Jak rozwiązywać problemy z awarią Titan Quest na PC?
Opublikowany: 2020-03-24Twórcy Titan Quest postanowili dać fanom gry przedsmak dodatkowej zabawy z okazji dziesiątej rocznicy powstania serii. Po połączeniu Titan Quest i Titan Quest Immortal Throne narodziła się powieść ARPG.
Podczas gdy wielu użytkowników dostało grę dekady, inni zostali powitani problemami z awariami. Jeśli jesteś jednym z tych graczy, którzy nie mogą uruchomić gry dłużej niż kilka minut, jesteś we właściwym miejscu. Ten artykuł zawiera wiele różnych wskazówek, jak rozwiązać problem z awarią w Titan Quest Anniversary Edition.
Sprawdź wymagania gry na PC
Chociaż Titan Quest nie wymaga superkomputera, nadal musisz upewnić się, że masz odpowiednie komponenty, aby go uruchomić. Niektórzy gracze zdali sobie sprawę, że muszą zaktualizować niektóre aspekty swoich komputerów, zwłaszcza jeśli chodzi o wersje kosmiczne i DirectX.
Poniżej pokażemy Ci minimalne wymagania gry oraz jak sprawdzić specyfikacje komputera, aby dowiedzieć się, czy musisz dokonać aktualizacji.
Minimalne wymagania
System operacyjny: Windows XP; Windows Vista; System Windows 7; Windows 8; Windows 10 (32- lub 64-bitowy)
Procesor: procesor 2,0 GHz
Pamięć systemowa: 1 GB RAM
GPU: 128 MB serii NVIDIA GeForce 6800; Seria ATI Radeon X800 lub podobna
Pamięć: 5 GB wolnego miejsca
DirectX: wersja 9.0c
Karta dźwiękowa: kompatybilna z DirectX
Aby sprawdzić specyfikacje systemu, musisz przejść do aplikacji Ustawienia i kliknąć System. Po przejściu do interfejsu systemu przejdź do lewego okienka, przewiń w dół, a następnie kliknij Informacje. Podstawowe specyfikacje komputera, takie jak marka i model procesora, architektura systemu i pamięć RAM, zostaną przedstawione w części Specyfikacje urządzenia.
Możesz także sprawdzić specyfikacje swojego systemu, otwierając narzędzie diagnostyczne DirectX. Aby to zrobić, uruchom okno dialogowe Uruchom (logo Windows + R), a następnie wpisz „dxdiag” (bez cudzysłowów) w polu tekstowym i naciśnij Enter. Po otwarciu narzędzia diagnostycznego DirectX specyfikacje systemu znajdziesz w sekcji Informacje o systemie na karcie System.
Aby sprawdzić właściwości karty dźwiękowej i graficznej, przejdź odpowiednio do zakładki Dźwięk i Wyświetlacz.
Po upewnieniu się, że Twój komputer spełnia wymagania gry, możesz kontynuować i zastosować poniższe poprawki.
Zainstaluj najnowszą łatkę gry
Po wydaniu gry na komputery PC zwykle napotykają losowe błędy, które mogą dotknąć każdego gracza. Czasami te problemy są ograniczone do określonych komputerów i niektórych procesorów graficznych. Deweloperzy w końcu wymyślają poprawki tych problemów, które są wprowadzane za pośrednictwem aktualizacji.
Upewnij się więc, że zainstalowałeś najnowszą łatkę do gry, jeśli jeszcze tego nie zrobiłeś. Możliwe, że problem z awarią, którego doświadczasz, został już naprawiony.
Jeśli zainstalujesz najnowszą aktualizację gry bez powodzenia, przejdź do następnych poprawek.
Zapobiegaj blokowaniu programu antywirusowego Titan Quest
Wiele gier wideo, takich jak Titan Quest, cierpi z powodu programów antywirusowych. Wiadomo, że te aplikacje zabezpieczające blokują stosunkowo nowe gry lub nowe aktualizacje, ponieważ uważają je za zagrożenia. Wielu graczy było w stanie rozwiązać problem, wyłączając swoje programy antywirusowe.
Możesz spróbować wyłączyć aplikację zabezpieczającą, ale zamiast tego zalecamy dodanie folderu instalacyjnego gry jako wyjątku. Całkowite wyłączenie pakietu ochronnego narazi Cię na ataki złośliwego oprogramowania, zwłaszcza gdy będziesz online.
Gdy dodasz grę jako wyjątek, program antywirusowy nie będzie już skanować ani poddawać kwarantannie jej plików. Metoda ta jest inna dla każdego programu antywirusowego, ponieważ przyszłość wyjątków ma różne nazwy, w tym wyjątki, wykluczenia, bezpieczna lista i biała lista.
Możesz łatwo znaleźć tę funkcję w środowisku ustawień swojego pakietu AV. Jeśli jednak nie wiesz, jak poruszać się po graficznym interfejsie użytkownika programu antywirusowego, możesz poszukać przewodnika na stronie internetowej twórców aplikacji.
Wykonaj poniższe czynności, jeśli polegasz na natywnym programie antywirusowym systemu Windows do ochrony swojego systemu:
- Stuknij w klawisz z logo Windows, aby otworzyć menu Start, a następnie kliknij ikonę Ustawienia tuż nad ikoną zasilania. Możesz także użyć kombinacji klawiszy Windows + I, aby uruchomić Ustawienia.
- Gdy pojawi się interfejs domowy Ustawienia, kliknij Aktualizacja i zabezpieczenia.
- Po otwarciu środowiska aktualizacji i zabezpieczeń przejdź na kartę Zabezpieczenia systemu Windows.
- Kliknij łącze Ochrona przed wirusami i zagrożeniami w obszarze Obszary ochrony.
- Po wyświetleniu strony Ochrona przed wirusami i zagrożeniami przejdź do sekcji Ustawienia ochrony przed wirusami i zagrożeniami i kliknij Zarządzaj ustawieniami.
- Po wyświetleniu strony Ustawienia ochrony przed wirusami i zagrożeniami kliknij „Dodaj lub usuń wykluczenia” w sekcji Wykluczenia.
- Teraz kliknij ikonę „Dodaj wykluczenie”, gdy pojawi się ekran Wykluczenia.
- W rozwijanym menu kliknij Folder.
- Przejdź do folderu Titan Quest, gdy pojawi się okno dialogowe Wybierz folder, kliknij go, a następnie kliknij przycisk Wybierz folder.
- Możesz teraz uruchomić grę i sprawdzić problem.
Sprawdź integralność plików gry
Wiele dzieje się w tle, gdy grasz w grę. Twój procesor i karta graficzna przetwarzają duże porcje danych, aby renderować grafikę w grach. Te czynności przetwarzania mają wiele wspólnego z plikami gier, które przenoszą dane gry na odpowiednie urządzenie, z pamięci RAM do procesora, a następnie do monitora. Jeśli którykolwiek z tych plików ulegnie uszkodzeniu lub zniknie z jakiegokolwiek powodu, będziesz mieć poważny problem.
Problemy z plikami gier występują z wielu powodów. Możliwe, że w jakiś sposób manipulowałeś przy folderze instalacyjnym gry, twój program antywirusowy mógł usunąć pliki lub ostatni proces instalacji zepsuł się.
Bez względu na przyczynę problemu będziesz musiał wymienić pliki, których dotyczy problem, jeśli chcesz wrócić do grania bez problemów. Dobrą rzeczą jest to, że proces jest łatwy i prosty. Możesz użyć swojego klienta do gier, niezależnie od tego, czy jest to GOG Galaxy czy Steam, aby wyszukać problematyczne pliki gry i automatycznie je zastąpić.
Jeśli nie wiesz, jak to zrobić, pokażemy Ci różne poradniki, jak korzystać z obu klientów.
Za pomocą Steam:
- Uruchom klienta Steam za pomocą menu Start lub kliknij dwukrotnie jego skrót na pulpicie.
- Po otwarciu aplikacji przejdź do górnej części okna i kliknij Biblioteka.
- Gdy zobaczysz listę gier, kliknij prawym przyciskiem myszy Titan Quest i kliknij Właściwości w rozwijanym menu.
- Przejdź do interfejsu Właściwości po prawej stronie okna i przejdź do karty Pliki lokalne.
- Teraz kliknij przycisk „Zweryfikuj integralność plików gry”.
- Klient sprawdzi teraz twój komputer pod kątem problematycznych plików gry. Każdy brakujący lub uszkodzony plik gry zostanie automatycznie zastąpiony.
- Po zakończeniu procesu klient powiadomi Cię.
- Zrestartuj Steam i uruchom Titan Quest, aby sprawdzić problem z awarią.
Korzystanie z GOG Galaxy
- Uruchom GOG Galaxy, klikając jego pozycję menu Start lub klikając dwukrotnie skrót na pulpicie.
- Po otwarciu programu znajdź drogę do Biblioteki i kliknij Titan Quest.
- Kliknij Więcej obok przycisku Graj pod tytułem gry.
- Teraz umieść wskaźnik myszy nad Zarządzaj instalacją i kliknij Weryfikuj/Napraw.
- Aplikacja rozpocznie teraz skanowanie plików gry. Podobnie jak Steam, zastąpi każdy plik, którego brakuje lub jest uszkodzony.
- Po zakończeniu procesu uruchom grę i sprawdź, czy problem został rozwiązany.
Zainstaluj ponownie sterownik karty graficznej
Jako główna jednostka przetwarzająca do renderowania wideo, Twoja karta graficzna jest główną potęgą, jeśli chodzi o gry. Jeśli urządzenie nie działa poprawnie, będziesz miał do czynienia z wieloma problemami, w tym z przypadkowymi awariami.
Jedną z głównych przyczyn awarii karty graficznej jest problematyczny sterownik. Oprogramowanie sterownika jest odpowiedzialne za tłumaczenie potrzeb przetwarzania gier i innych aplikacji na procesor graficzny. Jeśli oprogramowanie nie wykonuje swojej pracy, procesor graficzny nie będzie obsługiwał gry tak, jak powinien, powodując błędy i inne problemy.
Więc upewnij się, że pozbyłeś się wszelkich problemów, które mogą nękać sterownik karty graficznej, aby potwierdzić, że nie jest to przyczyną losowych awarii gry.
Zalecamy rozpoczęcie od ponownej instalacji karty graficznej, aby pozbyć się drobnych błędów, takich jak konflikty aplikacji i złe wpisy w rejestrze. Poniższe kroki pokażą Ci, jak się do tego zabrać:
- Przywołaj funkcję wyszukiwania obok przycisku Start, dotykając jednocześnie klawiszy Windows i S. Możesz także otworzyć pole wyszukiwania, klikając ikonę lupy na pasku zadań.
- Po wyświetleniu narzędzia wyszukiwania wpisz „menedżer urządzeń” (bez cudzysłowów) w polu tekstowym, a następnie kliknij Menedżera urządzeń, gdy pojawi się na listach wyników.
- Po otwarciu okna Menedżera urządzeń przejdź do menu Karty graficzne i kliknij strzałkę obok niego.
- W obszarze Karty graficzne kliknij prawym przyciskiem myszy kartę graficzną i wybierz Odinstaluj urządzenie z menu kontekstowego.
- Powinieneś teraz zobaczyć okno dialogowe potwierdzenia Odinstaluj urządzenie.
- Teraz pozostaw pole obok „Usuń oprogramowanie sterownika dla tego urządzenia” niezaznaczone, a następnie kliknij przycisk Odinstaluj.
- Zezwól systemowi Windows na usunięcie sterownika, a następnie uruchom ponownie system po zakończeniu procesu.
- Po uruchomieniu komputera system Windows spróbuje ponownie zainstalować sterownik.
- Jeśli system operacyjny nie zainstaluje sterownika automatycznie, przejdź do Menedżera urządzeń i kliknij lupę umieszczoną nad monitorem w górnej części okna, a następnie zezwól systemowi Windows na wykonanie instalacji.
- Uruchom ponownie system, a następnie uruchom Titan Quest i sprawdź problem z awarią.
Jeśli problem będzie się powtarzał, musisz spróbować zainstalować nową kopię najnowszego sterownika karty graficznej. Zanim przejdziesz dalej, upewnij się, że odinstalowałeś kartę i skasujesz program sterownika, zaznaczając pole obok „Usuń oprogramowanie sterownika dla tego urządzenia” w oknie dialogowym potwierdzenia przed naciśnięciem przycisku Odinstaluj. Następnie przejdź do następnej metody, aby dowiedzieć się, jak zaktualizować sterownik.

Aktualizacja sterownika
Jeśli ponowna instalacja sterownika nie przyniesie wymaganego rezultatu, należy zainstalować nową kopię sterownika. Należy jednak pamiętać, że najlepszym rozwiązaniem będzie zainstalowanie najnowszej wersji sterownika.
Układy GPU mają tendencję do konfliktu z grami, gdy sterownik nie jest już zgodny z daną grą. Producenci kart graficznych zazwyczaj rozwiązują te konflikty i problemy ze zgodnością poprzez aktualizacje sterowników. Spróbuj więc zainstalować najnowszy sterownik karty, jeśli jeszcze tego nie zrobiłeś.
Zaktualizowanie sterownika w niewłaściwy sposób jest tak dobre, jak nie aktualizowanie go w ogóle. W rzeczywistości możesz mieć nowe kłopoty, jeśli pobierzesz i zainstalujesz niewłaściwy sterownik. Jeśli nie masz całkowitej pewności, jak zaktualizować sterownik karty, postępuj zgodnie z metodami podanymi poniżej.
Korzystanie z narzędzia Windows Update
Oprócz aktualizowania zwykłych aplikacji Microsoft i innych podstawowych zależności systemu Windows, narzędzie Windows Update pobiera i instaluje aktualizacje sterowników dla urządzeń, takich jak karta dźwiękowa, karta sieciowa i karta graficzna.
Te aktualizacje sterowników są pobierane bezpośrednio z serwerów firmy Microsoft. Oznacza to, że otrzymujesz sterownik, który działa na Twoim urządzeniu, nawet jeśli jego dostępność nie zawsze jest pewna.
Chociaż usługa Windows Update działa automatycznie, pobierając i instalując aktualizacje w tle, zdarza się, że trzeba ją ręcznie uruchomić. Wykonaj następujące kroki, jeśli nie wiesz, co zrobić:
- Naciśnij jednocześnie klawisze Windows i S, aby otworzyć funkcję wyszukiwania obok przycisku Start lub po prostu kliknij ikonę lupy na pasku zadań.
- Po otwarciu pola wyszukiwania wpisz „aktualizacja” (bez cudzysłowów) w polu tekstowym.
- Kliknij „Sprawdź aktualizacje” w wynikach.
- Pojawi się teraz interfejs Windows Update aplikacji Ustawienia, a narzędzie poinformuje Cię, czy masz aktualizacje.
- Jeśli Twój system nie ma dostępnych aktualizacji, zobaczysz informację „Jesteś na bieżąco”.
- Jeśli jednak masz oczekujące aktualizacje, narzędzie zacznie je automatycznie pobierać. Jeśli widzisz przycisk Pobierz, kliknij go.
- Po pobraniu aktualizacji musisz kliknąć przycisk Uruchom ponownie teraz, aby umożliwić usłudze Windows Update ponowne uruchomienie systemu i zainstalowanie ich.
- Po zakończeniu procesu uruchom grę i sprawdź problem.
Użyj Menedżera urządzeń
Menedżer urządzeń pobiera również i instaluje aktualizacje sterowników bezpośrednio z serwerów firmy Microsoft. Różni się od usługi Windows Update, ponieważ można jej używać do wyszukiwania aktualizacji poszczególnych sterowników.
Pokażemy Ci, jak go używać do wyszukiwania najnowszego sterownika karty graficznej. Wykonaj poniższe kroki:
- Przywołaj funkcję wyszukiwania obok przycisku Start, dotykając jednocześnie klawiszy Windows i S. Możesz także otworzyć pole wyszukiwania, klikając ikonę lupy na pasku zadań.
- Po wyświetleniu narzędzia wyszukiwania wpisz „menedżer urządzeń” (bez cudzysłowów) w polu tekstowym, a następnie kliknij Menedżera urządzeń, gdy pojawi się na listach wyników.
- Po otwarciu okna Menedżera urządzeń przejdź do menu Karty graficzne i kliknij strzałkę obok niego.
- W obszarze Karty graficzne kliknij prawym przyciskiem myszy kartę graficzną i wybierz Aktualizuj sterownik z menu kontekstowego.
- Następnie kliknij „Wyszukaj automatycznie zaktualizowane oprogramowanie sterownika”, gdy zobaczysz okno Aktualizuj sterownik.
- System Windows pobierze teraz sterownik z Internetu i automatycznie go zainstaluje.
- Po zakończeniu procesu uruchom grę i sprawdź problem.
Korzystanie z oprogramowania innych firm
Trzecia metoda polega na korzystaniu z aplikacji innej firmy, która została zbudowana wyłącznie w celu aktualizowania sterowników urządzeń.
Auslogics Driver Updater od wielu lat pomaga milionom użytkowników systemu Windows na całym świecie aktualizować ich sterowniki. Dodatkową zaletą tych użytkowników jest posiadanie najnowszych wersji sterowników dla wszystkich swoich urządzeń bez konieczności ręcznego ich aktualizowania.
Korzystając z programu, możesz mieć pewność, że otrzymasz sterowniki, które są odpowiednio podpisane i kompatybilne z Twoim systemem operacyjnym. Narzędzie przechowuje również kopie zapasowe poprzednich wersji sterowników, dzięki czemu można je przywrócić w przypadku wystąpienia komplikacji.
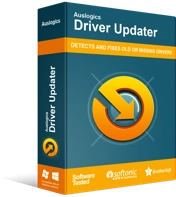
Rozwiązywanie problemów z komputerem za pomocą narzędzia do aktualizacji sterowników
Niestabilna wydajność komputera jest często powodowana przez przestarzałe lub uszkodzone sterowniki. Auslogics Driver Updater diagnozuje problemy ze sterownikami i umożliwia aktualizację starych sterowników jednocześnie lub pojedynczo, aby komputer działał płynniej
Aby pobrać i korzystać z programu, wykonaj poniższe czynności:
- Otwórz to łącze, aby uzyskać dostęp do strony pobierania programu Auslogics Driver Updater.
- Po otwarciu strony kliknij przycisk Pobierz i zezwól przeglądarce na zapisanie pliku.
- Gdy przeglądarka pobierze plik instalacyjny, uruchom go.
- Kliknij przycisk Tak, gdy pojawi się okno dialogowe Kontrola konta użytkownika.
- Po pojawieniu się kreatora konfiguracji przejdź do pierwszego menu rozwijanego, aby wybrać język.
- Kliknij trzy kropkowane linie w katalogu instalacyjnym, aby wskazać instalatorowi folder, w którym chcesz zainstalować program.
- Następnie użyj pola wyboru obok „Uruchom automatycznie przy starcie systemu Windows”, aby zdecydować, czy chcesz, aby narzędzie było uruchamiane przy każdym uruchomieniu komputera.
- Pole wyboru "Utwórz ikonę pulpitu" pomoże ci zdecydować, czy chcesz utworzyć skrót na pulpicie.
- Zaznacz pole wyboru „Wyślij anonimowe informacje, aby pomóc ulepszyć nasze usługi”, jeśli chcesz, aby narzędzie anonimowo wysyłało raporty do swoich programistów.
- Po wprowadzeniu preferencji kliknij przycisk „Kliknij, aby zainstalować”.
- Gdy instalator zakończy instalację, narzędzie uruchomi się automatycznie i rozpocznie sprawdzanie komputera pod kątem problematycznych sterowników urządzeń. Jeśli aplikacja nie uruchamia się sama, otwórz menu Start i uruchom ją, a następnie kliknij przycisk Rozpocznij skanowanie, gdy się pojawi.
- Gdy narzędzie zakończy skanowanie, zobaczysz listę przestarzałych, brakujących i uszkodzonych sterowników. Jeśli sterownik karty graficznej ma jakiś problem, pojawi się na liście.
- Kliknij przycisk Aktualizuj, aby poprosić program o pobranie i zainstalowanie zaktualizowanej wersji sterownika.
- Po zakończeniu procesu aktualizacji uruchom ponownie system i uruchom grę.
Wyłącz nakładkę Steam
Steam udostępnia funkcję nakładki, która umożliwia korzystanie z przeglądarki klienta, dostęp do społeczności i wykonywanie innych czynności w trakcie rozgrywki. W niektórych przypadkach ta funkcja powoduje konflikty, które powodują awarie gry. Niektórzy gracze stwierdzili, że tak jest w przypadku Titan Quest. Jeśli więc kupiłeś grę na Steamie, wykonaj następujące kroki, aby wyłączyć funkcję nakładki:
- Kliknij dwukrotnie ikonę Steam na pulpicie lub uruchom ją z menu Start.
- Po otwarciu programu kliknij Steam w sekcji menu u góry okna.
- W wyświetlonym menu rozwijanym wybierz Ustawienia.
- Po otwarciu interfejsu ustawień przejdź do zakładki „w grze”.
- Odznacz pole wyboru „Włącz nakładkę Steam podczas gry”.
- Potwierdź zmiany, klikając przycisk OK.
- Uruchom grę i sprawdź, czy problem z awarią nadal występuje.
Wniosek
Powinieneś teraz móc cieszyć się rocznicową edycją Titan Quest bez frustracji spowodowanych przypadkowymi awariami. Jeśli masz inne problemy, w których chcesz, abyśmy Ci pomogli, skorzystaj z sekcji komentarzy poniżej.
