Napraw błąd, który spowodował, że aplikacja wykonała zbyt wiele żądań
Opublikowany: 2023-02-28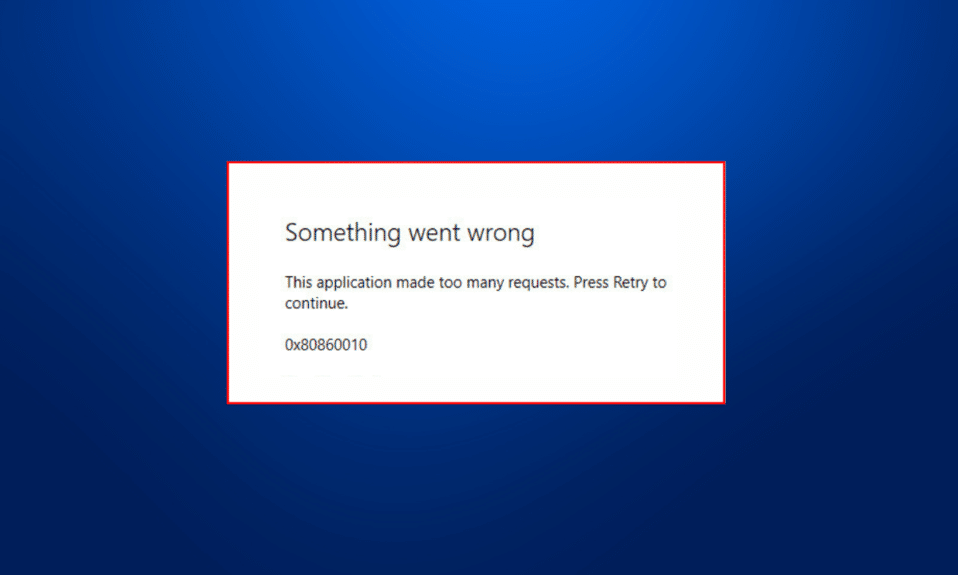
Podczas instalowania aplikacji ze sklepu Microsoft Store może wystąpić błąd uniemożliwiający dostęp do aplikacji. Ogólnie rzecz biorąc, ludzie napotykają, że ta aplikacja popełniła zbyt wiele błędów podczas próby otwarcia aplikacji po instalacji. Częstą przyczyną tego błędu są uszkodzone pliki pamięci podręcznej Microsoft Store. Jednak problem może być również spowodowany innymi podstawowymi problemami z komputerem. W tym przewodniku omówimy przyczyny i metody naprawy błędu 0x80860010 aplikacji Microsoft Store wysyłającej zbyt wiele żądań.
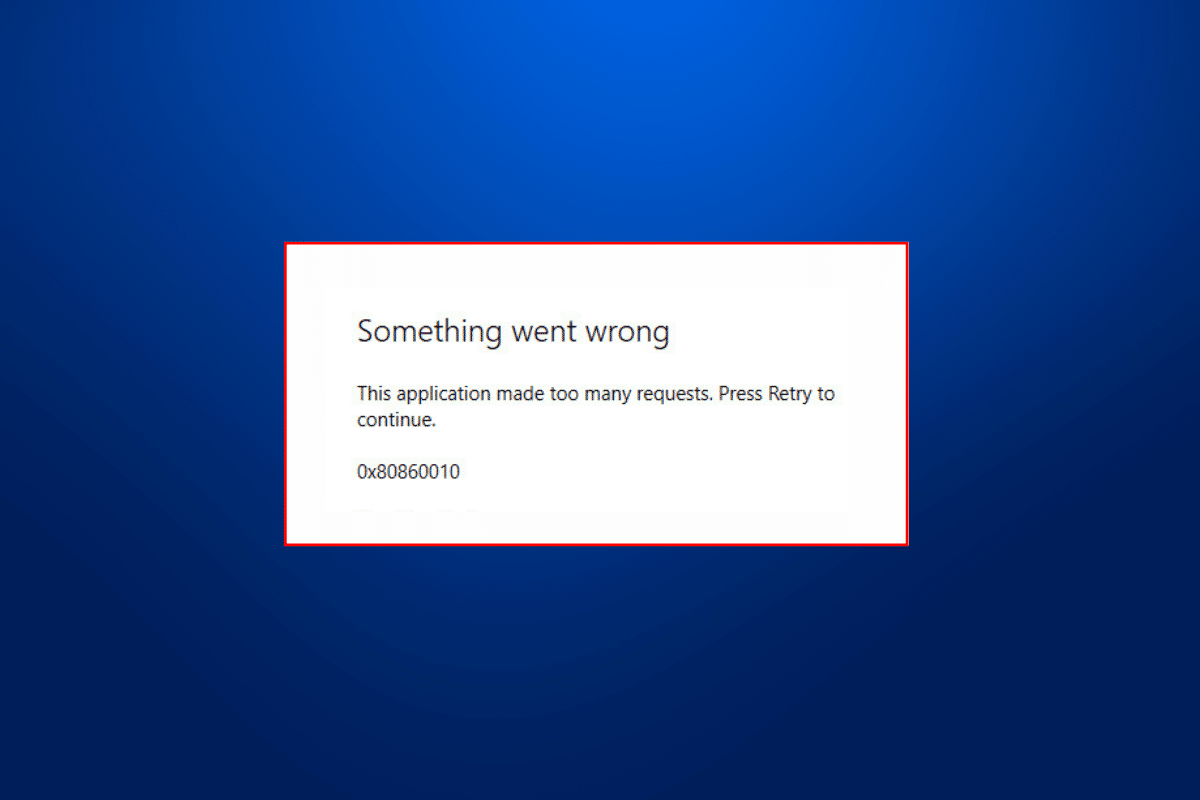
Jak naprawić ten błąd dotyczący zbyt wielu żądań aplikacji
W tym artykule wyjaśniliśmy, jak naprawić błąd aplikacji sklepu Microsoft, który wysłał zbyt wiele żądań.
Powody, dla których ta aplikacja wykonała zbyt wiele żądań Problem z błędem
Przyczyn tego błędu w sklepie Microsoft Store może być kilka. Niektóre z bardziej powszechnych przyczyn wymieniono tutaj.
- Błędy logowania za pomocą konta Microsoft mogą powodować kod błędu 0x80860010 w aplikacji ze Sklepu.
- Niewłaściwe ustawienia daty, godziny i regionu na komputerze mogą spowodować awarię aplikacji podczas ładowania.
- Przyczyną tego problemu mogą być różne błędy i błędy w sklepie Microsoft Store.
- Niewłaściwe ustawienia Microsoft Store mogą również powodować ten problem.
- Pliki tymczasowe przechowywane na komputerze mogą również powodować ten błąd.
- Przyczyną tego problemu mogą być również uszkodzone dane z pamięci podręcznej sklepu Microsoft Store.
- Nieaktualna lub uszkodzona aktualizacja systemu Windows może również powodować ten problem.
- Różne problemy z określoną aplikacją mogą również powodować ten błąd.
- Przyczyną tego problemu mogą być również różne podstawowe błędy i błędy w sklepie Microsoft Store.
- Uszkodzony profil użytkownika na komputerze z systemem Windows może również powodować ten problem.
Jak naprawić błąd dotyczący zbyt wielu żądań aplikacji Microsoft Store
W tym przewodniku omówimy różne metody naprawienia błędu tej aplikacji, która spowodowała zbyt wiele żądań.
Metoda 1: Zaloguj się ponownie do konta Microsoft
Często ten problem może być spowodowany błędem lub opóźnieniem konta, które można łatwo naprawić, ponownie logując się na konto Microsoft. Możesz wykonać te kroki, aby naprawić błąd 0x80860010 aplikacji Microsoft Store, który wysłał zbyt wiele żądań.
1. Naciśnij jednocześnie klawisze Windows + I , a następnie przejdź do Konta .
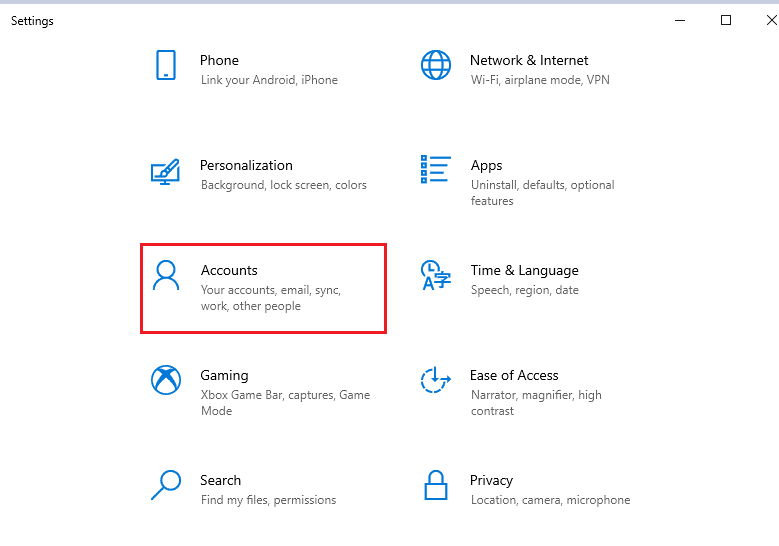
2. W panelu Twoje informacje kliknij Zarządzaj moim kontem Microsoft .
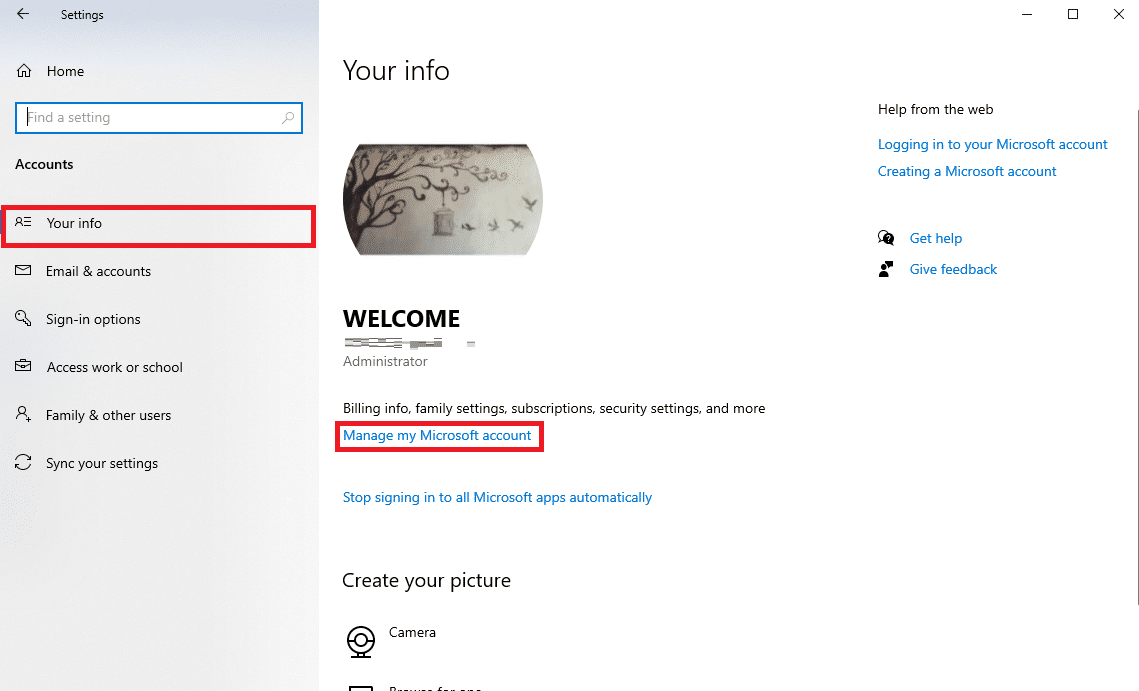
3. Pojawi się okno przeglądarki z informacjami o Twoim koncie Microsoft .
4. Tutaj kliknij ikonę profilu w prawym górnym rogu ekranu.
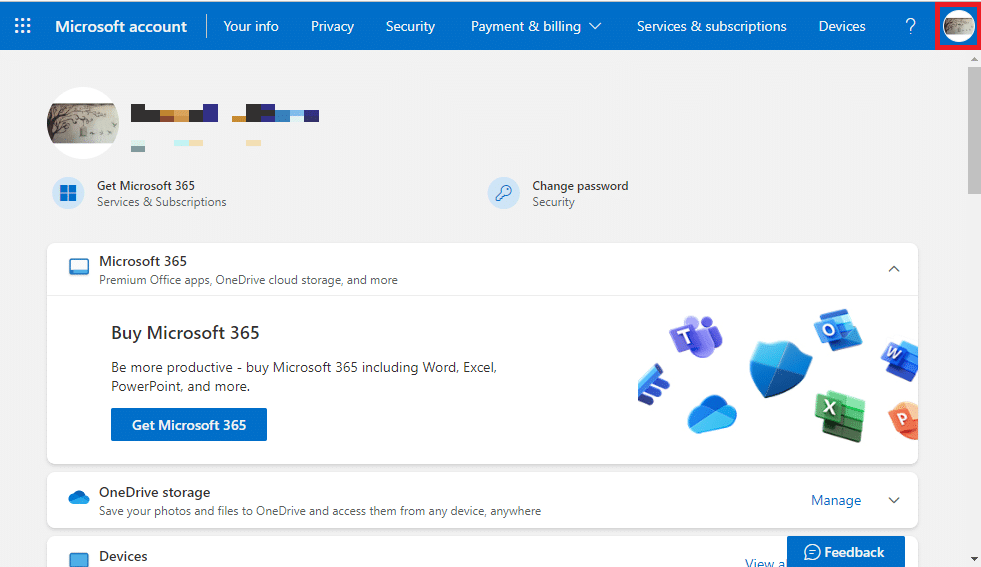
5. Teraz kliknij Wyloguj się .
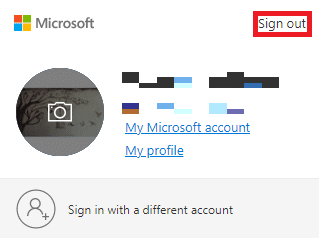
6. Teraz wprowadź ponownie swoje dane logowania , aby ponownie zalogować się na swoje konto Microsoft.
Metoda 2: Zmień ustawienia daty i godziny oraz regionu
Jest to częsty powód, dla którego aplikacja nie otwiera się na komputerze. Może się to również zdarzyć w przypadku programów zainstalowanych ze sklepu Microsoft Store. Dlatego jeśli ustawienia czasu i daty w aplikacji i komputerze nie są prawidłowo zsynchronizowane, należy rozważyć wprowadzenie zmian w ustawieniach komputera.
1. Naciśnij jednocześnie klawisze Windows + I, aby otworzyć Ustawienia, a następnie kliknij Czas i język .
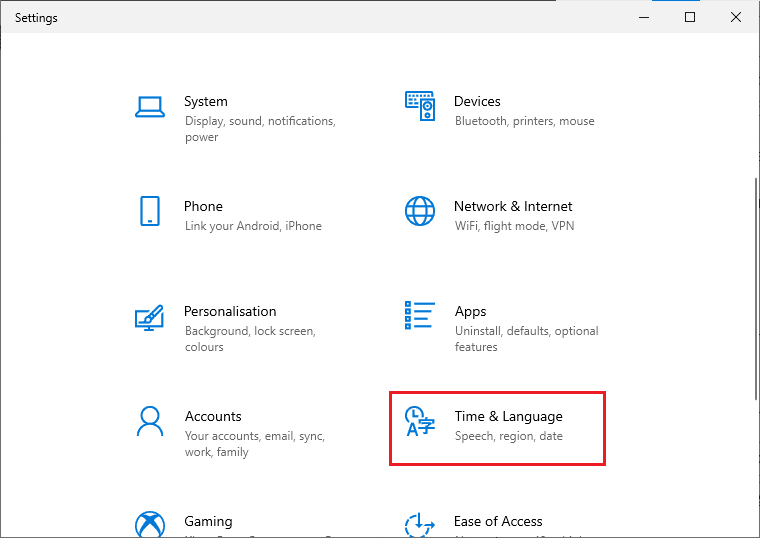
2. Przejdź do opcji Data i godzina z panelu po lewej stronie.
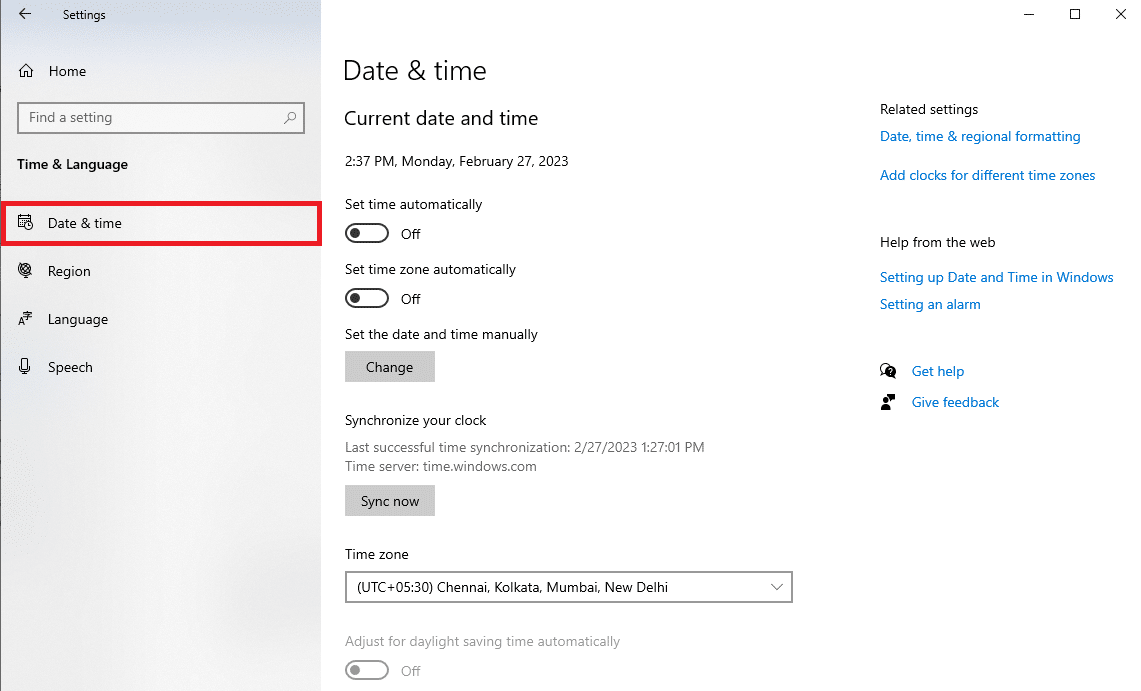
3. Teraz włącz opcję Ustaw czas automatycznie .
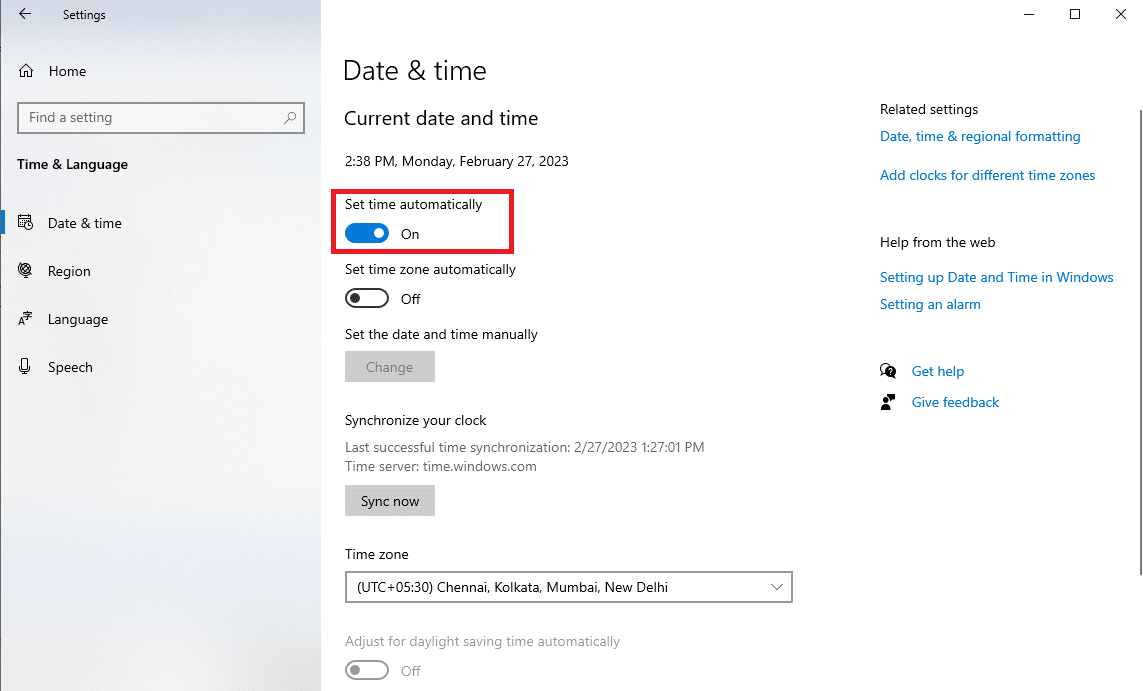
4. Włącz także przełącznik Ustaw strefę czasową automatycznie .
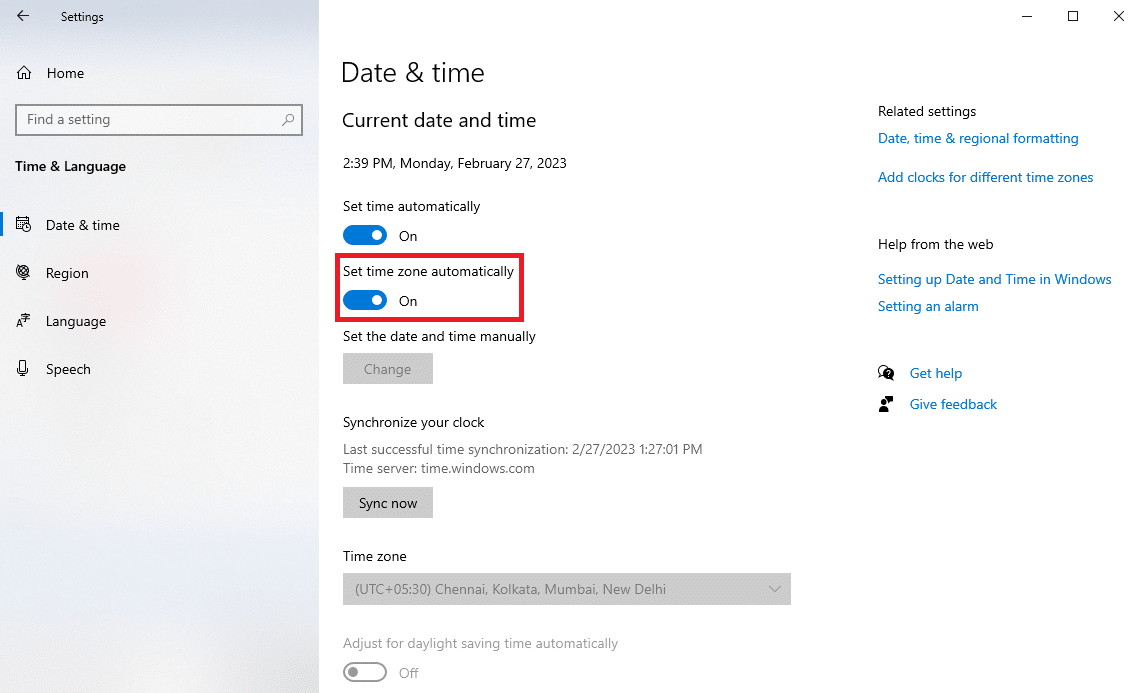
5. Teraz przewiń w dół i znajdź opcję synchronizacji zegara .
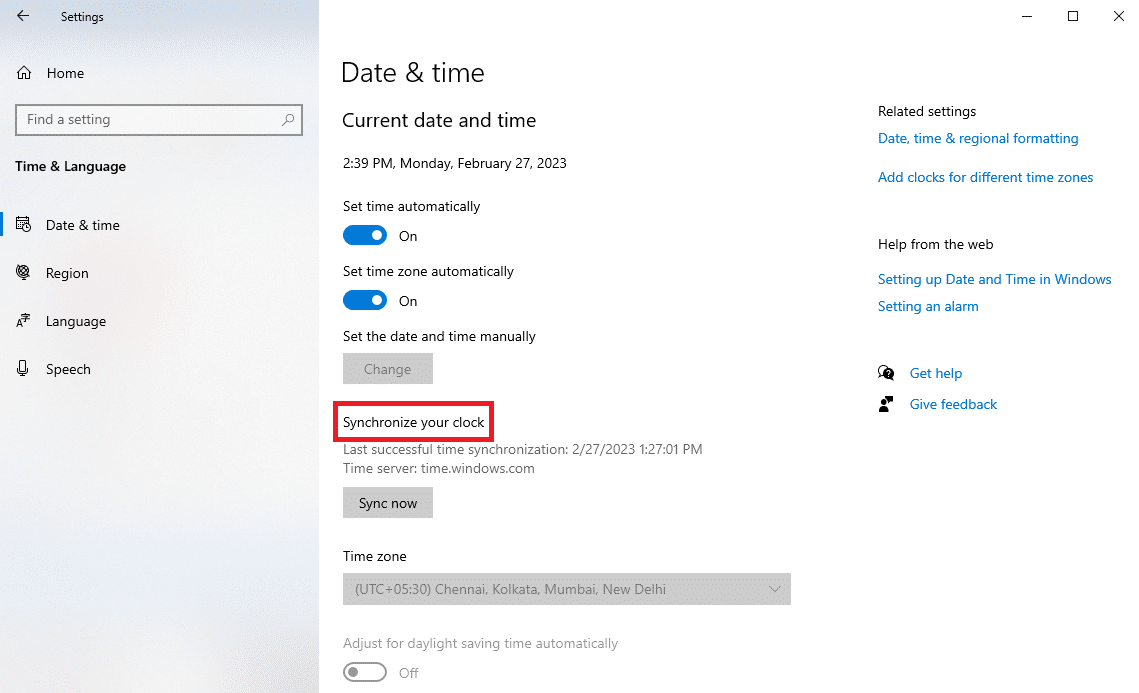
6. Na koniec kliknij Synchronizuj teraz .
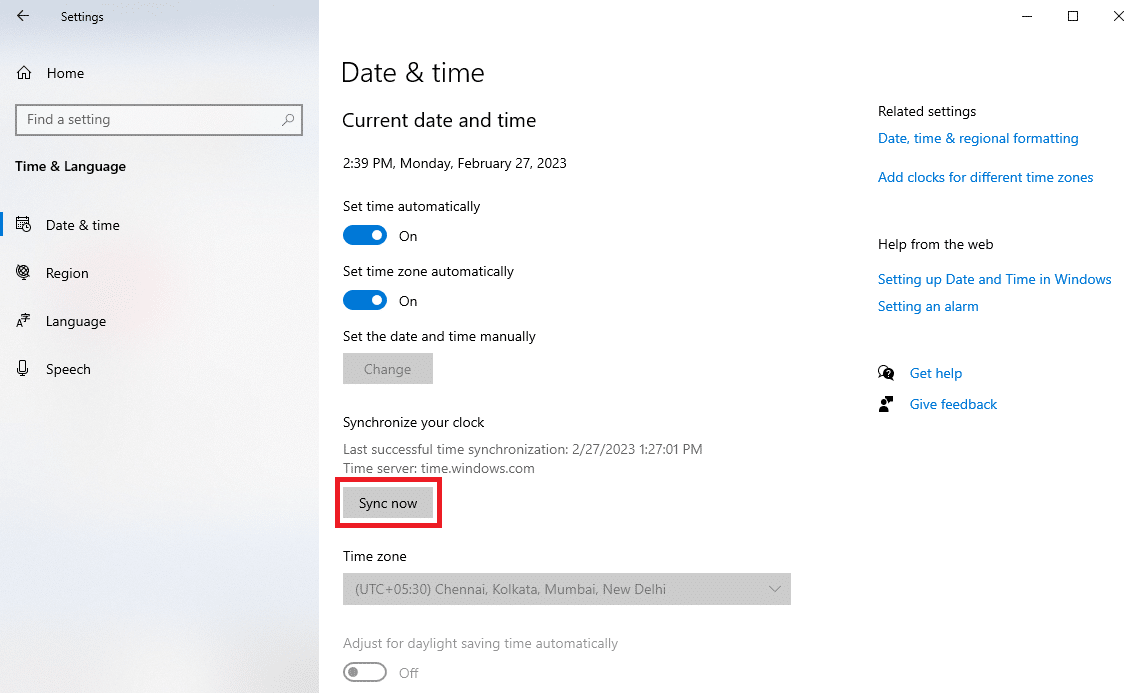
Przeczytaj także: Nie można pobrać poprawki ze sklepu Microsoft Store
Metoda 3: Uruchom narzędzie do rozwiązywania problemów z aplikacjami ze Sklepu Windows
Narzędzie do rozwiązywania problemów ze Sklepem Windows to wbudowane narzędzie systemu Windows, które może pomóc rozwiązać różne problemy ze Sklepem Windows na komputerze. Gdy na komputerze pojawi się błąd 0x80860010, możesz spróbować uruchomić to narzędzie do rozwiązywania problemów, aby naprawić błąd 0x80860010 aplikacji Microsoft Store wysyłającej zbyt wiele żądań.
1. Naciśnij Windows + I , aby uzyskać dostęp do Ustawień, a następnie kliknij Aktualizacja i zabezpieczenia .
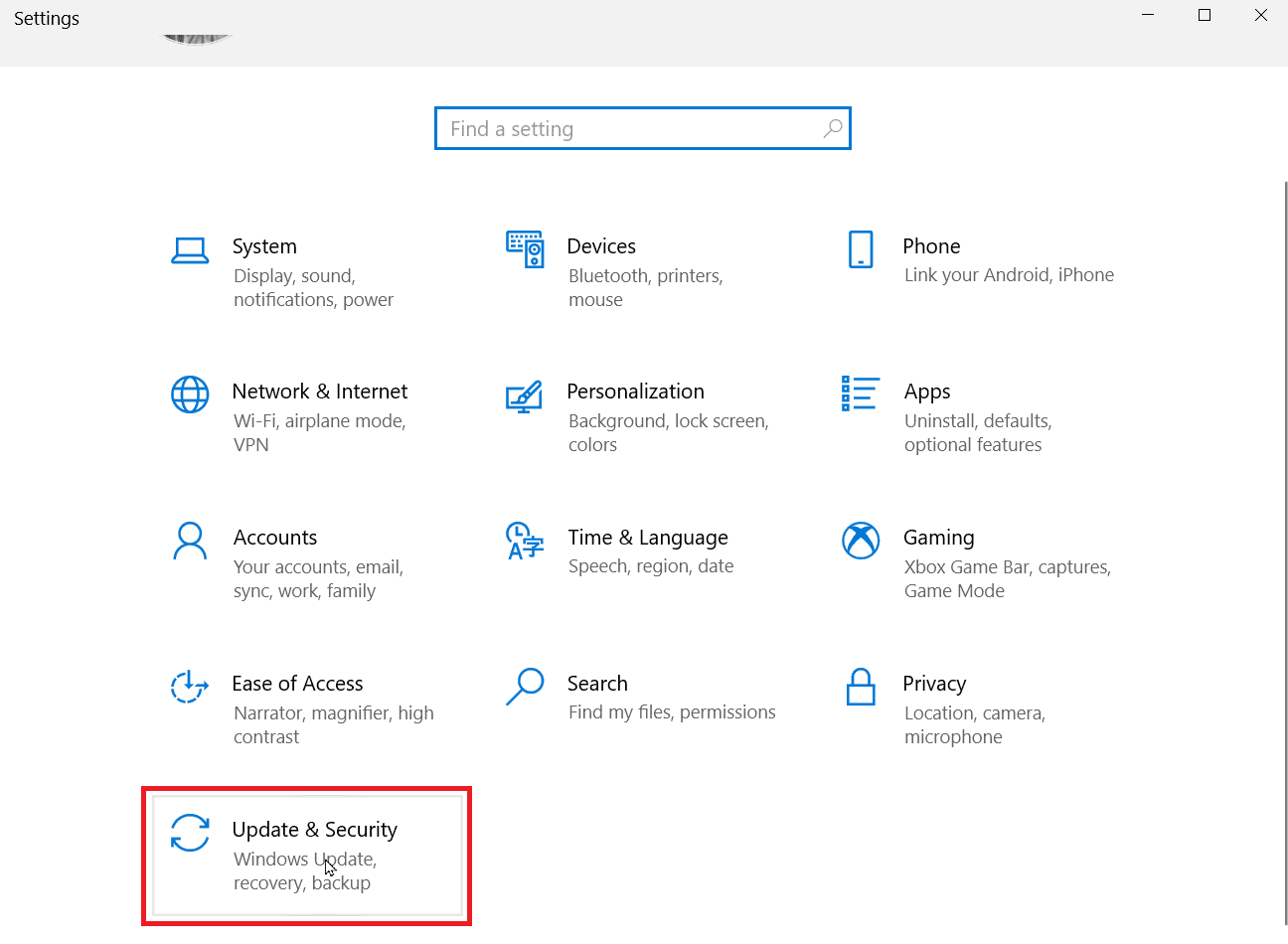
2. W panelu po lewej stronie przejdź do Rozwiązywanie problemów .
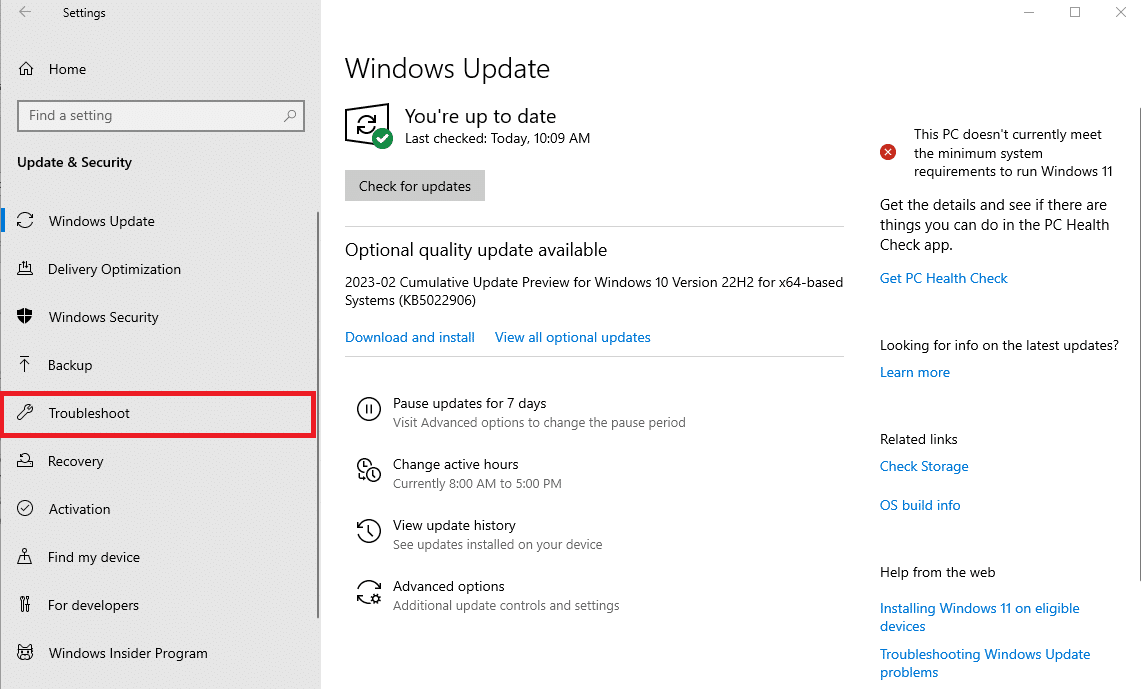
3. Tutaj kliknij Dodatkowe narzędzia do rozwiązywania problemów .
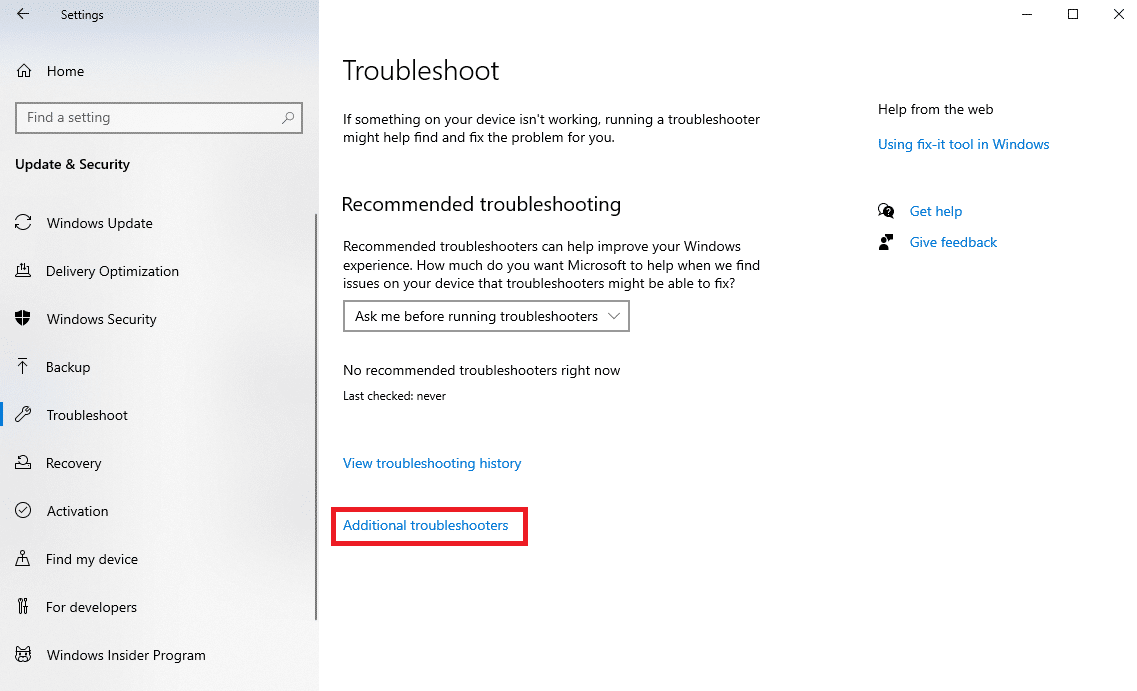
4. Z listy podanych narzędzi do rozwiązywania problemów wybierz Aplikacje ze Sklepu Windows i kliknij Uruchom narzędzie do rozwiązywania problemów .
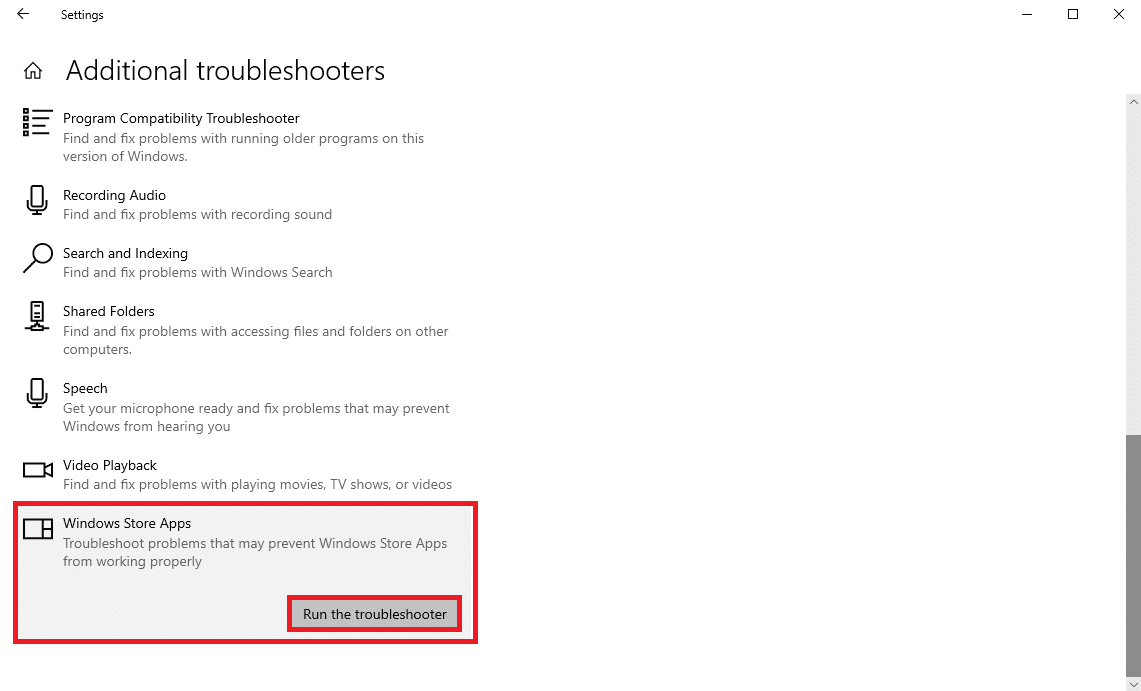
Metoda 4: Napraw aplikację Microsoft Store
Często problem może być również spowodowany podczas instalacji aktualizacji dla już zainstalowanej aplikacji MS Store. W takim przypadku możesz spróbować naprawić aplikację z poziomu ustawień systemowych, wykonując poniższe czynności.
1. Naciśnij Windows + I, aby otworzyć Ustawienia, a następnie kliknij Aplikacje .

2. Zlokalizuj i wybierz sklep Microsoft Store , a następnie kliknij Opcje zaawansowane .
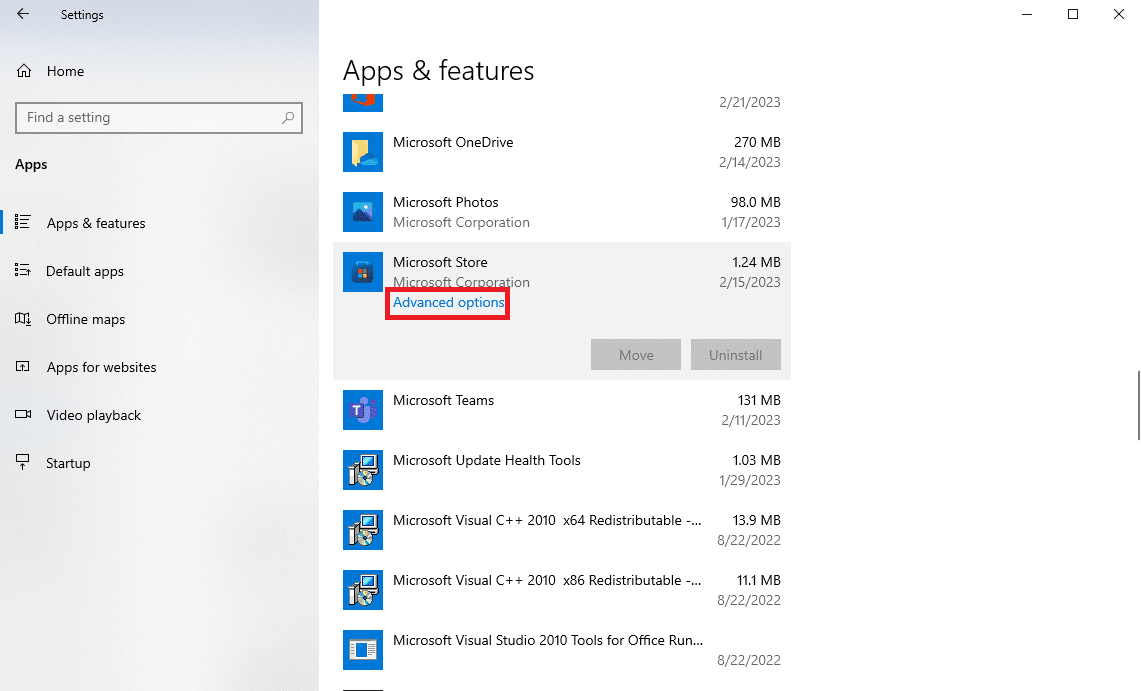
3. Teraz przewiń w dół i znajdź opcje resetowania .
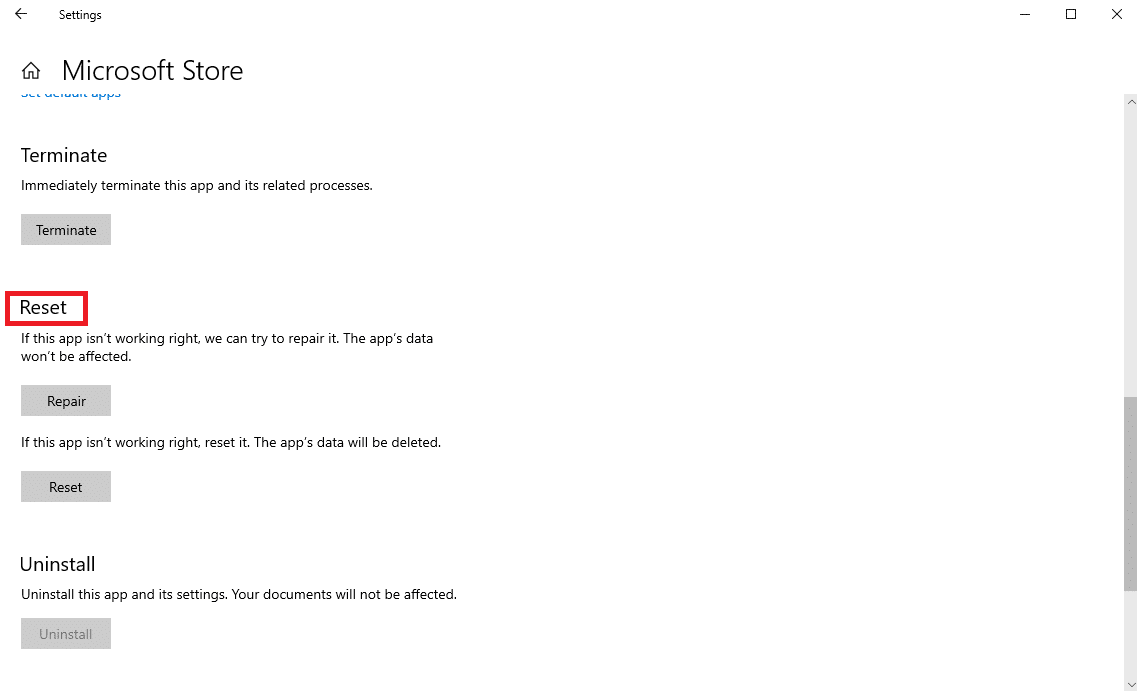
4. W opcjach Resetuj kliknij Napraw .
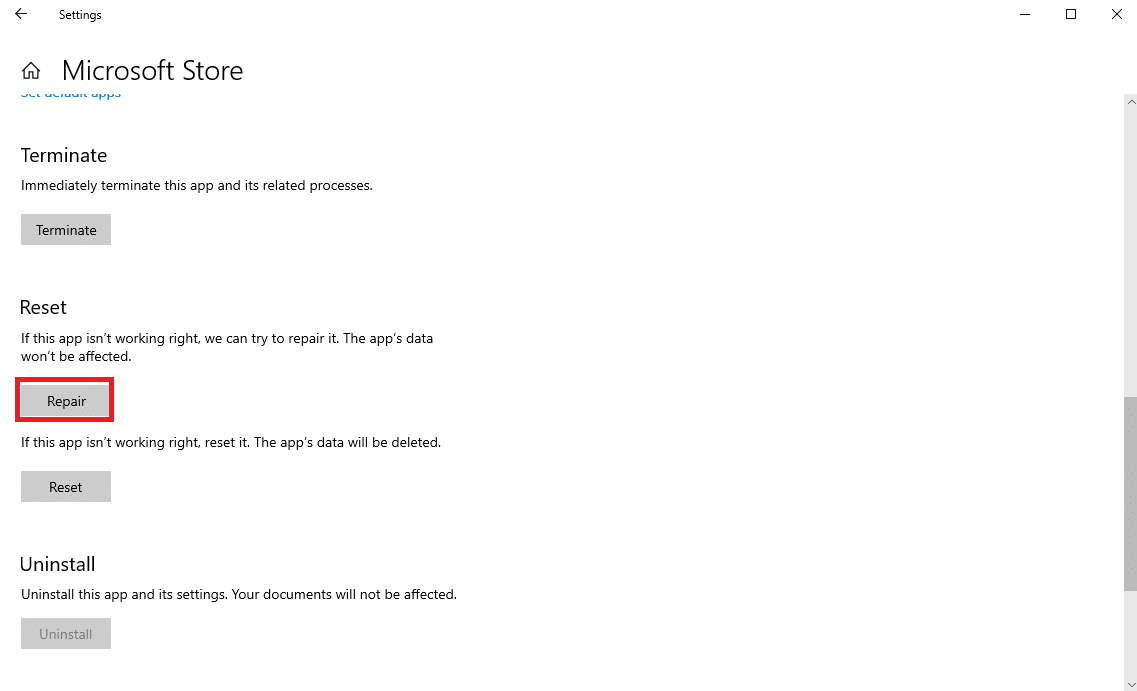
Przeczytaj także: Napraw kod błędu Microsoft Store 0xc03f300d
Metoda 5: Usuń pliki tymczasowe
Pliki tymczasowe to niepotrzebne zapisane dane z aplikacji, które są przechowywane na komputerze. Te dane zwykle nie mają wpływu na aplikację, jednak jeśli te dane są uszkodzone, mogą powodować różne problemy podczas próby uruchomienia określonej aplikacji MS Store. Możesz usunąć pliki tymczasowe na komputerze, aby rozwiązać problemy. Zapoznaj się z przewodnikiem Jak usunąć pliki tymczasowe w systemie Windows 10, aby dowiedzieć się, jak usunąć pliki tymczasowe.

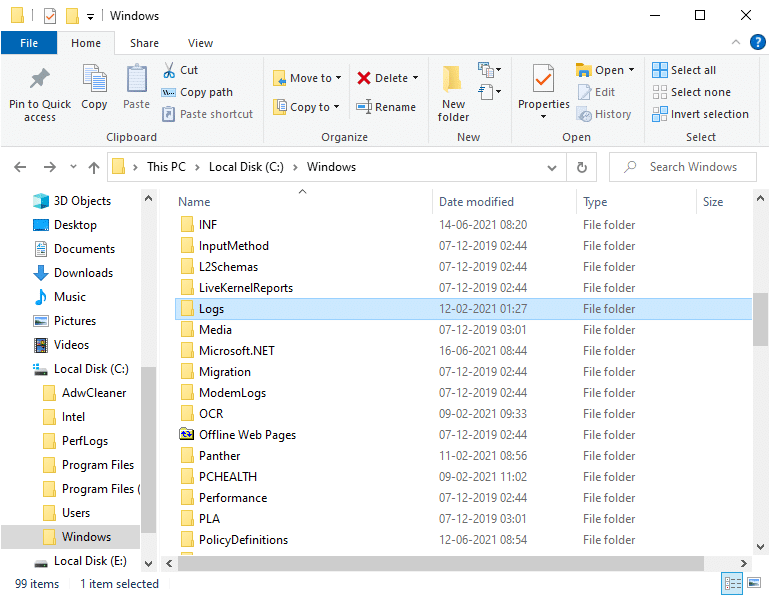
Metoda 6: Zresetuj pamięć podręczną Microsoft Store
W niektórych przypadkach dane z pamięci podręcznej przechowywane przez Microsoft Store na twoim komputerze mogą być przyczyną wszystkich twoich problemów. Uszkodzona pamięć podręczna może spowodować awarię i nieprawidłowe działanie aplikacji. Uszkodzona pamięć podręczna MS Store może również powodować nieprawidłowe działanie MS Store. Możesz jednak spróbować rozwiązać ten problem, resetując pamięć podręczną Microsoft Store na swoim komputerze.
1. Naciśnij jednocześnie klawisze Windows + I, aby otworzyć Ustawienia, a następnie kliknij Aplikacje .

2. Zlokalizuj i wybierz sklep Microsoft Store , a następnie kliknij Opcje zaawansowane .
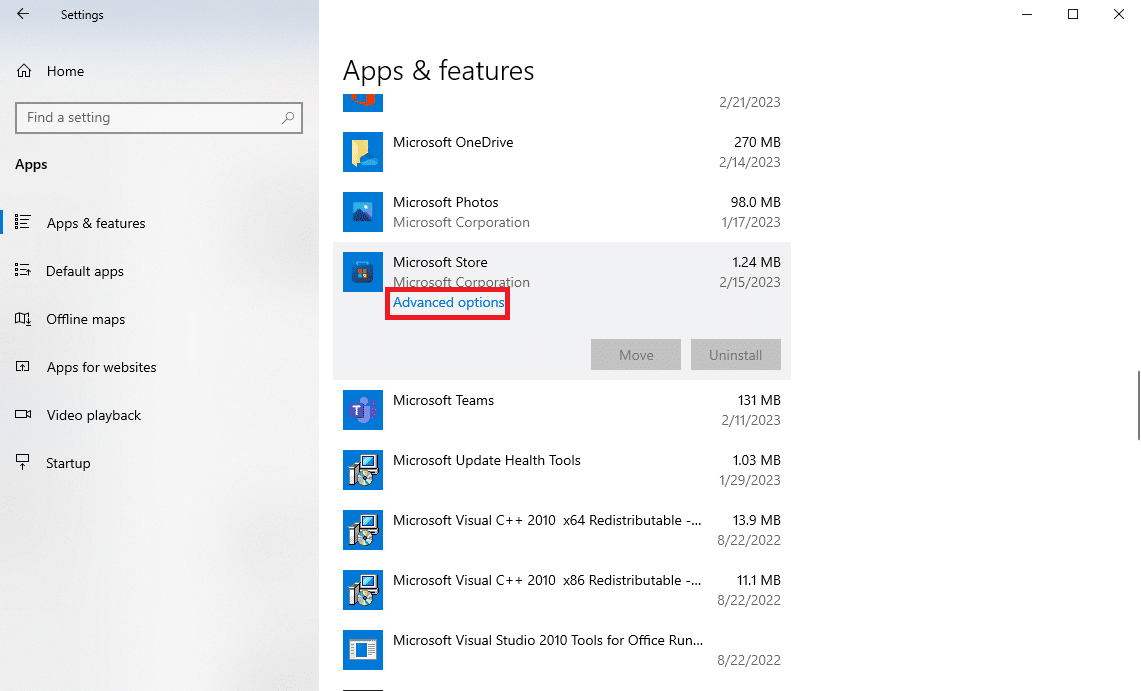
3. Teraz przewiń w dół i znajdź opcje Resetuj , a następnie kliknij Resetuj.
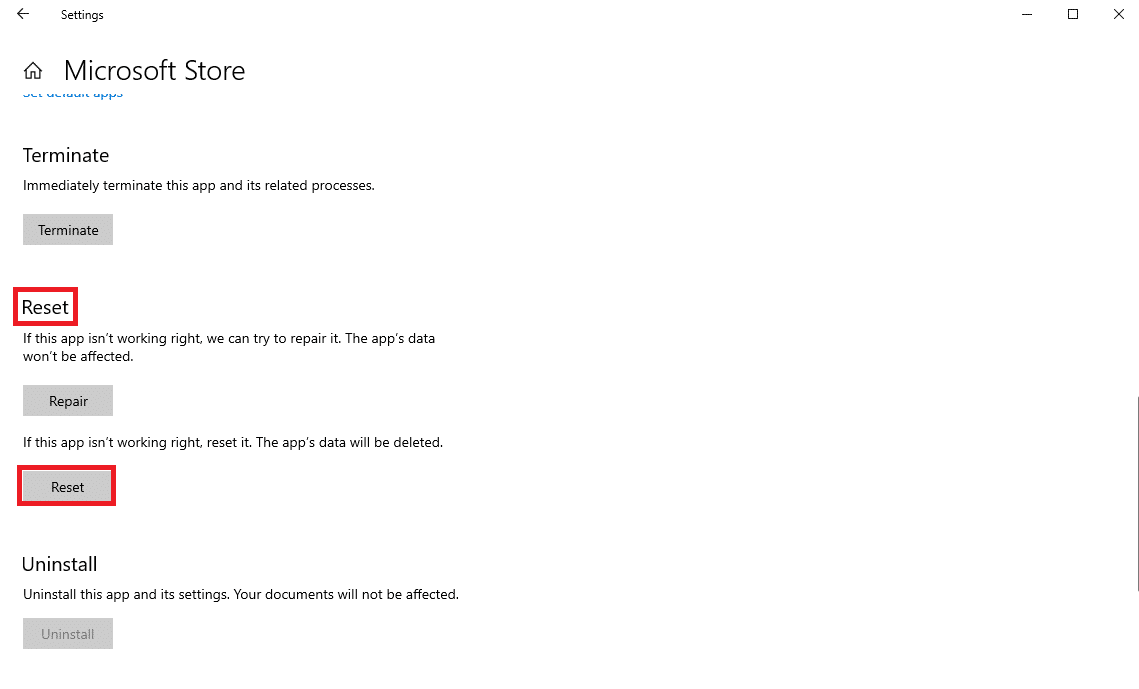
Uwaga: Alternatywnie możesz także użyć polecenia Uruchom, aby zresetować Microsoft Store, wykonując te proste czynności.
1. Naciśnij jednocześnie klawisze Windows + R, aby otworzyć okno dialogowe Uruchom .
2. Tutaj wpisz WSReset.exe i naciśnij klawisz Enter .
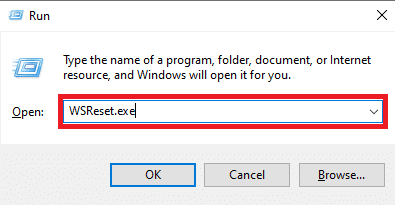
Przeczytaj także: Napraw błąd „Spróbuj ponownie” w sklepie Microsoft Store
Metoda 7: Zainstaluj aktualizacje systemu Windows
Nieaktualne lub uszkodzone aktualizacje systemu Windows mogą być również odpowiedzialne za ten błąd w aplikacjach MS Store. Jeśli wyłączyłeś automatyczne aktualizacje systemu Windows na swoim komputerze, powinieneś sprawdzić i zainstalować najnowsze aktualizacje na swoim komputerze. Jeśli nie masz pewności, jak to zrobić, zapoznaj się z przewodnikiem Jak pobrać i zainstalować najnowszą aktualizację systemu Windows 10, aby łatwo zainstalować najnowsze aktualizacje systemu Windows na komputerze.
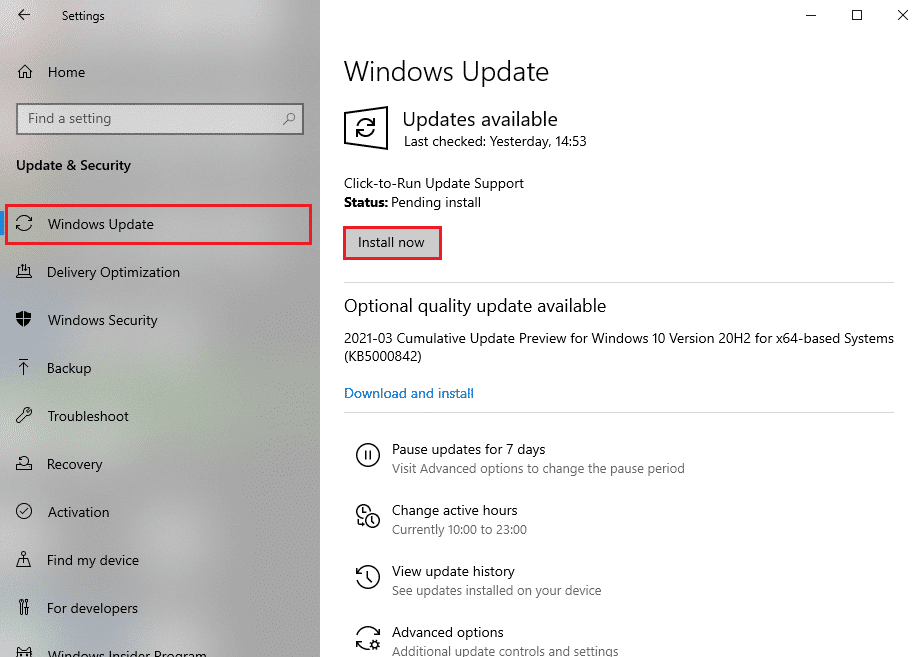
Metoda 8: Uruchom system w trybie awaryjnym
Uruchomienie systemu w trybie awaryjnym może pomóc w zdiagnozowaniu różnych błędów i problemów z systemem Windows. Gdy uruchamiasz system w trybie awaryjnym, działa on tylko z domyślnymi programami, które pomagają dowiedzieć się, co, gdzie i jak naprawić konkretny błąd. Możesz zapoznać się z naszym przewodnikiem Jak uruchomić system w trybie awaryjnym w systemie Windows 10, aby włączyć tryb awaryjny na komputerze. Jeśli używasz systemu Windows 11, możesz zapoznać się z przewodnikiem Jak uruchomić system Windows 11 w trybie awaryjnym.
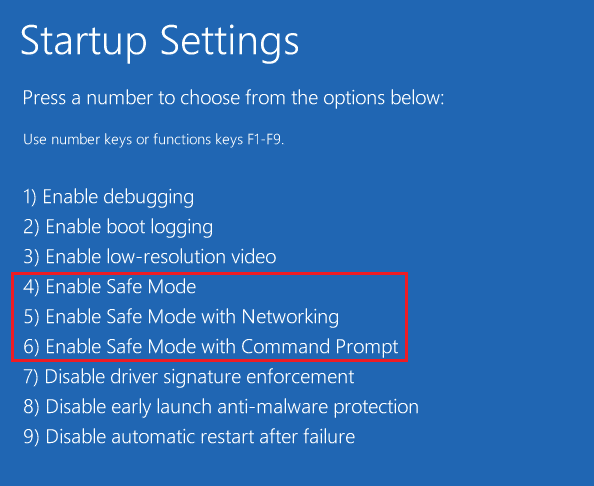
Przeczytaj także: Napraw błąd Microsoft Store 0x80246019
Metoda 9: Ponownie zainstaluj problematyczną aplikację
Jeśli poprzednie metody nie pomogły i nie możesz wymyślić, jak rozwiązać problem na swoim komputerze, możesz spróbować ponownie zainstalować aplikację na swoim komputerze.
1. Naciśnij jednocześnie klawisze Windows + I, aby otworzyć Ustawienia, a następnie kliknij Aplikacje .

2. Teraz zlokalizuj i wybierz aplikację, którą chcesz odinstalować. (Na przykład KDE Connect )
3. Tutaj kliknij Odinstaluj .
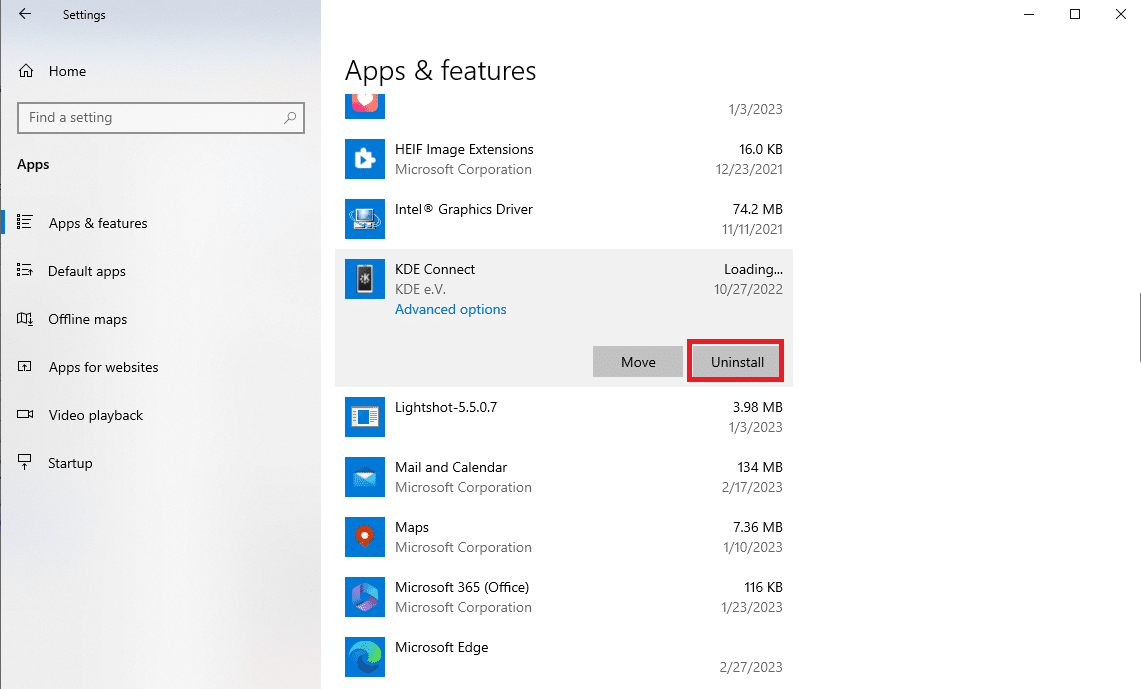
4. Na koniec ponownie kliknij Odinstaluj , aby potwierdzić działanie.
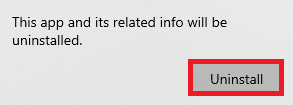
5. Teraz otwórz Microsoft Store z menu Start .
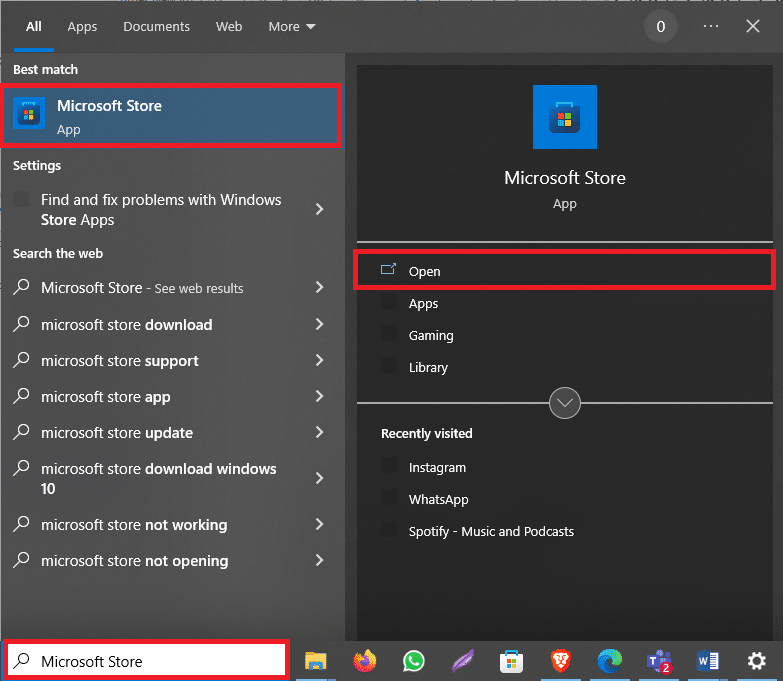
6. Wyszukaj aplikację w sklepie MS Store .
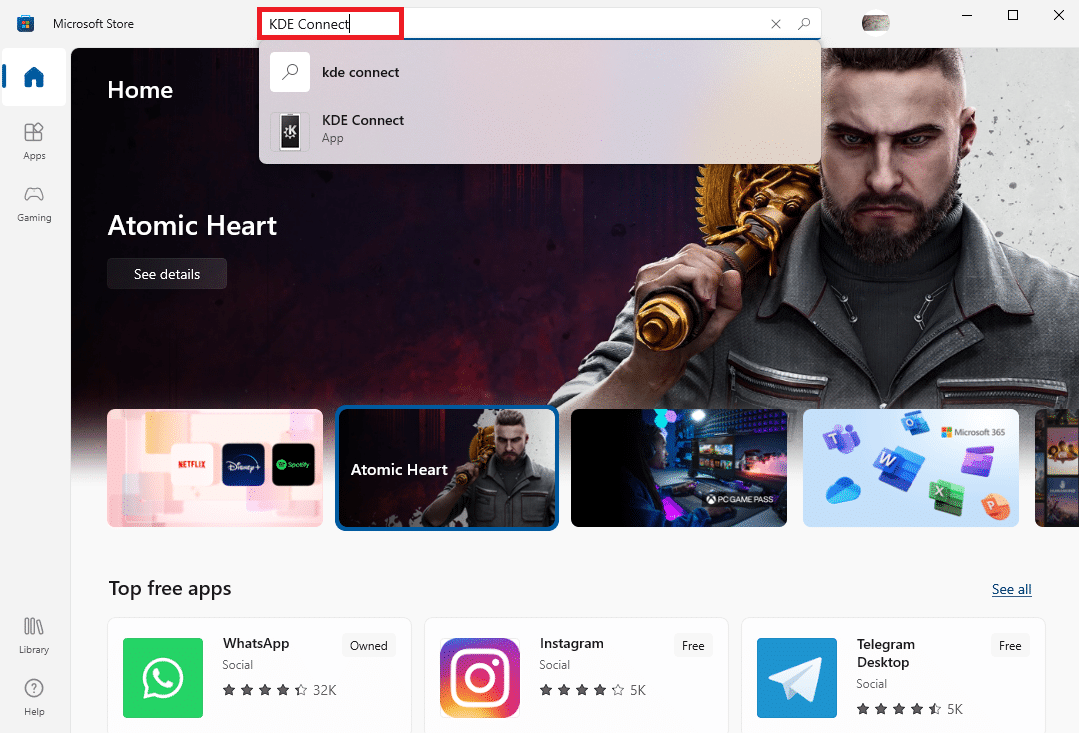
7. Kliknij ikonę Instaluj , aby ponownie zainstalować aplikację.
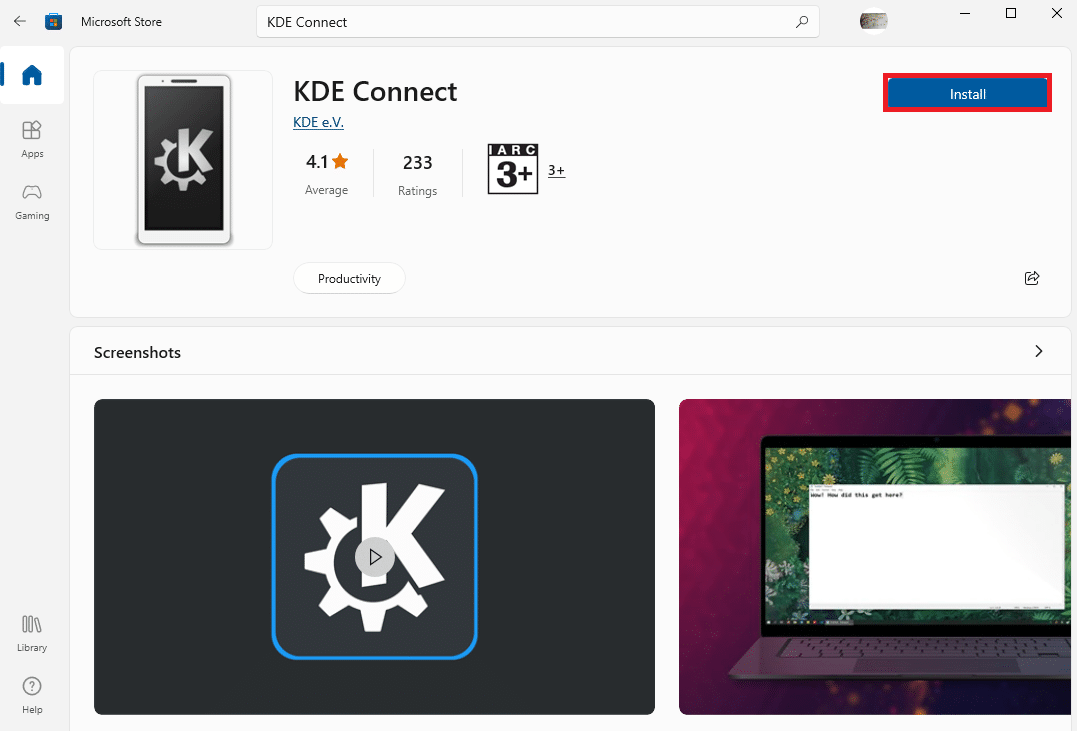
Uwaga: Zawsze powinieneś próbować zainstalować na swoim komputerze aplikację z oficjalnej strony internetowej dla tej aplikacji, aby uniknąć problemów spowodowanych przez MS Store.
Metoda 10: Zainstaluj ponownie Microsoft Store
Jeśli problem nadal występuje, możesz także spróbować ponownie zainstalować Microsoft Store na swoim komputerze, używając kilku poleceń programu PowerShell. Możesz wykonać następujące kroki w tym samym celu.
1. Naciśnij klawisz Windows , wpisz Windows PowerShell i kliknij Uruchom jako administrator .
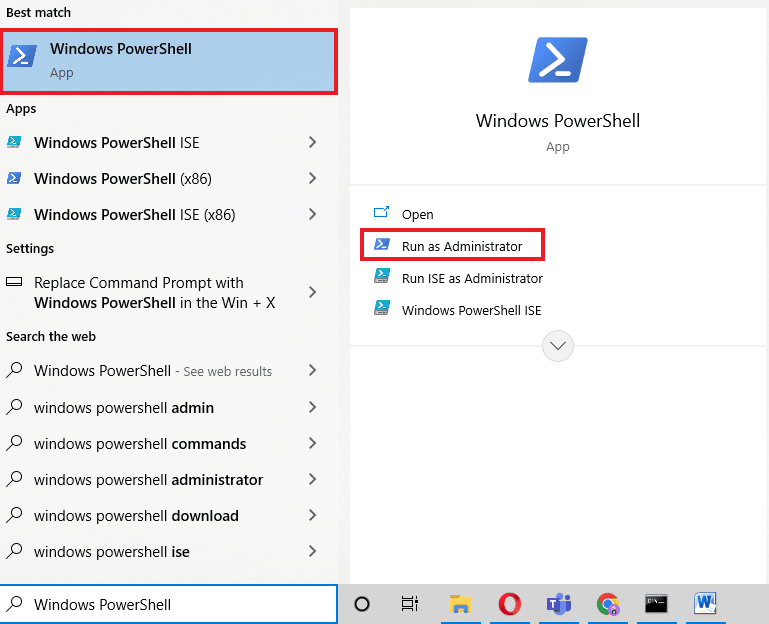
2. W oknie PowerShell wpisz następujące polecenie i naciśnij klawisz Enter .
Get-AppxPackage -allusers *WindowsStore* | Usuń-AppxPackage
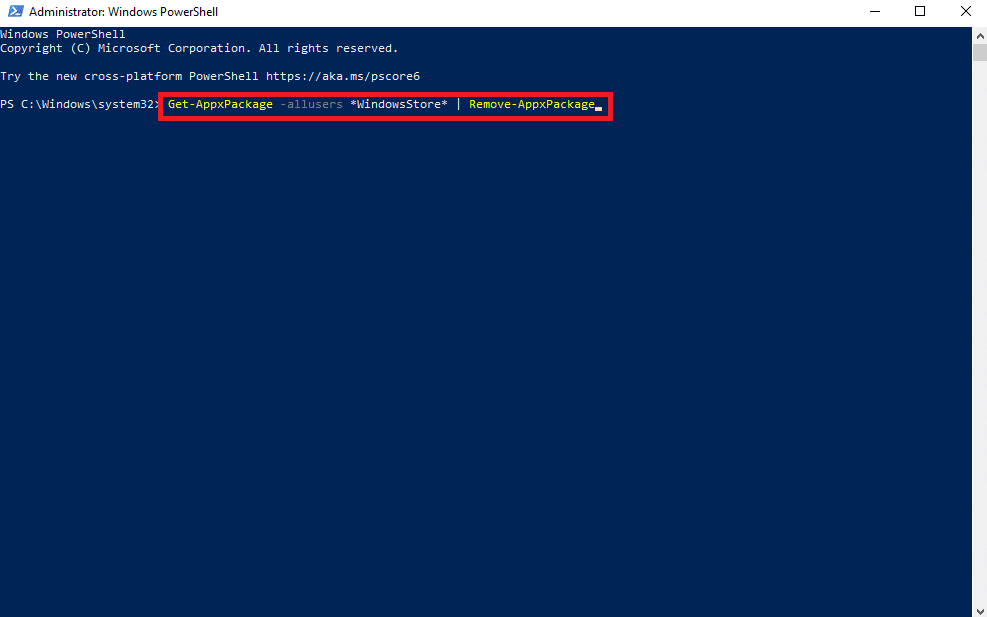
3. Po zakończeniu procesu wpisz następujące polecenie i naciśnij klawisz Enter .
Get-AppxPackage -allusers *WindowsStore* | Foreach {Add-AppxPackage -DisableDevelopmentMode -Register "$($_.InstallLocation)\AppXManifest.xml"} 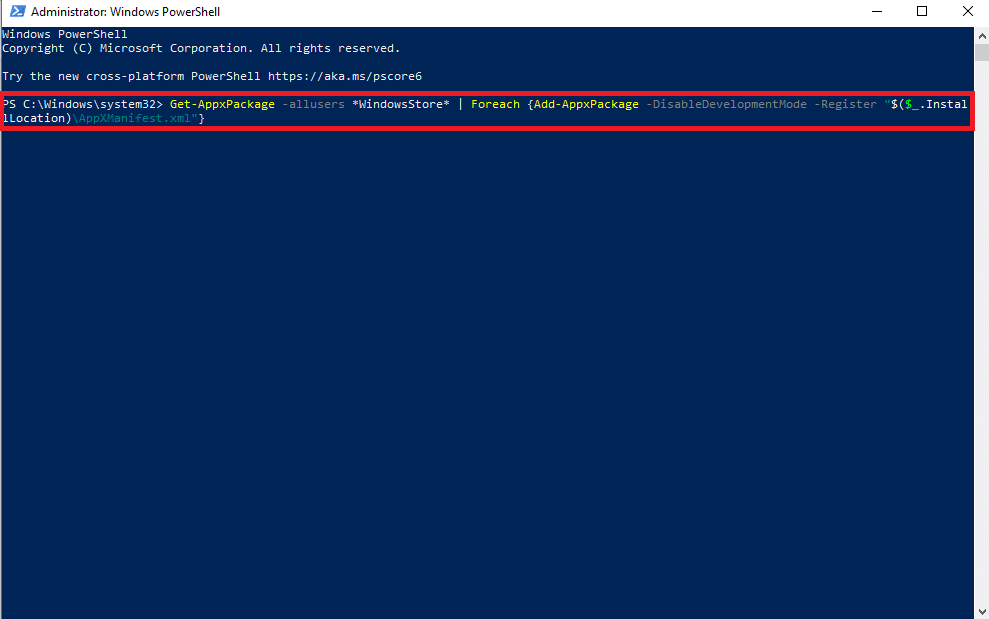
4. Na koniec uruchom ponownie komputer, aby zapisać zmiany.
Przeczytaj także: Napraw błąd Microsoft Store 0x80073D12 w systemie Windows 10
Metoda 11: Utwórz nowy profil użytkownika
Uszkodzony profil Windows może być również powiązany z różnymi błędami MS Store. Aby rozwiązać te problemy, możesz spróbować utworzyć nowy profil użytkownika na swoim komputerze. Możesz przeczytać nasz przewodnik na temat tworzenia lokalnego konta użytkownika w systemie Windows 10, aby znaleźć instrukcje dodawania nowego profilu w systemie Windows 10.
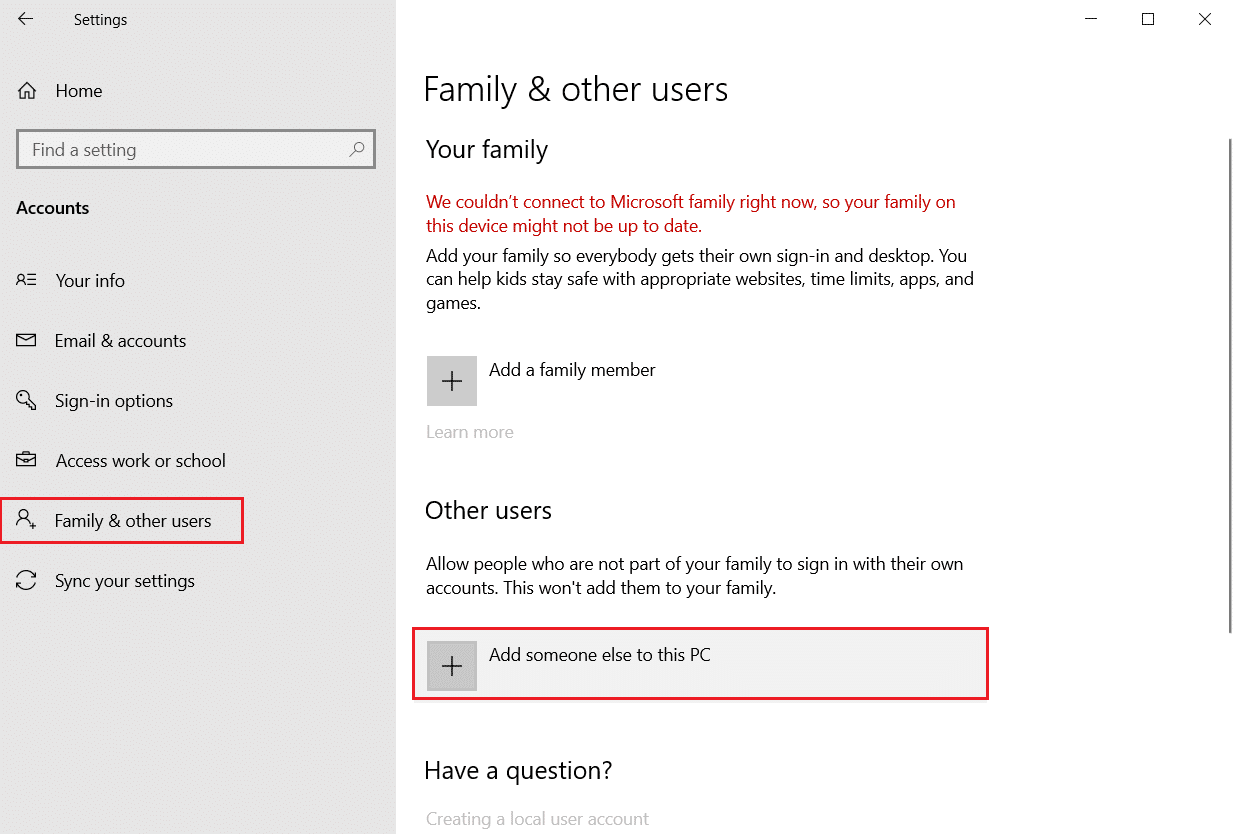
Często zadawane pytania (FAQ)
Q1. Co to jest kod błędu 0x80860010?
Odp. Kod błędu 0x80860010 to częsty problem występujący w aplikacjach Microsoft Store. Ten błąd może spowodować nieprawidłowe działanie aplikacji na komputerze.
Q2. Dlaczego nie mogę otworzyć aplikacji MS Store na komputerze z systemem Windows 10?
Odp. Mogą istnieć różne powody, dla których aplikacja nie otwiera się na twoim komputerze. Jedną z najczęstszych przyczyn jest kod błędu 0x80860010 z aplikacjami zainstalowanymi ze sklepu Microsoft Store.
Q3. Jak naprawić problem z kodem błędu 0x80860010 w systemie Windows 10?
Odp. Możesz użyć różnych metod, takich jak zresetowanie pamięci podręcznej MS Store lub ponowna instalacja aplikacji, aby rozwiązać problem.
Zalecana:
- Na co zwrócić uwagę w komputerze do gier?
- Jak usunąć kogoś z grupy Discord
- Napraw błąd Microsoft Store 0x8A150006 w systemie Windows 10
- Jak naprawić błąd Microsoft Store 0x80073CFB
Mamy nadzieję, że ten przewodnik był dla Ciebie pomocny i udało Ci się naprawić tę aplikację, która spowodowała błąd zbyt wielu żądań . Daj nam znać, która metoda zadziałała dla Ciebie. Jeśli masz dla nas jakieś sugestie lub pytania, daj nam znać w sekcji komentarzy.
