Napraw tę aplikację, która nie obsługuje błędu określonego w umowie
Opublikowany: 2022-09-01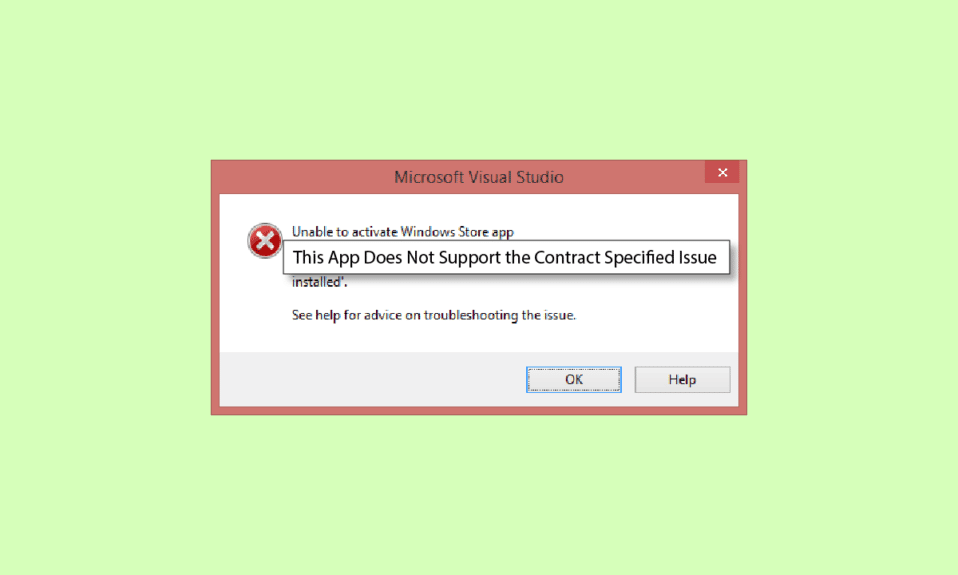
Czasami możesz mieć problemy z uruchamianiem aplikacji na komputerze z systemem Windows 10; może się to zdarzyć, jeśli niedawno zaktualizowałeś system Windows. Jeśli aplikacja nie obsługuje lub nie konfiguruje się w systemie Windows, może nie działać poprawnie; w takim przypadku użytkownik może otrzymać, że ta aplikacja nie obsługuje wiadomości określonej w umowie. Jednak mogą istnieć również inne powody, dla których aplikacja nie obsługuje błędu określonego w umowie. Przeważnie ten błąd można łatwo rozwiązać, aktualizując aplikacje lub sklep Windows, jednak w niektórych przypadkach użytkownicy mogą potrzebować zbadać inne rozwiązania. W tym przewodniku omówimy możliwe metody i rozwiązania tego błędu.
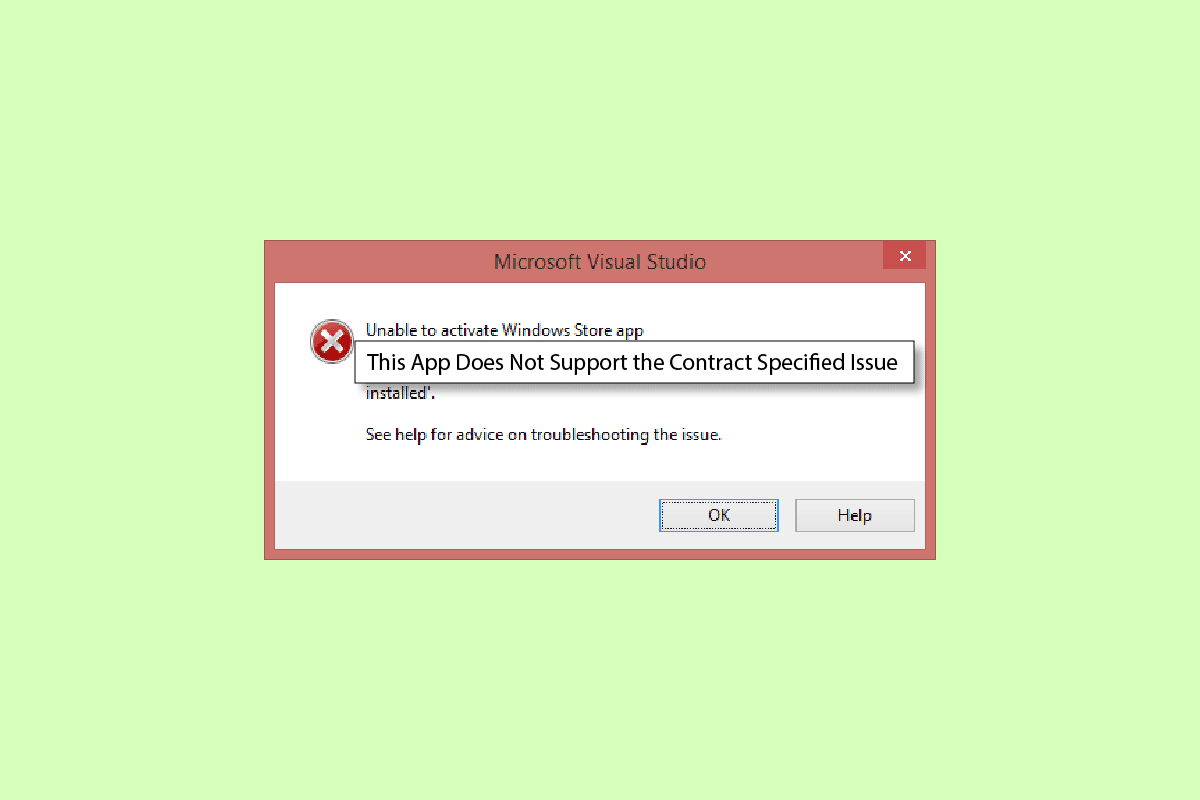
Zawartość
- Jak naprawić tę aplikację, która nie obsługuje błędu określonego w umowie?
- Metoda 1: Napraw pliki systemowe
- Metoda 2: Tymczasowe wyłączenie antywirusa innych firm (jeśli dotyczy)
- Metoda 3: Wyłącz Zaporę systemu Windows (niezalecane)
- Metoda 4: Wyłącz VPN
- Metoda 5: Uruchom skanowanie złośliwego oprogramowania
- Metoda 6: Uruchom narzędzie do rozwiązywania problemów ze Sklepem Windows
- Metoda 7: Zaktualizuj aplikacje Microsoft Store
- Metoda 8: Pokaż ukryte pliki i foldery
- Metoda 9: Wyczyść pamięć podręczną Microsoft Store
- Metoda 10: Zwolnij miejsce na dysku twardym
- Metoda 11: Zainstaluj ponownie aplikację
- Metoda 12: Zresetuj komputer
Jak naprawić tę aplikację, która nie obsługuje błędu określonego w umowie?
Może istnieć wiele powodów, dla których aplikacja nie obsługuje błędów pojawiających się w systemie Windows 10. Niektóre z głównych przyczyn są wymienione poniżej.
- Zwykle ten błąd występuje, gdy aplikacje na komputerze nie obsługują systemu Windows lub aktualizacji systemu Windows
- Uszkodzone pliki systemowe są również częstym powodem, dla którego aplikacja nie obsługuje błędów
- Twój program antywirusowy, zapora sieciowa lub VPN mogą blokować aplikację, jeśli błędnie uzna ją za zagrożenie dla Twojego komputera
- Błędy w konfiguracji sklepu Windows mogą również spowodować, że aplikacje nie będą działać na Twoim komputerze
- Uszkodzone pliki pamięci podręcznej dla sklepu Windows mogą również powodować błędy podczas uruchamiania aplikacji na komputerze
Poniższy przewodnik zawiera metody naprawy tej aplikacji, która nie obsługuje problemu określonego w umowie na komputerze.
Metoda 1: Napraw pliki systemowe
Często zdarza się, że ten błąd występuje z powodu niektórych uszkodzonych plików systemowych, w większości przypadków można łatwo naprawić uszkodzone pliki, uruchamiając skanowanie systemu. Możesz zapoznać się z przewodnikiem Jak naprawić pliki systemowe w systemie Windows 10, aby bezpiecznie uruchamiać skanowanie w celu naprawy uszkodzonych plików systemowych. W przypadku większości użytkowników naprawienie plików naprawionej aplikacji nie obsługuje błędu określonego w umowie; jeśli jednak nadal masz ten sam problem, przejdź do następnej metody.
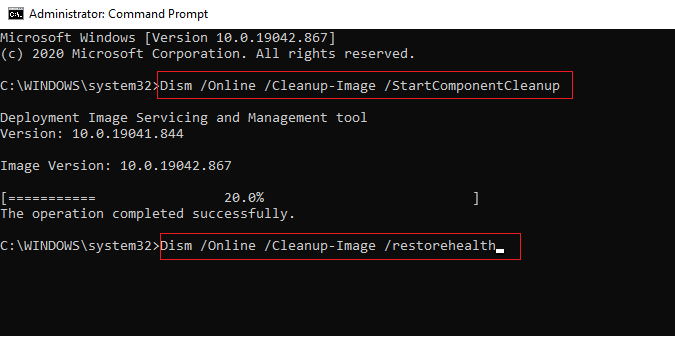
Metoda 2: Tymczasowe wyłączenie antywirusa innych firm (jeśli dotyczy)
Często program antywirusowy innej firmy, którego używasz na komputerze, może sklasyfikować aplikację jako potencjalne zagrożenie dla komputera i zablokować ją. W takim przypadku nie będziesz mógł korzystać z określonej aplikacji i możesz otrzymać, że ta aplikacja nie obsługuje określonej umowy. Możesz zajrzeć do przewodnika Jak tymczasowo wyłączyć program antywirusowy w systemie Windows 10, aby poznać metody wyłączania programu antywirusowego.
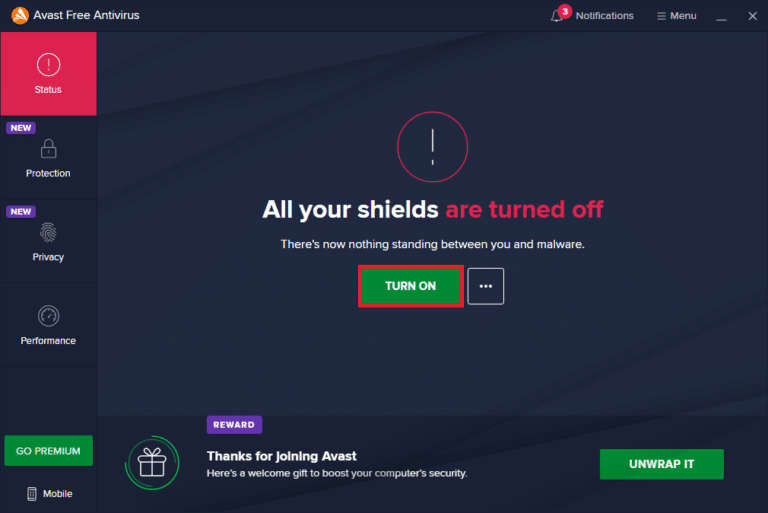
Przeczytaj także: Jak odinstalować McAfee LiveSafe w systemie Windows 10
Metoda 3: Wyłącz Zaporę systemu Windows (niezalecane)
Podobnie jak antywirusowa zapora systemu Windows może również blokować określoną aplikację, jeśli uzna ją za zagrożenie dla komputera. Postępuj zgodnie z przewodnikiem Jak wyłączyć zaporę systemu Windows 10, aby bezpiecznie wyłączyć zaporę systemu Windows w systemie Windows 10.
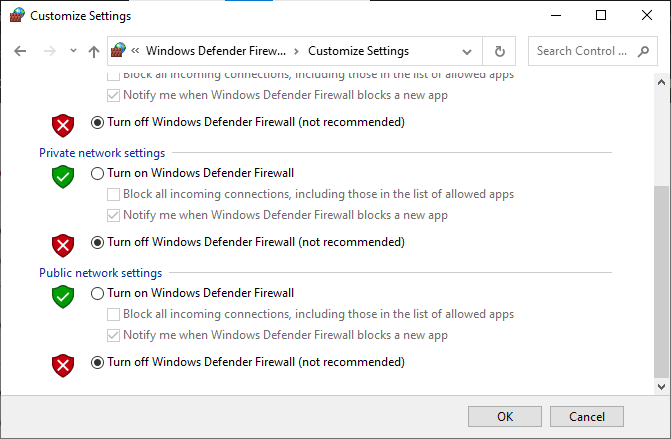
Metoda 4: Wyłącz VPN
Jeśli korzystasz z oprogramowania VPN na swoim komputerze, może to być powodem, dla którego otrzymujesz tę aplikację, która nie obsługuje umowy określonej z niektórymi aplikacjami na twoim komputerze. Ponieważ niektóre aplikacje mogą mieć ograniczenia lokalizacji w ich użyciu. Postępuj zgodnie z przewodnikiem Jak wyłączyć VPN i serwer proxy w systemie Windows 10, aby dowiedzieć się, jak wyłączyć dostawcę VPN na komputerze z systemem Windows 10.
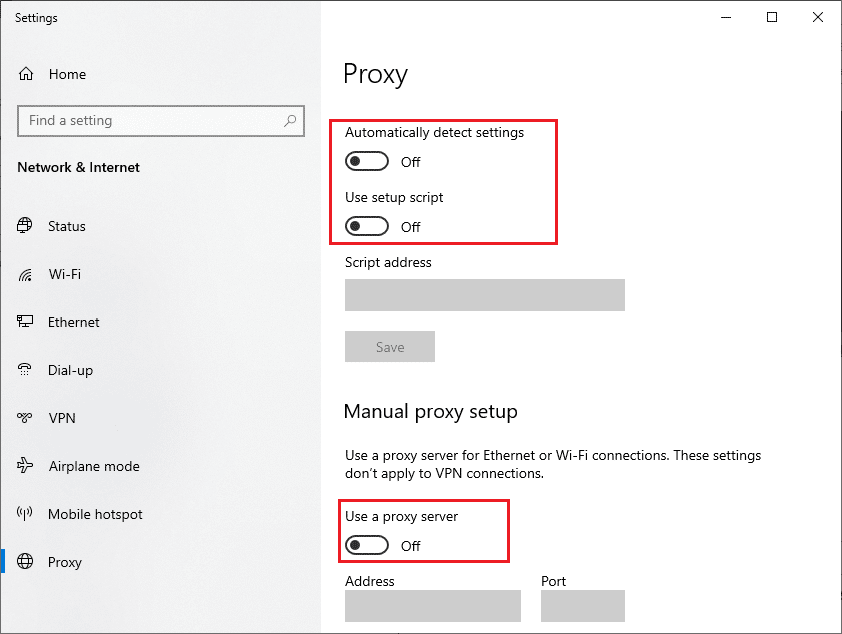
Przeczytaj także: Jak uzyskać bezpłatne konto NordVPN
Metoda 5: Uruchom skanowanie złośliwego oprogramowania
W niektórych przypadkach, jeśli aplikacje na twoim komputerze zostały uszkodzone przez wirusa lub złośliwe oprogramowanie, może być konieczne przeprowadzenie skanowania, aby wyeliminować taką możliwość i naprawić błąd aplikacji, która nie obsługuje umowy. Możesz sprawdzić Jak uruchomić skanowanie antywirusowe na moim komputerze? Przewodnik po instrukcjach, aby bezpiecznie uruchomić skanowanie w poszukiwaniu wirusów i złośliwego oprogramowania na komputerze.
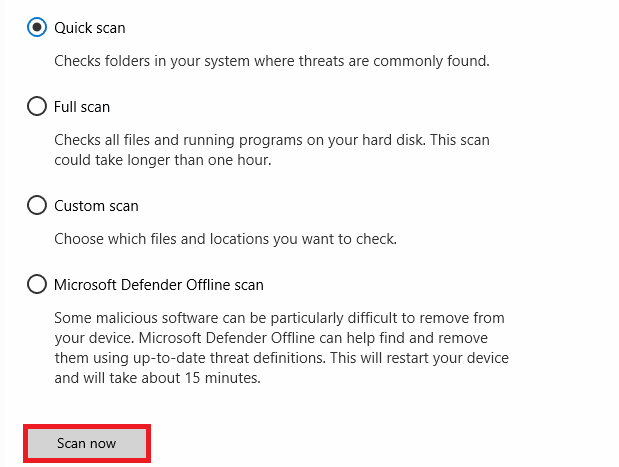
Metoda 6: Uruchom narzędzie do rozwiązywania problemów ze Sklepem Windows
Często ta aplikacja nie obsługuje określonego w umowie problemu, który występuje z powodu problemów ze Sklepem Windows. Aby rozwiązać problemy ze sklepem Windows, możesz uruchomić wbudowane narzędzie do rozwiązywania problemów ze Sklepem Windows w systemie Windows 10.
1. Naciśnij jednocześnie klawisze Windows + I, aby otworzyć Ustawienia .
2. Tutaj kliknij ustawienie Aktualizacja i zabezpieczenia .
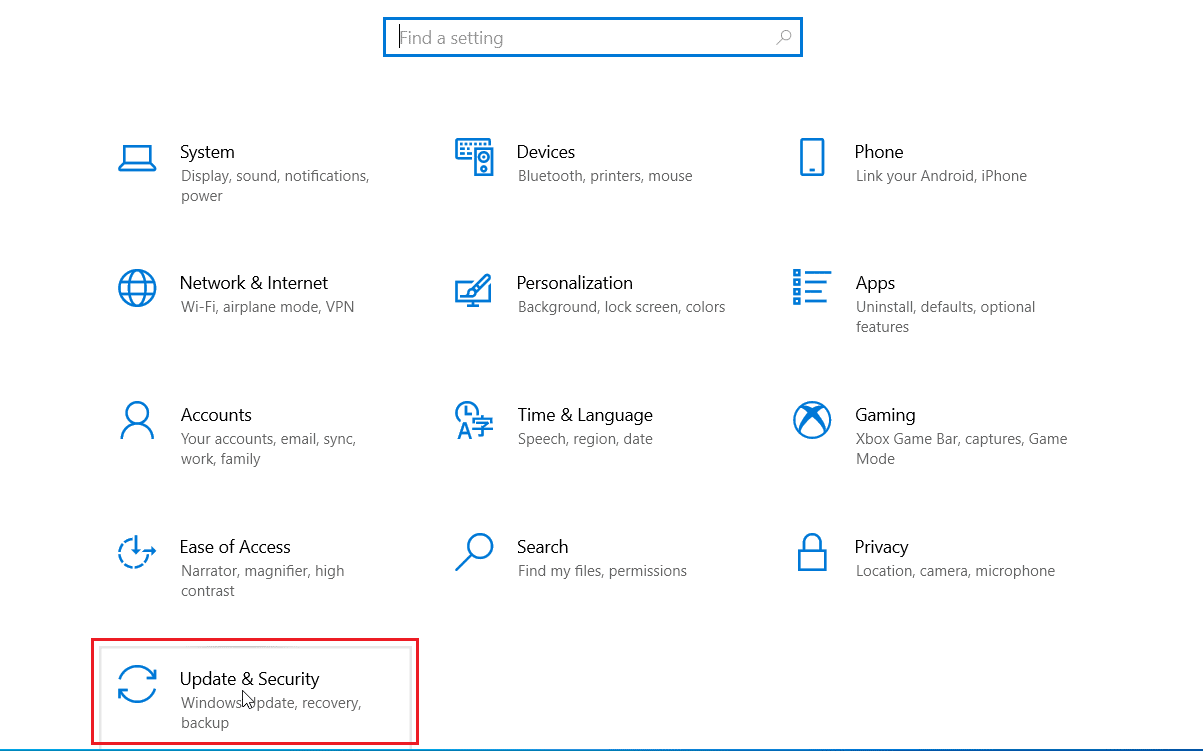
3. Następnie kliknij menu Rozwiązywanie problemów w lewym okienku.
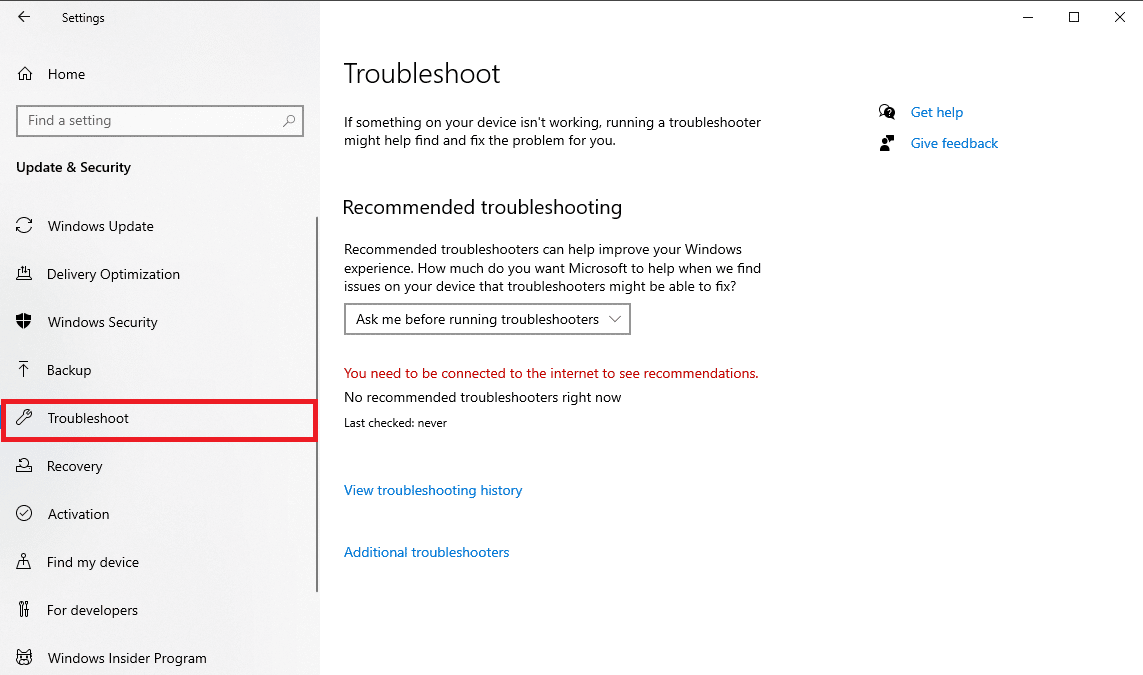
4. Przewiń w dół i wybierz narzędzie do rozwiązywania problemów z aplikacjami Windows Store i kliknij opcję Uruchom narzędzie do rozwiązywania problemów .
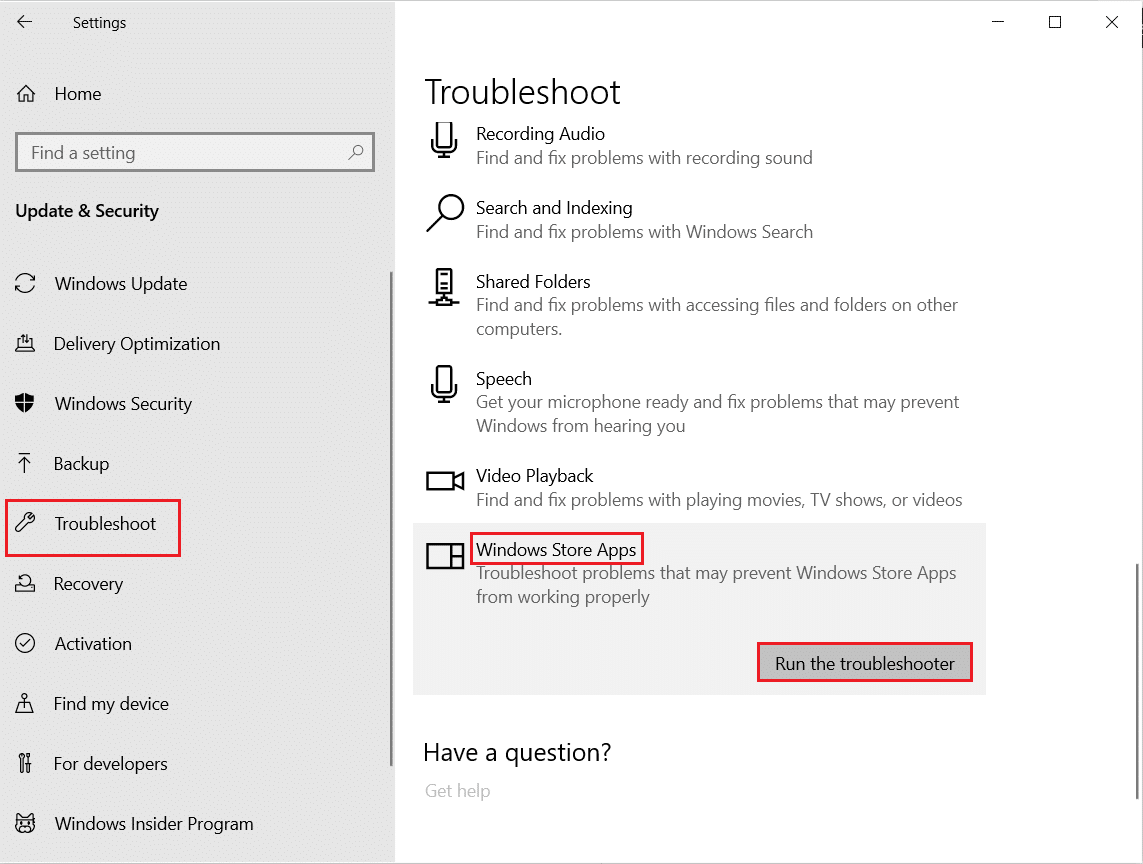
5. Poczekaj, aż system Windows naprawi problemy i uruchom ponownie komputer .
Przeczytaj także: Napraw Microsoft Store nie instalujący aplikacji
Metoda 7: Zaktualizuj aplikacje Microsoft Store
Często nieaktualne aktualizacje, które nie obsługują aktualizacji Twojej wersji systemu Windows, mogą powodować ten błąd podczas próby ich uruchomienia. Możesz spróbować rozwiązać ten błąd, próbując zaktualizować te aplikacje.
1. Naciśnij klawisz Windows , wpisz Microsoft Store i kliknij Otwórz .

2. Kliknij ikonę Profil , a następnie kliknij Ustawienia aplikacji .
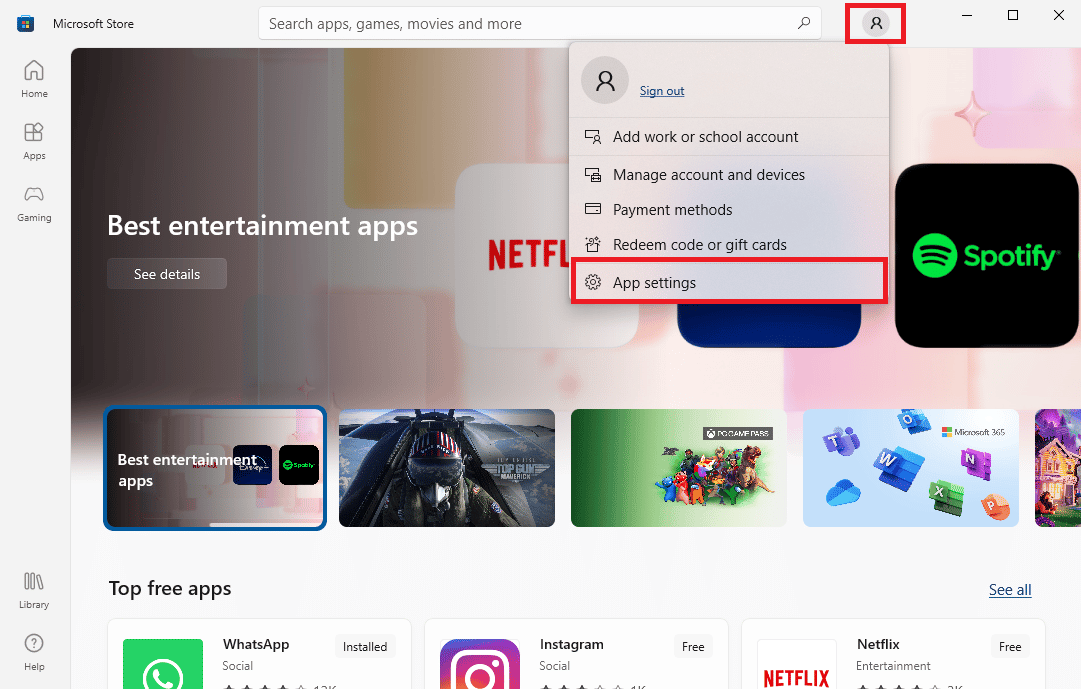
3. Włącz przełącznik Aktualizacje aplikacji , pozwoli to Microsoft Store na automatyczne aktualizowanie aplikacji.
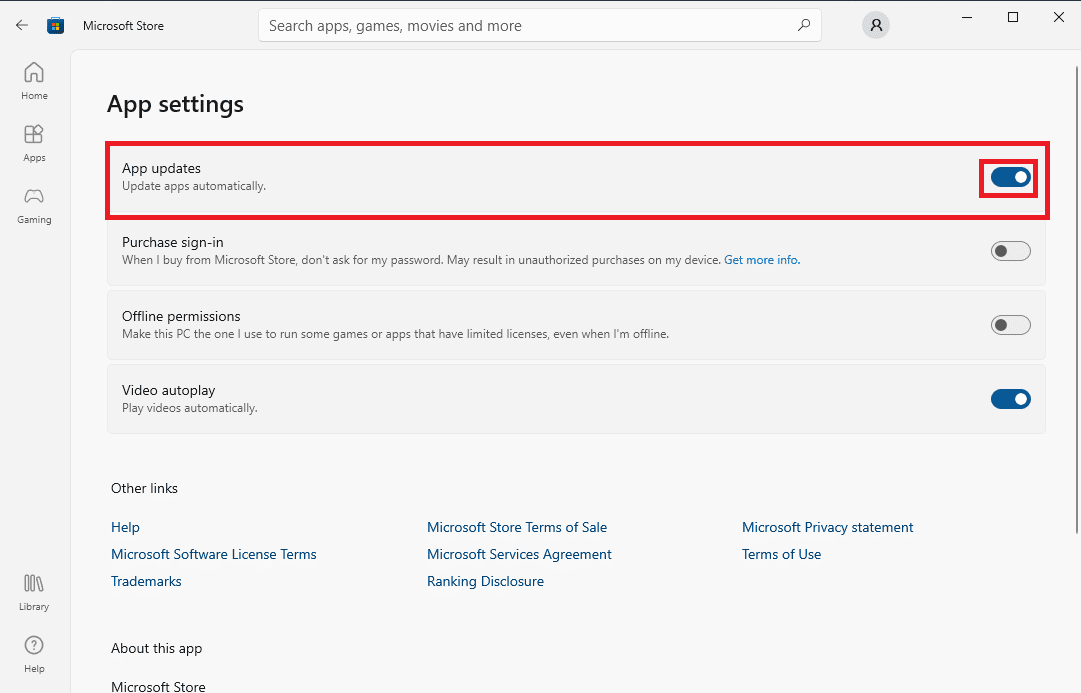
Metoda 8: Pokaż ukryte pliki i foldery
Jeśli w rejestrze aplikacji znajdują się ukryte pliki i foldery, aplikacja może powodować problemy i wyświetlać komunikat Aplikacja nie obsługuje określonego w umowie błędu. Ten błąd można rozwiązać, wyświetlając ukryte aplikacje i foldery.

1. W wyszukiwarce menu Start wpisz Opcje Eksploratora plików i naciśnij klawisz Enter.
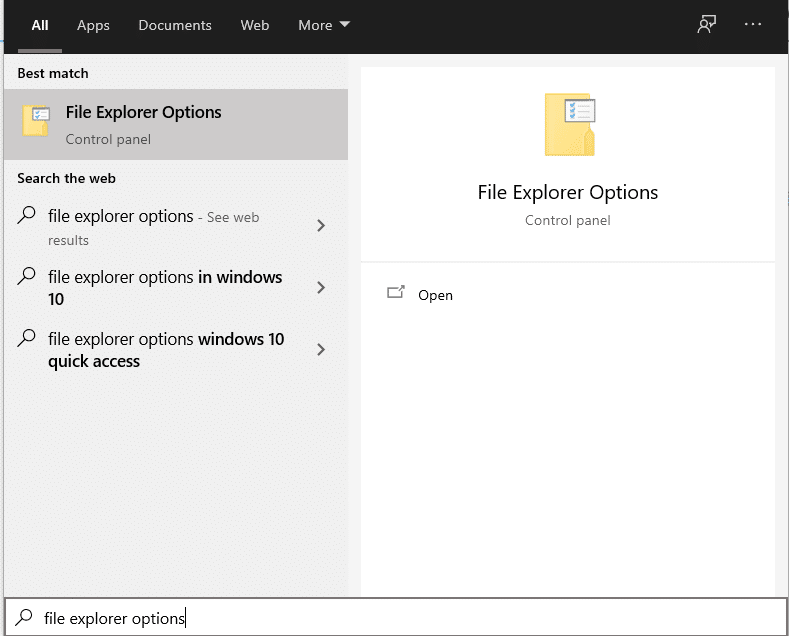
2. Przejdź do zakładki Widok .
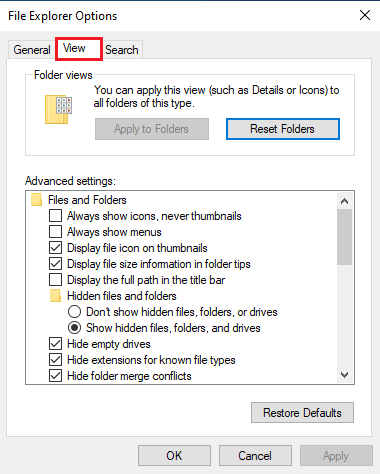
3. W opcjach ustawień Advance zlokalizuj Ukryte pliki i foldery i wybierz opcję Pokaż ukryte pliki, foldery i dyski .
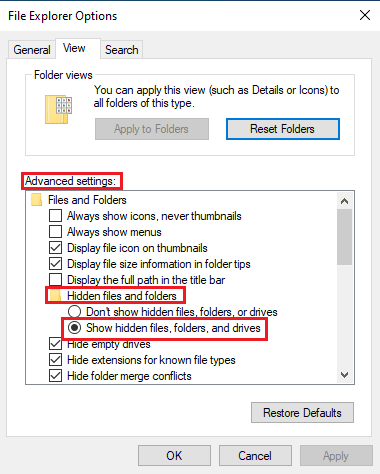
4. Kliknij Zastosuj , a następnie OK , aby zapisać zmiany.
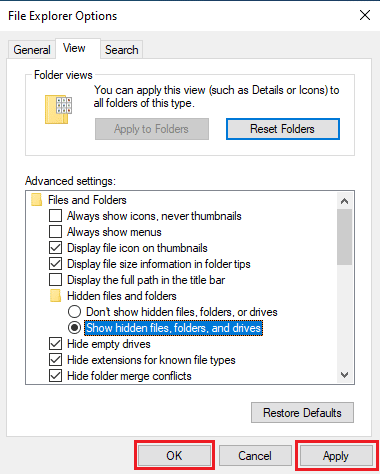
5. Teraz otwórz Eksplorator plików .
6. Następnie kliknij Ten komputer , jak pokazano na poniższym obrazku.
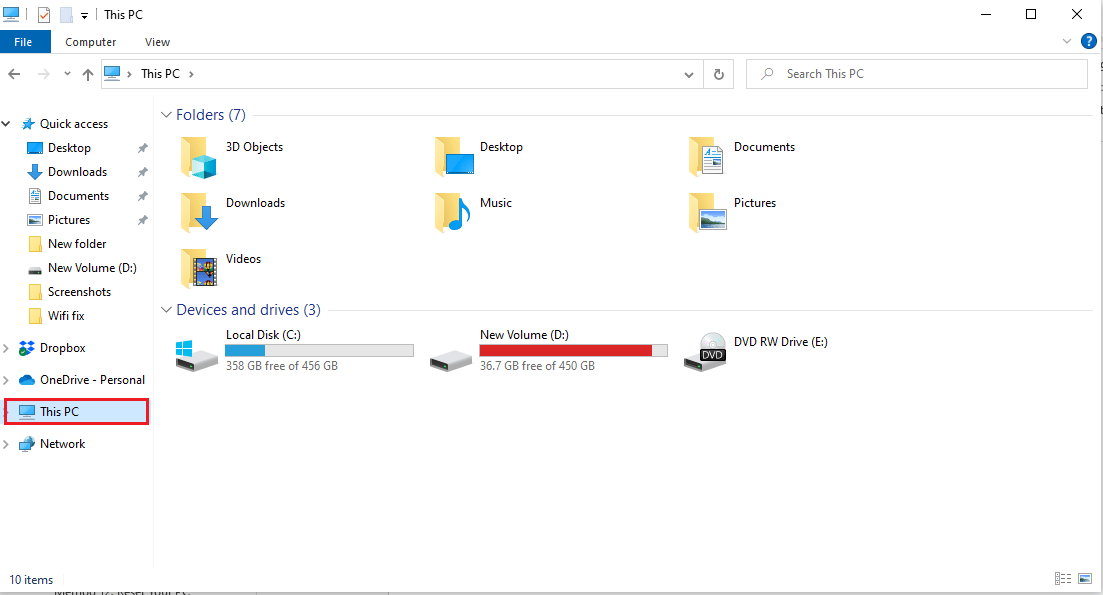
7. Kliknij dwukrotnie C: Drive i otwórz folder Program Files .
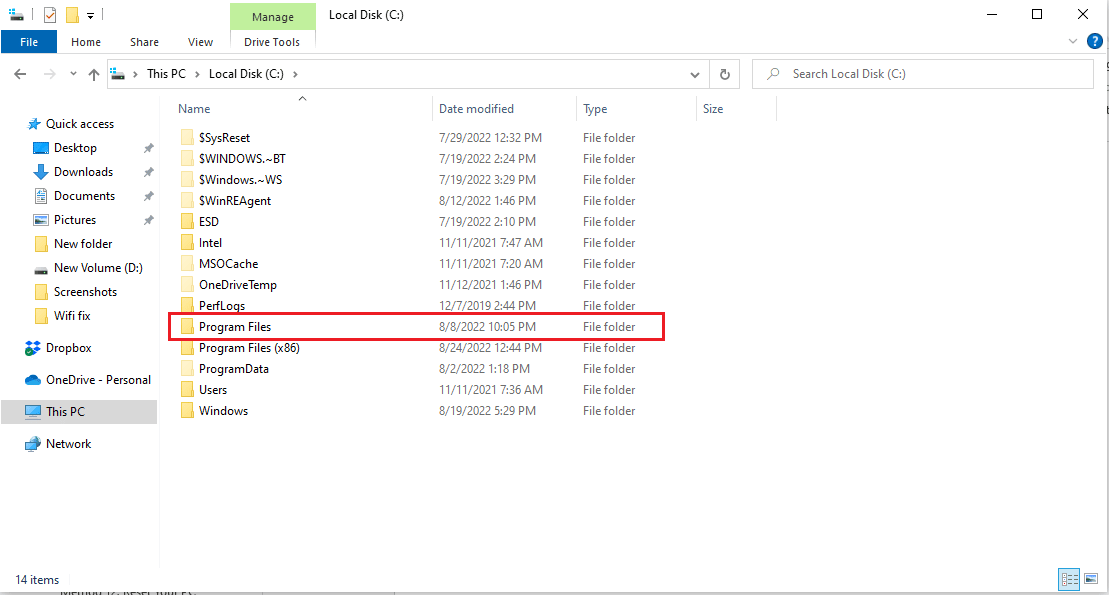
8. W folderze Program Files zlokalizuj folder WindowsApps .
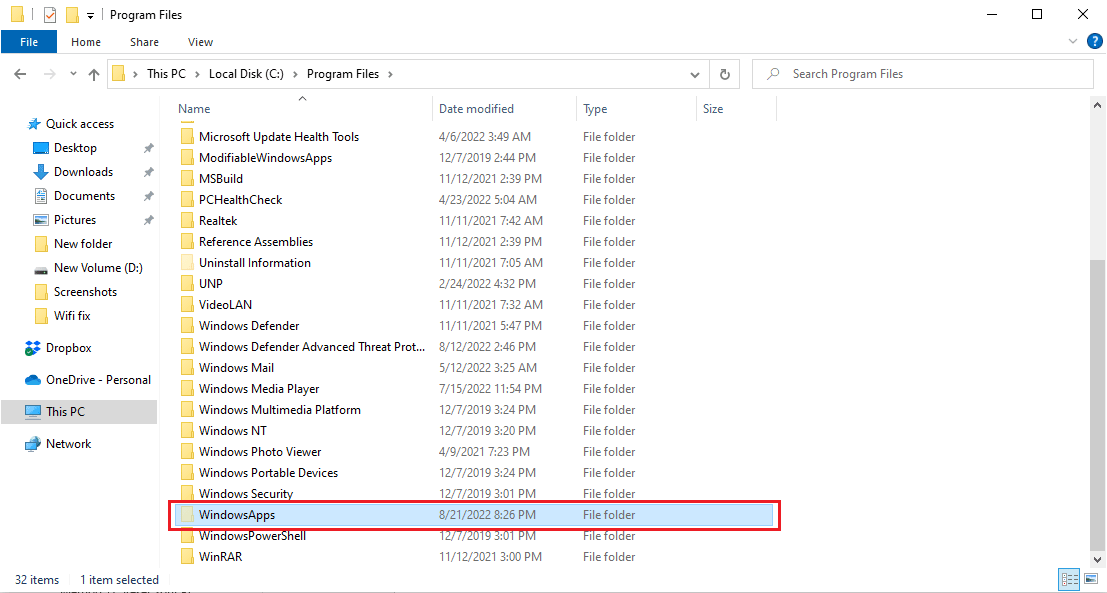
9. Kliknij prawym przyciskiem myszy folder WindowsApps i kliknij Właściwości .
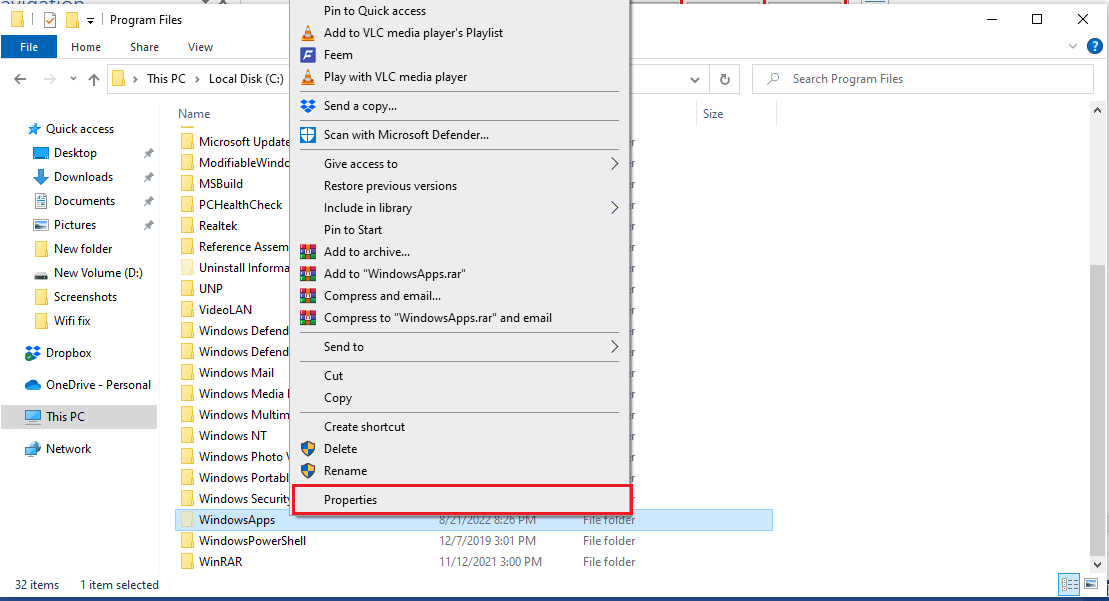
10. Przejdź do zakładki Bezpieczeństwo .
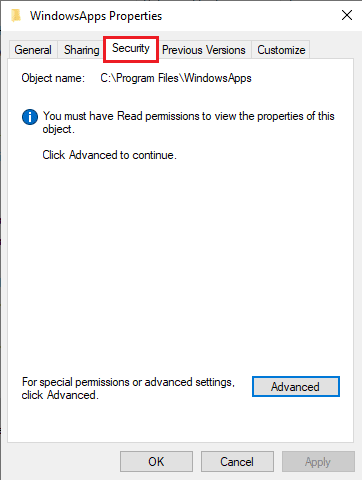
11. Kliknij przycisk Zaawansowane , aby otworzyć ustawienia zaawansowane.
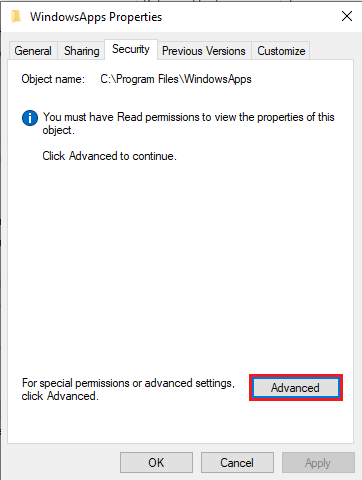
12. Kliknij kartę Kontynuuj , aby uzyskać uprawnienia administracyjne.
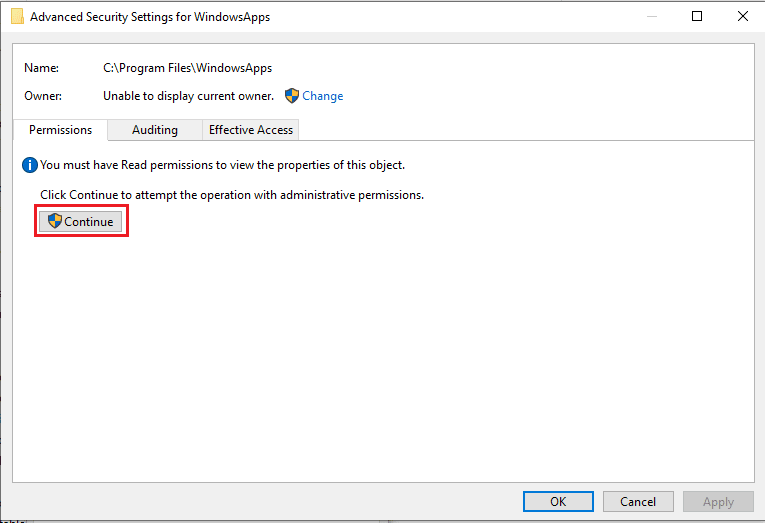
13. Zmień uprawnienia do folderu WindowsApp na grupę administracyjną.
14. Na koniec kliknij Zastosuj , a następnie OK i uruchom ponownie komputer.
Przeczytaj także: Napraw błąd Sklepu Windows 0x80072ee7
Metoda 9: Wyczyść pamięć podręczną Microsoft Store
Ta aplikacja nie obsługuje określonej umowy Problem może wystąpić z powodu uszkodzonych plików pamięci podręcznej na komputerze. Aby rozwiązać problem spowodowany przez pliki pamięci podręcznej, musisz wyczyścić te pliki.
1. Naciśnij jednocześnie klawisze Windows + R, aby otworzyć okno dialogowe Uruchom .
2. Wpisz WSReset.exe i naciśnij klawisz Enter, aby zresetować Microsoft Store .
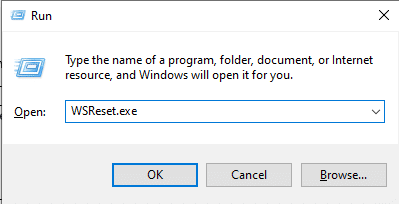
3. Na ekranie pojawi się pusty wiersz polecenia i poczekaj, aż zniknie.
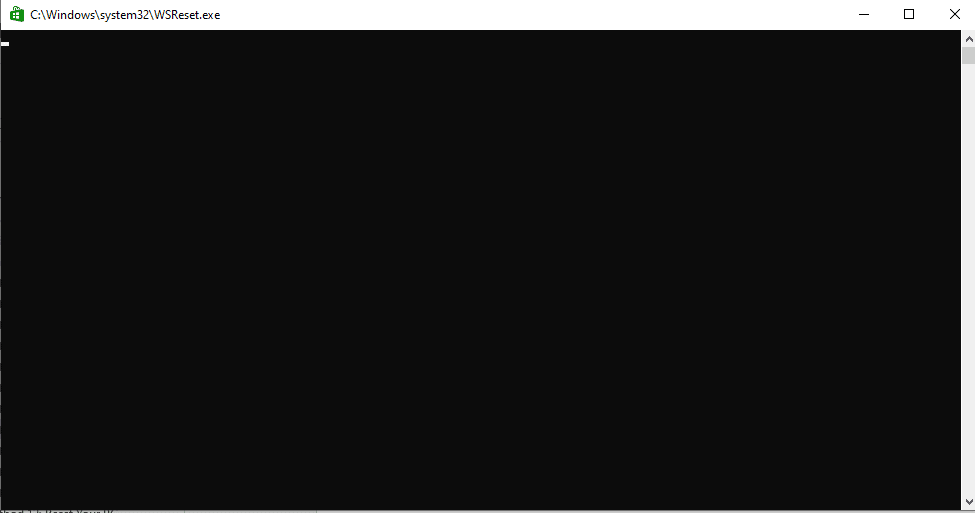
4. Poczekaj, aż Sklep Windows uruchomi się sam.
Metoda 10: Zwolnij miejsce na dysku twardym
Możliwe, że przyczyną błędu aplikacji nieobsługiwania umowy jest brak wystarczającej ilości miejsca na dysku twardym, ten problem będzie wymagał oczyszczenia dysku. Możesz zapoznać się z przewodnikiem 10 sposobów na zwolnienie miejsca na dysku twardym w systemie Windows, aby dowiedzieć się, jak zwolnić dysk twardy komputera.
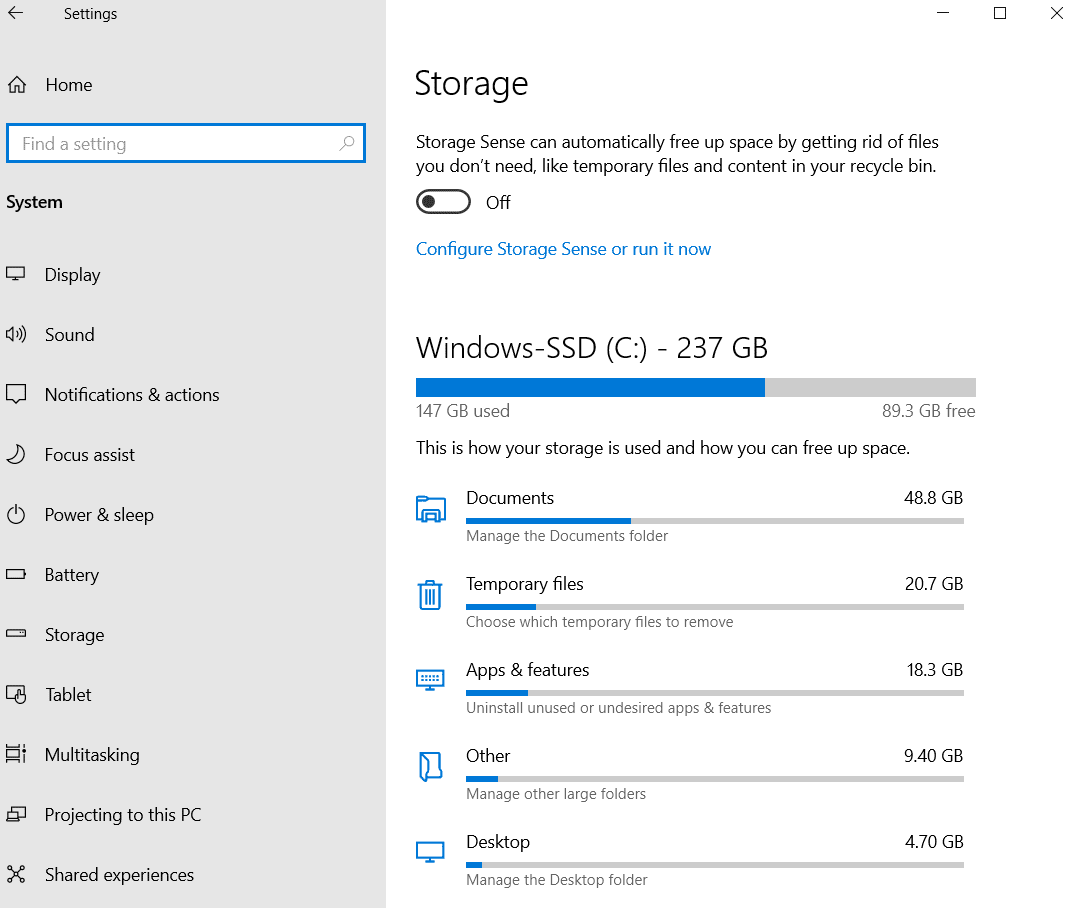
Metoda 11: Zainstaluj ponownie aplikację
Jeśli poprzednie metody nie działają i nadal pojawia się ten sam błąd, spróbuj odinstalować i ponownie zainstalować problematyczną aplikację.
1. Naciśnij klawisz Windows , wpisz Panel sterowania , a następnie kliknij Otwórz .
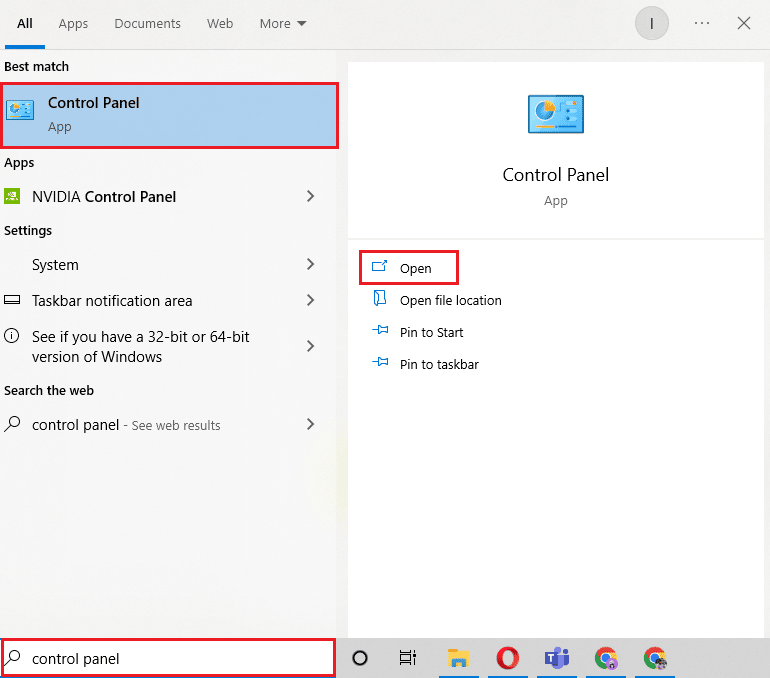
2. Ustaw Widok według > Kategoria , a następnie kliknij opcję Odinstaluj program w sekcji Programy .
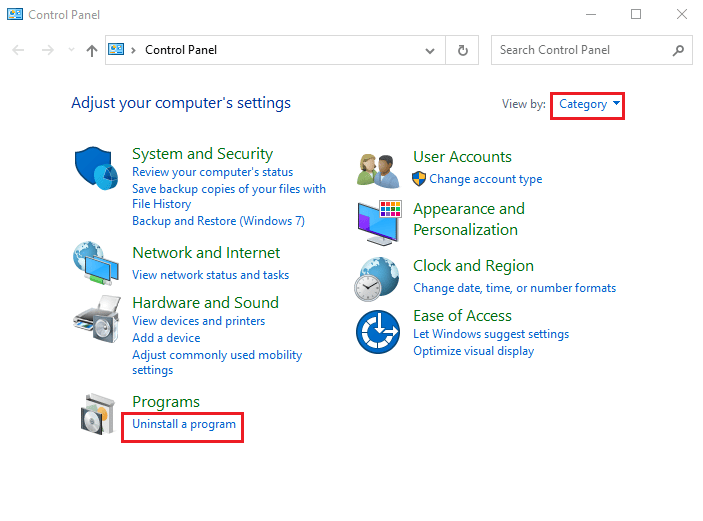
3. Zlokalizuj i kliknij prawym przyciskiem myszy problematyczny program i kliknij Odinstaluj .
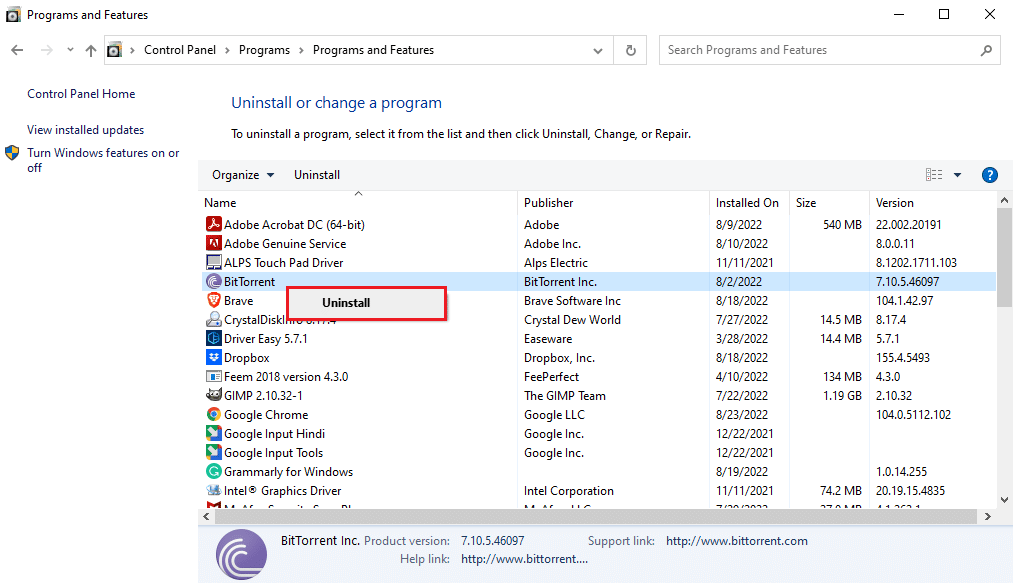
4. Postępuj zgodnie z instrukcjami dezinstalacji i odinstaluj program.
5. Teraz otwórz sklep Microsoft .

6. Wyszukaj program w Sklepie i zainstaluj go.
Przeczytaj także: Napraw błąd Microsoft Store 0x80246019
Metoda 12: Zresetuj komputer
Jeśli żadna z powyższych metod nie działa, a nadal otrzymujesz tę aplikację, która nie obsługuje problemu określonego w umowie, możesz spróbować zresetować komputer. Możesz zapoznać się z przewodnikiem Jak zresetować system Windows 10 bez utraty danych, aby bezpiecznie zresetować komputer z systemem Windows 10.
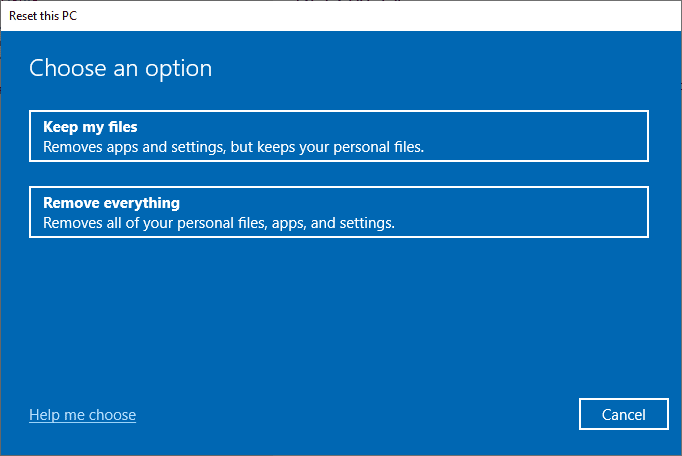
Często zadawane pytania (FAQ)
Q1. Dlaczego aplikacje nie działają na moim komputerze z systemem Windows 10?
Odp. Aplikacje mogą nie działać na Twoim komputerze z wielu powodów. Niektóre z możliwych przyczyn to błędy plików systemowych lub nieobsługiwane wersje systemu Windows .
Q2. Czy mogę wyczyścić pamięć podręczną Sklepu Windows z mojego komputera?
Odp. Tak , jeśli pliki pamięci podręcznej Sklepu Windows są uszkodzone, należy je wyczyścić, resetując Sklep Windows.
Q3. Dlaczego na moim komputerze jest błąd aplikacji, która nie obsługuje?
Odp. Jeśli używasz wersji systemu Windows, która nie jest zgodna z programem, może pokazywać, że aplikacja nie obsługuje błędów.
Zalecana:
- Napraw błąd implementacji MOM w systemie Windows 10
- Napraw dysk C wypełnia się bez powodu
- Napraw kod błędu 0x80d0000a w systemie Windows 10
- Napraw Sprawdź, czy określone ścieżki transformacji są prawidłowymi błędami
Mamy nadzieję, że ten przewodnik był pomocny i można naprawić, że ta aplikacja nie obsługuje błędu określonego w umowie . Daj nam znać, która metoda zadziałała najlepiej. Ponadto, jeśli masz jakieś pytania/sugestie dotyczące tego artykułu, możesz je umieścić w sekcji komentarzy.
