Napraw Premiere Pro Wystąpił błąd podczas dekompresji audio lub wideo
Opublikowany: 2022-09-26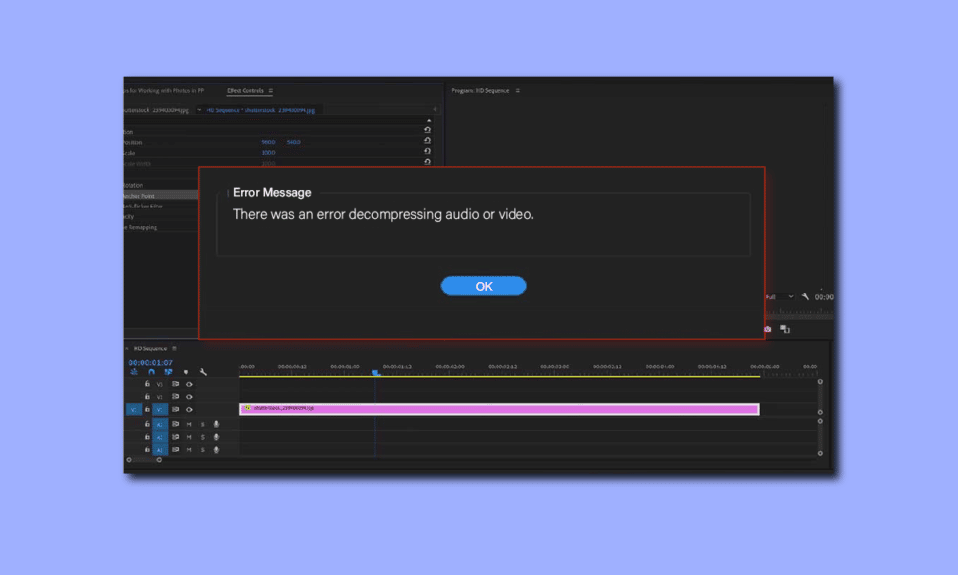
Wielu użytkowników często napotyka błąd podczas dekompresji plików audio lub wideo w programie Adobe Premiere Pro. Ten błąd jest zazwyczaj spowodowany nieobsługiwanym formatem pliku nośnika. Użytkownicy mogą mieć problemy z ładowaniem lub tworzeniem plików multimedialnych z powodu tego błędu, który pojawia się wraz z komunikatem informującym, że wystąpił błąd podczas dekompresji plików audio lub wideo. W tym przewodniku omówimy przyczyny i metody rozwiązywania problemów z dekompresją plików audio lub wideo mp3.
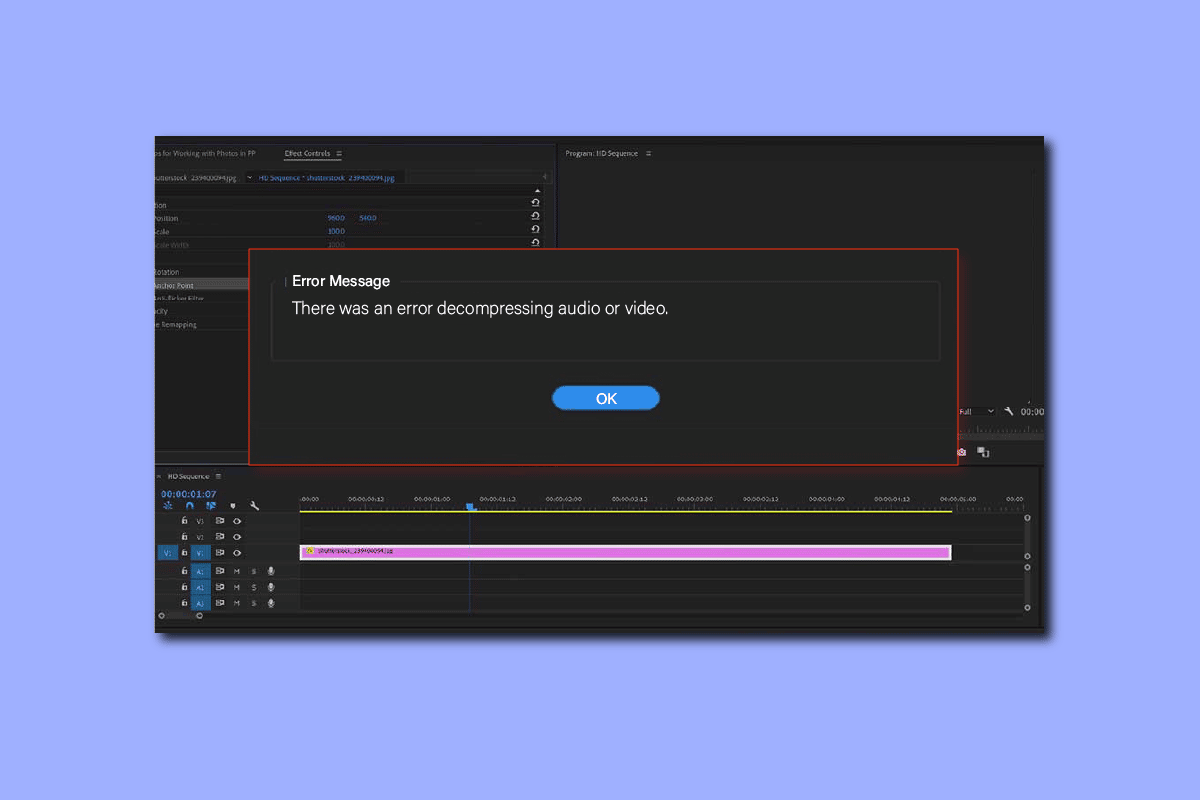
Zawartość
- Jak naprawić błąd Premiere Pro podczas dekompresji audio lub wideo?
- Metoda 1: Zapewnienie prawidłowego formatu pliku
- Metoda 2: Zmień nazwę rozszerzenia pliku z .MP3 na .WAV
- Metoda 3: Wyczyść pliki pamięci podręcznej
- Metoda 4: Zmień nazwę folderu pamięci podręcznej multimediów
- Metoda 5: Przenieś pliki multimedialne do innego folderu
- Metoda 6: Zainstaluj ponownie Adobe Premiere Pro
Jak naprawić błąd Premiere Pro podczas dekompresji audio lub wideo?
Przyczyn tego błędu może być wiele. Niektóre z możliwych przyczyn są wymienione poniżej.
- Problemy spowodowane nieprawidłowym formatem pliku audio lub wideo
- Błąd z powodu niewłaściwego rozszerzenia pliku
- Problemy spowodowane nadmiarem plików pamięci podręcznej Adobe Premiere Pro
- Błędy spowodowane niewłaściwym nazewnictwem folderów pamięci podręcznej
- Nieprawidłowa lokalizacja plików pamięci podręcznej
- Błędy spowodowane błędami i innymi błędami w programie Adobe Premiere Pro
W poniższym przewodniku omówimy metody rozwiązania problemu z dekompresją plików audio lub wideo w programie Adobe Premiere Pro.
Metoda 1: Zapewnienie prawidłowego formatu pliku
Jeśli otrzymujesz komunikat o błędzie informujący, że wystąpił błąd podczas dekompresowania pliku audio lub wideo w programie Adobe Premiere Pro. Pierwszą rzeczą, którą możesz zrobić, aby naprawić błąd, jest sprawdzenie formatu pliku audio lub wideo. Ogólnie rzecz biorąc, Adobe Premiere Pro obsługuje większość formatów audio i wideo. Czasami jednak plik może mieć format niezgodny z programem Premiere Pro. Listę obsługiwanych formatów plików dla programu Adobe Premiere Pro można sprawdzić na stronie obsługiwanych formatów plików. Błąd dekompresji plików audio lub wideo mp3 może wystąpić, jeśli pliki audio lub wideo są w formacie, który nie jest obsługiwany przez program Premiere Pro. W takim przypadku rozważ zmianę na obsługiwany format. Do zmiany formatu pliku można użyć programów, takich jak Adobe Media Encoder lub Adobe Audition. Spróbuj użyć MP3 lub WAV, ponieważ te dwa są najbardziej bezproblemowym formatem audio w Adobe.
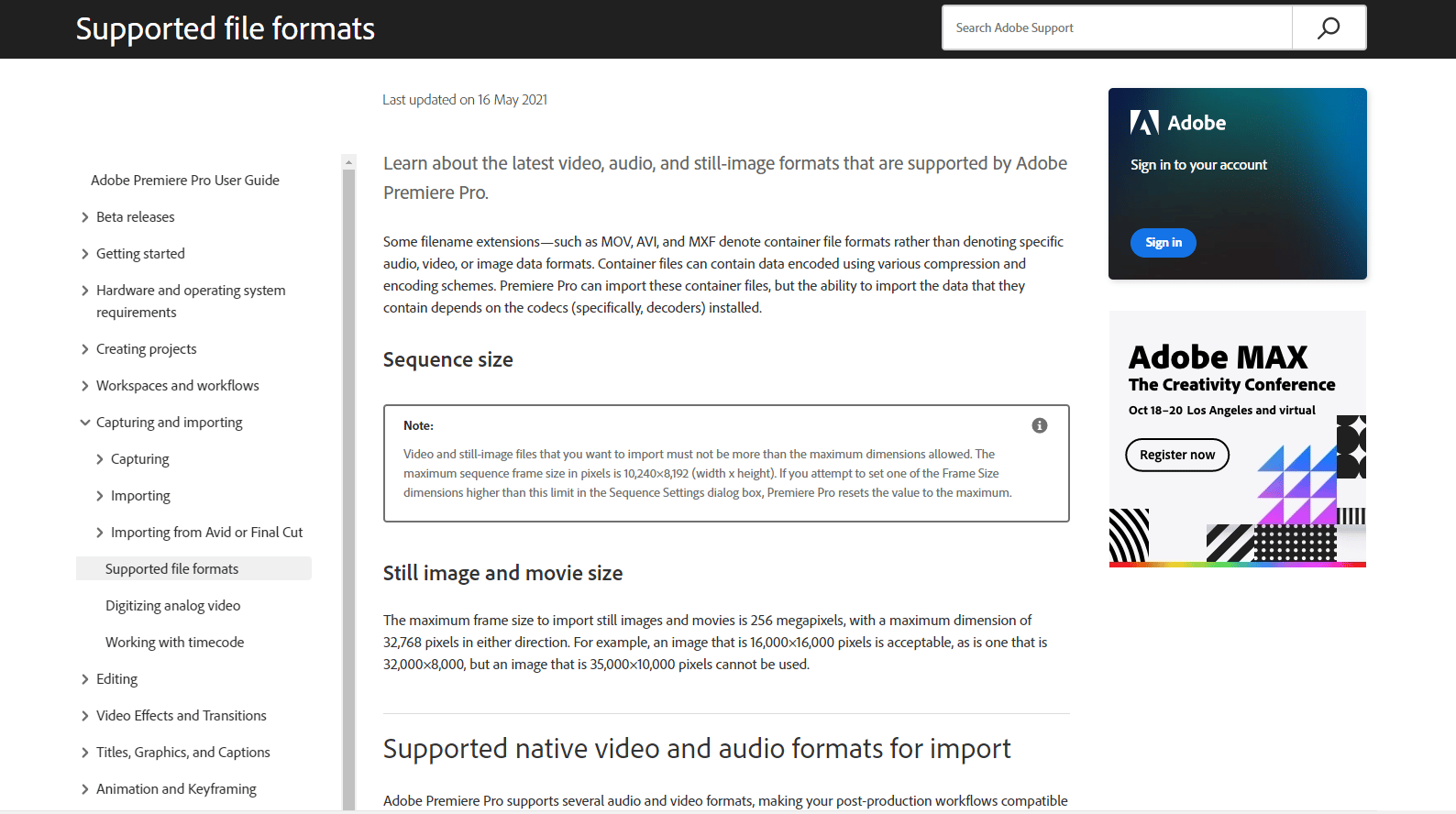
Metoda 2: Zmień nazwę rozszerzenia pliku z .MP3 na .WAV
Wielu użytkowników stwierdziło, że zmiana nazwy rozszerzenia pliku z .mp3 na .wav rozwiązała problem. Aby dokonać zmian poprzez zmianę formatu pliku, nie potrzebujesz innego programu. Możesz rozwiązać ten problem w samej aplikacji Adobe Premiere.
1. Naciśnij jednocześnie klawisze Windows + E, aby otworzyć Eksplorator plików .
2. Przejdź do pliku .mp3, który powoduje problem.
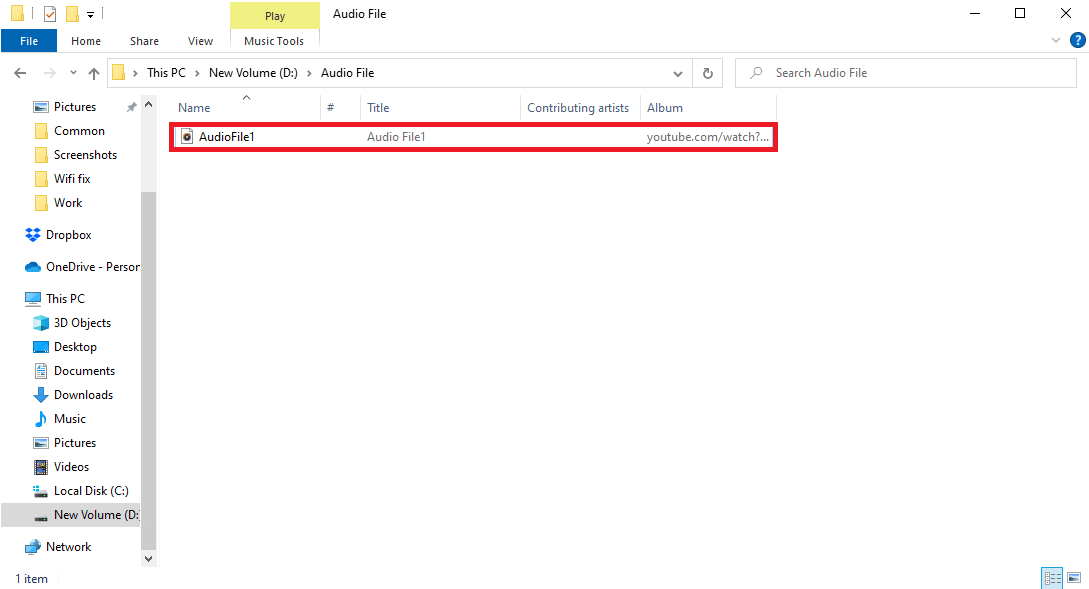
3. Kliknij kartę Widok z opcji menu.
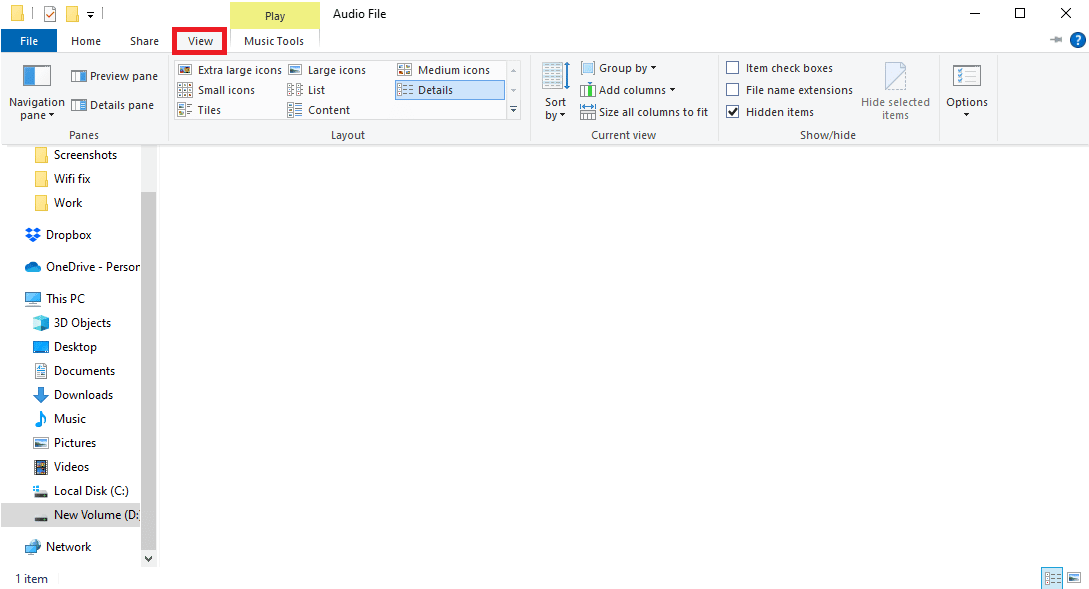
4. Tutaj zaznacz pole Rozszerzenie nazwy pliku .
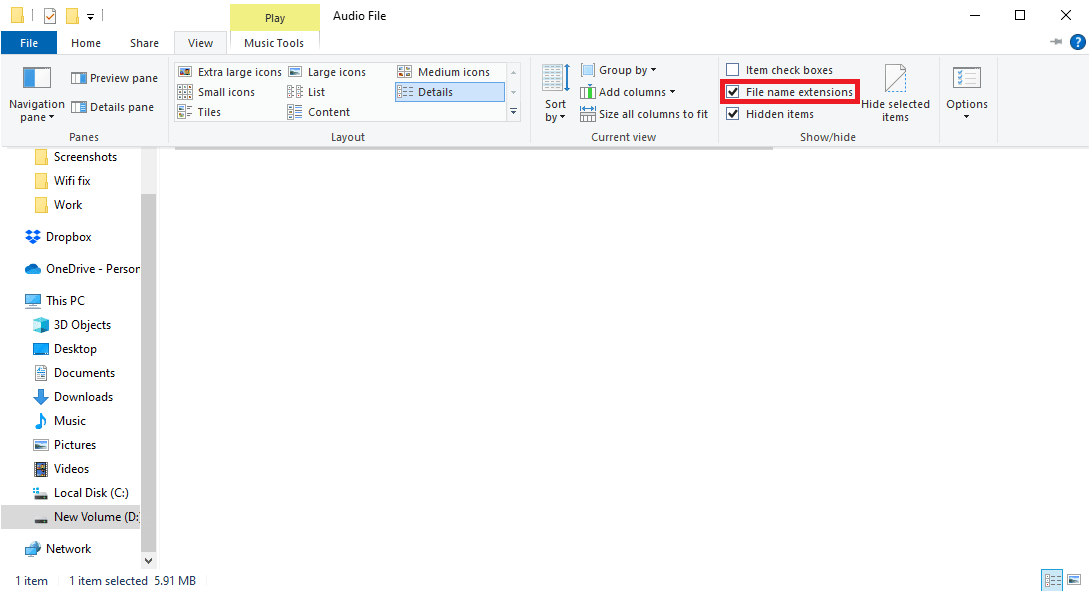
5. Teraz kliknij plik prawym przyciskiem myszy i wybierz opcję Zmień nazwę .
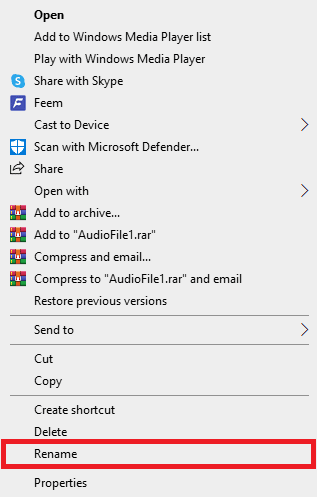
6. Na koniec zmień nazwę pliku .mp3 na plik .wav i naciśnij klawisz Enter i potwierdź zmiany, klikając Tak .
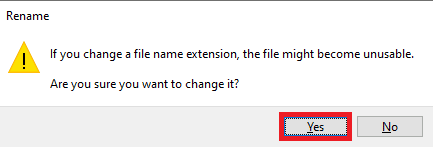
Przeczytaj także: Jak naprawić błąd przyspieszonego renderera
Metoda 3: Wyczyść pliki pamięci podręcznej
Czasami błąd dekompresji audio lub wideo może być spowodowany nadmiarem pamięci podręcznej w programie Adobe Premiere Pro. Wielu użytkowników było w stanie naprawić błąd dekompresji dźwięku lub obrazu, po prostu czyszcząc pliki pamięci podręcznej dla programu Premiere Pro.
1. Uruchom aplikację Adobe Premium Pro .
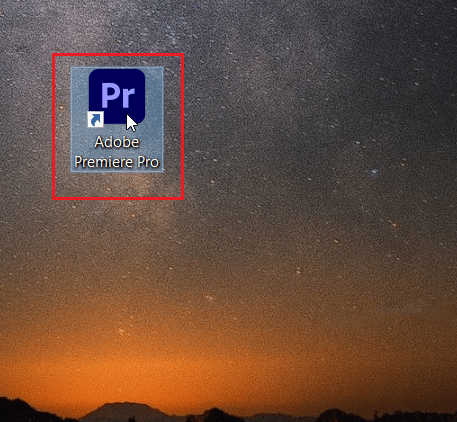
2. Tutaj kliknij zakładkę Edytuj , a następnie kliknij Preferencje .
3. Teraz zlokalizuj i kliknij pamięć podręczną multimediów .
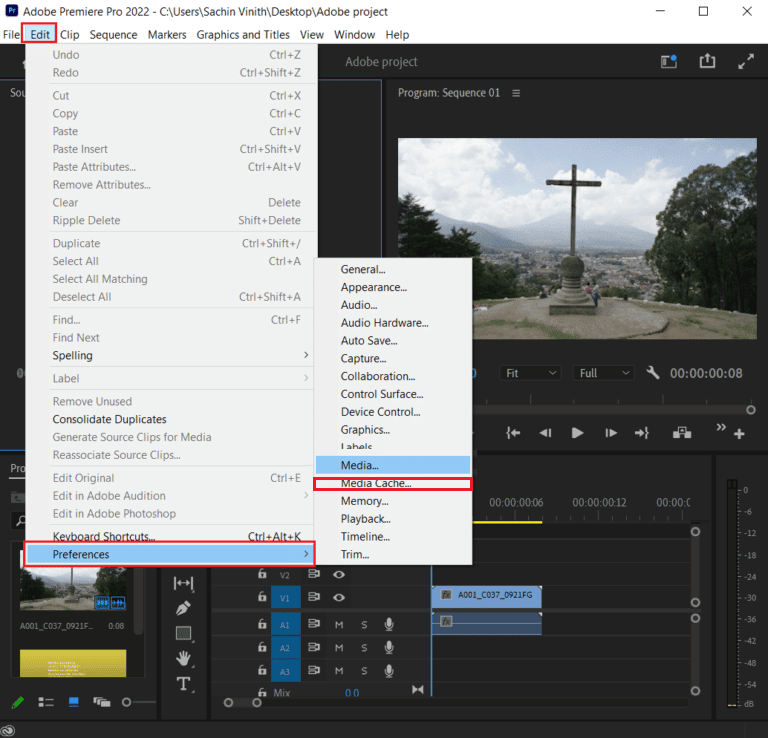

4. Następnie kliknij Usuń obok Usuń pliki pamięci podręcznej multimediów .
5. Teraz z dostępnych opcji kliknij Usuń wszystkie pliki pamięci podręcznej multimediów lub usuń nieużywane pliki pamięci podręcznej multimediów, a następnie kliknij OK .
6. Na koniec uruchom ponownie program Adobe Premiere Pro , aby sprawdzić, czy problem został rozwiązany.
Metoda 4: Zmień nazwę folderu pamięci podręcznej multimediów
Wielu użytkowników zgłosiło również, że zmiana nazwy folderu pamięci podręcznej multimediów na Premiere Pro rozwiązała problem. Wykonaj poniższe kroki
1. Zamknij wszystkie programy Adobe uruchomione na komputerze. Postępuj zgodnie z naszym przewodnikiem, aby zakończyć zadanie w systemie Windows 10.
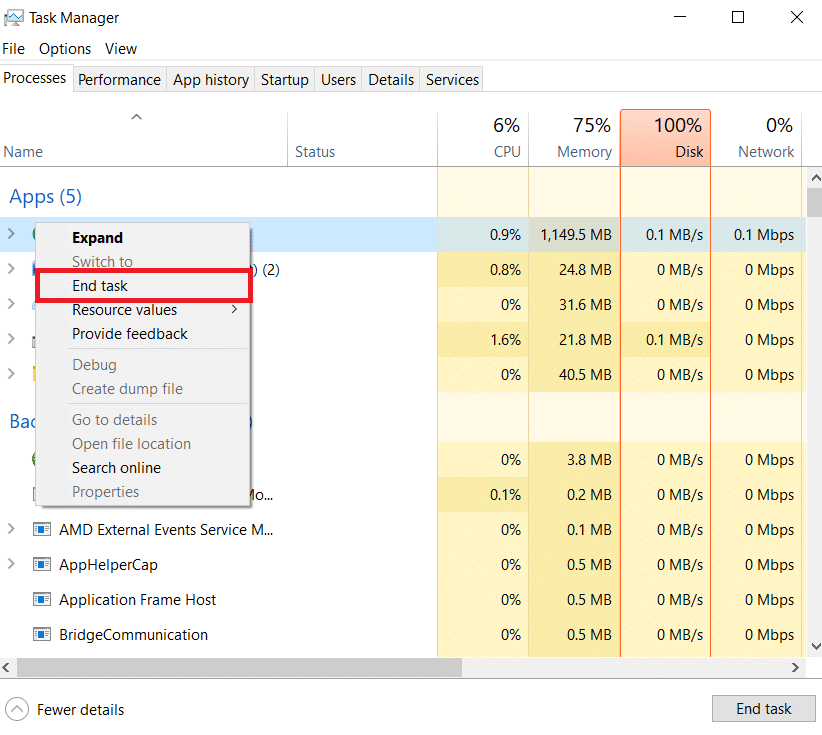
2. Naciśnij klawisze Windows + E, aby otworzyć Eksplorator plików .
3. Przejdź do następującej domyślnej ścieżki lokalizacji .
C:\Użytkownicy\Domyślne\AppData\Roaming\Adobe\Common
Uwaga: Zmień domyślny tekst na nazwę swojego komputera w powyższej ścieżce.
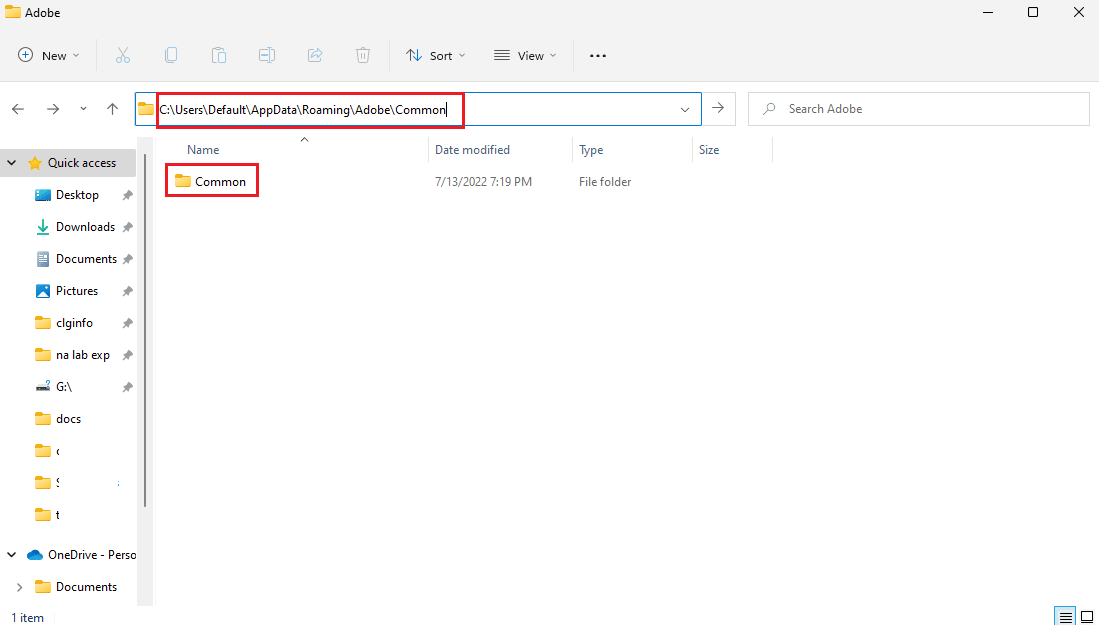
4. Znajdź tutaj foldery pamięci podręcznej .
5. Zmień nazwy folderów odpowiednio na Media Cache Files_OLD i Media Cache_OLD .
6. Teraz uruchom ponownie aplikację Adobe Premiere Pro .
Przeczytaj także: Jak wyłączyć Adobe AcroTray.exe podczas uruchamiania
Metoda 5: Przenieś pliki multimedialne do innego folderu
Jeśli zmiana nazwy folderu pamięci podręcznej nie rozwiąże problemu z dekompresją dźwięku lub wideo. Możesz spróbować naprawić błąd dekompresji dźwięku lub obrazu, przenosząc pliki multimedialne w inne miejsce na komputerze. Możesz przenieść te pliki do wybranej lokalizacji. Zaleca się jednak przeniesienie ich w łatwo dostępne miejsce.
1. Przejdź do folderu Adobe > Wspólne , jak pokazano w Metodzie 4 .
2. Kliknij foldery pamięci podręcznej i naciśnij jednocześnie klawisze Ctrl + X, aby użyć polecenia wycinania.
3. Przejdź do lokalizacji, w której chcesz przenieść pliki pamięci podręcznej, i naciśnij jednocześnie klawisze Ctrl + V, aby wkleić.
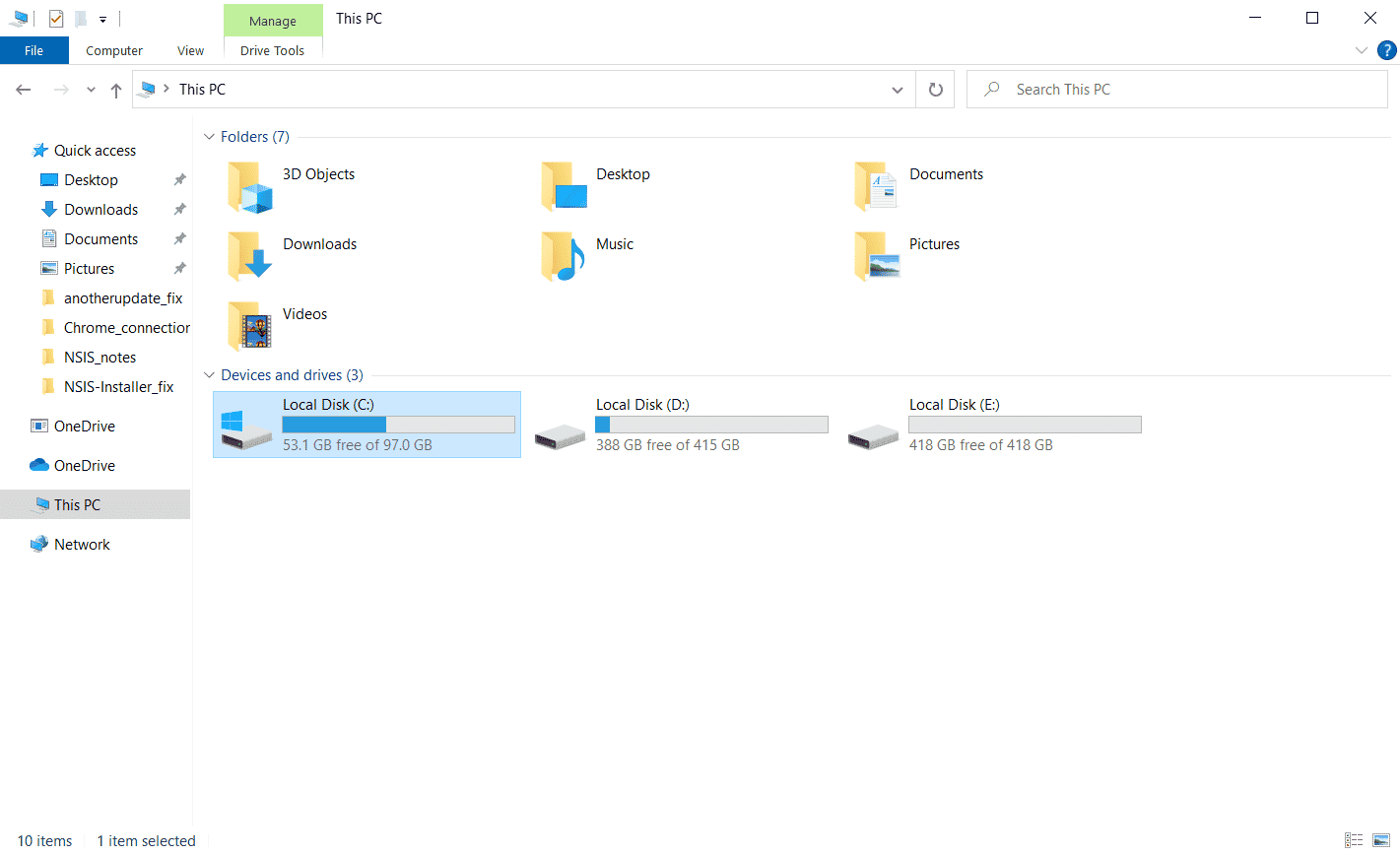
Jeśli to nie rozwiąże problemu z dekompresją audio lub wideo mp3, wypróbuj następną metodę.
Przeczytaj także: Napraw oprogramowanie Adobe, którego używasz, nie jest oryginalnym błędem
Metoda 6: Zainstaluj ponownie Adobe Premiere Pro
Jeśli żadna z wcześniej wymienionych metod nie działa i nadal masz ten sam problem. Możesz spróbować ponownie zainstalować program Adobe Premiere Pro na swoim komputerze. Ponowna instalacja wymagałaby odinstalowania już zainstalowanego programu. Ta metoda zresetuje wszystkie zmiany wprowadzone przez Ciebie w programie i możesz zacząć od Premier Pro od nowego początku.
1. Naciśnij klawisz Windows , wpisz Panel sterowania i kliknij Otwórz .
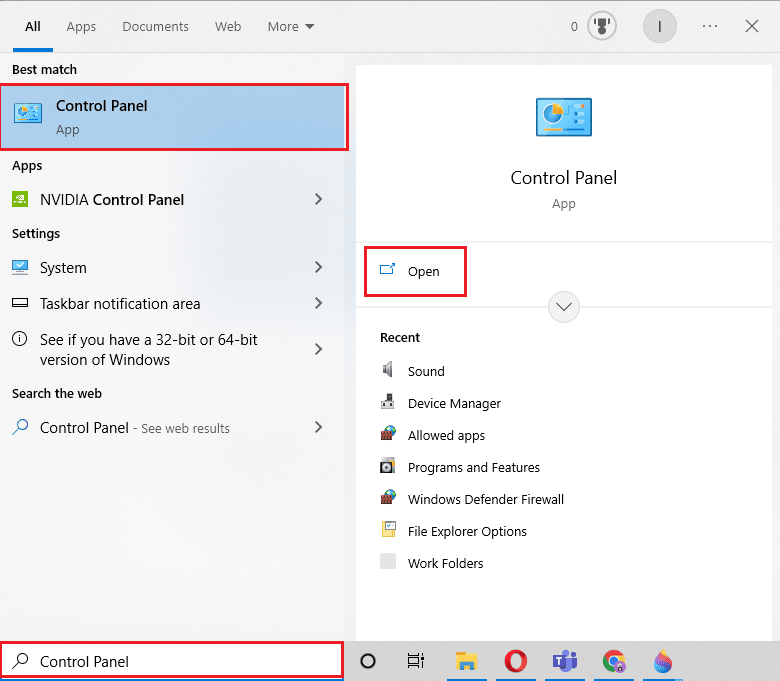
2. Ustaw Widok według > Kategoria , a następnie kliknij opcję Odinstaluj program w obszarze Programy.
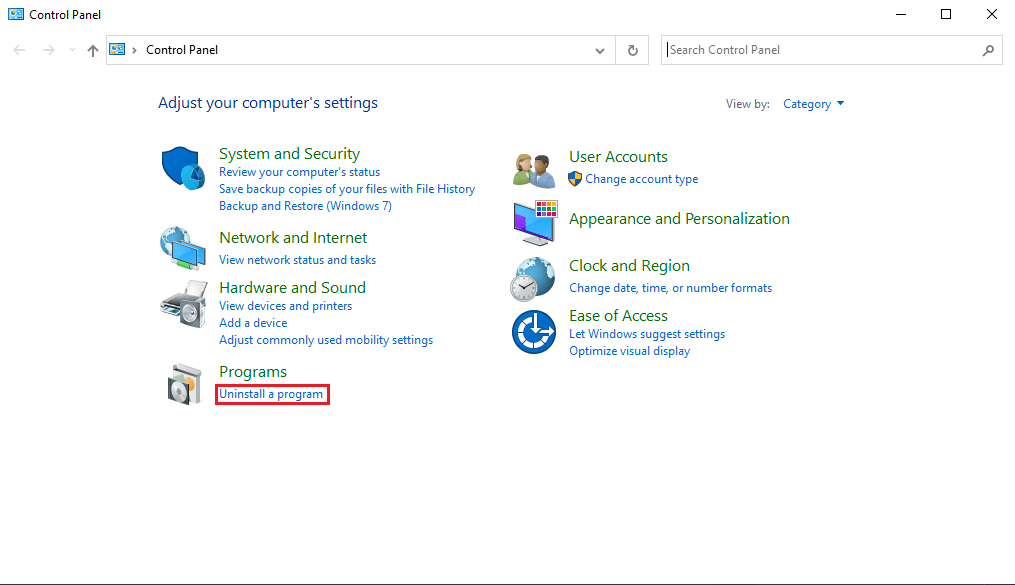
3. Teraz zlokalizuj Adobe Premiere Pro i kliknij go prawym przyciskiem myszy i wybierz Odinstaluj.
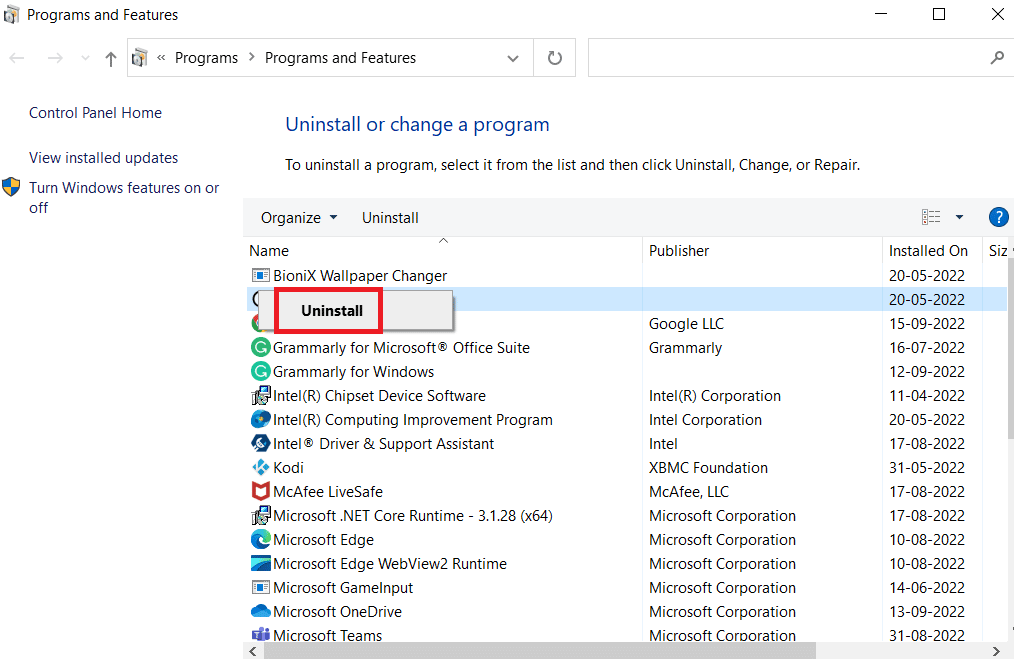
4. Postępuj zgodnie z instrukcjami wyświetlanymi na ekranie, aby zakończyć proces dezinstalacji i ponownie uruchomić komputer .
5. Następnie odwiedź witrynę Adobe Premiere Pro , pobierz i zainstaluj swój produkt.
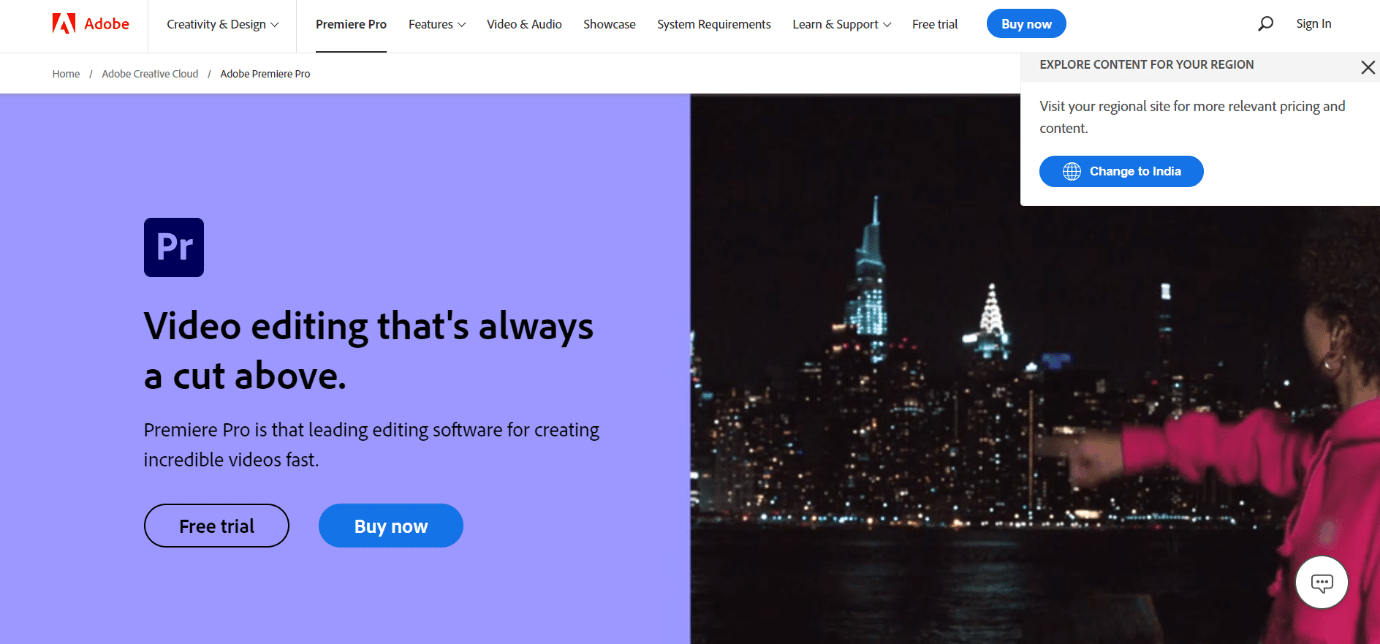
Często zadawane pytania (FAQ)
Q1. Gdzie mogę korzystać z Premiere Pro?
Odp. Program Adobe Premiere Pro może być używany do edycji plików audio i wideo oraz tworzenia wysokiej jakości filmów i plików audio.
Q2. Czy muszę kupić Adobe Premiere Pro?
Odp. Tak , będziesz musiał kupić Adobe Premiere Pro z oficjalnej strony Adobe. Jednak użytkownicy mogą również korzystać z bezpłatnej wersji próbnej programu.
Q3. Jak mogę naprawić błędy Adobe Premiere Pro?
Odp. Możesz spróbować naprawić błąd programu Adobe Premiere Pro, korzystając z wielu metod. Niektóre z typowych metod obejmują wyczyszczenie plików pamięci podręcznej programu i zmianę formatu pliku .
Zalecana:
- Naprawiono niedziałającą mgłę wojny Roll20 Advanced
- Napraw kod błędu Premiere Pro 3 w systemie Windows 10
- Dlaczego Adobe Shockwave ulega awarii przez cały czas?
- Jak anulować subskrypcję Adobe Acrobat
Mamy nadzieję, że ten przewodnik był dla Ciebie pomocny i udało Ci się naprawić błąd z dekompresją dźwięku lub obrazu w Twoim programie. Daj nam znać, która metoda zadziałała dla Ciebie. Jeśli masz dla nas jakieś sugestie, daj nam znać w sekcji komentarzy poniżej.
