Napraw bezprzewodową usługę autokonfiguracji wlansvc nie działa w systemie Windows 10
Opublikowany: 2022-04-05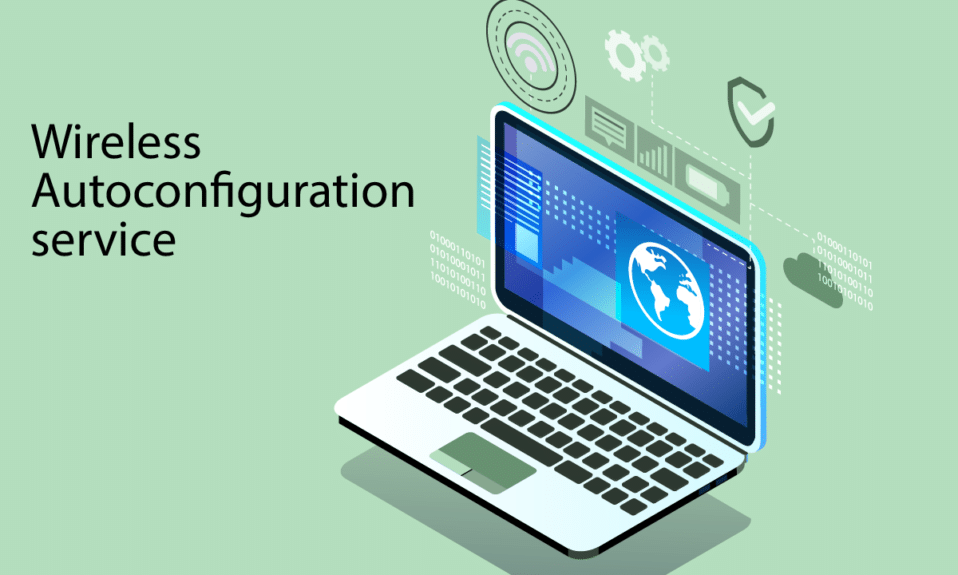
Usługa WLANSVC (WLAN AutoConfig) pomaga komputerowi zidentyfikować dowolną sieć bezprzewodową i połączyć się z nią, o ile komputer ma zainstalowaną kartę sieci bezprzewodowej. Ta usługa identyfikuje, która konkretna sieć musi być podłączona do komputera i automatycznie konfiguruje wszelkie niezbędne ustawienia. Dlatego najbardziej preferowana sieć bezprzewodowa jest podłączona, aby zapewnić odpowiednią łączność z Internetem. Czasami jednak możesz napotkać problem z bezprzewodową usługą autokonfiguracji wlansvc, który nie działa na twoim komputerze z systemem Windows 10, a zatem nie możesz płynnie połączyć się z siecią bezprzewodową. Jeśli masz do czynienia z tym samym, jesteś we właściwym miejscu! Dajemy doskonały przewodnik, który pomoże Ci rozwiązać problem z brakiem działania Wlansvc. Więc czytaj dalej.
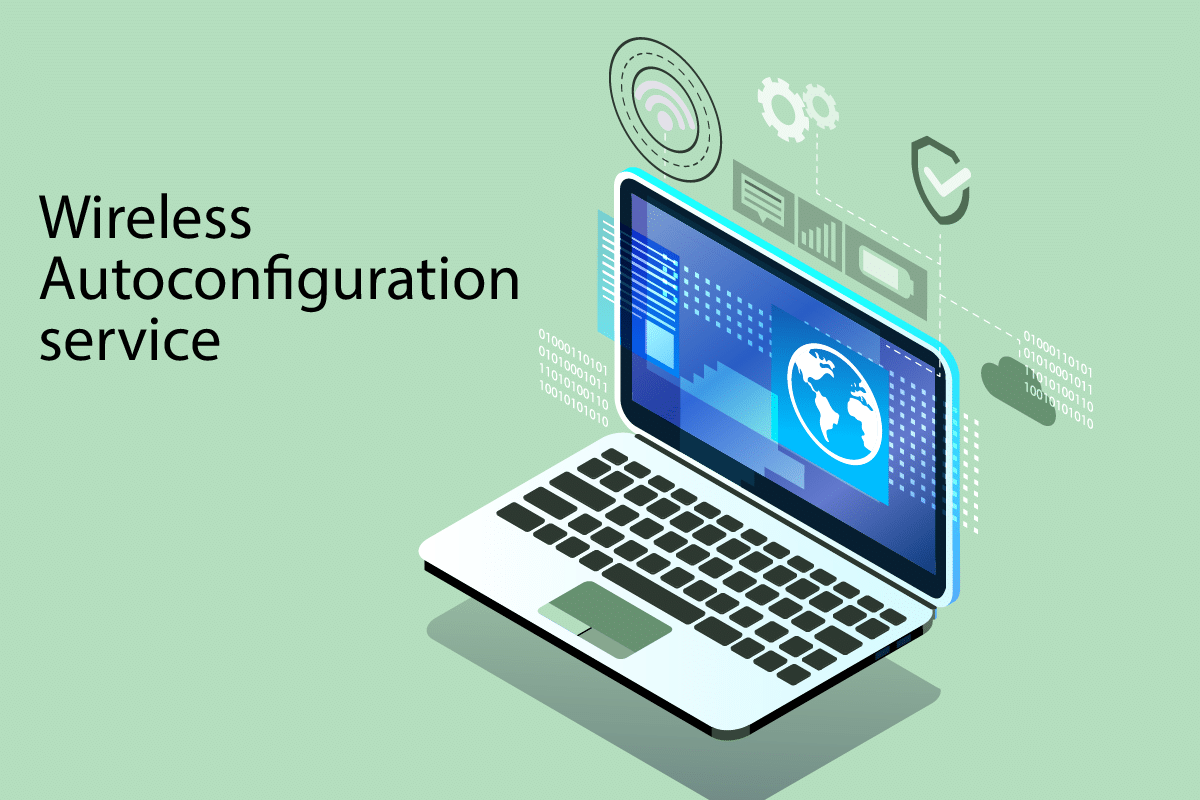
Zawartość
- Jak naprawić bezprzewodową usługę autokonfiguracji wlansvc nie działa w systemie Windows 10?
- Metoda 1: Włącz WLAN
- Metoda 2: Włącz adaptery WiFi
- Metoda 3: Uruchom narzędzie do rozwiązywania problemów z siecią
- Metoda 3: Włącz usługę automatycznej konfiguracji bezprzewodowej
- Metoda 4: Uruchom usługę Wlansvc
- Metoda 5: Zresetuj TCP/IP
- Metoda 6: Napraw uszkodzone pliki
- Metoda 7: Zaktualizuj sterownik WLAN
- Metoda 8: Zainstaluj ponownie sterownik WLAN
- Metoda 9: Przywróć sterowniki WLAN
- Metoda 10: Usuń poprzednie aktualizacje systemu Windows
- Metoda 11: Zresetuj ustawienia sieciowe
- Metoda 12: Wykonaj przywracanie systemu
- Metoda 13: Czysta instalacja systemu Windows 10
Jak naprawić bezprzewodową usługę autokonfiguracji wlansvc nie działa w systemie Windows 10?
Jeśli chcesz rozwiązać problem z brakiem działania Wlansvc, musisz przeanalizować, który parametr powoduje problem. Oto kilka powodów, które powodują ten problem w systemie Windows 10.
- Usługa WLAN AutoConfig jest wyłączona na Twoim komputerze.
- Twój komputer ma zainstalowane nieaktualne sterowniki.
- Ustawienia sieciowe są uszkodzone.
- Karta sieci bezprzewodowej jest uszkodzona lub niezgodna.
- System operacyjny jest uszkodzony.
- Poprzednia aktualizacja systemu operacyjnego jest niezgodna z usługami systemu Windows.
Przejdź teraz do następnej sekcji, aby poznać kroki rozwiązywania problemów, aby rozwiązać problem z bezprzewodową usługą autokonfiguracji wlansvc nie działa.
W tej sekcji przygotowaliśmy listę metod, które pomogą Ci rozwiązać problem z bezprzewodową usługą autokonfiguracji Wlansvc nie działa. Postępuj zgodnie z nimi w tej samej kolejności, aby osiągnąć doskonałe rezultaty.
Uwaga: Zawsze twórz punkt przywracania systemu, aby przywrócić system do jego poprzedniej wersji, jeśli coś pójdzie nie tak.
Metoda 1: Włącz WLAN
Zanim przejdziesz do innych metod, upewnij się, że usługa bezprzewodowa jest włączona na Twoim urządzeniu. Jeśli usługa Wi-Fi jest fizycznie wyłączona lub jeśli wbudowane ustawienia są niezgodne z urządzeniem, napotkasz problem z bezprzewodową usługą autokonfiguracji wlansvc nie działa. Możesz jednak włączyć usługi Wi-Fi lub WLAN, postępując zgodnie z instrukcjami.
1. Naciśnij i przytrzymaj jednocześnie klawisze Windows + I, aby otworzyć ustawienia systemu Windows .
2. Kliknij Sieć i Internet .
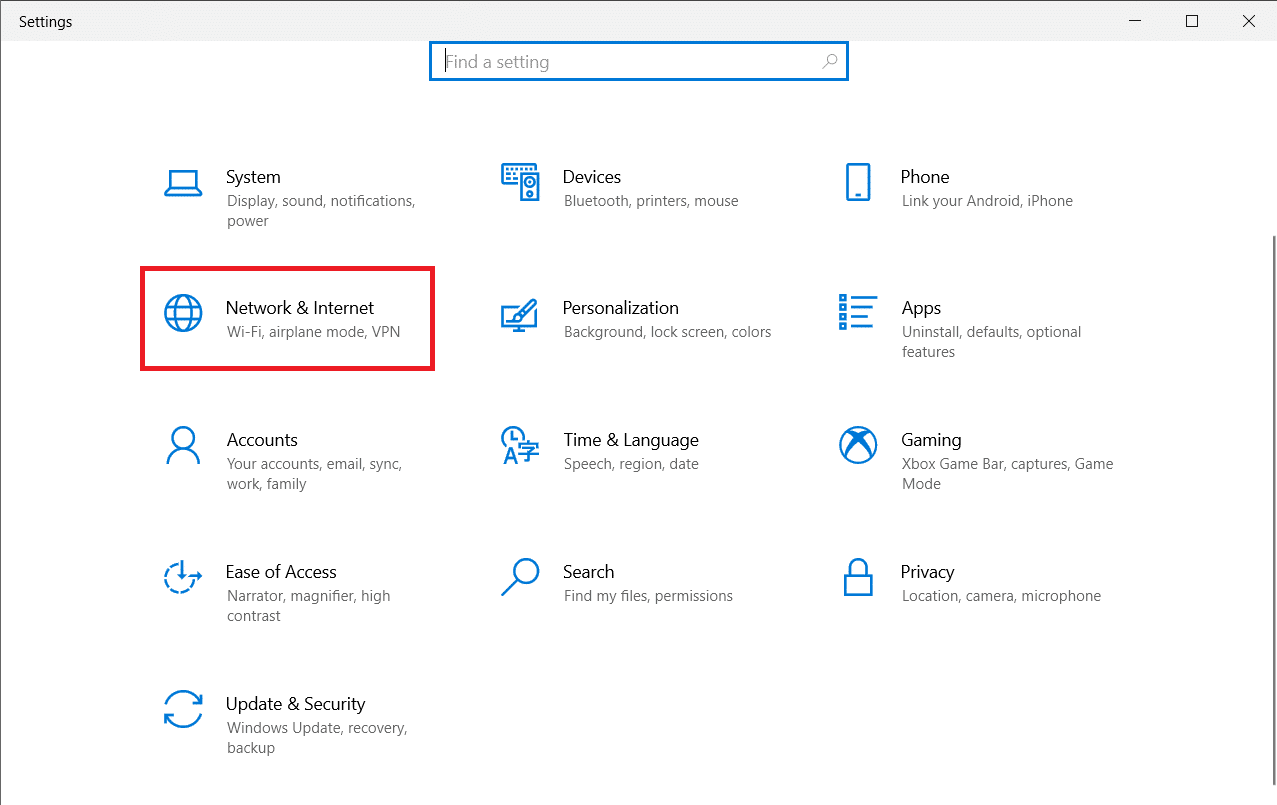
3. Teraz w lewym okienku kliknij kartę Wi -Fi i włącz przycisk Wi-Fi .
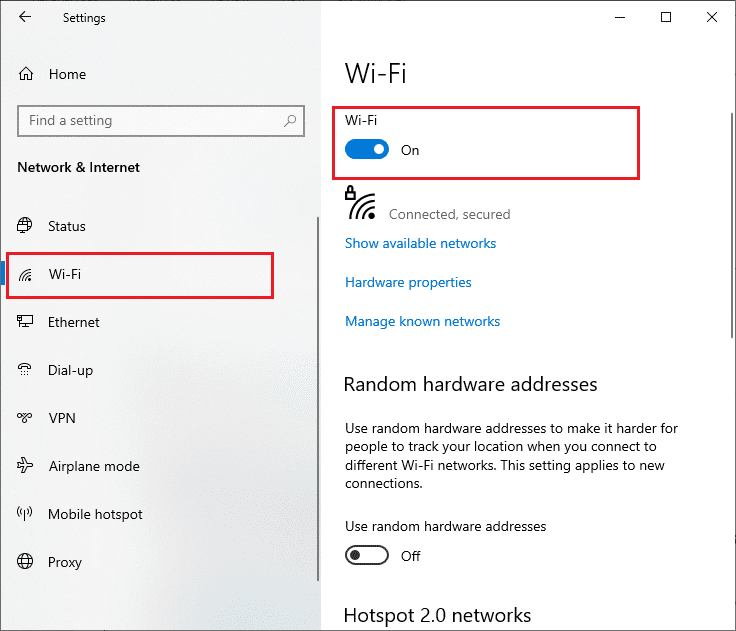
4. Sprawdź, czy naprawiłeś problem z brakiem działania Wlansvc.
Metoda 2: Włącz adaptery WiFi
Musisz również upewnić się, czy karty bezprzewodowe w Twoim urządzeniu są włączone, aby zapewnić prawidłową łączność z Internetem. Wykonaj poniższe kroki, aby włączyć karty WiFi na swoim komputerze.
1. Uruchom okno dialogowe Uruchom, naciskając jednocześnie klawisze Windows + R.
2. Teraz wpisz ncpa.cpl i naciśnij klawisz Enter, aby otworzyć Połączenia sieciowe .
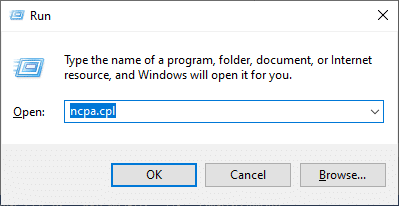
3. Teraz kliknij prawym przyciskiem myszy aktywną kartę sieciową i sprawdź, czy jest włączona, czy wyłączona.
3A. Wybierz opcję Włącz , jeśli karta sieciowa jest wyłączona.
3B. Jeśli karta sieciowa ma już status Włącz, przejdź do następnej metody.
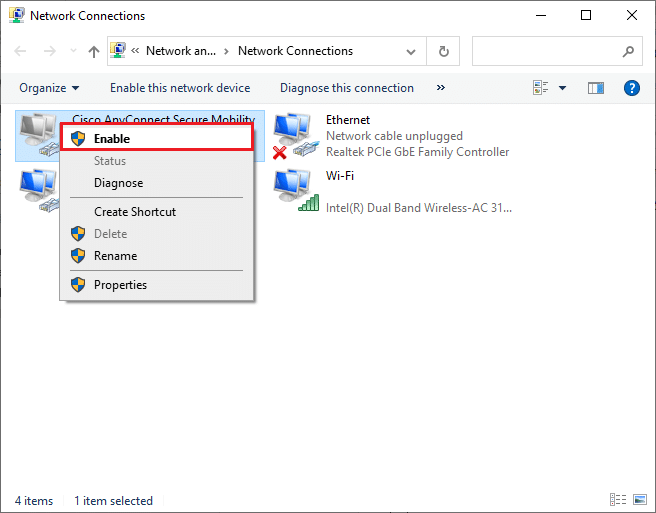
4. Sprawdź, czy naprawiłeś problem z brakiem działania Wlansvc.
Przeczytaj także: Napraw system Windows nie mógł automatycznie wykryć ustawień proxy tej sieci
Metoda 3: Uruchom narzędzie do rozwiązywania problemów z siecią
Twój komputer z systemem Windows 10 ma wbudowane narzędzie do rozwiązywania problemów z połączeniem internetowym. Możesz użyć tego samego narzędzia do analizy typowych problemów z siecią, a po zakończeniu procesu rozwiązywania problemów będziesz mógł naprawić problem z bezprzewodową usługą autokonfiguracji wlansvc, który nie działa. Zapoznaj się i zastosuj kroki opisane w naszym przewodniku Rozwiązywanie problemów z łącznością sieciową w systemie Windows 10, aby rozwiązać wszystkie problemy związane z siecią za pomocą narzędzia do rozwiązywania problemów z kartą sieciową systemu Windows.
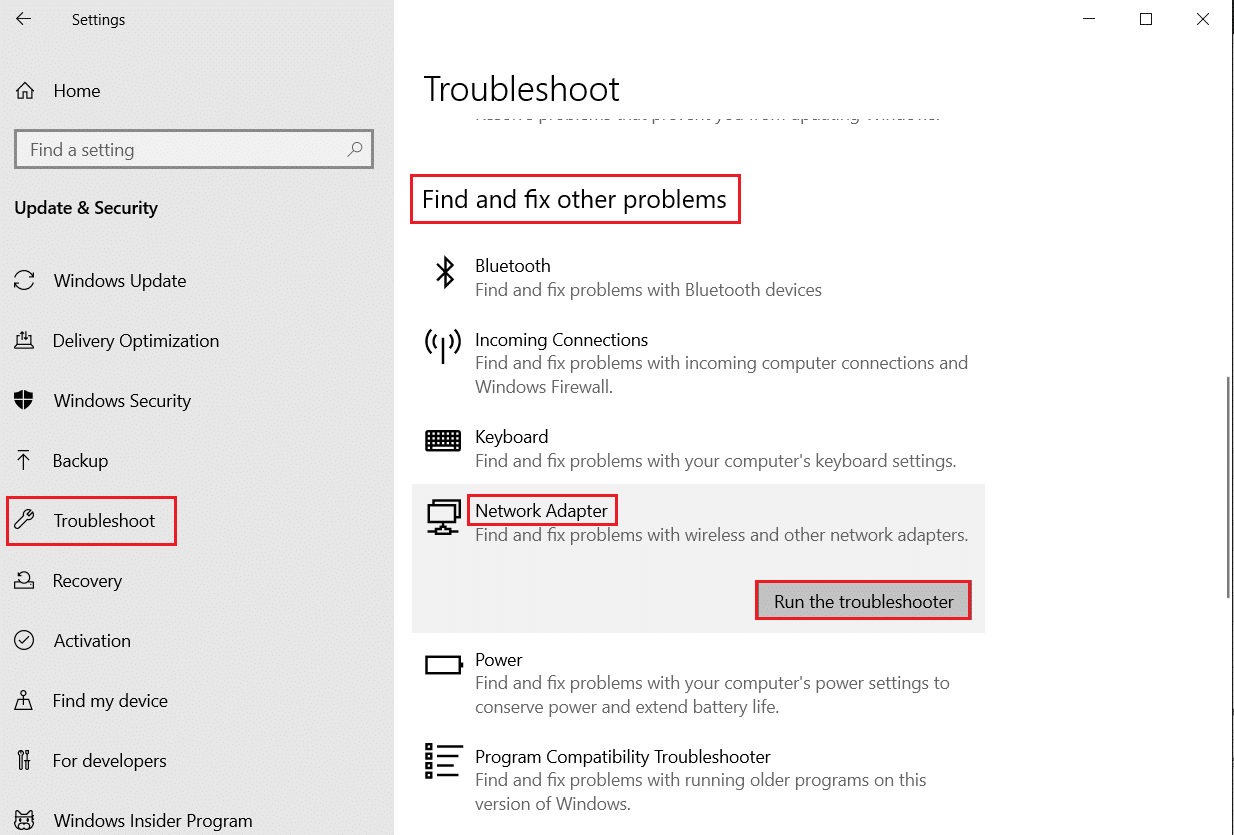
Po zakończeniu procesu możesz rozwiązać wszystkie problemy sieciowe występujące w sieciach Wi-Fi, połączeniach Ethernet i kartach internetowych na komputerze. Sprawdź, czy naprawiono problem z bezprzewodową usługą autokonfiguracji wlansvc, która nie działa.
Metoda 3: Włącz usługę automatycznej konfiguracji bezprzewodowej
Usługi autokonfiguracji sieci WLAN mają wbudowany moduł, który umożliwia komputerowi wykrywanie każdej nowej sieci. W wyniku procesu rozwiązywania problemów z siecią może się okazać, że usługi autokonfiguracji sieci WLAN są wyłączone i to jest powód, dla którego napotykasz problem z Wlansvc nie działa. Sprawdź więc, czy ta usługa jest wyłączona na Twoim urządzeniu, jeśli tak, uruchom ją ponownie, wykonując poniższe czynności.
1. Naciśnij klawisz Windows i wpisz Usługi i kliknij Uruchom jako administrator .
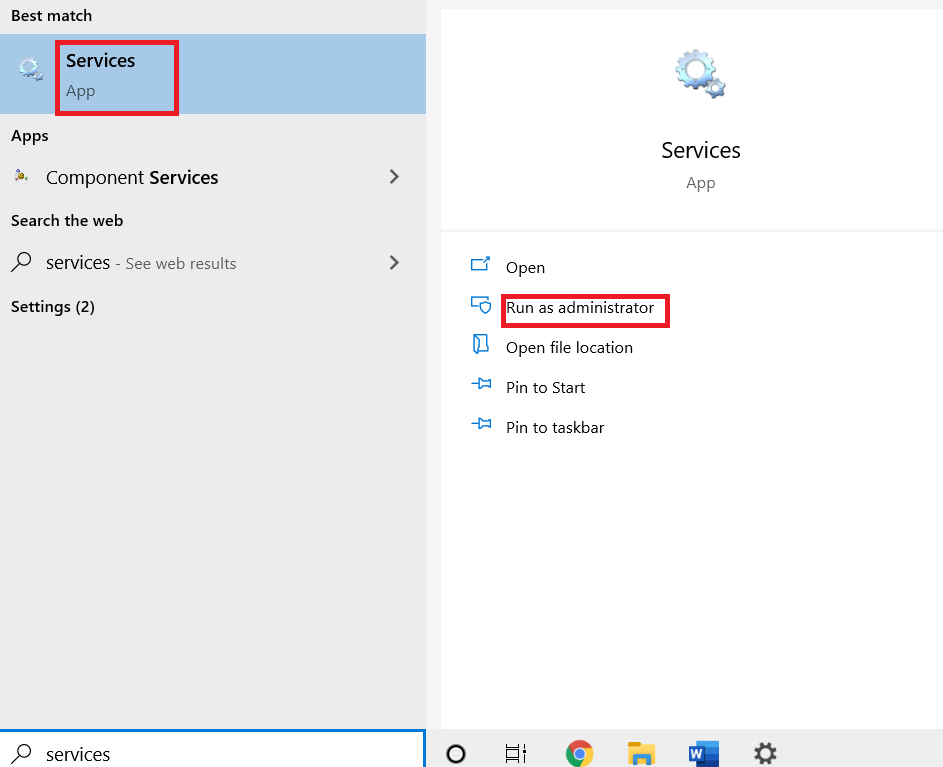
2. Przewiń i wyszukaj usługę Autokonfiguracja sieci WLAN i kliknij ją dwukrotnie.
Uwaga: Możesz również kliknąć prawym przyciskiem myszy usługę autokonfiguracji sieci WLAN i wybrać opcję Właściwości z listy rozwijanej.
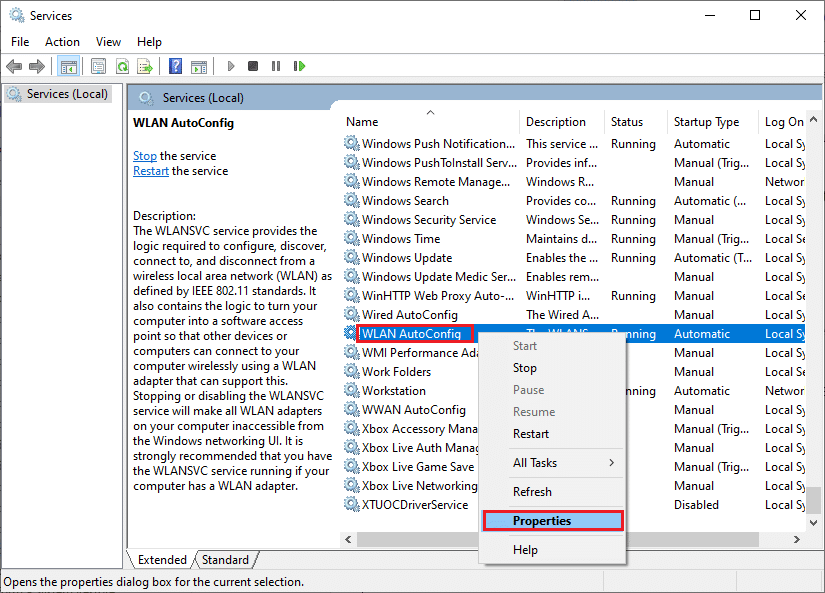
3. Teraz wybierz typ uruchamiania jako Automatyczny .
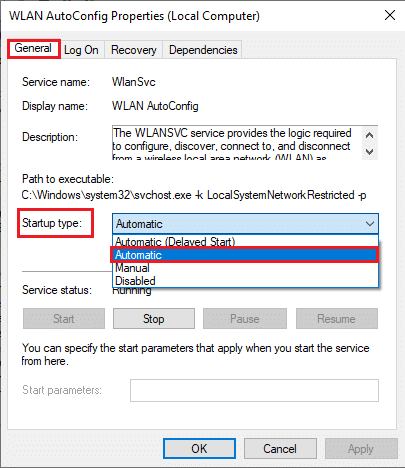
3A. Gdy stan usługi nie jest uruchomiony, wybierz przycisk Start .
3B. Gdy stan usługi to Działa , wybierz przycisk Zatrzymaj na kilka minut i uruchom go ponownie.
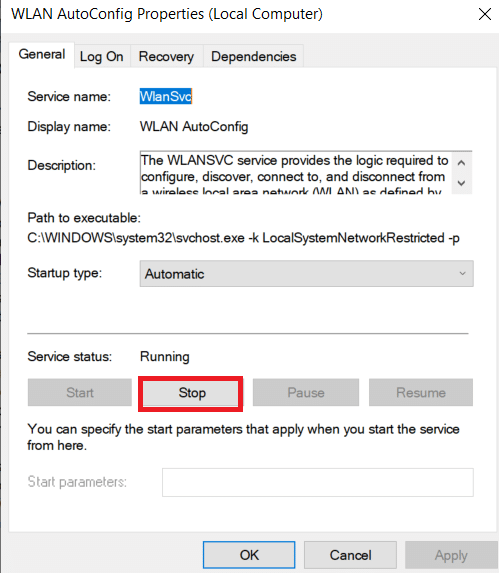
4. Na koniec kliknij Zastosuj > OK , aby zapisać zmiany. Teraz miałbyś naprawiony problem z bezprzewodową usługą autokonfiguracji wlansvc, który nie działa.
Metoda 4: Uruchom usługę Wlansvc
Oprócz metody graficznego interfejsu użytkownika usługę Wlansvc można również włączyć z wiersza polecenia. Jest to możliwe za pomocą poleceń MS-DOS (Microsoft Disk Operating System), do których musisz mieć uprawnienia administratora. Te polecenia współdziałają z systemem operacyjnym komputera i oprogramowaniem, które działa z wierszami poleceń. W tym przewodniku pokazaliśmy, jak uruchomić usługę Wlansvc z wiersza polecenia dla wersji systemu Windows Vista i nowszych.
1. Naciśnij klawisz Windows i wpisz Wiersz polecenia i kliknij Uruchom jako administrator .
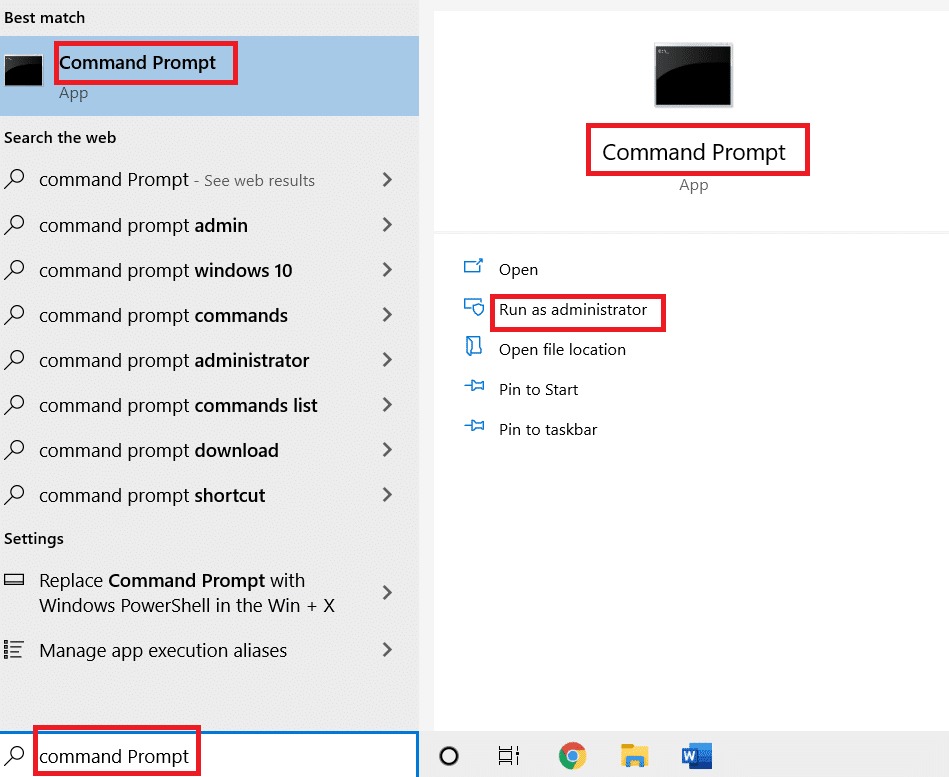
2. Teraz wpisz następujące polecenia jeden po drugim i naciśnij klawisz Enter po każdym poleceniu.
netsz wlan
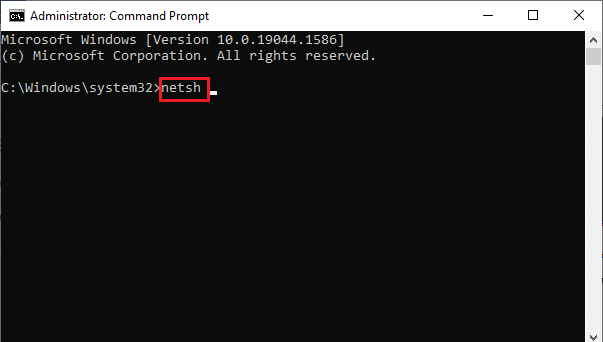

3. Następnie, aby uruchomić usługę dla interfejsu bezprzewodowego, wpisz następujące polecenie i naciśnij klawisz Enter .
set autoconfig enabled=yes interface="Wpisz nazwę połączenia sieci bezprzewodowej"
Uwaga: Zaleca się, aby użytkownicy wpisali nazwę połączenia bezprzewodowego w symbolach cudzysłowu zamiast Wpisz nazwę połączenia sieci bezprzewodowej w powyższym poleceniu. Zapoznaj się z poniższym przykładem.
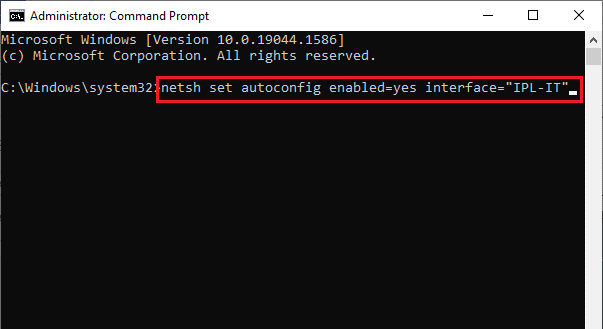
4. Na koniec sprawdź, czy naprawiłeś problem z bezprzewodową usługą autokonfiguracji wlansvc, która nie działa.
Przeczytaj także: [ROZWIĄZANE] Windows wykrył problem z dyskiem twardym
Metoda 5: Zresetuj TCP/IP
Protokół TCP (Transmission Control Protocol) jest obowiązkowy dla Twojego komputera, ponieważ ustanawia zasady i standardowe procedury w Internecie. Protokoły TCP/IP działają w zadaniach, które odpowiadają za mobilność pakietów danych. Jeśli w procesie wystąpi konflikt, zresetowanie protokołu wraz z adresem IP pomoże rozwiązać problem z bezprzewodową usługą autokonfiguracji wlansvc nie działa. Postępuj zgodnie z naszym przewodnikiem Jak rozwiązywać problemy z łącznością sieciową w systemie Windows 10, aby zresetować protokół TCP/IP.
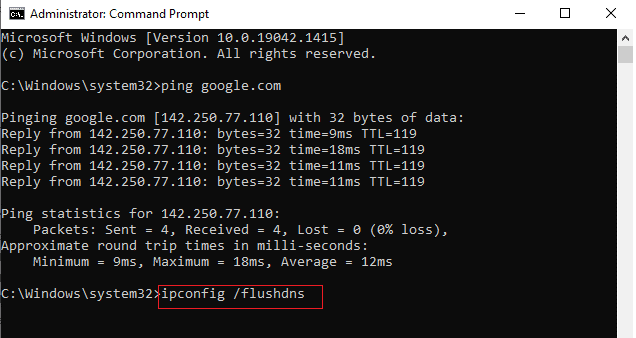
Po wdrożeniu kroków sprawdź, czy możesz naprawić problem z brakiem działania Wlansvc, czy nie.
Metoda 6: Napraw uszkodzone pliki
Jeśli twój komputer z systemem Windows 10 ma uszkodzone lub uszkodzone pliki konfiguracyjne systemu, napotkasz problem z bezprzewodową usługą autokonfiguracji wlansvc nie działa. Prowadzi to również do nieprawidłowego działania komputera, co powoduje awarię wydajności. Na szczęście możesz naprawić te uszkodzone pliki za pomocą wbudowanych narzędzi komputera, a mianowicie Kontrolera plików systemowych oraz Obsługa i zarządzanie obrazami wdrażania . Postępuj zgodnie z naszym przewodnikiem dotyczącym naprawy plików systemowych w systemie Windows 10 i zastosuj kroki, jak pokazano, aby naprawić wszystkie uszkodzone pliki na komputerze.
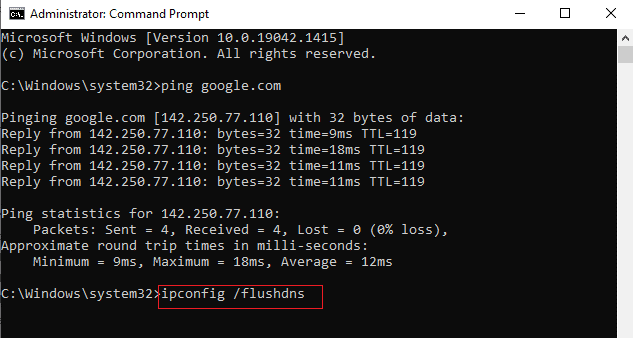
Po naprawieniu uszkodzonych plików za pomocą poleceń sprawdź, czy naprawiono problem z bezprzewodową usługą autokonfiguracji wlansvc, która nie działa.
Przeczytaj także: Jak skonfigurować VPN w systemie Windows 10
Metoda 7: Zaktualizuj sterownik WLAN
Sterowniki urządzeń nawiązują połączenie między sprzętem a systemem operacyjnym komputera. Ponadto wadliwe lub uszkodzone sterowniki prowadzą do problemu z brakiem działania Wlansvc. Wielu użytkowników zgłosiło, że aktualizacja sterowników WLAN pomogła im rozwiązać problem. Zaleca się aktualizację sterowników WLAN, aby poprawić niezawodność kart sieciowych, naprawić problemy ze zgodnością i rozwiązać problem z bezprzewodową usługą autokonfiguracji wlansvc nie działa. Postępuj zgodnie z naszym przewodnikiem Jak zaktualizować sterowniki karty sieciowej w systemie Windows 10, aby to zrobić.
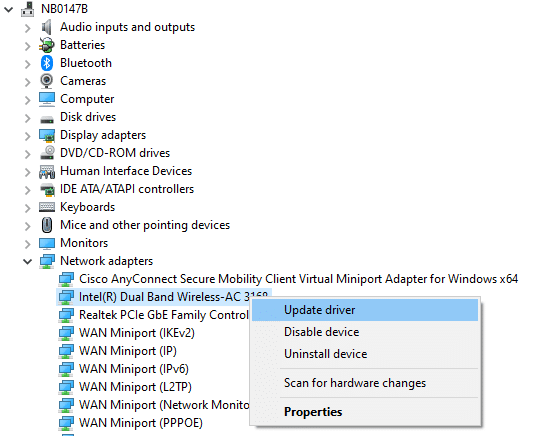
Po aktualizacji sprawdź, czy naprawiłeś problem z bezprzewodową usługą autokonfiguracji wlansvc, która nie działa.
Metoda 8: Zainstaluj ponownie sterownik WLAN
Niekompatybilne sterowniki muszą zostać ponownie zainstalowane, aby naprawić problem z brakiem działania Wlansvc. Zaleca się ponowną instalację sterowników urządzeń tylko wtedy, gdy nie można uzyskać żadnej poprawki poprzez ich aktualizację. Kroki ponownej instalacji sterowników są bardzo łatwe i można to zrobić za pomocą aplikacji innej firmy lub ręcznie. Postępuj zgodnie z naszym przewodnikiem Jak odinstalować i ponownie zainstalować sterowniki w systemie Windows 10, aby ponownie zainstalować sterowniki na komputerze z systemem Windows 10.
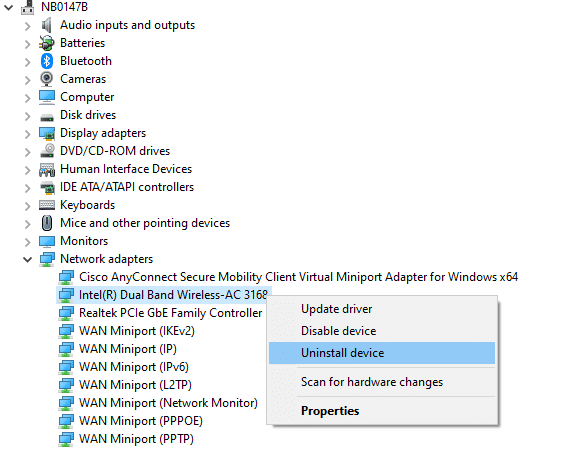
Po ponownej instalacji sterowników sieciowych sprawdź, czy naprawiono problem z bezprzewodową usługą autokonfiguracji wlansvc, która nie działa.
Metoda 9: Przywróć sterowniki WLAN
Po wycofaniu sterowników wszystkie aktualne wersje urządzenia zostaną odinstalowane, a na komputerze zostaną zainstalowane wcześniej zainstalowane sterowniki. Ta funkcja będzie bardzo pomocna, gdy jakakolwiek nowa aktualizacja sterownika nie działa dobrze na twoim komputerze. Postępuj zgodnie z instrukcjami podanymi w naszym przewodniku Jak przywrócić sterowniki w systemie Windows 10, aby naprawić problem z bezprzewodową usługą autokonfiguracji wlansvc nie działa.
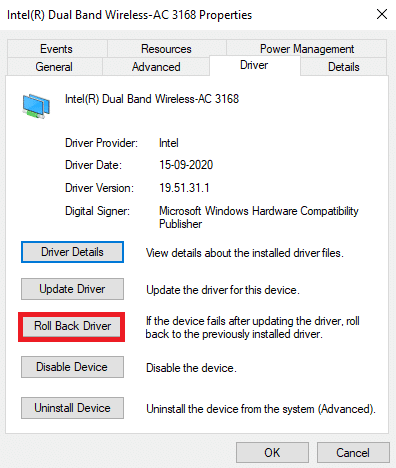
Po zainstalowaniu na komputerze z systemem Windows 10 poprzedniej wersji sterowników sprawdź, czy naprawiony problem z bezprzewodową usługą autokonfiguracji wlansvc nie jest uruchomiony.
Przeczytaj także: Napraw komputery nie wyświetlające się w sieci w systemie Windows 10
Metoda 10: Usuń poprzednie aktualizacje systemu Windows
Niewiele składników aktualizacji systemu Windows na komputerze z systemem Windows 10 może powodować problem z brakiem działania Wlansvc. Dlatego, aby rozwiązać problem, rozważ usunięcie poprzednich aktualizacji systemu Windows zgodnie z poniższymi instrukcjami.
1. Naciśnij jednocześnie klawisze Windows + R, aby otworzyć okno dialogowe Uruchom .
2. Wpisz appwiz. cpl i naciśnij klawisz Enter, aby otworzyć Programy i funkcje .
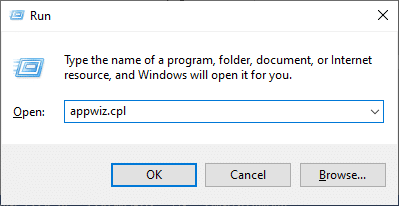
3. Kliknij Wyświetl zainstalowane aktualizacje w lewym okienku.
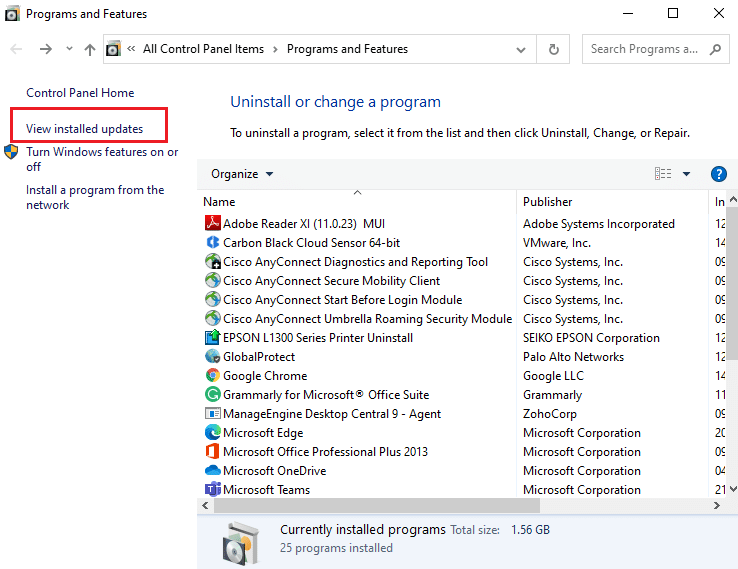
4. Teraz wyszukaj najnowszą aktualizację i wybierz opcję Odinstaluj .
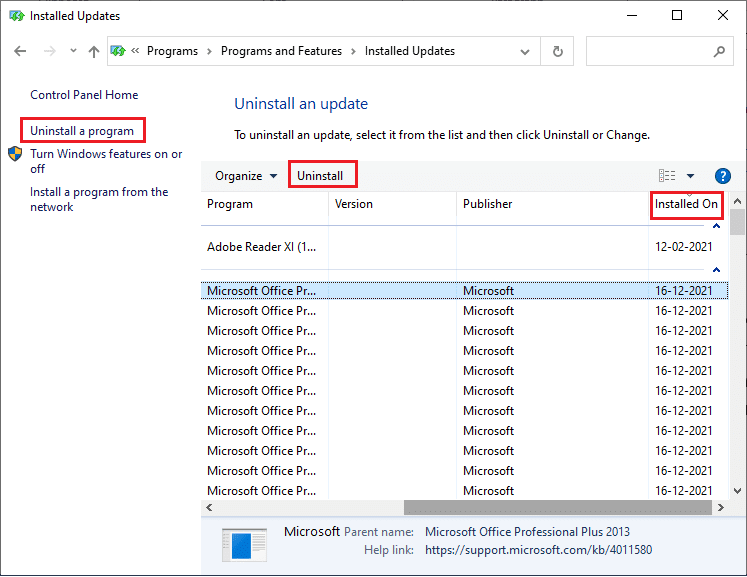
5. Jeśli pojawią się jakieś monity, potwierdź je i uruchom ponownie komputer. Teraz rozwiązałbyś problem.
Metoda 11: Zresetuj ustawienia sieciowe
Pomimo aktualizacji sterowników WLAN i odinstalowania ostatnich aktualizacji spróbuj zresetować ustawienia sieciowe, jeśli żadna z metod nie pomogła rozwiązać problemu z bezprzewodową usługą autokonfiguracji wlansvc nie działa. Aby to zrobić, postępuj zgodnie z naszym przewodnikiem Jak zresetować ustawienia sieciowe w systemie Windows 10.
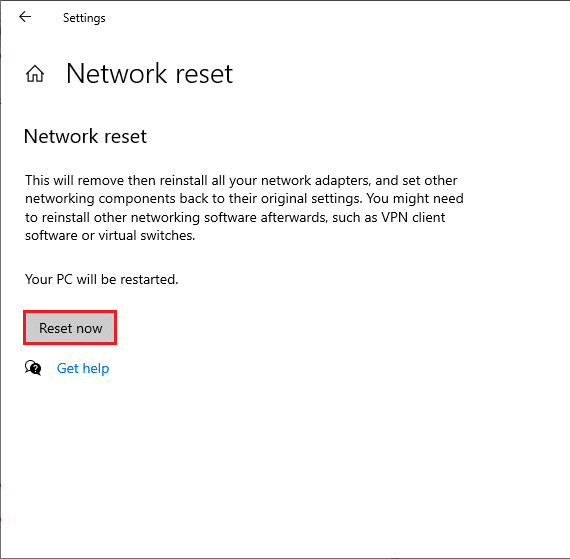
Metoda 12: Wykonaj przywracanie systemu
Istnieje wiele okoliczności, w których najnowsza aktualizacja systemu Windows zepsuła mechanizm bezprzewodowy komputera. Jeśli aktualna wersja Twojego komputera z systemem Windows 10 koliduje z istniejącą architekturą konfiguracji sieciowych, napotkasz omawiany problem. Przywracanie systemu przywróci komputer do wersji, w której działał bez żadnych błędów. Aby to zrobić, postępuj zgodnie z naszym przewodnikiem dotyczącym korzystania z funkcji przywracania systemu w systemie Windows 10 i zaimplementuj przedstawione instrukcje.
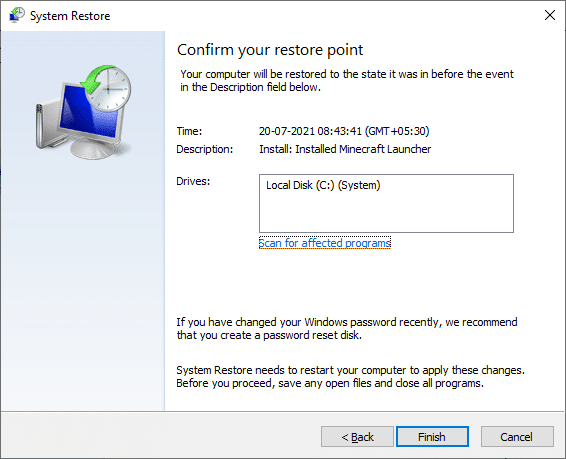
Po przywróceniu komputera z systemem Windows 10 sprawdź, czy problem został rozwiązany.
Przeczytaj także: Napraw Ethernet nie ma prawidłowego błędu konfiguracji adresu IP
Metoda 13: Czysta instalacja systemu Windows 10
Jeśli żadna z metod nie pomogła rozwiązać problemu z bezprzewodową usługą autokonfiguracji wlansvc nie działa, musisz wyczyścić instalację systemu operacyjnego Windows. Aby to zrobić, wykonaj kroki opisane w naszym przewodniku Jak wykonać czystą instalację systemu Windows 10
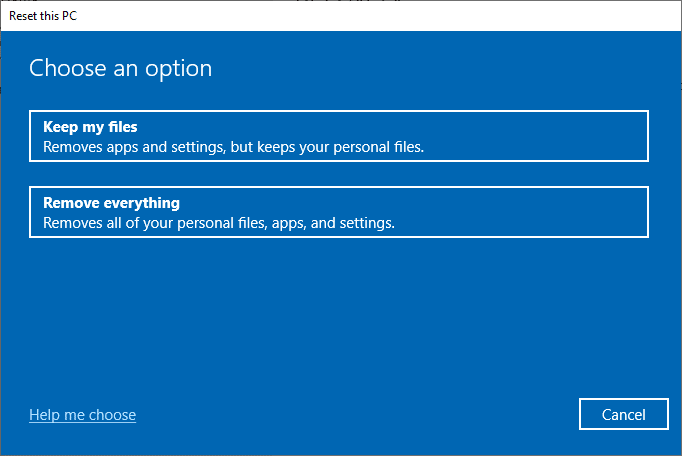
Zalecana:
- Top 36 najlepszych programów do tworzenia bitów na PC
- Jak włączyć wykrywanie sieci w systemie Windows 10?
- 16 najlepszych darmowych programów do monitorowania sieci dla systemu Windows 10
- Napraw Firefoksa SSL_ERROR_NO_CYPHER_OVERLAP w systemie Windows 10
Bez usług WLANSVC (WLAN AutoConfig) nie można było połączyć się z siecią bezprzewodową, ale teraz naprawiono problem z bezprzewodową usługą autokonfiguracji wlansvc . Odwiedzaj naszą stronę, aby uzyskać więcej fajnych wskazówek i wskazówek oraz zostaw swoje komentarze poniżej. Ponadto, jeśli masz jakieś pytania/sugestie dotyczące tego artykułu, możesz je umieścić w sekcji komentarzy.
