Napraw żądany zasób jest w użyciu Błąd
Opublikowany: 2023-02-22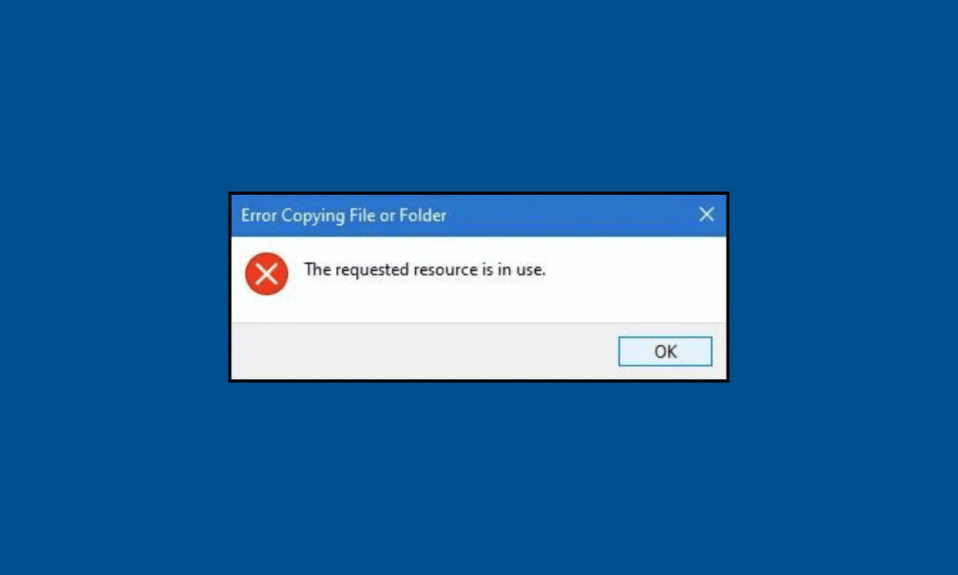
Kto nie chce szybko wykonywać pracy na uczelni, w biurze, w szkole? Wiemy, że chcesz to zrobić jak najszybciej. Ale używasz technologii do wykonywania pracy i istnieje możliwość, że podczas wykonywania obowiązków szkolnych na laptopie mogą pojawić się pewne problemy. Jednym z takich błędów zgłaszanych przez wielu użytkowników jest to, że żądany zasób jest w użyciu. W takim przypadku nie będzie można uzyskać dostępu do określonego pliku. Jeśli napotykasz ten sam problem, jesteś we właściwym miejscu, ponieważ tutaj powiemy Ci, jak rozwiązać problem z żądanym zasobem używanym w systemie Windows 10, Windows 7 i innych wersjach.
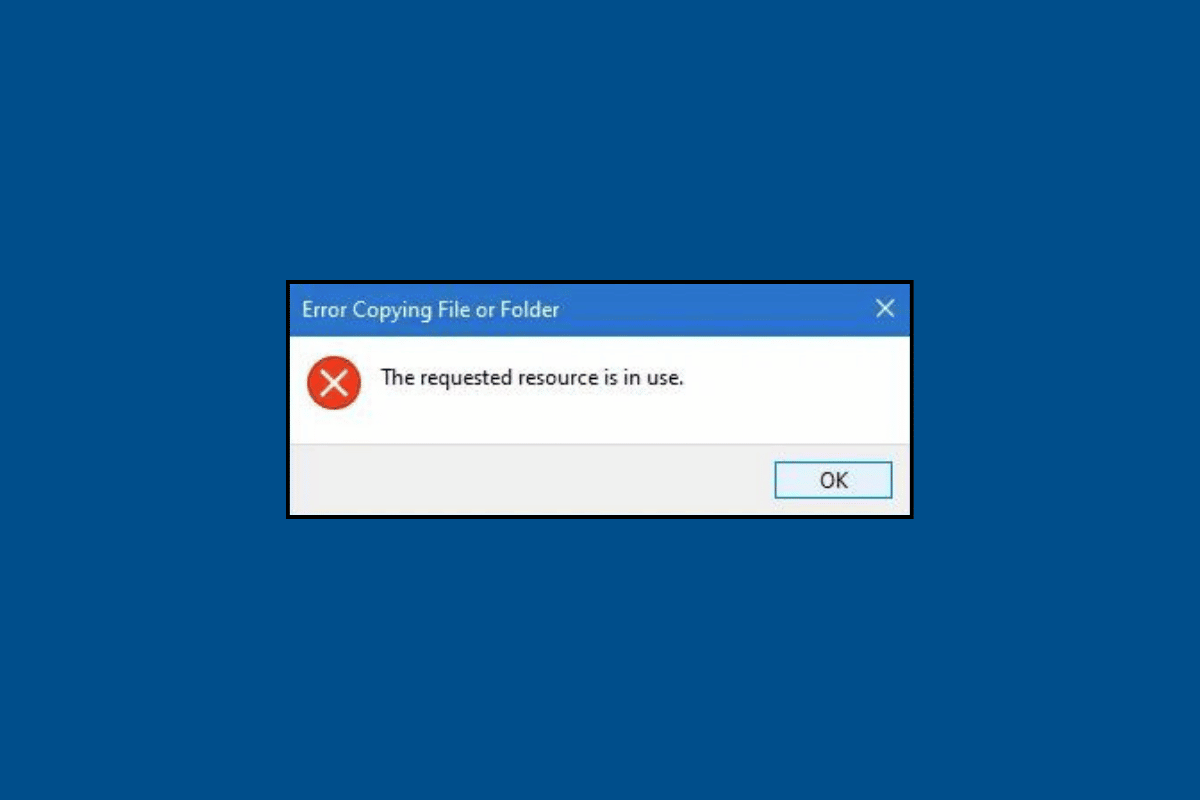
Jak naprawić błąd żądanego zasobu w użyciu
Zanim zaczniemy rozwiązywanie problemów, omówmy, co oznacza ten błąd. Następnie zaczniemy od rozwiązywania problemów, aby naprawić żądany zasób w systemie Windows 11. Czytaj dalej, aby się o tym dowiedzieć.
Co oznacza żądany zasób jest w użyciu?
Jeśli zastanawiasz się, co oznacza żądany zasób jest w użyciu, może to być związane z:
- Trudności w kopiowaniu pliku lub folderu, zwłaszcza plików systemu Windows.
- Trudność w dostępie do plików.
Teraz, gdy wiesz, co oznacza żądany zasób, przejdźmy do metod rozwiązywania problemów. Poniżej wymieniliśmy najskuteczniejsze metody, które pomogą Ci w naprawieniu błędu.
Metoda 1: Zamknij plik
Jeśli plik zostanie gdzieś otwarty, nie będzie można go skopiować w inne miejsce. Tak więc najłatwiejszą metodą naprawienia błędu jest zamknięcie pliku, który chcesz skopiować lub uzyskać do niego dostęp.
Metoda 2: Uruchom ponownie komputer
Żądany zasób jest używany w systemie Windows 7, może wystąpić z powodu tymczasowych usterek w systemie. Możesz ponownie uruchomić komputer, aby pozbyć się tych tymczasowych usterek na komputerze. Wykonaj poniższe czynności, aby ponownie uruchomić komputer:
1. Naciśnij klawisz Windows .
2. Teraz kliknij ikonę Zasilanie i wybierz Uruchom ponownie .
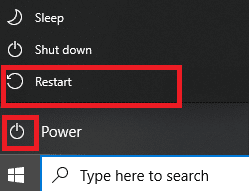
Metoda 3: Wyłącz okienko podglądu
Możesz wyświetlić miniaturę obrazu lub zawartości dokumentu oraz szczegółowe podsumowanie metadanych pliku w panelu podglądu okna Findera. Jest pomocny przy weryfikacji informacji takich jak data utworzenia dokumentu, typ aparatu lub model obiektywu użytego do zdjęcia i inne. Ale czasami może to prowadzić do błędu i możesz zobaczyć , że żądany zasób jest używany w systemie Windows 11. Aby wyłączyć okienko podglądu na laptopie, wykonaj następujące czynności:
Uwaga : Poniższe czynności wykonano w systemie Windows 11
1. Naciśnij klawisz Windows .
2. Wpisz Eksplorator plików w polu wyszukiwania i kliknij Otwórz .
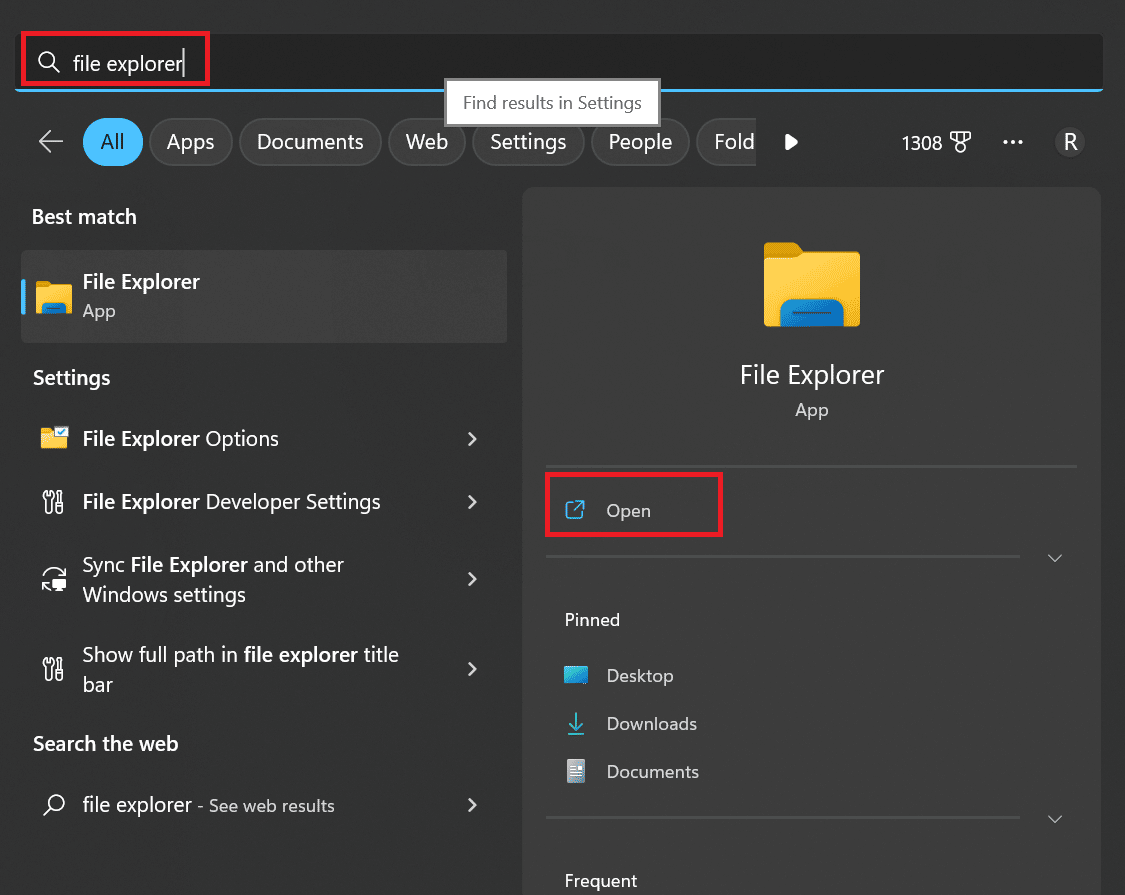
3. Kliknij opcję Widok .
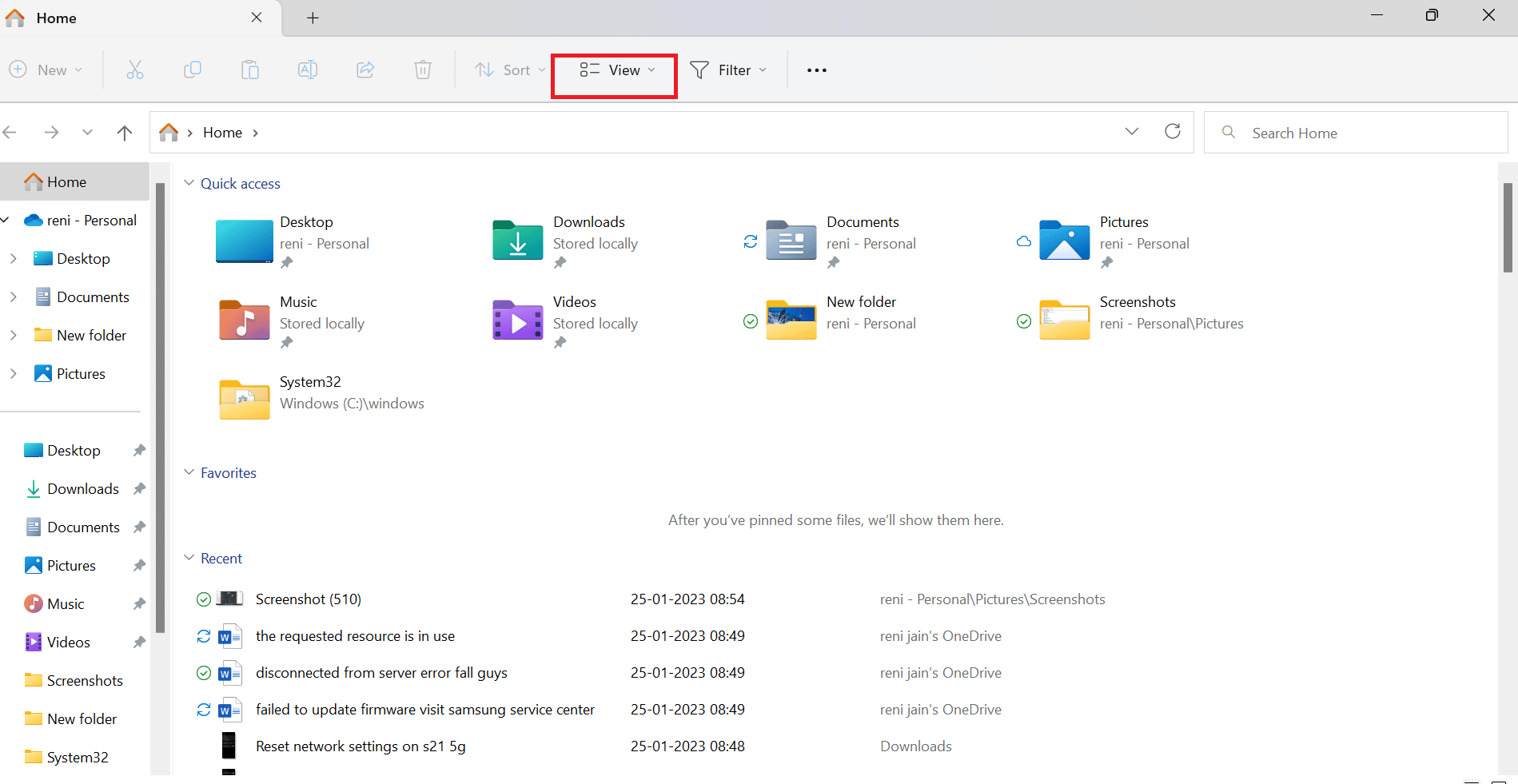
4. Tutaj kliknij Pokaż i odznacz okienko podglądu , aby wyłączyć okienko podglądu.
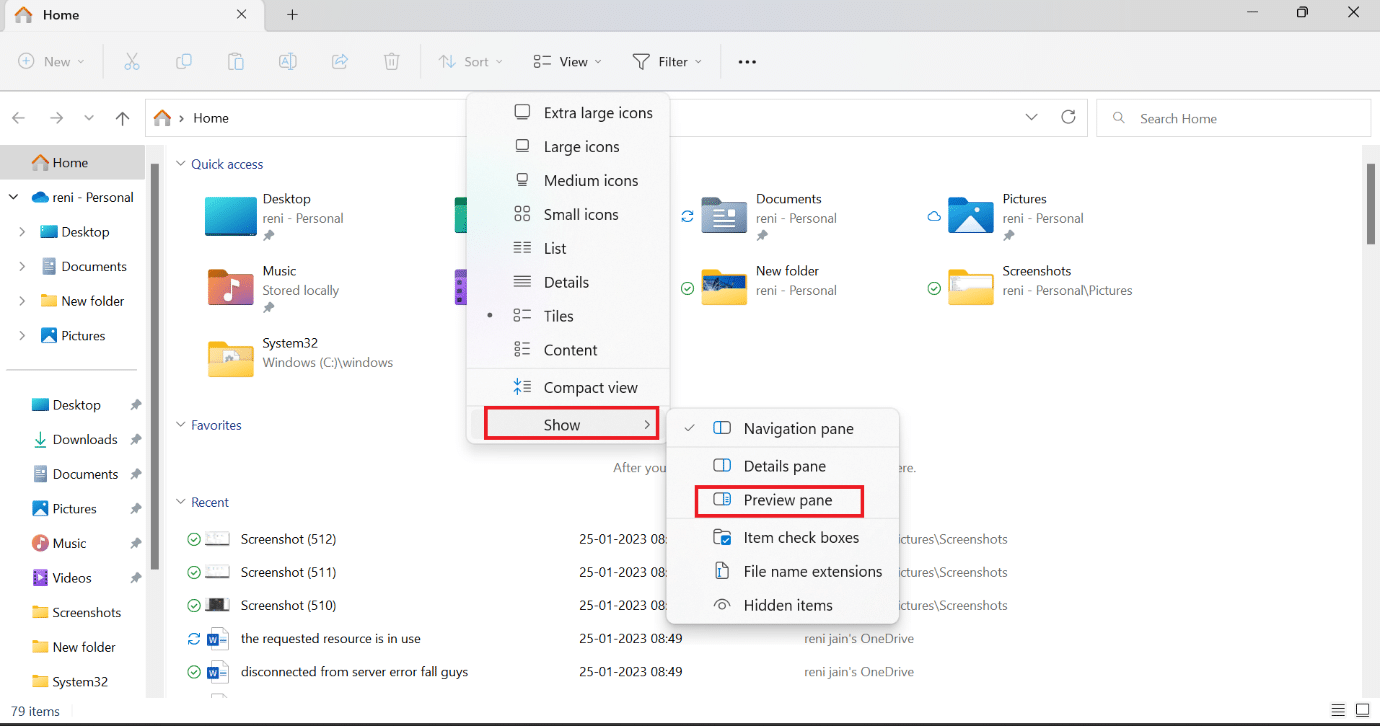
Przeczytaj także: 10 najlepszych sposobów rozwiązania problemu z synchronizacją Microsoft Teams
Metoda 4: Uruchom skanowanie antywirusowe
Możesz wykonać skanowanie ręczne, jeśli uważasz, że problem powoduje jakiś konkretny plik lub aplikacja. Aby dowiedzieć się, jak uruchomić skanowanie antywirusowe w systemie Windows 7, zapoznaj się z naszym przewodnikiem. Musisz postępować zgodnie z tymi samymi metodami w systemie Windows 10, ale kiedy wykonasz to w systemie Windows 11, będziesz musiał kliknąć Prywatność i bezpieczeństwo zamiast Aktualizacja i bezpieczeństwo .
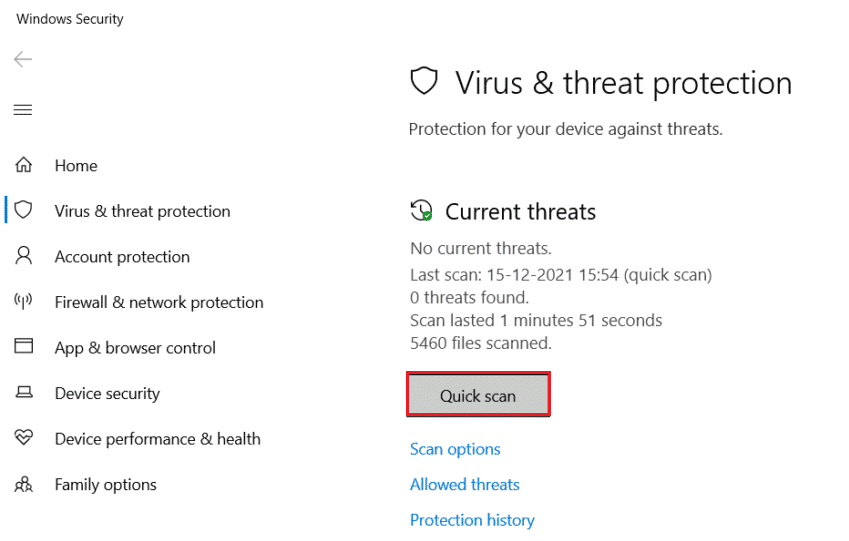
Metoda 5: Wyłącz ochronę antywirusową w czasie rzeczywistym
Jedną z początkowych przyczyn błędu pliku, który chcesz przenieść lub skopiować, może być oprogramowanie antywirusowe. Podczas przetwarzania danych program antywirusowy czuwa nad ich bezpieczeństwem. A jeśli skanowanie trwa dłużej, oznacza to , że żądany zasób jest używany w systemie Windows 10 . Możesz zapoznać się z naszym przewodnikiem, aby dowiedzieć się, jak tymczasowo wyłączyć program antywirusowy w systemie Windows 10. Musisz wykonać te same metody, aby wyłączyć program antywirusowy w systemach Windows 7 i 11. Nawet po próbie tej metody błąd pozostaje, możesz wypróbować następną metodę.
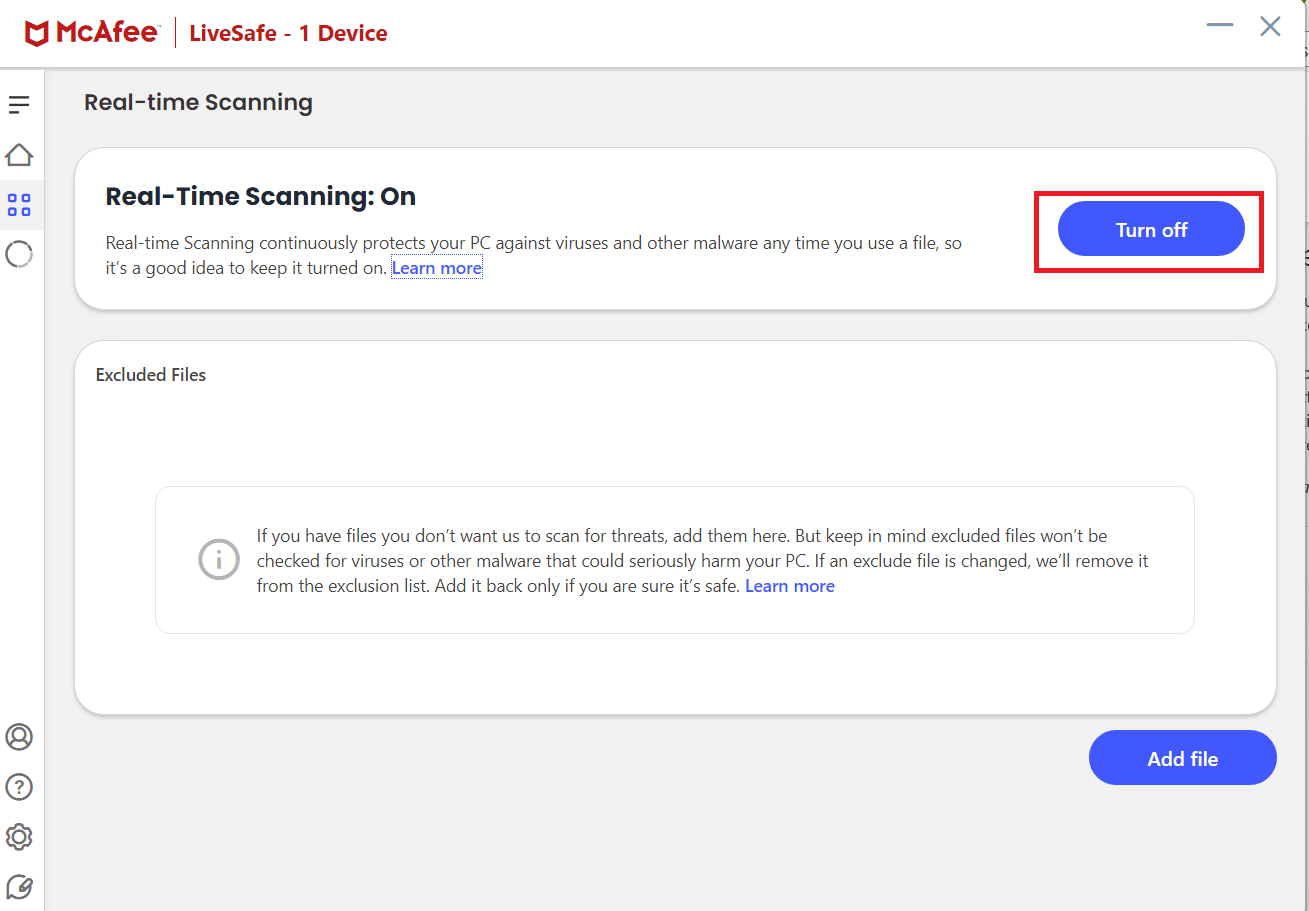
Metoda 6: Napraw błąd systemu plików
Błędy systemu plików mogą uniemożliwić dostęp do pliku i spowodować, że żądany zasób jest używany w systemie Windows 7. Tak więc inną metodą, która może pomóc w rozwiązaniu błędu, jest naprawienie błędu systemu plików. Aby wykonać to samo, wykonaj czynności podane poniżej:
1. W pasku wyszukiwania systemu Windows wpisz Eksplorator plików i kliknij Otwórz.
2. Teraz kliknij Ten komputer . Następnie kliknij prawym przyciskiem myszy Windows (C:) i wybierz Właściwości .
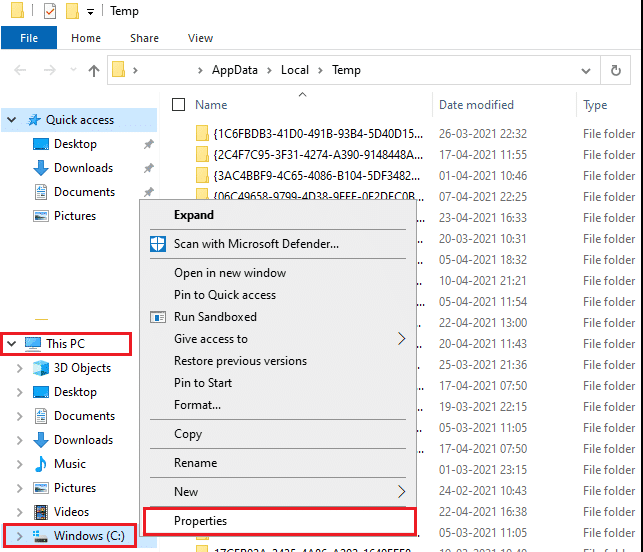
3. Kliknij kartę Narzędzia i wybierz opcję Sprawdź .
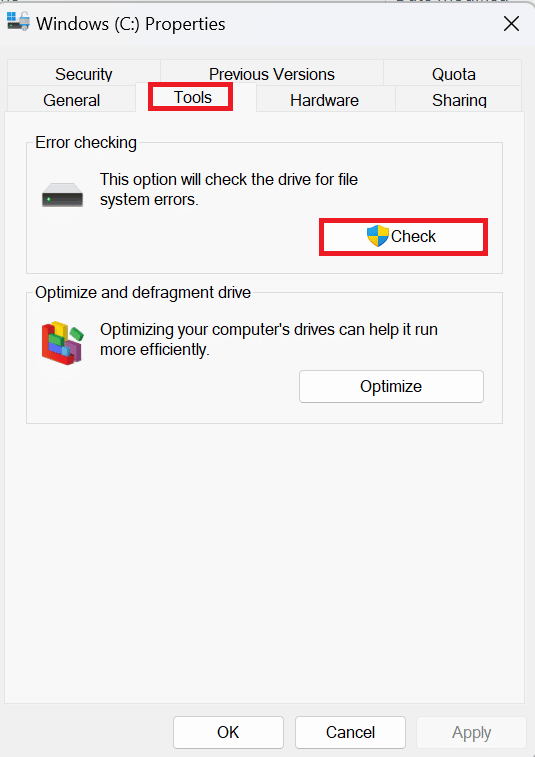
Zostanie przeprowadzone skanowanie systemu plików, a jeśli zostaną znalezione jakiekolwiek problemy, zostaną one automatycznie naprawione.

Metoda 7: Zmień własność pliku
Ten błąd może wystąpić, jeśli plik, do którego chcesz uzyskać dostęp lub skopiować, należy do kogoś innego. Oto metody, które pomogą Ci zmienić właściciela:
1. Najpierw kliknij prawym przyciskiem myszy plik , który powoduje błąd, i wybierz Właściwości.
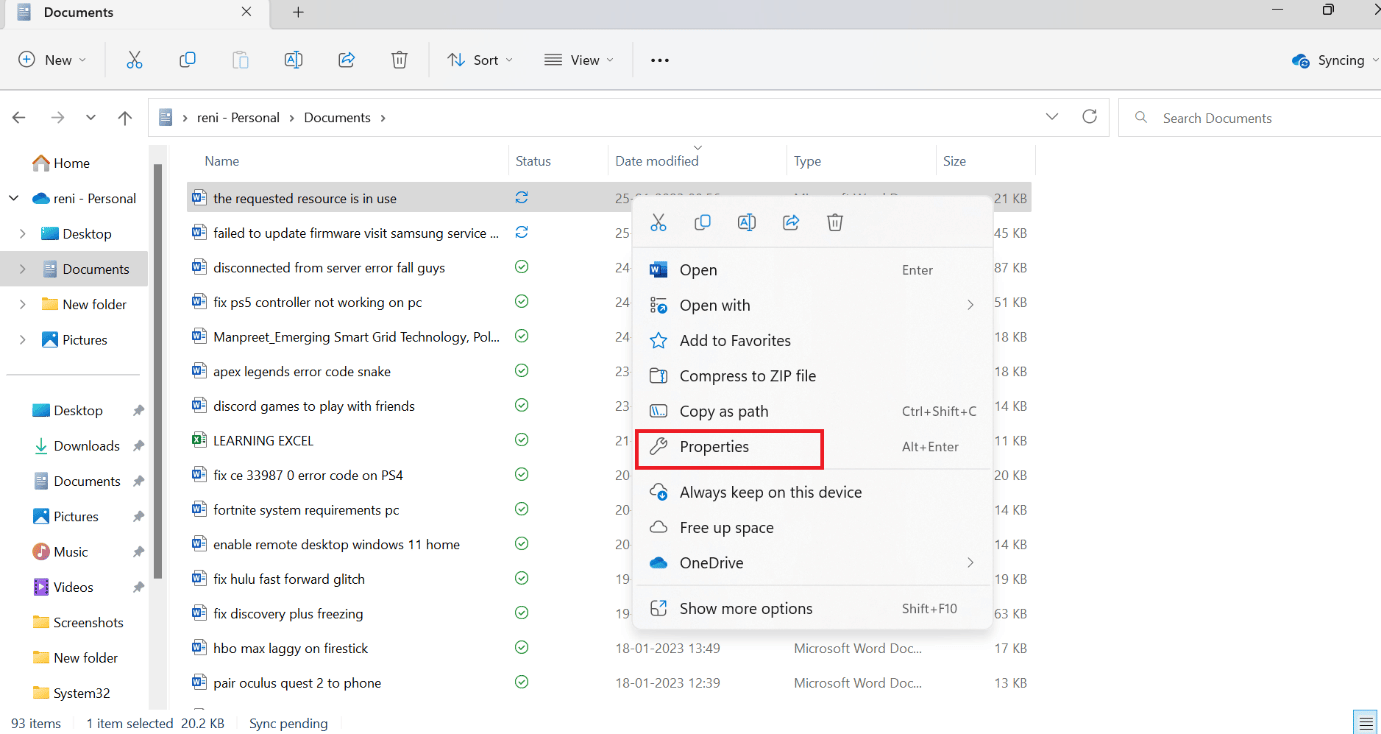
2. Teraz przejdź do karty Zabezpieczenia i wybierz użytkownika w obszarze Nazwy grupy lub użytkownika.
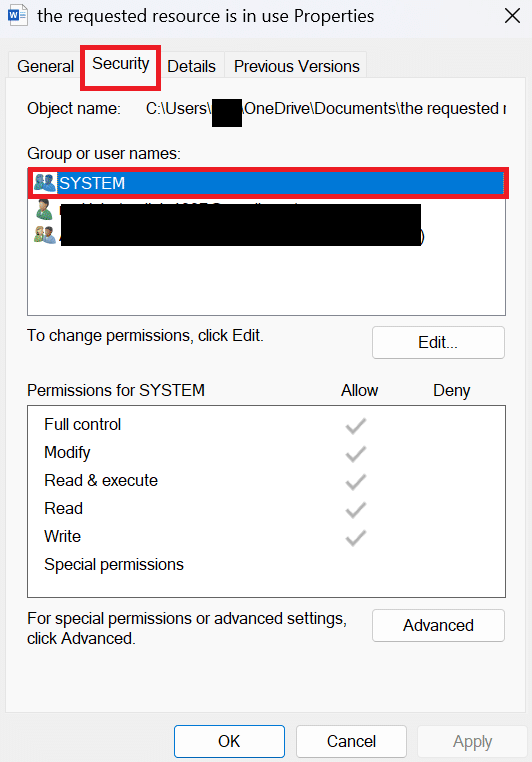
3. Wybierz opcję Edytuj . Po wybraniu Edytuj otworzy się nowe okno bezpieczeństwa.
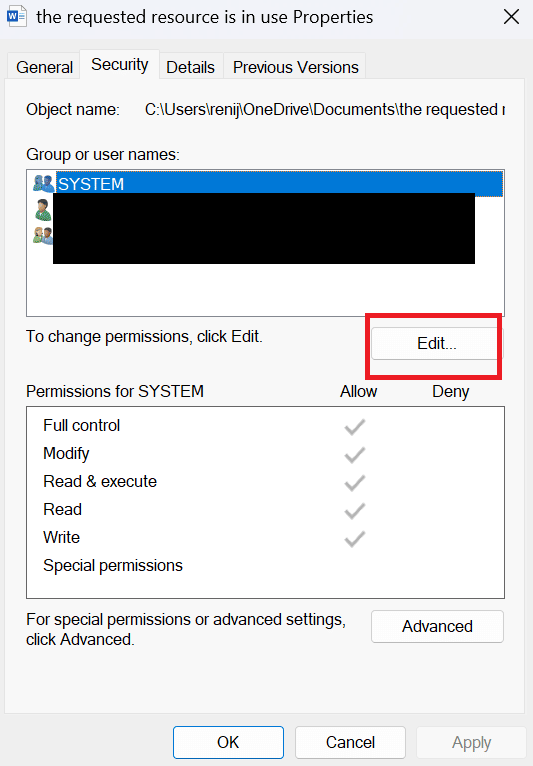
4. W oknie Zabezpieczenia wybierz określone konto użytkownika .
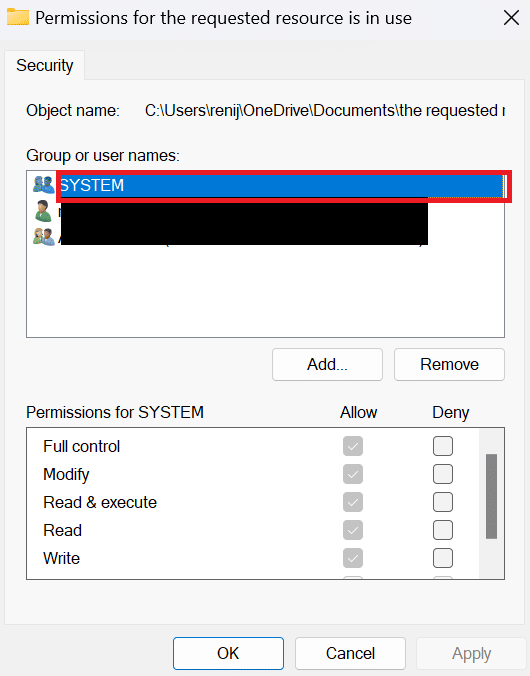
5. Teraz sprawdź wszystkie uprawnienia w obszarze Uprawnienia dla uwierzytelnionych użytkowników dla wybranego użytkownika.
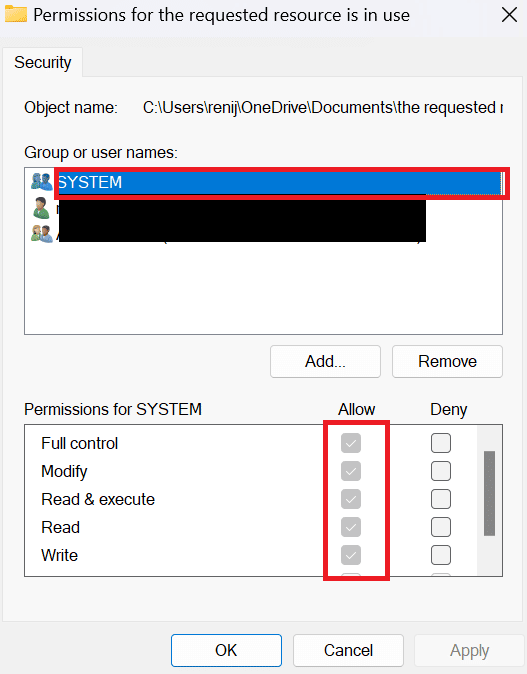
6. Na koniec wybierz OK .
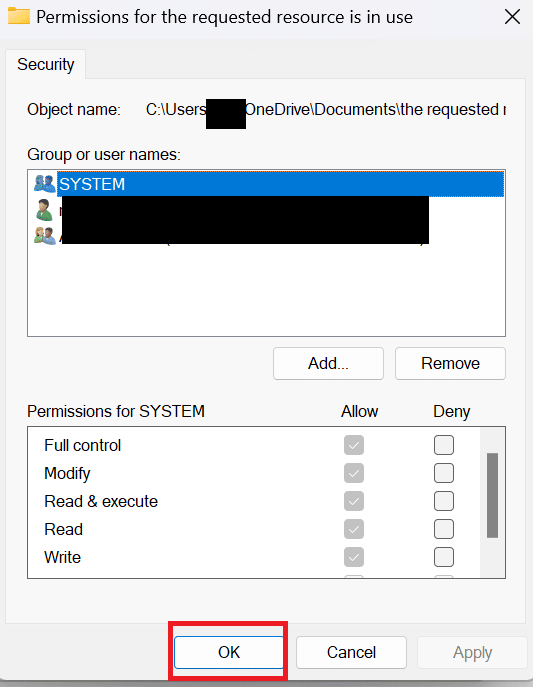
Metoda 8: Zaktualizuj system Windows
Inną łatwą metodą naprawienia błędu jest aktualizacja komputera. Zapoznaj się z naszym przewodnikiem dotyczącym aktualizacji systemu Windows 10. Ponieważ Windows 7 i 10 niewiele się różnią, możesz zaktualizować system Windows. Jeśli masz system Windows 11, możesz przeczytać nasz artykuł na temat pobierania i instalowania aktualizacji systemu Windows 11. System Windows 7 można zaktualizować, wykonując te proste kroki, aby rozwiązać problem z żądanym zasobem używanym w systemie Windows 7.
1. Najpierw wybierz Start , a następnie kliknij Panel sterowania .
2. Teraz kliknij System i zabezpieczenia .
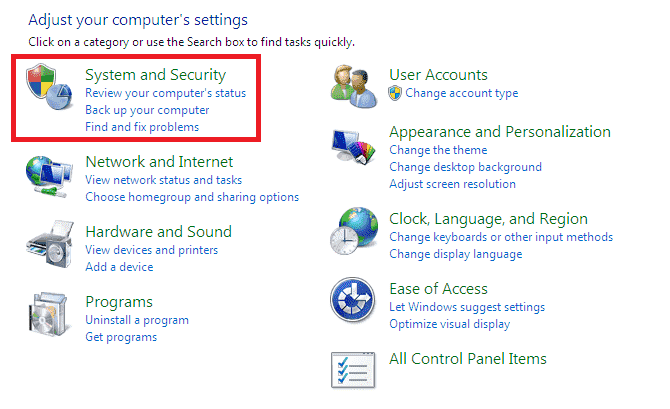
3. Wybierz Windows Update .
4. Tutaj wybierz ważne aktualizacje lub opcjonalne aktualizacje .
5. Wybierz łącze Download Center , wpisz numer aktualizacji w polu wyszukiwania i naciśnij Enter .
6. Wybierz opcję Aktualizacja zabezpieczeń dla systemu Windows 7 .
7. Kliknij Pobierz .
8. Wybierz Otwórz , aby zainstalować plik.
Przeczytaj także: Jak wstawić równanie w programie Word
Metoda 9: Odinstaluj program do tworzenia kopii zapasowych danych
Programy do tworzenia kopii zapasowych działające w tle pomagają w przywracaniu i zapisywaniu plików do późniejszego wykorzystania. Ale takie programy do tworzenia kopii zapasowych mogą powodować problemy podczas kopiowania pliku na lub z urządzenia zewnętrznego. Tak więc, jeśli kopiujesz plik na lub z urządzenia zewnętrznego, musisz odinstalować program do tworzenia kopii zapasowych, wykonując czynności wymienione poniżej:
1. najpierw naciśnij jednocześnie klawisze Windows + R , aby otworzyć okno dialogowe Uruchom.
2. Teraz wpisz appwiz.cpl w oknie dialogowym i kliknij OK.
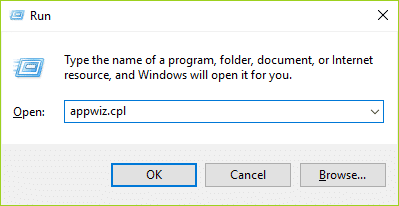
3. Tutaj zlokalizuj Microsoft OneDrive i kliknij go prawym przyciskiem myszy.
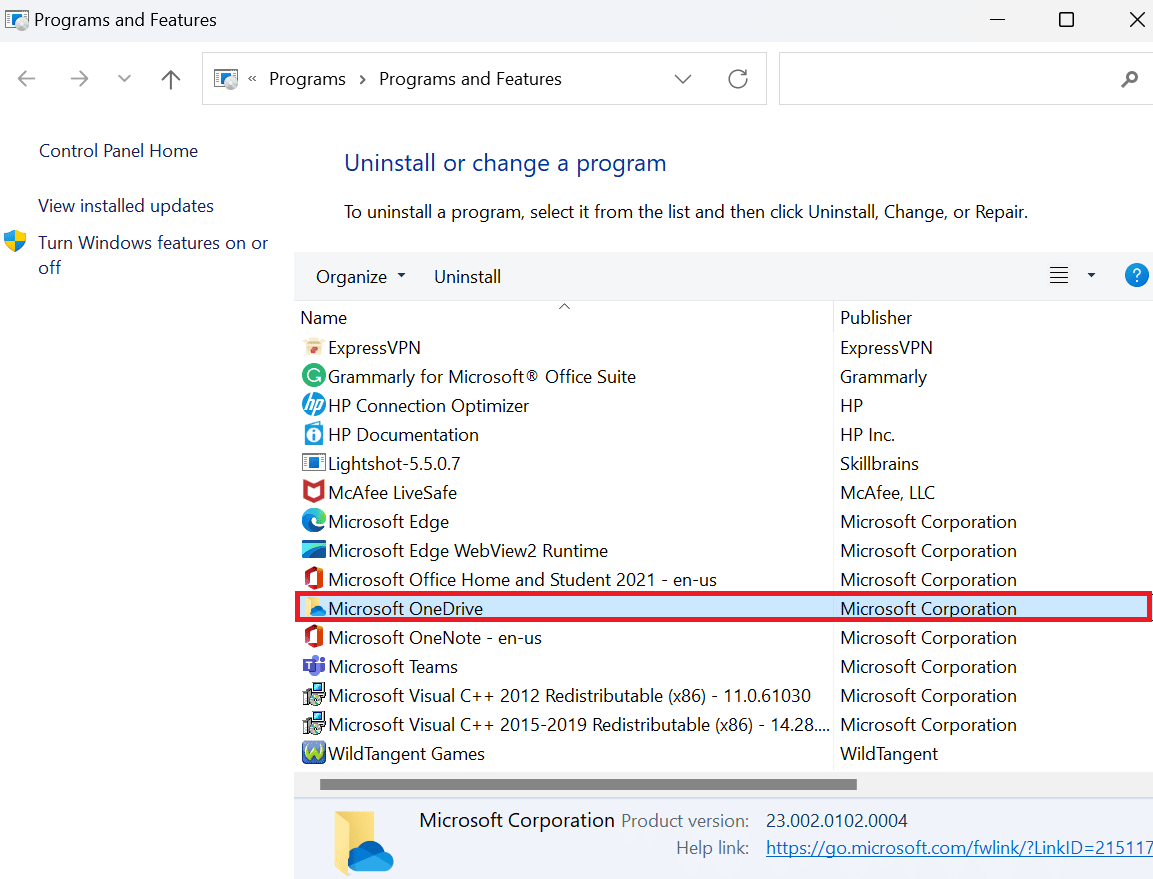
4. Następnie kliknij Odinstaluj .
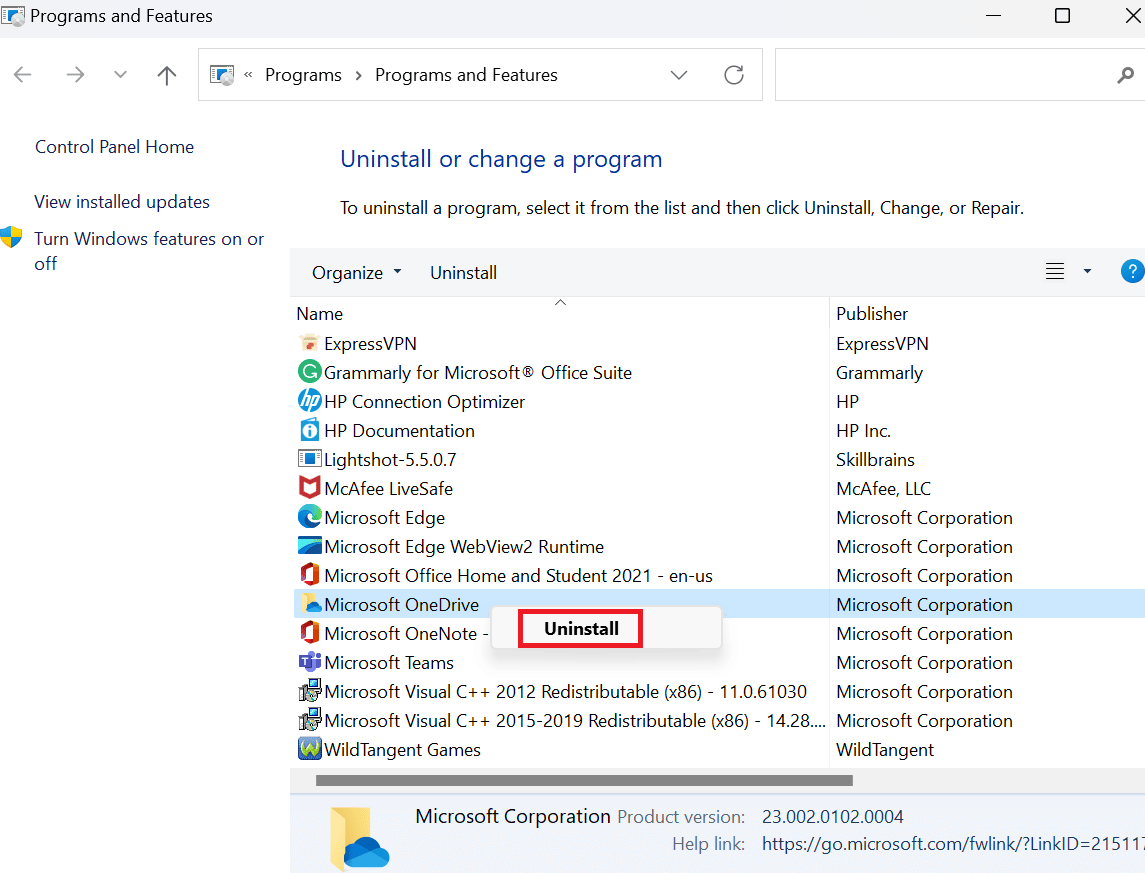
5. Po odinstalowaniu uruchom ponownie komputer .
Przeczytaj także: Napraw Office 365 Nazwa pliku jest nieprawidłowa podczas zapisywania błędu
Metoda 10: Usuń uszkodzone wpisy w rejestrze
Rejestr systemu Windows to baza danych, w której przechowywane są wszystkie niskopoziomowe ustawienia systemu Windows i aplikacji, takie jak sterowniki urządzeń, interfejs użytkownika, trasy plików, skróty menu startowego itp. Zasadniczo te rejestry nie są usuwane przez system. Dlatego z czasem cały uszkodzony rejestr gromadzi się również na twoim komputerze. A te zepsute rejestry wpływają na wydajność twojego laptopa. Musisz więc usunąć te rejestry. Ale zanim usuniesz uszkodzone rejestry, powinieneś wykonać kopię zapasową i przywrócić rejestr. Aby dowiedzieć się, jak wykonać kopię zapasową i przywrócić rejestr w systemie Windows, przeczytaj nasz przewodnik. Po przywróceniu rejestru możesz usunąć uszkodzone wpisy, czytając nasz artykuł na temat usuwania uszkodzonych wpisów w rejestrze systemu Windows.
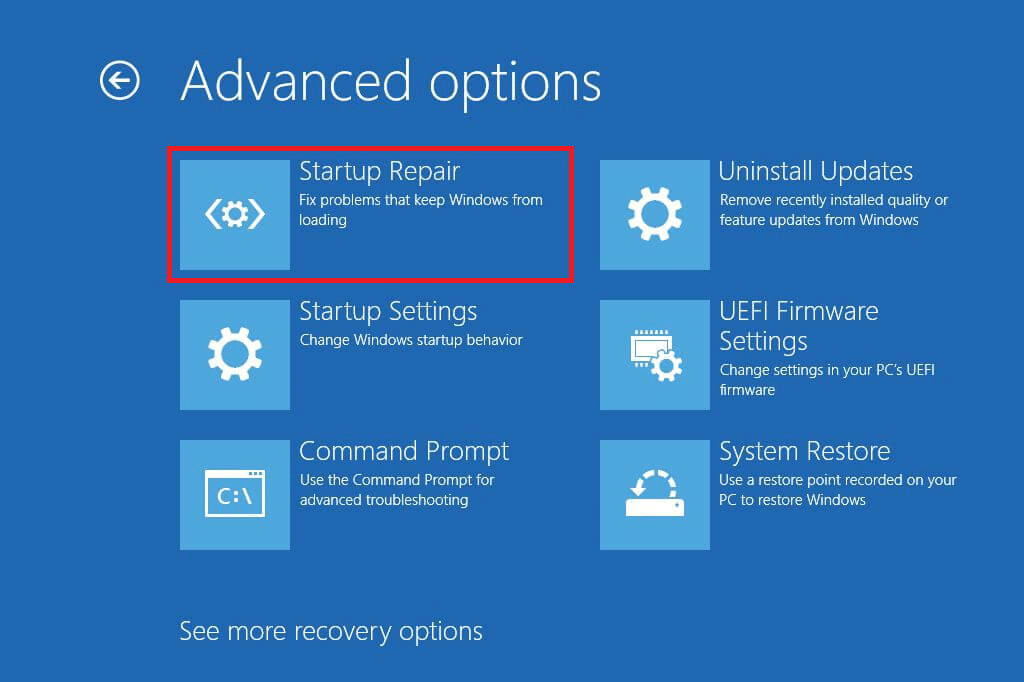
Zalecana:
- Napraw błąd niezgodnego systemu operacyjnego w grze Halo Infinite
- Jak rozwiązać problem niedozwolonego składnika Web Part edycji programu SharePoint
- 8 sposobów naprawy błędu 0x800b0003 w systemie Windows 10
- Jak naprawić określony użytkownik nie ma prawidłowego profilu
Mamy nadzieję, że ten artykuł był pomocny i udało Ci się naprawić błąd w użyciu żądanego zasobu . Jeśli nadal masz pytania, zadaj je w sekcji komentarzy poniżej. Daj nam też znać, czego chcesz się dowiedzieć w następnej kolejności.
