Napraw błąd punktu wejścia procedury w systemie Windows
Opublikowany: 2022-09-17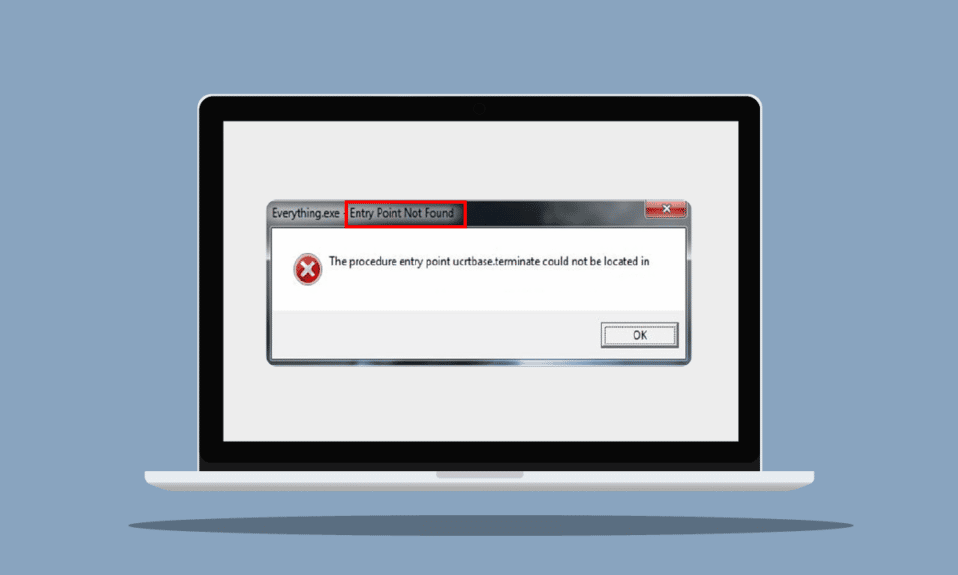
Każdy komunikat o błędzie otrzymany podczas pracy może zmniejszyć produktywność i prowadzić do prokrastynacji. Gdy tylko napotkasz problem, przemieniasz się w Sherlocka Holmesa i próbujesz rozwiązać zagadkę błędu. Tak jak Holmes jest niekompletny bez doktora Watsona, pozwól nam być twoim doktorem Watsonem, aby zbadać błąd i pomóc w zapewnieniu najlepszego rozwiązania. Rozumiemy, jak frustrujące jest uzyskanie błędu punktu wejścia procedury w systemie Windows. Jeśli również masz do czynienia z tym samym problemem, jesteś we właściwym miejscu. Dajemy Ci doskonały przewodnik, który pomoże Ci naprawić punkt wejścia nie znaleziony w systemie Windows 7, a także wykonać pobieranie biblioteki dołączanej dynamicznie.
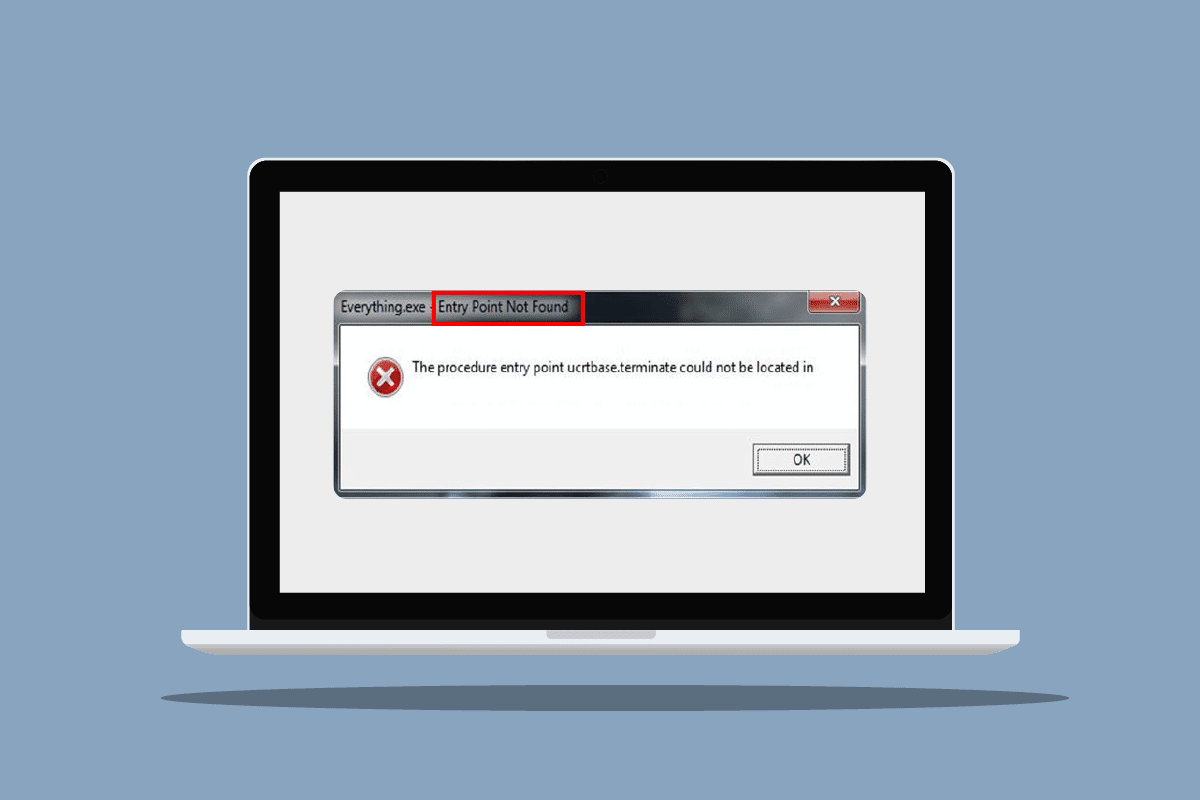
Zawartość
- Jak naprawić błąd punktu wejścia procedury w systemie Windows?
- Metoda 1: Napraw pliki systemowe
- Metoda 2: Zaktualizuj system Windows
- Metoda 3: Uruchom skanowanie antywirusowe
- Metoda 4: Wyłącz Zaporę systemu Windows (niezalecane)
- Metoda 5: Zainstaluj ponownie problematyczną aplikację
- Metoda 6: Zainstaluj ponownie sterownik karty graficznej
- Metoda 7: Ponownie zarejestruj pliki DLL
- Metoda 8: Użyj Podglądu zdarzeń
- Metoda 9: Napraw pakiet redystrybucyjny Microsoft Visual C++
- Metoda 10: Ręczne pobieranie plików DLL
- Metoda 11: Wykonaj przywracanie systemu
Jak naprawić błąd punktu wejścia procedury w systemie Windows?
DLL oznacza bibliotekę łącza dynamicznego. Pliki DLL zawierają kod i instrukcje wykonywania wszystkich zadań i funkcji aplikacji w systemie. Wspomniany błąd punktu wejścia procedury DLL występuje z podanych możliwych przyczyn.
- Brakujące lub uszkodzone pliki DLL.
- Uszkodzone pliki w pakiecie redystrybucyjnym Microsoft Visual C++.
- Sterownik nie mógł zlokalizować pliku DLL.
- Nieaktualny sterownik.
Poniżej pokazaliśmy metody rozwiązywania problemów, aby naprawić ten błąd DLL.
Metoda 1: Napraw pliki systemowe
Kontroler plików systemowych to skaner, który wykrywa i naprawia problemy w plikach i folderach systemowych. Biblioteki DLL są plikami systemowymi, a wszelkie ich uszkodzenia lub wady mogą powodować błąd punktu wejścia procedury w systemie Windows. W rezultacie pierwszą rzeczą, którą zalecamy, jest użycie narzędzia do sprawdzania plików systemowych. Aby wykonać następujące czynności, przeczytaj nasz przewodnik Jak naprawić pliki systemowe.
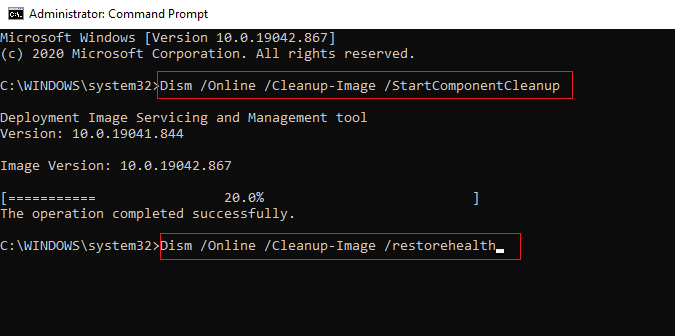
Metoda 2: Zaktualizuj system Windows
Aktualizacja komputera rozwiązuje i naprawia wszystkie błędy, uszkodzone pliki i błędy systemowe, a także poprawia wrażenia użytkownika i bezpieczeństwo. Przeczytaj nasz przewodnik, jak pobrać i zainstalować najnowszą aktualizację systemu Windows 10.
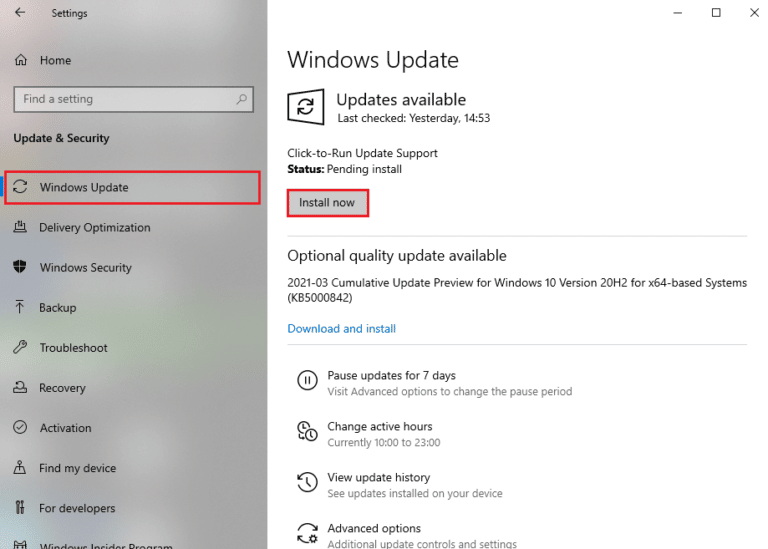
Przeczytaj także: Napraw Windows znalezione sterowniki dla twojego urządzenia, ale napotkał błąd
Metoda 3: Uruchom skanowanie antywirusowe
Istnieje duże prawdopodobieństwo, że jakikolwiek wirus lub złośliwe oprogramowanie może wpłynąć na pliki DLL i zmienić je. System Windows ma wbudowaną aplikację do ochrony przed wirusami i zagrożeniami, która może wykrywać zagrożenia i usuwać je z systemu. Przeczytaj nasz przewodnik Jak uruchomić skanowanie antywirusowe na moim komputerze, aby naprawić błąd punktu wejścia procedury w systemie Windows.
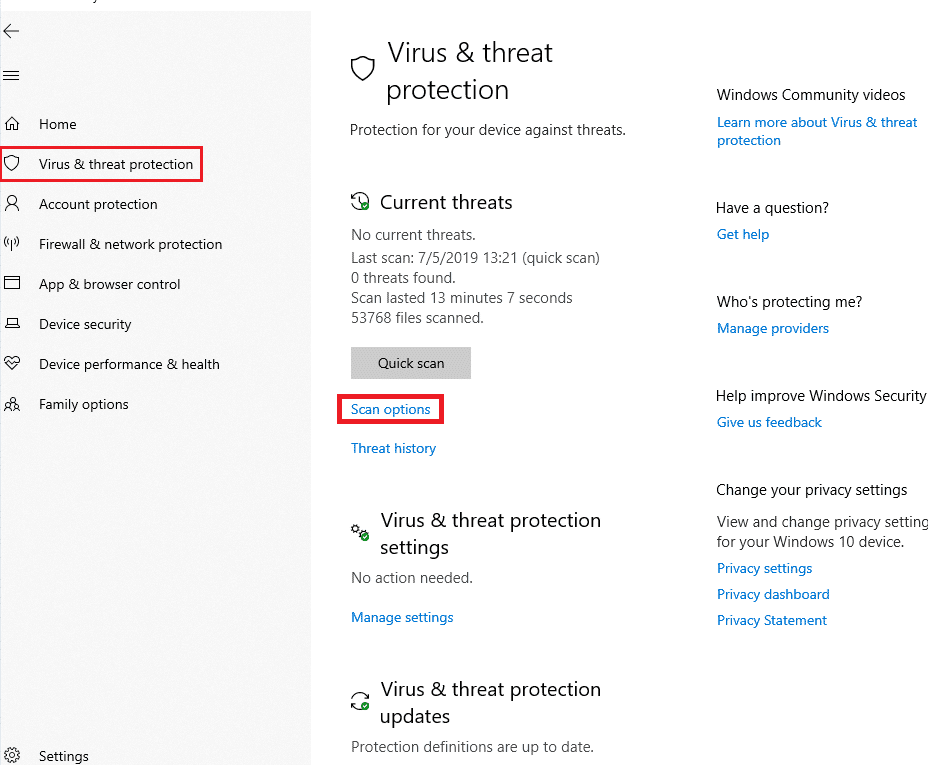
Uwaga : Ukończenie opcji pełnego skanowania może potrwać kilka godzin. Możesz także użyć domyślnej opcji szybkiego skanowania, aby uzyskać szybsze i krótsze skanowanie.
Metoda 4: Wyłącz Zaporę systemu Windows (niezalecane)
Inną przyczyną błędów plików DLL jest program Windows Defender, który zwykle pojawia się podczas grania w grę. Spróbuj wyłączyć obrońcę i sprawdź, czy błąd został rozwiązany. Wykonaj następujące czynności, przeczytaj nasz przewodnik dotyczący wyłączania obrońcy systemu Windows.
Uwaga : po wyłączeniu obrońcy system nie będzie już skanować w poszukiwaniu wirusów i złośliwego oprogramowania, które mogą być niebezpieczne. W rezultacie po wypróbowaniu tej metody lub zakończeniu pracy włącz ją ponownie.
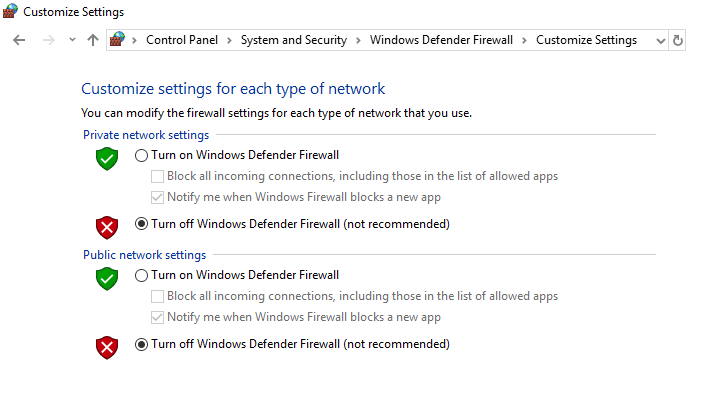
Możesz także spróbować tymczasowo wyłączyć program antywirusowy w systemie Windows 10, aby rozwiązać ten problem.
Przeczytaj także: Jak naprawić brakujący błąd StartupCheckLibrary.dll
Metoda 5: Zainstaluj ponownie problematyczną aplikację
Teraz, gdy wiesz już o plikach DLL, o tym, jak wpływają one na wydajność aplikacji i jej plików pakietów, co powoduje błąd w systemie Windows. Jak dotąd, jeśli żadna z powyższych metod nie zadziałała, możesz spróbować ponownie zainstalować aplikację. Dzięki nowym plikom i domyślnym ustawieniom błąd można automatycznie naprawić.
Uwaga: pokazaliśmy aplikację Flipboard jako przykład w tej metodzie.
1. Naciśnij klawisz Windows i wpisz Aplikacje i funkcje , a następnie kliknij Otwórz .
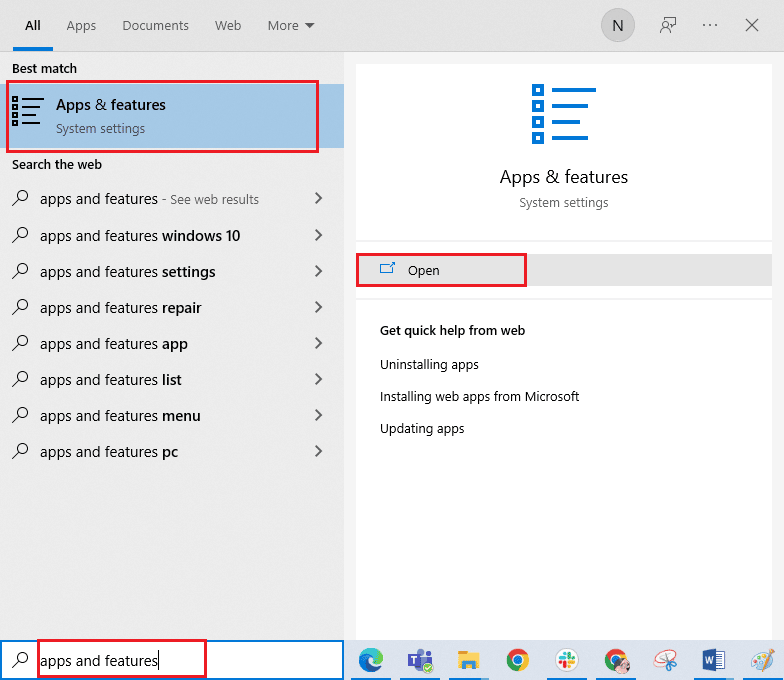
2. Wybierz aplikację i kliknij Odinstaluj .
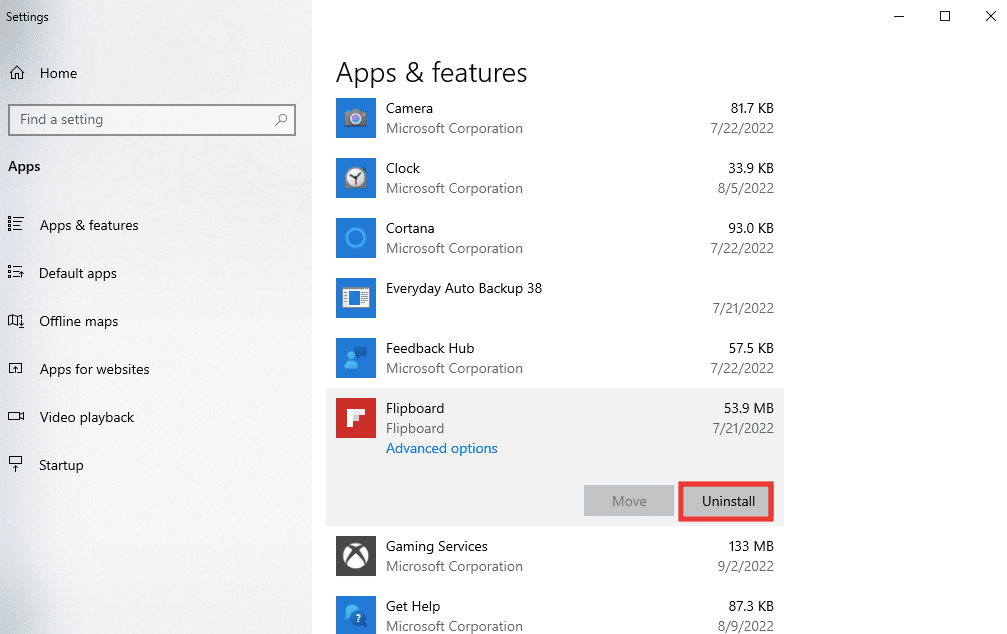
3. Następnie pobierz aplikację z odpowiedniej witryny internetowej lub sklepu Microsoft Store. I zainstaluj go ponownie.

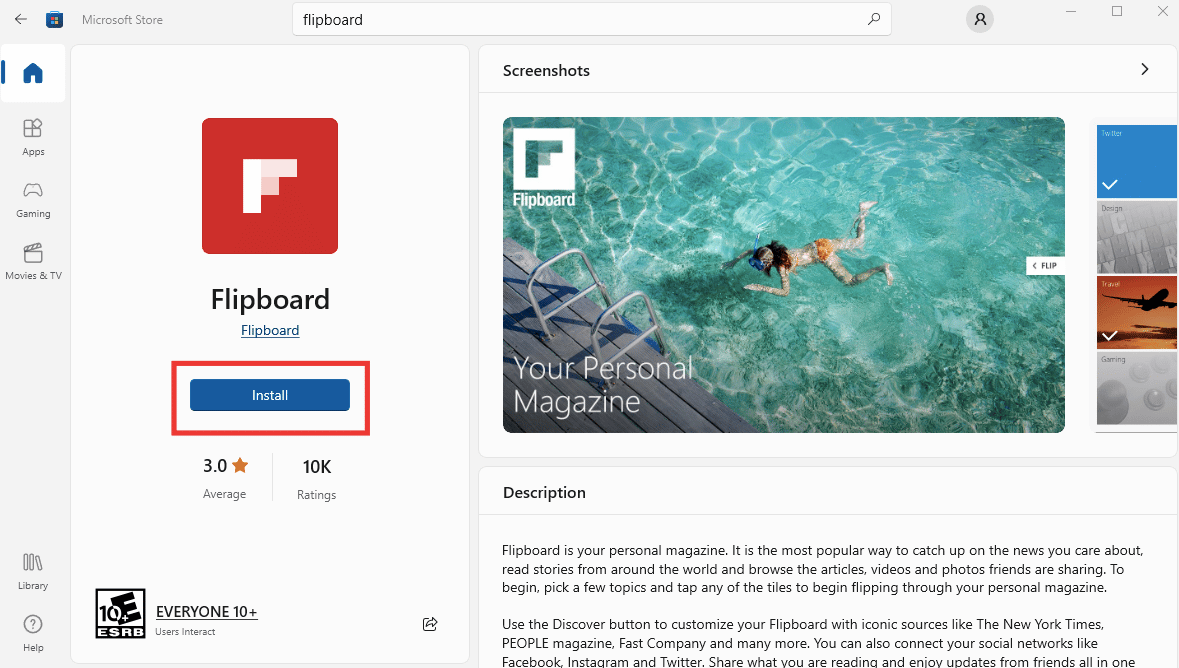
Metoda 6: Zainstaluj ponownie sterownik karty graficznej
Wielu użytkowników może napotkać błąd w systemie Windows z powodu pewnych problemów ze sterownikami graficznymi, w szczególności z procesorem graficznym Nvidia. Możesz więc spróbować ponownie zainstalować sterownik. Aby wykonać następujące czynności, przeczytaj nasz przewodnik dotyczący odinstalowywania i ponownej instalacji sterowników.
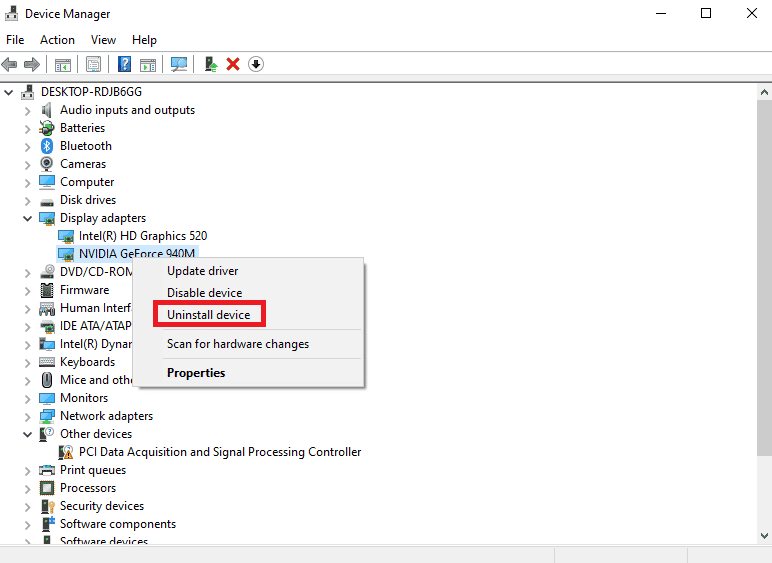
Przeczytaj także: Napraw brak pliku VCRUNTIME140.dll w systemie Windows 10
Metoda 7: Ponownie zarejestruj pliki DLL
Punkt wejścia nie znaleziono problemu z systemem Windows 7 można również rozwiązać, ponownie rejestrując plik DLL, o którym mowa w komunikacie o błędzie. Wykonaj następujące czynności:
1. Naciśnij klawisz Windows , wpisz Wiersz polecenia i kliknij Uruchom jako administrator .
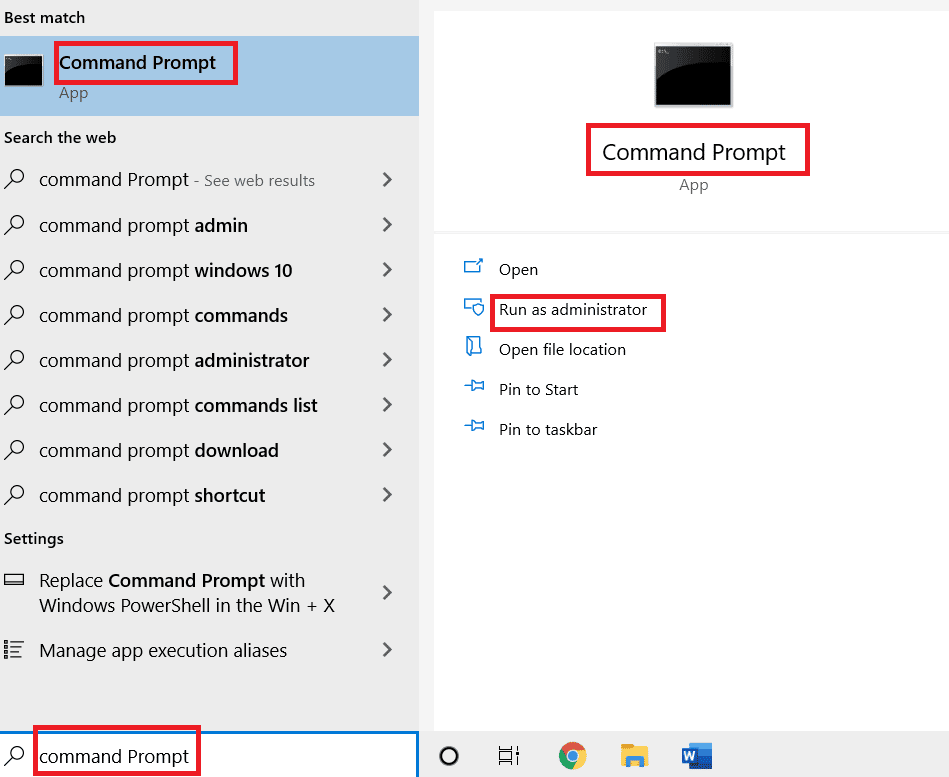
2. Następnie wpisz następujące polecenie i naciśnij klawisz Enter , aby je wykonać.
regsvr32 /u WSClient.dll
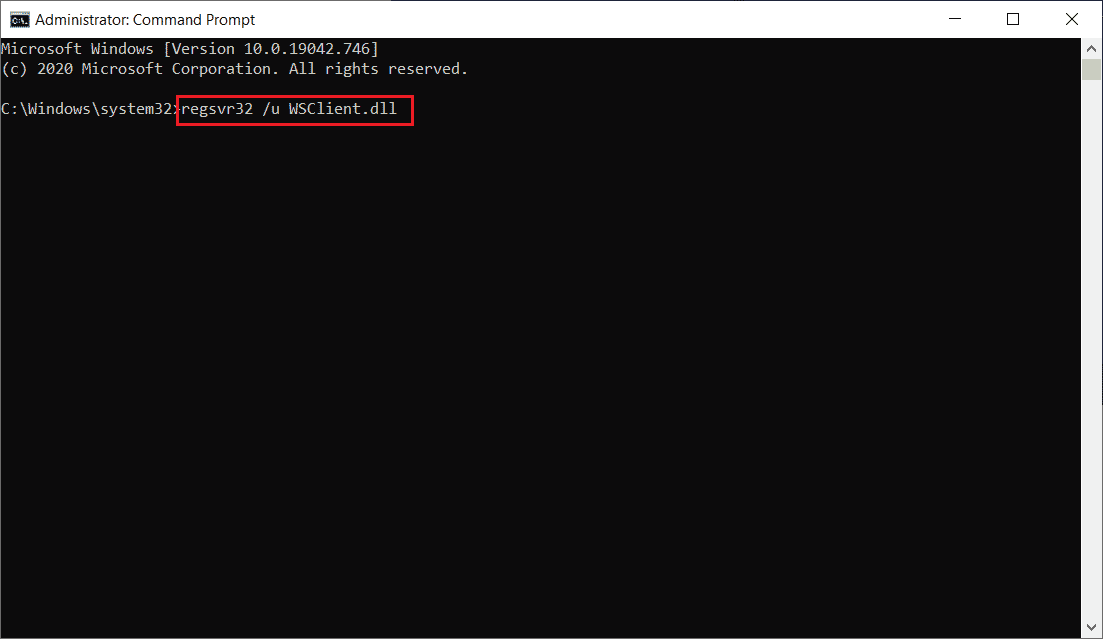
3. Następnie wpisz podane polecenie i naciśnij klawisz Enter .
regsvr32 /i WSClient.dll
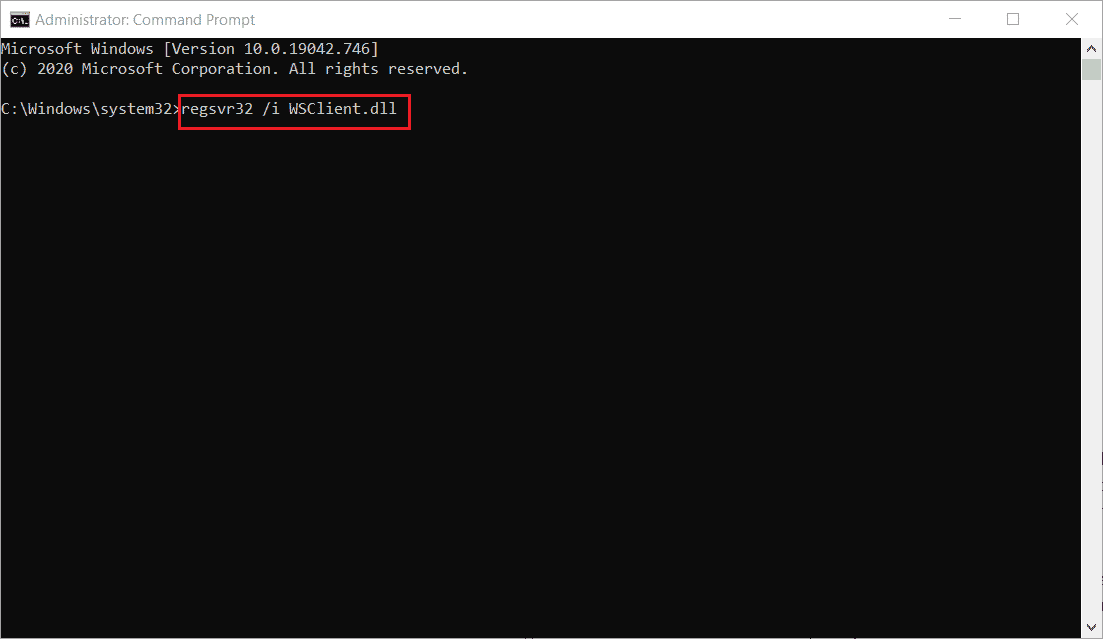
Po wykonaniu tych poleceń możesz już iść. Mamy nadzieję, że ta metoda rozwiązała błąd w wsclient.dll. Jeśli nie, wypróbuj następny.
Metoda 8: Użyj Podglądu zdarzeń
Podgląd zdarzeń to fantastyczne wbudowane narzędzie systemu Windows, które można wykorzystać do sprawdzenia, co wydarzyło się tuż przed błędem lub nagłą awarią, co pozwala nam łatwo zidentyfikować i naprawić sprawcę. Wykonaj następujące kroki, aby naprawić błąd punktu wejścia procedury w systemie Windows.
1. Naciśnij klawisz Windows , wpisz Podgląd zdarzeń , a następnie kliknij Otwórz .
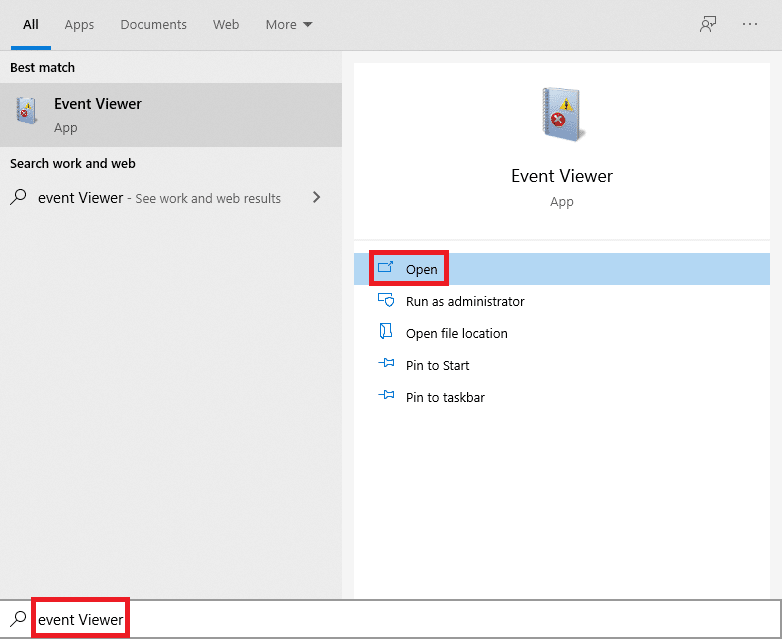
2. Kliknij dwukrotnie Dzienniki Windows , a następnie kliknij dwukrotnie System .
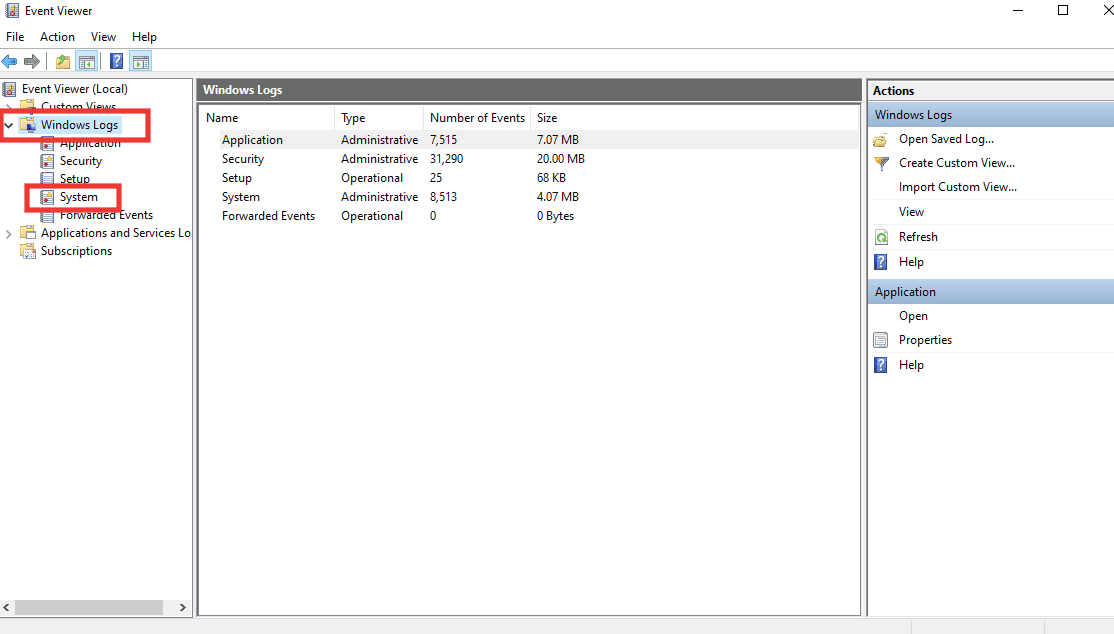
Sprawdź komunikat o błędzie w systemie Windows i zobacz, co wydarzyło się przed tym wydarzeniem. Jeśli wspomina o jakiejkolwiek aplikacji lub usłudze, najprawdopodobniej znalazłeś źródło błędu.
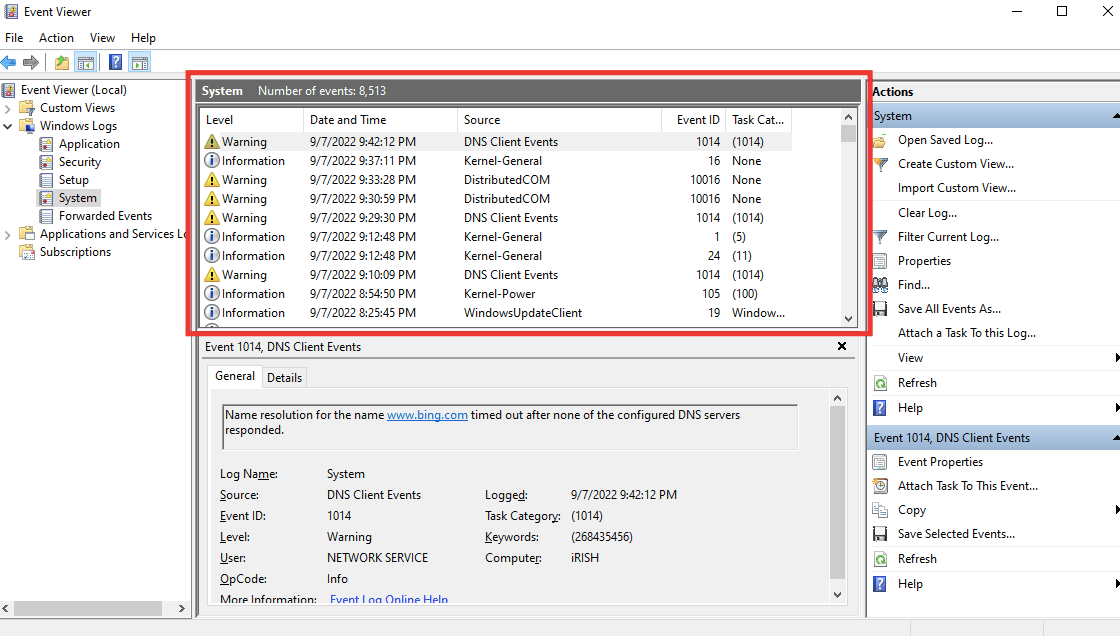
Metoda 9: Napraw pakiet redystrybucyjny Microsoft Visual C++
Większość aplikacji opiera się na Visual C ++ Redistributable, aby działać poprawnie, w rzeczywistości wiele plików DLL jest jego częścią. Tak więc, naprawiając go, istnieje szansa, że naprawi również wadliwe pliki DLL, które powodują błąd. Przeczytaj nasz przewodnik dotyczący naprawy pakietu redystrybucyjnego Microsoft Visual C++.
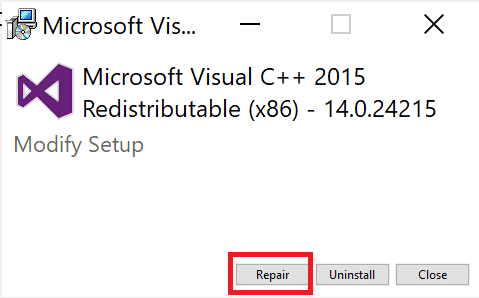
Przeczytaj także: Napraw nie znaleziono lub brak biblioteki DLL na komputerze z systemem Windows
Metoda 10: Ręczne pobieranie plików DLL
Możesz pobrać plik DLL z Internetu i zastąpić go uszkodzonym. Wykonaj poniższe czynności, aby pobrać bibliotekę dołączaną dynamicznie.
1. Przejdź do witryny plików DLL.
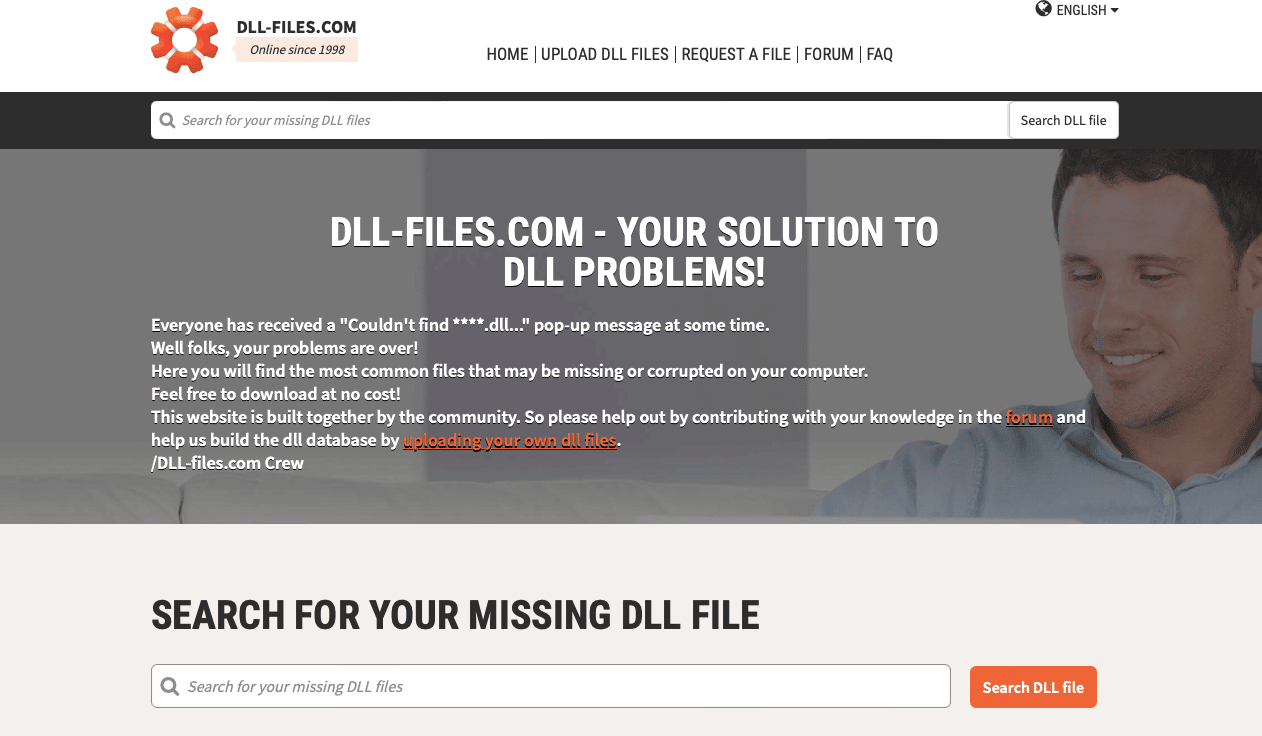
2. Pobierz informacje o nazwie pliku z komunikatu o błędzie i wpisz to samo w polu wyszukiwania i naciśnij klawisz Enter .
3. Kliknij plik .
4. Następnie pobierz plik zgodnie z wymaganiami systemowymi.
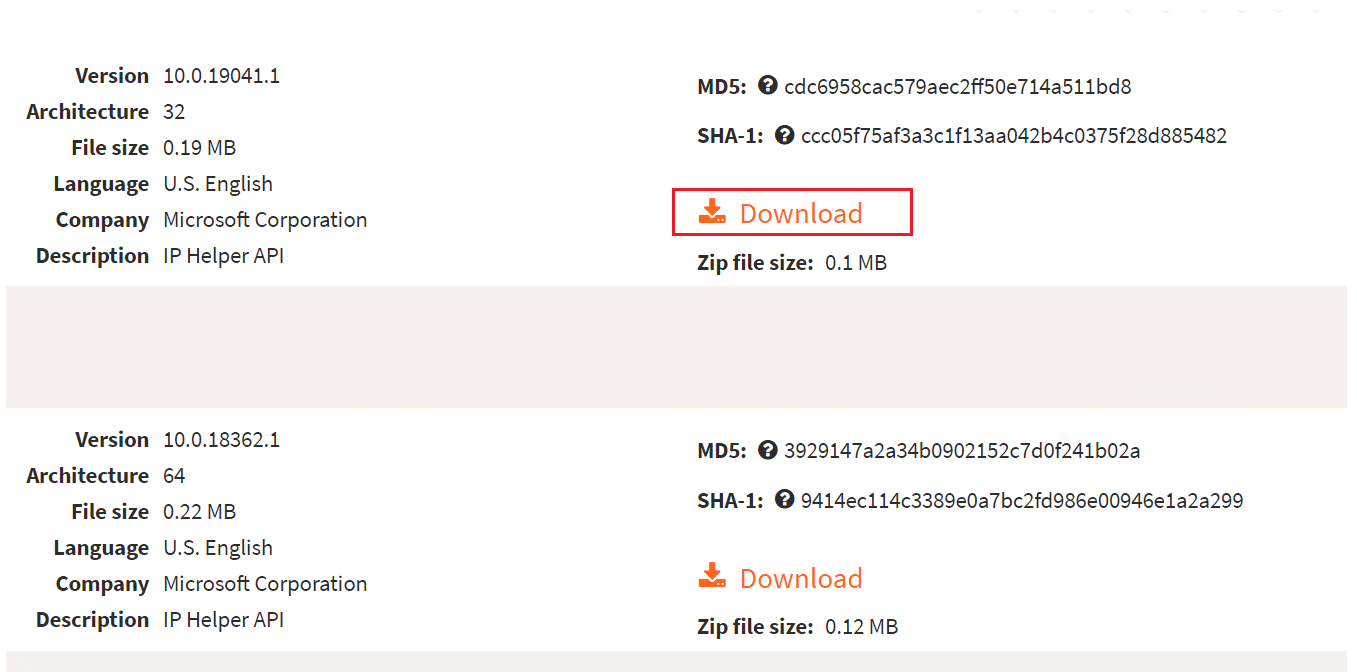
5. Zastąp stary plik DLL wymieniony w komunikacie o błędzie nowym .
W związku z tym jest to sposób wykonywania pobierania biblioteki dołączanej dynamicznie.
Metoda 11: Wykonaj przywracanie systemu
Możesz także naprawić błąd punktu wejścia procedury w systemie Windows, przywracając system. Jeśli ostatnio napotkałeś błąd i wcześniej udało Ci się uruchomić aplikację bez żadnego problemu, opcja przywracania systemu będzie Twoim wybawcą. Możesz przywrócić system do określonego punktu w czasie, jeśli jest dostępny punkt przywracania. Oto nasz przewodnik dotyczący wykonywania przywracania systemu.
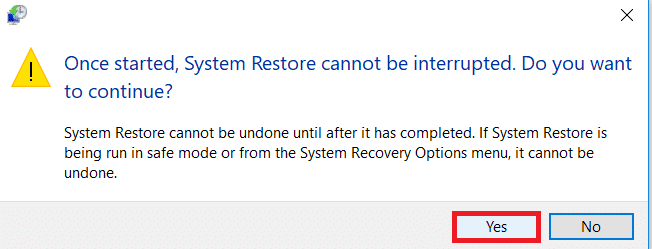
Zalecana:
- Jak zmienić domyślną metodę płatności PlayStation?
- Napraw błąd braku zasobu w systemie Windows 10
- Napraw kod błędu 0x8078012D w systemie Windows 10
- Napraw błąd w wsclient.dll w systemie Windows 10
Mamy nadzieję, że ten przewodnik był pomocny i udało Ci się naprawić błąd punktu wejścia procedury w systemie Windows . Daj nam znać, która metoda zadziałała najlepiej. Jeśli masz jakieś pytania lub sugestie dotyczące jakichkolwiek problemów związanych z technologią, możesz je umieścić w sekcji komentarzy poniżej.
