Napraw parametr jest nieprawidłowy w systemie Windows 10
Opublikowany: 2022-03-09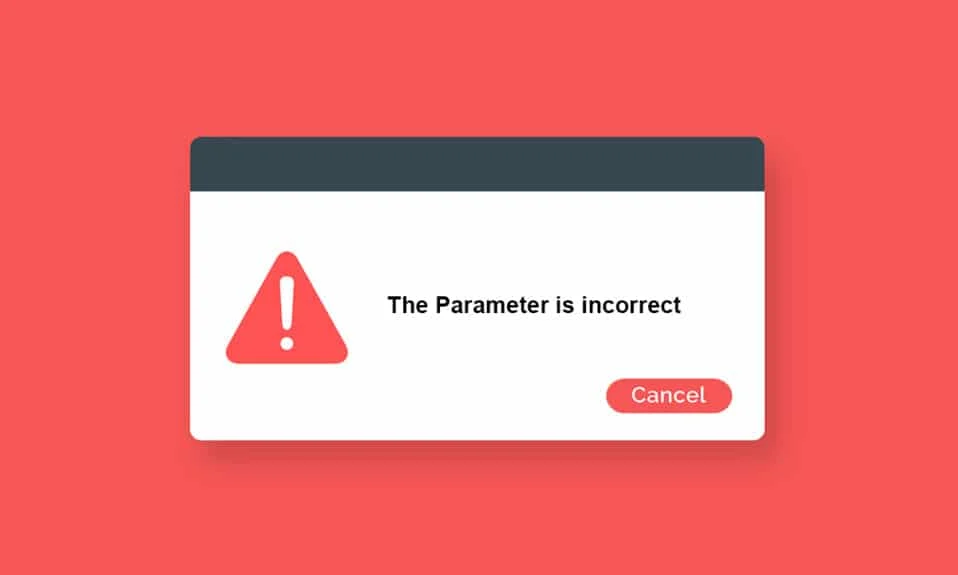
Podczas próby przeniesienia lub uzyskania dostępu do danych z zewnętrznego dysku twardego podłączonego do komputera możesz napotkać, że dysk jest niedostępny. Parametr jest błędnym błędem. Dzieje się tak w przypadku nieoczekiwanych ataków na zewnętrzny dysk twardy, urządzenie USB, kartę SD i inne urządzenia . Jeśli wystąpią jakiekolwiek problemy z zewnętrznymi portami USB lub fizycznym uszkodzeniem dysku twardego, napotkasz błąd. Dzieje się tak również z innych powodów, w zależności od sytuacji, w której się z nią spotykasz. Niemniej jednak istnieje wiele metod rozwiązywania problemów, które pomogą Ci naprawić błąd Parametr jest nieprawidłowy w systemie Windows 10. Więc na co czekasz? Czytaj dalej artykuł.
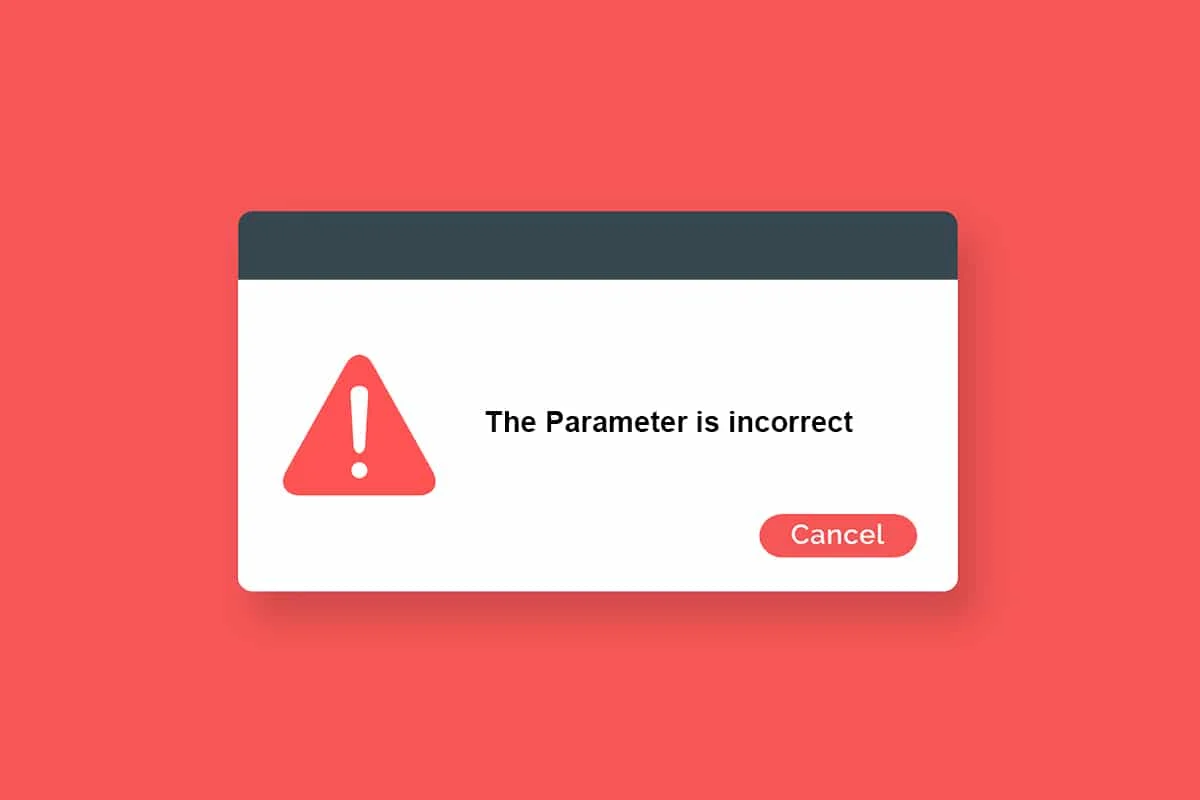
Zawartość
- Jak naprawić nieprawidłowy parametr w systemie Windows 10?
- Środki ostrożności
- Metoda 1: Uruchom narzędzie do rozwiązywania problemów ze sprzętem i urządzeniami
- Metoda 2: Napraw uszkodzone pliki
- Metoda 3: Skanuj w poszukiwaniu błędów na dysku
- Metoda 4: Zmodyfikuj ustawienia symboli dziesiętnych
- Metoda 5: Uruchom skanowanie złośliwego oprogramowania
- Metoda 6: Zaktualizuj lub ponownie zainstaluj sterowniki USB
- Metoda 7: Zaktualizuj system Windows
- Metoda 8: Wykonaj czysty rozruch
- Metoda 9: Sformatuj dysk
- Pro Tip: Problemy związane z parametrem jest nieprawidłowym błędem
Jak naprawić nieprawidłowy parametr w systemie Windows 10?
Oto kilka możliwych powodów, dla których Twój dysk jest niedostępny. Błąd może wystąpić w różnych okolicznościach. Oto kilka wyraźnych powodów, które powodują problem w systemie Windows 10.
- Niebezpieczne usuwanie dysku twardego bez wysuwania.
- Problemy w porcie USB.
- Klaster przestrzeni dyskowej może być uszkodzony lub uszkodzony.
- Uszkodzone pliki systemowe i nieprawidłowe pliki konfiguracyjne.
- Komputer zainfekowany złośliwym oprogramowaniem lub wirusem.
- Nagła awaria zasilania.
- Nieaktualne lub niezgodne sterowniki USB.
- Błędy zapisu na dysku.
- Nieaktualny system operacyjny Windows.
Środki ostrożności
Po wykonaniu wszystkich metod rozwiązywania problemów omówionych w tym przewodniku nie napotkasz ponownie błędu. Najprawdopodobniej uzyskasz rozwiązanie problemu w samych metodach 1–3 podanych poniżej. W każdym razie nie gwarantuje to, że Twój komputer nie napotka ponownie błędu. Istnieje potrzeba ochrony komputera przed błędem powtarzającym się na komputerze.
Upewnij się, że postępujesz zgodnie z poniższymi instrukcjami, aby wykryć wcześniejsze objawy problemów z dyskiem twardym, aby nie utracić żadnych danych na dyskach.
- Regularnie twórz kopie zapasowe danych na dysku .
- Okresowo przeprowadzaj skanowanie antywirusowe .
- Bezpiecznie wysuwaj urządzenia zewnętrzne przed odłączeniem ich bezpośrednio od komputera.
- Upewnij się, że korzystasz ze zgodnej i zaktualizowanej wersji sterowników USB na swoim komputerze.
- Zwracaj stałą uwagę na komunikaty o błędach zgłaszane przez system Windows.
- Upewnij się, że Twoje urządzenia zewnętrzne nie są fizycznie uszkodzone i są wolne od uszkodzonych sektorów.
To naprawdę frustrujące, gdy nie możesz uzyskać dostępu do dysków zewnętrznych w najważniejszych momentach. Nie panikować! Masz szczęście przeczytać ten artykuł. Nigdy więcej nie spotkasz się z tym błędem, gdy zastosujesz wszystkie wymienione tutaj metody.
Metoda 1: Uruchom narzędzie do rozwiązywania problemów ze sprzętem i urządzeniami
Uruchomienie narzędzia do rozwiązywania problemów ze sprzętem i urządzeniami to najprostszy sposób rozwiązania problemu nieprawidłowego parametru w systemie Windows 10. To wbudowane narzędzie wyeliminuje wszystkie uszkodzone i uszkodzone pliki na komputerze. Oto kilka prostych kroków, aby uruchomić narzędzie do rozwiązywania problemów ze sprzętem i urządzeniami.
1. Naciśnij klawisze Windows + R, aby uruchomić okno dialogowe Uruchom .
2. Wpisz msdt.exe -id DeviceDiagnostic i naciśnij klawisz Enter .
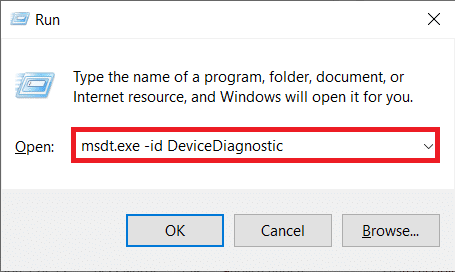
3. Teraz kliknij Dalej w oknie narzędzia do rozwiązywania problemów.
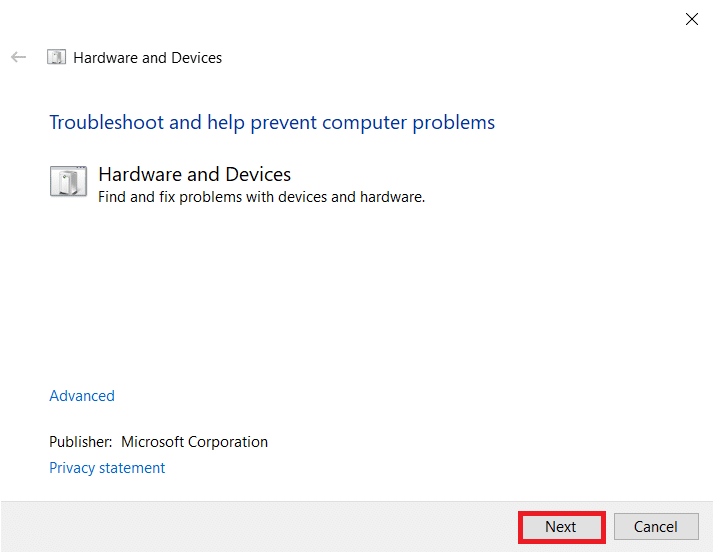
4. Postępuj zgodnie z instrukcjami wyświetlanymi na ekranie, aby rozwiązać problem.
5. Kliknij Zamknij .
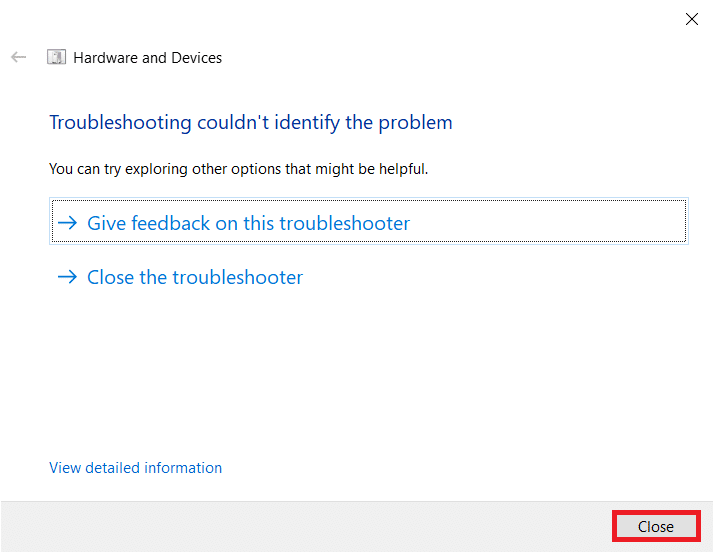
Metoda 2: Napraw uszkodzone pliki
Jeśli na komputerze lub dysku twardym znajdują się jakiekolwiek uszkodzone pliki systemowe, w systemie Windows 10 zostanie wyświetlony monit z podaniem nieprawidłowego parametru. pliki systemowe .
- Na komputerze z systemem Windows 10 zaleca się najpierw uruchomienie narzędzia DISM (Deployment Image Servicing and Management) przed wykonaniem poleceń SFC (Kontroler plików systemowych).
- Wiersze poleceń DISM pobiorą wewnętrzne pliki z serwera, a następnie polecenie SFC zastąpi uszkodzone pliki tymi nowymi plikami.
Ta metoda rozwiązywania problemów jest prosta.
1. Naciśnij klawisz Windows , wpisz Wiersz polecenia i kliknij Uruchom jako administrator .
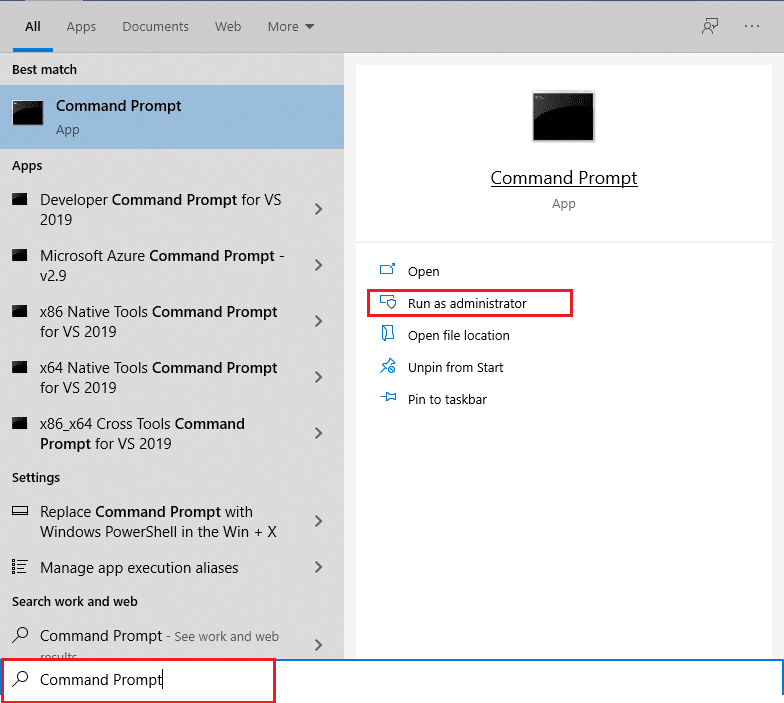
2. Kliknij Tak w monicie Kontrola konta użytkownika .
3. Wpisz sfc /scannow i naciśnij klawisz Enter, aby uruchomić skanowanie Kontrolera plików systemowych .
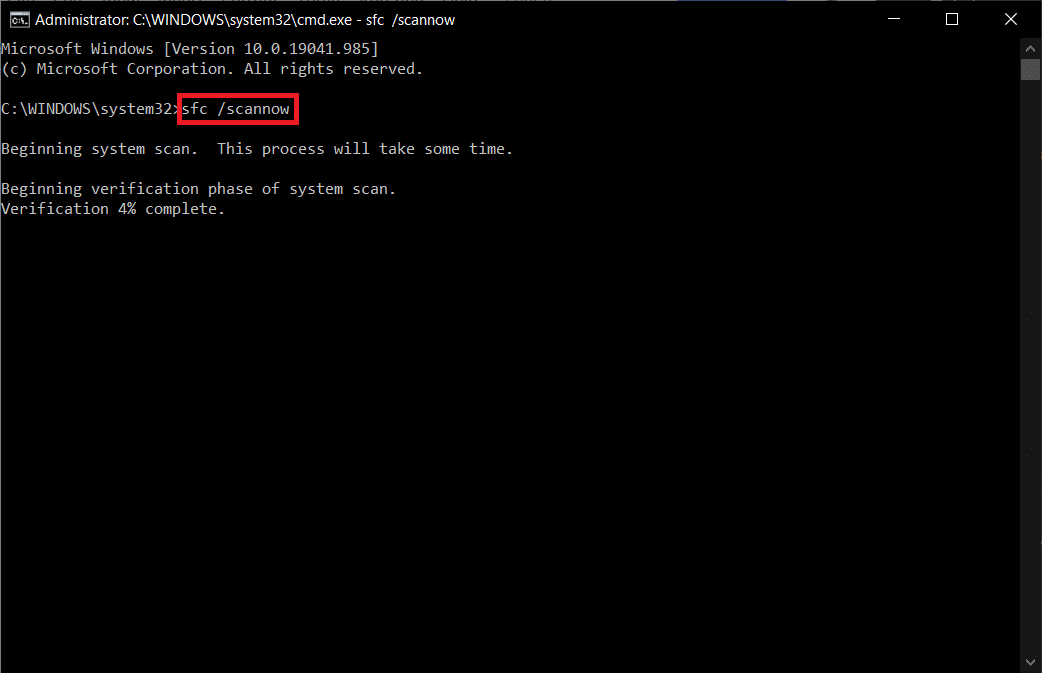
Uwaga: rozpocznie się skanowanie systemu, a jego zakończenie zajmie kilka minut. W międzyczasie możesz kontynuować wykonywanie innych czynności, ale uważaj, aby przypadkowo nie zamknąć okna.
Po zakończeniu skanowania wyświetli jeden z tych komunikatów:
- Ochrona zasobów systemu Windows nie znalazła żadnych naruszeń integralności.
- Ochrona zasobów systemu Windows nie mogła wykonać żądanej operacji.
- Ochrona zasobów systemu Windows znalazła uszkodzone pliki i pomyślnie je naprawiła.
- Ochrona zasobów systemu Windows znalazła uszkodzone pliki, ale nie była w stanie naprawić niektórych z nich.
4. Po zakończeniu skanowania uruchom ponownie komputer .
5. Ponownie uruchom Wiersz Poleceń jako administrator i wykonaj podane polecenia jedno po drugim:
dism.exe /Online /cleanup-image /scanhealth dism.exe /Online /cleanup-image /restorehealth dism.exe /Online /cleanup-image /startcomponentcleanup
Uwaga: Aby poprawnie wykonywać polecenia DISM, musisz mieć działające połączenie internetowe.
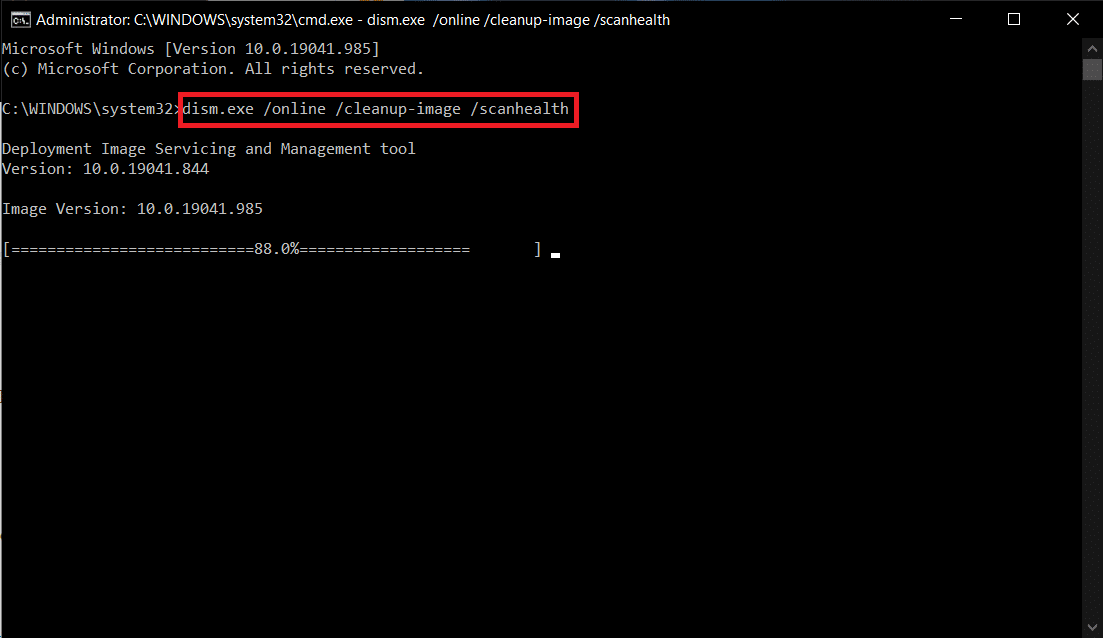
Przeczytaj także: Jak usunąć OneDrive z Eksploratora plików Windows 10
Metoda 3: Skanuj w poszukiwaniu błędów na dysku
Wykonaj poniższe czynności, aby uruchomić sprawdzanie błędów dysku, aby naprawić nieprawidłowy parametr w systemie Windows 10.
1. Naciśnij klawisze Windows + E, aby uruchomić Eksplorator plików i przejdź do tego komputera .
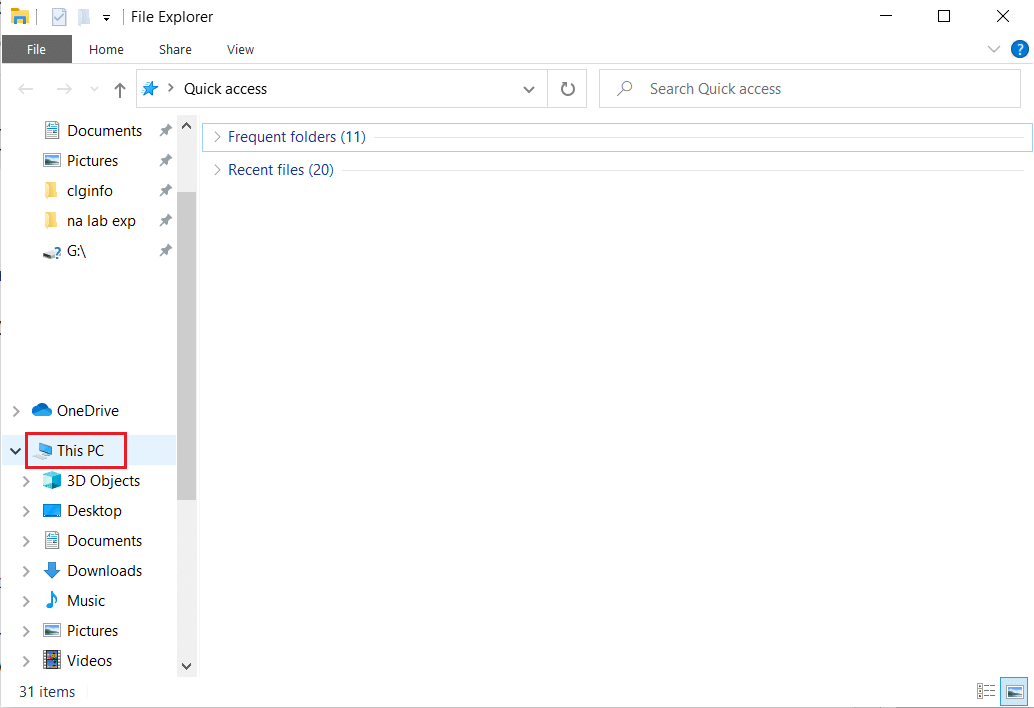
2. Następnie kliknij prawym przyciskiem myszy dotknięty dysk i wybierz opcję Właściwości .
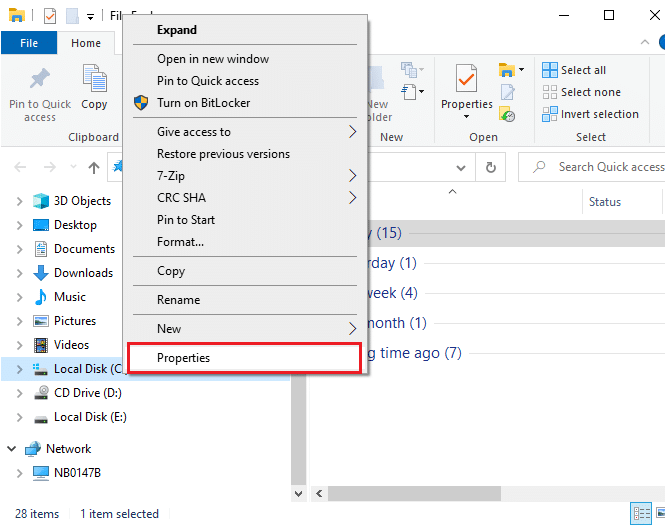
3. W wyskakującym oknie przejdź do zakładki Narzędzia i kliknij podświetlony przycisk Sprawdź .
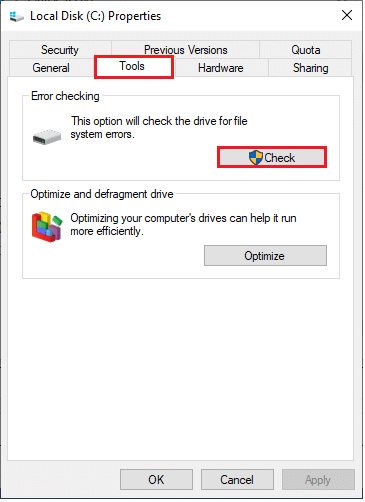
4. Teraz kliknij Skanuj dysk lub Skanuj i napraw dysk w następnym oknie, aby kontynuować.
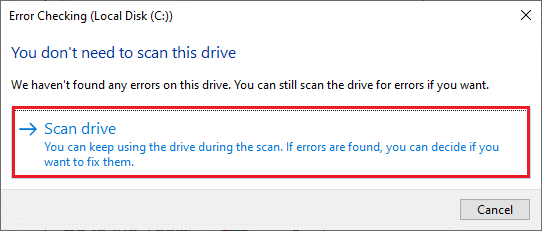
5. Poczekaj na zakończenie procesu skanowania i usuń ewentualne błędy.
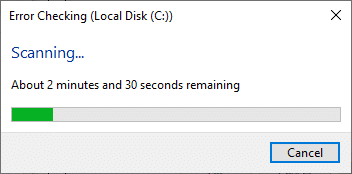
Metoda 4: Zmodyfikuj ustawienia symboli dziesiętnych
Możesz napotkać dysk jest niedostępny. Parametr jest nieprawidłowym błędem, gdy występują błędy składniowe w formatach daty i godziny. Upewnij się, że masz poprawne symbole dziesiętne w ustawieniach daty i godziny. Jeśli wartość dziesiętna nie jest ustawiona na dziesiętną (.), napotkasz omawiany błąd.
1. Naciśnij klawisz Windows i wpisz Panel sterowania w pasku wyszukiwania. Otwórz najlepsze wyniki.
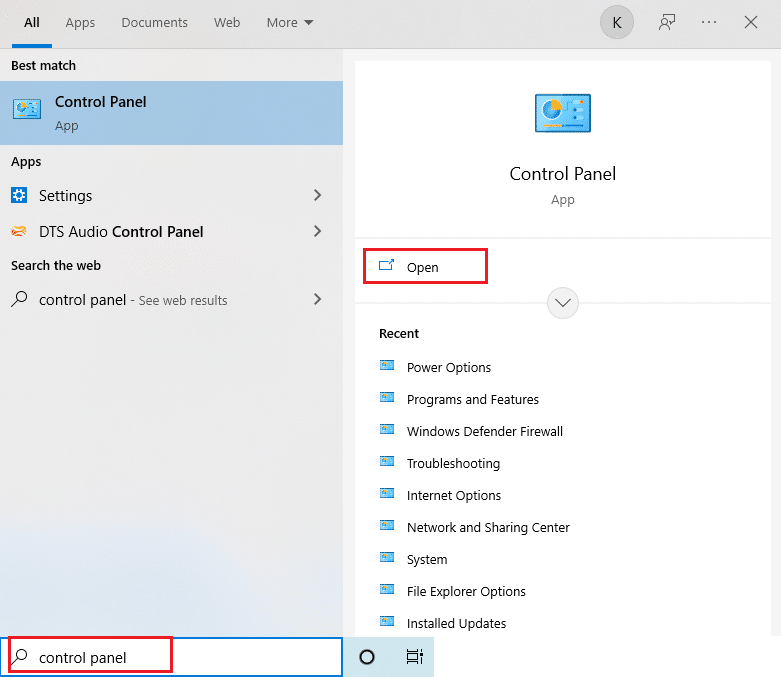
2. Ustaw Widok według: na Kategoria i kliknij Zmień format daty, czasu lub liczb w obszarze Zegar i region, jak pokazano.
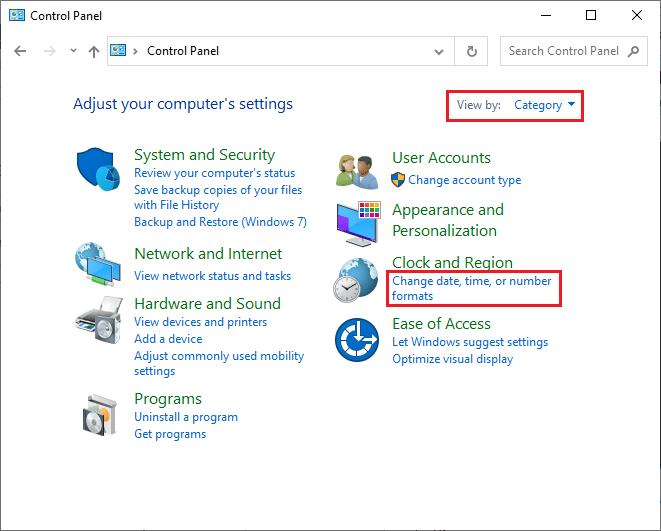
3. W następnym oknie kliknij Dodatkowe ustawienia…, jak pokazano.
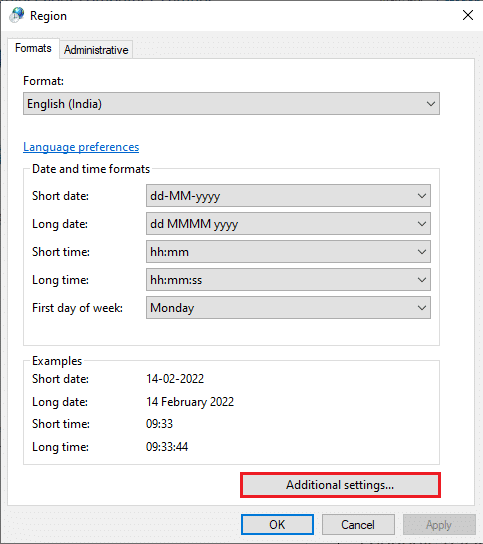
4. Przejdź do pola Symbol dziesiętny i upewnij się, że masz . z dostępnej listy.
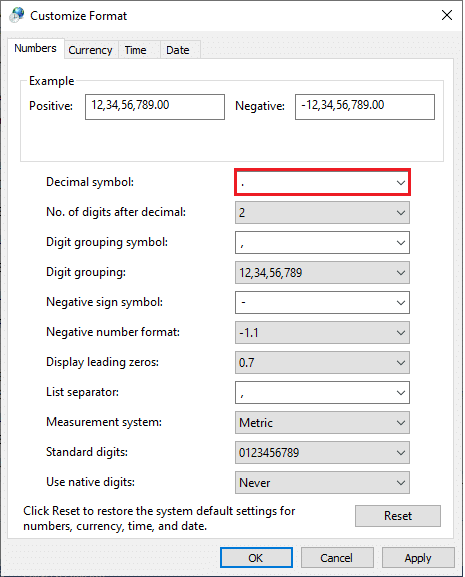
5. Kliknij Zastosuj > OK , aby zapisać zmiany.
6. Ponownie kliknij OK , aby wyjść z okna.
Przeczytaj także: Jak wysunąć zewnętrzny dysk twardy w systemie Windows 10
Metoda 5: Uruchom skanowanie złośliwego oprogramowania
Mała infekcja wirusowa w urządzeniu lub zewnętrznym dysku twardym może spowodować wyświetlenie komunikatu o błędzie. Nawet jeśli skanowanie komputera za pomocą poleceń SFC i DISM nie daje rozwiązania, możesz spróbować pełnego skanowania złośliwego oprogramowania. Oto kilka instrukcji, jak uruchomić skanowanie w poszukiwaniu złośliwego oprogramowania na komputerze z systemem Windows 10.
1. Naciśnij i przytrzymaj jednocześnie klawisze Windows + I, aby otworzyć Ustawienia systemu Windows .
2. Teraz wybierz Aktualizacja i zabezpieczenia , jak pokazano.
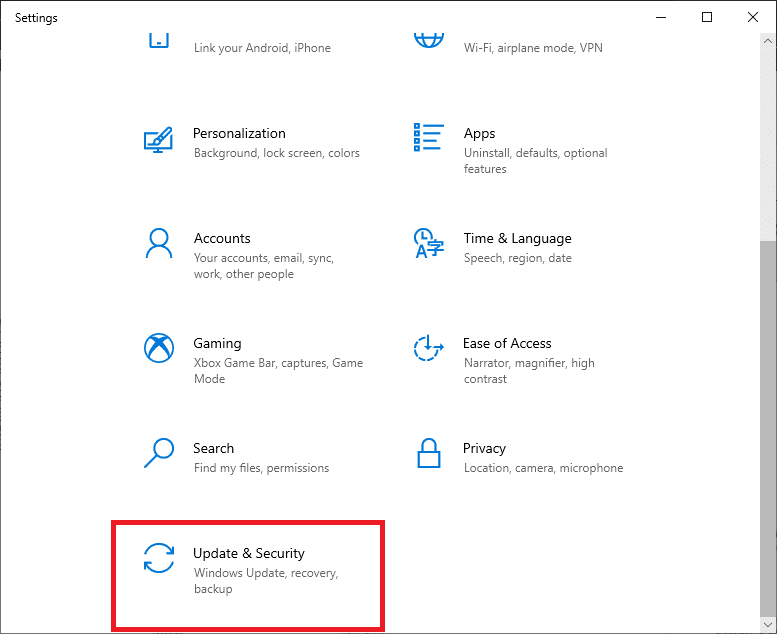
3. Następnie przejdź do Zabezpieczenia systemu Windows w lewym okienku.
4. Teraz kliknij Ochrona przed wirusami i zagrożeniami w obszarze Obszary ochrony, jak pokazano.
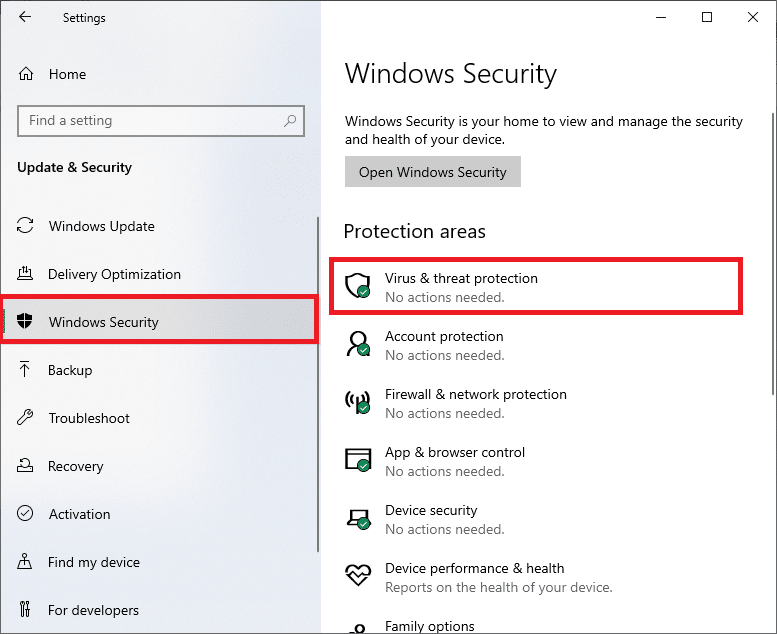

5. Następnie kliknij Opcje skanowania , jak pokazano.
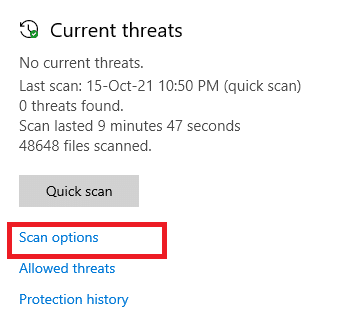
6. Możesz wybrać Szybkie skanowanie, Pełne skanowanie, Skanowanie niestandardowe lub Skanowanie offline Microsoft Defender w zależności od potrzeb i kliknij Skanuj teraz , jak podświetlono.
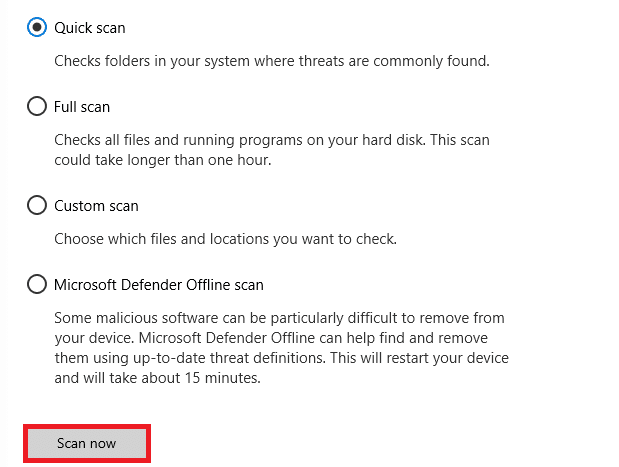
7A. Jeśli istnieją jakiekolwiek zagrożenia, kliknij Rozpocznij działania w obszarze Bieżące zagrożenia .
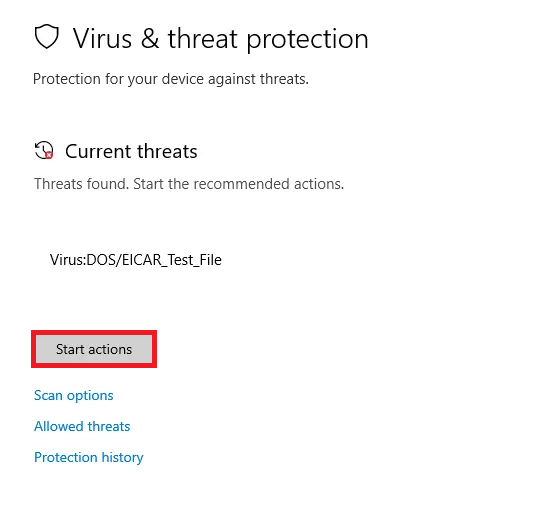
7B. Jeśli na Twoim komputerze nie ma żadnych zagrożeń, pojawi się monit Brak bieżących zagrożeń , jak pokazano poniżej.
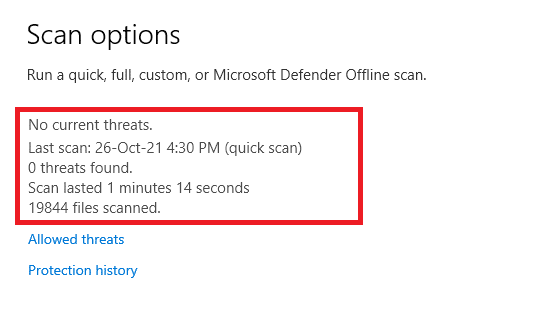
Metoda 6: Zaktualizuj lub ponownie zainstaluj sterowniki USB
Nie możesz uzyskać dostępu do zewnętrznych dysków twardych lub napędów USB, jeśli masz na komputerze niezgodne lub przestarzałe sterowniki USB. W takim przypadku sterownik koncentratora stale odłącza urządzenie USB podłączone do komputera, a tym samym napotkasz omawiany błąd. Postępuj zgodnie z instrukcjami, aby zaktualizować sterowniki i sprawdzić, czy problem został rozwiązany. Jeśli nie, możesz spróbować je ponownie zainstalować.
Opcja I: Zaktualizuj sterowniki USB
Zainstalowanie najnowszej wersji sterowników pomaga komputerowi rozwiązać konflikty sterowników, poprawiając w ten sposób stabilność komputera. Wykonując poniższe kroki, możesz rozwiązać wszystkie problemy związane ze sterownikiem USB dotyczące tego błędu.
1. Kliknij Start , wpisz menedżer urządzeń i naciśnij klawisz Enter .
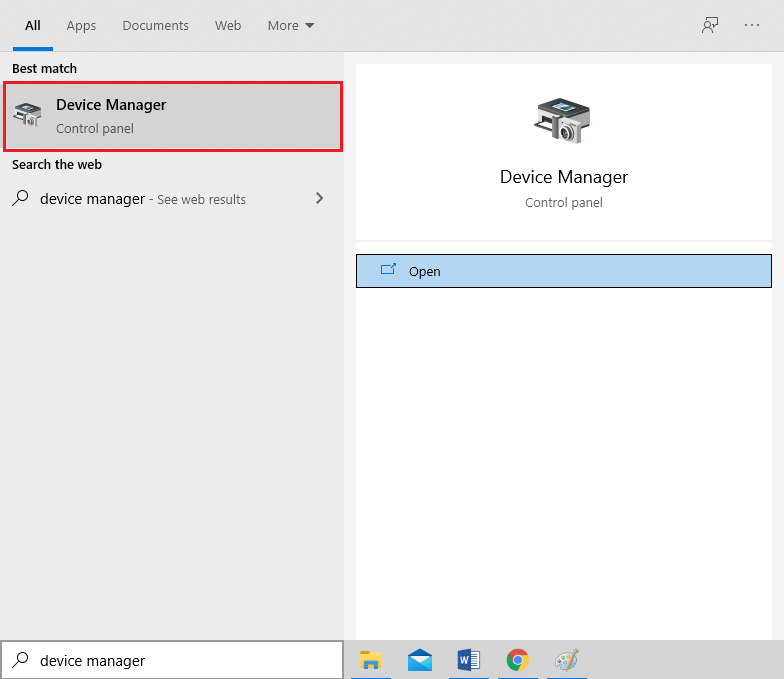
2. Kliknij dwukrotnie Kontrolery uniwersalnej magistrali szeregowej, aby je rozwinąć.
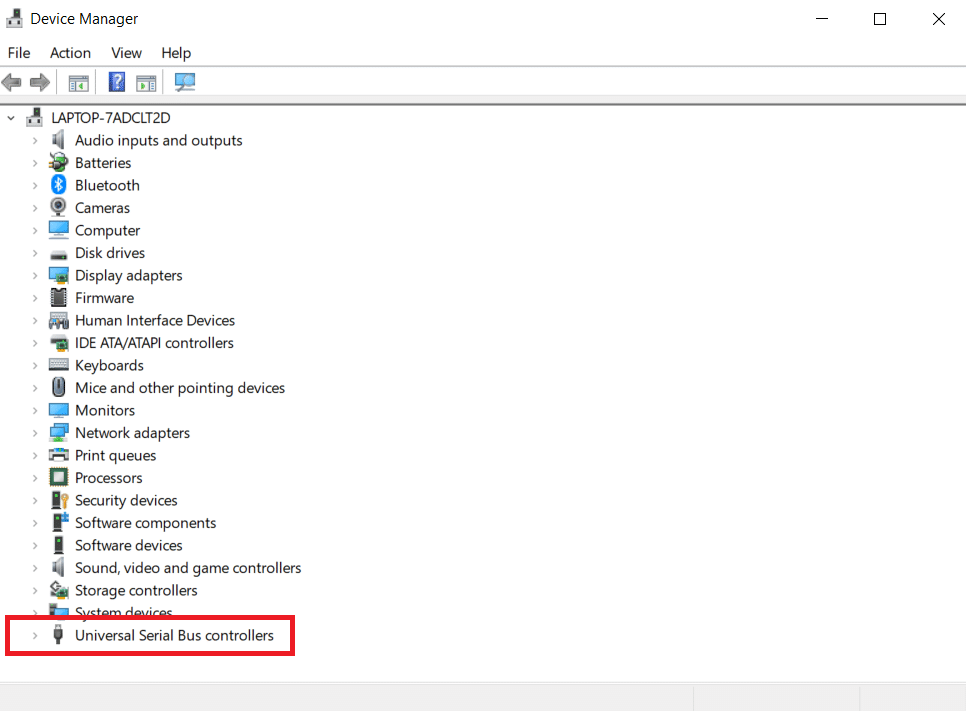
3. Teraz kliknij prawym przyciskiem myszy dowolny sterownik USB i kliknij Aktualizuj sterownik, jak pokazano.
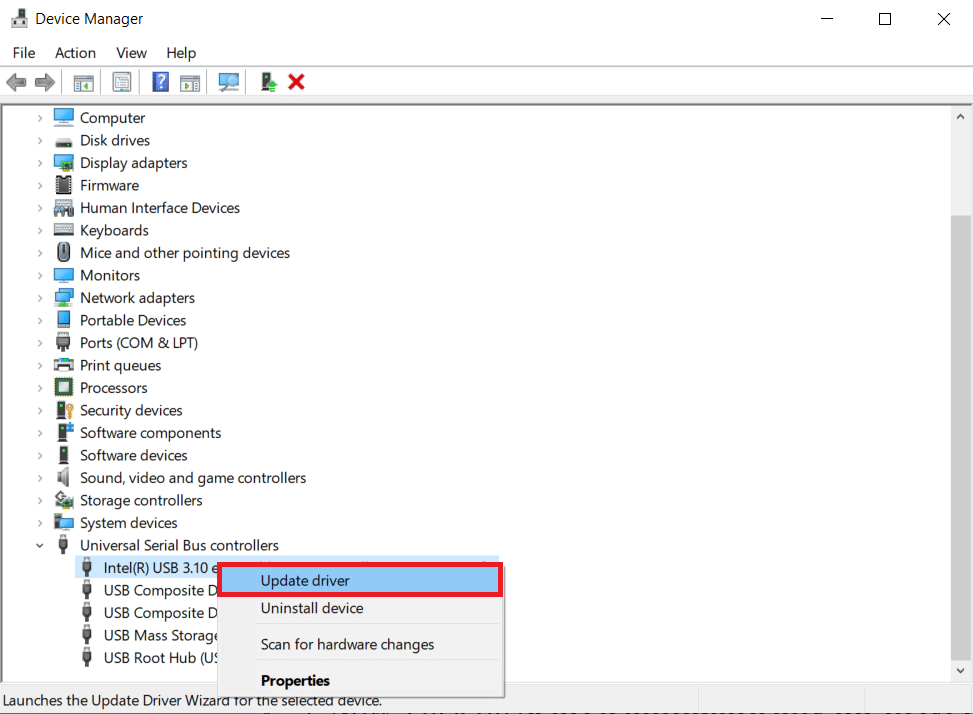
4. Teraz kliknij Wyszukaj sterowniki automatycznie .
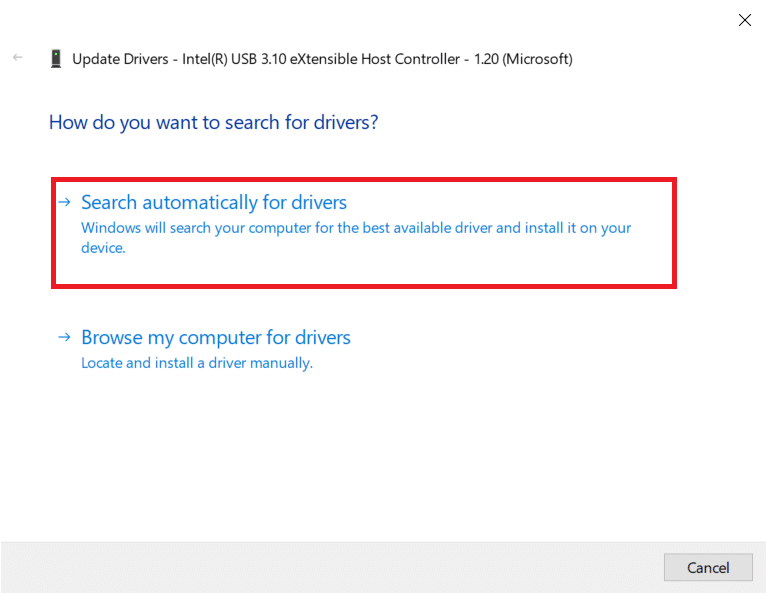
5A. Jeśli sterownik jest nieaktualny, sterowniki zostaną zaktualizowane do najnowszej wersji.
5B. Jeśli są już na zaktualizowanym etapie, na ekranie pojawi się następujący komunikat : Najlepsze sterowniki dla Twojego urządzenia są już zainstalowane .
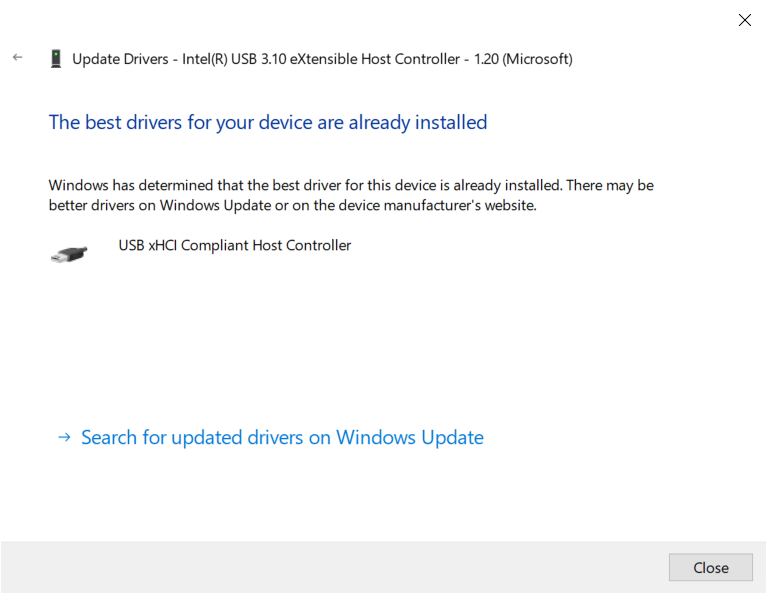
6. Kliknij Zamknij i uruchom ponownie komputer .
Opcja II: Ponowna instalacja sterowników
Jeśli nie udało Ci się uzyskać żadnej poprawki, aktualizując sterowniki, możesz spróbować ponownie zainstalować je zgodnie z poniższymi instrukcjami, aby rozwiązać problem z parametrem jest nieprawidłowy w systemie Windows 10.
1. Uruchom Menedżera urządzeń i rozwiń Kontrolery uniwersalnej magistrali szeregowej , klikając je dwukrotnie.
2. Teraz kliknij prawym przyciskiem myszy sterownik i wybierz Odinstaluj urządzenie .
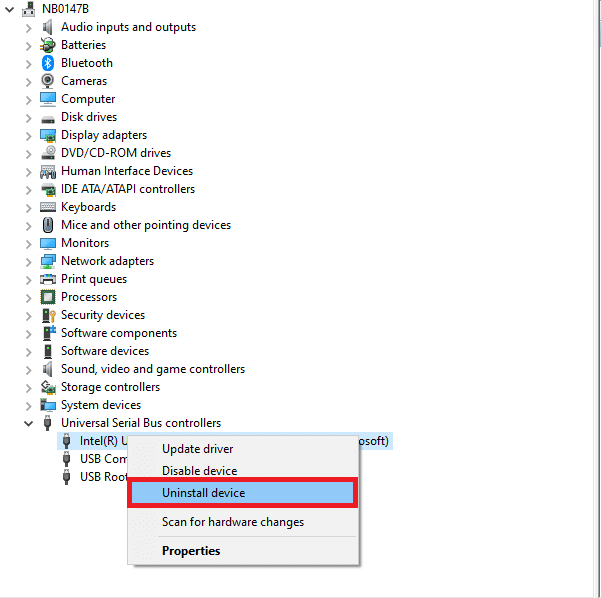
3. Potwierdź monit, klikając Odinstaluj .
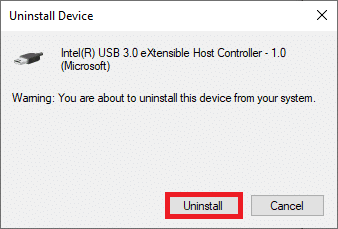
4. Po odinstalowaniu uruchom ponownie komputer .
5. Teraz pobierz i zainstaluj najnowszy sterownik USB ze strony producenta (np. Intel)
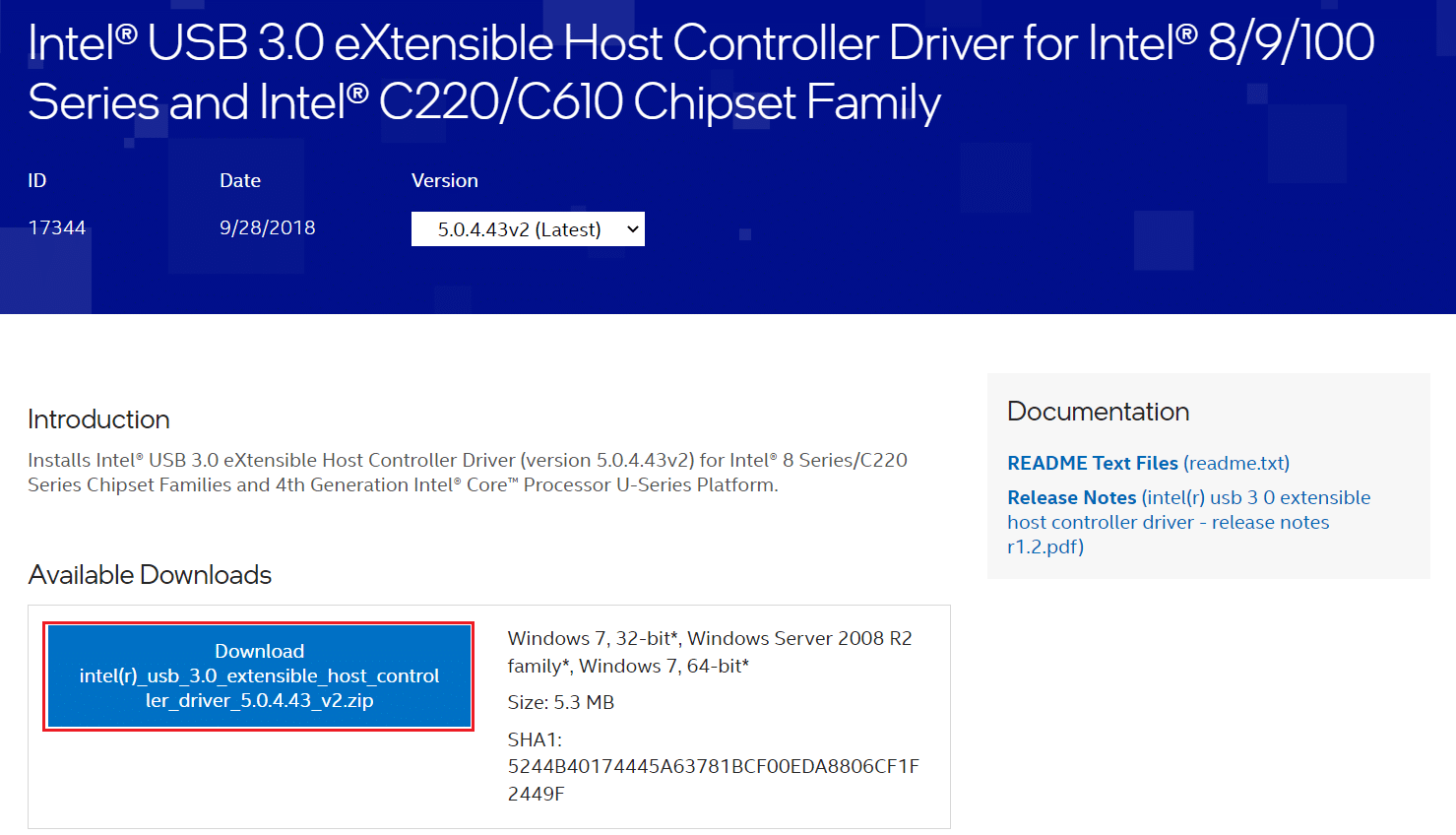
Przeczytaj także: Napraw wyszukiwanie w menu Start systemu Windows 10 nie działa
Metoda 7: Zaktualizuj system Windows
Jeśli nie uzyskałeś żadnej poprawki powyższymi metodami, jest kilka szans, że możesz mieć błędy w swoim systemie. Jeśli używasz przestarzałej wersji systemu Windows, pliki w systemie nie będą kompatybilne z plikami na komputerze, co spowoduje, że parametr jest nieprawidłowy w systemie Windows 10. Wykonaj poniższe czynności, aby zaktualizować system operacyjny Windows.
1. Naciśnij jednocześnie klawisze Windows + I, aby otworzyć Ustawienia w swoim systemie.
2. Teraz wybierz Aktualizacja i zabezpieczenia .
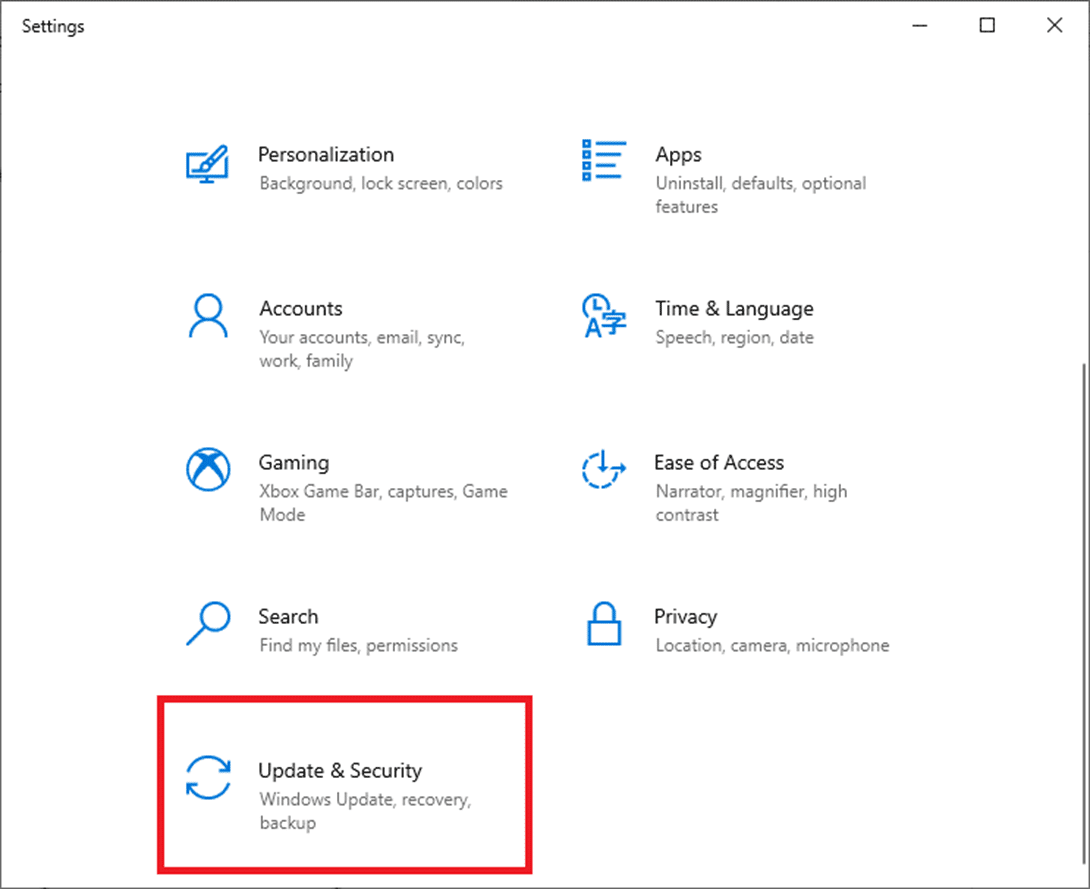
3. Teraz wybierz Sprawdź aktualizacje z prawego panelu.
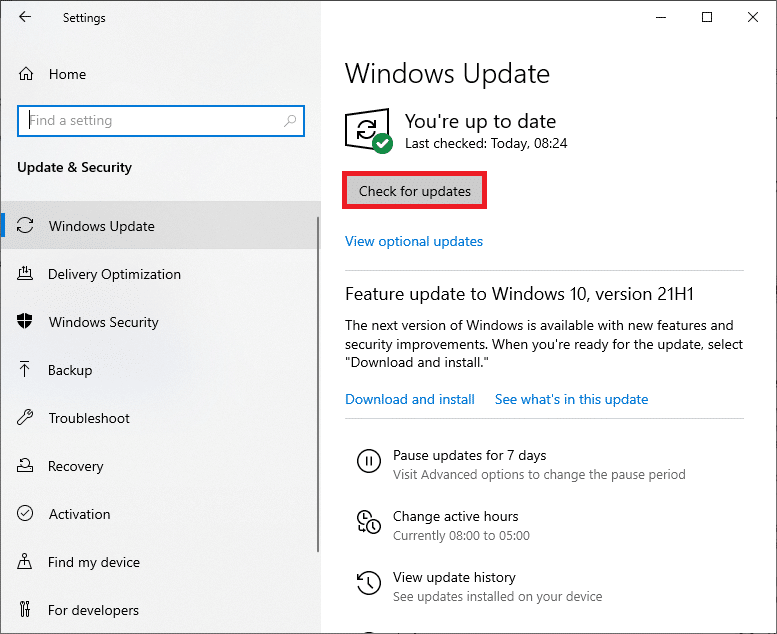
4A. Jeśli dostępna jest nowa aktualizacja, kliknij Zainstaluj teraz , aby pobrać i zainstalować najnowszą wersję.
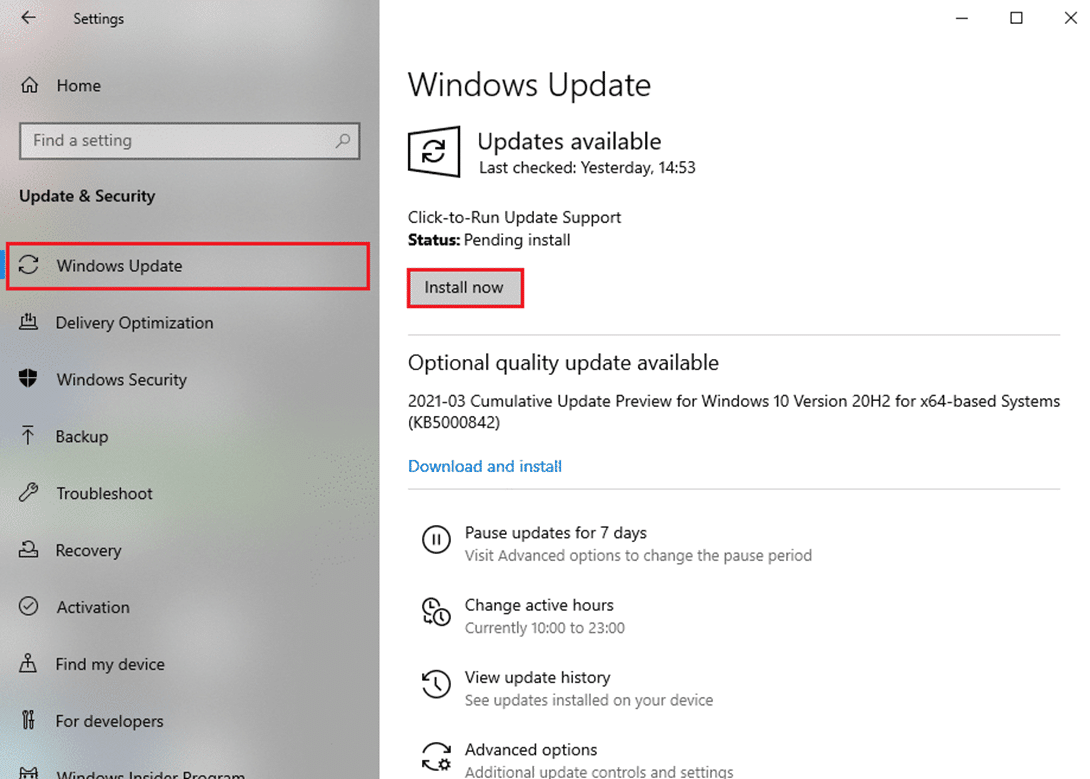
4B. Jeśli Twój system jest już zaktualizowany, wyświetli się komunikat Jesteś aktualny .
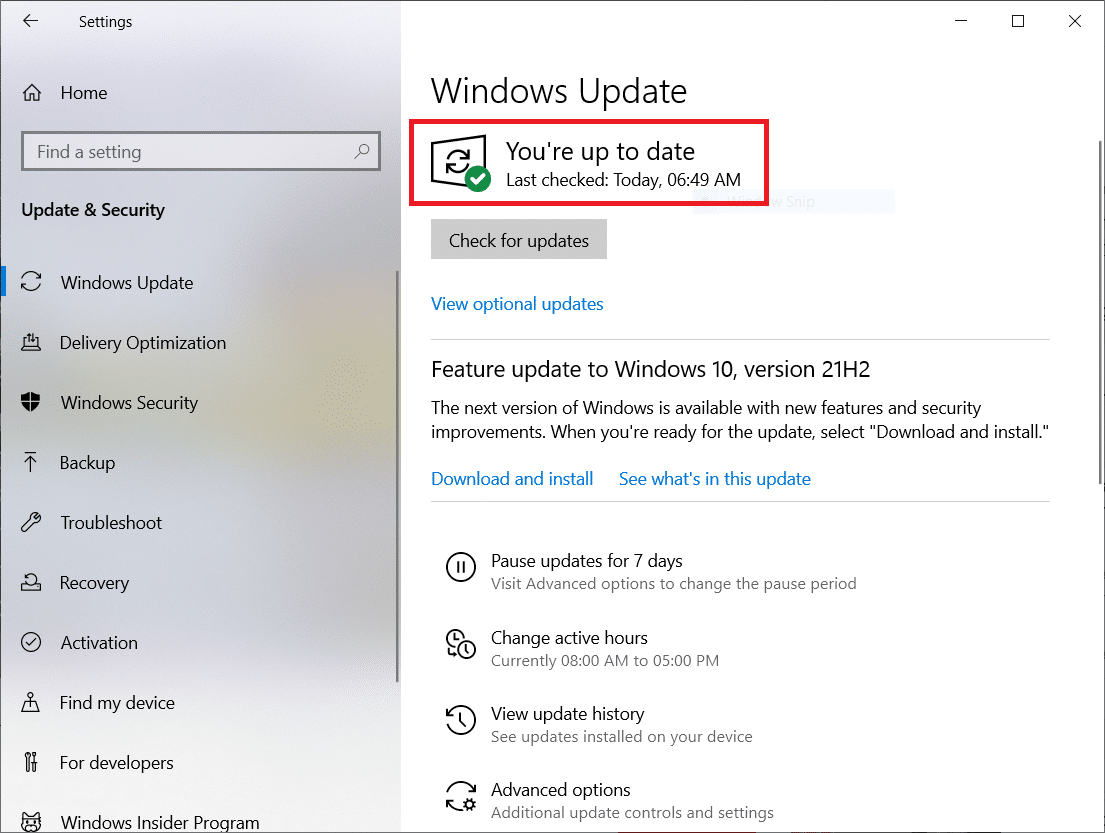
Metoda 8: Wykonaj czysty rozruch
Czysty rozruch komputera z systemem Windows 10 uruchamia komputer z usuniętymi wszystkimi dodatkami innych firm, ale usługi i składniki systemu Windows są nadal włączone. Pomaga to rozwiązać wszelkie problemy z niekompatybilnością oprogramowania, a tym samym naprawić ten błąd. Oto kilka kroków, aby wyczyścić komputer z systemem Windows 10, aby naprawić nieprawidłowy parametr w systemie Windows 10.
Uwaga: Zaloguj się jako administrator, aby przeprowadzić czysty rozruch komputera.
1. Aby uruchomić okno dialogowe Uruchom , naciśnij jednocześnie klawisze Windows + R.
2. Po wpisaniu msconfig kliknij przycisk OK .
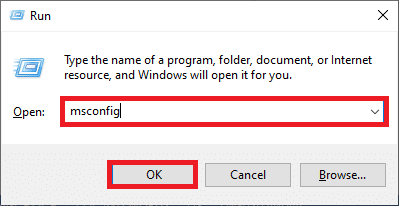
3. Teraz przejdź do zakładki Usługi w oknie Konfiguracja systemu .
4. Zaznacz pole obok Ukryj wszystkie usługi Microsoft i kliknij przycisk Wyłącz wszystko , jak pokazano na ilustracji.
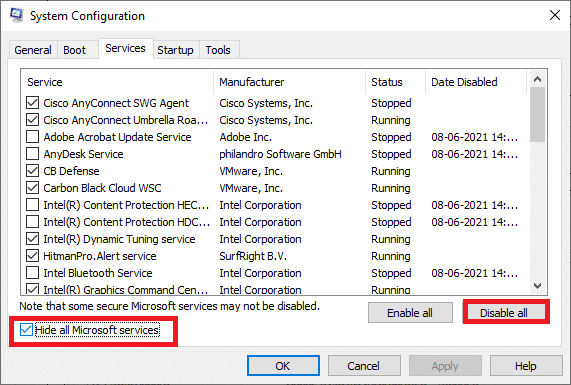
5. Teraz przejdź do zakładki Uruchamianie i kliknij łącze Otwórz Menedżera zadań, jak pokazano poniżej.
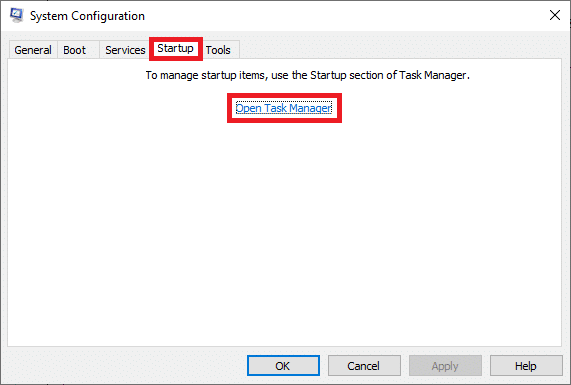
6. Przejdź do zakładki Uruchamianie w oknie Menedżera zadań .
7. Następnie kliknij prawym przyciskiem myszy aplikacje startowe (np. Microsoft OneDrive ), które nie są wymagane, i kliknij opcję Wyłącz , jak pokazano.
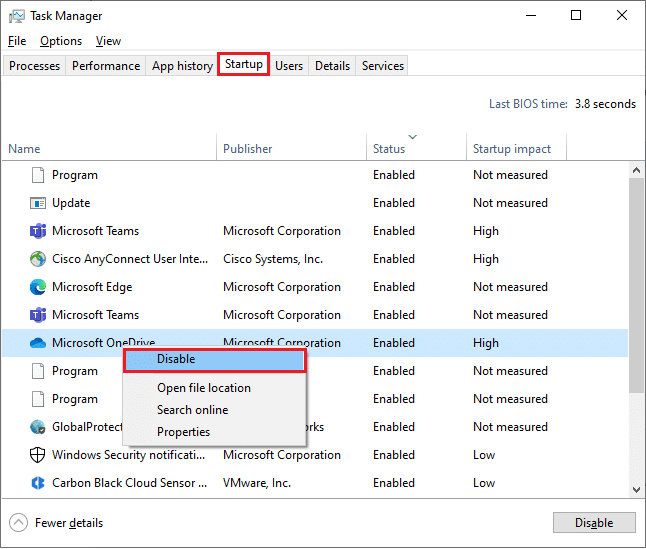
8. Zamknij okna Menedżera zadań i Konfiguracja systemu .
Przeczytaj także: Jak wysunąć zewnętrzny dysk twardy w systemie Windows 10
Metoda 9: Sformatuj dysk
Powinieneś wypróbować tę metodę tylko jako ostatnią opcję. Formatowanie dysku usunie wszystkie dane i zawartość. Spowoduje to jednak utworzenie klastra nowych plików bez błędów. Postępuj zgodnie z poniższymi metodami, aby sformatować dysk za pomocą narzędzia do formatowania systemu Windows i naprawić nieprawidłowy parametr w systemie Windows 10.
1. Naciśnij i przytrzymaj jednocześnie klawisze Windows + E, aby otworzyć Eksplorator plików .
2. Teraz kliknij prawym przyciskiem myszy dysk i wybierz opcję Format , jak pokazano.
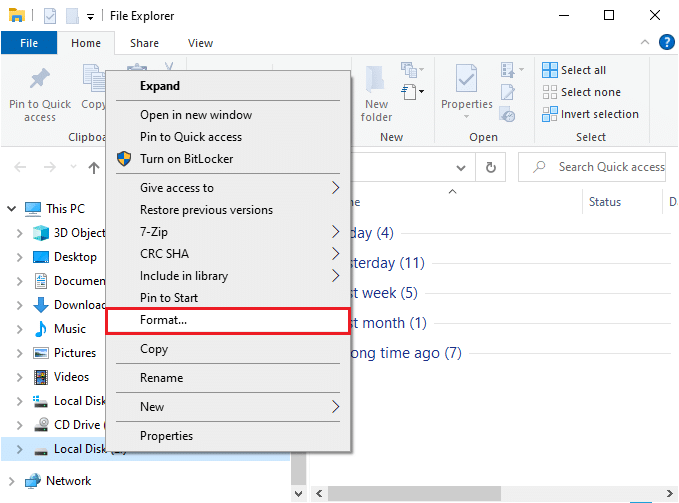
3. Teraz wybierz jedną z opcji FAT, FAT32, exFAT, NTFS lub ReFS dla wewnętrznego dysku twardego i FAT32 dla zewnętrznego dysku twardego (mniej niż 32 GB).
Uwaga: W przypadku komputerów z systemem Windows 10 zalecamy wybór NTFS .
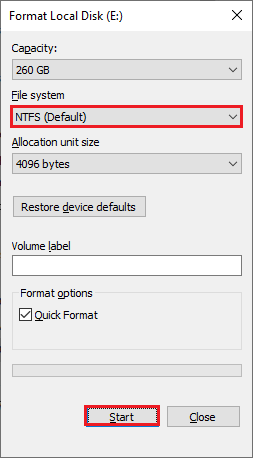
4. Możesz wybrać dowolną nazwę pola Etykieta woluminu .
5. Następnie, jeśli pole Szybkie formatowanie jest zaznaczone, odznacz je lub odwrotnie. Następnie kliknij Start , jak podświetlono.
6. Teraz potwierdź monit, klikając przycisk OK .
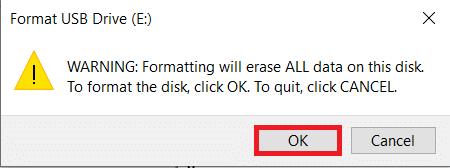
7. Po zakończeniu kliknij OK .
Uwaga: Aby uzyskać więcej metod formatowania dysku twardego, kliknij tutaj.
Pro Tip: Problemy związane z parametrem jest nieprawidłowym błędem
Wszystko wydaje się normalne, gdy przejdziesz do tego komputera , dopóki nie klikniesz zewnętrznego dysku twardego. Kiedy spróbujesz wykonać jakiekolwiek funkcje na dysku twardym, napotkasz dany błąd;
Dysk wymienny:\ jest niedostępny. Parametr jest niepoprawny
Mimo że dysk jest otwarty, nie można wykonać następujących operacji:
- Przesyłaj pliki,
- Skopiuj pliki,
- Zapisz pliki,
- Dostęp do plików,
- Przenieś pliki,
- Usuń pliki,
- Zmień nazwy plików,
- Wklej pliki i wiele więcej.
Zalecana:
- 19 Najlepszy darmowy menedżer plików dla systemu Windows
- Jak zduplikować ekran w systemie Windows 10
- Napraw 0xC00D36D5 Żadne kamery nie są dołączone w systemie Windows 10
- Napraw system Windows nie może wyszukiwać nowych aktualizacji
Mamy nadzieję, że ten przewodnik był pomocny i można było naprawić nieprawidłowy parametr w przypadku problemu z zewnętrznym dyskiem twardym w systemie Windows 10. Daj nam znać, która metoda zadziałała najlepiej. Ponadto, jeśli masz jakieś pytania/sugestie dotyczące tego artykułu, możesz je umieścić w sekcji komentarzy.
