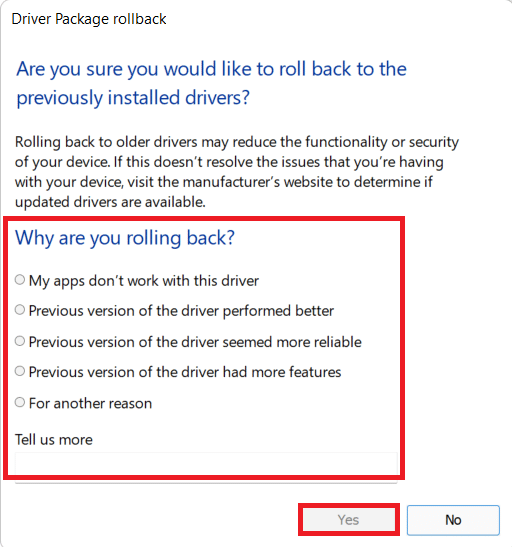Napraw uchwyt jest nieprawidłowym błędem w systemie Windows 10
Opublikowany: 2022-02-23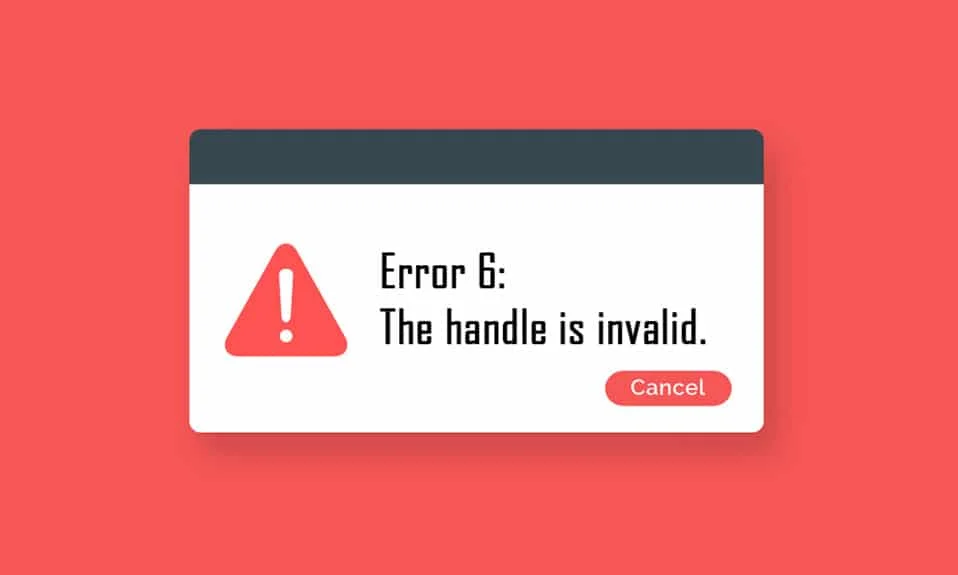
Windows zawsze zapewnia bezpieczeństwo komputerów i ich użytkowników. Regularne aktualizacje są często publikowane, aby chronić komputer przed zagrożeniami i błędami. Dzięki temu Twoje urządzenie jest aktualizowane, gdy postępujesz zgodnie z instrukcjami, aby je zaktualizować. Jednak czasami kilka aktualizacji nie jest instalowanych w całości, co prowadzi do błędów. Jednym z typowych błędów jest niemożność zainstalowania drukarki, uchwyt jest nieprawidłowy. W tym artykule dowiesz się, co to jest uchwyt, jest nieprawidłowym błędem, a metody rozwiązywania problemów z uchwytem to nieprawidłowy problem z systemem Windows 10.
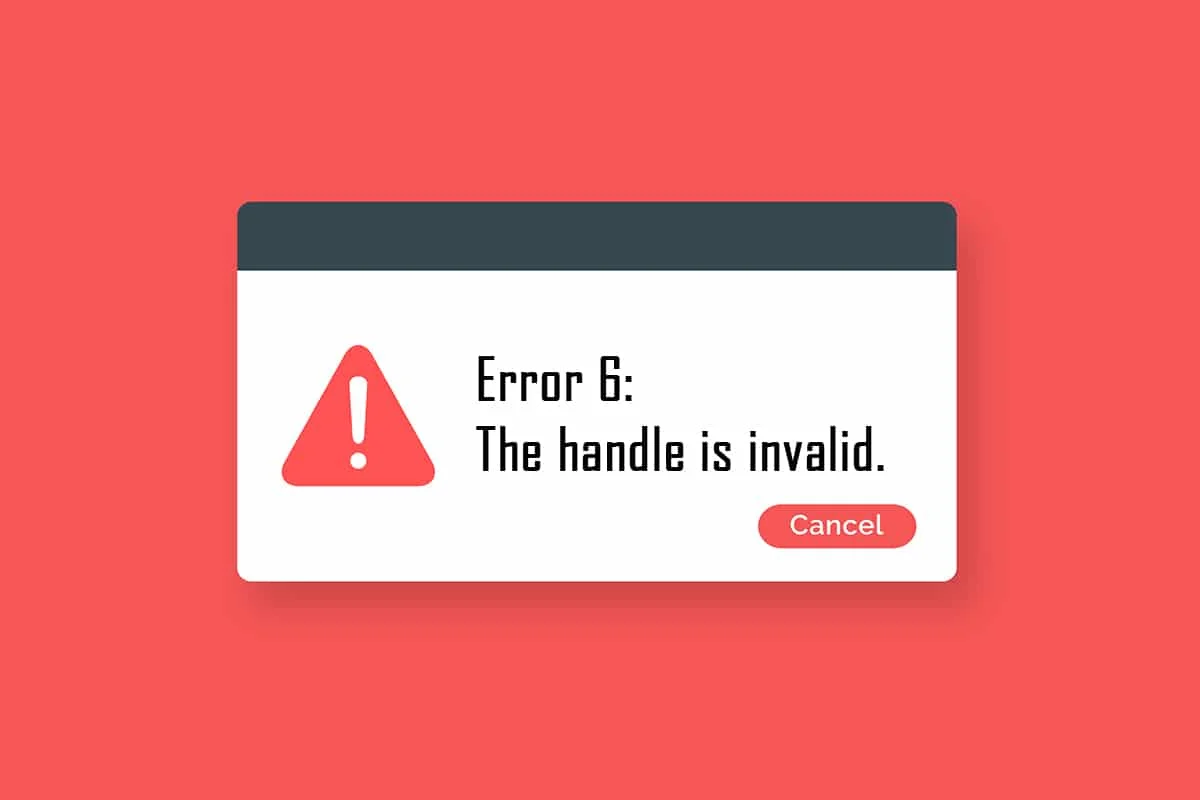
Zawartość
- Jak naprawić uchwyt jest nieprawidłowym błędem w systemie Windows 10?
- Metoda 1: Uruchom ponownie komputer
- Metoda 2: Uruchom narzędzie do rozwiązywania problemów z drukarką
- Metoda 3: Pobierz uniwersalny sterownik druku HP (dla systemów HP)
- Metoda 4: Zmodyfikuj lokalne zasady bezpieczeństwa
- Metoda 5: Zaktualizuj lub wycofaj sterowniki
- Metoda 6: Zaktualizuj system Windows
- Metoda 7: Zainstaluj ponownie drukarkę
- Metoda 8: Napraw pliki systemowe
- Metoda 9: Uruchom skanowanie złośliwego oprogramowania
- Metoda 10: Uruchom naprawę podczas uruchamiania
- Metoda 11: Odinstaluj uszkodzone aktualizacje w trybie awaryjnym
- Metoda 12: Wykonaj przywracanie systemu
Jak naprawić uchwyt jest nieprawidłowym błędem w systemie Windows 10?
Na ekranie logowania lub rejestracji pojawia się błąd INVALID_HANDLE, który nie pozwala na wydrukowanie zadania ani uruchomienie żadnego skryptu. Ten błąd występuje z powodu niezgodnych plików aktualizacji systemu Windows lub błędnie skonfigurowanych plików systemowych na komputerze. Możesz napotkać błąd w kilku okolicznościach, ale niemożność zainstalowania drukarki uniemożliwia dodanie jakichkolwiek drukarek lub użycie istniejącej drukarki. Możesz napotkać tę drukarkę instalacyjną, ponieważ uchwyt jest nieprawidłowym błędem we wszystkich starszych wersjach systemu Windows i nie możesz kontynuować żadnych oczekujących aktualizacji lub aktualizacji oprogramowania. Inne powody są wymienione poniżej.
- Atak złośliwego oprogramowania lub wirusa
- Problematyczny plik rejestru
- Nieprawidłowe dane logowania
- Windows nie może zduplikować niepseudo uchwytów z procesów PEB32
W tej sekcji przygotowaliśmy listę metod, które pomogą Ci naprawić ten błąd INVALID_HANDLE. Metody są ułożone według powagi i skuteczności, tak aby jak najwcześniej można było rozwiązać problem. Postępuj zgodnie z nimi w tej samej kolejności, aby osiągnąć doskonałe rezultaty.
Metoda 1: Uruchom ponownie komputer
Prosty restart pomoże ci rozwiązać wszelkie tymczasowe błędy, dzięki czemu możesz łatwo naprawić ten błąd. Spróbuj więc ponownie uruchomić komputer, wykonując poniższe czynności i sprawdź, czy ponownie napotkasz problem. Alternatywnie możesz całkowicie wyłączyć system za pomocą opcji zasilania i włączyć go ponownie.
1. Przejdź do pulpitu , naciskając jednocześnie klawisze Windows + D.
2. Teraz naciśnij jednocześnie klawisze Alt + F4 . Zobaczysz wyskakujące okienko, jak pokazano poniżej.
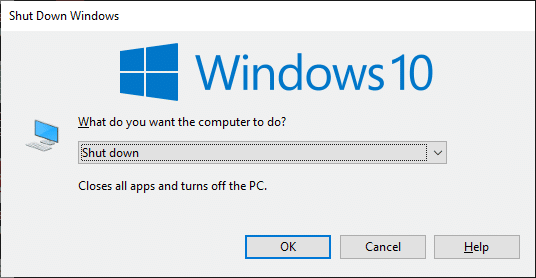
3. Teraz kliknij listę rozwijaną i wybierz opcję Uruchom ponownie .
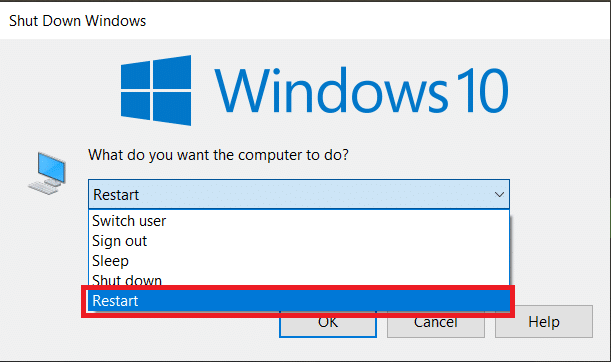
4. Na koniec naciśnij Enter , aby ponownie uruchomić system.
Sprawdź, czy ten błąd został teraz rozwiązany.
Metoda 2: Uruchom narzędzie do rozwiązywania problemów z drukarką
Uruchomienie narzędzia do rozwiązywania problemów z drukarką systemu Windows to najprostszy sposób rozwiązania tego błędu na komputerze. Wszystkie uszkodzone i uszkodzone pliki na twoim komputerze zostaną usunięte, gdy będziesz kontynuować ten proces. Oto kilka prostych kroków, aby uruchomić narzędzie do rozwiązywania problemów z drukarką systemu Windows.
1. Naciśnij jednocześnie klawisze Windows + I, aby otworzyć Ustawienia .
2. Kliknij opcję Aktualizacje i zabezpieczenia .
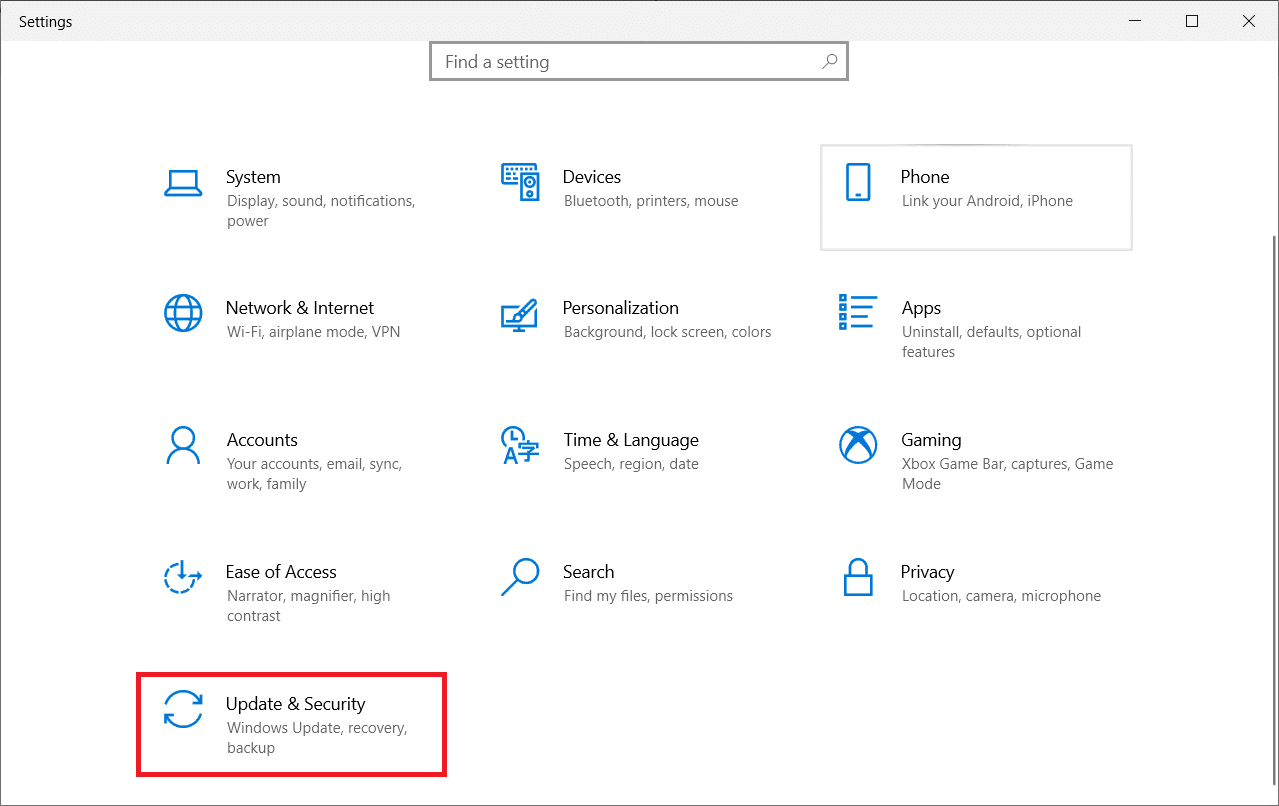
3. Kliknij Rozwiąż problemy . Następnie wybierz Drukarka i kliknij Uruchom narzędzie do rozwiązywania problemów .
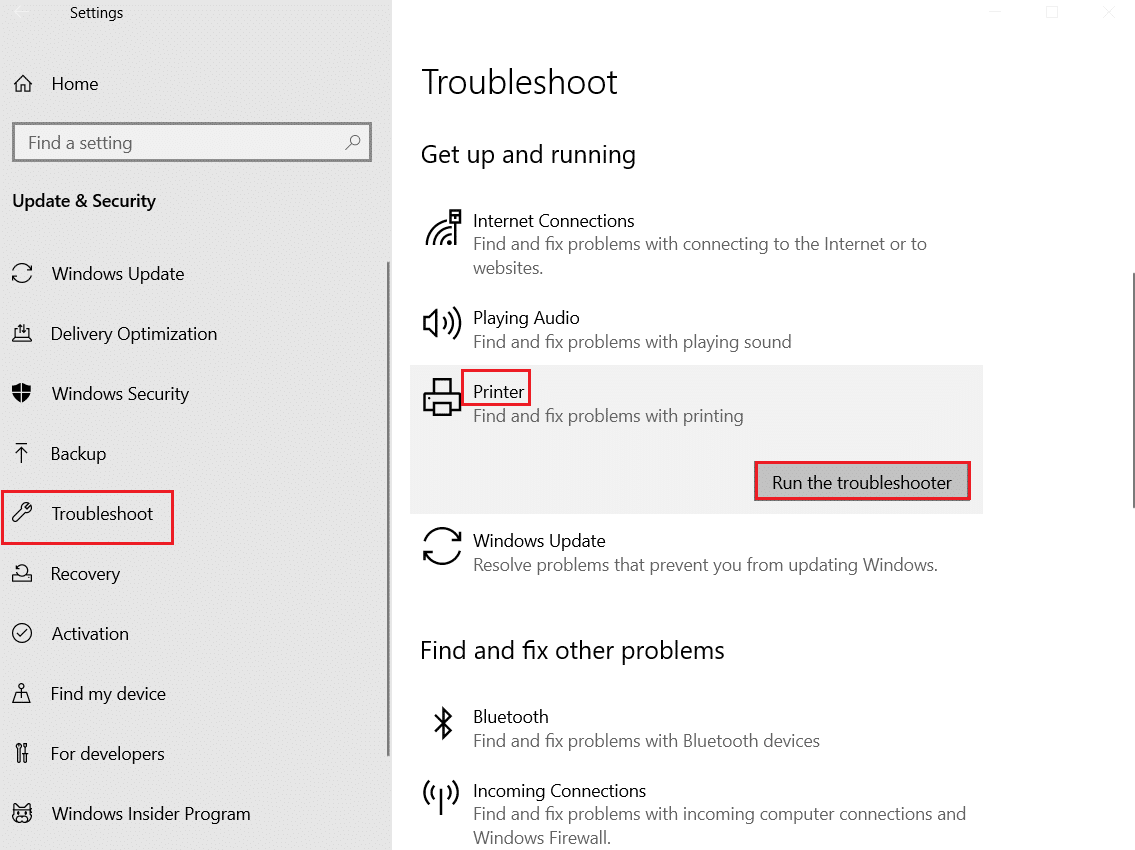
4. Twój system przejdzie proces kontroli. Poczekaj na zakończenie procesu i jeśli w systemie zostanie wykryty jakiś problem, kliknij Zastosuj tę poprawkę i postępuj zgodnie z instrukcjami wyświetlanymi w kolejnych monitach.
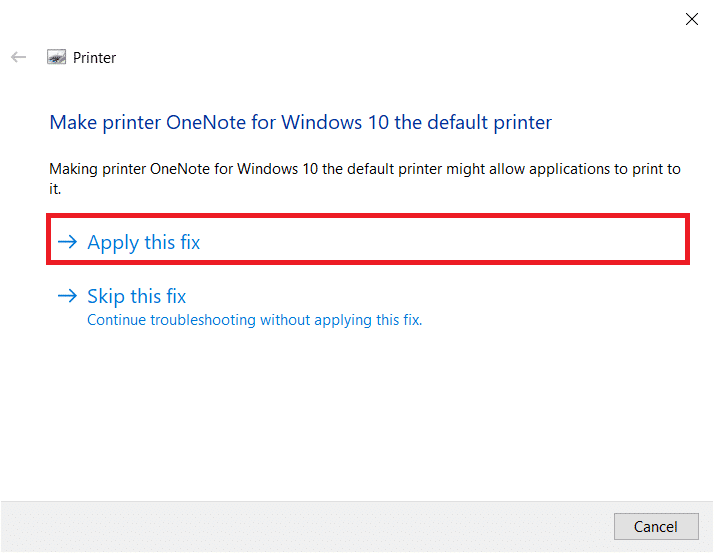
5. Na koniec uruchom ponownie komputer , gdy wszystkie problemy zostaną zastosowane i naprawione w systemie.
Przeczytaj także: Jak naprawić brak odpowiedzi drukarki w systemie Windows 10
Metoda 3: Pobierz uniwersalny sterownik druku HP (dla systemów HP)
Wielu użytkowników zgłosiło, że pobranie uniwersalnego sterownika druku HP rozwiązało ten problem, ponieważ automatycznie wykrywa i konfiguruje sterowniki HP i innych firm. Możesz także spróbować pobrać uniwersalny sterownik druku HP z witryny internetowej HP.
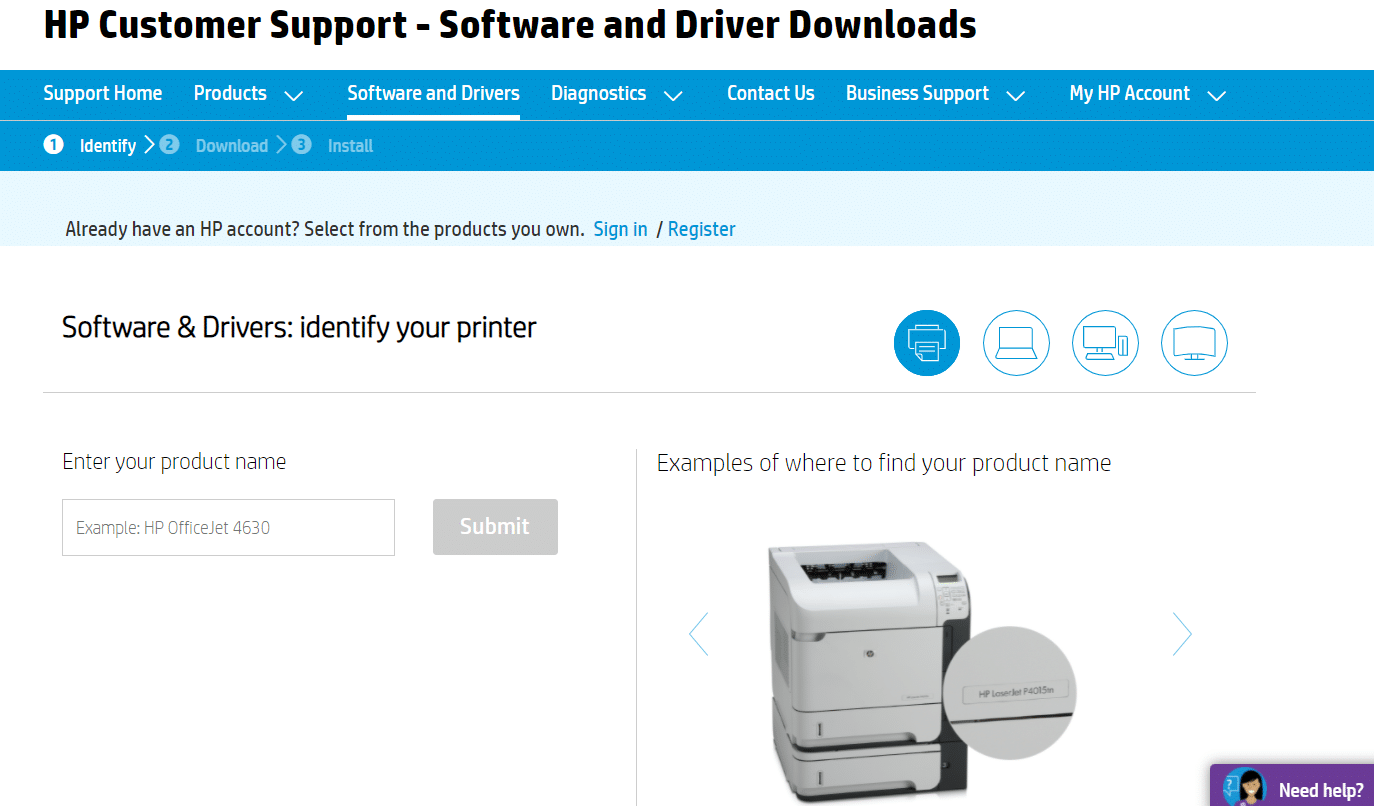
Metoda 4: Zmodyfikuj lokalne zasady bezpieczeństwa
Wielu użytkowników zgłosiło, że modyfikacja polityk bezpieczeństwa sieci pomogła im rozwiązać ten błąd. Po zmianie są pewne parametry, które mogą być świetną ręką, gdy napotkasz takie błędy. Oto kilka instrukcji, jak dostosować lokalne zasady bezpieczeństwa.
Uwaga: dostęp do zasad zabezpieczeń lokalnych można uzyskać tylko w wersjach Windows 10 Pro, Enterprise i Education .
1. Uruchom okno dialogowe Uruchom, naciskając jednocześnie klawisze Windows + R.
2. Teraz wpisz secpol.msc w polu i naciśnij klawisz Enter .
Uwaga: Możesz także wpisać Zasady zabezpieczeń lokalnych w polu Wyszukaj, aby otworzyć okno.
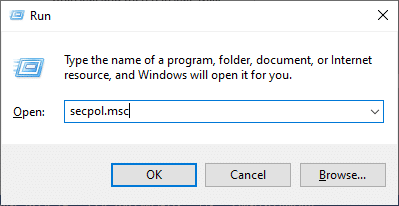
3. Następnie kliknij Zasady lokalne w lewym okienku, a następnie Opcje bezpieczeństwa , jak pokazano.
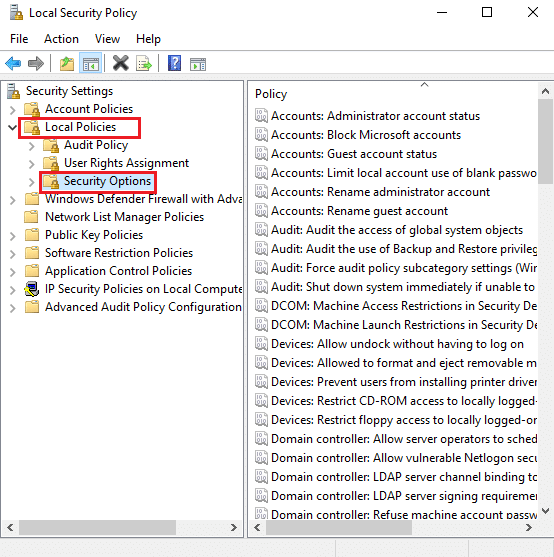
4. Teraz w prawym okienku kliknij dwukrotnie Bezpieczeństwo sieci: Poziom uwierzytelniania LAN Manager, aby go otworzyć.
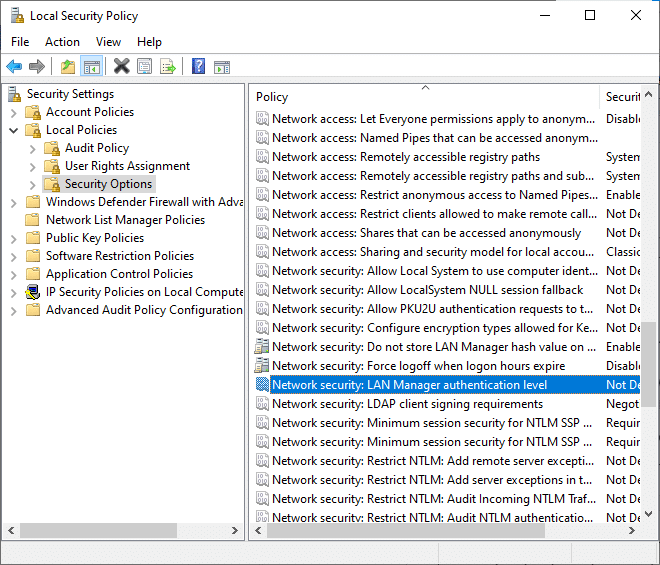
5. Teraz na karcie Ustawienia zabezpieczeń lokalnych wybierz opcję Wyślij LM i NTLM — użyj zabezpieczeń sesji NTLMv2 w przypadku negocjacji z menu rozwijanego, jak pokazano.
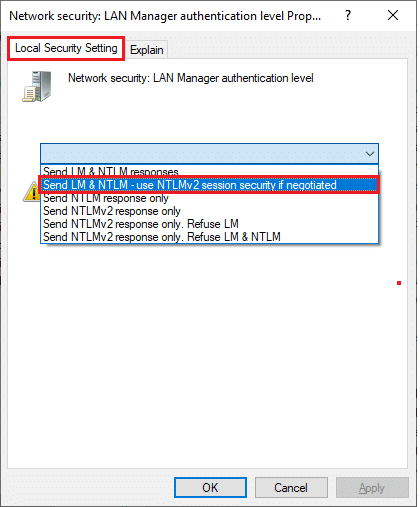
6. Teraz kliknij Zastosuj > OK , aby zapisać zmiany i powrócić do okna Zasady zabezpieczeń lokalnych.
7. Następnie kliknij dwukrotnie Zabezpieczenia sieci: Minimalne zabezpieczenia sesji dla klientów opartych na NTLM SSP (w tym bezpiecznego RPC), aby go otworzyć.
8. Teraz odznacz opcję Wymagaj szyfrowania 128-bitowego , jak pokazano poniżej.
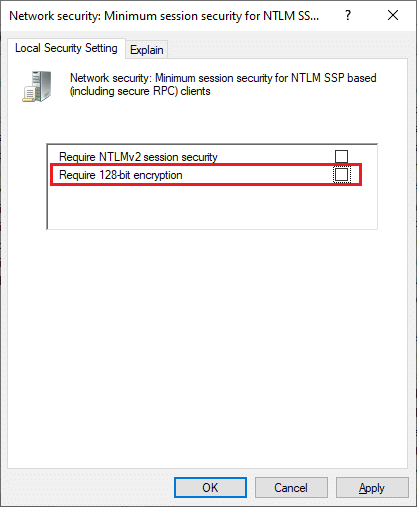
9. Na koniec kliknij Zastosuj > OK , aby zapisać zmiany i ponownie uruchomić komputer .
Sprawdź, czy problem został rozwiązany teraz.
Przeczytaj także: System Windows nie może połączyć się z drukarką [ROZWIĄZANE]
Metoda 5: Zaktualizuj lub wycofaj sterowniki
Wykonaj poniższe czynności, aby zaktualizować sterownik lub wycofać aktualizacje sterownika drukarki, aby naprawić błąd niemożliwy do zainstalowania drukarki, uchwyt jest nieprawidłowy.
Opcja I: Zaktualizuj sterowniki
Jeśli obecne sterowniki w twoim systemie są niekompatybilne lub nieaktualne z plikami programu, będziesz musiał zmierzyć się z nieprawidłowym problemem, szczególnie w przypadku drukarek . Dlatego zaleca się aktualizację sterowników drukarki, aby zapobiec wspomnianemu problemowi.
1. Wpisz Menedżer urządzeń w menu wyszukiwania systemu Windows 10.
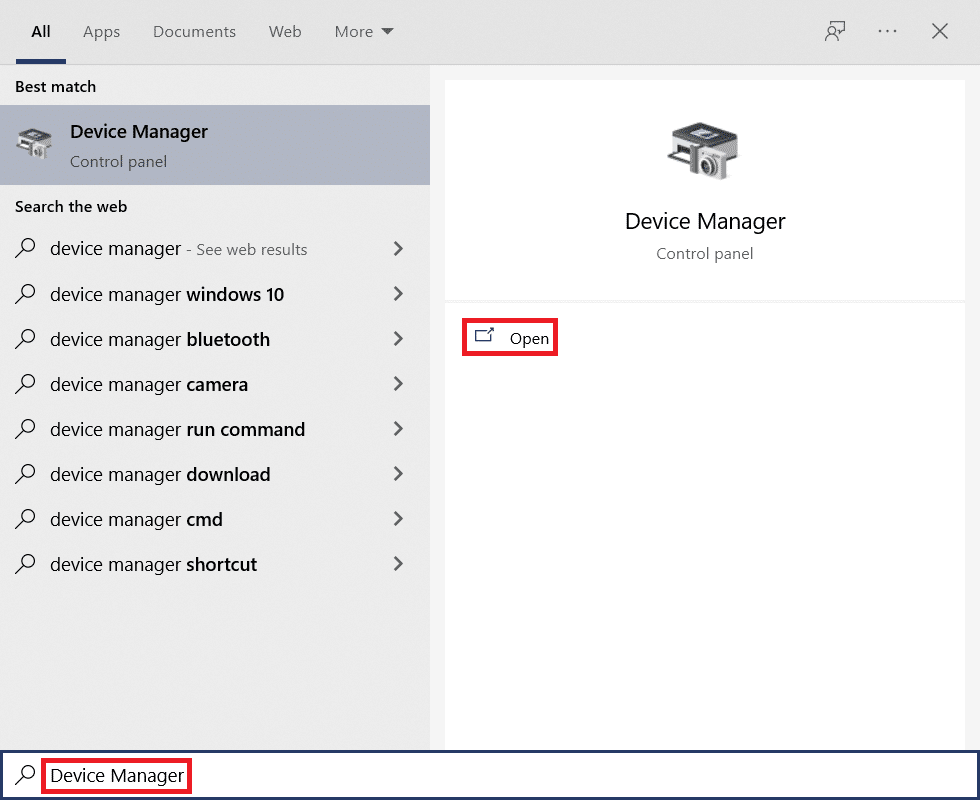
2. Kliknij dwukrotnie Kolejki wydruku , aby je rozwinąć.

3. Kliknij prawym przyciskiem myszy nazwę drukarki i wybierz Aktualizuj sterownik .
Uwaga: tutaj jako przykład pokazano program Microsoft XPS Document Writer .
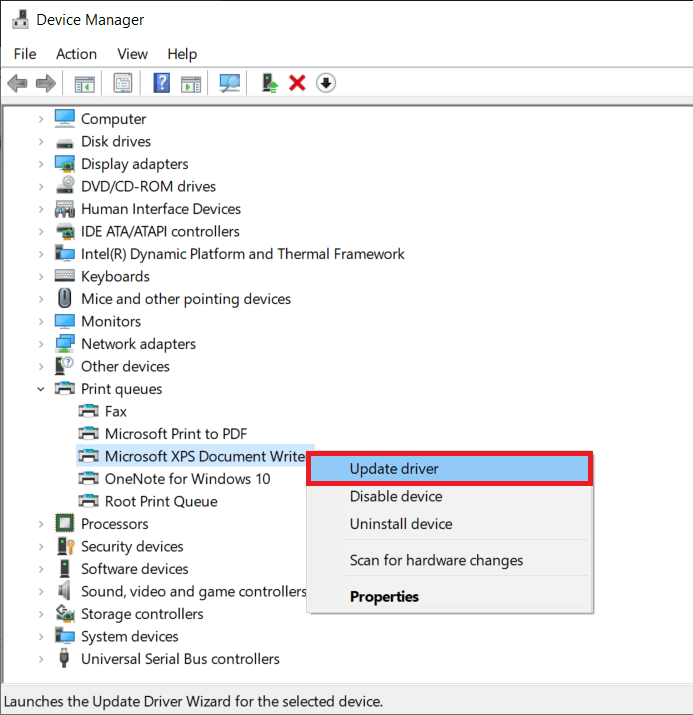
4. Następnie kliknij Wyszukaj automatycznie sterowniki, aby automatycznie pobrać i zainstalować najlepszy dostępny sterownik.
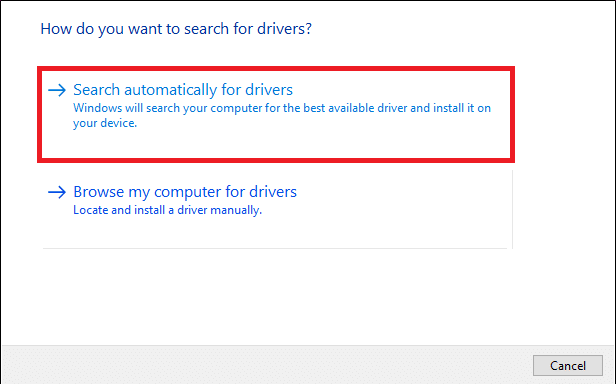
5A. Teraz sterowniki zaktualizują się i zainstalują do najnowszej wersji, jeśli nie zostaną zaktualizowane.
5B. Jeśli są już na zaktualizowanym etapie, zostanie wyświetlony komunikat Najlepsze sterowniki dla Twojego urządzenia są już zainstalowane .
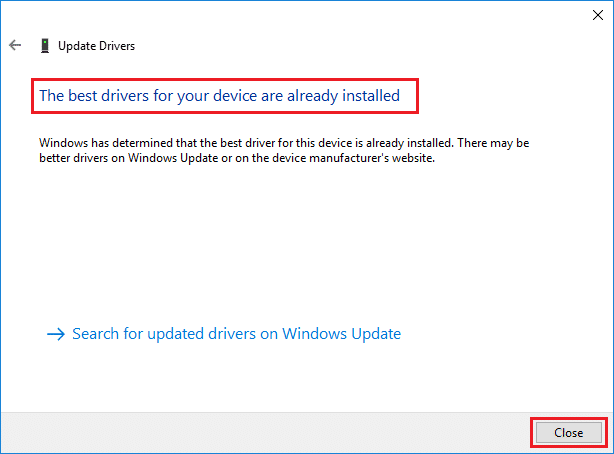
Uruchom ponownie komputer i sprawdź, czy problem został rozwiązany w systemie.
Opcja II: Przywróć aktualizacje sterowników
Jeśli system działał poprawnie i zaczął działać nieprawidłowo po aktualizacji, może pomóc wycofanie sterowników. Wycofanie sterownika spowoduje usunięcie aktualnego sterownika zainstalowanego w systemie i zastąpienie go jego poprzednią wersją. Ten proces powinien wyeliminować wszelkie błędy w sterownikach i potencjalnie naprawić wspomniany problem.
1. Wpisz Menedżer urządzeń w pasku wyszukiwania systemu Windows i otwórz go z wyników wyszukiwania.
2. Kliknij dwukrotnie Drukarki w panelu po lewej stronie i rozwiń go.

3. Kliknij prawym przyciskiem myszy sterownik drukarki i kliknij Właściwości , jak pokazano.
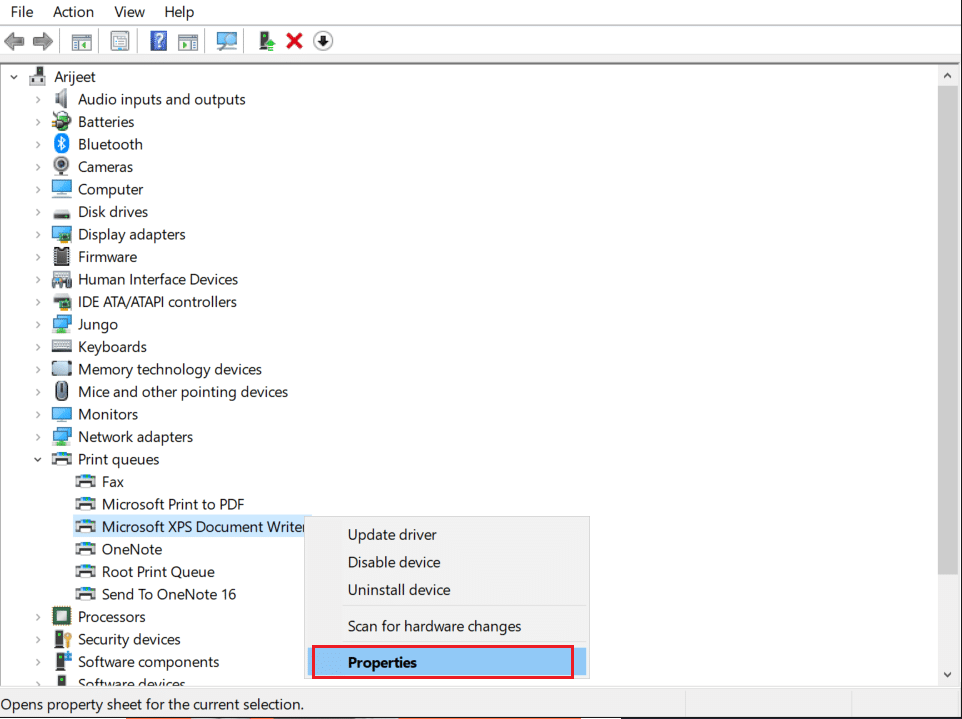
4. Przejdź do karty Sterownik i wybierz Przywróć sterownik , jak pokazano na ilustracji.
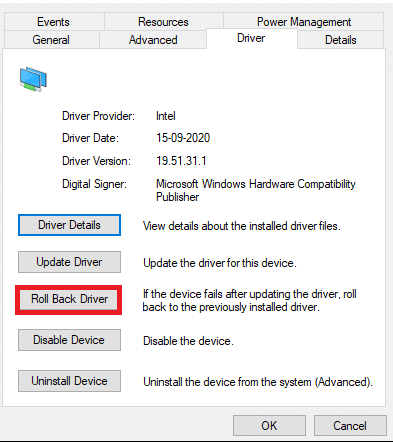
5. Podaj powód dlaczego się wycofujesz? w wycofaniu pakietu sterowników . Następnie kliknij Tak , jak pokazano poniżej.
6. Następnie kliknij OK , aby zastosować tę zmianę. Na koniec uruchom ponownie komputer .
Metoda 6: Zaktualizuj system Windows
Upewnij się, że używasz zaktualizowanej wersji systemu Windows. W przeciwnym razie pliki w systemie nie będą kompatybilne z plikami programu, co spowoduje , że dojście będzie nieprawidłowe . Wykonaj poniższe czynności, aby zaktualizować system operacyjny Windows.
1. Naciśnij jednocześnie klawisze Windows + I, aby uruchomić Ustawienia .
2. Kliknij kafelek Aktualizacja i zabezpieczenia , jak pokazano.

3. Na karcie Windows Update kliknij przycisk Sprawdź aktualizacje .
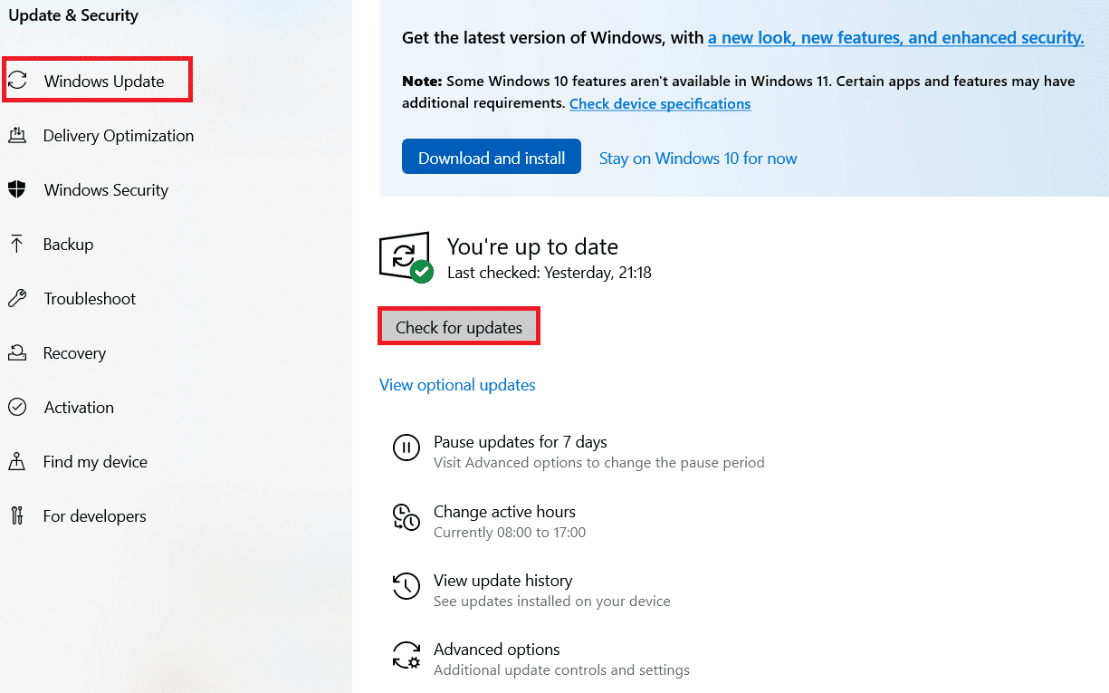
4A. Jeśli dostępna jest nowa aktualizacja, kliknij Zainstaluj teraz i postępuj zgodnie z instrukcjami, aby zaktualizować.
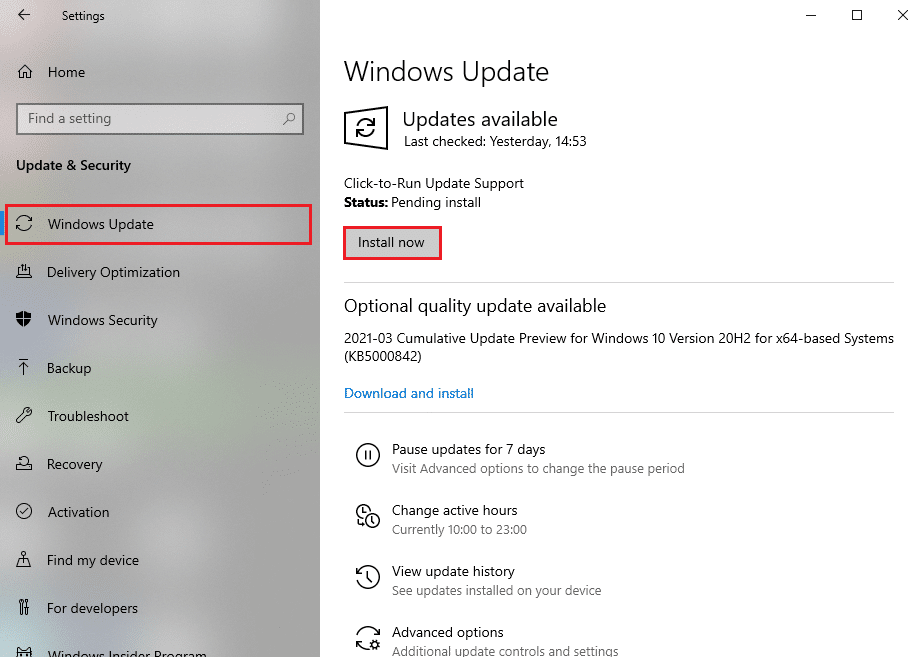
4B. W przeciwnym razie, jeśli system Windows jest aktualny, zostanie wyświetlony komunikat Jesteś aktualny .
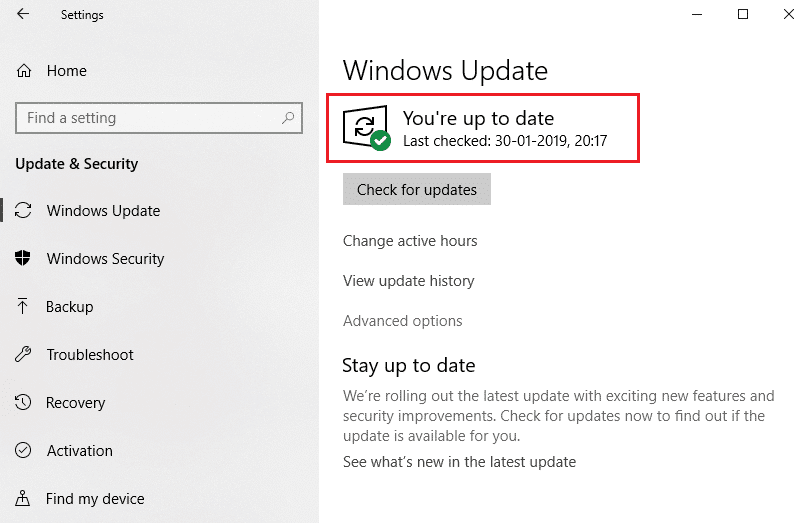
Przeczytaj także: Napraw sterownik drukarki jest niedostępny w systemie Windows 10
Metoda 7: Zainstaluj ponownie drukarkę
Załóżmy, że napotykasz ten błąd po uruchomieniu narzędzia do rozwiązywania problemów z drukarką. W takim przypadku możesz spróbować ponownie zainstalować określone drukarki, w których napotkasz błąd, zgodnie z instrukcjami poniżej.
Uwaga: tutaj urządzenie Microsoft Print to PDF jest traktowane jako przykład
1. Otwórz Panel sterowania i kliknij Urządzenia i drukarki , jak pokazano.
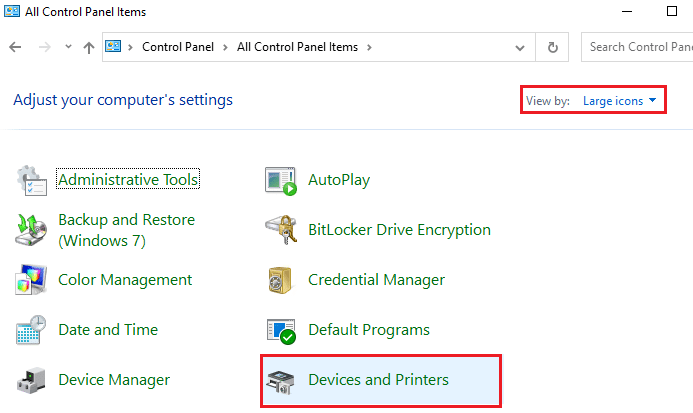
2. Następnie kliknij prawym przyciskiem myszy drukarkę i wybierz opcję Usuń urządzenie , jak pokazano poniżej.
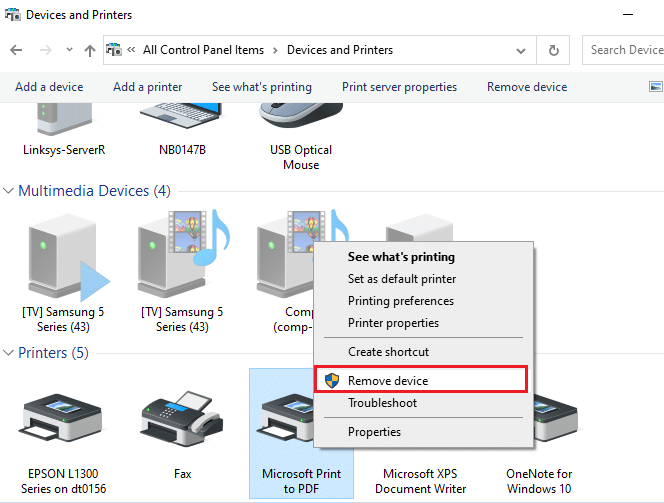

3. Kliknij Tak w monicie Usuń Decice .
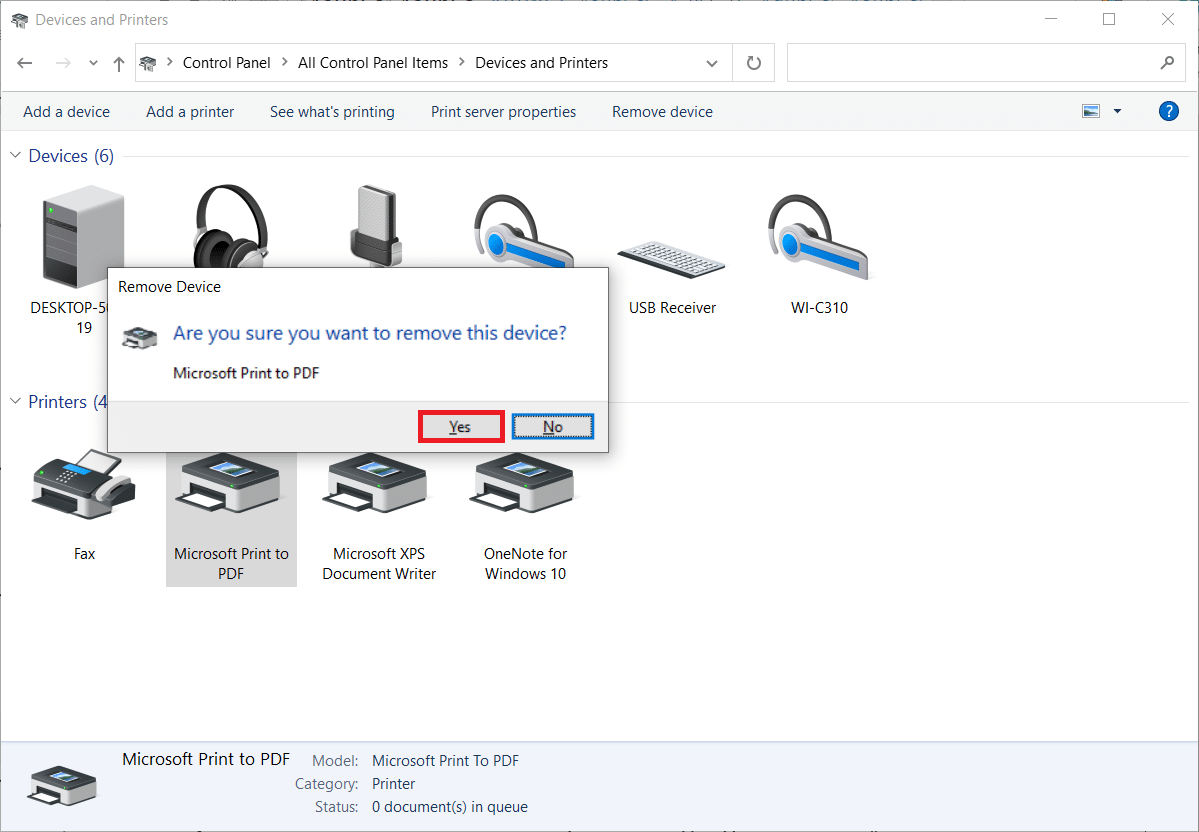
4. Później kliknij Dodaj drukarkę , jak pokazano poniżej.
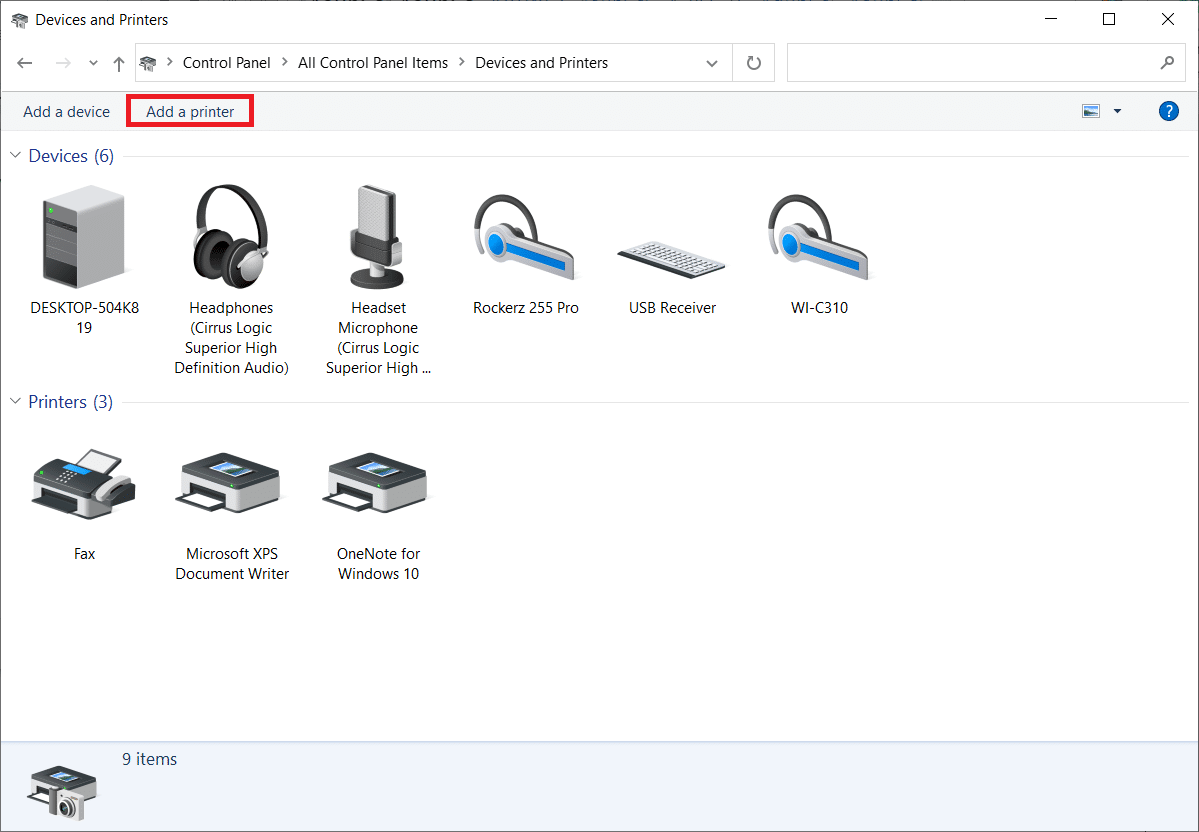
5. Teraz wybierz opcję Drukarki, której szukam, nie ma na liście , jak pokazano poniżej.
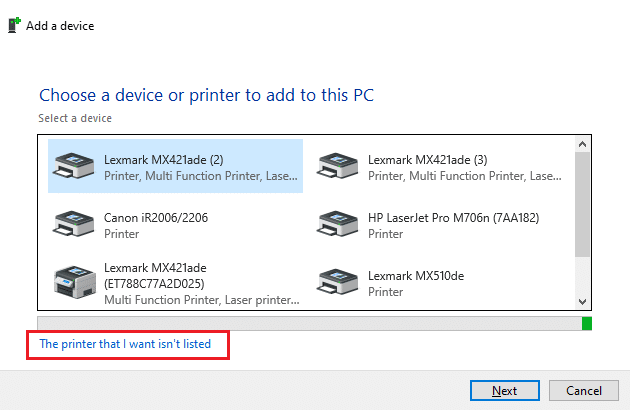
6. Następnie kliknij Dodaj drukarkę lokalną lub drukarkę sieciową z ustawieniami ręcznymi, jak pokazano i kliknij Dalej .
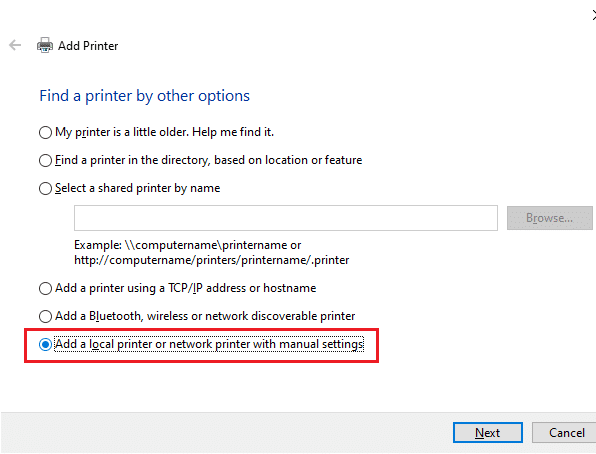
7. W następnym oknie kliknij PORTPROMPT: (Lokalny port) w rozwijanym menu Użyj istniejącego portu i kliknij Dalej .
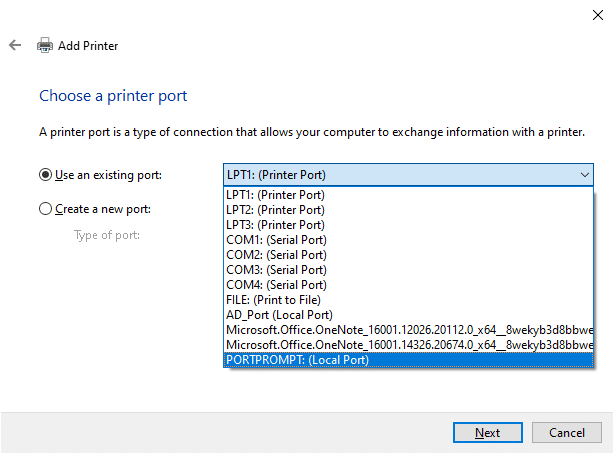
8. Teraz wybierz producenta i drukarki , jak pokazano poniżej, i kliknij przycisk Dalej , jak podświetlono.
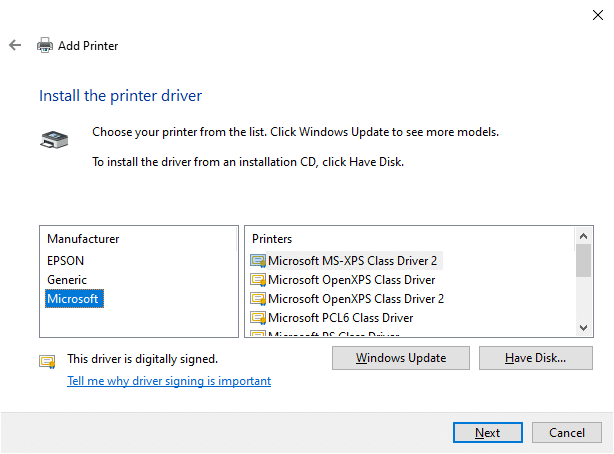
9. W razie potrzeby zmień nazwę drukarki i kliknij Dalej .
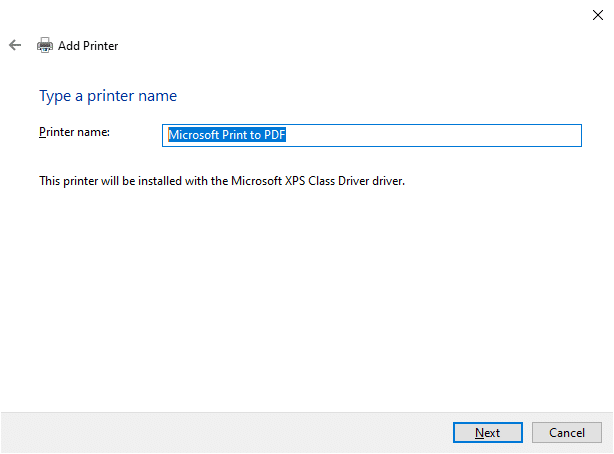
10. Na koniec poczekaj, aż system Windows zainstaluje drukarkę i sprawdź, czy ponownie napotkasz ten błąd.
Metoda 8: Napraw pliki systemowe
Możesz automatycznie skanować i naprawiać pliki systemowe, uruchamiając Kontroler plików systemowych (SFC) i skanowania DISM. Wykonaj poniższe kroki, aby wdrożyć to samo.
1. Naciśnij klawisz Windows , wpisz Wiersz polecenia i kliknij Uruchom jako administrator .

2. Kliknij Tak w monicie Kontrola konta użytkownika .
3. Wpisz polecenie chkdsk C: /f /r /x i naciśnij klawisz Enter .
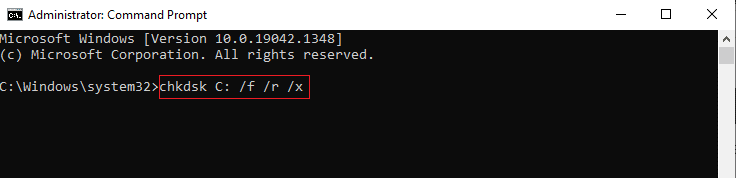
4. Jeśli pojawi się monit z komunikatem, że program Chkdsk nie może uruchomić… wolumin jest… w trakcie przetwarzania , wpisz Y i naciśnij klawisz Enter .
5. Ponownie wpisz polecenie: sfc /scannow i naciśnij klawisz Enter, aby uruchomić skanowanie Kontrolera plików systemowych .
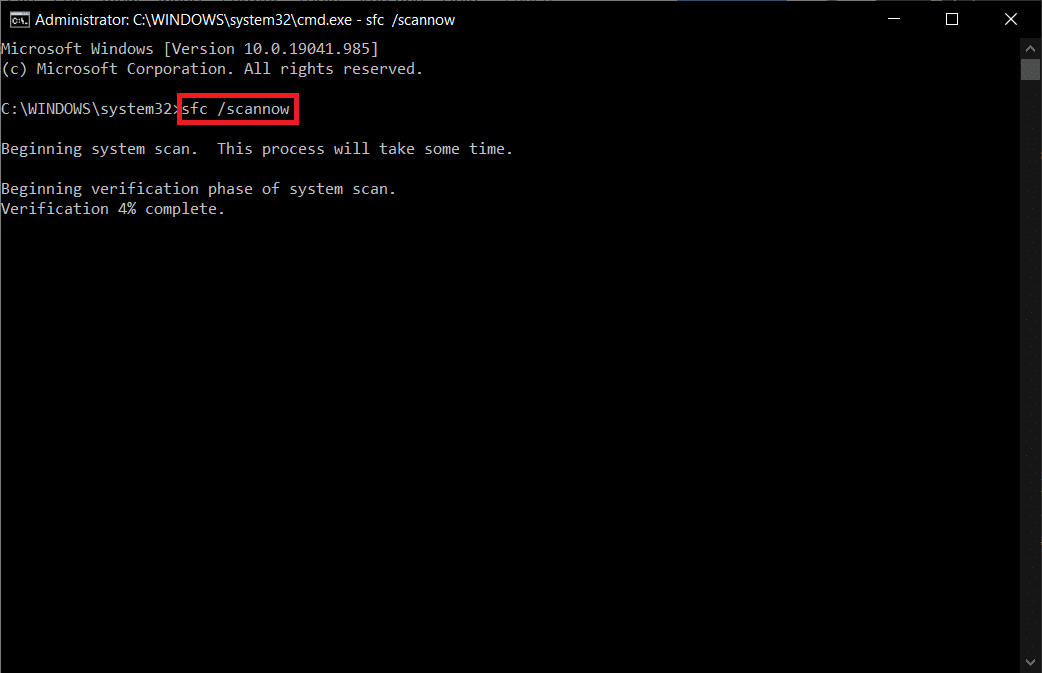
Uwaga: rozpocznie się skanowanie systemu, a jego zakończenie zajmie kilka minut. W międzyczasie możesz kontynuować wykonywanie innych czynności, ale uważaj, aby przypadkowo nie zamknąć okna.
Po zakończeniu skanowania wyświetli jeden z tych komunikatów:
- Ochrona zasobów systemu Windows nie znalazła żadnych naruszeń integralności.
- Ochrona zasobów systemu Windows nie mogła wykonać żądanej operacji.
- Ochrona zasobów systemu Windows znalazła uszkodzone pliki i pomyślnie je naprawiła.
- Ochrona zasobów systemu Windows znalazła uszkodzone pliki, ale nie była w stanie naprawić niektórych z nich.
6. Po zakończeniu skanowania uruchom ponownie komputer .
7. Ponownie uruchom Wiersz Poleceń jako administrator i wykonaj podane polecenia jedno po drugim:
dism.exe /Online /cleanup-image /scanhealth dism.exe /Online /cleanup-image /restorehealth dism.exe /Online /cleanup-image /startcomponentcleanup
Uwaga: Aby poprawnie wykonywać polecenia DISM, musisz mieć działające połączenie internetowe.
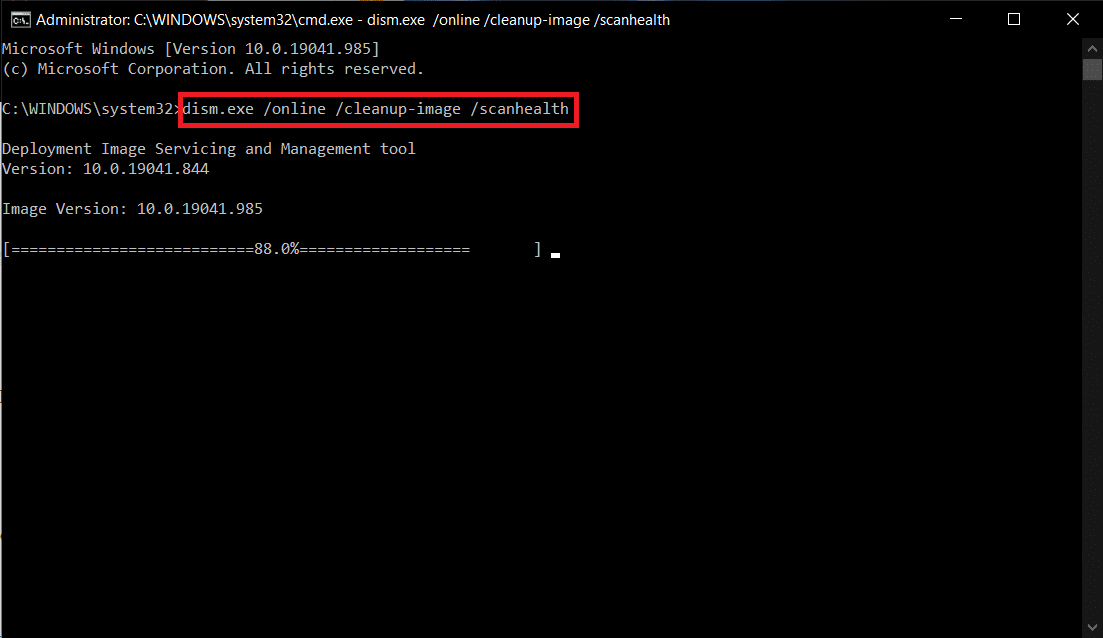
Przeczytaj także: Jak przywrócić drukarkę do trybu online w systemie Windows 10?
Metoda 9: Uruchom skanowanie złośliwego oprogramowania
Wykonaj poniższe czynności, aby uruchomić skanowanie w poszukiwaniu złośliwego oprogramowania i naprawić błąd, w którym nie można zainstalować drukarki, uchwyt jest nieprawidłowy.
1. Naciśnij jednocześnie klawisze Windows + I, aby uruchomić Ustawienia .
2. Tutaj kliknij Ustawienia aktualizacji i zabezpieczeń , jak pokazano.

3. Przejdź do Zabezpieczenia systemu Windows w lewym okienku.
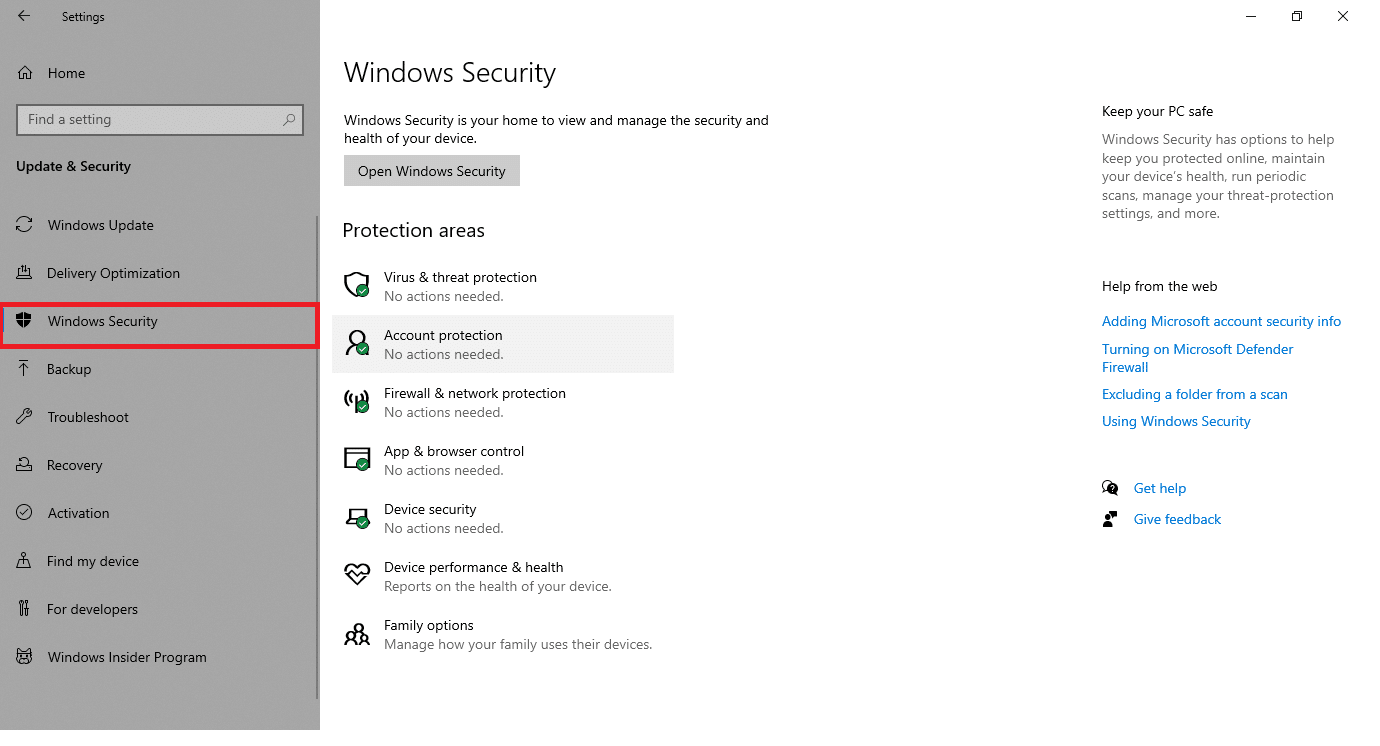
4. Kliknij opcję Ochrona przed wirusami i zagrożeniami w prawym okienku.
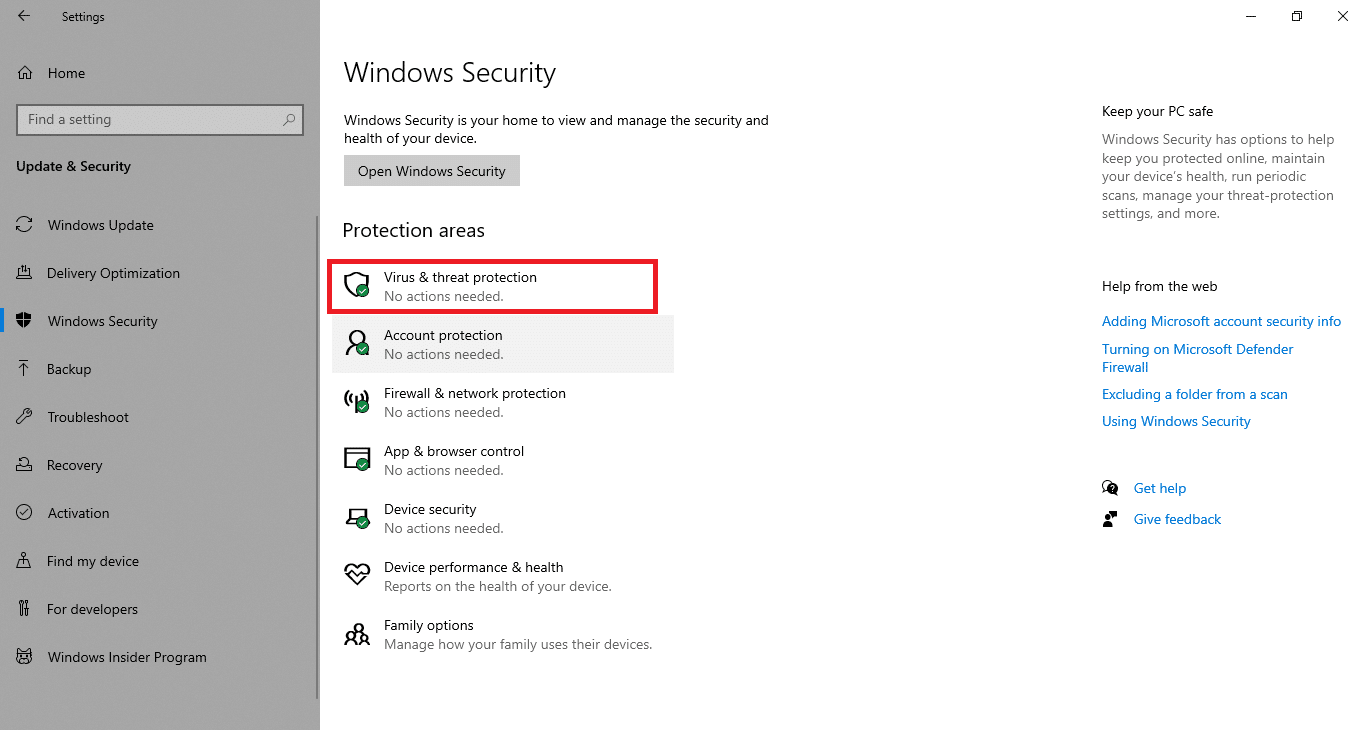
5. Kliknij przycisk Szybkie skanowanie , aby wyszukać złośliwe oprogramowanie.
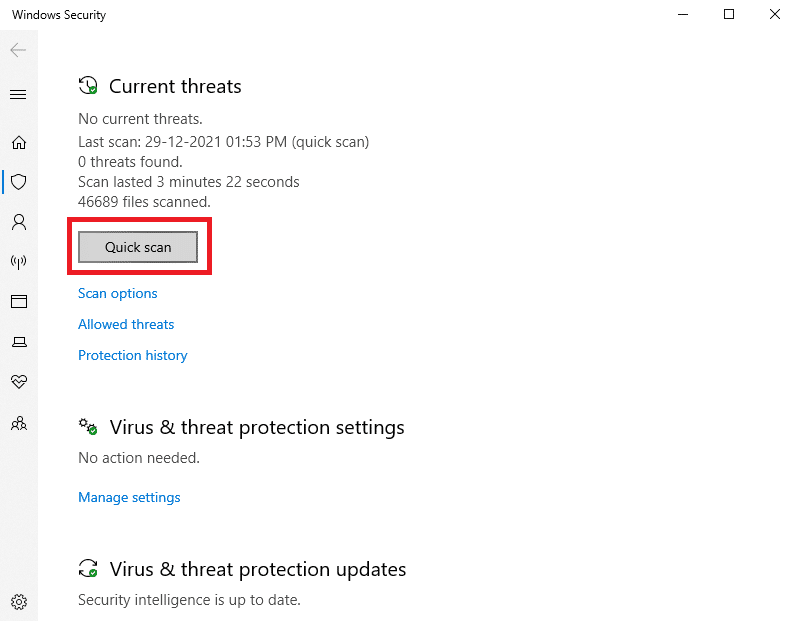
6A. Po zakończeniu skanowania zostaną wyświetlone wszystkie zagrożenia. Kliknij Rozpocznij działania w obszarze Bieżące zagrożenia .
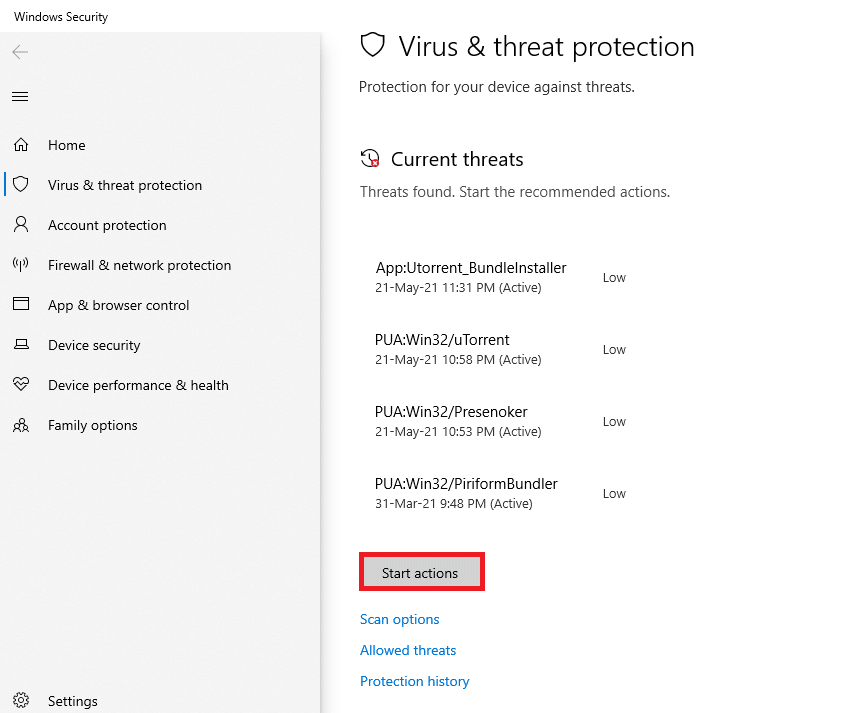
6B. Jeśli na Twoim urządzeniu nie ma żadnego zagrożenia, wyświetli ono alert Brak aktualnych zagrożeń .
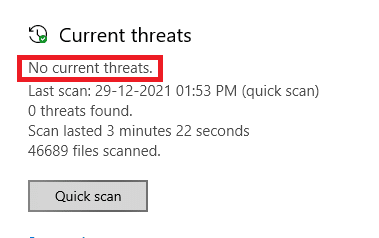
Metoda 10: Uruchom naprawę podczas uruchamiania
Uruchamianie naprawy przy starcie pomoże naprawić niemożliwy do zainstalowania drukarki, uchwyt jest nieprawidłowym błędem. Postępuj zgodnie z poniższymi instrukcjami, aby wdrożyć to samo.
1. Przejdź do menu Start .
2. Teraz wybierz ikonę Zasilanie i kliknij Uruchom ponownie , przytrzymując klawisz Shift .
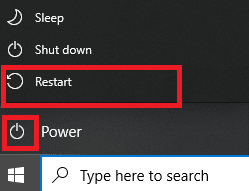
3. Tutaj kliknij Rozwiązywanie problemów . Patrz rys.
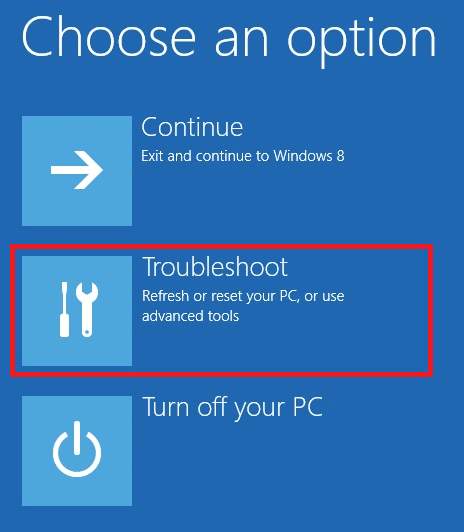
4. Teraz kliknij Opcje zaawansowane , a następnie Naprawa podczas uruchamiania .
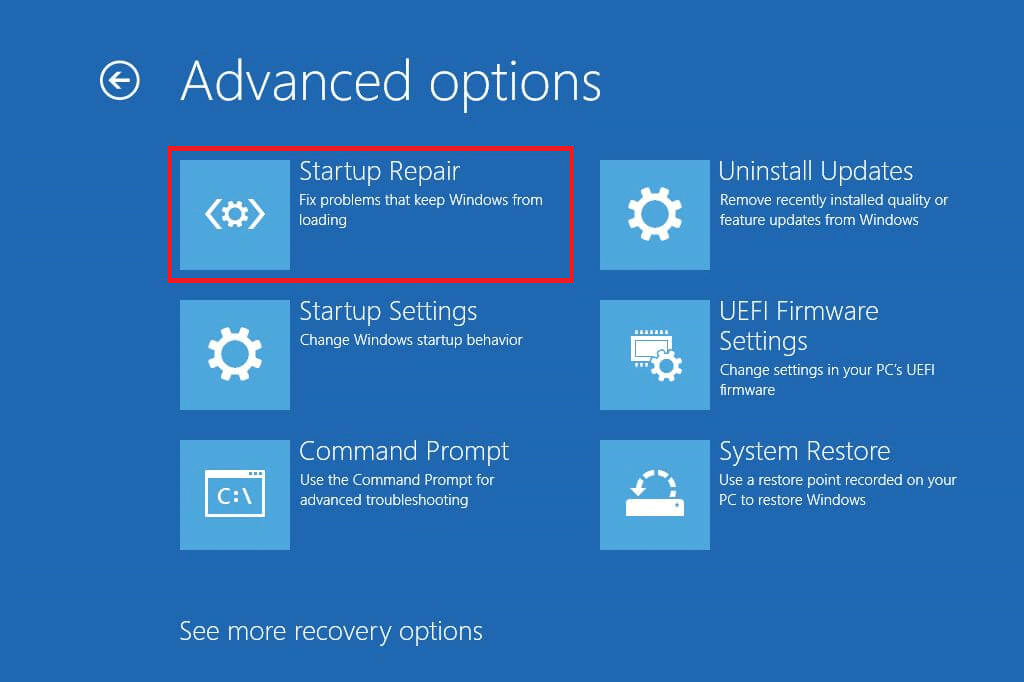
5. Teraz kliknij Kontynuuj , aby kontynuować. Jeśli Twoje konto jest chronione hasłem, wybierz swoje konto i wpisz hasło, aby kontynuować.
Teraz narzędzie do naprawy uruchamiania przeskanuje komputer i naprawi problem.
Przeczytaj także: Jak drukować, gdy nie masz drukarki
Metoda 11: Odinstaluj uszkodzone aktualizacje w trybie awaryjnym
Niektórzy inni użytkownicy, którzy nie mogą zainstalować drukarki, uchwyt jest nieprawidłowym błędem, udało się go rozwiązać w trybie awaryjnym. Uruchom komputer w trybie awaryjnym i spróbuj odinstalować ostatnią aktualizację powodującą błąd. Oto kilka instrukcji instalacji aktualizacji w trybie awaryjnym.
Uwaga: aby uruchomić komputer w trybie awaryjnym, może zostać wyświetlony monit o wprowadzenie klucza funkcji BitLocker (jeśli masz zaszyfrowane urządzenie).
Aby uruchomić komputer w trybie awaryjnym, musisz wejść do środowiska odzyskiwania systemu Windows, co można zrobić, wielokrotnie wyłączając i włączając urządzenie.
1. Naciśnij jednocześnie klawisze Windows + I , aby otworzyć Ustawienia w swoim systemie.
2. Teraz wybierz Aktualizacja i zabezpieczenia .

3. Teraz kliknij Odzyskiwanie w lewym okienku i wybierz opcję Uruchom ponownie teraz w obszarze Uruchamianie zaawansowane .
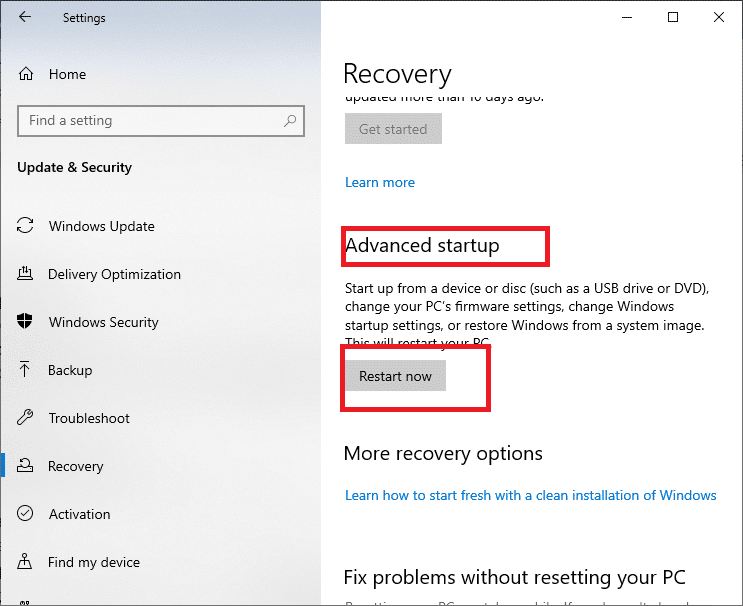
4. Teraz pozwól, aby komputer tym razem całkowicie się zrestartował. Wejdziesz teraz do środowiska odzyskiwania systemu Windows .
5. Tutaj kliknij Rozwiązywanie problemów .
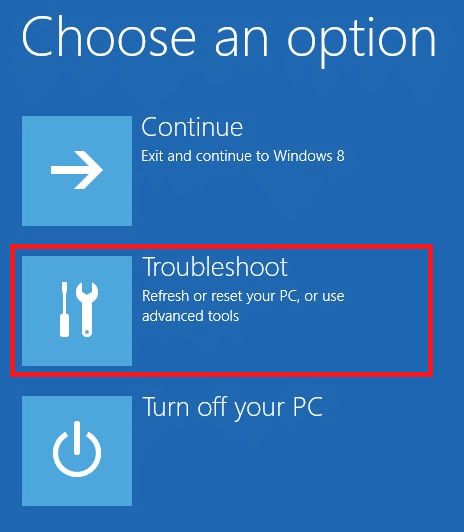
6. Teraz kliknij Opcje zaawansowane , jak pokazano.
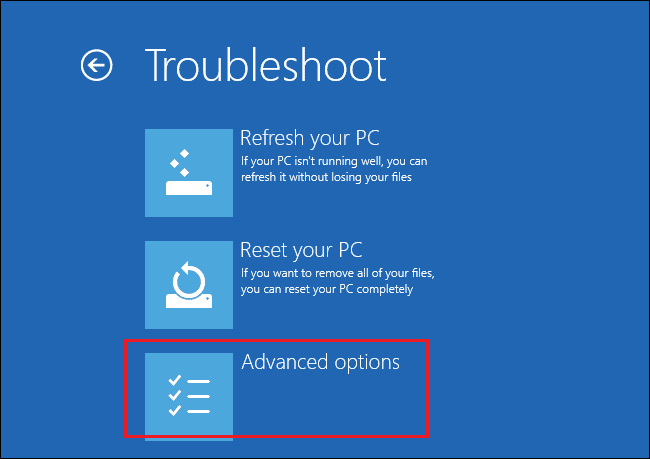
7. Teraz wybierz Opcje zaawansowane , a następnie Ustawienia uruchamiania.
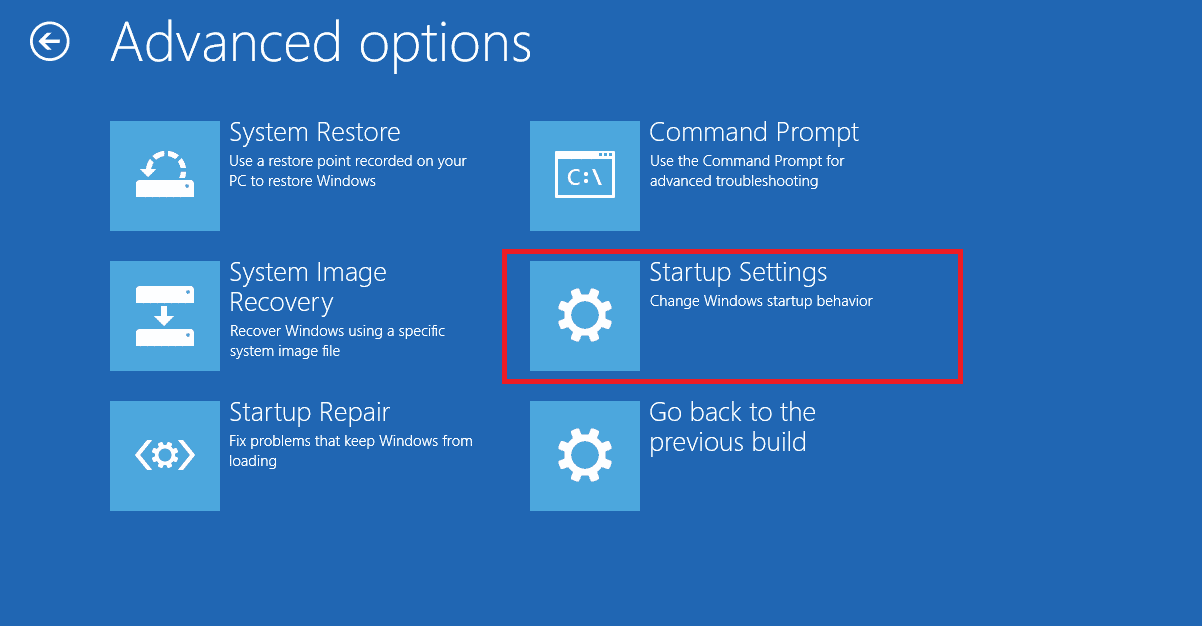
8. Kliknij Uruchom ponownie i poczekaj, aż pojawi się ekran Ustawienia uruchamiania .
9. Naciśnij klawisz (numer) 4, aby przejść do trybu awaryjnego .
Uwaga: Aby włączyć tryb awaryjny z dostępem do sieci, naciśnij cyfrę 5 .
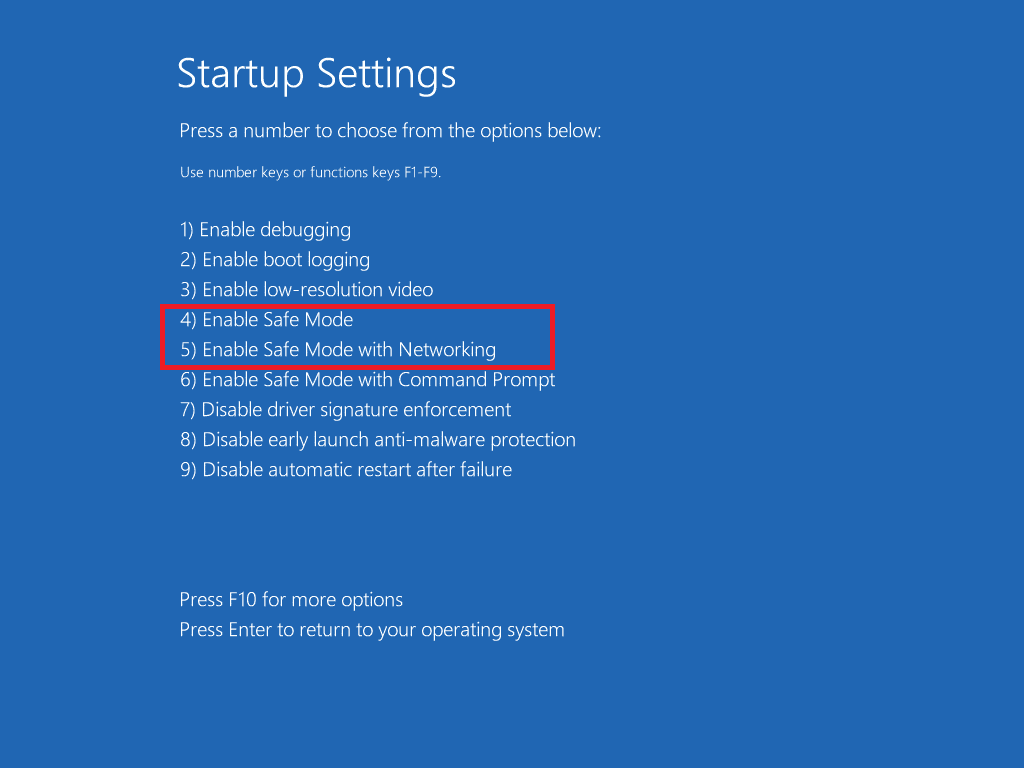
Teraz będziesz mógł to śledzić i naprawić, ręcznie odinstalowując najnowsze aktualizacje po uruchomieniu komputera w trybie awaryjnym.
10. Naciśnij klawisz Windows . Wpisz Panel sterowania i uruchom go.
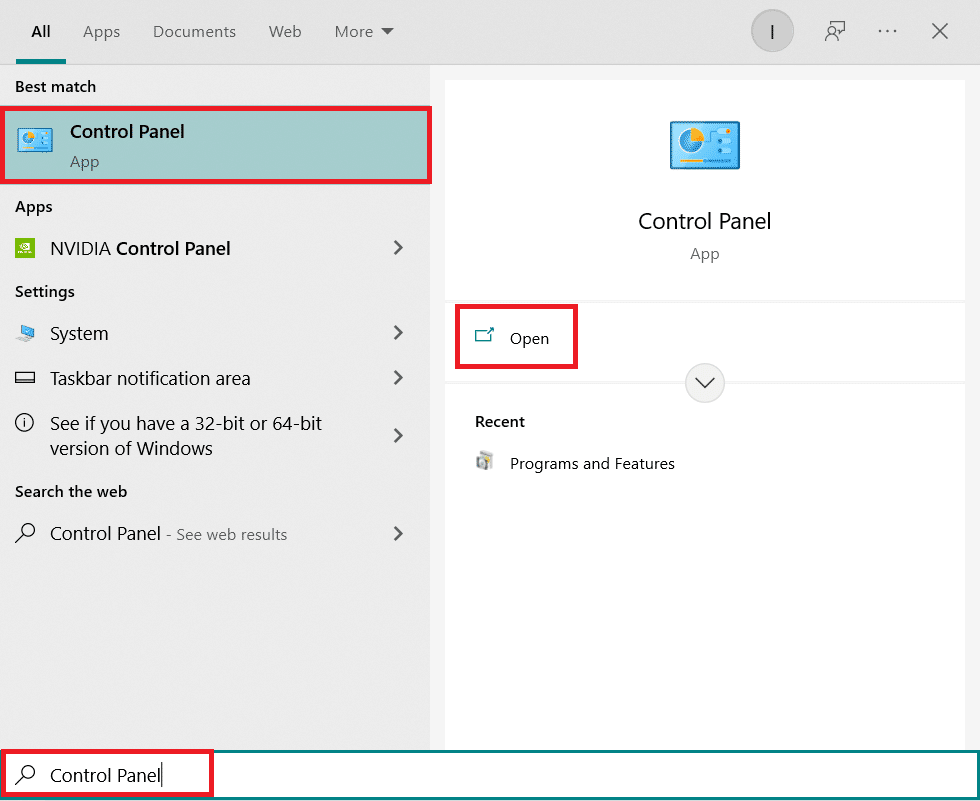
11. Ustaw opcję Wyświetl według dużych ikon i wybierz Programy i funkcje .
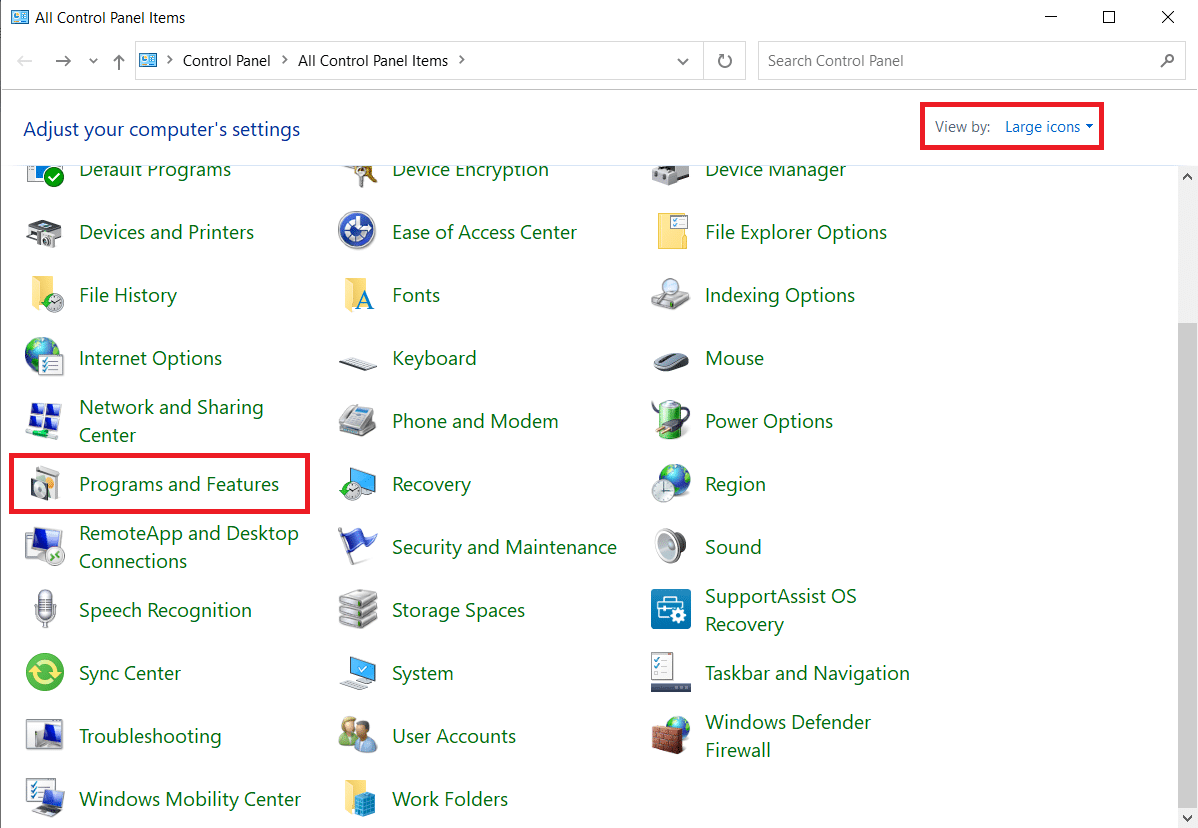
12. Teraz kliknij Wyświetl zainstalowane aktualizacje w lewym okienku, jak pokazano tutaj.
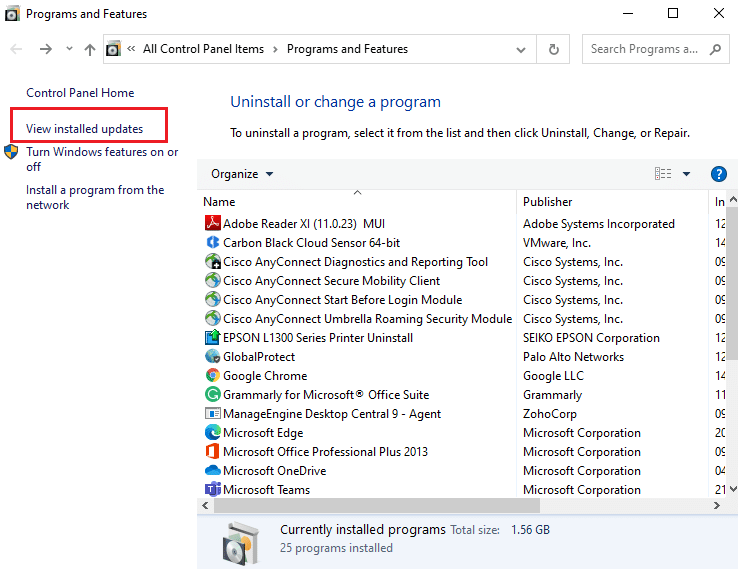
13. Teraz wybierz najnowszą aktualizację i kliknij opcję Odinstaluj , jak pokazano poniżej.
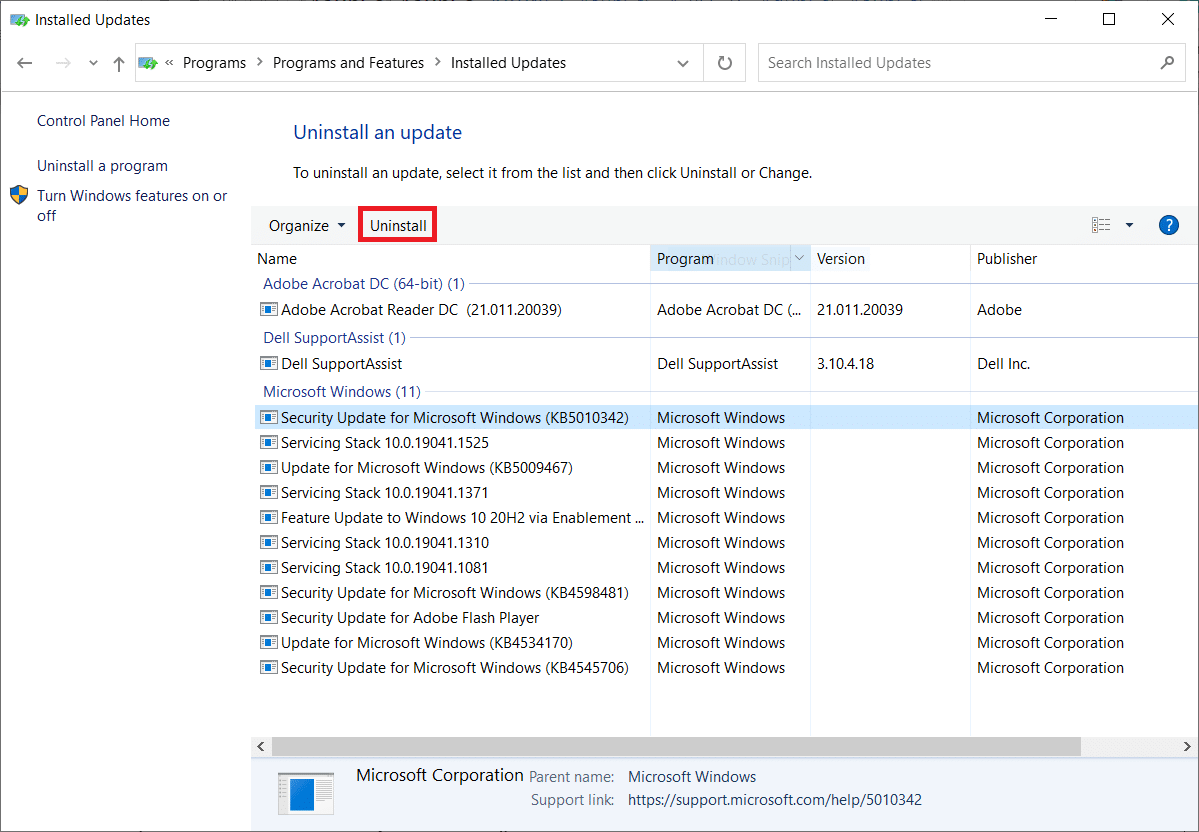
14. Następnie potwierdź monit, jeśli jest, i uruchom ponownie komputer .
Sprawdź, czy problem został rozwiązany.
Uwaga: Jeśli napotkasz jakiekolwiek błędy w trybie awaryjnym, odinstaluj lub ponownie zainstaluj problematyczne aplikacje powodujące ten błąd.
Przeczytaj także: Napraw błąd instalacji drukarki 0x000003eb
Metoda 12: Wykonaj przywracanie systemu
Częściej możesz napotkać niemożność zainstalowania drukarki, uchwyt jest nieprawidłowym błędem po aktualizacji systemu Windows. Jeśli napotkasz ten problem, możesz przywrócić system do jego poprzedniej wersji.
Uwaga: Zaleca się uruchomienie komputera z systemem Windows 10 w trybie awaryjnym przed przystąpieniem do przywracania systemu.
1. Naciśnij klawisz Windows , wpisz Wiersz polecenia i kliknij Uruchom jako administrator .

2. Wpisz polecenie rstrui.exe i naciśnij klawisz Enter .
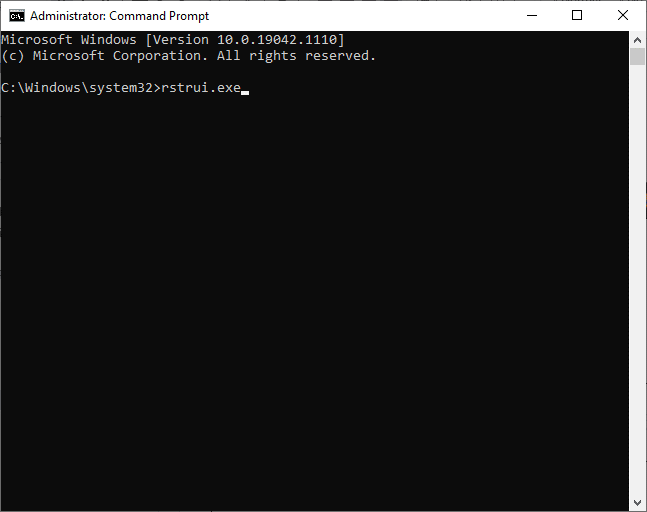
3. Teraz kliknij Dalej w oknie Przywracanie systemu , jak pokazano.
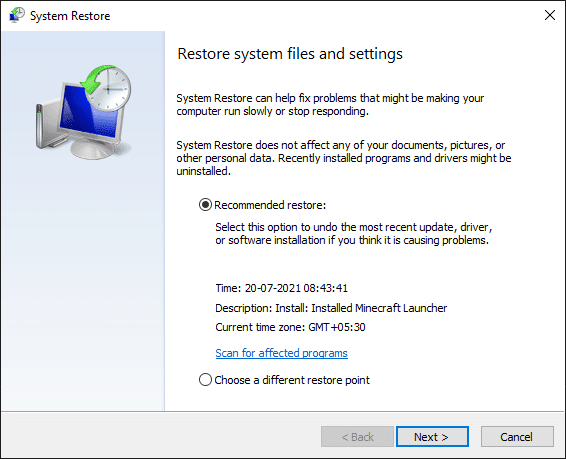
4. Na koniec potwierdź punkt przywracania, klikając przycisk Zakończ .
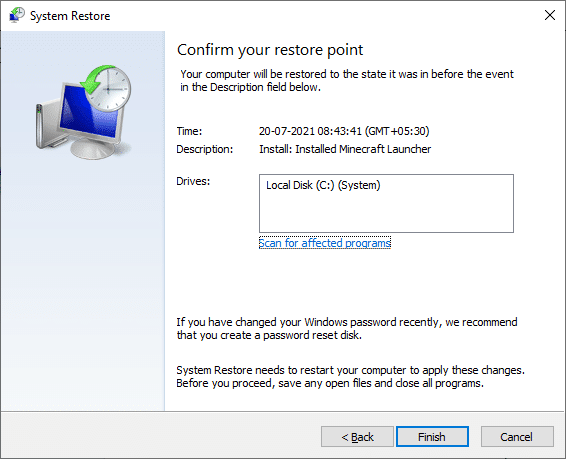
Teraz system zostanie przywrócony do poprzedniego stanu, a teraz sprawdź, czy problem został rozwiązany.
Zalecana:
- Napraw błąd usługi 1053 w systemie Windows 10
- 28 najlepszych programów do kopiowania plików dla systemu Windows
- Napraw, że funkcja, której próbujesz użyć, znajduje się w zasobie sieciowym, który jest niedostępny
- Napraw powiększenie nie jest w stanie wykryć kamery
Mamy nadzieję, że ten przewodnik był pomocny i można naprawić niemożliwy do zainstalowania uchwyt drukarki jest nieprawidłowym błędem w systemie Windows 10. Daj nam znać, która metoda zadziałała najlepiej. Ponadto, jeśli masz jakieś pytania/sugestie dotyczące tego artykułu, możesz je umieścić w sekcji komentarzy.