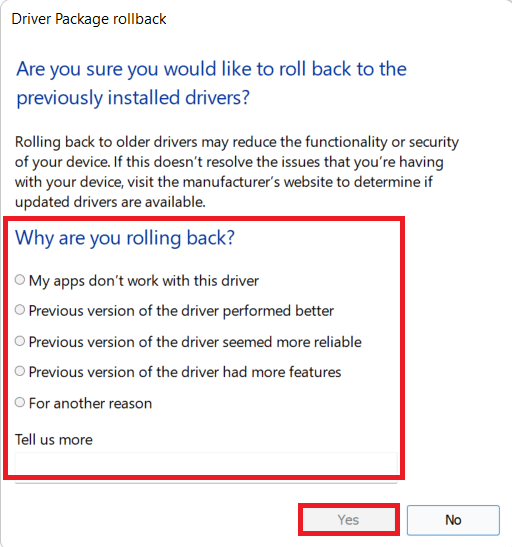Napraw brak połączenia Teamviewer w systemie Windows 10
Opublikowany: 2022-02-26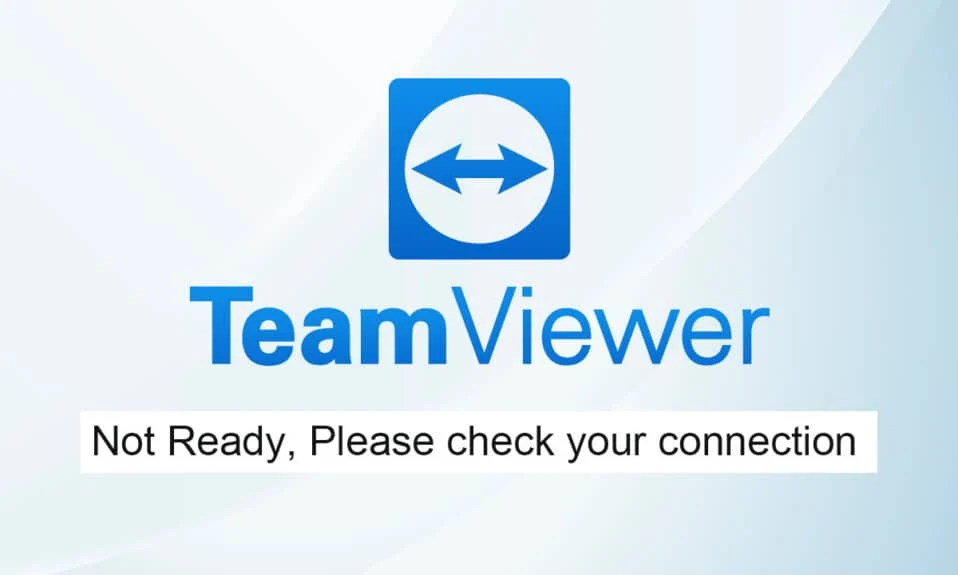
Jedną z najlepszych opcji zdalnej pomocy IT jest TeamViewer. Jest wysoce zalecany do rozmów wideo i usług zdalnego sterowania. Około 400 milionów urządzeń korzysta z TeamViewer, a zgodnie z raportem około 30 milionów urządzeń jest podłączonych do TeamViewer w danym momencie. Niektóre ze znanych funkcji TeamViewer obejmują udostępnianie ekranu, zdalny dostęp, wideokonferencje, ochronę przed złośliwym oprogramowaniem, zdalny pulpit, profesjonalny czat, tablice online i wiele innych. Jednak niewielu użytkowników doświadcza typowych błędów, takich jak TeamViewer, który nie jest gotowy do sprawdzenia połączenia. Istnieje kilka standardowych metod rozwiązania problemu TeamViewer, który nie jest gotowy, sprawdź problem z połączeniem. Sugerujemy zapoznanie się z przyczynami, dla których TeamViewer nie łączy się z problemem oraz metodami rozwiązywania problemów, aby je rozwiązać. Więc czytaj dalej.
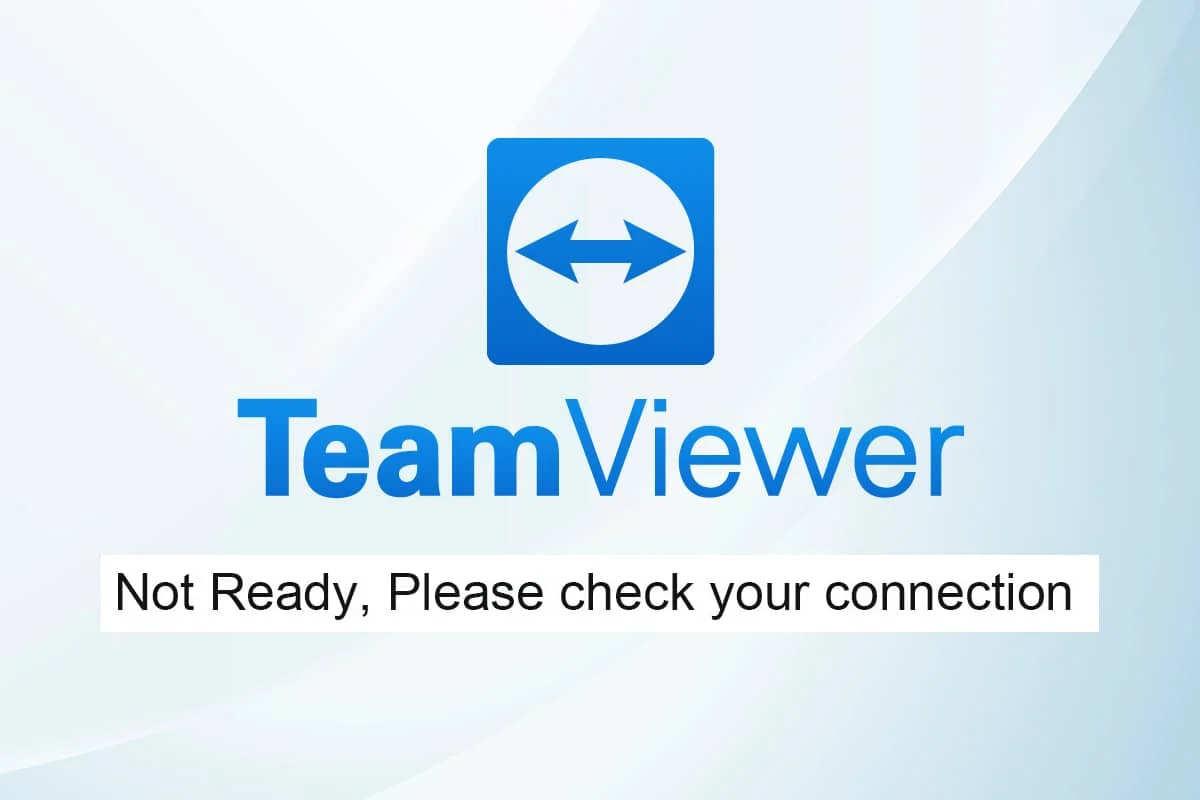
Zawartość
- Jak naprawić brak połączenia Teamviewer w systemie Windows 10?
- Metoda 1: Uruchom ponownie komputer
- Metoda 2: Wyłącz proces TeamViewer
- Metoda 3: Uruchom ponownie usługę TeamViewer
- Metoda 4: Usuń TeamViewer z pliku hosta (jeśli dotyczy)
- Metoda 5: Zresetuj Winsock
- Metoda 6: Wyłącz IPV6
- Metoda 7: Zmień adres DNS
- Metoda 8: Zmodyfikuj ustawienia sieci LAN
- Metoda 9: Zaktualizuj lub przywróć sterowniki sieciowe
- Metoda 10: Dodaj wykluczenie w zaporze/antywirusie
- Metoda 11: Ponownie zainstaluj TeamViewer
Jak naprawić brak połączenia Teamviewer w systemie Windows 10?
TeamViewer ma swoją historię sukcesu, ale nie oznacza to, że nie będzie zawierał żadnych błędów. Wielu użytkowników boryka się z TeamViewer, który nie jest gotowy do sprawdzenia problemu z połączeniem. Jeśli odwiedzisz stronę pomocy TeamViewer, dowiesz się, jak zła jest sytuacja. Oto kilka powodów, dla których TeamViewer nie jest gotowy do sprawdzenia problemu z połączeniem.
- Pierwszą rzeczą, którą musisz sprawdzić, jest to, czy masz stabilne połączenie internetowe. Jeśli masz stare routery i odbiorniki , możesz napotkać wspomniany problem. Uruchom test ping, uruchom ponownie router lub zresetuj go, jeśli to konieczne.
- Jeśli Twój program antywirusowy lub zapora Windows Defender blokuje TeamViewer z listy zablokowanych programów, napotkasz TeamViewer, który nie jest gotowy do sprawdzenia problemu z połączeniem. Dodaj wyjątki w programie antywirusowym/zaporze lub wyłącz je, aby rozwiązać problem.
- Jeśli bieżąca wersja TeamViewer nie jest kompatybilna z twoim komputerem , istnieje większe prawdopodobieństwo, że napotkasz problem z brakiem połączenia z TeamViewerem. Przejście na starszy interfejs TeamViewer zapobiegnie wspomnianemu problemowi.
- Aby naprawić błąd, TeamViewer wydaje regularne aktualizacje w celu ulepszenia aplikacji. Jeśli masz przestarzałą aplikację , możesz napotkać TeamViewer, który nie jest gotowy do sprawdzenia problemu z połączeniem. Regularnie aktualizuj TeamViewer, aby rozwiązać wspomniane problemy.
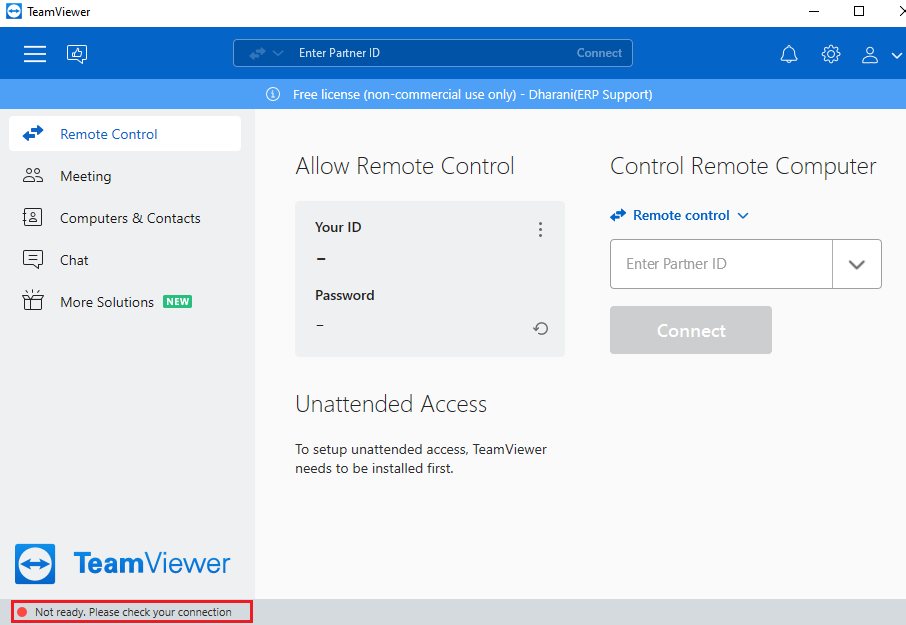
Przygotowaliśmy listę metod rozwiązania problemu z brakiem połączenia TeamViewer. Metody są ułożone od poziomu podstawowego do zaawansowanego; dlatego jeśli potrzebujesz szybszych wyników, postępuj zgodnie z nimi w tej samej kolejności.
Metoda 1: Uruchom ponownie komputer
Przed wypróbowaniem pozostałych metod zaleca się ponowne uruchomienie systemu. W większości przypadków proste ponowne uruchomienie rozwiąże problem bez żadnych trudnych układów. Spróbuj więc ponownie uruchomić system, wykonując jedną z poniższych metod i sprawdzając, czy ponownie napotkasz problem. Alternatywnie możesz całkowicie wyłączyć system za pomocą opcji zasilania i włączyć go ponownie.
1. Przejdź do menu Start .
2. Teraz wybierz ikonę zasilania .
Uwaga: w systemie Windows 10 ikona zasilania znajduje się na dole. Podczas gdy w systemie Windows 8 ikona zasilania znajduje się na górze.
3. Zostanie wyświetlonych kilka opcji, takich jak Sleep , Shut down i Restart . Tutaj kliknij Uruchom ponownie .
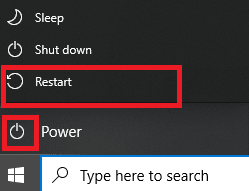
Metoda 2: Wyłącz proces TeamViewer
Możesz naprawić TeamViewer, który nie jest problemem z połączeniem, wyłączając wszystkie procesy TeamViewer i ponownie uruchamiając aplikację. Oto kilka kroków, aby wyłączyć procesy TeamViewer za pomocą Menedżera zadań.
1. Uruchom Menedżera zadań , naciskając jednocześnie klawisze Ctrl + Shift + Esc .
2. W oknie Menedżera zadań kliknij zakładkę Procesy .
3. Teraz wyszukaj i wybierz zadania TeamViewer , które niepotrzebnie działają w tle.
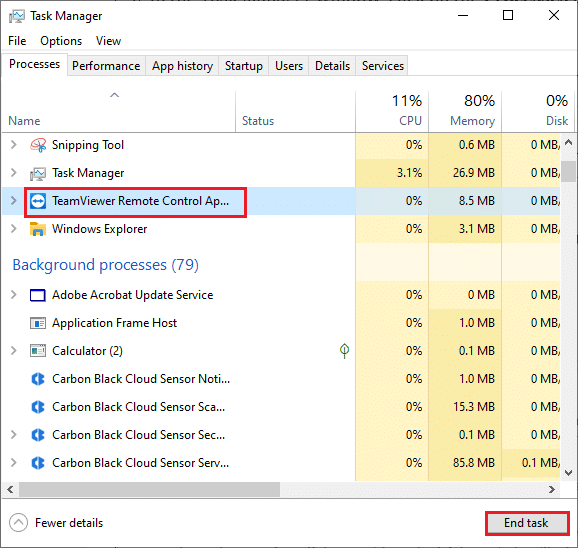
4. Na koniec wybierz opcję Zakończ zadanie , jak pokazano na powyższym obrazku, uruchom ponownie komputer i ponownie uruchom TeamViewer.
Przeczytaj także: Napraw pulpit zdalny nie łączy się w systemie Windows 10
Metoda 3: Uruchom ponownie usługę TeamViewer
Możesz ponownie uruchomić usługę TeamViewer, zatrzymując ją raz i uruchamiając ją ponownie po kilku minutach. Oto kilka kroków, aby ponownie uruchomić usługę TeamViewer.
1. Naciśnij jednocześnie klawisze Windows + R, aby otworzyć okno dialogowe Uruchom .
2. Wpisz services.msc i naciśnij klawisz Enter, aby uruchomić program Usługi .
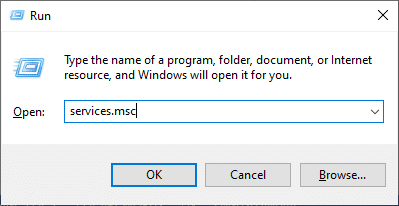
3. Teraz w oknie Usługi przewiń w dół i wyszukaj usługę TeamViewer i kliknij ją.
4. Teraz kliknij Właściwości , jak pokazano na poniższym obrazku.
Uwaga: Możesz także dwukrotnie kliknąć usługę TeamViewer, aby otworzyć okno Właściwości.
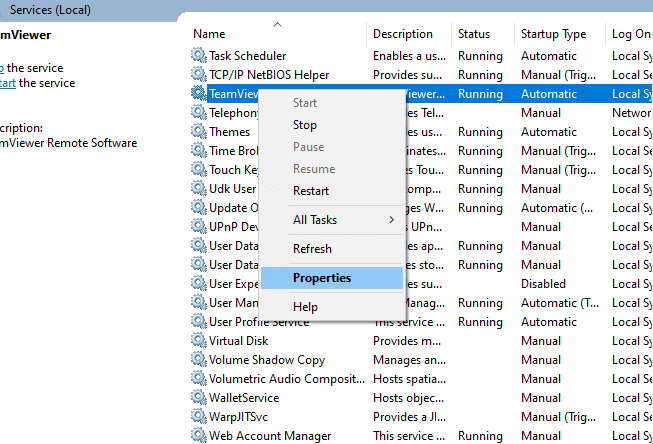
5. Teraz ustaw Typ uruchamiania na Automatyczny, jak pokazano poniżej. Jeśli stan usługi nie jest uruchomiony, kliknij przycisk Start.
Uwaga: Jeśli stan usługi to Działa , Zatrzymaj ją na chwilę i uruchom ponownie.
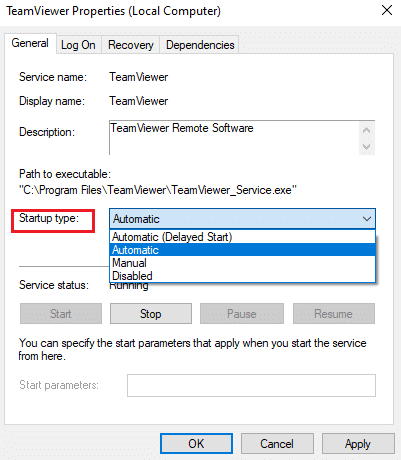
6. Na koniec kliknij Zastosuj > OK , aby zapisać zmiany. Sprawdź, czy problem został rozwiązany.
Metoda 4: Usuń TeamViewer z pliku hosta (jeśli dotyczy)
Jeśli masz uszkodzony wpis TeamViewer w pliku hosta, napotkasz TeamViewer, który nie jest gotowy do sprawdzenia problemu z połączeniem. Aby rozwiązać ten problem, usuń sekcję TeamViewer z pliku hosta zgodnie z poniższymi instrukcjami.
1. Naciśnij jednocześnie klawisze Windows + E, aby otworzyć Eksploratora Windows .
2. Teraz przejdź do zakładki Widok i zaznacz pole Ukryte elementy w sekcji Pokaż / ukryj .
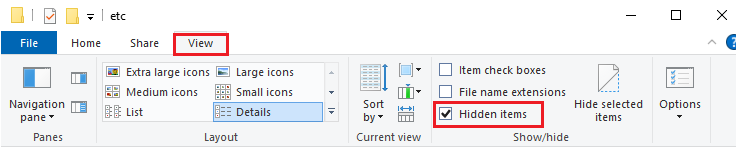
3. Teraz przejdź do następującej ścieżki z paska adresu Eksploratora plików.
C:\Windows\System32\sterowniki\etc
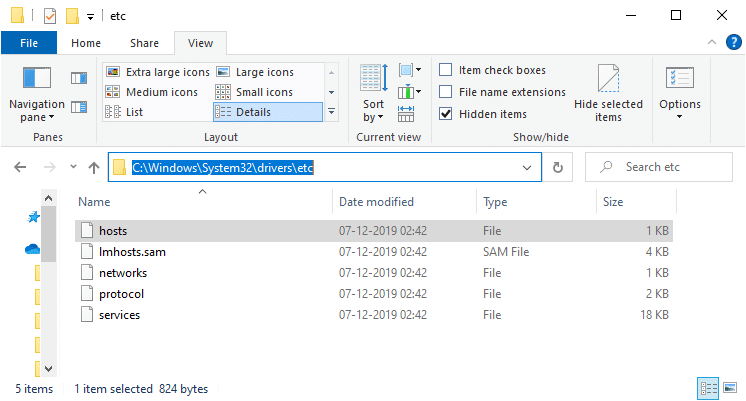
4. Teraz wybierz i kliknij prawym przyciskiem myszy plik hosts i wybierz opcję Otwórz za pomocą opcji, jak pokazano.
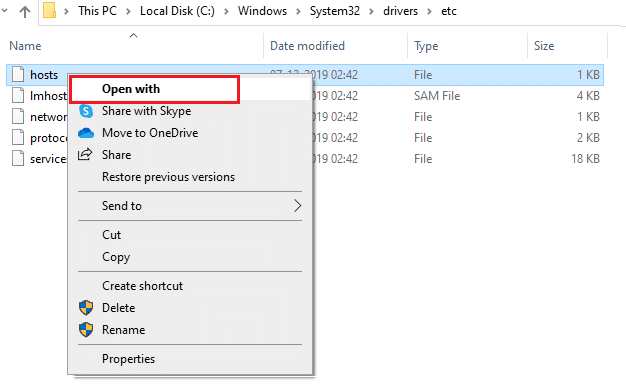
5. Teraz wybierz z listy opcję Notatnik i kliknij OK , jak pokazano.
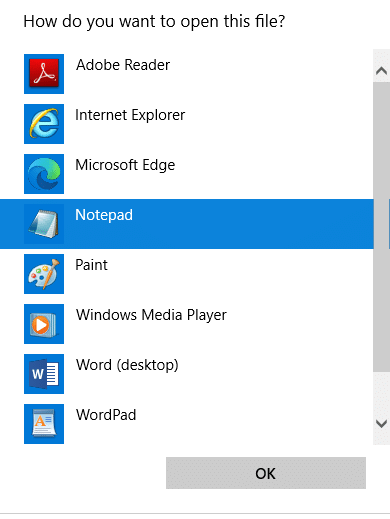
6. Plik hosts zostanie otwarty w Notatniku w następujący sposób:
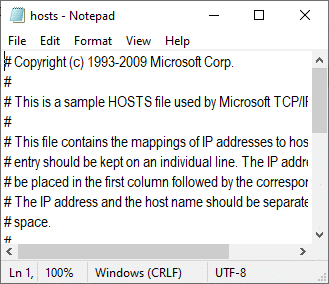
7. Teraz kliknij klawisze Ctrl + F, aby otworzyć okno Znajdź . Tutaj wpisz Teamviewer w polu Znajdź i kliknij Znajdź następny , jak pokazano.
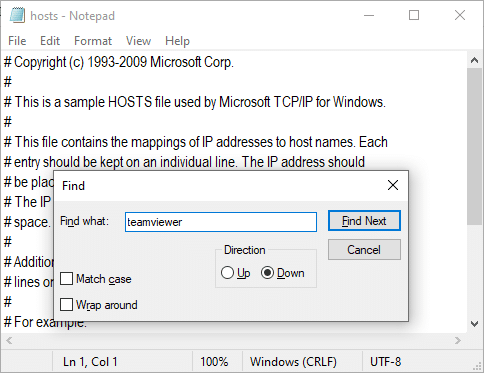
8. Jeśli nie otrzymałeś żadnych wyników wyszukiwania, oznacza to, że nie masz uszkodzonych plików TeamViewer na swoim komputerze. Jeśli znajdziesz sekcję #Teamviewer , kliknij ją prawym przyciskiem myszy i usuń je.
9. Teraz zapisz plik, klikając jednocześnie klawisze Ctrl+S .
10. Wyjdź z Notatnika i sprawdź, czy naprawiony TeamViewer nie jest gotowy, sprawdź problem z połączeniem.
Przeczytaj także: Jak włączyć Telnet w systemie Windows 10?
Metoda 5: Zresetuj Winsock
Zresetowanie katalogu Winsock do ustawień domyślnych rozwiąże problem z brakiem połączenia TeamViewer. Jeśli nie możesz zalogować się do TeamViewer, zastosuj tę metodę, aby rozwiązać ten sam problem.
1. Naciśnij klawisze Windows , wpisz wiersz polecenia i kliknij Uruchom jako administrator .
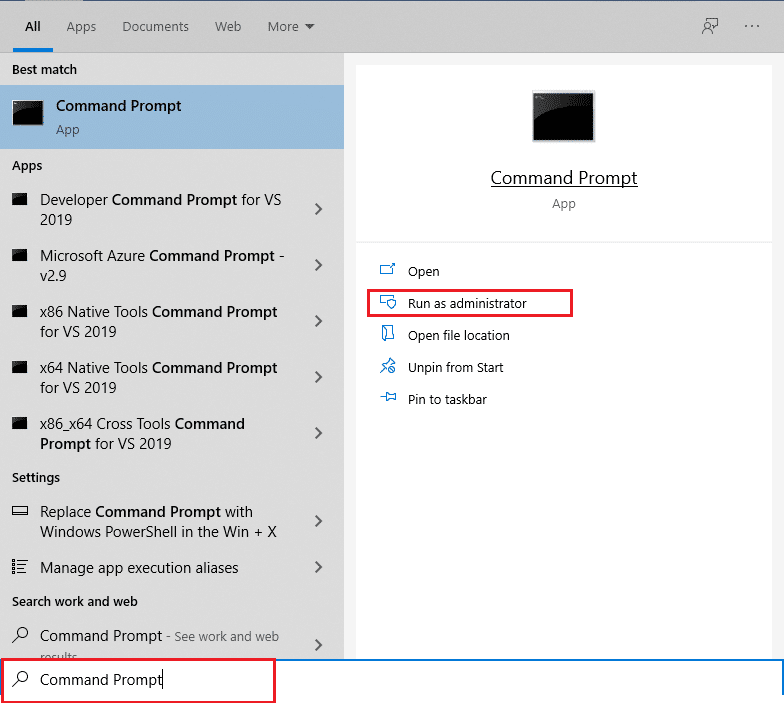
2. Następnie wpisz kolejno następujące polecenia w oknie poleceń i naciśnij Enter po każdym poleceniu.
zresetuj siatki winsock resetowanie sieci wewnątrz ip
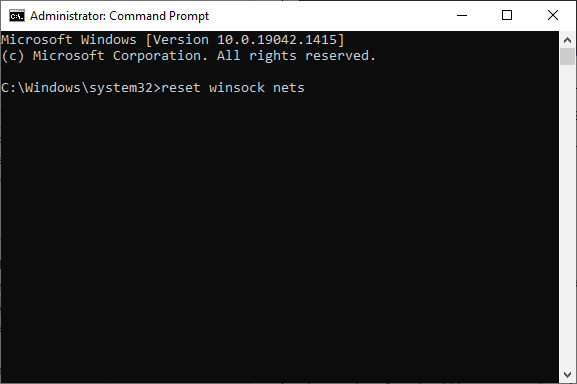
3. Na koniec poczekaj na komunikat o pomyślnym zakończeniu resetowania Winsock i sprawdź, czy problem został rozwiązany.
Metoda 6: Wyłącz IPV6
Chociaż IPv6 ma dodatkowe zalety w porównaniu z IPv4, istnieje kilka ograniczeń. Jeśli jednak twój system nie dostosuje protokołu IPv6, napotkasz TeamViewer, który nie jest gotowy do sprawdzenia problemu z połączeniem. Dlatego zaleca się wyłączenie IPv6 zgodnie z poniższymi instrukcjami.
1. Kliknij prawym przyciskiem myszy ikonę sieci w zasobniku systemowym i wybierz Otwórz ustawienia sieci i Internetu .
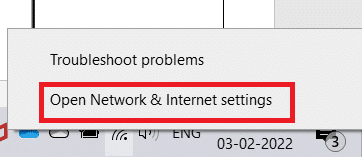
2. Kliknij Zmień opcje adaptera .
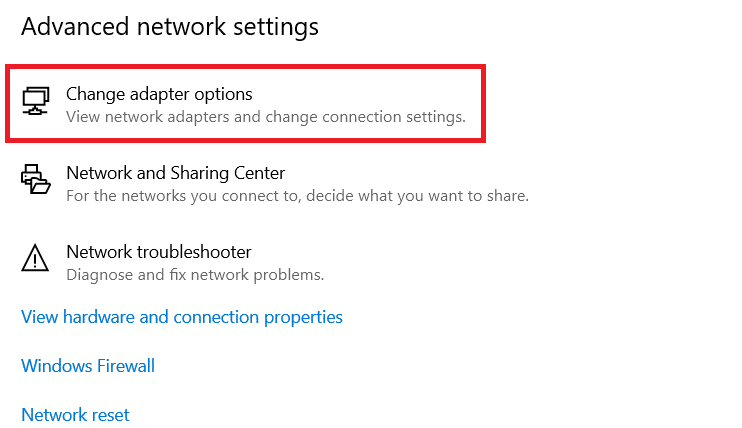
3. Teraz kliknij prawym przyciskiem myszy aktywną kartę sieciową i kliknij Właściwości , jak pokazano.
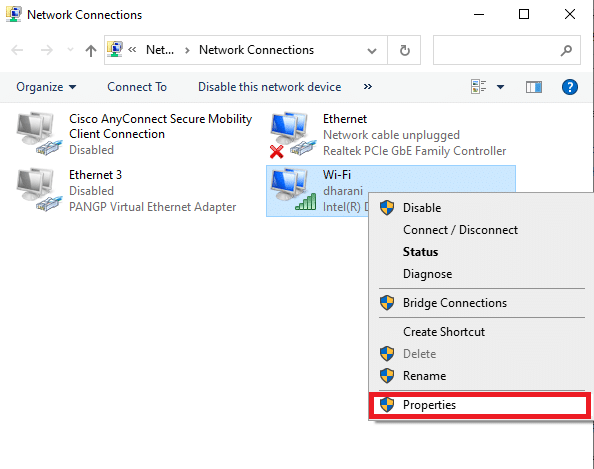
4. Pojawi się okno Właściwości Wi-Fi . Tutaj odznacz opcję Protokół internetowy w wersji 6 (TCP/IPv6) .
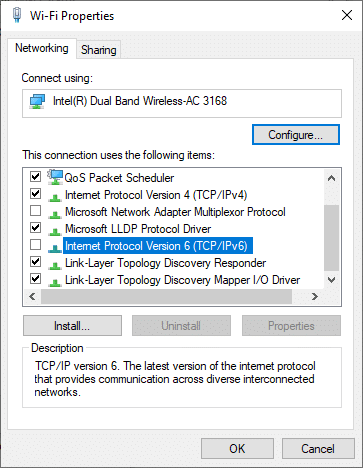
5. Na koniec kliknij OK , aby zapisać zmiany i uruchom ponownie komputer.
Przeczytaj także: Pokaż Panel sterowania w menu WinX w systemie Windows 10
Metoda 7: Zmień adres DNS
Kilku użytkowników zgłosiło, że TeamViewer nie jest gotowy, aby sprawdzić, czy problem z połączeniem zostanie rozwiązany poprzez zmianę adresu DNS dostarczonego przez dostawcę usług internetowych. Możesz użyć adresu Google DNS, aby rozwiązać ten problem. Oto kilka instrukcji, jak zmienić adres DNS komputera.
1. Naciśnij klawisz Windows , wpisz Panel sterowania i kliknij Otwórz .

2. Ustaw Widok według: > Duże ikony i kliknij Centrum sieci i udostępniania z listy.
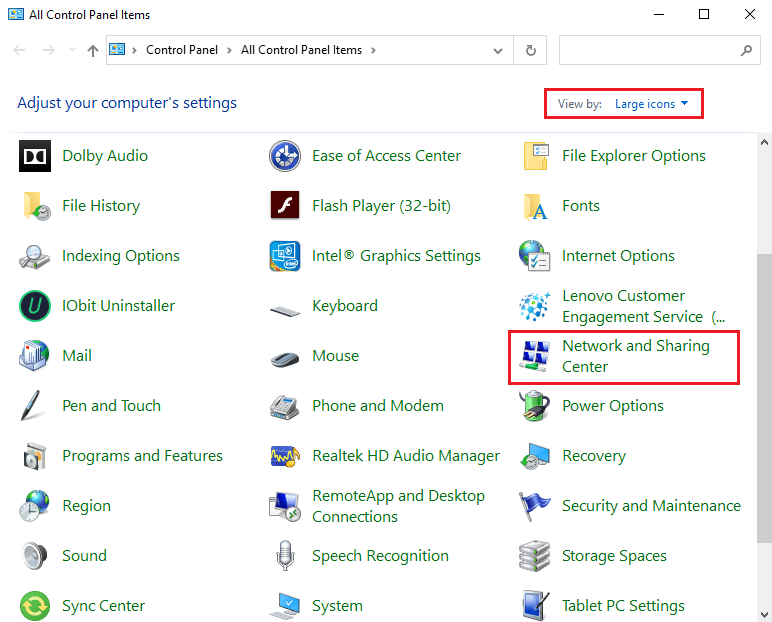
3. Następnie kliknij hiperłącze Zmień ustawienia adaptera znajdujące się w lewym okienku.

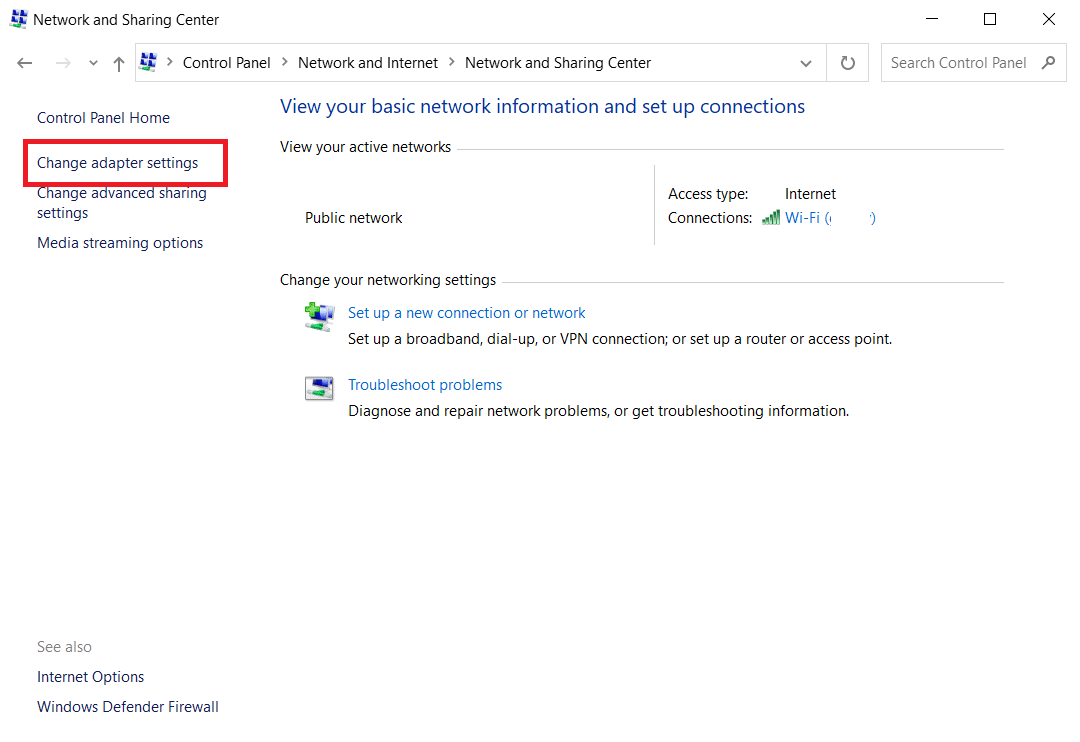
4. Kliknij prawym przyciskiem myszy bieżące połączenie sieciowe (np . Wi-Fi ) i wybierz Właściwości , zgodnie z ilustracją.
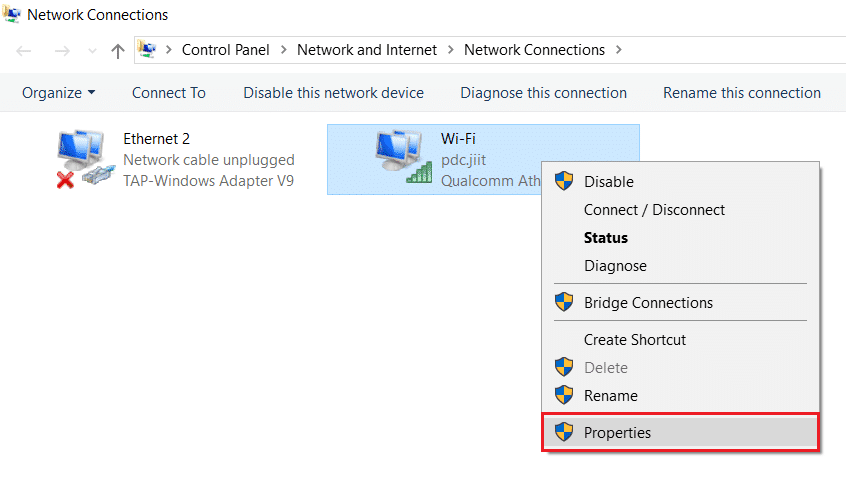
5: W obszarze To połączenie wykorzystuje następujące elementy: wyświetl listę, zlokalizuj i kliknij Protokół internetowy w wersji 4 (TCP/IPv4) .
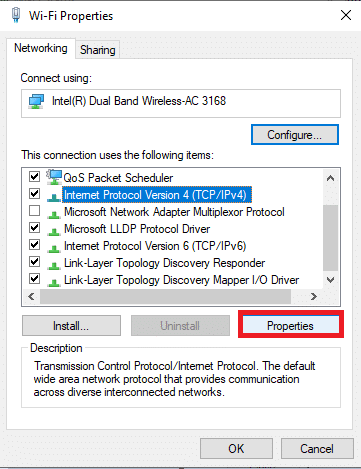
6. Kliknij przycisk Właściwości , jak zaznaczono powyżej.
7. Tutaj wybierz opcję Użyj następujących adresów serwerów DNS: i wprowadź następujące dane:
Preferowany serwer DNS: 8.8.8.8
Alternatywny serwer DNS: 8.8.4.4
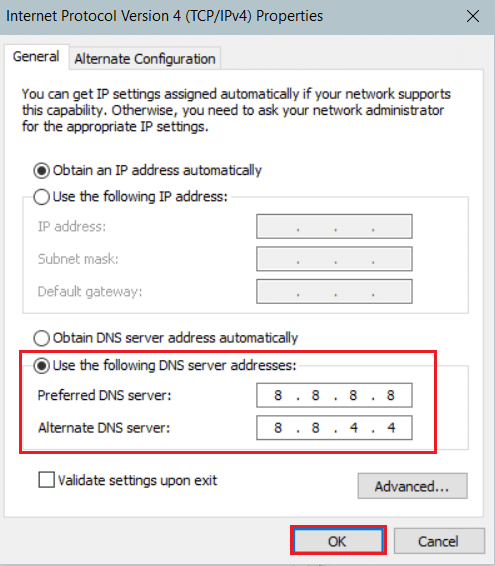
8. Kliknij OK , aby zapisać zmiany.
Metoda 8: Zmodyfikuj ustawienia sieci LAN
Jeśli masz automatyczną zmianę ustawień sieci LAN w swoim systemie, częściej będziesz mieć do czynienia z TeamViewer, który nie jest gotowy, sprawdź problem z połączeniem. W związku z tym zmodyfikuj ustawienia, aby zapewnić odpowiednie połączenie internetowe z systemem.
1. Naciśnij klawisz Windows , wpisz Panel sterowania i kliknij Otwórz .

2. Teraz ustaw opcję Wyświetl według na Kategoria .
3. Wybierz ustawienia sieci i Internetu .
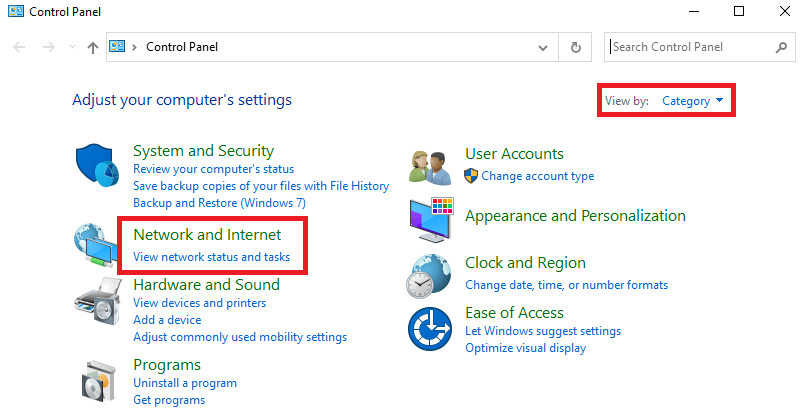
4. Tutaj kliknij Opcje internetowe , jak pokazano poniżej.
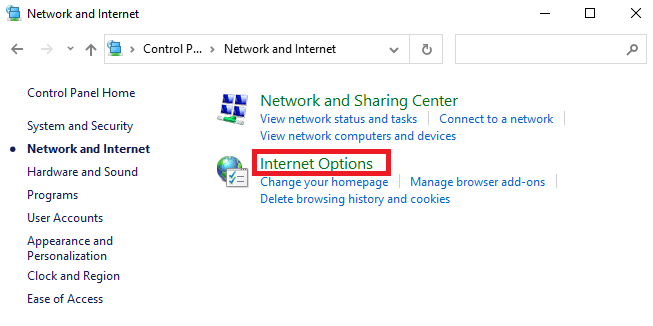
5. Teraz w oknie Właściwości internetowe przejdź do zakładki Połączenia .
6. Wybierz ustawienia LAN , jak zaznaczono poniżej.
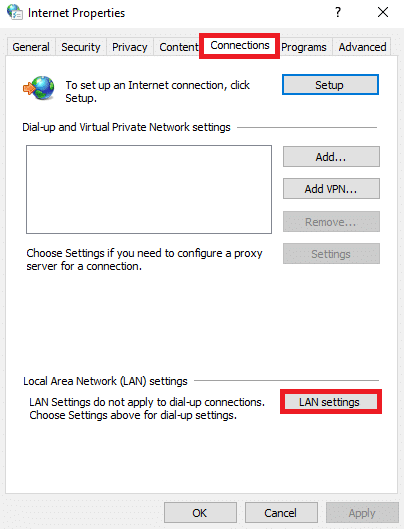
7. Tutaj zaznacz pole Automatycznie wykryj ustawienia i upewnij się, że pole Użyj serwera proxy dla sieci LAN nie jest zaznaczone.
Uwaga: możesz ponownie włączyć tę opcję, gdy jej potrzebujesz.
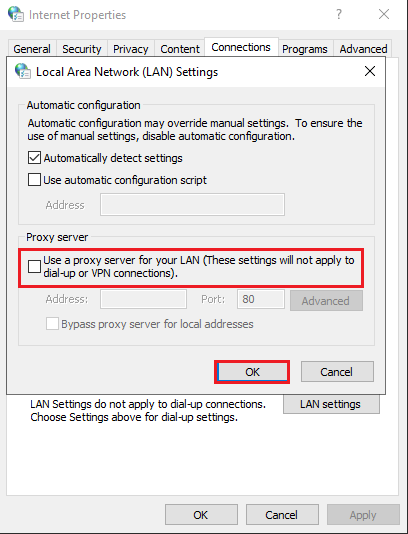
8. Na koniec kliknij OK , aby zapisać zmiany i sprawdzić, czy problem został rozwiązany.
Przeczytaj także: 3 sposoby na zabicie procesu w systemie Windows 10
Metoda 9: Zaktualizuj lub przywróć sterowniki sieciowe
Jeśli obecne sterowniki w twoim systemie są niekompatybilne/nieaktualne z plikami TeamViewer, napotkasz TeamViewer, który nie jest gotowy, sprawdź połączenie. Dlatego zaleca się aktualizację lub wycofanie sterowników, aby zapobiec wspomnianemu problemowi.
Opcja 1: Zaktualizuj sterownik
Oto kroki, aby zaktualizować sterownik sieci, aby naprawić problem z brakiem połączenia z Teamviewer.
1. Naciśnij klawisz Windows , wpisz Menedżer urządzeń i kliknij Otwórz .
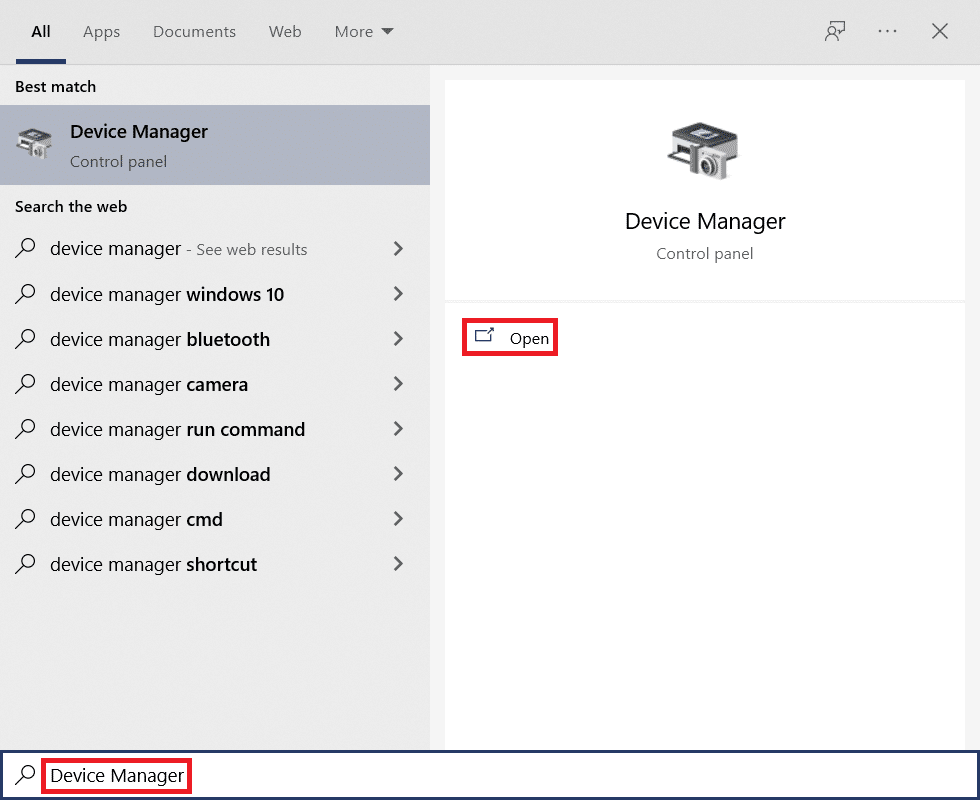
2. Kliknij dwukrotnie Karty sieciowe , aby je rozwinąć.
3. Kliknij prawym przyciskiem myszy sterownik sieci bezprzewodowej (np . Qualcomm Atheros QCA9377 Wireless Network Adapter ) i wybierz Aktualizuj sterownik , jak pokazano poniżej.
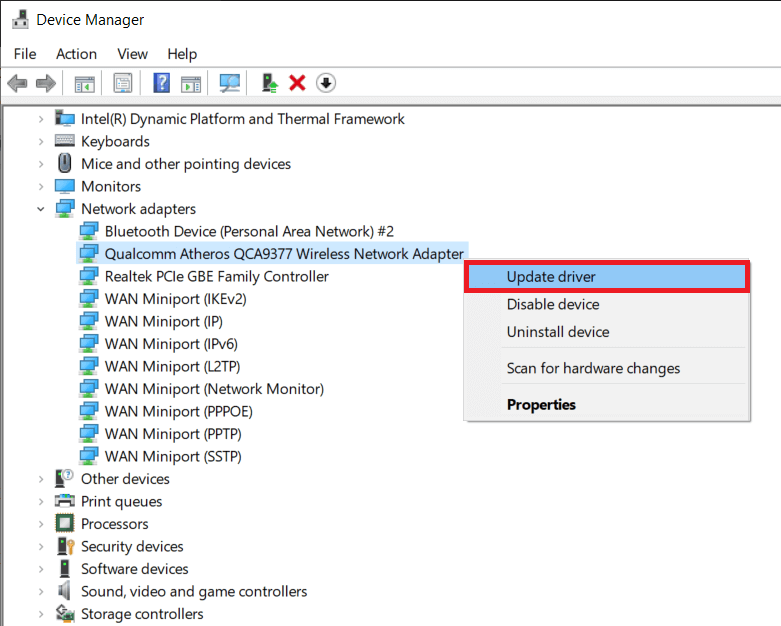
4. Następnie kliknij Wyszukaj automatycznie sterowniki, aby automatycznie pobrać i zainstalować najlepszy dostępny sterownik.
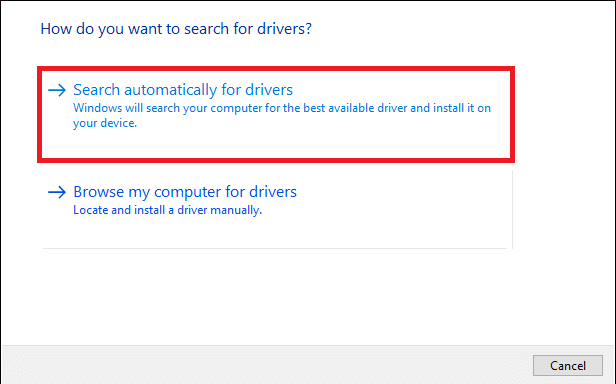
5A. Teraz sterowniki zaktualizują się i zainstalują do najnowszej wersji, jeśli nie zostaną zaktualizowane.
5B. Jeśli są już na zaktualizowanym etapie, zostanie wyświetlony komunikat Najlepsze sterowniki dla Twojego urządzenia są już zainstalowane .
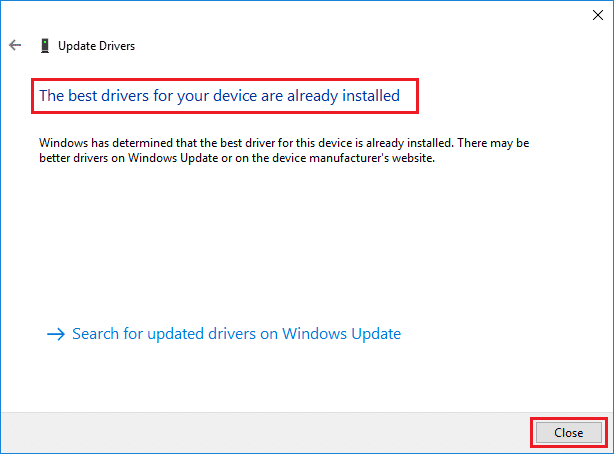
6. Kliknij przycisk Zamknij , aby wyjść z okna i ponownie uruchomić komputer .
Opcja 2: Przywróć aktualizacje sterowników
Wykonaj poniższe czynności, aby wycofać aktualizacje sterowników i naprawić problem braku połączenia z Teamviewer.
1. Przejdź do Menedżera urządzeń > Karty sieciowe , jak wcześniej.
2. Kliknij prawym przyciskiem myszy sterownik sieciowy (np. Intel(R) Dual Band Wireless-AC 3168 ) i wybierz Właściwości , zgodnie z ilustracją.
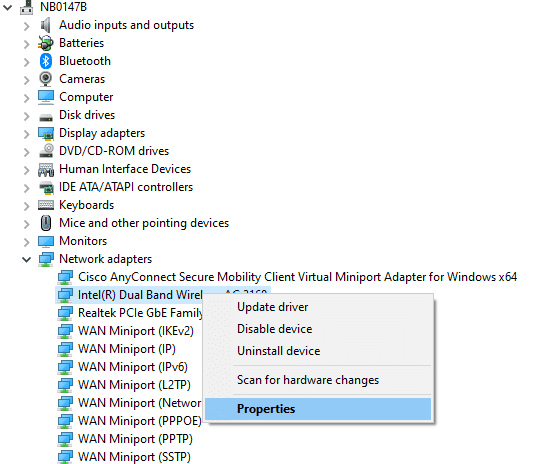
3. Przejdź do zakładki Sterownik i wybierz Przywróć sterownik , jak podświetlono.
Uwaga: jeśli opcja Przywróć dysk r jest wyszarzona, oznacza to, że komputer nie ma wstępnie zainstalowanych plików sterownika lub nigdy nie był aktualizowany.
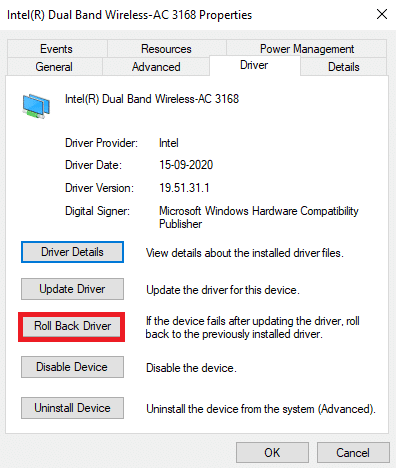
4. Podaj powód dlaczego się wycofujesz? w wycofaniu pakietu sterowników . Następnie kliknij Tak , jak pokazano poniżej.
5. Następnie kliknij OK , aby zastosować tę zmianę. Na koniec uruchom ponownie komputer .
Metoda 10: Dodaj wykluczenie w zaporze/antywirusie
Jeśli Zapora systemu Windows nie powoduje konfliktu z programem TeamViewer, oprogramowanie antywirusowe w systemie prawdopodobnie blokuje klienta TeamViewer lub odwrotnie. Możesz dodać wykluczenie dla TeamViewer, aby rozwiązać problem.
Opcja I: przez zabezpieczenia systemu Windows
1. Naciśnij klawisz Windows , wpisz ochrona przed wirusami i zagrożeniami i naciśnij klawisz Enter .
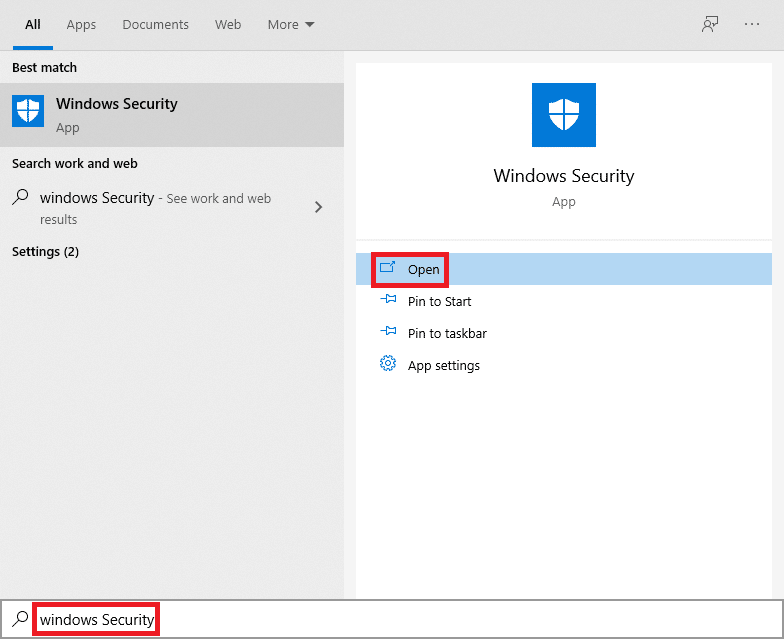
2. Teraz kliknij Zarządzaj ustawieniami .
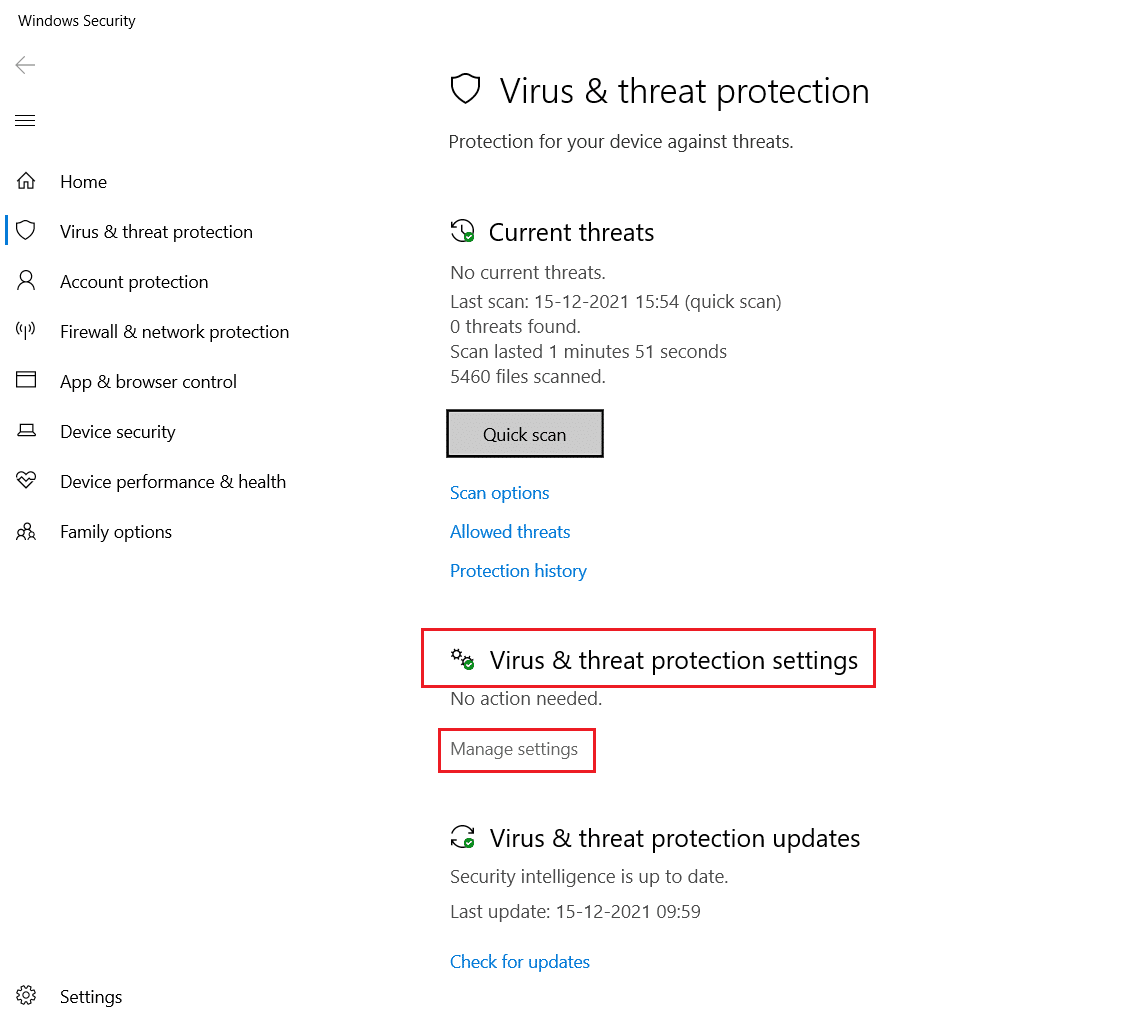
3. Przewiń w dół i kliknij Dodaj lub usuń wykluczenia , jak pokazano poniżej.
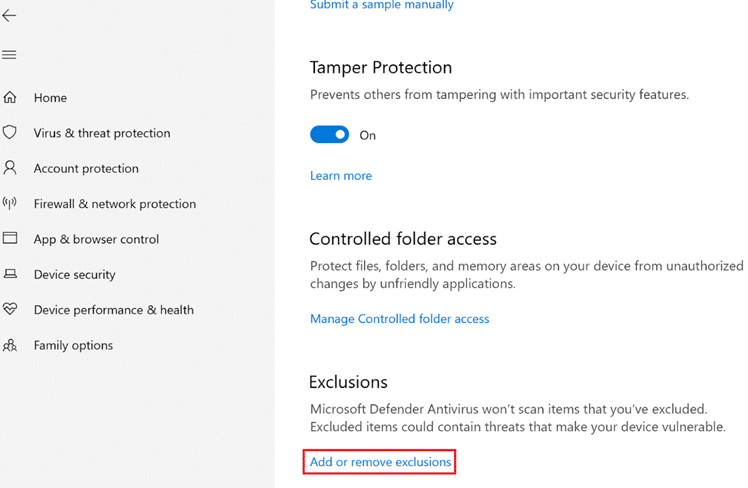
4. Na karcie Wykluczenia wybierz opcję Dodaj wykluczenie i kliknij Plik , jak pokazano.
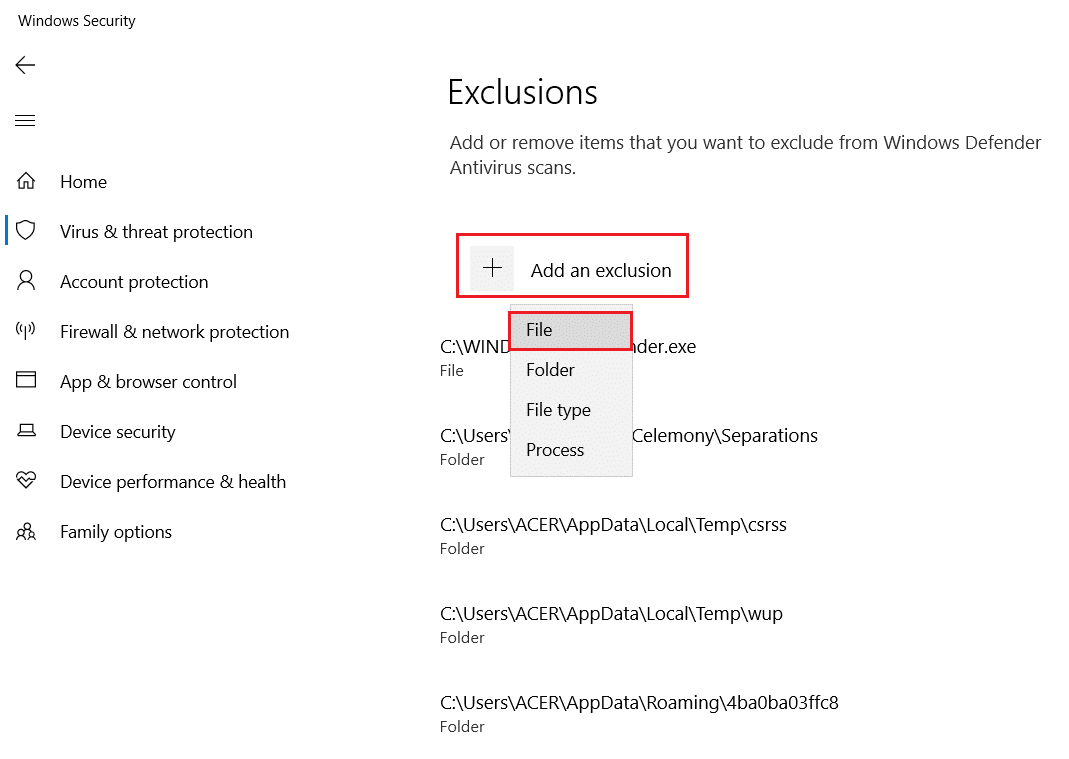
5. Teraz przejdź do katalogu plików, w którym zainstalowałeś program i wybierz plik Teamviewer .
Opcja II: za pomocą antywirusa innej firmy
Uwaga: jako przykład użyliśmy programu Avast Free Antivirus .
1. Uruchom program Avast Antivirus . Kliknij opcję Menu w prawym górnym rogu, jak pokazano.

2. Tutaj kliknij Ustawienia z listy rozwijanej.
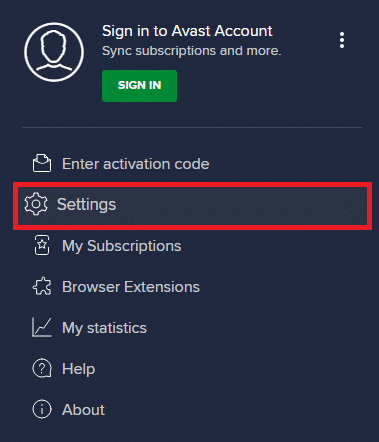
3. Wybierz Ogólne > Zablokowane i dozwolone aplikacje . Kliknij ZEZWÓL APLIKACJĘ w sekcji Lista dozwolonych aplikacji , jak zaznaczono poniżej.
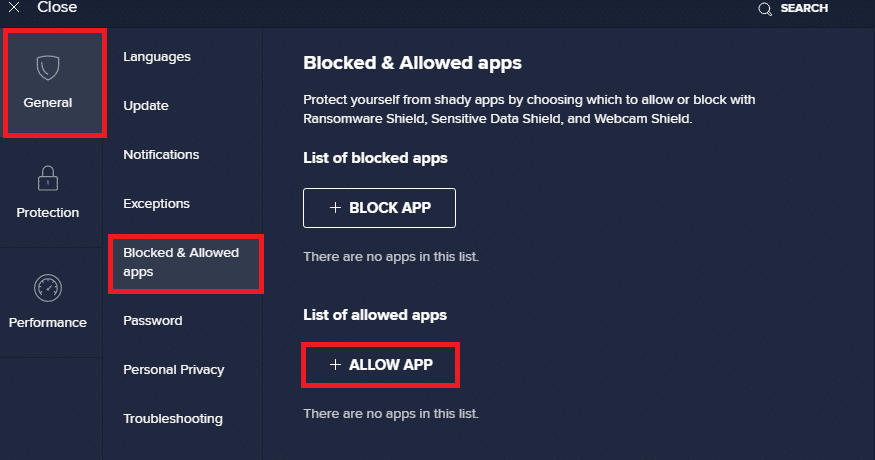
4. Teraz kliknij DODAJ > odpowiadający TeamViewer , aby dodać go do białej listy. Alternatywnie możesz również przeglądać w poszukiwaniu aplikacji Steam, wybierając opcję WYBIERZ ŚCIEŻKĘ APLIKACJI .
Uwaga: poniżej pokazaliśmy, że Instalator aplikacji jest dodawany jako wykluczenie.
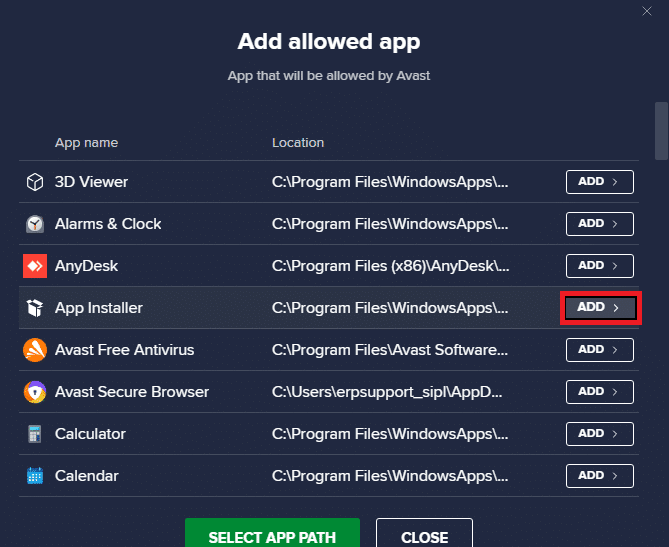
5. Na koniec kliknij DODAJ w monicie, aby dodać aplikację TeamViewer do białej listy Avast.
Przeczytaj także: Napraw pulpit zdalny nie łączy się w systemie Windows 10
Metoda 11: Ponownie zainstaluj TeamViewer
Jeśli żadna z metod nie pomogła, spróbuj ponownie zainstalować oprogramowanie, jeśli to możliwe. Wszystkie ustawienia i konfiguracja konfiguracyjna zostaną odświeżone po ponownej instalacji TeamViewer, a zatem istnieje większa szansa, że uzyskasz poprawkę dla problemu z brakiem połączenia z Teamviewer.
1. Uruchom okno dialogowe Uruchom, naciskając jednocześnie klawisze Windows + R.
2. Wpisz appwiz.cpl i kliknij OK .
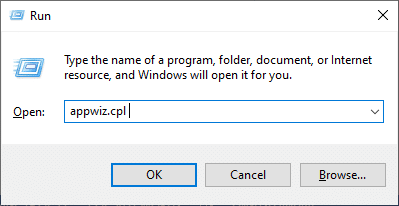
3. Zostanie otwarte narzędzie Programy i funkcje , a teraz wyszukaj TeamViewer .
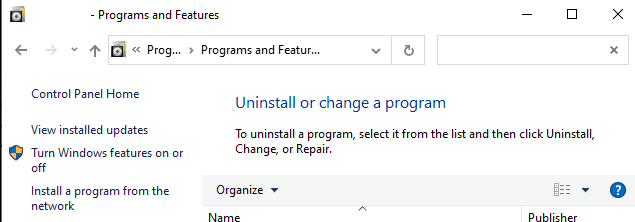
4. Teraz kliknij TeamViewer i wybierz opcję Odinstaluj .
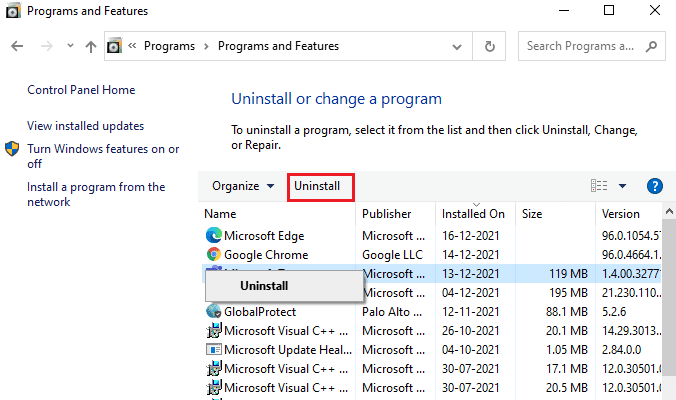
5. Teraz, jeśli pojawi się monit, czy na pewno chcesz odinstalować TeamViewer? następnie kliknij Tak .
6. Uruchom ponownie komputer po wykonaniu wszystkich powyższych kroków.
7. Pobierz TeamViewer z oficjalnej strony internetowej.
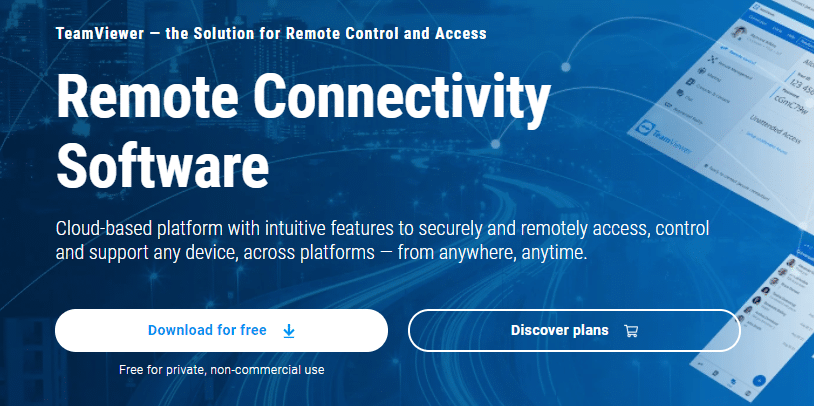
8. Teraz przejdź do Moje pobrane i uruchom plik instalacyjny TeamViewer .
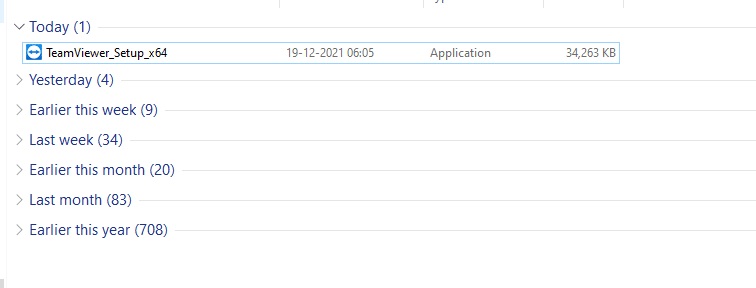
9. Postępuj zgodnie z instrukcjami wyświetlanymi na ekranie, aby zakończyć instalację na komputerze.
Na koniec ponownie zainstalowałeś TeamViewer na swoim komputerze. To naprawiłoby wszystkie problemy związane z aplikacją.
Zalecana:
- Napraw Twoje połączenie zostało przerwane w systemie Windows 10
- Jak pobrać, zainstalować i używać WGET dla Windows 10
- Jak naprawić niedziałający aparat Discord
- Napraw niedziałający dźwięk Zoom w systemie Windows 10
Mamy nadzieję, że ten przewodnik był pomocny i można naprawić brak połączenia TeamViewer w systemie Windows 10. Zachęcamy do kontaktu z nami w sprawie pytań i sugestii za pośrednictwem poniższej sekcji komentarzy. Daj nam znać, który temat chcesz, abyśmy zgłębili w następnej kolejności.