Napraw pasek zadań Prawy przycisk myszy nie działa
Opublikowany: 2022-03-18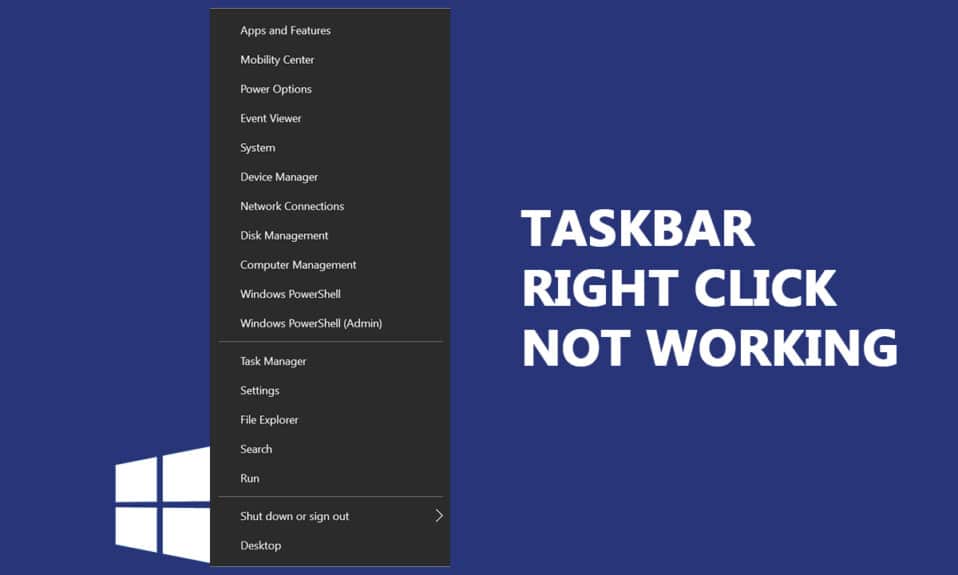
Po uaktualnieniu komputera z systemu Windows 7 lub 8 i przełączeniu się na aktualizację KB4034674 możesz napotkać problem z niedziałającym kliknięciem prawym przyciskiem myszy na pasku zadań. Niewielu użytkowników zgłosiło, że problem utrzymuje się tylko przez kilka minut, a kilku innych zgłosiło, że nie mogą już kliknąć prawym przyciskiem myszy paska zadań. Jednak nie ma problemów z funkcjami kliknięcia lewym przyciskiem myszy. Jeśli klikniesz prawym przyciskiem myszy menu Start lub pasek zadań, a menu kontekstowe nie zostanie wyświetlone, ten artykuł może pomóc w rozwiązaniu problemu z niedziałającym kliknięciem prawym przyciskiem myszy.
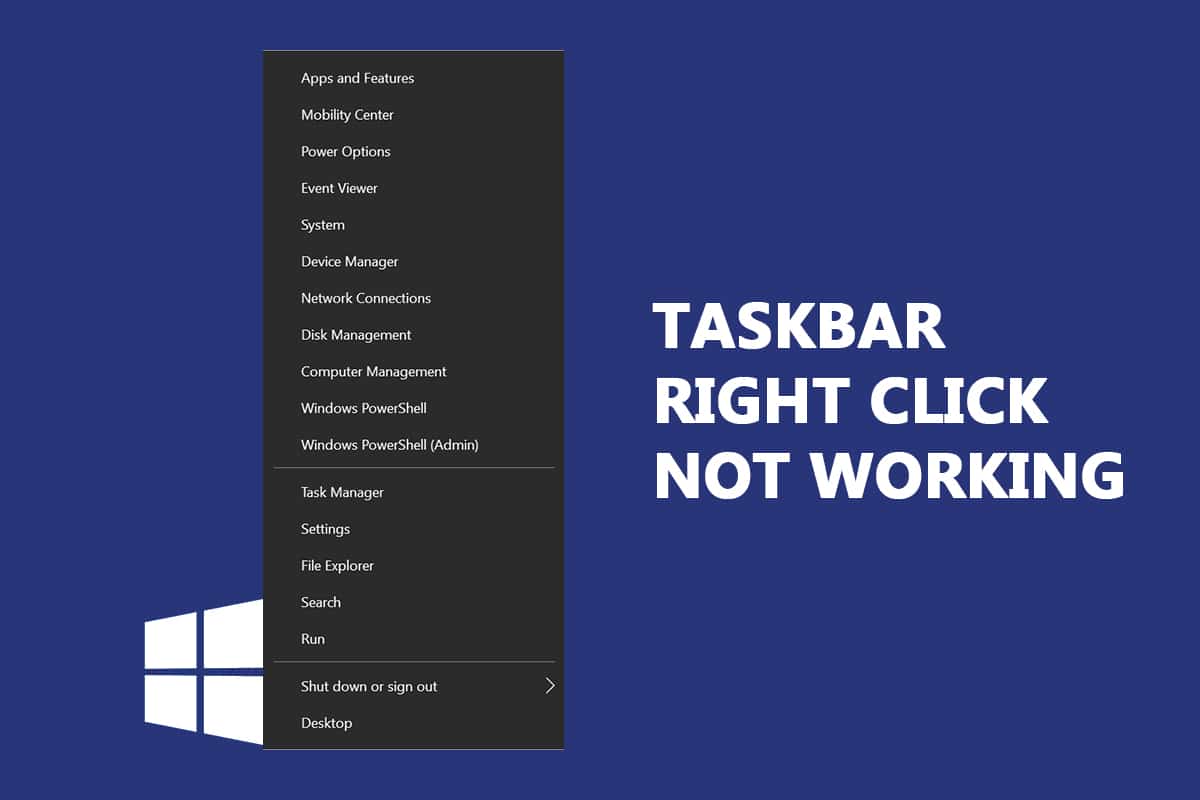
Zawartość
- Jak naprawić pasek zadań prawym przyciskiem myszy nie działa?
- Metoda 1: Zaktualizuj system Windows
- Metoda 2: Uruchom ponownie Eksploratora Windows
- Metoda 3: Napraw pliki systemowe
- Metoda 4: Uruchom ponownie serwer modelu danych płytek (jeśli dotyczy)
- Metoda 5: przez Windows PowerShell
- Metoda 6: Zastąp folder WinX
- Metoda 7: Odtwórz profil użytkownika
- Metoda 8: Uruchom skanowanie w poszukiwaniu wirusów/złośliwego oprogramowania
- Metoda 9: Wykonaj czysty rozruch
- Metoda 10: Zresetuj BIOS do ustawień domyślnych
- Metoda 11: Wykonaj przywracanie systemu
- Metoda 12: Zresetuj komputer
Jak naprawić pasek zadań prawym przyciskiem myszy nie działa?
W tym przewodniku przygotowaliśmy listę metod, które mogą pomóc w naprawieniu niedziałającego paska zadań. Metody są uporządkowane zgodnie z powagą problemu i zgodnie z ich poziomem wpływu, aby rozwiązać problem. Postępuj zgodnie z nimi w tej samej kolejności, aby osiągnąć najlepsze wyniki.
Uwaga: Przed wypróbowaniem omówionych poniżej metod rozwiązywania problemów zaleca się przytrzymanie klawisza Shift podczas klikania prawym przyciskiem myszy na pasku zadań. Może to pomóc w tymczasowym rozwiązaniu problemu.
Metoda 1: Zaktualizuj system Windows
Istnieje kilka szans, że możesz mieć błędy w swoim systemie, które prowadzą do problemu z niedziałającym kliknięciem prawym przyciskiem myszy na pasku zadań. Firma Microsoft okresowo publikuje aktualizacje, aby naprawić błędy w systemie. Instalowanie nowych aktualizacji pomoże ci naprawić błędy w twoim systemie.
Dlatego zawsze upewnij się, że używasz swojego systemu w jego zaktualizowanej wersji. W przeciwnym razie pliki w systemie nie będą kompatybilne z plikami systemowymi, co prowadzi do problemu z niedziałającym kliknięciem prawym przyciskiem myszy. Wykonaj poniższe kroki, aby zaktualizować system operacyjny Windows.
1. Naciśnij jednocześnie klawisze Windows + I, aby uruchomić Ustawienia .
2. Kliknij kafelek Aktualizacja i zabezpieczenia , jak pokazano.
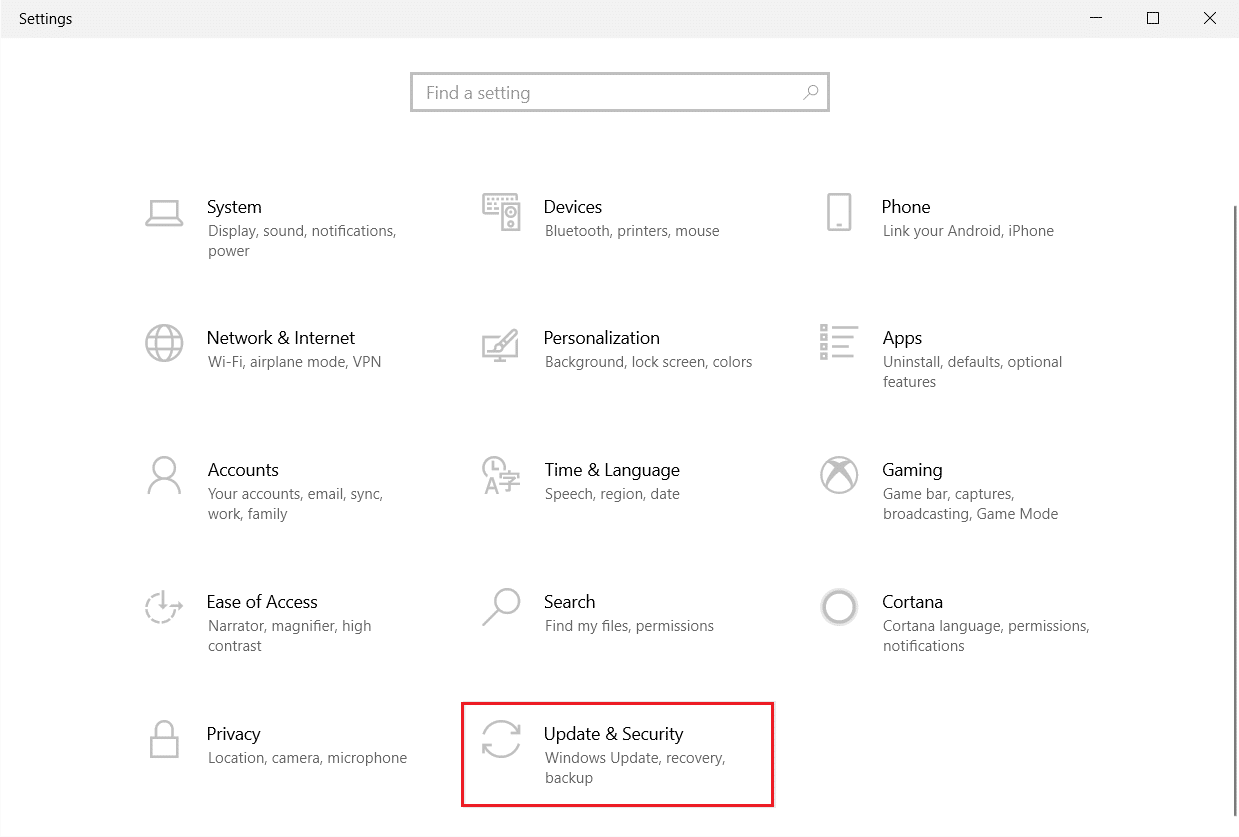
3. Na karcie Windows Update kliknij przycisk Sprawdź aktualizacje .
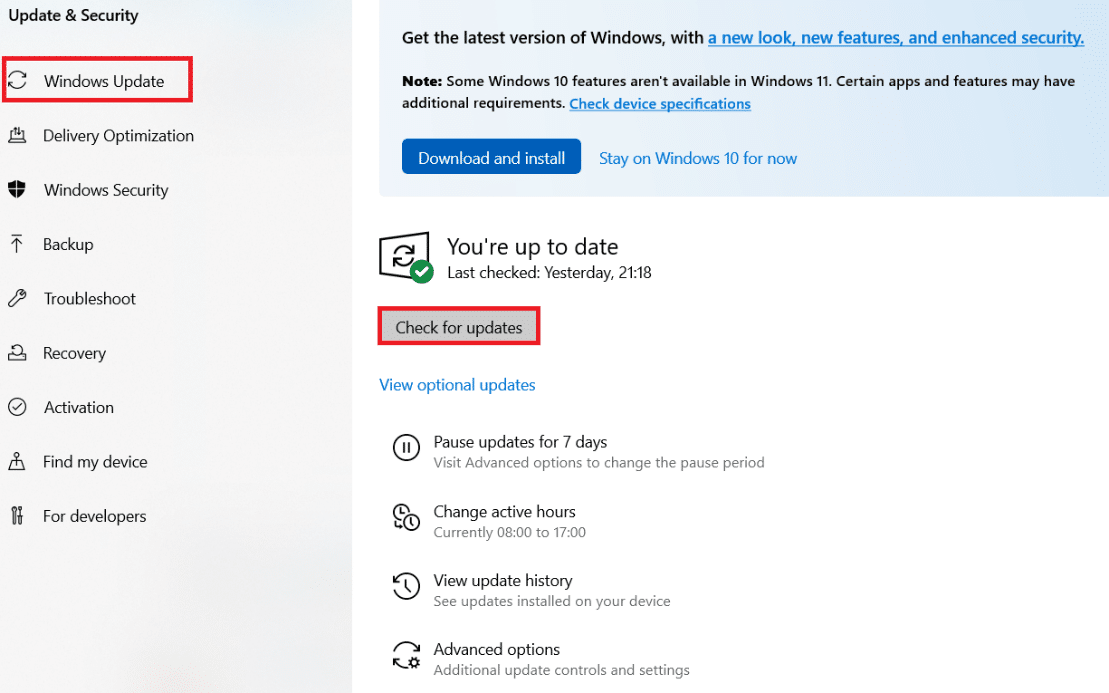
4A. Jeśli dostępna jest nowa aktualizacja, kliknij Zainstaluj teraz i postępuj zgodnie z instrukcjami, aby zaktualizować.
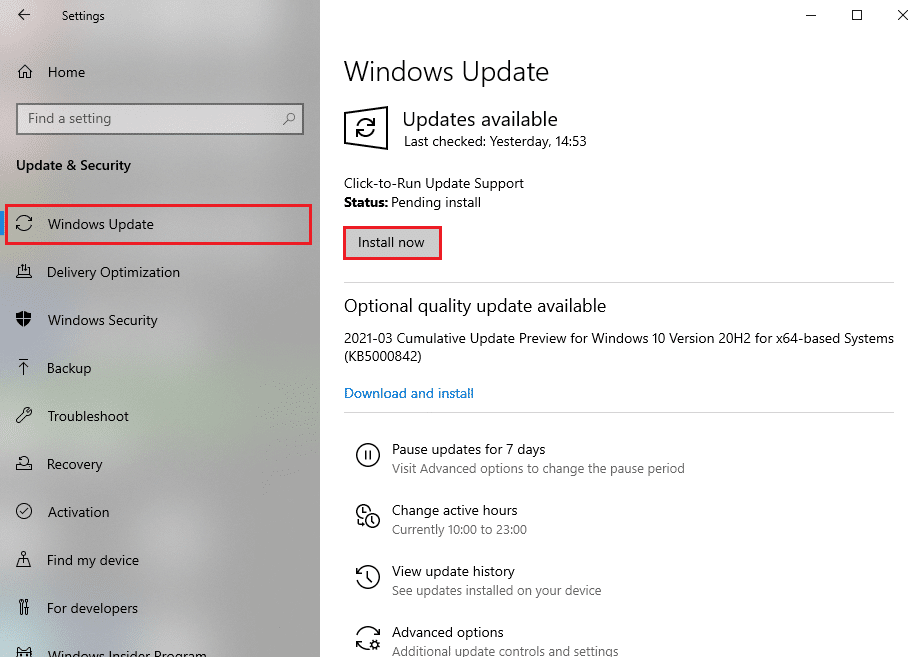
4B. W przeciwnym razie, jeśli system Windows jest aktualny, zostanie wyświetlony komunikat Jesteś aktualny .
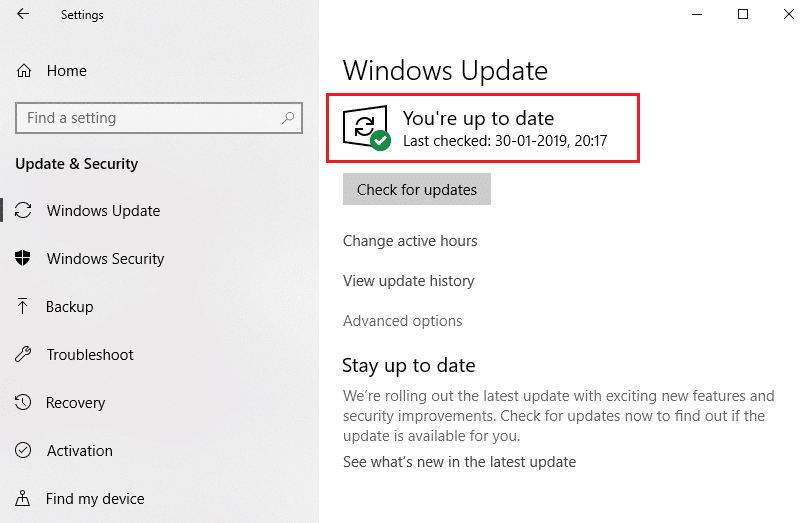
Metoda 2: Uruchom ponownie Eksploratora Windows
Możesz szybko rozwiązać problem z niedziałającym kliknięciem prawym przyciskiem myszy na pasku zadań, ponownie uruchamiając usługę Eksplorator Windows. Oto krótki przewodnik dotyczący ponownego uruchomienia usługi Eksplorator Windows na komputerze.
1. Otwórz Menedżera zadań , naciskając całkowicie klawisze Ctrl + Shift + Esc .
2. Na karcie Procesy kliknij prawym przyciskiem myszy Eksplorator Windows i wybierz Uruchom ponownie .
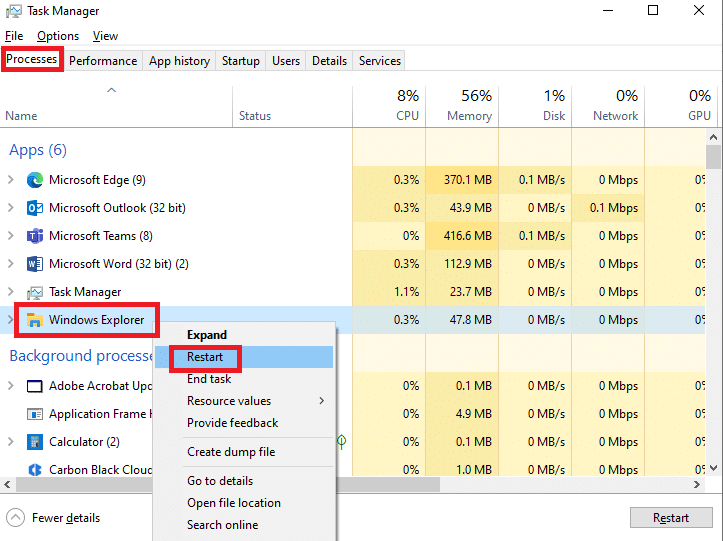
Przeczytaj także: Napraw brakujące ikony na pasku zadań systemu Windows 10
Metoda 3: Napraw pliki systemowe
Użytkownicy systemu Windows 10 mogą automatycznie skanować i naprawiać swoje pliki systemowe, uruchamiając Kontroler plików systemowych . Ponadto jest to wbudowane narzędzie, które pozwala użytkownikowi usuwać pliki i naprawiać niedziałający problem z paskiem zadań prawym przyciskiem myszy. Wykonaj poniższe kroki, aby wdrożyć to samo:
1. Naciśnij klawisz Windows , wpisz Wiersz polecenia i kliknij Uruchom jako administrator .
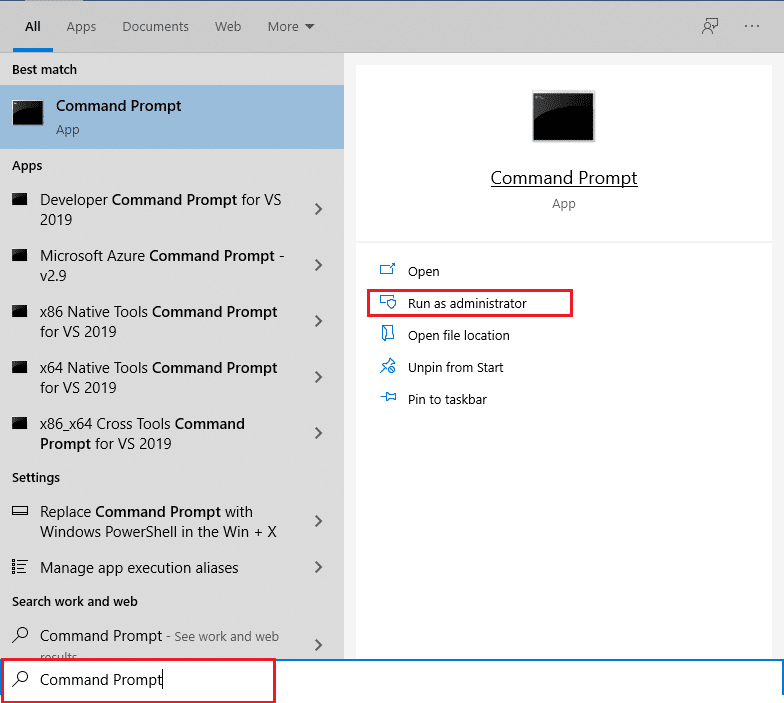
2. Kliknij Tak w monicie Kontrola konta użytkownika .
3. Wpisz sfc /scannow i naciśnij klawisz Enter, aby uruchomić skanowanie Kontrolera plików systemowych .
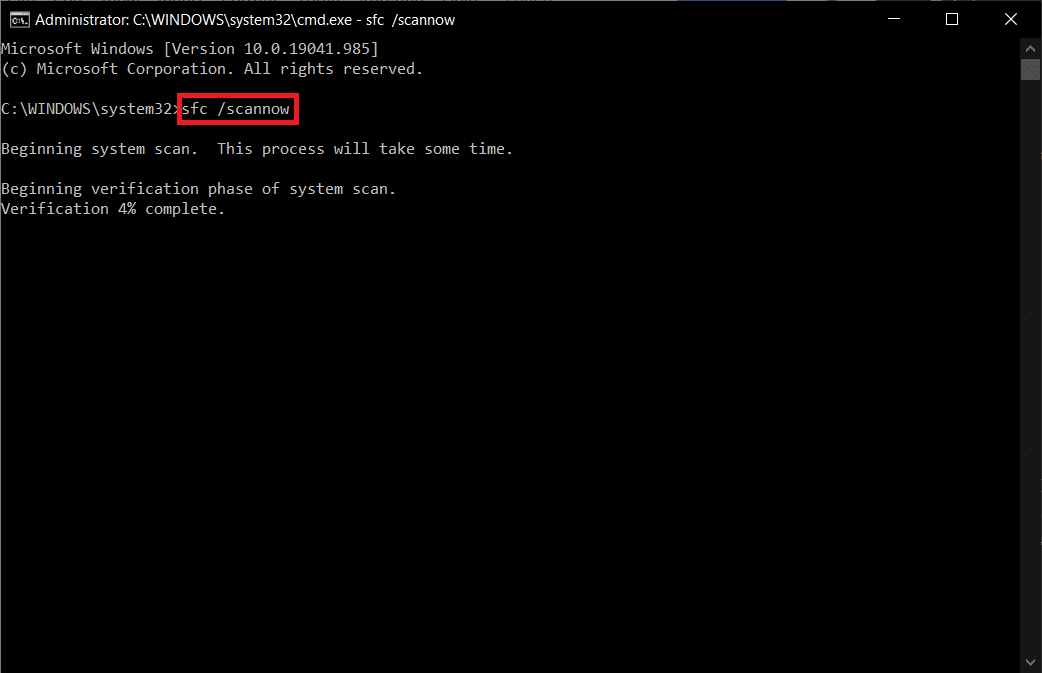
Uwaga: rozpocznie się skanowanie systemu, a jego zakończenie zajmie kilka minut. W międzyczasie możesz kontynuować wykonywanie innych czynności, ale uważaj, aby przypadkowo nie zamknąć okna.
Po zakończeniu skanowania wyświetli jeden z tych komunikatów:
- Ochrona zasobów systemu Windows nie znalazła żadnych naruszeń integralności.
- Ochrona zasobów systemu Windows nie mogła wykonać żądanej operacji.
- Ochrona zasobów systemu Windows znalazła uszkodzone pliki i pomyślnie je naprawiła.
- Ochrona zasobów systemu Windows znalazła uszkodzone pliki, ale nie była w stanie naprawić niektórych z nich.
4. Po zakończeniu skanowania uruchom ponownie komputer .
5. Ponownie uruchom Wiersz Poleceń jako administrator i wykonaj podane polecenia jedno po drugim:
dism.exe /Online /cleanup-image /scanhealth dism.exe /Online /cleanup-image /restorehealth dism.exe /Online /cleanup-image /startcomponentcleanup
Uwaga: Aby poprawnie wykonywać polecenia DISM, musisz mieć działające połączenie internetowe.
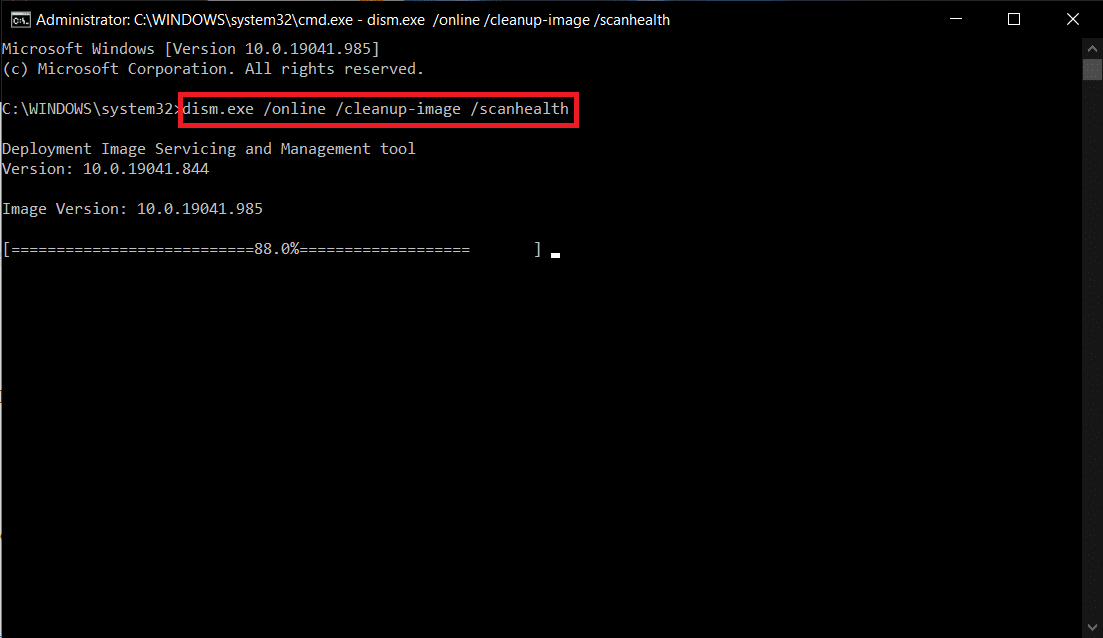
Metoda 4: Uruchom ponownie serwer modelu danych płytek (jeśli dotyczy)
Niewielu użytkowników zgłosiło, że ponowne uruchomienie usługi serwera modelu danych płytek może naprawić problem z niedziałającym kliknięciem prawym przyciskiem myszy na pasku zadań. Aby ponownie uruchomić usługę serwera modelu danych płytek, wykonaj poniższe czynności:
1. Wpisz Usługi w pasku wyszukiwania systemu Windows i kliknij Otwórz .
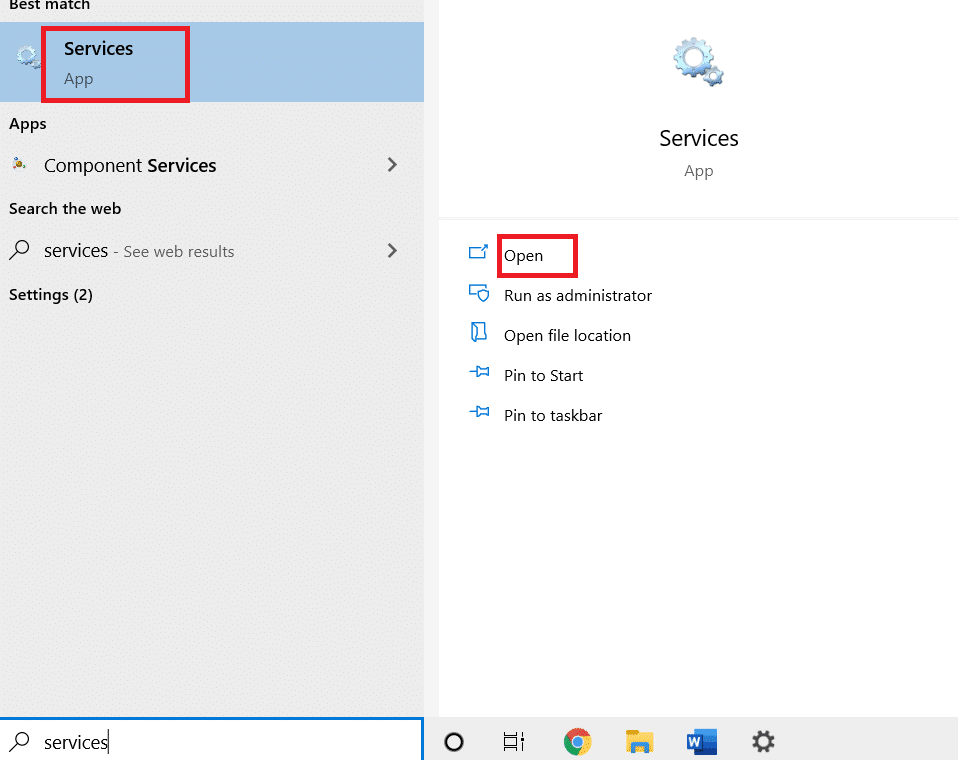
2. Przewiń menu w dół i wyszukaj serwer modelu danych płytek.
3. Kliknij prawym przyciskiem myszy serwer modelu danych płytek i wybierz opcję Uruchom ponownie .
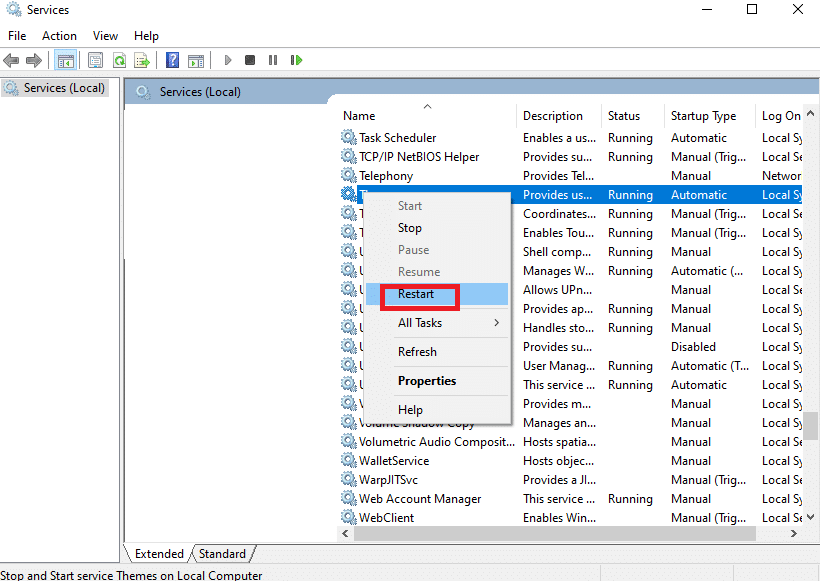
Przeczytaj także: Jak dodać ikonę Pokaż pulpitu do paska zadań w systemie Windows 10
Metoda 5: przez Windows PowerShell
W niektórych przypadkach kilka typowych poleceń może pomóc w ponownej konfiguracji ustawień systemu, które mogą naprawić problem z niedziałającym kliknięciem prawym przyciskiem myszy na pasku zadań. Tutaj PowerShell służy do wykonania polecenia. Wykonaj poniższe kroki, aby wdrożyć to samo.
1. Naciśnij klawisz Windows i wpisz PowerShell w pasku wyszukiwania i kliknij Uruchom jako administrator.
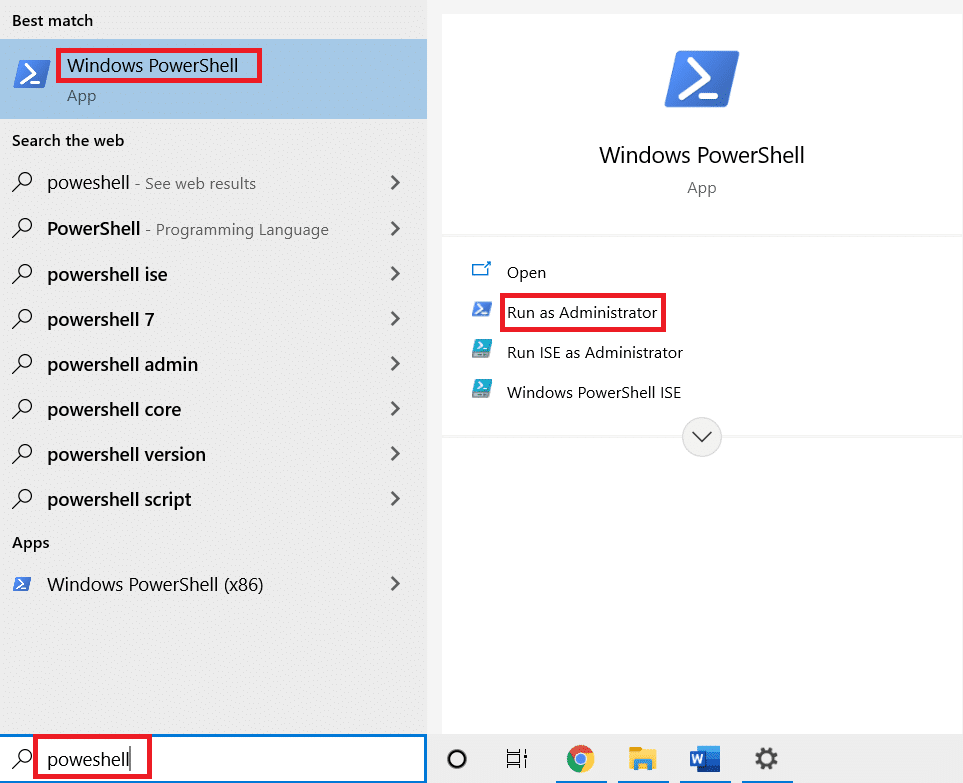
2. Wpisz następujące polecenie i naciśnij klawisz Enter .
Get-AppXPackage -AllUsers | Foreach {Add-AppxPackage -DisableDevelopmentMode -Register "$($_.InstallLocation)\AppXManifest.xml"} 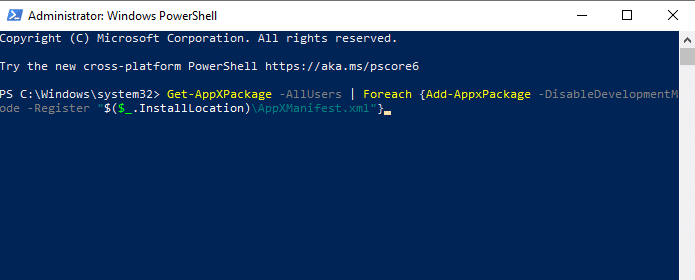
3. Na koniec poczekaj na wykonanie polecenia i sprawdź, czy problem został rozwiązany.
Metoda 6: Zastąp folder WinX
Folder WinX pomaga zarządzać plikami i folderami na komputerze. Możesz zaimplementować kilka podstawowych operacji, takich jak zmiana nazwy partii, nawigacja do plików za pomocą łatwego w użyciu interfejsu. Jeśli jednak zawartość folderu WinX jest uszkodzona lub uszkodzona, możesz napotkać problem z niedziałającym kliknięciem prawym przyciskiem myszy. Oto kilka instrukcji dotyczących wymiany folderu WinX na komputerze:
1. Pobierz pliki WinX Zip na swój komputer.
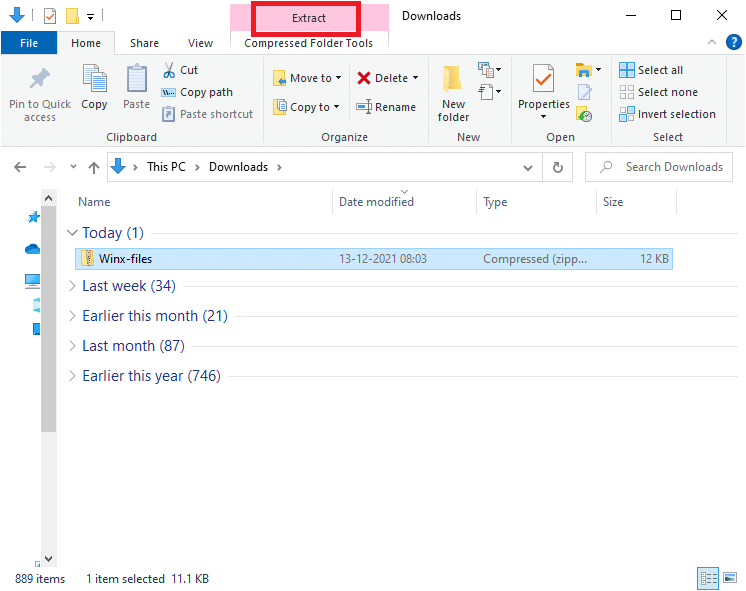
2. Wypakuj pliki i otwórz je. Wybierz pliki Group1, Group2, Group3 z folderu, kliknij prawym przyciskiem myszy i wybierz Kopiuj , jak pokazano poniżej.
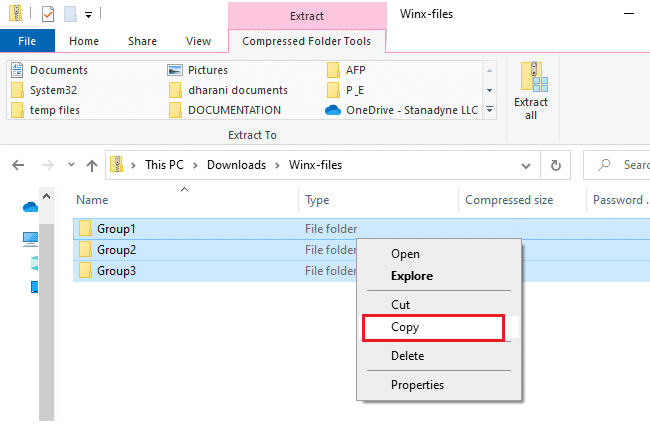
3. Następnie przejdź do następującej ścieżki w Eksploratorze plików .
C:\Users\%USERPROFILE%\AppData\Local\Microsoft\Windows\WinX
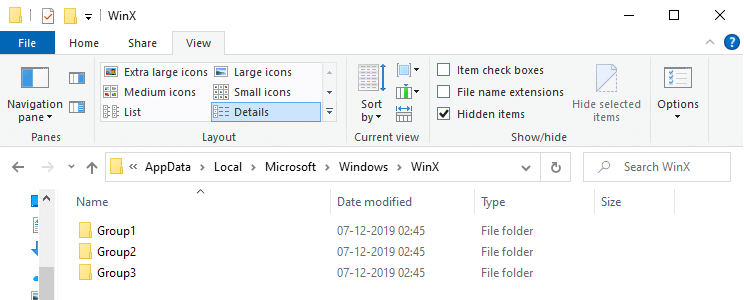

4. Wklej pliki skopiowane w kroku 2 , naciskając klawisze Ctrl + V .
5. Wybierz opcję Zastąp pliki w miejscu docelowym w monicie Zamień lub Pomiń pliki .
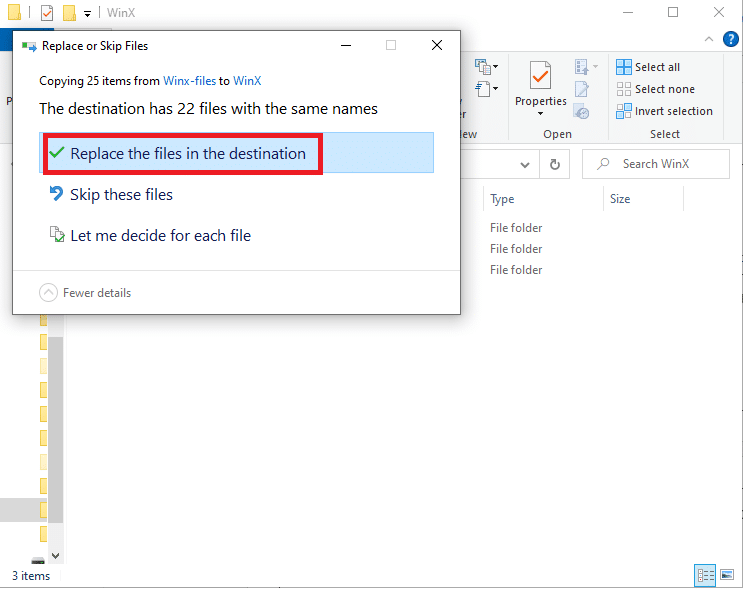
Przeczytaj także: Napraw migotanie paska zadań systemu Windows 10
Metoda 7: Odtwórz profil użytkownika
Usunięcie profilu użytkownika spowoduje usunięcie wszystkich uszkodzonych programów i plików powiązanych z Twoim kontem. To rozwiąże problem z niedziałającym kliknięciem prawym przyciskiem myszy. Oto kilka kroków, aby usunąć swój profil użytkownika i odtworzyć go na swoim komputerze.
1. Uruchom okno dialogowe Uruchom, naciskając jednocześnie klawisze Windows + R.
2. Teraz wpisz Sysdm.cpl i naciśnij klawisz Enter, aby uruchomić okno Właściwości systemu .
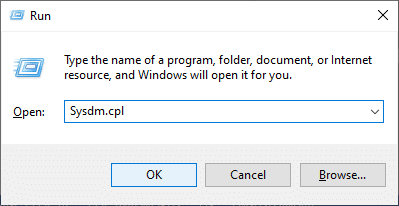
3. Przejdź do zakładki Zaawansowane i kliknij opcję Ustawienia… w obszarze Profile użytkowników.
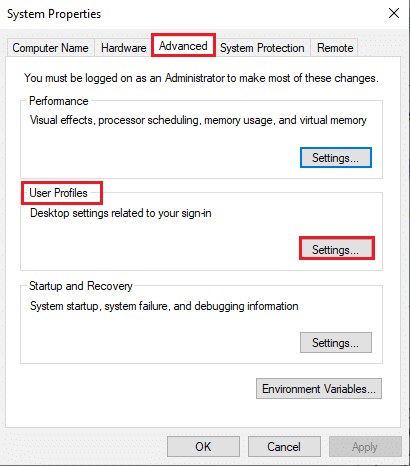
4. Wybierz Nieznany profil konta i kliknij opcję Usuń .
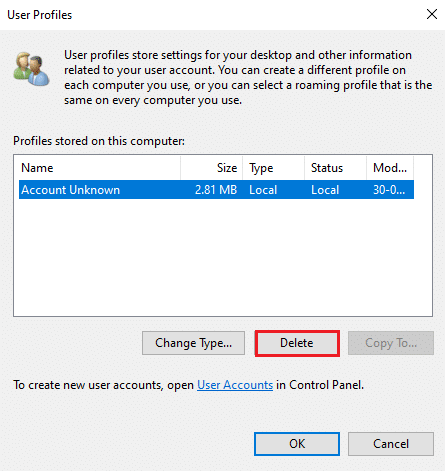
5. Poczekaj, aż profil zostanie usunięty. Następnie przejdź do Ustawień , naciskając jednocześnie klawisze Windows + I.
6. Kliknij Konta , jak pokazano.
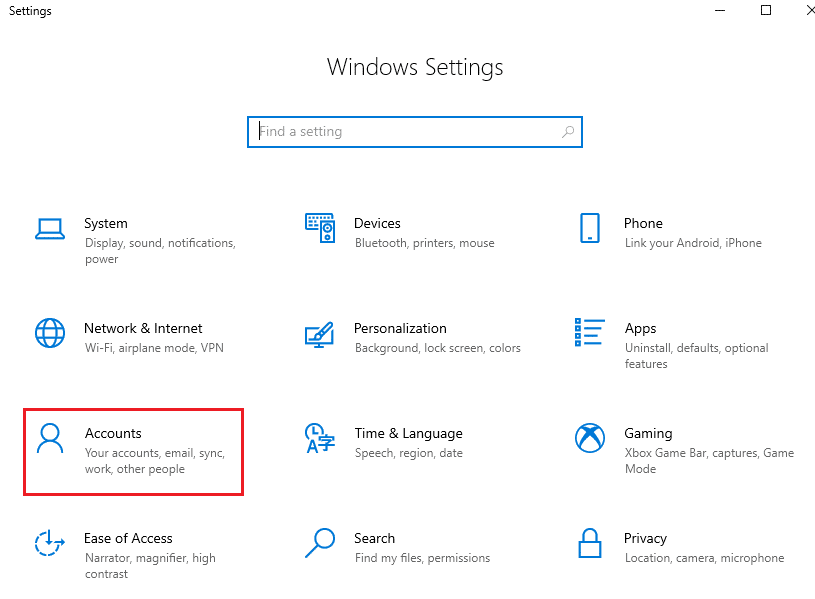
7. Kliknij Rodzina i inni użytkownicy i wybierz Dodaj kogoś innego do tego komputera .
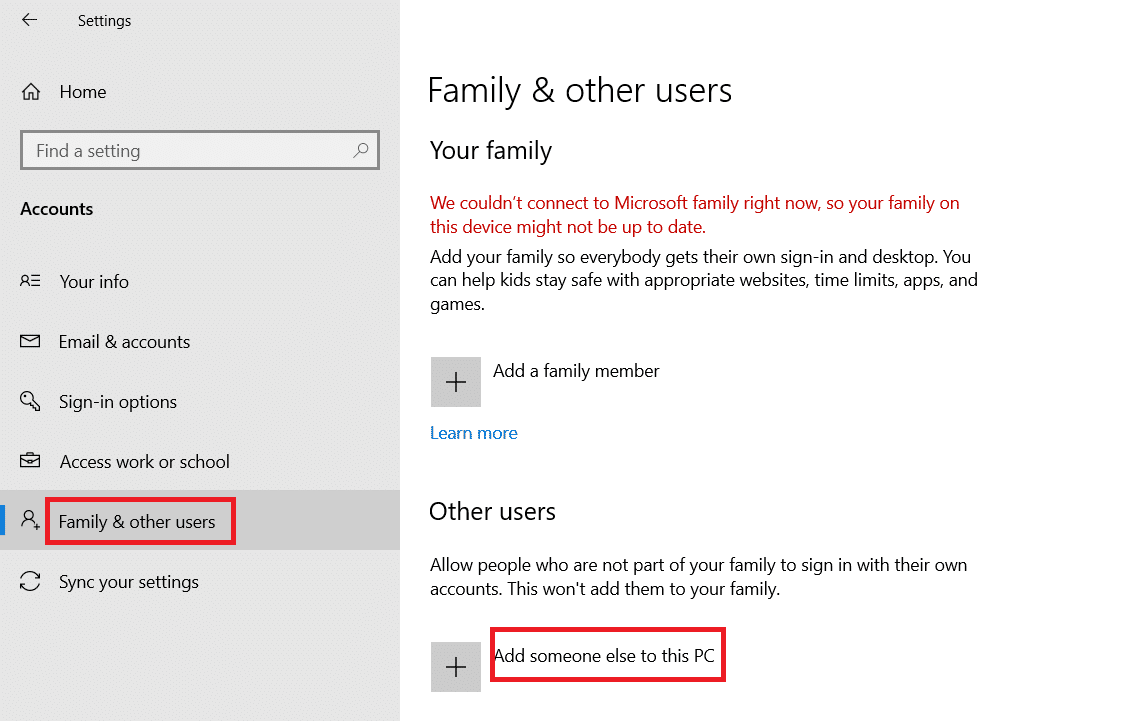
8. W następnym oknie kliknij Nie mam danych logowania tej osoby .
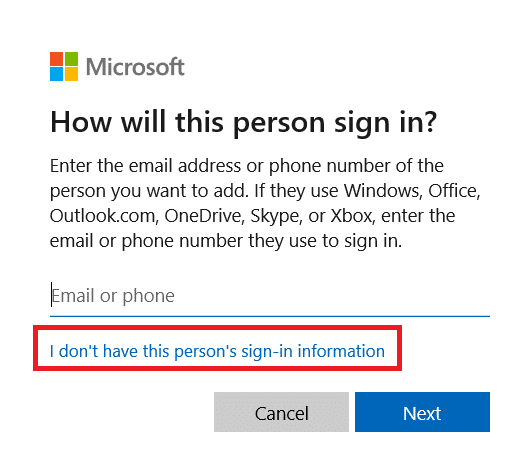
9. Kliknij Dodaj użytkownika bez konta Microsoft .
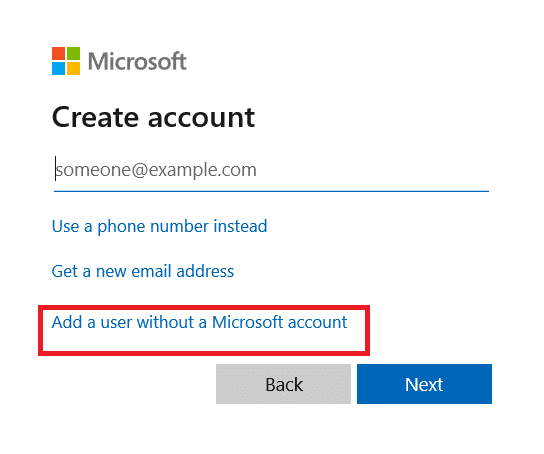
10. Wpisz nazwę użytkownika , hasło i kliknij Dalej .
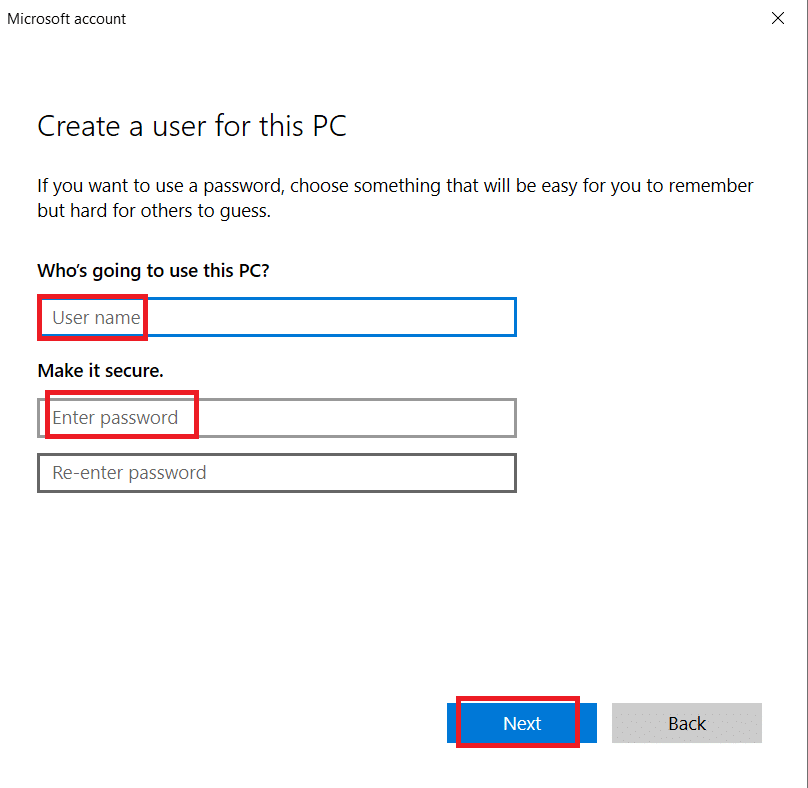
11. W nowym profilu użytkownika sprawdź, czy problem został rozwiązany.
Przeczytaj także: Jak naprawić niedziałający pasek zadań systemu Windows 11
Metoda 8: Uruchom skanowanie w poszukiwaniu wirusów/złośliwego oprogramowania
Program Windows Defender może nie rozpoznać zagrożenia, gdy jakikolwiek wirus lub złośliwe oprogramowanie korzysta z plików systemowych. W ten sposób hakerzy mogą łatwo włamać się do twojego systemu. Niewiele złośliwego oprogramowania, takiego jak robaki, błędy, boty, oprogramowanie reklamowe itp., może również przyczynić się do tego problemu. Ponieważ mają one na celu uszkodzenie systemu użytkownika, kradzież prywatnych danych lub szpiegowanie systemu bez informowania o tym użytkownika. Zastanawiasz się, jak uruchomić skanowanie antywirusowe na moim komputerze? Oto jak usunąć złośliwe oprogramowanie z komputera w systemie Windows 10.
Metoda 9: Wykonaj czysty rozruch
Problemy związane z niedziałającym kliknięciem prawym przyciskiem myszy na pasku zadań można rozwiązać przez czysty rozruch wszystkich niezbędnych usług i plików w systemie Windows 10, jak wyjaśniono w tej metodzie.
Uwaga: Zaloguj się jako administrator, aby wykonać czysty rozruch systemu Windows.
1. Aby uruchomić okno dialogowe Uruchom , naciśnij jednocześnie klawisze Windows + R.
2. Wpisz msconfig i kliknij przycisk OK , aby otworzyć okno Konfiguracja systemu .
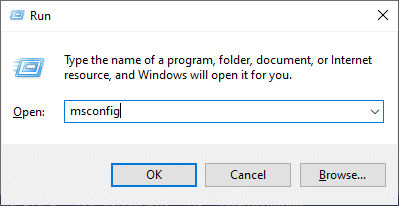
3. Przejdź do zakładki Usługi .
4. Zaznacz pole obok Ukryj wszystkie usługi Microsoft i kliknij przycisk Wyłącz wszystko , jak pokazano na ilustracji.
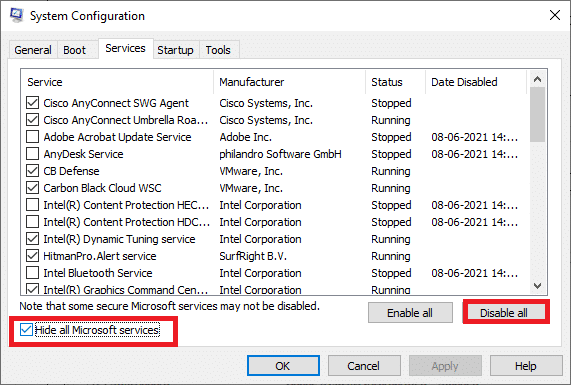
5. Przejdź do zakładki Uruchamianie i kliknij łącze Otwórz Menedżera zadań
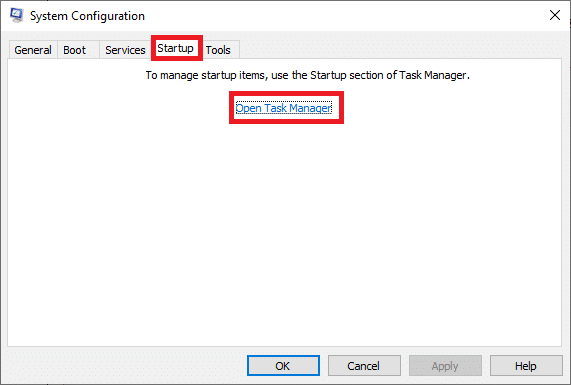
6. Przejdź do zakładki Uruchamianie w Menedżerze zadań .
7. Wybierz zadania startowe, które nie są wymagane i kliknij Wyłącz
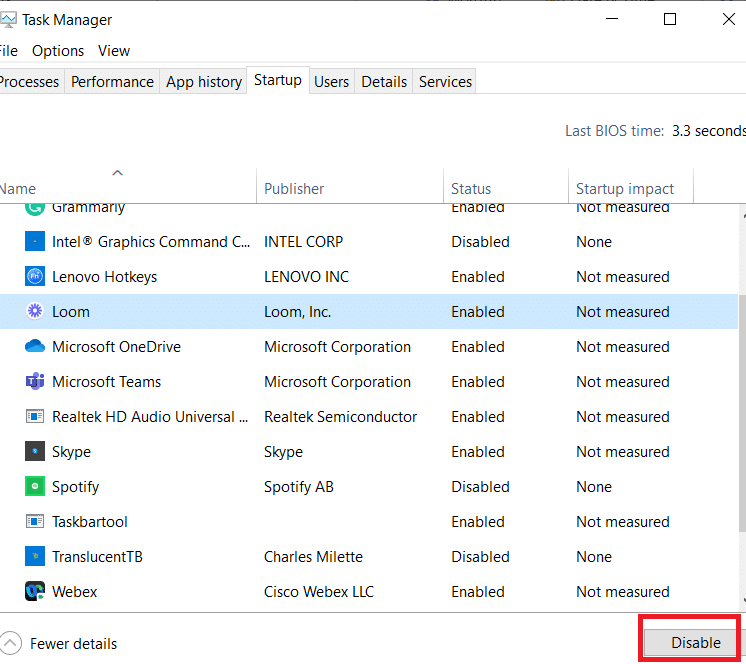
8. Wyjdź z okna Menedżera zadań i konfiguracji systemu .
9. Uruchom ponownie komputer i sprawdź, czy niedziałający pasek zadań prawym przyciskiem myszy został naprawiony.
Metoda 10: Zresetuj BIOS do ustawień domyślnych
W systemie BIOS istnieje kilka ustawień dostosowywania, które poprawiają wydajność systemu. Niektóre czynności, takie jak przetaktowywanie i buforowanie, mogą zmienić dowolne ustawienia domyślne, a tym samym przyczynić się do wspomnianego problemu. Jednak najłatwiejszym sposobem rozwiązania tego problemu jest zresetowanie systemu BIOS do ustawień domyślnych. Oto jak to zrobić.
1. Uruchom ponownie system i przytrzymaj klawisz F2 , jednocześnie naciskając przycisk zasilania.
Uwaga: kombinacje klawiszy służące do włączania ustawień systemu BIOS mogą się różnić w zależności od używanego modelu systemu. Zaleca się upewnienie się, które kombinacje klawiszy działają na twoim komputerze. Przeczytaj 6 sposobów na dostęp do systemu BIOS w systemie Windows 10 (Dell/Asus/HP) tutaj.
2. Przejdź do sekcji Advanced BIOS i wybierz Reset Configuration Data .
3. Na koniec wybierz opcję Zapisz i wyjdź z prawego dolnego rogu.
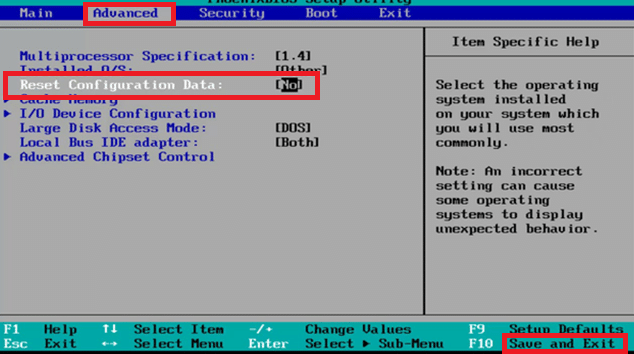
Metoda 11: Wykonaj przywracanie systemu
Częściej po aktualizacji systemu Windows możesz napotkać problem z niedziałającym kliknięciem prawym przyciskiem myszy na pasku zadań. Jeśli napotkasz ten problem, możesz przywrócić system do jego poprzedniej wersji.
Uwaga : przed wykonaniem poniższych kroków uruchom komputer z systemem Windows 10 w trybie awaryjnym. Czasami z powodu błędów systemowych i wadliwych sterowników zwykle nie można uruchomić przywracania systemu. W takich przypadkach uruchom system w trybie awaryjnym, a następnie wykonaj przywracanie systemu.
1. Uruchom wiersz polecenia , przechodząc do menu wyszukiwania i kliknij Uruchom jako administrator.
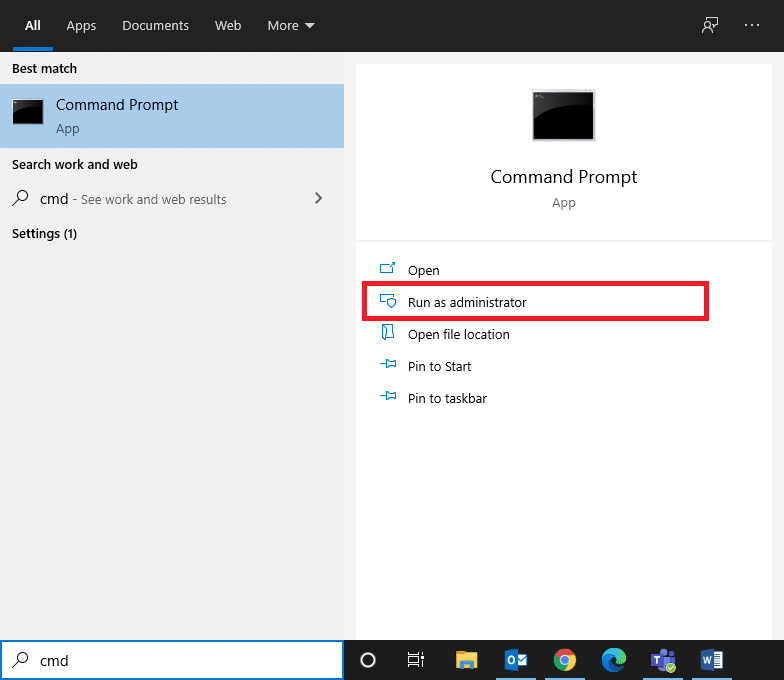
2. Wpisz polecenie rstrui.exe i naciśnij klawisz Enter .
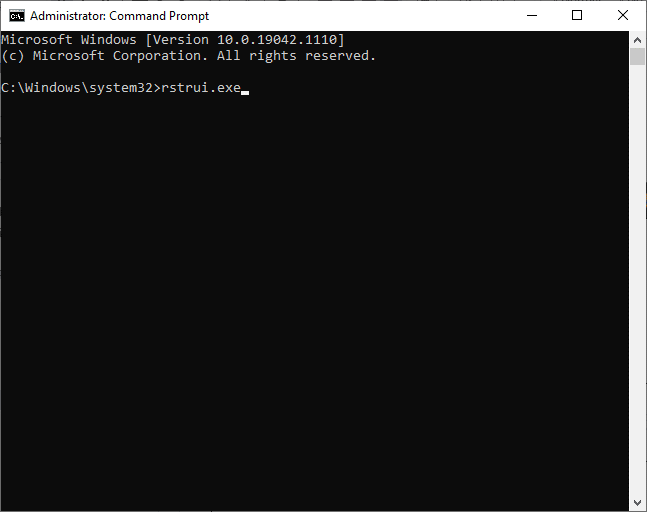
3. Na ekranie pojawi się okno przywracania systemu . Kliknij Dalej po wybraniu opcji Zalecane przywracanie .
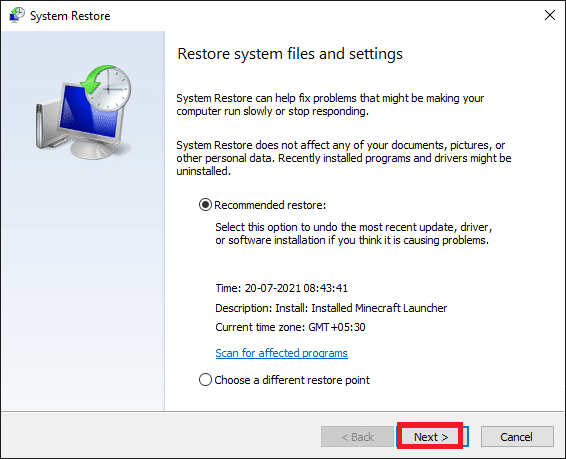
4. Na koniec potwierdź punkt przywracania, klikając przycisk Zakończ .
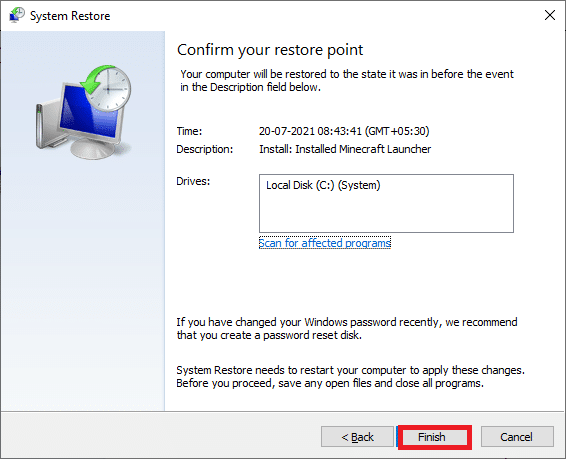
9. System zostanie przywrócony do poprzedniego stanu.
Przeczytaj także: Jak zmienić kolor paska zadań w systemie Windows 10
Metoda 12: Zresetuj komputer
Jeśli nie jesteś zadowolony z nowej, zaktualizowanej wersji systemu Windows i chcesz przywrócić poprzednią wersję, wykonaj poniższe czynności.
1. Naciśnij jednocześnie klawisze Windows + I, aby otworzyć Ustawienia w swoim systemie.
2. Wybierz Aktualizacja i zabezpieczenia .
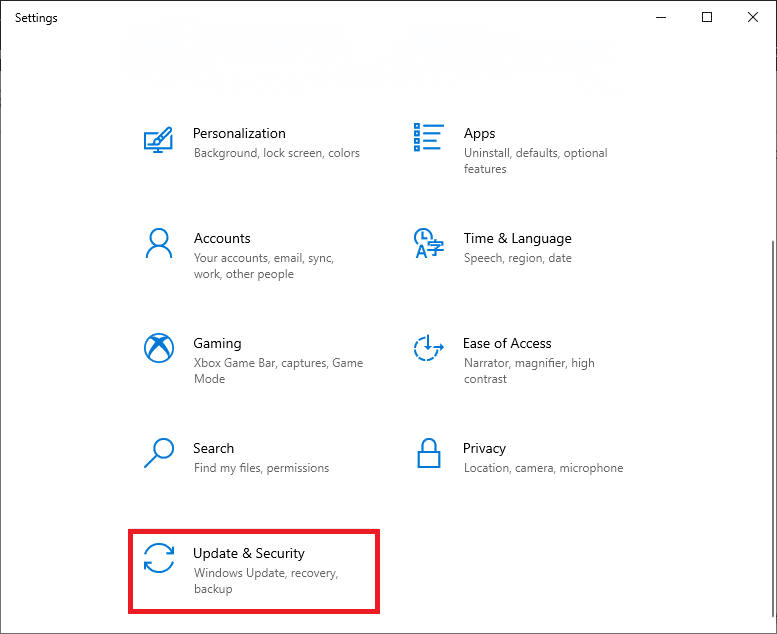
3. Wybierz opcję Odzyskiwanie i kliknij Rozpocznij .
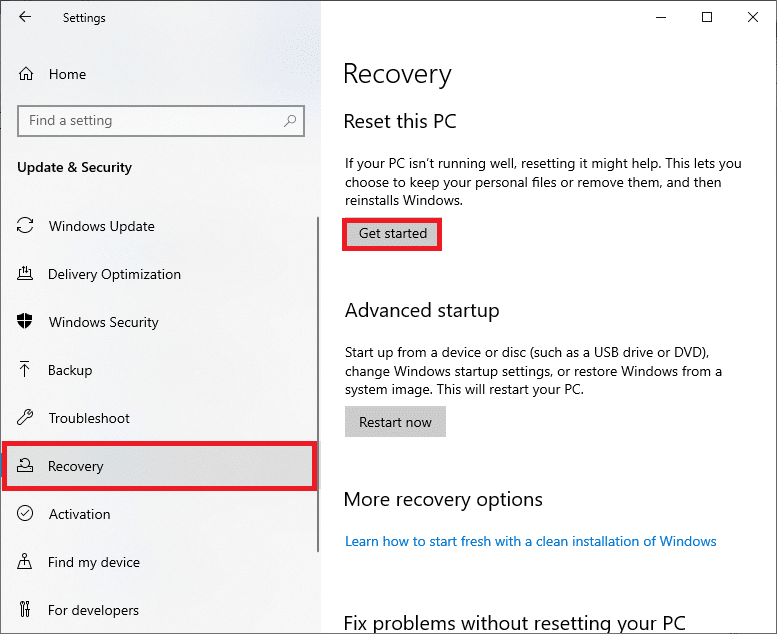
4. Teraz wybierz opcję z okna Resetuj ten komputer .
- Opcja Zachowaj moje pliki usunie aplikacje i ustawienia, ale zachowa Twoje osobiste pliki.
- Opcja Usuń wszystko spowoduje usunięcie wszystkich osobistych plików, aplikacji i ustawień.
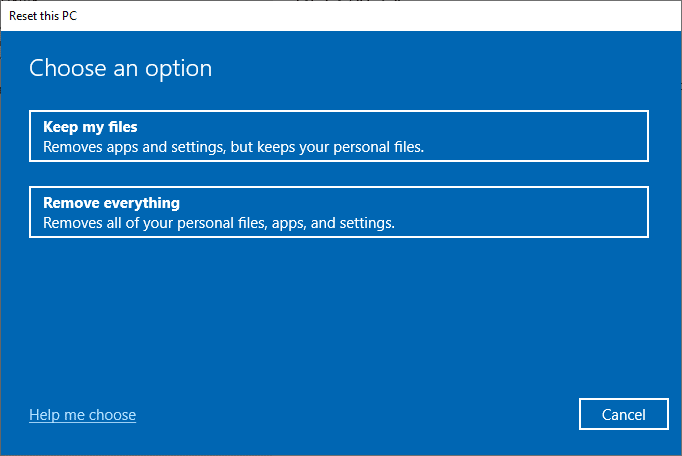
5. Na koniec postępuj zgodnie z instrukcjami wyświetlanymi na ekranie, aby zakończyć proces resetowania.
Zalecana:
- Jak przekonwertować obraz na farbę w skali szarości
- Napraw pasek zadań wyświetlany w trybie pełnoekranowym w systemie Windows 10
- Jak sprawić, by pasek zadań był przezroczysty w systemie Windows 10?
- Jak korzystać z pustego miejsca w systemie Windows 11 na pasku zadań?
Mamy nadzieję, że ten przewodnik był pomocny i można było naprawić niedziałający pasek zadań prawym przyciskiem myszy . Daj nam znać, która metoda zadziałała najlepiej. Ponadto, jeśli masz jakieś pytania/sugestie dotyczące tego artykułu, możesz je umieścić w sekcji komentarzy poniżej.
