Poprawka: Tales of Vesperia: Definitive Edition nie uruchamia się
Opublikowany: 2020-06-24Jeśli zmagasz się z frustracją niepowodzeń startupów związanych z Tales of Vesperia: Definitive Edition, ten artykuł Ci pomoże. Dodaliśmy rozwiązania zalecane przez innych graczy w celu rozwiązania problemu.
Upewnij się, że Twój system spełnia minimalne wymagania gry
Jeśli na Twoim komputerze brakuje komponentów sprzętowych i programowych wymaganych do gry w Tales of Vesperia: Definitive Edition, gra nie zostanie uruchomiona. Możesz łatwo pomyśleć, że Twój nowoczesny komputer jest wyposażony we wszystkie specyfikacje potrzebne do uruchomienia gry. Jednak to, co naprawdę robisz, to pomijanie pewnych kluczowych elementów, które mogą wydawać się nieistotne.
Nie musisz przeszukiwać sieci w poszukiwaniu wymagań systemowych gry (chociaż możesz ją łatwo znaleźć na serwerach Steam. Wszystkie informacje podajemy poniżej.
Minimalne wymagania
- System operacyjny: Windows 7; Windows 8; Windows 10 (64-bitowy)
- Procesor: Intel Core i5-750, 2,7 GHz; AMD X6 FX-6350 3,9 GHz AM3
- Pamięć systemowa: 4 GB RAM
- GPU: NVIDIA GeForce GTX 660 2 GB; AMD Radeon HD 7950 3 GB
- Pamięć: 25 GB wolnego miejsca
- DirectX: wersja 11
- Karta dźwiękowa: kompatybilna z DirectX
- Dodatkowe wymagania:
- Fate Fate: stabilna ponad 60 Rozdzielczość: 1280 × 720
- Ustawienie: NISKI/WYŁĄCZONY
- Antyaliasing: WYŁ
Zalecane wymagania
- System operacyjny: Windows 7; Windows 8; Windows 10 (64-bitowy)
- Procesor: Intel Core i7-4770S, 3,1 GHz; AMD Ryzen 7 1700
- Pamięć systemowa: 16 GB RAM
- GPU: NVIDIA GeForce GTX 970; Karta graficzna AMD Radeon RX 470
- Pamięć: 25 GB wolnego miejsca
- DirectX: wersja 11
- Karta dźwiękowa: zgodna z DirectX 11
- Dodatkowe wymagania:
- Fate Fate: stabilna ponad 60 Rozdzielczość: 1920 × 1080
- Ustawienie: Wysoka
- Antyaliasing: 2X lub więcej
Aby sprawdzić specyfikacje systemu, wykonaj następujące kroki:
- Kliknij prawym przyciskiem myszy przycisk Start i kliknij Ustawienia w menu Szybki dostęp. Możesz także nacisnąć klawisze Windows i I, aby wywołać aplikację Ustawienia.
- Po wyświetleniu ekranu głównego aplikacji Ustawienia kliknij ikonę System.
- Po przejściu do interfejsu systemu przejdź do lewego okienka, przewiń w dół, a następnie kliknij Informacje.
- Podstawowe dane techniczne komputera, takie jak marka, model i szybkość procesora; typ systemu (32-bitowy lub 64-bitowy); a rozmiar pamięci systemowej zostanie określony w Specyfikacji urządzenia.
Możesz także sprawdzić specyfikacje swojego komputera, a także wersję DirectX w narzędziu diagnostycznym DirectX. Wykonaj poniższe czynności, aby to zrobić:
- Otwórz okno dialogowe Uruchom, naciskając jednocześnie logo Windows i klawisze R. Możesz także kliknąć prawym przyciskiem myszy przycisk Start i wybrać Uruchom.
- Po wyświetleniu Uruchom wpisz „dxdiag” (bez cudzysłowów) w polu tekstowym i kliknij przycisk OK lub naciśnij klawisz Enter.
- Gdy pojawi się narzędzie diagnostyczne DirectX, specyfikacje systemu – i wersję DirectX – znajdziesz w sekcji Informacje o systemie na karcie System.
- Aby sprawdzić właściwości karty dźwiękowej, przejdź do zakładki Dźwięk.
- Przejdź do zakładki Wyświetlacz, aby sprawdzić szczegóły dotyczące GPU.
Zainstaluj ponownie pakiet redystrybucyjny Visual C++
Pakiet redystrybucyjny Visual C++ to oprogramowanie o krytycznym znaczeniu dla gier. Umożliwia uruchamianie programów utworzonych w środowisku programistycznym Visual C++ w systemie Windows. Gry wideo na komputery PC stanowią takie programy lub mają komponenty, które opierają się na środowisku programistycznym.
Jeśli pakiet redystrybucyjny Visual C++ nie jest poprawnie zainstalowany lub w ogóle nie jest zainstalowany, wyjaśniałoby to, dlaczego gra nie chce się uruchomić.
Wielu graczy Tales of Vesperia: Definitive Edition z łatwością rozwiązało problem z uruchamianiem, ponownie instalując pakiet. Aby zastosować tę poprawkę, przejdź do podfolderu gry i uruchom pliki instalacyjne Vcredist. Wykonaj poniższe czynności, jeśli nie wiesz, jak znaleźć katalog instalacyjny gry:
- Kliknij prawym przyciskiem myszy przycisk Start i kliknij Eksplorator plików w menu Szybki dostęp. Jeśli chcesz szybciej przywołać Eksplorator plików, użyj kombinacji klawiszy Windows + E.
- Po otwarciu Eksploratora plików przejdź do lewej strony okna i kliknij Ten komputer.
- Przejdź do prawego okienka lub okna głównego, przejdź do Urządzenia i dyski, a następnie kliknij dwukrotnie dysk systemu Windows, który w normalnych okolicznościach powinien być dyskiem lokalnym C.
- Po wyświetleniu zawartości dysku zlokalizuj i otwórz folder Program Files (x86).
- Przejdź do folderu Steam po otwarciu folderu Program Files (x86) i kliknij go dwukrotnie.
- Gdy pojawi się folder Steam, otwórz folder Steamapps.
- Następnie kliknij dwukrotnie folder Wspólne.
- Teraz otwórz folder instalacyjny Tales of Vesperia: Definitive Edition.
- Jeśli użycie powyższych metod nie pomoże ci znaleźć katalogu z grą, oznacza to, że zainstalowałeś ją w innym folderze. W tym przypadku będziesz musiał użyć klienta Steam, aby przywołać folder. Wykonaj poniższe kroki:
- Kliknij dwukrotnie ikonę na pulpicie Steam. Jeśli nie masz ikony na pulpicie, przejdź do menu Start, wyszukaj klienta, a następnie uruchom go.
- Kliknij Biblioteka u góry okna Steam.
- Po pojawieniu się listy gier kupionych na Steamie znajdź Tales of Vesperia; Wersja ostateczna, kliknij ją prawym przyciskiem myszy, a następnie kliknij Właściwości.
- Po otwarciu strony Właściwości przejdź do karty Pliki lokalne i kliknij Przeglądaj pliki lokalne.
- Pojawi się teraz folder instalacyjny gry.
- Teraz przejdź do folderu _CommonRedists, a następnie otwórz folder Vcredist.
- Uruchom oba instalatory jeden po drugim.
- Jeśli w dowolnym momencie kreator instalacji poprosi o odinstalowanie, przejrzyj proces, a następnie ponownie zainstaluj pakiet.
- Teraz powinno być możliwe bezproblemowe uruchomienie gry.
Zaktualizuj system Windows
Aktualizacja systemu Windows spowoduje zainstalowanie ważnych aktualizacji ważnych składników oprogramowania, od których zależy prawidłowe działanie gry. Te składniki obejmują sterowniki urządzeń, .NET Framework, pakiety redystrybucyjne Visual C++, narzędzie diagnostyczne DirectX i wiele innych.
Nie powinieneś martwić się aktualizacją systemu, jeśli usługa Windows Update jest prawidłowo skonfigurowana do automatycznego pobierania aktualizacji, gdy staną się dostępne. Jeśli narzędzie wykonuje swoją pracę, powinieneś zauważyć. Jednak zdarzają się sytuacje, w których musisz go szturchnąć. Wykonaj poniższe czynności, aby sprawdzić, czy Twój system ma dostępne aktualizacje, a następnie zainstaluj je:
Wykonaj następujące kroki:
- Kliknij prawym przyciskiem myszy przycisk Start i wybierz Ustawienia w menu Szybki dostęp. Użyj kombinacji Windows + I, jeśli chcesz szybciej uruchomić aplikację.
- Po wyświetleniu ekranu głównego Ustawień kliknij etykietę Aktualizacja i zabezpieczenia, która powinna znajdować się u dołu okna.
- Gdy pojawi się interfejs aktualizacji i zabezpieczeń, kliknij przycisk Sprawdź aktualizacje pod zakładką Windows Update.
- Jeśli istnieją oczekujące aktualizacje systemu, zezwól na ich pobranie przez narzędzie.
- Po pobraniu aktualizacji kliknij przycisk Uruchom ponownie teraz.
- Twój system zostanie teraz ponownie uruchomiony, a system Windows zacznie instalować aktualizacje.
- Pamiętaj, że Twój komputer uruchomi się kilka razy, zanim aktualizacje zostaną całkowicie zainstalowane.
- Po zakończeniu procesu komputer uruchomi się normalnie.
- Po uruchomieniu systemu uruchom Tales of Vesperia: Definitive Edition i sprawdź problem.
Uruchom grę w trybie administratora
Nie można uruchomić gry, jeśli nie ma wymaganych uprawnień, aby uzyskać dostęp do niektórych zaawansowanych zasobów systemowych, których potrzebuje. Możesz łatwo rozwiązać problem z uruchamianiem, znosząc ograniczenia w grze. Aby to zrobić, musisz przyznać mu uprawnienia administratora.
Zanim uruchomisz grę jako administrator, musisz zalogować się na konto użytkownika, które ma kontrolę administracyjną. Musisz kliknąć prawym przyciskiem myszy ikonę menu Start lub skrót na pulpicie gry i wybrać opcję Uruchom jako administrator, gdy chcesz ją otworzyć.
Ponieważ jednak prawie zawsze uruchamiasz grę ze Steam, musisz dostosować jej właściwości, aby monitować system Windows o przyznanie jej praw administratora za każdym razem, gdy ją otworzysz. W ten sposób pozbędziesz się również stresu związanego z używaniem prawego przycisku myszy, gdy chcesz zagrać w grę.
Możesz łatwo otworzyć jego okno dialogowe Właściwości, klikając prawym przyciskiem myszy skrót na pulpicie i wybierając Właściwości z menu kontekstowego. Jeśli jednak nie masz skrótu na pulpicie, przejdź do jego folderu instalacyjnego w oknie Eksploratora plików, a następnie kliknij prawym przyciskiem myszy jego plik EXE i wybierz Właściwości z menu Szybki dostęp.
Jeśli nie wiesz, gdzie zainstalowałeś grę, otwórz klienta Steam i kliknij Biblioteka w górnej części okna. Gdy pojawi się lista gier, kliknij prawym przyciskiem myszy Tales of Vesperia: Definitive Edition i kliknij Właściwości. Przejdź do sekcji Właściwości i przejdź do karty Pliki lokalne. Po otwarciu karty Pliki lokalne kliknij przycisk „Przeglądaj pliki lokalne”.
Gdy pojawi się folder z grą, zlokalizuj plik z rozszerzeniem „.exe”, kliknij go prawym przyciskiem myszy, a następnie kliknij Właściwości. Gdy pojawi się okno dialogowe Właściwości, przejdź do zakładki Zgodność. Teraz zaznacz pole obok „Uruchom ten program jako administrator” i kliknij przycisk OK. Możesz teraz uruchomić grę, aby sprawdzić problem.
Odłącz kontroler i wyłącz sterownik
Niektórzy gracze dowiedzieli się, że przyczyną problemu były ich kontrolery. Jak się okazuje, sterownik kontrolera może kolidować z grą i utrudniać proces uruchamiania. Przed zamknięciem gry odłącz kontroler. Możesz także przejść do Menedżera urządzeń, aby wyłączyć sterownik kontrolera, aby zapobiec jego uruchomieniu. Teraz uruchom Tales of Vesperia: Definitive Edition i sprawdź problem.
Zaktualizuj sterownik karty graficznej
Gra może odmawiać uruchomienia, ponieważ Twój aktualny sterownik ekranu jest uszkodzony, brakuje go lub jest nieaktualny. Możesz łatwo rozwiązać ten problem, instalując zaktualizowaną wersję sterownika karty graficznej.
Przed wykonaniem aktualizacji zalecamy całkowite usunięcie aktualnej wersji. Dzięki temu po zainstalowaniu nie będzie to miało wpływu na zaktualizowaną wersję. Poniższe kroki pokazują, jak usunąć sterownik za pomocą Menedżera urządzeń:
- Naciśnij jednocześnie klawisze Windows i S lub kliknij ikonę lupy na pasku zadań, aby otworzyć pole wyszukiwania obok przycisku Start.
- Po otwarciu paska wyszukiwania wpisz „menedżer urządzeń” (bez cudzysłowów), a następnie w wynikach kliknij Menedżer urządzeń.
- Możesz także uruchomić Menedżera urządzeń, klikając prawym przyciskiem myszy przycisk Start i wybierając Menedżera urządzeń w menu Szybki dostęp.
- Rozwiń kategorię Karty graficzne po otwarciu Menedżera urządzeń.
- Kliknij prawym przyciskiem myszy kartę graficzną i kliknij Odinstaluj urządzenie.
- Zaznacz pole obok „Usuń oprogramowanie sterownika dla tego urządzenia” w oknie dialogowym potwierdzenia odinstalowania urządzenia, a następnie kliknij przycisk Odinstaluj.
- Po zakończeniu procesu uruchom ponownie system.
Możesz także użyć deinstalatora sterownika ekranu, aby odinstalować sterownik karty graficznej i usunąć wszystkie jego elementy, w tym klucze rejestru i pozostałe pliki. Możesz także użyć narzędzia AMD Cleanup, jeśli używasz karty graficznej AMD.

Po pozbyciu się sterownika upewnij się, że zainstalowałeś zaktualizowaną wersję we właściwy sposób. Podejście do tego w niewłaściwy sposób może spowodować inne problemy.
Jeśli nie zaktualizowałeś swojego systemu operacyjnego, zacznij od tego. Windows Update instaluje najnowsze wersje sterowników za każdym razem, gdy Microsoft je wyda.
Jeśli zaktualizowałeś swój system, spróbuj użyć Menedżera urządzeń. Możesz go użyć, aby sprawdzić, czy są dostępne aktualizacje dla sterownika karty graficznej i zainstalować je automatycznie. Jeśli nie wiesz, jak korzystać z programu, wykonaj poniższe czynności:
- Kliknij prawym przyciskiem myszy przycisk Start i kliknij Menedżer urządzeń.
- Rozwiń Karty graficzne po otwarciu Menedżera urządzeń.
- Kliknij prawym przyciskiem myszy swoją kartę graficzną i kliknij Aktualizuj sterownik.
- Kliknij „Wyszukaj automatycznie zaktualizowane oprogramowanie sterownika” po pojawieniu się okna Aktualizuj sterownik.
- System Windows automatycznie zainstaluje sterownik po zakończeniu wyszukiwania.
- Uruchom ponownie system i sprawdź problem z uruchomieniem.
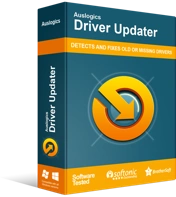
Rozwiązywanie problemów z komputerem za pomocą narzędzia do aktualizacji sterowników
Niestabilna wydajność komputera jest często powodowana przez przestarzałe lub uszkodzone sterowniki. Auslogics Driver Updater diagnozuje problemy ze sterownikami i umożliwia aktualizację starych sterowników jednocześnie lub pojedynczo, aby komputer działał płynniej
Jeśli korzystanie z Menedżera urządzeń nie działa, możesz przejść do Auslogics Driver Updater. Aplikacja została zaprojektowana tak, aby upewnić się, że nie występują problemy związane ze sterownikami urządzeń. Przeprowadza regularne skanowanie systemu w celu wykrycia brakujących, nieaktualnych lub uszkodzonych sterowników urządzeń.
Jeśli Twój sterownik ekranu ma którykolwiek z tych problemów, program powiadomi Cię o tym i umożliwi automatyczną aktualizację. Ponadto aplikacja może zapisywać kopie zapasowe sterowników, które aktualizuje, dzięki czemu można je łatwo przywrócić w przyszłości, gdy pojawią się problemy ze zgodnością.
Poniższe kroki pokażą Ci, jak korzystać z narzędzia Auslogics Driver Updater:
- Pobierz narzędzie do aktualizacji sterowników Auslogics.
- Po przejściu na stronę internetową kliknij przycisk Pobierz i zezwól przeglądarce na zapisanie pliku instalacyjnego.
- Plik nie jest większy niż 18 megabajtów. Tak więc Twoja przeglądarka powinna zostać pobrana w ciągu kilku sekund, w zależności od szybkości Internetu.
- Gdy przeglądarka zakończy pobieranie, kliknij przycisk Uruchom/Otwórz lub otwórz folder, w którym zapisałeś plik, i kliknij go dwukrotnie.
- Pojawi się okno dialogowe Kontrola konta użytkownika z prośbą o pozwolenie. Kliknij przycisk Tak, gdy to się stanie.
- Pojawi się kreator konfiguracji.
- Wybierz preferowany język programu z menu rozwijanego.
- Następnie wybierz katalog, w którym instalator ma zainstalować narzędzie, klikając trzy kropki w katalogu instalacyjnym.
- Teraz użyj poniższych pól wyboru, aby zdecydować, czy chcesz, aby konfiguracja tworzyła ikonę na pulpicie, czy chcesz, aby aplikacja była uruchamiana przy każdym uruchomieniu komputera i czy chcesz, aby narzędzie wysyłało anonimowe raporty do programistów w przypadku wystąpienia problemów.
- Po wprowadzeniu opcji kliknij przycisk „Kliknij, aby zainstalować”, a następnie pozwól konfiguracji dokończyć proces instalacji.
- Program uruchomi się automatycznie i po zainstalowaniu rozpocznie skanowanie komputera w poszukiwaniu problematycznych sterowników urządzeń. Jeśli nie uruchomi się sam, możesz go uruchomić za pomocą menu Start lub klikając dwukrotnie jego skrót (jeśli go utworzyłeś). Po uruchomieniu programu kliknij przycisk Rozpocznij skanowanie.
- Po zakończeniu skanowania zobaczysz listę wszystkich przestarzałych, brakujących i uszkodzonych sterowników w systemie.
- Sprawdź, czy twój sterownik ekranu znajduje się na liście.
- Kliknij przycisk Aktualizuj, aby poprosić program o pobranie i zainstalowanie zaktualizowanego oprogramowania sterownika.
- Po zakończeniu procesu uruchom ponownie komputer i uruchom grę, aby sprawdzić problem.
Sprawdź integralność plików gry
Problem może być związany z uszkodzonymi plikami gry, które są krytyczne dla procesu uruchamiania gry. Na te pliki mogło mieć wpływ złośliwe oprogramowanie, program antywirusowy lub niekompletne aktualizacje lub instalacja. Aby rozwiązać ten problem, musisz znaleźć uszkodzone pliki gry i wymienić je.
Na szczęście możesz z łatwością użyć do tego klienta Steam. Wykonaj poniższe kroki:
- Kliknij dwukrotnie ikonę na pulpicie Steam. Jeśli nie masz ikony na pulpicie, przejdź do menu Start, wyszukaj klienta, a następnie uruchom go.
- Kliknij Biblioteka u góry okna Steam.
- Gdy pojawi się lista gier kupionych na Steamie, znajdź Tales of Vesperia: Definitive Edition, kliknij ją prawym przyciskiem myszy, a następnie kliknij Właściwości.
- Po otwarciu strony Właściwości przejdź do zakładki Pliki lokalne i kliknij WERYFIKUJ INTEGRALNOŚĆ PLIKÓW GRY.
- Steam przeskanuje teraz pliki twojej gry i sprawdzi, czy pasują do zaktualizowanych wersji na jego serwerach. Brakujące, nieaktualne i uszkodzone pliki zostaną automatycznie zastąpione.
- Uruchom ponownie Steam i uruchom grę po zakończeniu procesu.
Zapobiegaj blokowaniu gry przez program antywirusowy
Dodanie gry jako wykluczenia powinno być twoim następnym krokiem, jeśli poprzednie poprawki nie przyczyniły się do rozpoczęcia gry. Możliwe, że Twój program zabezpieczający oznacza grę jako zagrożenie i w rezultacie ją blokuje. To nie jest niezwykła sytuacja. Programy antywirusowe nie zawsze oszczędzają gier na ich zwalczanie zagrożeń bezpieczeństwa, pomimo ich legalności. Zwykle dzieje się tak, ponieważ pliki gry są stosunkowo nowe i uważane za obce. W niektórych przypadkach dzieje się tak, ponieważ gra w nienaturalny sposób zwiększa wykorzystanie zasobów systemowych.
Wyłączenie programu antywirusowego może załatwić sprawę, ale raczej dodasz grę jako wykluczenie. Być może dodajesz grę jako wyjątek lub do białej listy, w zależności od używanego programu antywirusowego. Jeśli nie wiesz, jak uniemożliwić pakietowi bezpieczeństwa skanowanie gry, poszukaj przewodnika na stronie internetowej twórców programu.
Poniższe kroki pokażą Ci, jak zastosować poprawkę, jeśli nie masz nic przeciwko używaniu tylko wbudowanego pakietu Windows Security:
- Użyj kombinacji klawiatury Windows + I, aby otworzyć aplikację Ustawienia.
- Po otwarciu ekranu głównego Ustawień przejdź na dół strony i kliknij Aktualizacja i zabezpieczenia.
- Po wyświetleniu interfejsu aktualizacji i zabezpieczeń przejdź do lewego okienka i kliknij Zabezpieczenia systemu Windows.
- Przejdź do zakładki Zabezpieczenia systemu Windows w prawym okienku i kliknij opcję Ochrona przed wirusami i zagrożeniami w obszarze Obszary ochrony.
- Po wyświetleniu interfejsu ochrony przed wirusami i zagrożeniami przewiń w dół do opcji Ustawienia ochrony przed wirusami i zagrożeniami i kliknij Zarządzaj ustawieniami.
- Na ekranie Ustawienia ochrony przed wirusami i zagrożeniami przejdź do Wyjątków i kliknij „Dodaj lub usuń wykluczenia”.
- Następnie kliknij ikonę „Dodaj wykluczenie” i kliknij „Folder” w menu kontekstowym.
- Po wyświetleniu okna dialogowego Wybierz folder przejdź do folderu instalacyjnego Tales of Vesperia: Definitive Edition Anniversary i wybierz go.
- Uruchom grę, aby sprawdzić, czy problem z uruchamianiem nadal występuje.
Uruchom Tales of Vesperia: Definitive Edition w trybie zgodności ze starszą wersją systemu Windows
Twoja aktualna kompilacja systemu Windows 10 może nie działać dobrze z grą. Aby upewnić się, że Twój system operacyjny psuje, uruchom Tales of Vesperia: Definitive Edition w trybie zgodności ze starszą wersją systemu Windows, taką jak Windows 7 lub 8, i sprawdź, czy uruchamia się bez problemów.
Poniższy przewodnik pokaże Ci, jak to zrobić:
- Otwórz okno Eksploratora plików za pomocą kombinacji klawiszy Windows + E.
- Po otwarciu Eksploratora plików przejdź do folderu instalacyjnego gry, który powinien znajdować się w C: >> Program Files (x86) >> Steam >> Steamapps >> Common.
- Jeśli nie możesz znaleźć folderu gry w powyższej ścieżce, oznacza to, że zainstalowałeś go w innym katalogu. Wykonaj poniższe czynności, aby użyć klienta Steam do zlokalizowania folderu:
- Kliknij dwukrotnie ikonę na pulpicie Steam. Jeśli nie masz ikony na pulpicie, przejdź do menu Start, wyszukaj klienta, a następnie uruchom go.
- Kliknij Biblioteka u góry okna Steam.
- Gdy pojawi się lista gier kupionych na Steamie, znajdź Tales of Vesperia: Definitive Edition, kliknij ją prawym przyciskiem myszy, a następnie kliknij Właściwości.
- Po otwarciu strony Właściwości przejdź do karty Pliki lokalne i kliknij Przeglądaj pliki lokalne.
- Pojawi się folder instalacyjny gry.
- Teraz przejdź do pliku EXE gry, kliknij go prawym przyciskiem myszy, a następnie kliknij Właściwości.
- Po wyświetleniu okna dialogowego Właściwości przejdź do karty Zgodność.
- Zaznacz pole obok „Uruchom ten program w trybie zgodności dla:”.
- Teraz wybierz Windows 7 z rozwijanego menu, które się pojawi.
- Kliknij przycisk OK i sprawdź problem.
- Możesz przejść do innych wersji systemu Windows, dopóki nie znajdziesz tego, co działa.
Wniosek
Otóż to! Tales of Vesperia: Definitive Edition powinna teraz uruchamiać się bez problemów. Jeśli masz jakieś przemyślenia na temat problemów z uruchamianiem gry, daj nam znać, korzystając z sekcji komentarzy.
