Jak pozbyć się BSODU SYSTEM_SERVICE_EXCEPTION (ks.sys)?
Opublikowany: 2021-05-25Ponieważ system Windows 10 jest obecny na scenie od kilku lat, a poprzednie wersje systemu operacyjnego tracą swój blask (lub wsparcie ze strony Microsoftu), coraz więcej osób migruje. Jednak niektóre z nich napotkały błąd SYSTEM_SERVICE_EXCEPTION (ks.sys) wkrótce po przejściu do systemu Windows 10.
W tym artykule omówiono ten błąd, wyjaśniając, co to jest i jak go rozwiązać.
Co to jest Ks.sys?
Ks.sys to plik biblioteki CSA jądra systemu Windows. Jest to podstawowy i nieusuwalny składnik systemu Windows. Jest to jeden z plików, które stanowią podstawę nagrywania wideo w systemie Windows. Zarządza przechwytywaniem wideo, a także współdziała z powiązanymi sterownikami, takimi jak sterowniki obrazowania, wyświetlania i grafiki.
Jeśli plik systemowy, plik, program, aplikacja lub gra innej firmy powoduje konflikt z plikiem ks.sys, może to spowodować błąd SYSTEM_SERVICE_EXCEPTION.
Co oznacza SYSTEM_SERVICE_EXCEPTION?
Błąd SYSTEM_SERVICE_EXCEPTION występuje, gdy uruchomiony proces próbuje przejść z kodu „nieuprzywilejowanego” do „uprzywilejowanego”. Tak mówi Windows, gdy uruchomiony proces lub program próbuje uzyskać dostęp do plików, do których system ustalił, że nie może uzyskać dostępu.
W odniesieniu do ks.sys ten błąd prawdopodobnie oznacza, że aplikacja lub program lub gra, a nawet narzędzie antywirusowe próbowało użyć pliku, ale nie było to możliwe z powodu konfliktu z ks.sys.
Ogólnie rzecz biorąc, system zatrzymuje próbę i uruchamia błąd jako mechanizm obronny w celu ochrony komputera. Dopóki problem nie zostanie rozwiązany, system operacyjny może nadal zgłaszać ten błąd:
Wykryto problem i system Windows został zamknięty, aby zapobiec uszkodzeniu komputera. Problem wydaje się być spowodowany przez następujący plik: ks.sys.
Twój komputer napotkał problem i musi zostać ponownie uruchomiony. Zbieramy tylko trochę informacji, a potem uruchomimy ponownie. Jeśli chcesz dowiedzieć się więcej, możesz później wyszukać ten błąd w Internecie: ks.sys.
STOP 0x0000000A: IRQL_NOT_LESS_EQUAL – ks.sys
Błąd może być jednorazową usterką w systemie Windows lub może być powiązany z uszkodzonymi plikami systemowymi lub przestarzałymi sterownikami. Niezależnie od przypadku, poniższe kroki powinny na dobre wyeliminować niebieski ekran.
Jak naprawić błąd niebieskiego ekranu SYSTEM_SERVICE_EXCEPTION (Ks.sys)
Kiedy pojawia się niebieski ekran śmierci, wystarczy dotknąć i przejść, czy możesz uzyskać dostęp do pulpitu. W przypadku wielu BSODów system zatrzymuje się na ekranie błędu, a ponowne uruchomienie nie robi różnicy. Po ponownym uruchomieniu komputera po prostu powraca do niebieskiego ekranu błędu.
Oczywiście skorzystanie z większości porad zawartych w tym poradniku wymaga normalnego logowania. Tak więc, jeśli masz błąd SYSTEM_SERVICE_EXCEPTION w systemie Windows 10, a komputer nie uruchamia się na pulpicie, będziesz musiał uruchomić system w trybie awaryjnym z obsługą sieci, aby móc skorzystać z podanych tutaj poprawek – i gdzie indziej.
Dlaczego tryb awaryjny z obsługą sieci, a nie tylko podstawowy tryb awaryjny? Powodem jest to, że pierwsza opcja aktywuje również sterowniki sieciowe, które są potrzebne podczas łączenia się z Internetem. Niektóre rozwiązania mogą wymagać połączenia z Internetem.
Teraz, gdy znasz już przygotowania, które być może będziesz musiał wykonać, oto jak aktywować sieciową wersję trybu awaryjnego i uciec z niebieskiego ekranu błędu.
Dokładna metoda użycia zależy od tego, jak zachowuje się komputer po wystąpieniu błędu. Niektórzy użytkownicy mogą najpierw zalogować się na swoje komputery, ale błąd pojawia się po kilku minutach, zmuszając system do ponownego uruchomienia na niebieskim ekranie.
Zanim to się stanie, szybko uruchom komputer na ekranie Zaawansowane opcje uruchamiania.
Metoda 1
- Kliknij prawym przyciskiem myszy menu Start i wybierz "Zamknij lub wyloguj się".
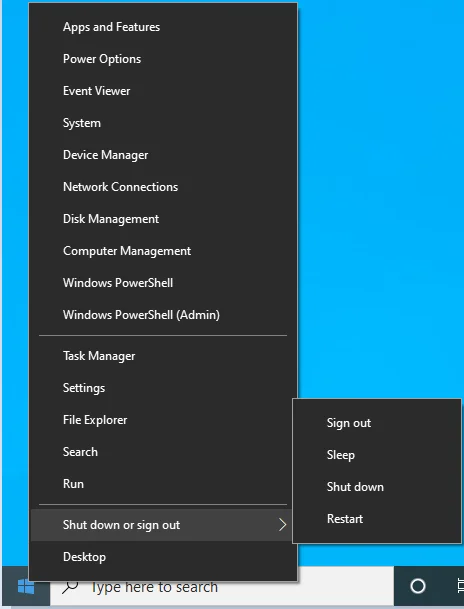
- Przytrzymaj klawisz Shift i kliknij Uruchom ponownie.
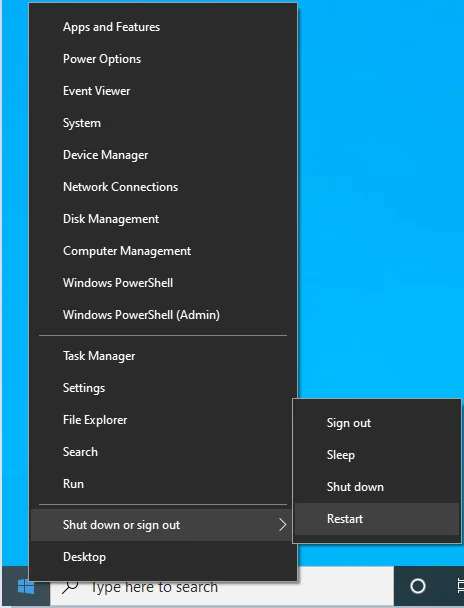
Metoda 2
- Otwórz ustawienia.
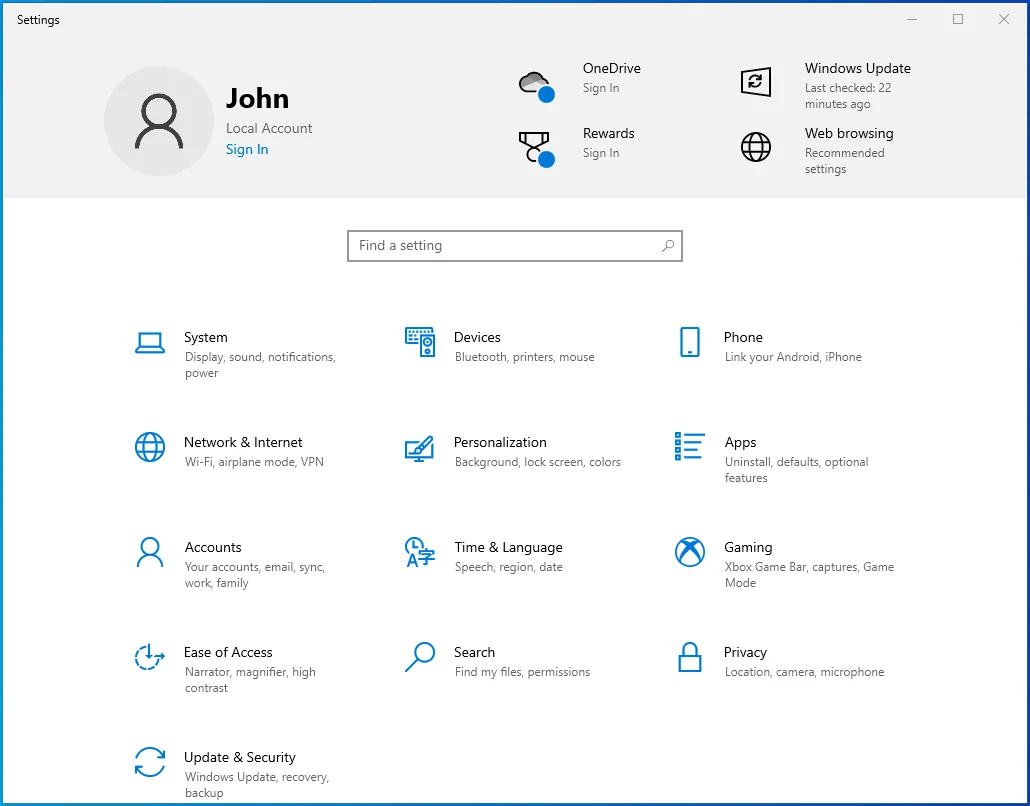
- Przejdź do Aktualizacji i zabezpieczeń.
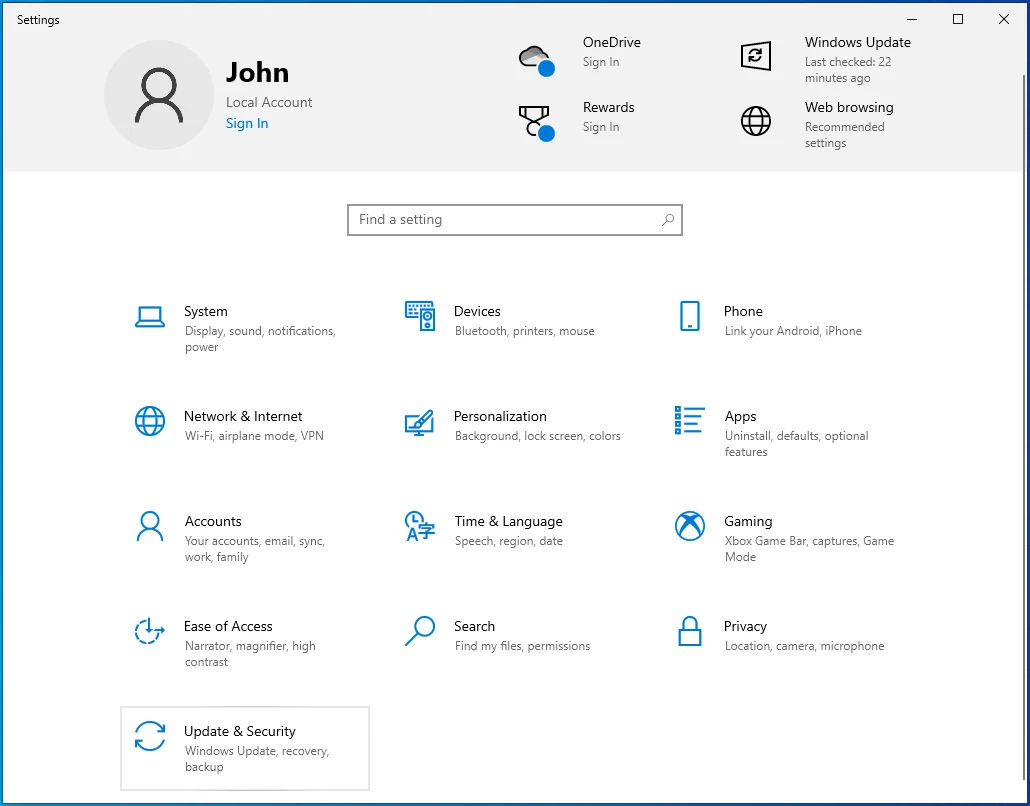
- Wybierz Odzyskiwanie w lewym okienku.
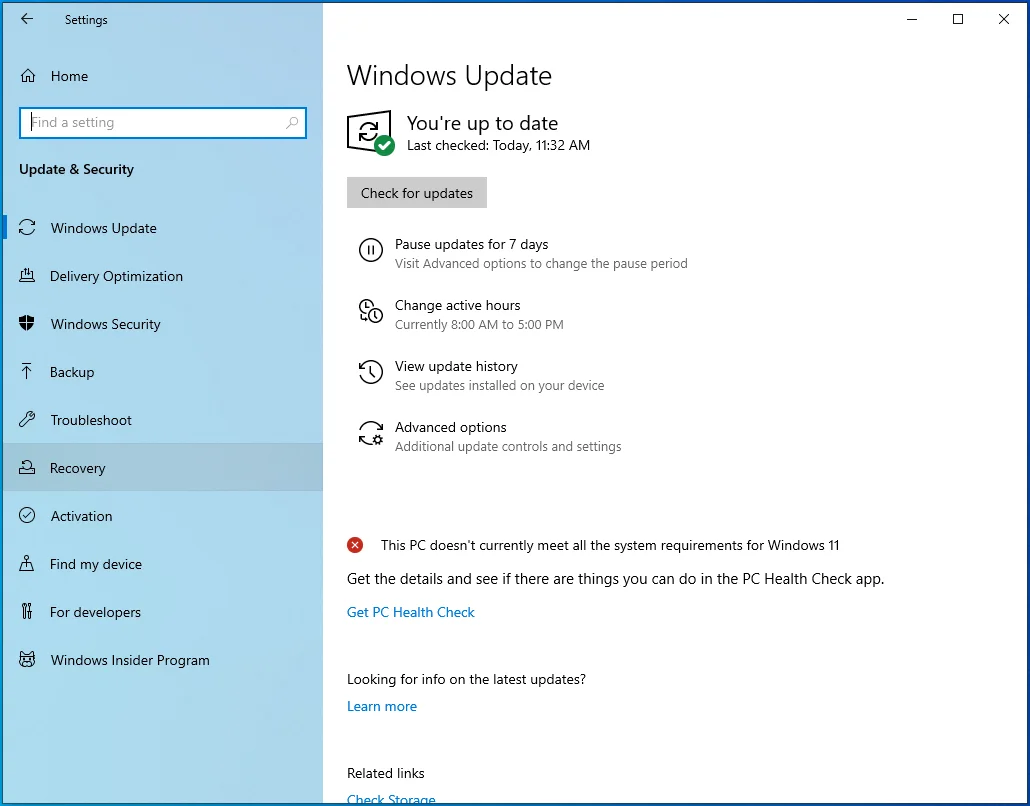
- Poszukaj „Zaawansowane uruchamianie” w prawym okienku.
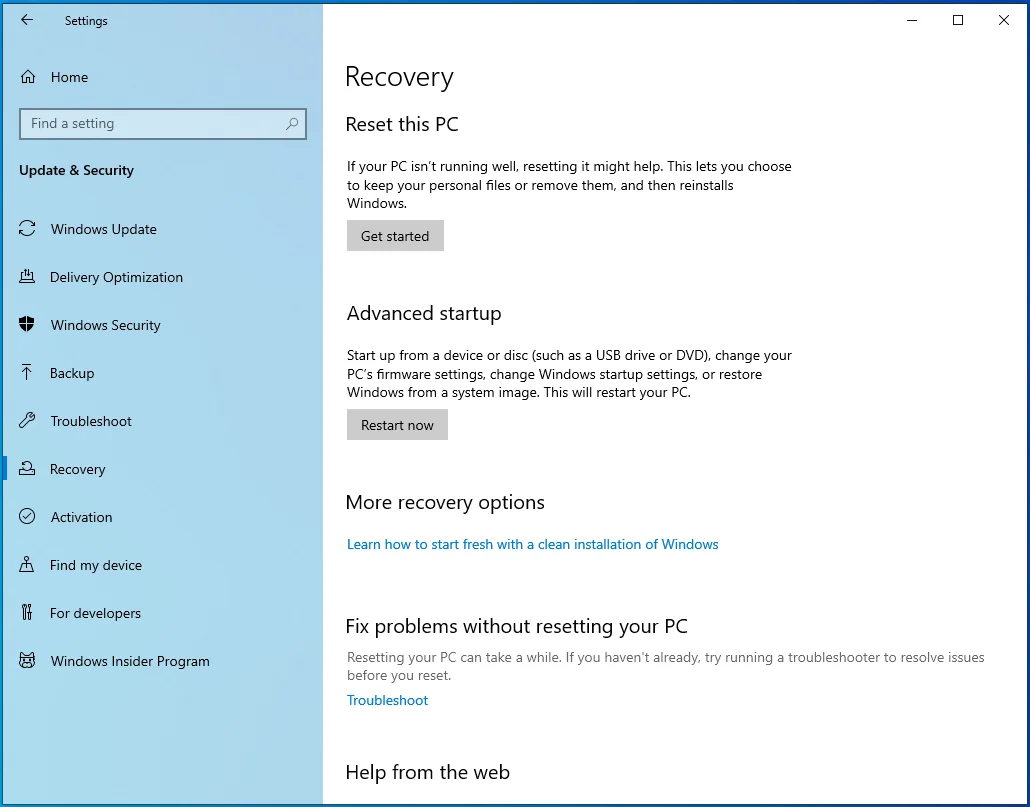
- Kliknij przycisk „Uruchom ponownie teraz”.
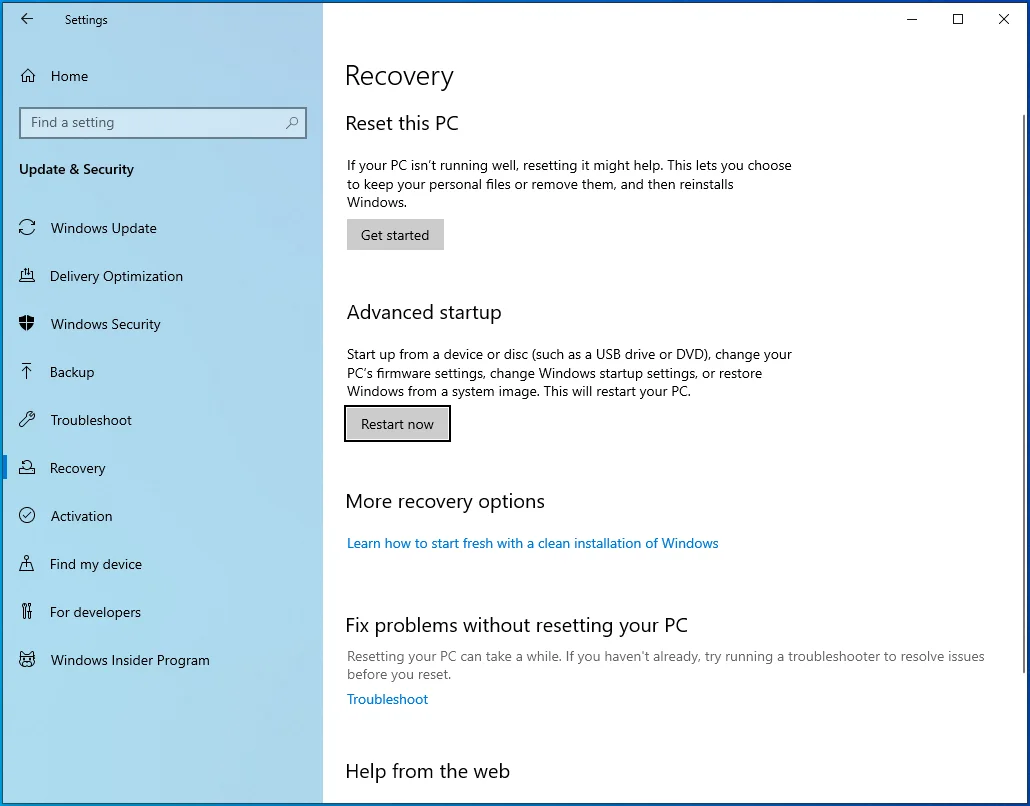
Niezależnie od wybranej metody, komputer zostanie ponownie uruchomiony na ekranie Zaawansowane opcje uruchamiania.
Jeśli komputer utknął na niebieskim ekranie SYSTEM_SERVICE_EXCEPTION (ks.sys) i nie może uruchomić systemu Windows, możesz użyć kilku sztuczek, aby wymusić otwarcie zaawansowanego ekranu startowego. Aby osiągnąć ten sam wynik, uruchom system automatycznie w trybie odzyskiwania lub użyj rozruchowego dysku instalacyjnego.
Aby wymusić uruchomienie systemu Windows w trybie odzyskiwania, przytrzymaj przycisk zasilania, aż system się wyłączy. Następnie włącz komputer, odczekaj kilka sekund i ponownie go wyłącz. Powtarzaj proces, aż zobaczysz powiadomienie na ekranie, że system Windows przechodzi do środowiska przywracania. Tym razem nie wyłączaj komputera. System Windows uruchomi się na ekranie Wybierz opcję.
Jeśli masz dysk rozruchowy, podłącz go do komputera, przejdź do systemu BIOS i wybierz dysk jako główne urządzenie rozruchowe.
Teraz uruchom ponownie komputer, a system uruchomi się z dysku USB. Na ekranie konfiguracji systemu Windows kliknij łącze "Napraw komputer", aby otworzyć zaawansowany ekran odzyskiwania.
Po pomyślnym załadowaniu zaawansowanego ekranu odzyskiwania przy użyciu dowolnej z powyższych metod przejdź do opcji Rozwiązywanie problemów > Opcje zaawansowane > Ustawienia uruchamiania (Windows), a następnie kliknij Uruchom ponownie.
System uruchomi się na ekranie Ustawienia uruchamiania. Naciśnij 5 lub F5 na klawiaturze, aby uruchomić komputer w trybie awaryjnym z obsługą sieci.
Jeśli operacja się powiedzie, powinieneś być w stanie zalogować się do systemu Windows, aczkolwiek w ograniczonym środowisku.
Następnie możesz bezpiecznie wypróbować rozwiązania przedstawione w tym przewodniku.
Oczywiście, jeśli jesteś w stanie normalnie zalogować się do systemu Windows, wystarczająco długo, aby móc przetestować tutaj każde rozwiązanie, to jeszcze lepiej!
Sprawdź podłączony sprzęt
Ustaliliśmy, że błąd SYSTEM_SERVICE_EXCEPTION jest związany ze sprzętem na Twoim komputerze, w szczególności z kamerą wideo.
Dlatego w przypadku wystąpienia tego błędu należy natychmiast zwrócić uwagę na podłączony sprzęt z funkcjami wideo.
Głównym podejrzanym jest oczywiście kamera internetowa, wbudowana lub podłączona przez USB lub Bluetooth. Nieprawidłowo działająca kamera internetowa lub sterownik kamery internetowej może powodować konflikty z systemem, prowadząc do BSOD.
Jeśli podłączyłeś kamerę zewnętrzną, rozważ odłączenie lub wyłączenie jej. To może natychmiast rozwiązać Twój problem. Jeśli przyczyną jest wbudowana kamera internetowa, jest to nieco trudniejsze. Możesz go jednak wyłączyć za pomocą Menedżera urządzeń:
- Użyj Win + X, aby otworzyć menu Power User.
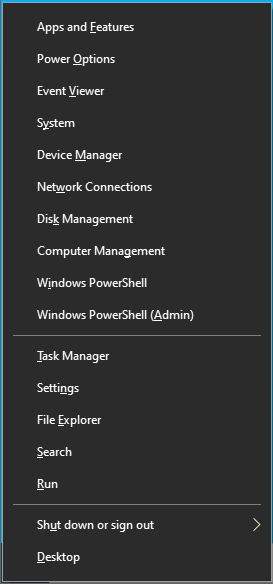
- Wybierz Menedżera urządzeń.
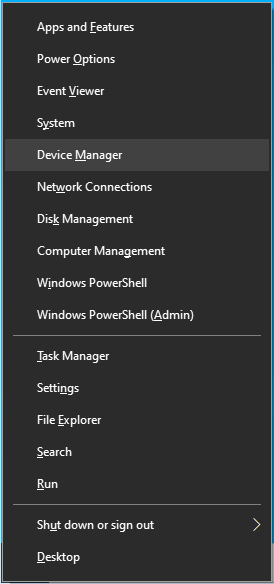
- W Menedżerze urządzeń znajdź sekcję Kamery i rozwiń ją.
- Kliknij prawym przyciskiem myszy kamerę internetową i wybierz Wyłącz.
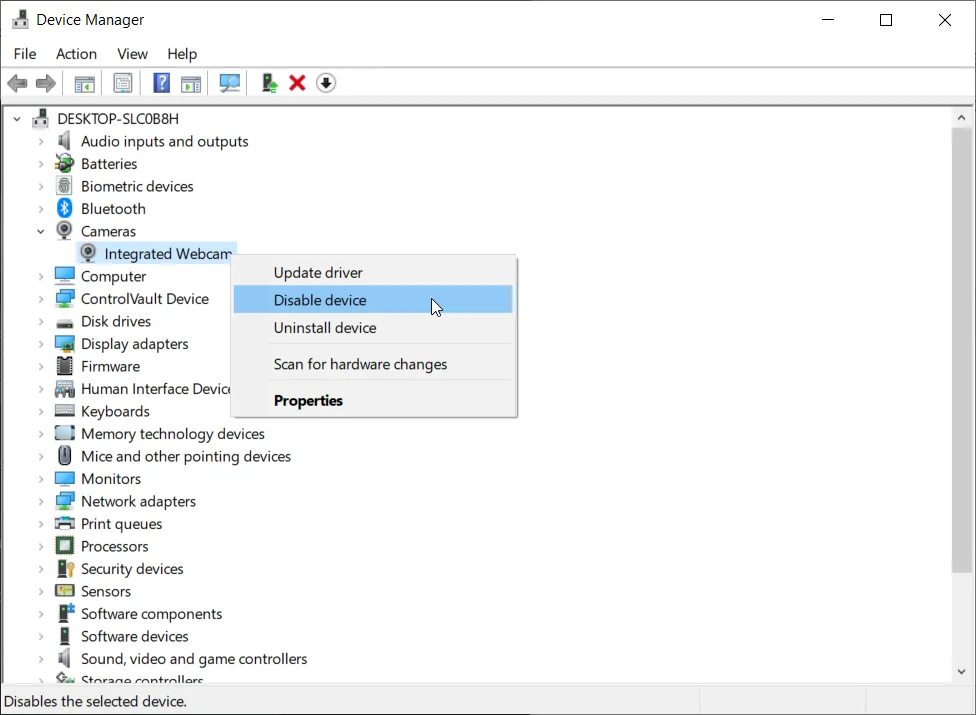
Ostatecznie może to zapewnić tylko tymczasowy komfort. Prawdopodobnie nadal będziesz używać swojej kamery internetowej, więc może być konieczna ponowna instalacja lub wymiana sterowników, aby rozwiązać problem na dobre.
Należy pamiętać, że kamera internetowa nie jest jedynym sprzętem, który może powodować błąd. W zależności od konfiguracji systemu i liczby podłączonych zewnętrznych urządzeń sprzętowych może być konieczne wyłączenie niektórych z nich, aby zlokalizować urządzenie powodujące problemy.
Wyłącz, odinstaluj, zaktualizuj lub zmień swoje narzędzie antywirusowe
Istnieją doniesienia, że niektóre narzędzia antywirusowe innych firm mogą powodować niebieski ekran śmierci SYSTEM_SERVICE_EXCEPTION.
Zasadniczo narzędzia antywirusowe są zbyt agresywne i próbują kontrolować wiele ustawień i funkcji systemu, powodując konflikty, które skutkują awarią systemu.
Gdy użytkownik otwiera określony program, który musi wytwarzać dźwięk i wideo, program próbuje uzyskać dostęp do odpowiedniego sprzętu, sterowników i plików pomocniczych. Ale narzędzie antywirusowe przeszkadza, powodując awarię systemu i błąd ks.sys.
W tym scenariuszu – jeśli narzędzie antywirusowe wydaje się podejrzane – możesz zrobić jedną z czterech poniższych rzeczy:
Wyłącz narzędzie antywirusowe
Jest to metoda testowa, która sprawdza, czy oprogramowanie zabezpieczające rzeczywiście jest współwinne błędu ks.sys. Po wyłączeniu programu antywirusowego nie jest on już w stanie kontrolować Twoich plików i programów. Jeśli błąd przestanie występować po zneutralizowaniu narzędzia, oznacza to, że prawdopodobnie jest to sprawca.
Sposób wyłączenia narzędzia antywirusowego zależy od używanego narzędzia. Jeśli Windows Defender jest Twoim głównym programem chroniącym przed złośliwym oprogramowaniem, oto jak go wyłączyć:
- Otwórz ustawienia.
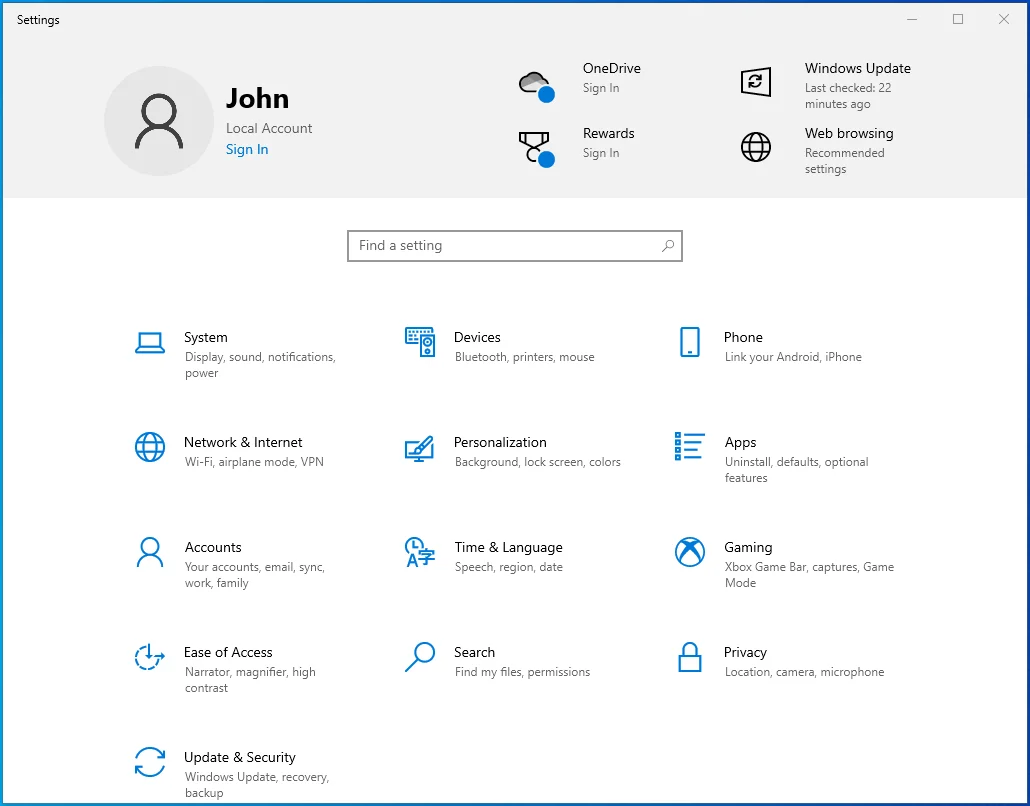
- Przejdź do Aktualizacji i zabezpieczeń.
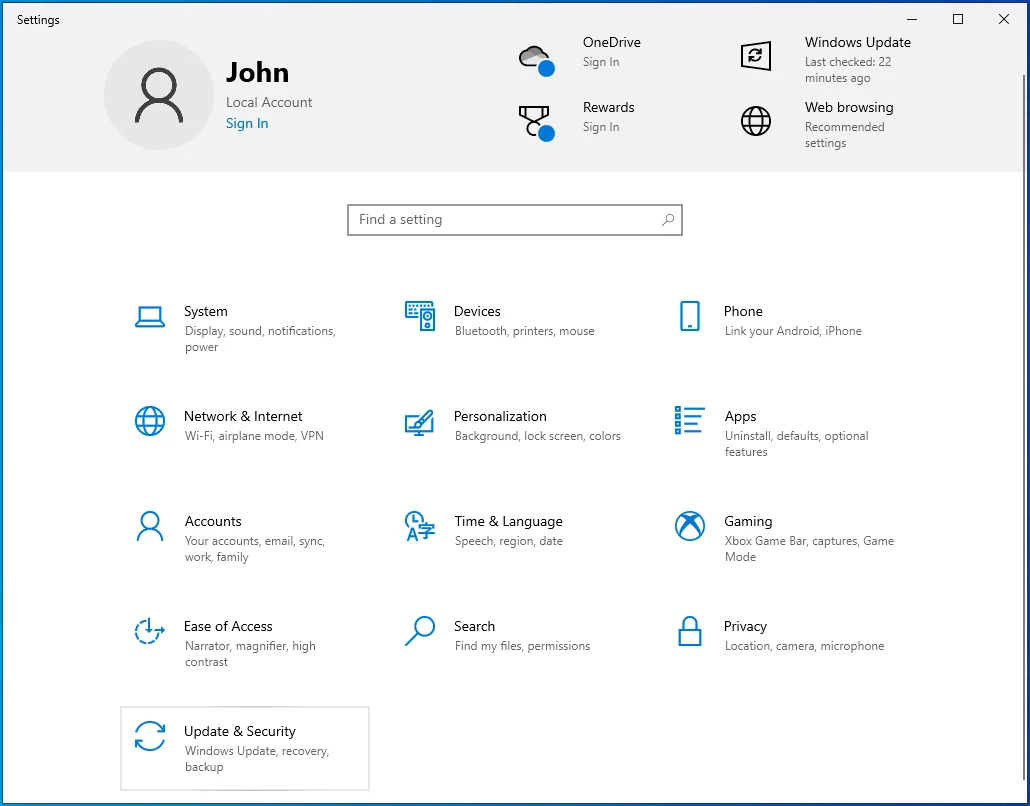
- Przejdź do Zabezpieczenia systemu Windows.
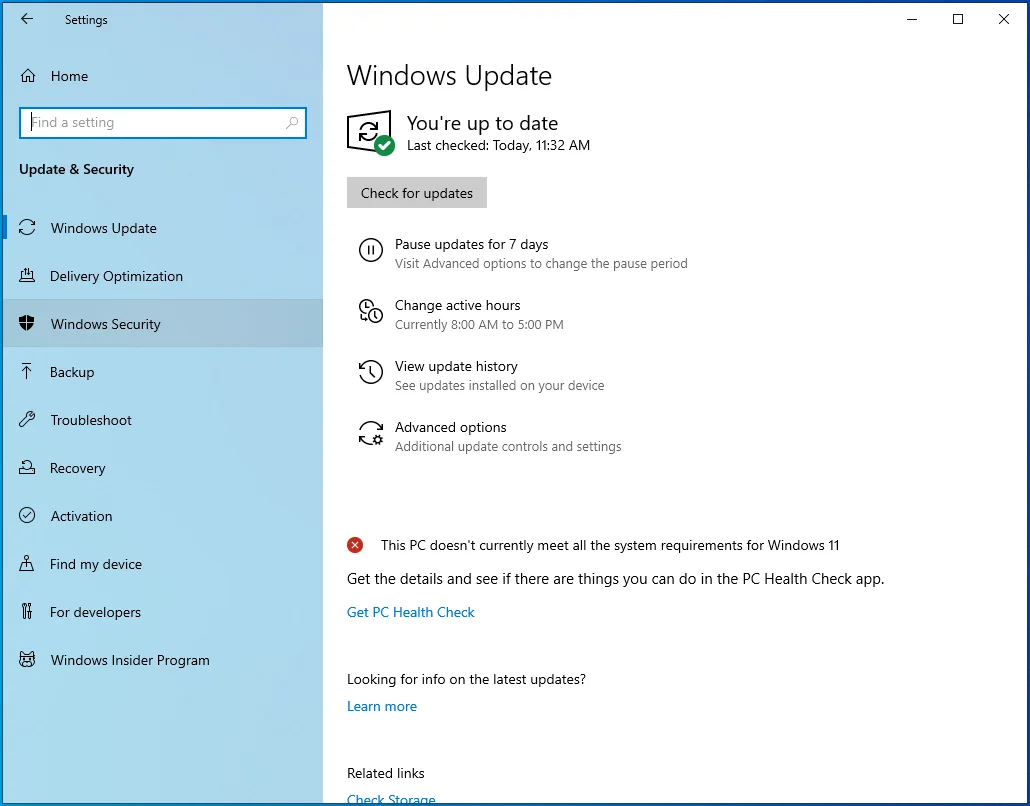
- Wybierz „Ochrona przed wirusami i zagrożeniami”.
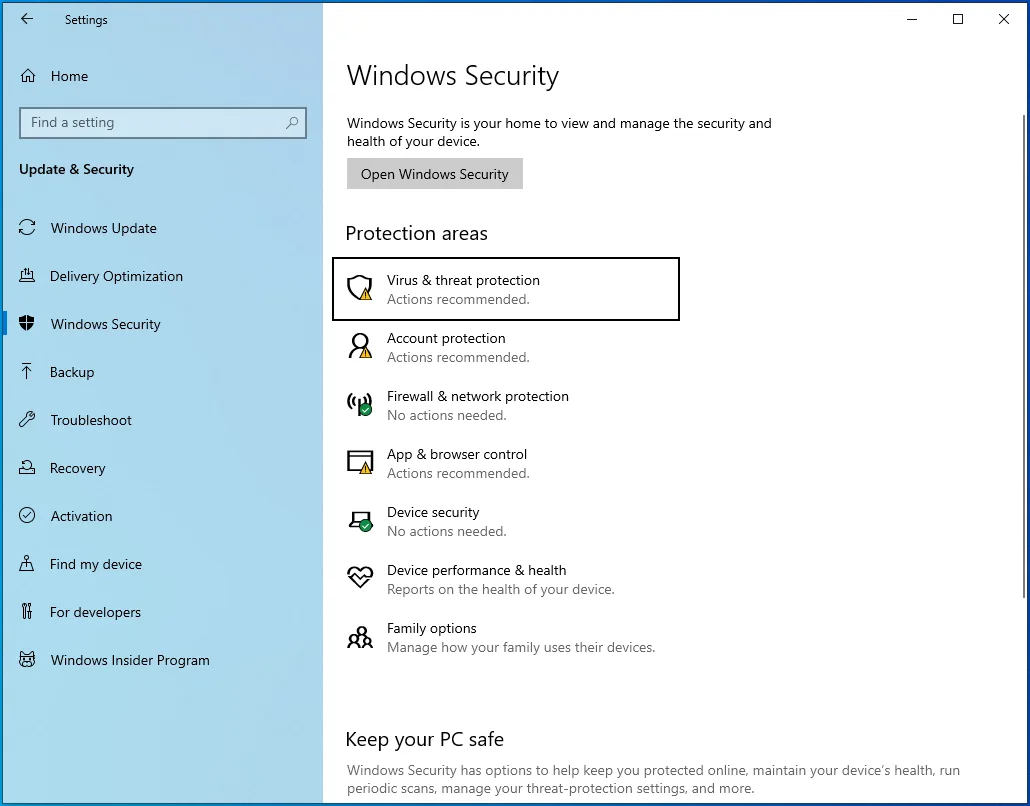
- W prawym okienku kliknij "Zarządzaj ustawieniami" w "Ustawieniach ochrony przed wirusami i zagrożeniami".
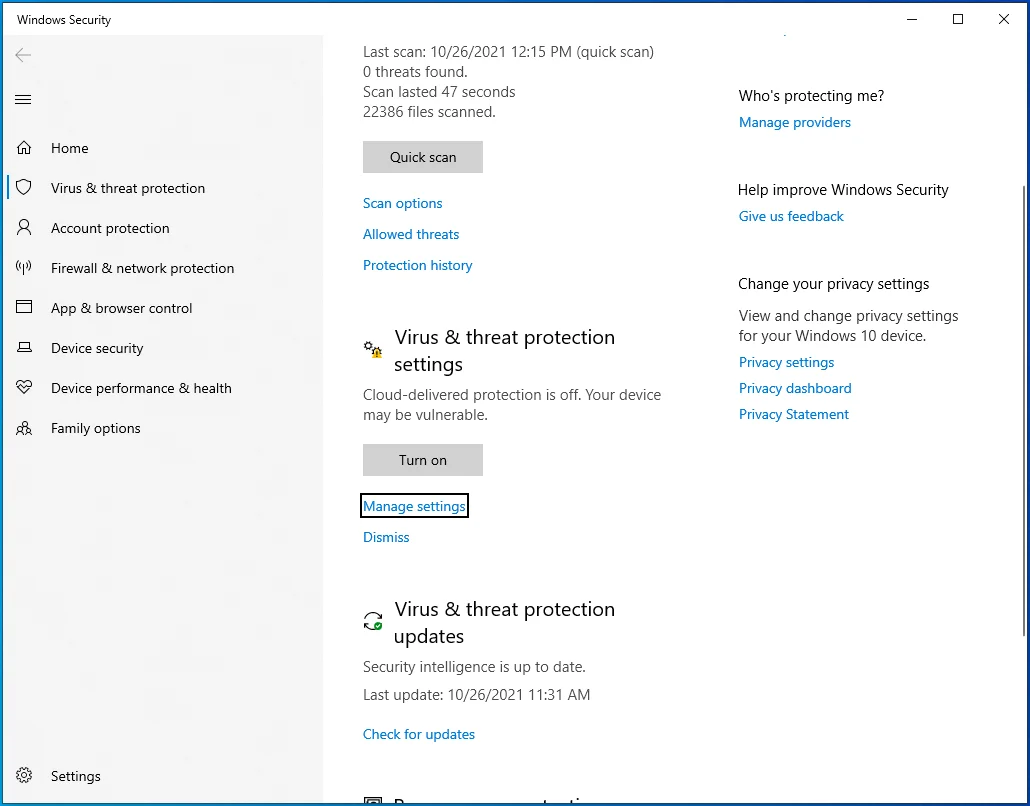
- Na ekranie "Ustawienia ochrony przed wirusami i zagrożeniami" wyłącz przełącznik "Ochrona w czasie rzeczywistym".
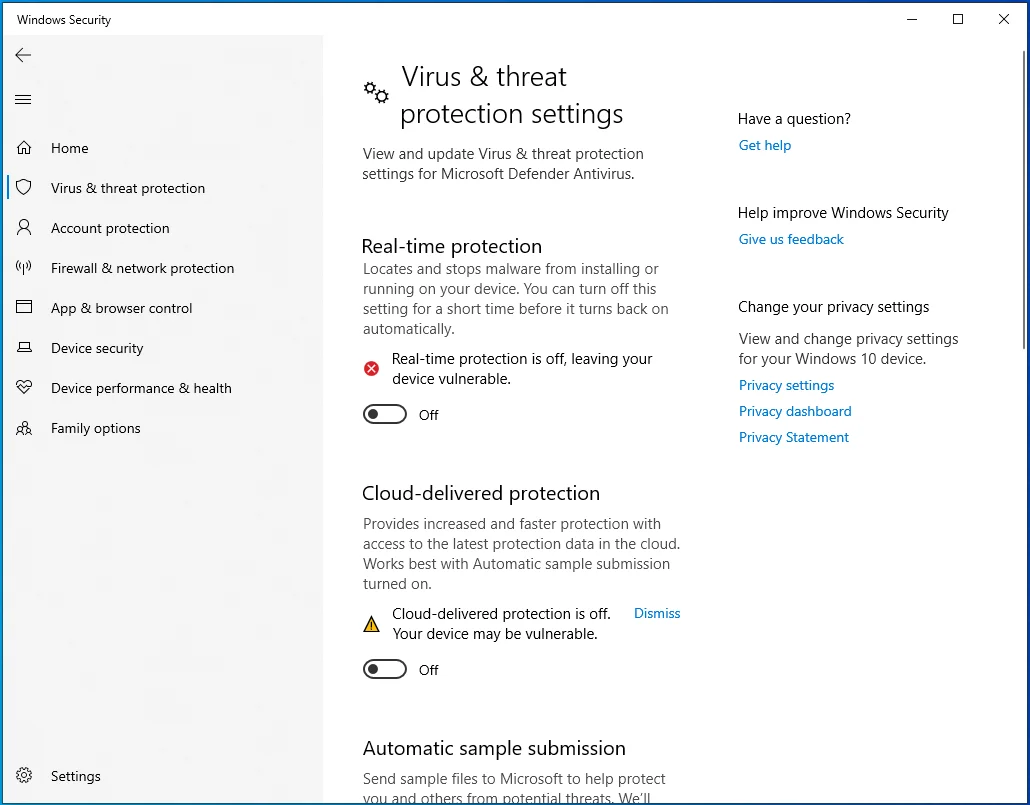
Windows Defender przestanie monitorować pliki i programy (chociaż zaplanowane zadania będą nadal wykonywane). Możesz spróbować otworzyć program, którego dotyczy problem, lub wykonać czynność, która spowodowała błąd ks.sys.
Zaktualizuj, odinstaluj lub zmień narzędzie antywirusowe
Jeśli rozwiązywanie problemów wskazało, że za błąd jest odpowiedzialne narzędzie innej firmy, oczywiście nie możesz go dalej używać, ponieważ może to spowodować ten sam błąd, a nawet spowodować inne.
Możesz skontaktować się z producentem oprogramowania w celu uzyskania aktualizacji. Zainstalowanie najnowszej wersji narzędzia może pomóc w ograniczeniu jego agresywnych tendencji.
Jeśli to nie pomoże, nie masz innego wyjścia, jak odinstalować narzędzie i przełączyć się na takie, które jest zgodne z twoim systemem i zainstalowanymi programami.
Windows Defender jest wystarczająco dobry do normalnej ochrony, ale zalecamy wzmocnienie komputera dodatkowym narzędziem zabezpieczającym, takim jak Auslogics Anti-Malware, aby zapewnić mu bezpieczeństwo przez cały czas.

Chroń komputer przed zagrożeniami za pomocą programu Anti-Malware
Sprawdź swój komputer pod kątem złośliwego oprogramowania, które może przegapić Twój program antywirusowy, i bezpiecznie usuń zagrożenia za pomocą Auslogics Anti-Malware
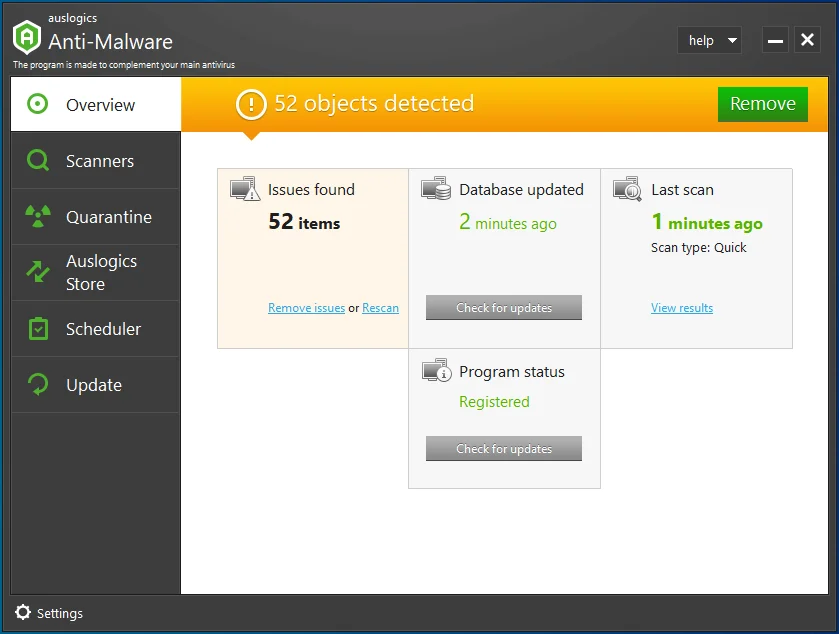
Uwaga: McAfee Antivirus został zidentyfikowany jako jedno z narzędzi, które może powodować błąd ks.sys w systemie Windows 10. Dlatego jeśli masz oprogramowanie i nadal pojawia się błąd, zalecamy jego przynajmniej tymczasowe odinstalowanie.
Odinstaluj aplikacje powodujące konflikt
Niektóre aplikacje mogą powodować ten błąd na komputerach z systemem Windows 10. Niektóre programy graficzne i oparte na dyskach używają sterowników i usług, które powodują konflikt z plikiem ks.sys, powodując wyświetlenie niebieskiego ekranu przez ten plik.
Jednym ze zgłoszonych programów jest Virtual CloneDrive. Virtual CloneDrive to oprogramowanie, które pozwala użytkownikom tworzyć wirtualne obrazy ISO, które działają jak fizyczne dyski twarde. Za pomocą tego narzędzia można jednocześnie utworzyć do 15 wirtualnych dysków.
Pomimo swojej użyteczności może powodować błąd SYSTEM_SERVICE_EXCEPTION w systemie Windows. Oczywiście żadna ilość możliwości tworzenia wirtualnych dysków nie jest warta uzyskania niebieskiego ekranu. Jeśli masz ten program, sugerujemy odinstalowanie go, przynajmniej w celu sprawdzenia, czy błąd się powtórzy.
XSplit to kolejny program, który należy natychmiast odinstalować, aby zapobiec dalszemu występowaniu BSOD SYSTEM_SERVICE_EXCEPTION (ks.sys). Raporty sugerują, że oprogramowanie do gier i nagrywania na żywo nie jest kompatybilne z niektórymi sterownikami wideo.
Jeśli korzystasz z komputera MSI, rozważ porzucenie MSI Live Update i skorzystanie z innego źródła w celu uzyskania najnowszego systemu BIOS i sterowników urządzeń. Wiadomo, że program używa niekompatybilnych sterowników, które powodują błąd w systemie Windows 10.
Ponadto wiadomo, że niektóre dodatki sieciowe, takie jak Cisco VPN, są instalowane na komputerach, na których wystąpił ten błąd. Niektórzy z dotkniętych problemem użytkowników twierdzili, że problem zniknął po odinstalowaniu takich programów. Jeśli masz zainstalowany na swoim komputerze Cisco VPN, również powinieneś to zrobić.
Innym programem, który został zidentyfikowany jako potencjalnie winny, jest usługa Asus GameFirst. To oprogramowanie jest domyślnie ładowane na komputerach Asus. Poprawia rozgrywkę online poprzez optymalizację sieci, aby uzyskać najlepszą przepustowość i stabilność połączenia.
Mimo że niektórzy gracze polegają na tej usłudze, wiadomo, że powoduje ona problemy, takie jak BSOD SYSTEM_SERVICE_EXCEPTION (ks.sys) w systemie Windows 10.
Odinstaluj usługę i każdy inny podejrzany program. Jest to konieczne, aby zapobiec dalszym przerwom w działaniu systemu przez niebieski ekran.
Wróć do poprzedniej wersji Skype
Wadliwa aktualizacja Skype może powodować losowe ponowne uruchomienie i niebieskie ekrany. Jeśli problem zaczął się pojawiać po zaktualizowaniu aplikacji Skype, rozsądnym rozwiązaniem jest przywrócenie poprzedniej wersji.
Jeśli to rozwiąże problem, będziesz musiał unikać aktualizacji Skype'a do przyszłej aktualizacji po bieżącej. Zakłada się, że aktualizacja Skype'a jest rzeczywiście wyzwalaczem błędu niebieskiego ekranu SYSTEM_SERVICE_EXCEPTION (ks.sys).
Aby to się udało, musisz pamiętać, jakiej wersji Skype'a używałeś wcześniej. Może to być trudne, ponieważ większość z nas nawet nie zauważa drobnych rzeczy, takich jak numery wersji, dopóki nie wystąpi problem. Jedną z rzeczy, które możesz zrobić, to sprawdzić aktualny numer wersji, a następnie poszukać w Internecie, jaka była poprzednia wersja.
Następnie odinstaluj aktualną wersję Skype'a:
- Otwórz Panel sterowania i ustaw widok w prawym górnym rogu na Kategoria.
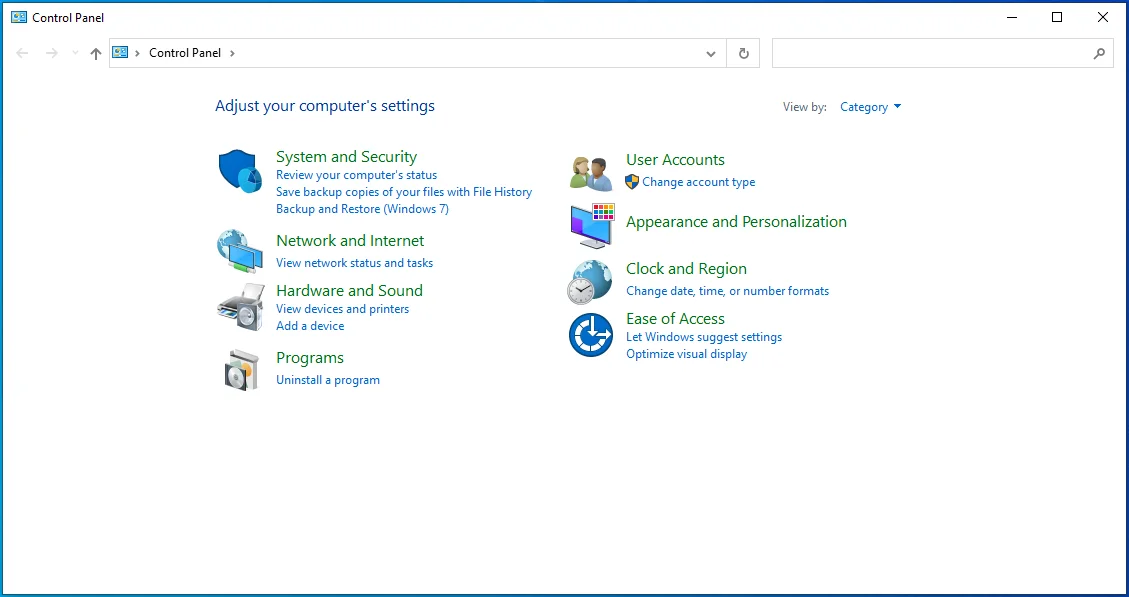
- Kliknij "Odinstaluj program" w obszarze Programy, aby otworzyć ekran Programy i funkcje.
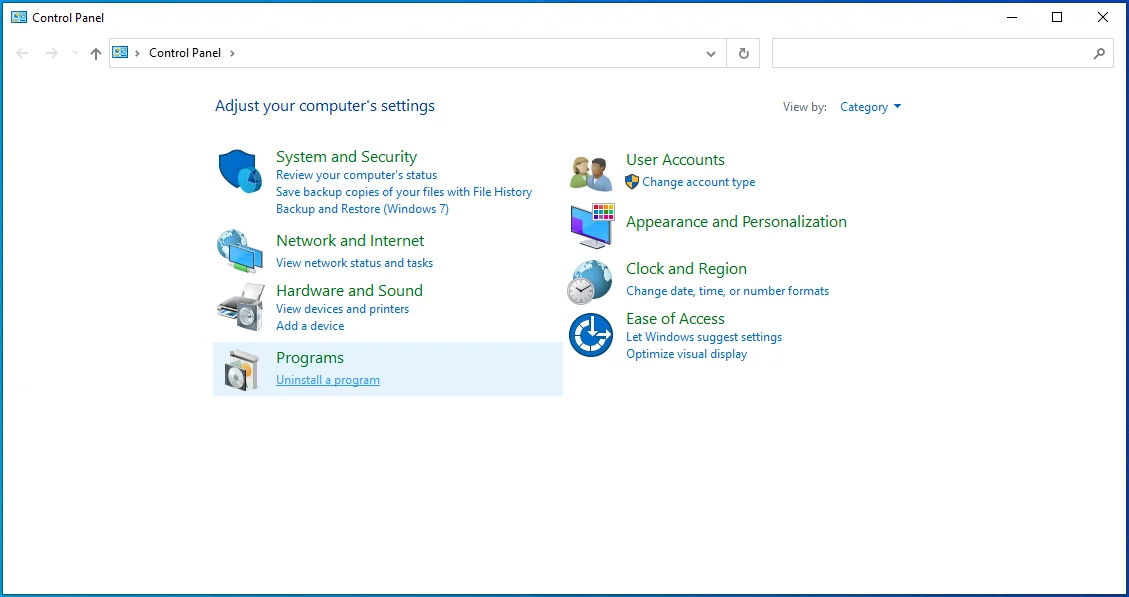
- Znajdź Skype'a na liście zainstalowanych aplikacji i odinstaluj go.
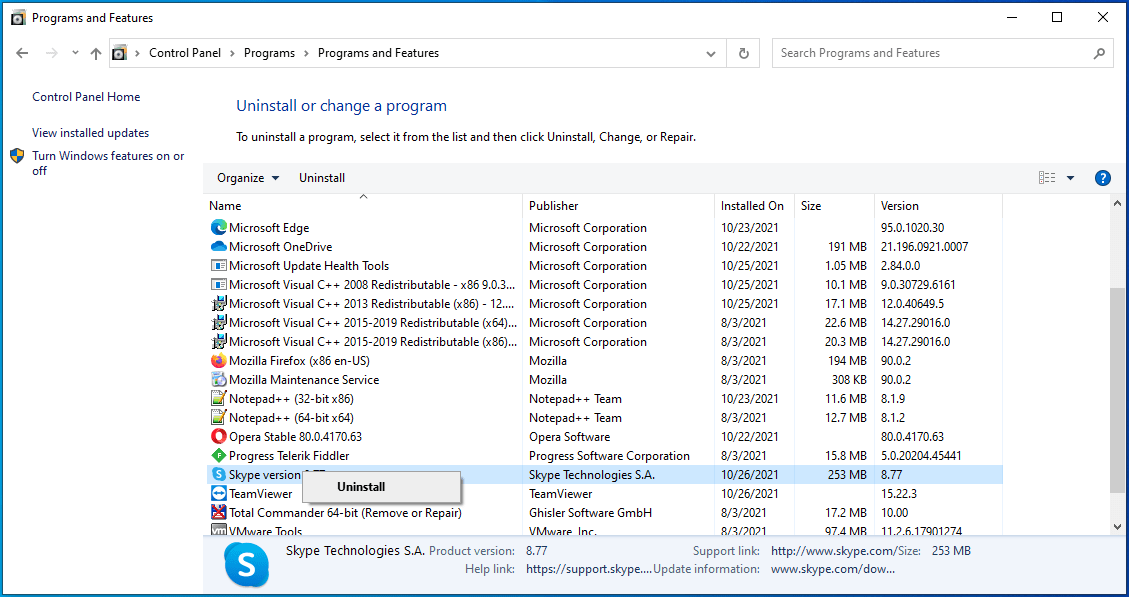
Otwórz przeglądarkę i wyszukaj poprzednio używaną wersję Skype'a. Zainstaluj ten i sprawdź, czy problem ks.sys został rozwiązany.
Zainstaluj ogólne sterowniki kamery internetowej HP
Sterowniki kamery internetowej HP i system operacyjny mogą być w konflikcie, powodując takie problemy. Być może system nie działa dobrze z obecną wersją sterowników kamery internetowej.
Microsoft zawiera ogólne sterowniki dla najbardziej podstawowych komponentów sprzętowych. Oznacza to, że programy będą mogły korzystać ze sprzętu nawet bez dedykowanych sterowników. Dlatego jeśli sterowniki kamery internetowej działają nieprawidłowo, możesz je odinstalować, a system Windows zastąpi je standardowymi sterownikami.
Nawet jeśli możesz utracić niektóre funkcje dedykowanych sterowników, nie jest to porównywalne z utratą możliwości korzystania z komputera z powodu częstych niebieskich ekranów.
Aby odinstalować sterowniki kamery internetowej HP, otwórz Menedżera urządzeń i rozwiń opcję Aparaty lub Urządzenia do przetwarzania obrazu. Znajdź urządzenie internetowe HP. Kliknij go prawym przyciskiem myszy i wybierz Odinstaluj. Potwierdź swoje działanie na wyskakującym ekranie, aby pozbyć się sterowników.

Po zakończeniu uruchom ponownie komputer. Oczywiście zainstalowana kamera internetowa nie będzie działać bez obsługi sterowników. System Windows o tym wie, więc podczas ponownego uruchamiania aktywuje ogólne sterowniki kamery internetowej. Ponieważ te sterowniki są w pełni zgodne z systemem operacyjnym, nie będzie żadnych konfliktów i będziesz mógł prawidłowo korzystać z kamery internetowej, a co za tym idzie, z komputera.
Zaktualizuj sterowniki ekranu i karty graficznej
Błąd ks.sys jest często powiązany z problemami z kamerą wideo. Oznacza to, że może to mieć również wpływ na sterowniki ekranu i karty graficznej.
Sterowniki ekranu są oczywiście odpowiedzialne za wyjście wideo. Jeśli nie działają dobrze lub są nieaktualne, może to wpłynąć zarówno na odtwarzanie wideo, jak i na opinie. Sterownik karty graficznej, choć bardziej wyspecjalizowany, może również przyczynić się do problemu, jeśli nie jest zgodny z systemem operacyjnym.
Dlatego ważne jest, aby te sterowniki były aktualne. Dla użytkowników, którzy zaczęli napotykać ciągłe awarie po aktualizacji z Windows 8 lub 7, jest to szczególnie ważne. Aktualizacja mogła spowodować, że niektóre z ich wcześniej doskonałych sterowników stały się przestarzałe.
Jeśli chcesz zaktualizować sterowniki, zacznijmy od sterownika ekranu:
- Użyj klawisza logo Windows + skrótu klawiaturowego X, aby otworzyć menu Power User.
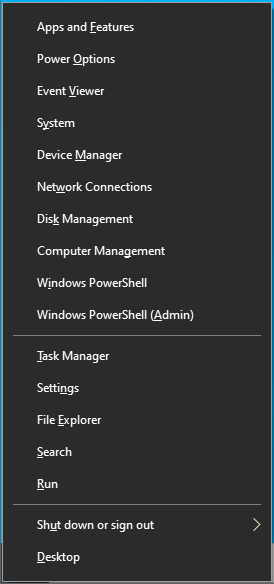
- Wybierz Menedżera urządzeń, aby otworzyć aplet.
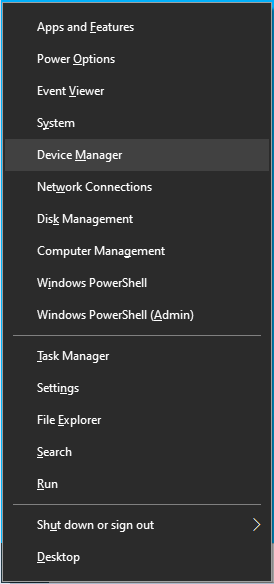
- W Menedżerze urządzeń rozwiń wpis "Karty graficzne".
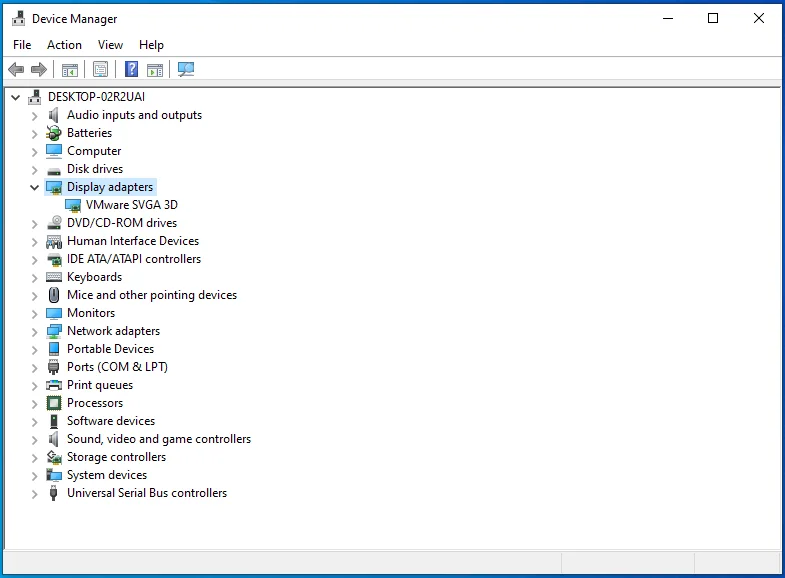
- Kliknij prawym przyciskiem myszy kartę graficzną i wybierz Aktualizuj sterownik.
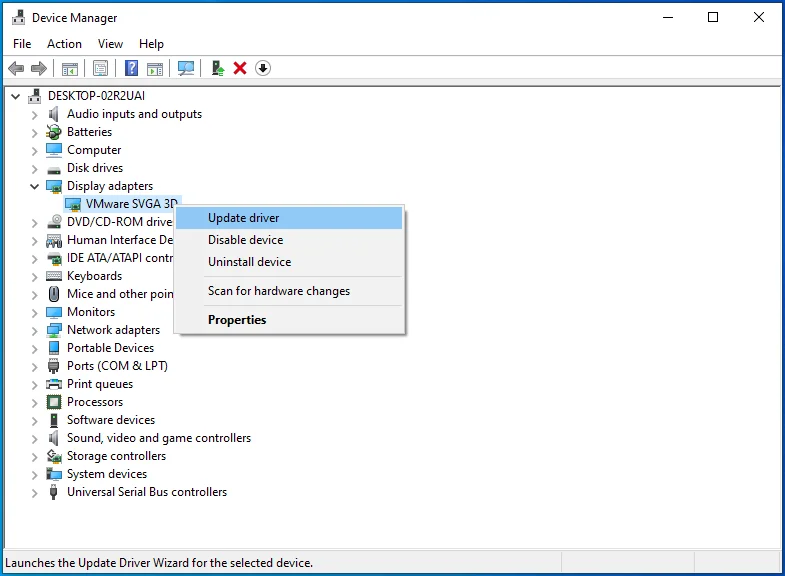
- Na następnym ekranie wybierz opcję „Wyszukaj sterowniki automatycznie”.
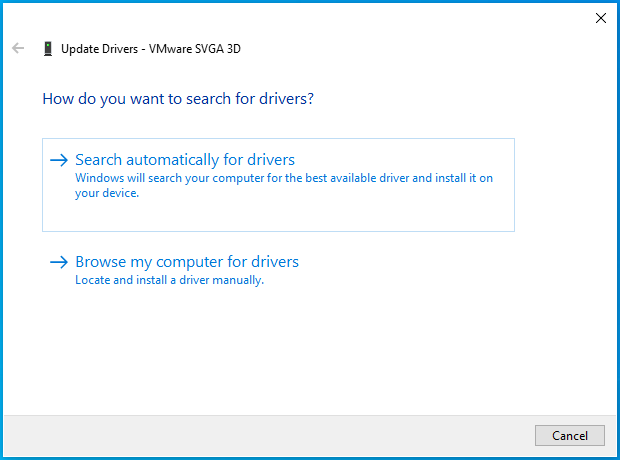
Windows zainstaluje najnowsze dostępne sterowniki dla wybranego urządzenia.
Następnie zaktualizuj sterownik karty graficznej:
- Kliknij prawym przyciskiem myszy menu Start, aby otworzyć menu Power User.
- Wybierz Menedżera urządzeń, aby otworzyć aplet.
- W Menedżerze urządzeń rozwiń pozycję „Kontrolery dźwięku, wideo i gier”.
- Kliknij prawym przyciskiem myszy kartę graficzną i wybierz Aktualizuj sterownik.
- Wybierz „Wyszukaj automatycznie sterowniki”.
Przyczyną tego problemu może być przestarzała lub niezgodna karta graficzna lub sterownik ekranu. Dlatego ważne jest, aby je aktualizować, niezależnie od tego, czy problem już występuje, czy nie.
Korzystanie z powyższych metod powinno pomóc w ich aktualizowaniu, nawet jeśli nie ma gwarancji, że system Windows zawsze znajdzie najnowsze sterowniki.
Ale to w porządku. Ciągłe aktualizowanie sterowników nie znajduje się na szczycie listy rzeczy, które większość ludzi ma robić z ich komputerami. Proces ten może być zarówno denerwujący, jak i uciążliwy, zwłaszcza gdy musisz aktualizować wiele sterowników jeden po drugim.
Auslogics Driver Updater może odciążyć Twoje plecy, robiąc to automatycznie. Możesz go używać do planowania okresowych aktualizacji, jednocześnie skupiając się na innych rzeczach.
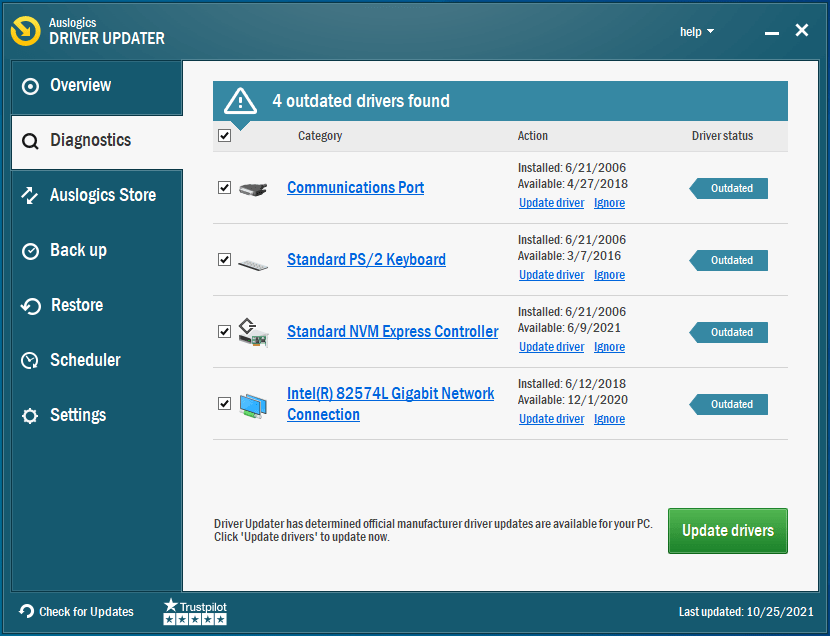
Oprogramowanie jest w 100% bezpieczne i zatwierdzone przez Microsoft. Pobiera tylko zatwierdzone sterowniki z oficjalnych źródeł.
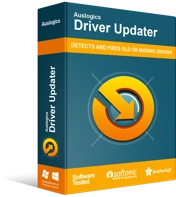
Rozwiązywanie problemów z komputerem za pomocą narzędzia do aktualizacji sterowników
Niestabilna wydajność komputera jest często powodowana przez przestarzałe lub uszkodzone sterowniki. Auslogics Driver Updater diagnozuje problemy ze sterownikami i umożliwia aktualizację starych sterowników jednocześnie lub pojedynczo, aby komputer działał płynniej
Uruchom skanowanie DISM i SFC
Błąd SYSTEM_SERVICE_EXCEPTION (ks.sys) może zostać wywołany przez uszkodzenie pliku. Niektóre z niezliczonych podstawowych plików tworzących system operacyjny mogą być uszkodzone.
Nie jest łatwo zidentyfikować konkretny problematyczny plik. Właściwie jest to prawie niemożliwe bez zaawansowanego programu, który nie jest dostępny dla zwykłych użytkowników.
Rozwiązanie? Przeskanuj wszystkie pliki za jednym razem i pozwól systemowi naprawić uszkodzone pliki. Mówiąc dokładniej, możemy użyć kilku wbudowanych narzędzi systemu Windows do skanowania i rozwiązywania problemów z plikami systemowymi.
Narzędziami, których tutaj użyjemy, są usługi i zarządzanie obrazami wdrażania (DISM) oraz Kontroler plików systemowych (SFC). Te narzędzia to dwie strony tej samej monety. Jeden sprawdza obraz systemu Windows pod kątem uszkodzonych sektorów, a drugi skanuje poszczególne pliki pod kątem uszkodzeń.
Microsoft zaleca, aby użytkownicy systemu Windows 10 uruchamiali skanowanie DISM i SFC razem, więc to właśnie powinieneś zrobić.
Aby wykonać skanowanie za pomocą SFC, otwórz podwyższone okno wiersza polecenia.
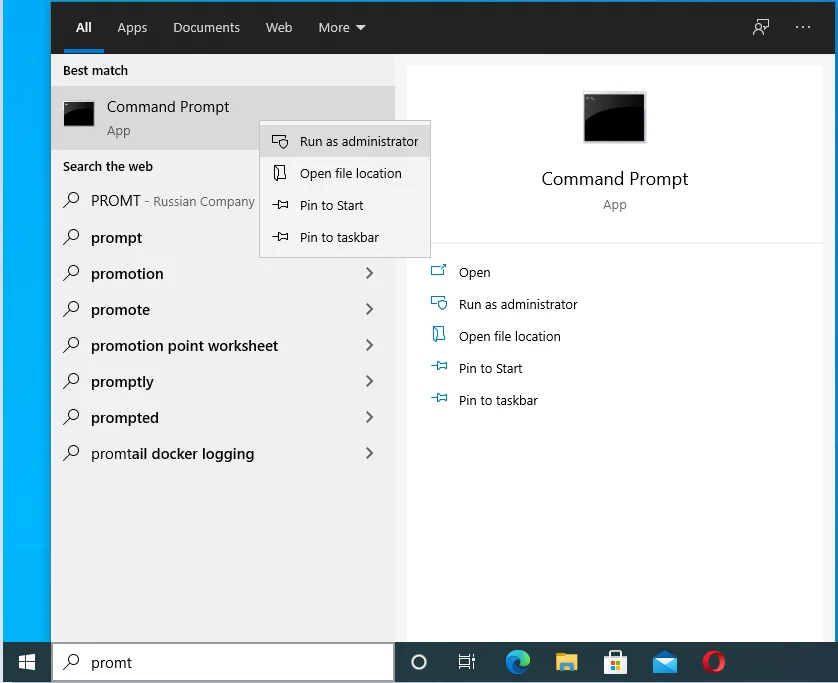
Uruchom poniższe polecenie:
DISM.exe /Online /Cleanup-image /Restorehealth
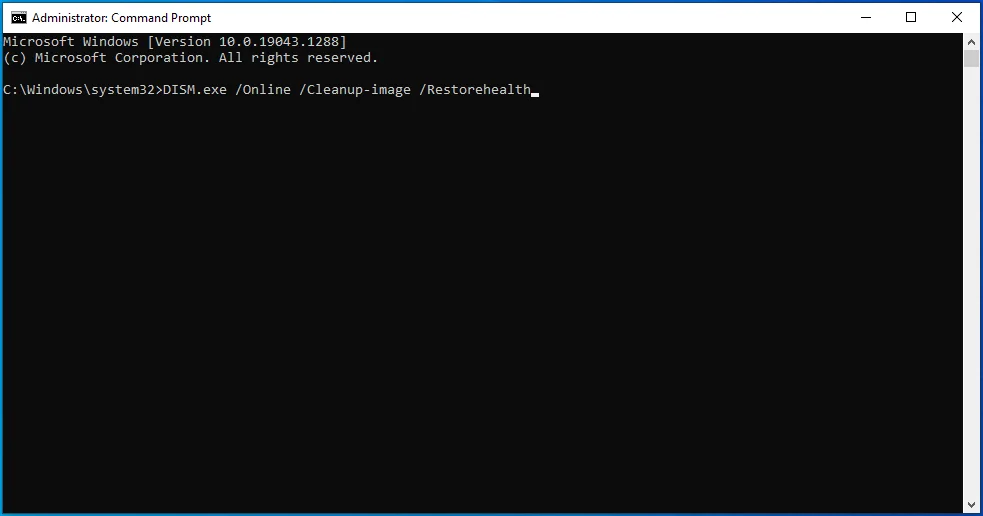
Upewnij się, że Twój komputer jest podłączony do Internetu podczas uruchamiania tego polecenia. Źródła narzędzi DISM dla plików zastępczych za pośrednictwem usługi Windows Update. Wszelkie potrzebne pliki pobierane są z serwerów Microsoftu.
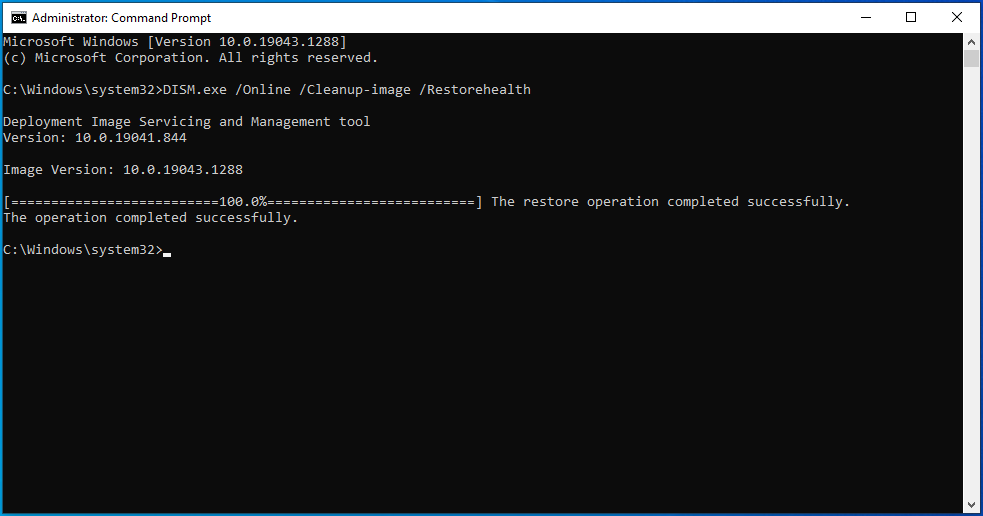
Jeśli jednak nie jest to możliwe, możesz użyć działającej instalacji systemu Windows, udziału sieciowego lub nośnika wymiennego jako źródła naprawy. W takim przypadku uruchom poniższe polecenie i pamiętaj, aby zastąpić podświetlony symbol zastępczy lokalizacją źródła naprawy:
DISM.exe /Online /Cleanup-Image /RestoreHealth /Źródło: C:\Źródło naprawy\Windows /LimitAccess
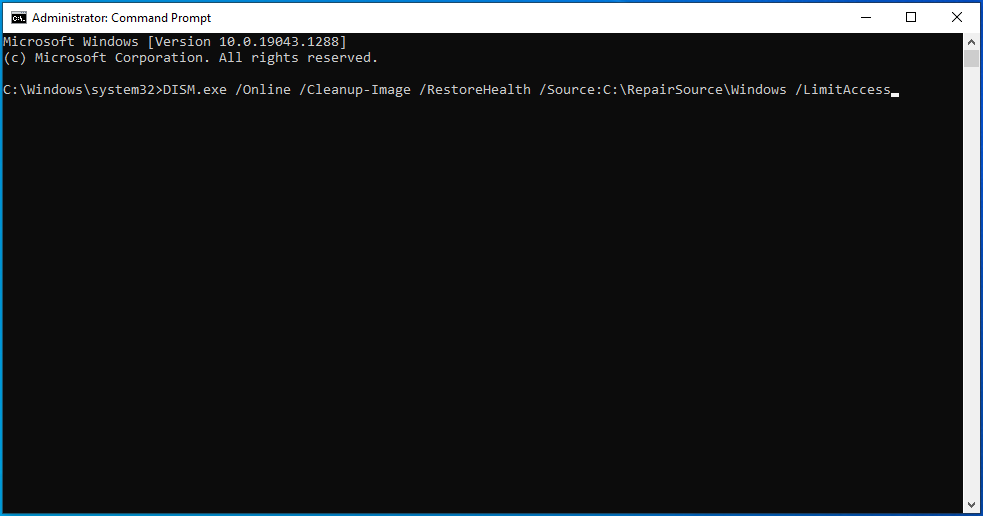
Poczekaj, aż skanowanie DISM zostanie zakończone.
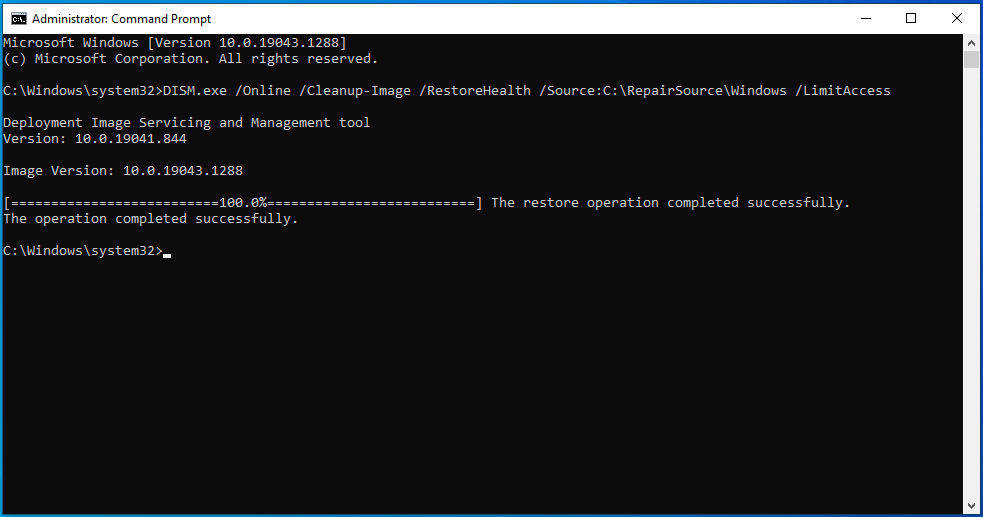
Następnie uruchom skanowanie SFC za pomocą poniższego polecenia:
sfc / scannow
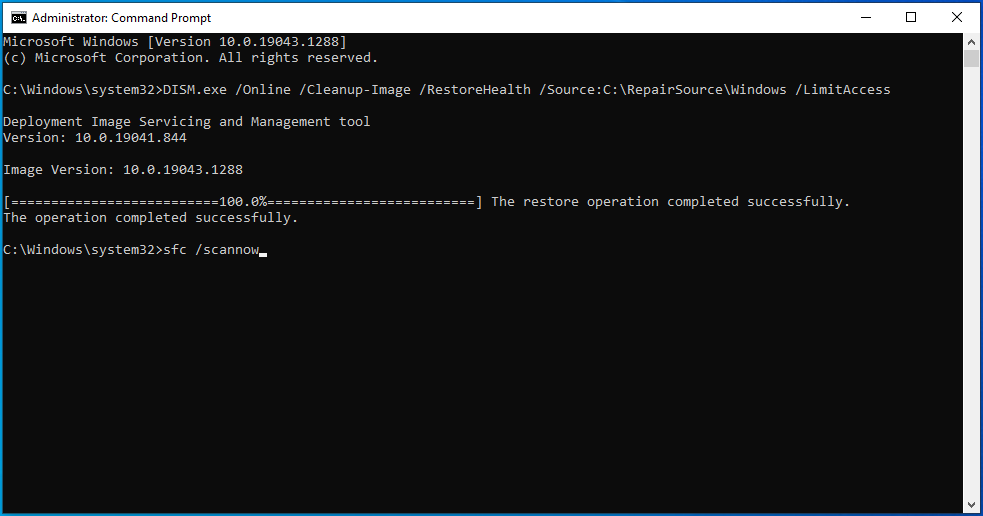
Możesz napić się kawy, ponieważ na starszych komputerach proces ten może potrwać nawet godzinę. Narzędzie przeskanuje wszystkie chronione pliki systemowe i zastąpi złe, uszkodzone lub brakujące pliki świeżymi kopiami z pamięci podręcznej w katalogu Windows.
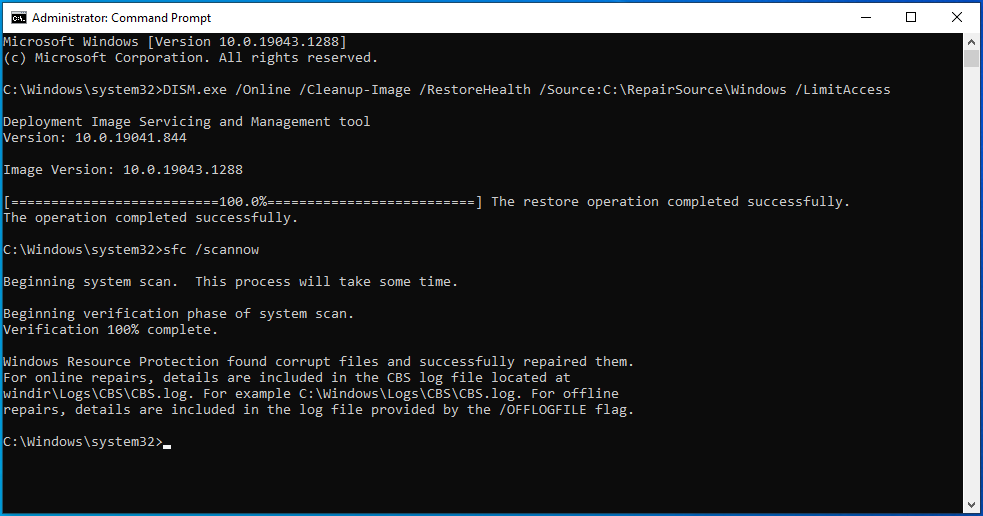
Nie rób nic na swoim komputerze ani nie zamykaj okna wiersza polecenia, dopóki proces nie zostanie ukończony w 100%. Następnie zostaną wyświetlone wyniki skanowania.
Otrzymasz jedną z czterech następujących wiadomości:
- Ochrona zasobów systemu Windows nie znalazła żadnych naruszeń integralności.
- Ochrona zasobów systemu Windows nie mogła wykonać żądanej operacji.
- Ochrona zasobów systemu Windows znalazła uszkodzone pliki i pomyślnie je naprawiła.
- Ochrona zasobów systemu Windows znalazła uszkodzone pliki, ale nie była w stanie naprawić niektórych z nich.
Możesz zatrzymać rozwiązywanie problemów tutaj lub kontynuować inne poprawki, w zależności od otrzymanego komunikatu.
Uruchom narzędzie do rozwiązywania problemów z niebieskim ekranem
Być może podczas opracowywania systemu Windows Microsoft zwrócił uwagę na rodzaje błędów, które mogą się zdarzyć. Wyjaśnia to dodanie różnych narzędzi do rozwiązywania problemów zaprojektowanych dla różnych typów błędów. Ponieważ niebieskie ekrany śmierci stanowią znaczną część wszystkich błędów systemu Windows, nie jest niespodzianką, że Microsoft dodał narzędzie do rozwiązywania problemów, aby poradzić sobie z tym konkretnym problemem.
Jak wiesz, błędy niebieskiego ekranu są powiązane z problemami ze sprzętem lub sterownikami. Narzędzie do rozwiązywania problemów z niebieskim ekranem przeskanuje komputer w poszukiwaniu problematycznego sprzętu i sterowników oraz postawi diagnozę. W zależności od charakteru problemu, możesz nawet rozwiązać problem od razu, a następnie klikając przycisk.
Aby skorzystać z narzędzia do rozwiązywania problemów, wykonaj czynności opisane tutaj:
- Otwórz Ustawienia i przejdź do Aktualizacje i zabezpieczenia > Rozwiązywanie problemów.
- Na ekranie Rozwiązywanie problemów sprawdź niebieski ekran w sekcji „Znajdź i napraw inne problemy”. Jeśli używasz najnowszej wersji systemu Windows, kliknij link „Wyświetl dodatkowe narzędzia do rozwiązywania problemów”.
- Kliknij Niebieski ekran, aby go rozwinąć, a następnie kliknij „Uruchom narzędzie do rozwiązywania problemów”.
Postępuj zgodnie z instrukcjami podanymi przez narzędzie do rozwiązywania problemów. Po zakończeniu skanowania i zastosowaniu sugerowanych poprawek uruchom ponownie komputer i sprawdź, czy nadal pojawia się błąd ks.sys.
Sprawdź dysk twardy pod kątem błędów
Uszkodzony dysk twardy jest wrogiem prawidłowego działania systemu Windows. Ponieważ dysk twardy przechowuje wiele, jeśli nie wszystkie, twoje pliki, łatwy dostęp z systemu operacyjnego jest najważniejszy.
Jeśli na dysku twardym występuje błąd, może to spowodować awarię systemu, taką jak błąd SYSTEM_SERVICE_EXCEPTION (ks.sys), z powodu braku dostępu systemu do plików na dysku.
Dlatego powinieneś sprawdzić dysk systemowy pod kątem uszkodzenia plików. Nawet jeśli używasz dysku SSD z dodatkowym dyskiem twardym jako dysku, sprawdź dysk twardy, ponieważ prawdopodobnie tam przechowywana jest większość plików gier i grafiki.
Najłatwiejszym sposobem sprawdzenia stanu konfiguracji dysku twardego jest uruchomienie polecenia chkdsk. Możesz uruchomić go ręcznie lub skorzystać z wiersza polecenia. Oto instrukcje, których należy przestrzegać:
- Wpisz „cmd” w polu wyszukiwania.
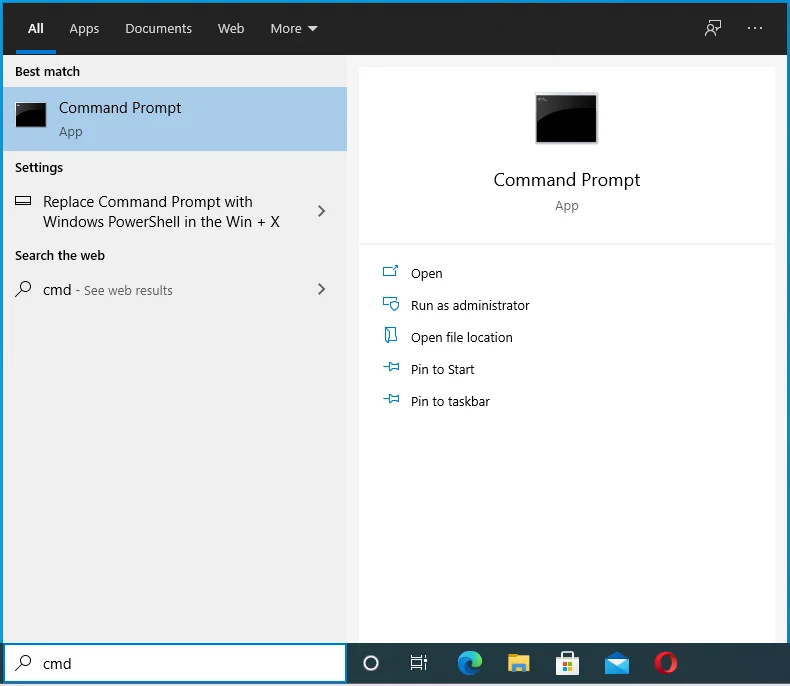
- Kliknij prawym przyciskiem myszy Wiersz polecenia w wynikach wyszukiwania i wybierz "Uruchom jako administrator".
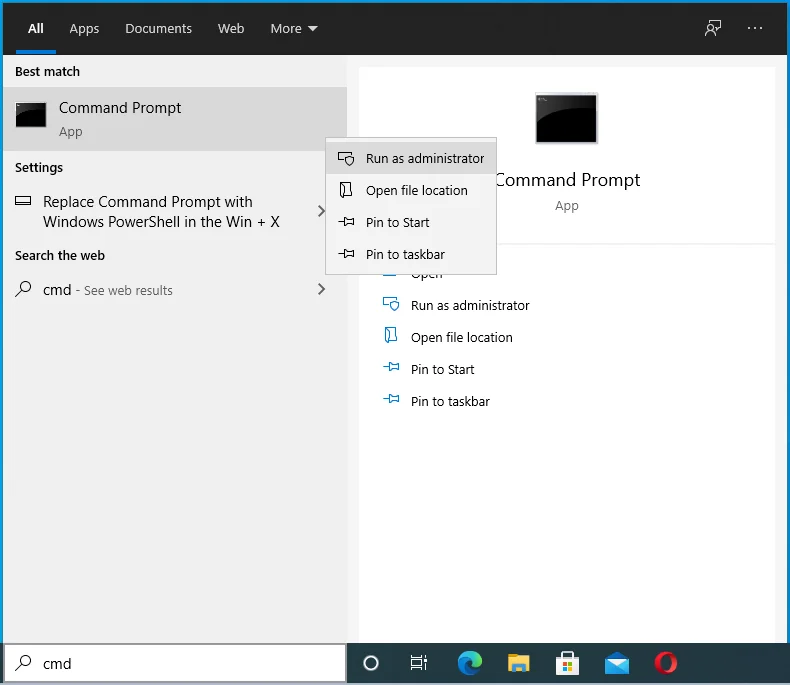
- Zezwól wierszowi polecenia na wprowadzanie zmian w urządzeniu.
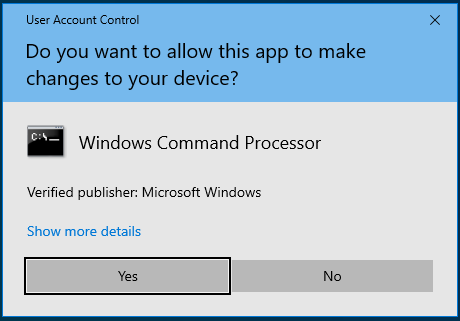
- Wpisz lub wklej „chkdsk / f C:” w oknie i naciśnij klawisz Enter.
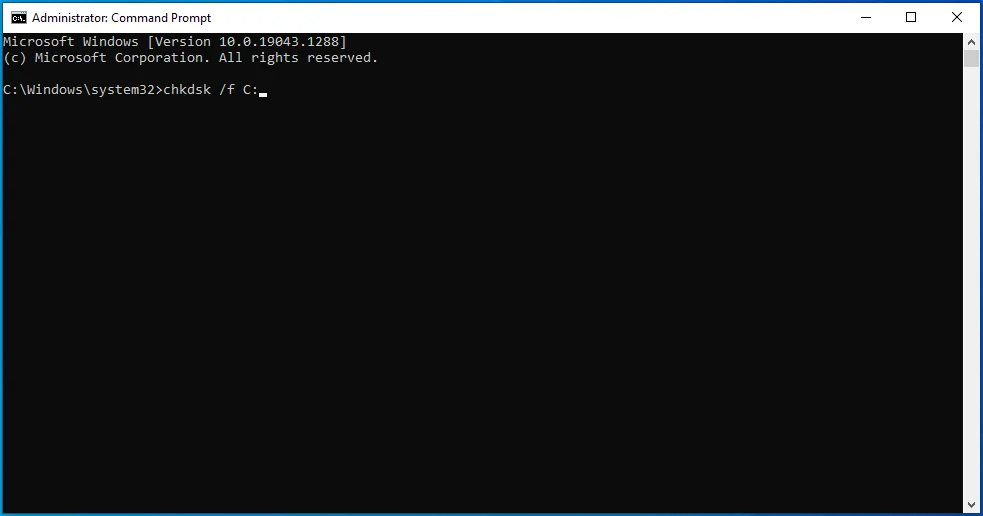
Po zakończeniu operacji uruchom ponownie komputer.
Uruchom diagnostykę pamięci systemu Windows
Dysk twardy nie jest jedynym ważnym elementem sprzętowym, który może ulec uszkodzeniu. Pamięć RAM również może ulec uszkodzeniu lub uszkodzeniu. Bez poprawnie działającej pamięci nawet podstawowe operacje systemowe mogą stać się niemożliwe.
Możesz użyć narzędzia diagnostycznego pamięci systemu Windows, aby sprawdzić stan pamięci urządzenia.
- Wpisz „diagnostyka pamięci” w polu wyszukiwania.
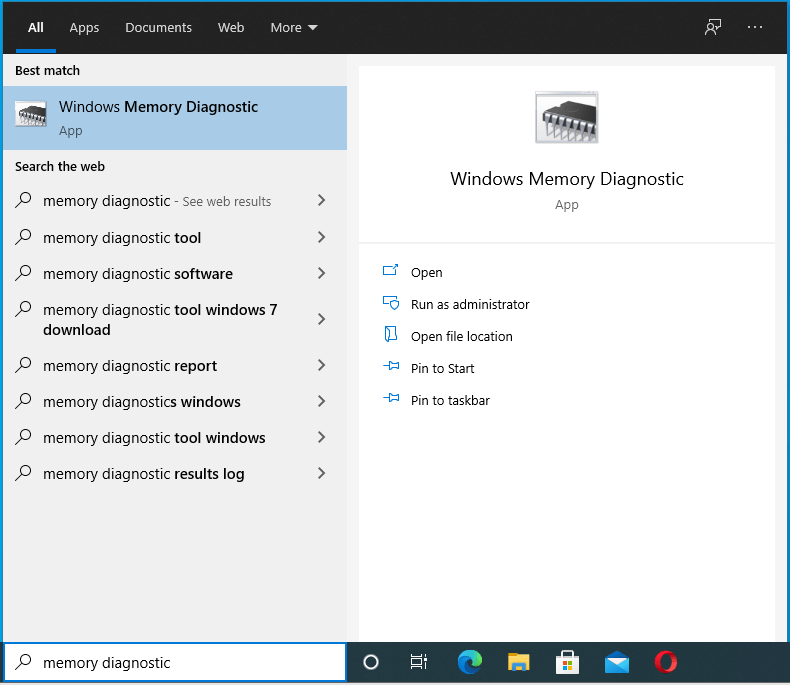
- W wynikach wyszukiwania kliknij opcję Diagnostyka pamięci systemu Windows.
- Wybierz „Uruchom ponownie teraz i sprawdź problemy”.
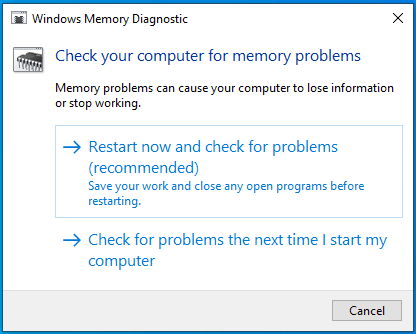
Narzędzie Diagnostyka pamięci systemu Windows rozpocznie sprawdzanie pamięci systemowej pod kątem błędów. Poczekaj chwilę, aż uruchomi serię testów, aby dowiedzieć się, czy coś jest nie tak z zainstalowaną pamięcią RAM.
Gdy narzędzie zakończy skanowanie pamięci, system uruchomi się ponownie na pulpicie i wyświetli wyniki testu. Jeśli nie zostanie wyświetlony żaden wynik, możesz wykonać poniższe czynności, aby pobrać go za pomocą Podglądu zdarzeń:
- Naciśnij klawisz z logo Windows + skrót X.
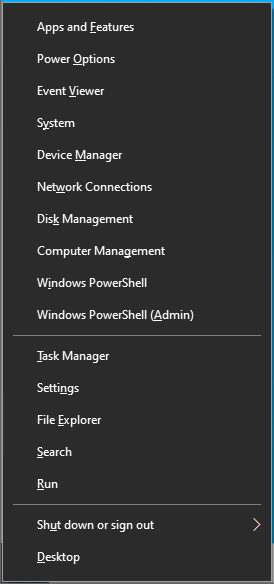
- Wybierz Podgląd zdarzeń.
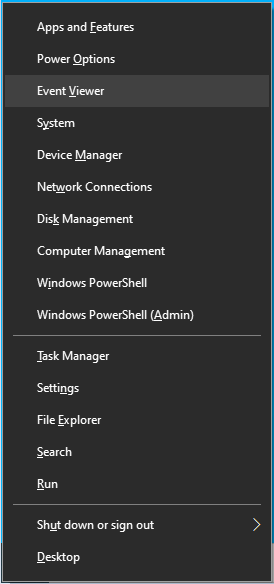
- Po otwarciu Podglądu zdarzeń wybierz Dzienniki systemu Windows w lewym okienku, a następnie kliknij Znajdź w prawym okienku.
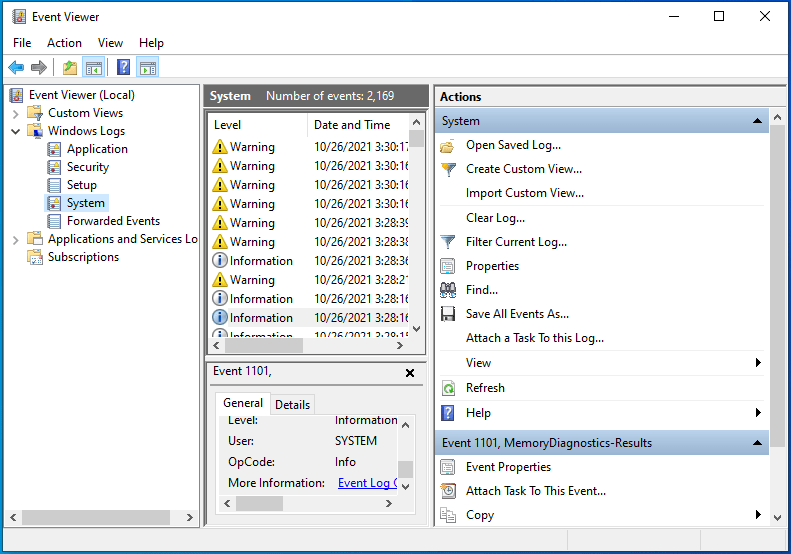
- Wpisz „MemoryDiagnostic” w polu Znajdź i kliknij Znajdź następny.
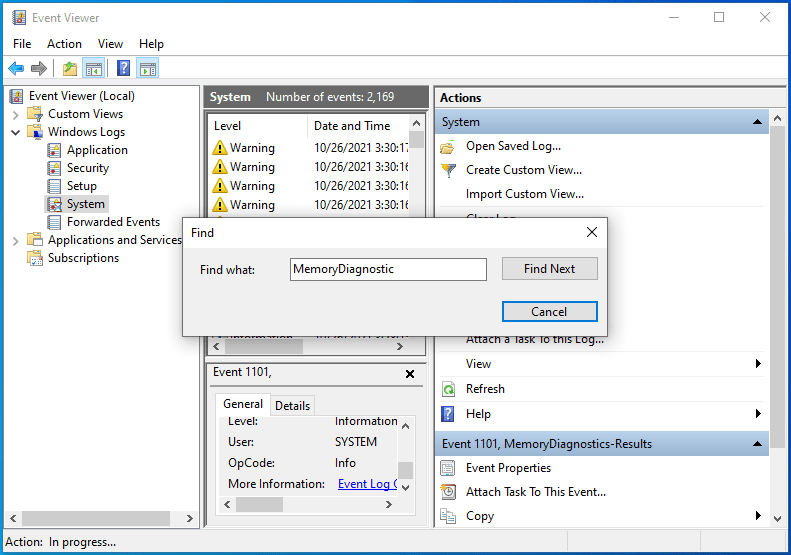
- Wyniki testu pojawią się na dole okna.
Jeśli narzędzie nie wykryje żadnych błędów, wyniki będą wyglądać następująco: „Windows Memory Diagnostic przetestował pamięć komputera i nie wykrył żadnych błędów”. W przeciwnym razie określi charakter wykrytego błędu. Postępuj zgodnie z wykrytym błędem.
Sprawdź BIOS
BIOS lub UEFI najlepiej traktować jako system operacyjny niskiego poziomu, który zarządza procesem uruchamiania komputera.
Jeśli różne metody podane w tym przewodniku nie rozwiązały błędu SYSTEM_SERVICE_EXCEPTION (ks.sys), możesz spróbować zaktualizować BIOS.
Umieściliśmy tę metodę na dole tego artykułu nie bez powodu: aktualizacja BIOS-u jest ostatecznością. Manipulowanie systemem BIOS może być potencjalnie śmiertelne. Robienie tam złej rzeczy może zmienić twój komputer w kawałek drogiej cegły.
Innymi słowy, unikaj tej metody, chyba że wiesz, co robisz i jesteś niezwykle ostrożny.
Po przeczytaniu zastrzeżenia, być może nadal chcesz zaktualizować BIOS, ponieważ naprawdę nie masz innego wyjścia, aby rozwiązać problem ks.sys. W takim przypadku postępuj zgodnie z instrukcjami i pamiętaj, aby zachować szczególną ostrożność.
Przed aktualizacją BIOS-u musisz znać aktualną wersję BIOS-u. W ten sposób dowiesz się, czy aktualizacja jest dostępna, porównując swoją wersję z najnowszą wersją na stronie producenta.
Aby szybko sprawdzić wersję systemu BIOS, otwórz okno wiersza polecenia z uprawnieniami administratora, jak wyjaśniono wcześniej, i uruchom poniższe polecenie:
wmic bios otrzyma smbiosbiosversion
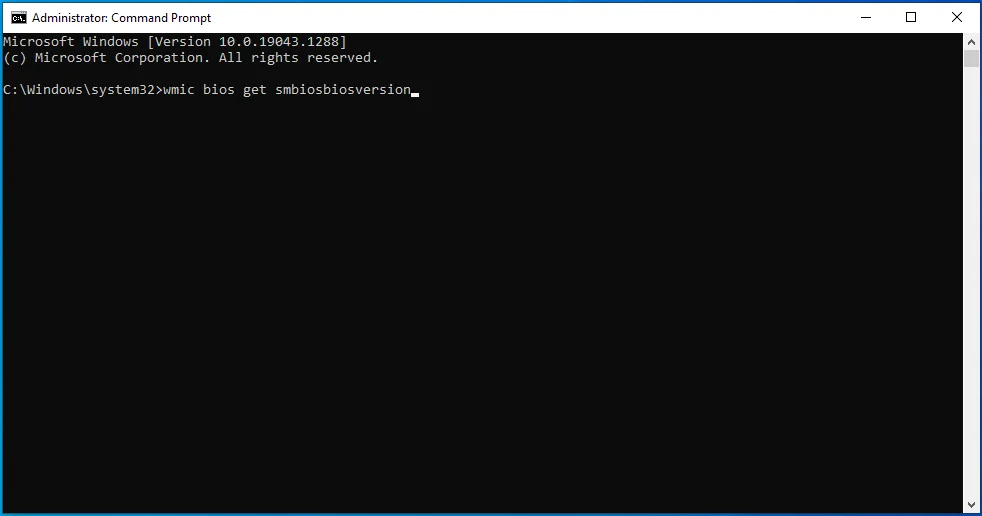
Numer pod SMBIOSBIOSVersion oznacza wersję systemu BIOS. Zapisz to gdzieś.
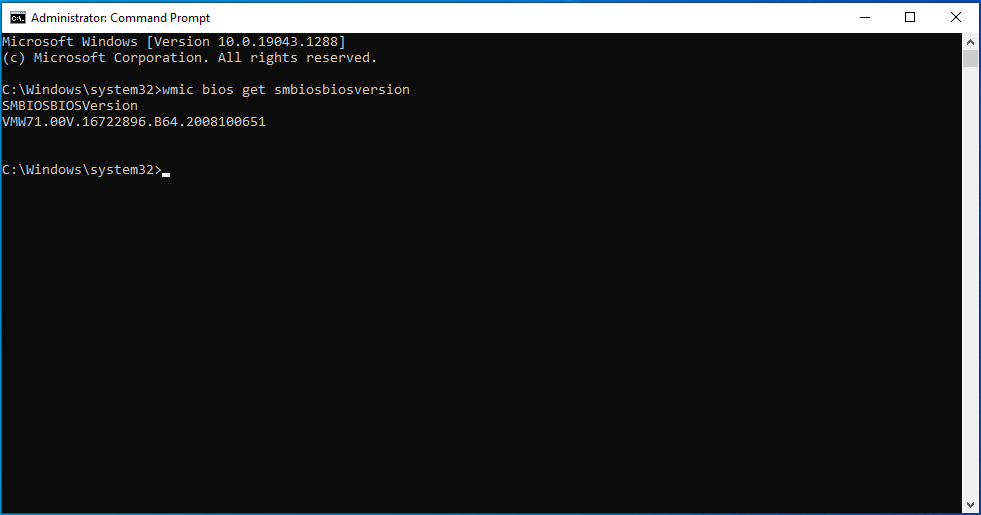
Następnie musisz sprawdzić model swojej płyty głównej. Możesz to zrobić, uruchamiając proste polecenie.
W otwartym oknie cmd wpisz lub wklej poniższe polecenie i naciśnij Enter:
listwa przypodłogowa wmic pobierz produkt, producenta, wersję, numer seryjny;
Po uruchomieniu tego polecenia zostanie wyświetlony producent, wersja produktu, numer seryjny i wersja płyty głównej.
Mając te informacje pod ręką, możesz teraz odwiedzić stronę pomocy technicznej producenta komputera i pobrać plik aktualizacji systemu BIOS.
Wybierz model swojej płyty głównej na stronie pomocy. Upewnij się, że wybierasz dokładny model, ponieważ zainstalowanie niewłaściwej aktualizacji systemu BIOS może zniszczyć Twój komputer.
Po wybraniu modelu płyty głównej sprawdź i pobierz aktualizację systemu BIOS. Upewnij się, że numer wersji pobieranej aktualizacji jest wyższy niż numer aktualnej wersji systemu BIOS.
Jeśli dostępna jest informacja o wersji lub aktualizacji, przeczytaj ją, aby dowiedzieć się, jakie problemy rozwiązuje ta aktualizacja, oraz poznać inne istotne informacje, takie jak sposób bezpiecznego instalowania aktualizacji.
Wyodrębnij plik aktualizacji z archiwum i przejrzyj notatkę readme, aby uzyskać dokładne instrukcje dotyczące przeprowadzania aktualizacji.
Po zakończeniu aktualizacji i pomyślnym uruchomieniu komputera zaloguj się do swojego systemu i uruchom ulubione programy, nie martwiąc się o kolejne niebieskie ekrany.
Zawijanie
Niewielka liczba użytkowników systemu Windows 10 narzeka na błąd SYSTEM_SERVICE_EXCEPTION (ks.sys). Mimo że ten błąd był powszechny w przeszłości, wiele osób uważa, że został całkowicie wyeliminowany. Nieoczekiwanie pojawia się ostatnio coraz częściej, choć problem nadal ogranicza się do stosunkowo niewielkiej liczby komputerów.
Powiedziawszy to, błąd jest niewątpliwie zarówno denerwujący, jak i szkodliwy, ponieważ uniemożliwia użytkownikom wykonywanie ważnej pracy. Nie wspominając o nagłych awariach i częstych restartach, które mogą uszkodzić komponenty systemu.
Dzięki rozwiązaniom, obejściom i wskazówkom zawartym w tym przewodniku jesteśmy pewni, że będziesz w stanie rozwiązać ten błąd i wznowić normalną aktywność na komputerze.
