Jak naprawić błąd przywracania systemu 0x8007045b w systemie Windows 10?
Opublikowany: 2021-05-27Przywracanie systemu to przydatna funkcja w systemie operacyjnym Windows. Umożliwia odzyskanie starszych wersji plików lub przywrócenie komputera do poprzedniego stanu roboczego. Niestety, próbując uruchomić tę funkcję, niektórzy użytkownicy napotykają błąd 0x8007045b. Komunikat o błędzie wygląda tak:
“ Przywracanie systemu nie zakończyło się pomyślnie. Pliki systemowe i ustawienia komputera nie zostały zmienione.
Detale:
Przywracanie systemu nie udało się wyodrębnić pliku z punktu przywracania.
Podczas przywracania systemu wystąpił nieokreślony błąd. (0x8007045b)
Możesz ponownie spróbować przywracania systemu i wybrać inny punkt przywracania. Jeśli nadal widzisz ten błąd, możesz wypróbować zaawansowaną metodę odzyskiwania”.
Jeśli przypadkiem natkniesz się na ten błąd, pokażemy Ci, jak go obejść.
Jaki jest kod błędu 0x8007045b?
Komunikat, który otrzymujesz z kodem błędu 0x8007045b, nie rzuca zbyt wiele światła na to, dlaczego Przywracanie systemu nie udało się wyodrębnić plików z punktu przywracania. Błąd jest spowodowany przez niektóre zaszyfrowane pliki w punkcie przywracania.
Jeśli masz połączenie z serwerem Microsoft Office 365 lub Microsoft Exchange za pomocą aplikacji Mail, przypomnisz sobie, że zaakceptowałeś zasady bezpieczeństwa Uczyń mój komputer bardziej bezpiecznym. Zaakceptowanie tych zasad powoduje, że system szyfrowania plików (EFS) szyfruje niektóre pliki w profilu użytkownika. Później, gdy zdecydujesz się utworzyć punkt przywracania za pomocą Przywracania systemu, zaszyfrowane pliki będą również przechowywane w punkcie przywracania.
Teraz, jeśli musisz uruchomić Przywracanie systemu, a wybrany punkt przywracania zawiera zaszyfrowane pliki profilu użytkownika, proces przywracania zakończy się niepowodzeniem z kodem błędu 0x8007045b, co oznacza ERROR_SHUTDOWN_IN_PROGRESS.
Przywracanie systemu wprowadza komputer w stan, w którym większość usług systemowych jest wyłączona. A EFS jest jednym z nich. EFS jest potrzebny do odszyfrowania niektórych plików zawartych w wybranym punkcie przywracania, ale niestety usługa jest wyłączona i nie można jej ponownie uruchomić w trakcie procesu przywracania systemu, co powoduje niepowodzenie procesu przywracania, ponieważ system nie może obsłużyć zaszyfrowanych plików.
W skrócie, oto jak użytkownicy systemu Windows trafiają na błąd 0x8007045b podczas korzystania z przywracania systemu:
- Masz aplikację Poczta na swoim komputerze i używasz jej do łączenia się z serwerem pocztowym Microsoft Office 365 lub Microsoft Exchange. Aby nawiązać połączenie, musisz zgodzić się na zasady bezpieczeństwa „Uczyń mój komputer bezpieczniejszymi” na serwerze pocztowym. Te zasady wymuszają szyfrowanie niektórych plików profilu.
- Tworzysz punkt przywracania systemu lub system Windows tworzy go automatycznie. Punkt przywracania będzie zawierał zaszyfrowane pliki z egzekwowania zabezpieczeń serwera pocztowego.
- Spróbuj użyć punktu przywracania, który zawiera zaszyfrowane pliki.
Na szczęście, jak sugeruje komunikat o błędzie, istnieje sposób na obejście problemu i pomyślne uruchomienie Przywracania systemu. To obejście omówimy w następnej sekcji tego przewodnika.
Jak rozwiązać błąd przywracania systemu 0x8007045b?
Gdy program przywracania systemu nie wyodrębnia plików z punktu przywracania i zamiast tego wyświetla poniższy komunikat o błędzie, przeczytaj go uważnie:
„Przywracanie systemu nie zakończyło się pomyślnie. Pliki systemowe i ustawienia komputera nie zostały zmienione.
Detale:
Przywracanie systemu nie udało się wyodrębnić pliku z punktu przywracania.
Podczas przywracania systemu wystąpił nieokreślony błąd. (0x8007045b)
Możesz ponownie spróbować przywracania systemu i wybrać inny punkt przywracania. Jeśli nadal widzisz ten błąd, możesz wypróbować zaawansowaną metodę odzyskiwania”
Widać, że komunikat o błędzie jest dość jasny, jak ominąć problem. Będziesz musiał uruchomić Przywracanie systemu za pomocą środowiska odzyskiwania systemu Windows (Windows RE). Tak, rozwiązanie jest takie proste. Oto, co musisz zrobić:
- Uruchom komputer w środowisku odzyskiwania systemu Windows. Istnieje kilka sposobów uruchamiania systemu Windows RE. Możesz to zrobić za pomocą aplikacji Ustawienia w systemie Windows 10, używając nośnika odzyskiwania lub uruchamiając polecenie w wierszu polecenia z podwyższonym poziomem uprawnień.
Wejdź do środowiska odzyskiwania systemu Windows za pomocą aplikacji Ustawienia systemu Windows:
- Przejdź do menu Start i kliknij Ustawienia (koło zębate). Możesz także nacisnąć i przytrzymać klawisz z logo Windows na klawiaturze, a następnie nacisnąć I, aby wywołać aplikację Ustawienia.
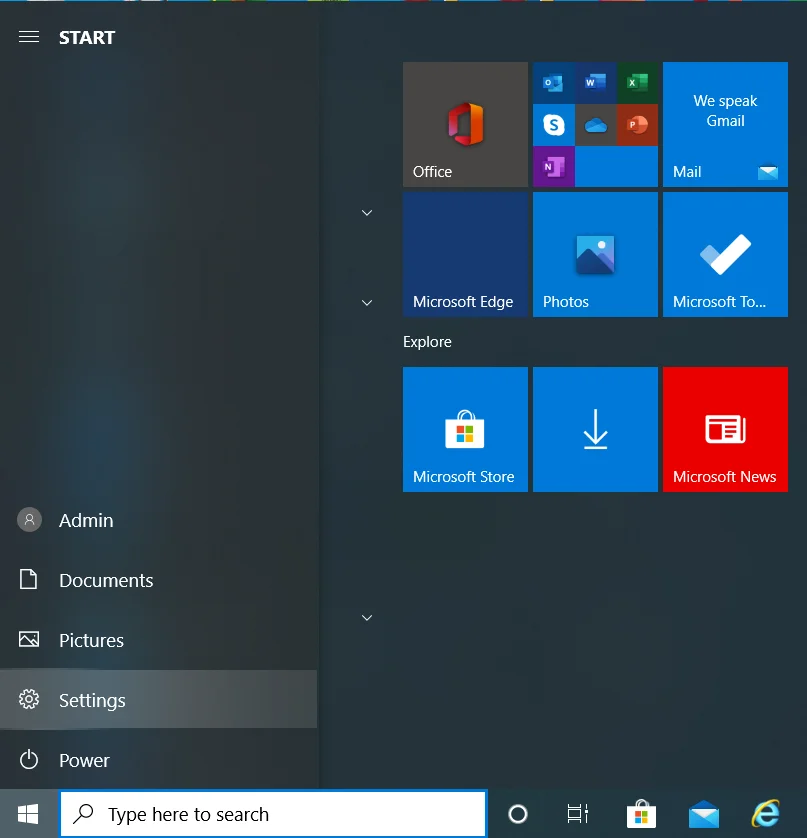
- Kliknij Aktualizacja i zabezpieczenia na stronie głównej Ustawienia.
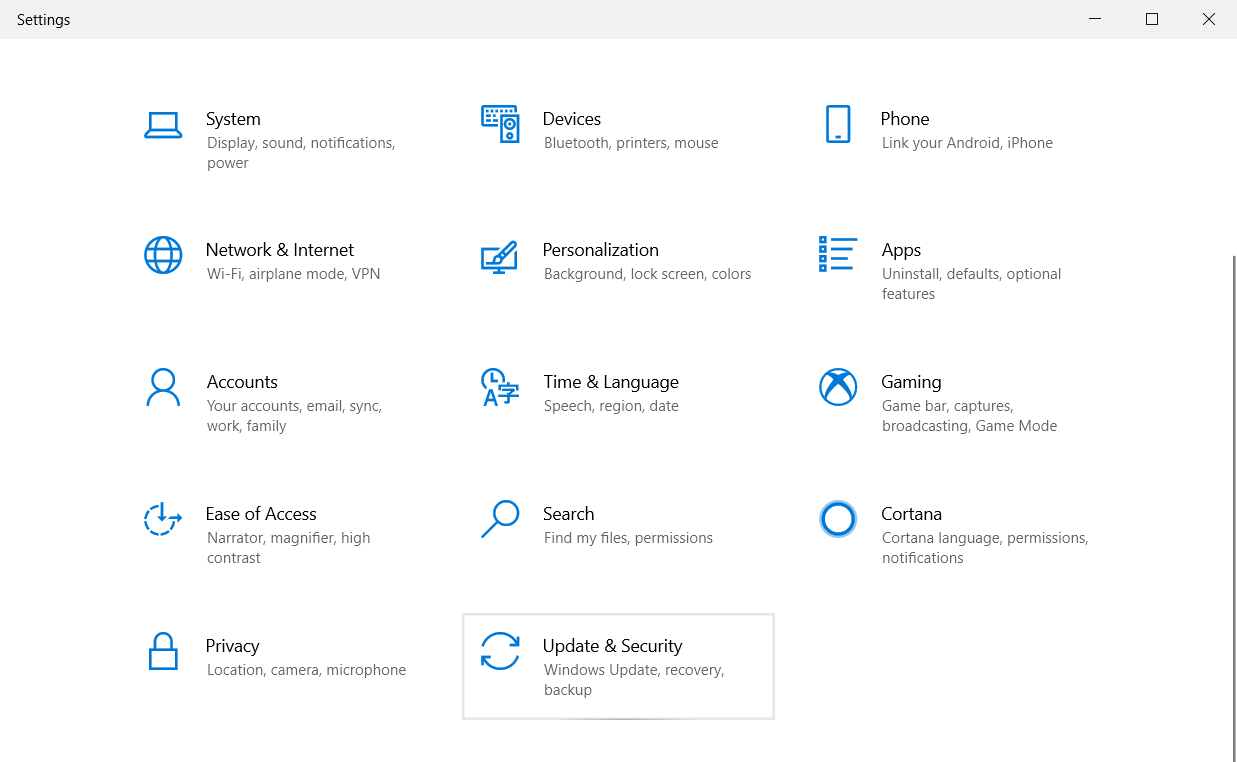
- Kliknij Odzyskiwanie w lewym okienku strony Aktualizacja i zabezpieczenia.
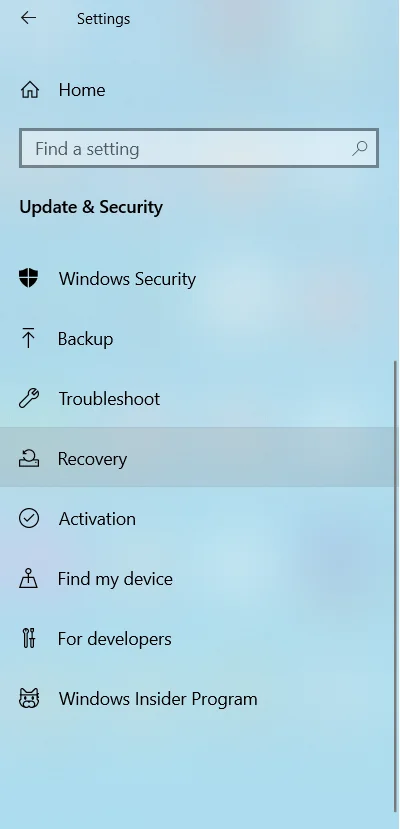
- Kliknij „Uruchom ponownie teraz” w obszarze Uruchamianie zaawansowane.
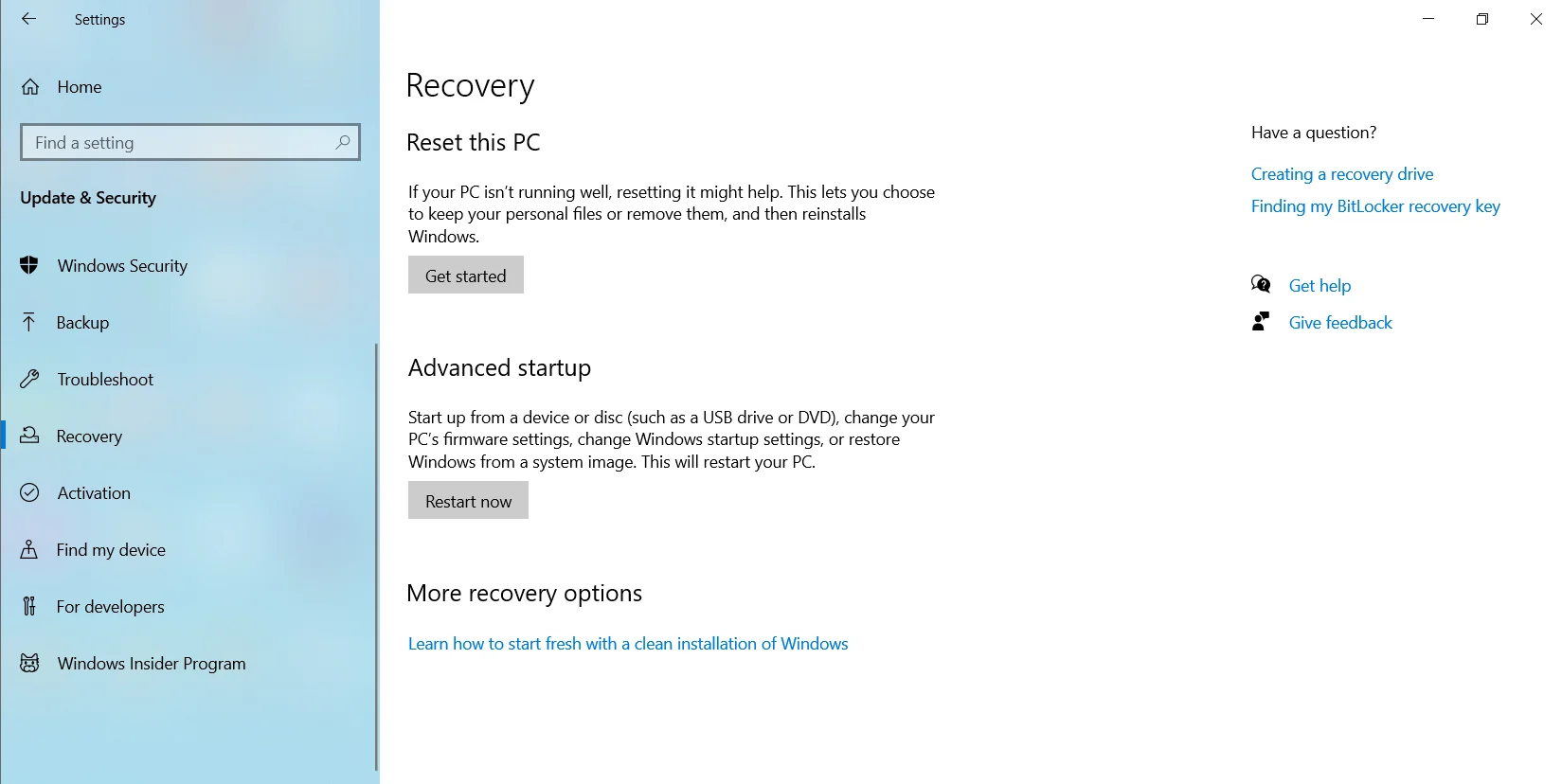
- Po ponownym uruchomieniu komputera pojawi się środowisko odzyskiwania systemu Windows.
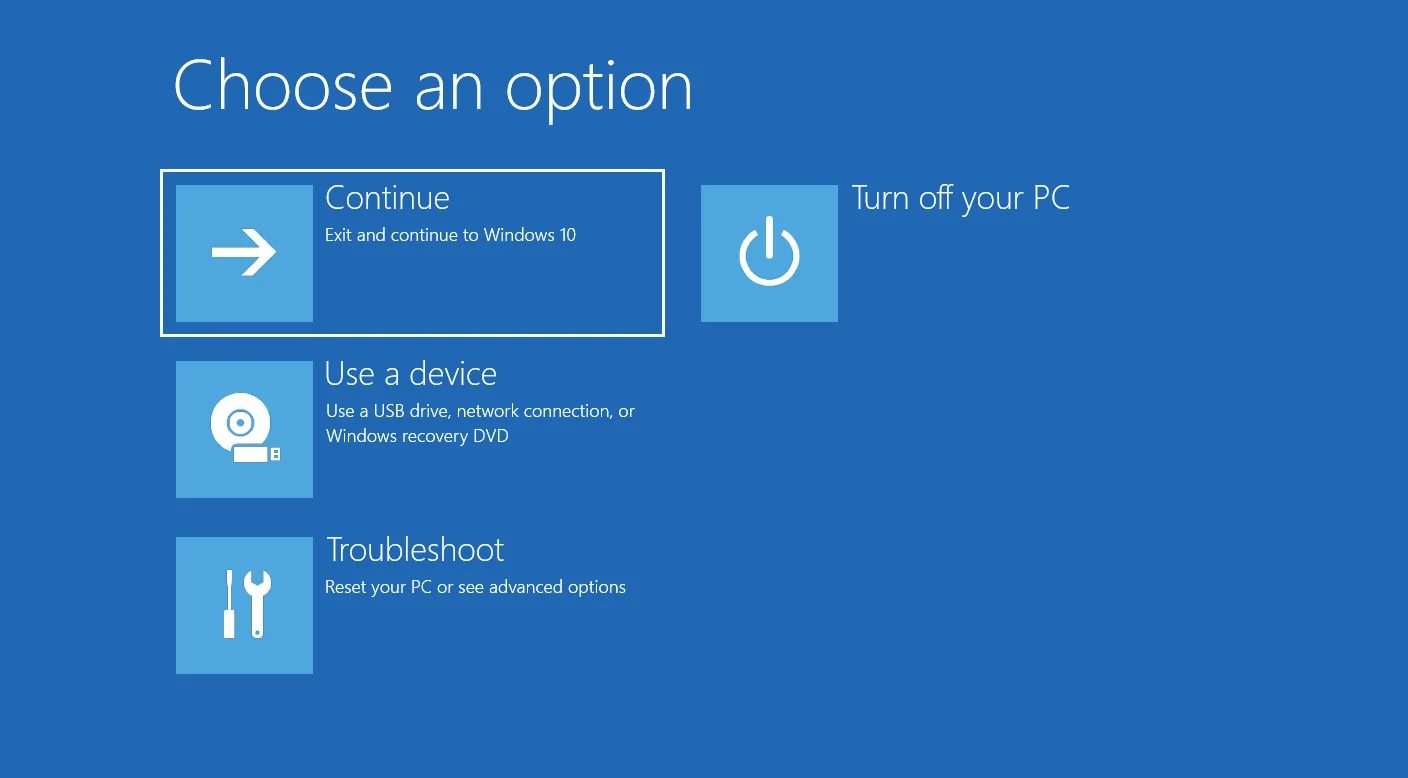

Uruchom komputer w środowisku odzyskiwania systemu Windows za pomocą wiersza polecenia (administrator):
- Naciśnij skrót Win + S i wpisz „Wiersz polecenia” w polu wyszukiwania.
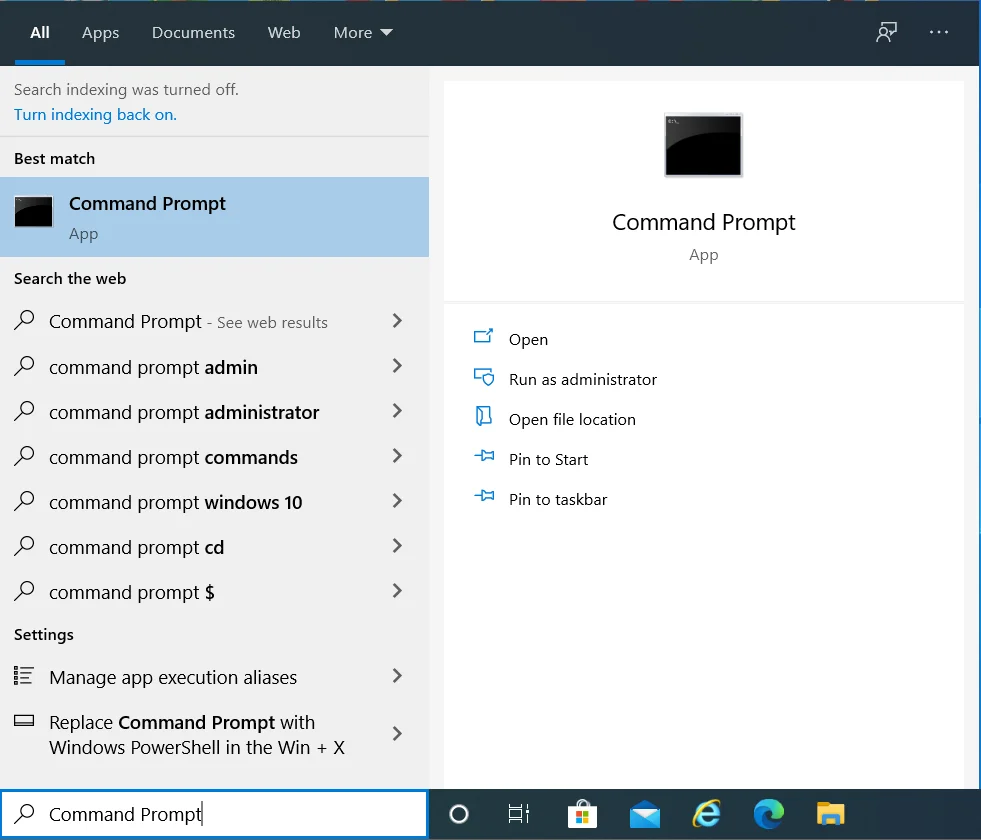
- Kliknij prawym przyciskiem myszy Wiersz polecenia w wynikach wyszukiwania i kliknij „Uruchom jako administrator” w menu kontekstowym.
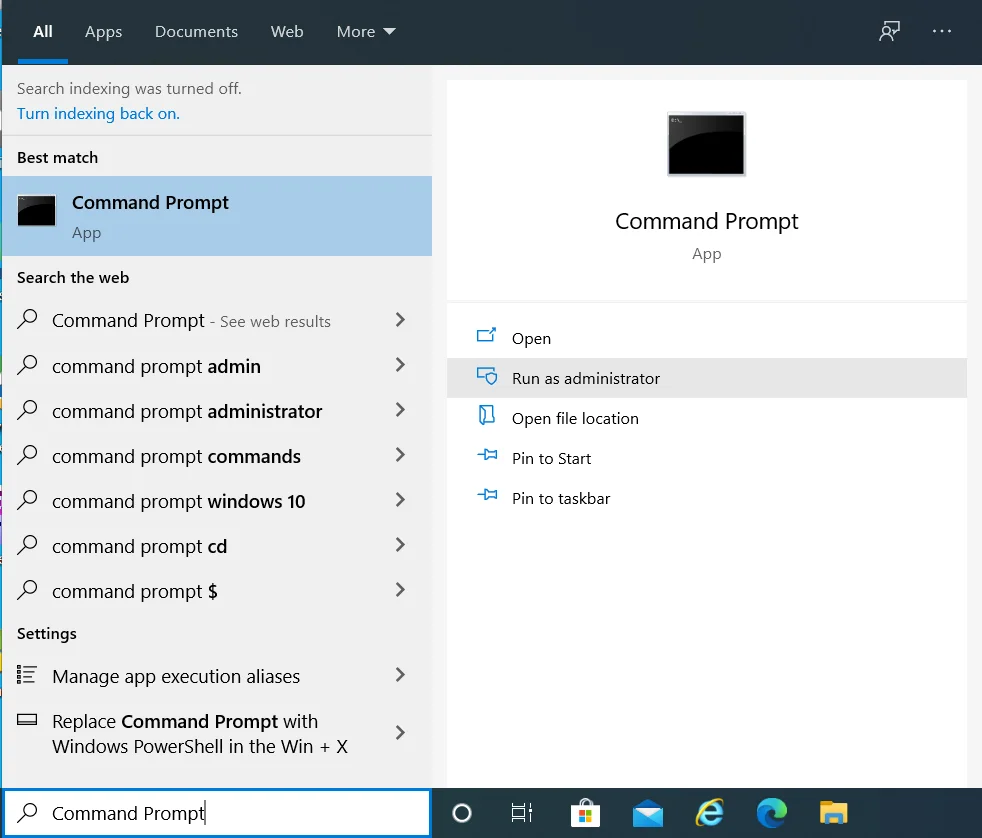
Wskazówka: Możesz także użyć menu Power User, aby otworzyć wiersz polecenia z podwyższonym poziomem uprawnień. Po prostu przytrzymaj klawisz z logo Windows na klawiaturze i naciśnij X, aby otworzyć menu WinX. Następnie kliknij Wiersz polecenia (Administrator) z listy opcji.
- System wyświetli okno dialogowe Kontrola konta użytkownika (UAC). Kliknij przycisk „Tak”, aby system udzielił uprawnienia wiersza polecenia systemu Windows do wprowadzania zmian na komputerze.
- Gdy otworzy się okno wiersza polecenia (administrator), wpisz „reagentc / boottore” w polu i naciśnij klawisz Enter na klawiaturze, aby uruchomić polecenie.
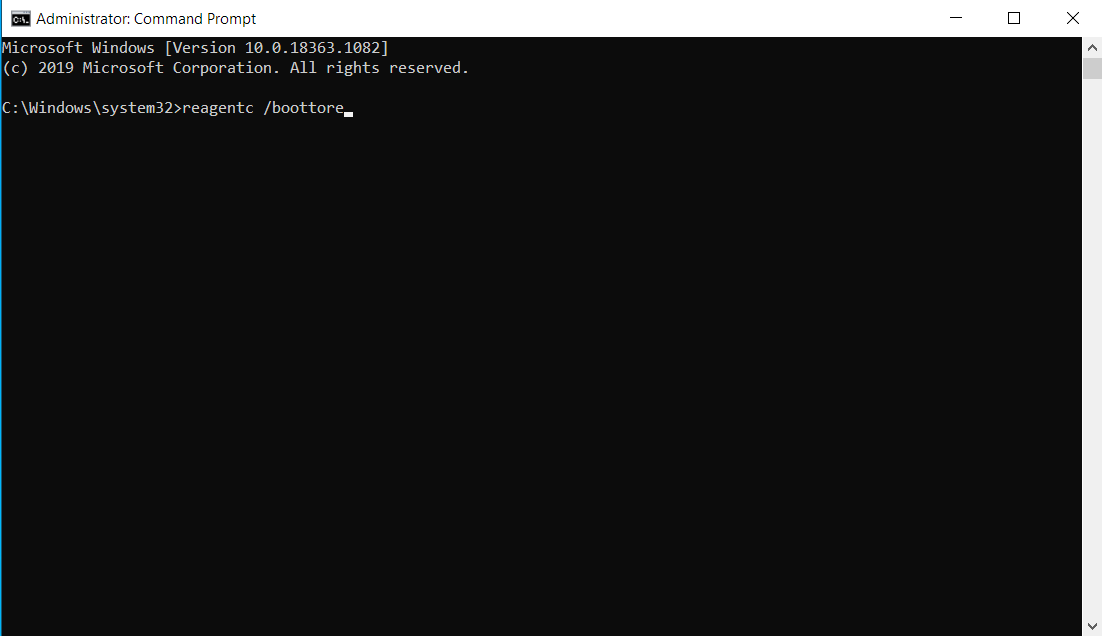
Uwaga: jeśli uruchomienie „reagentc /boottore” spowoduje wyświetlenie komunikatu „Windows RE jest wyłączony”, uruchom „reagentc /enable”, aby włączyć środowisko odzyskiwania systemu Windows. Następnie ponownie uruchom 'reagentc /boottore'.
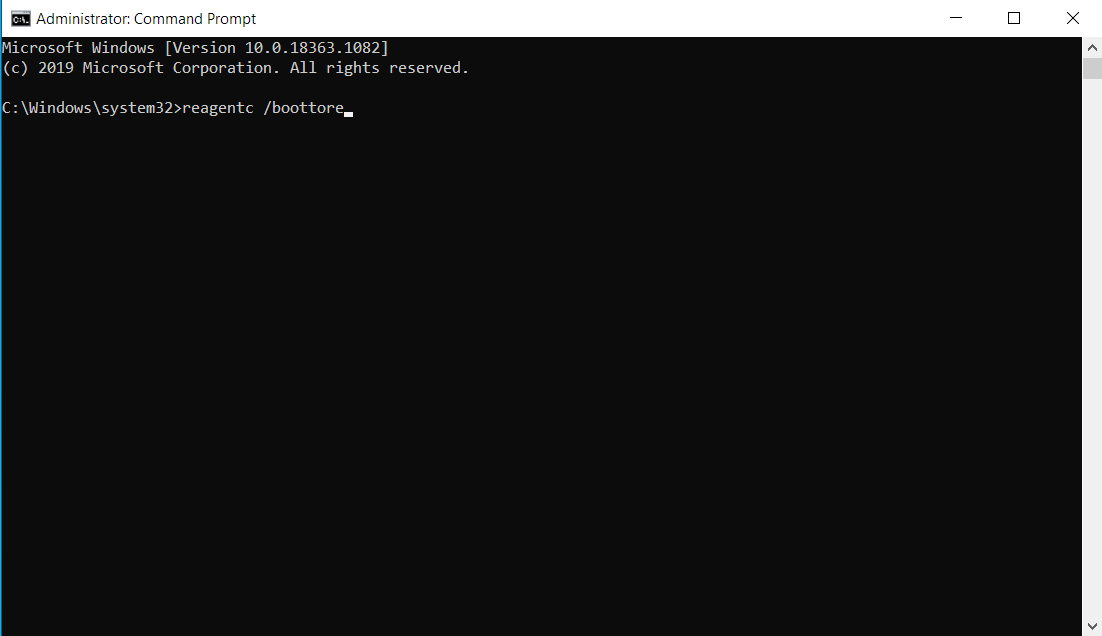
- Zamknij okno wiersza polecenia (administrator) i uruchom ponownie komputer. Po ponownym uruchomieniu systemu uruchomi się on w środowisku odzyskiwania systemu Windows.
- Po przejściu do środowiska odzyskiwania systemu Windows kliknij Rozwiązywanie problemów.
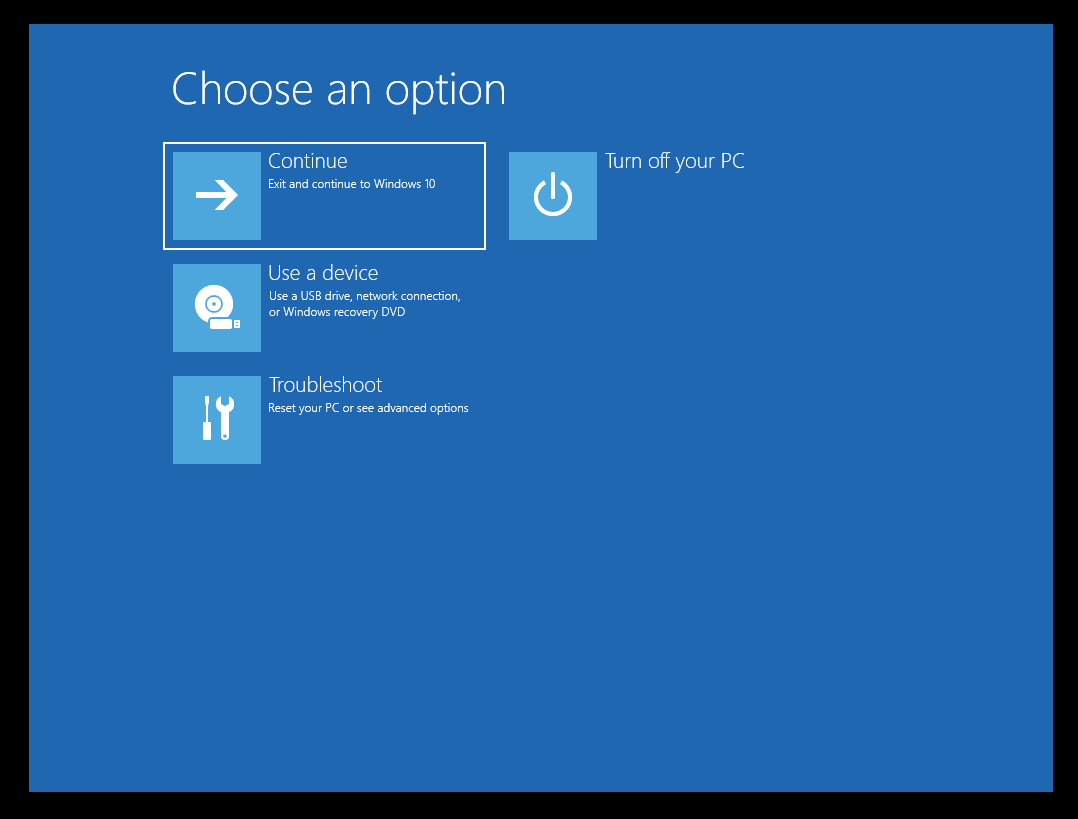
- Kliknij Opcje zaawansowane.
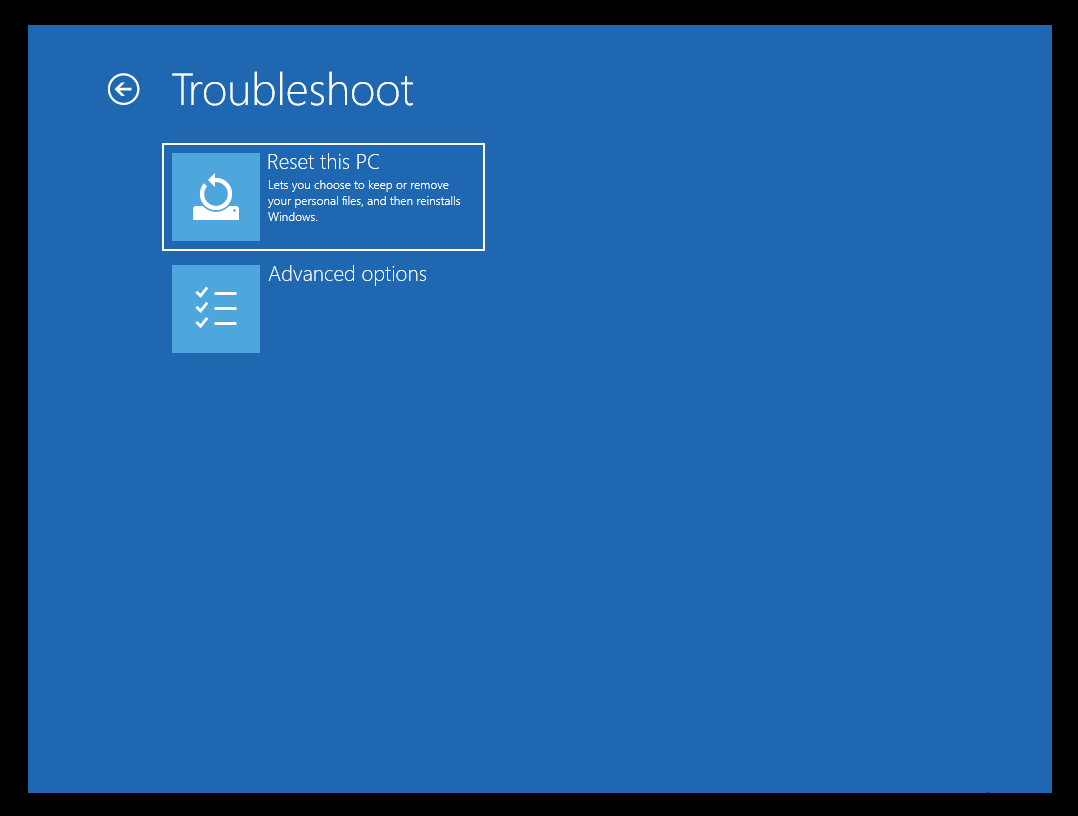
- Kliknij Przywracanie systemu.
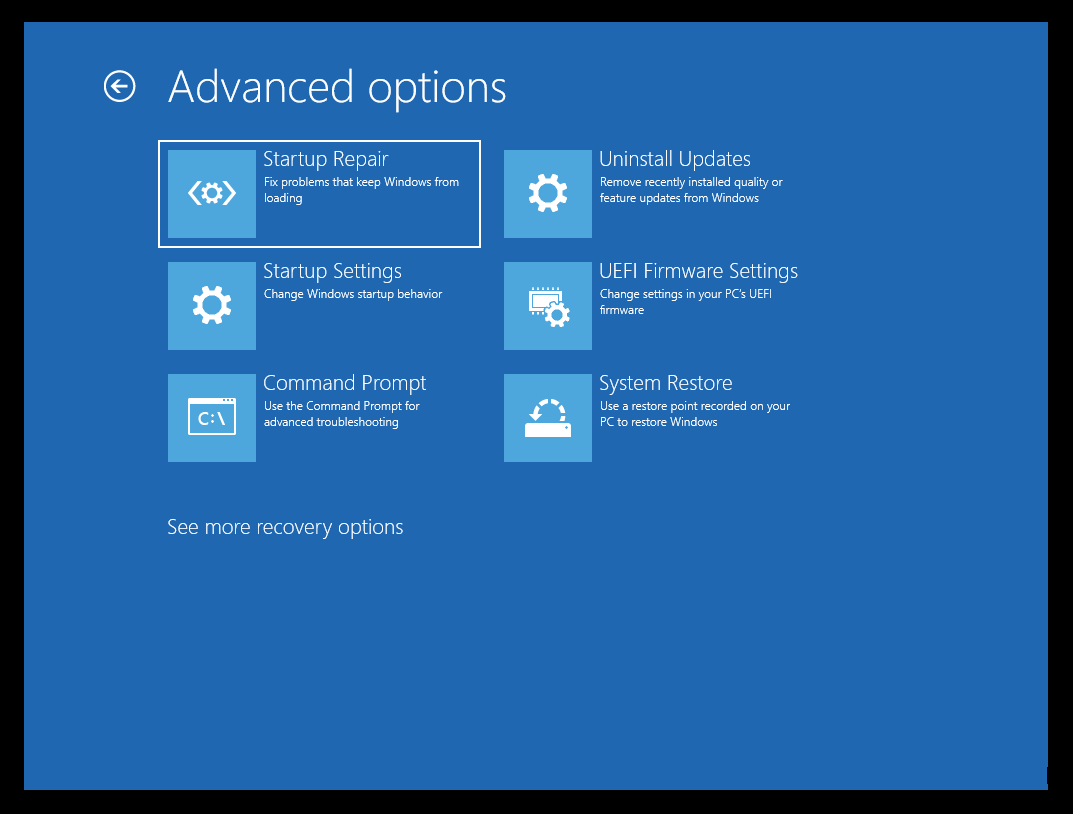
- Postępuj zgodnie z instrukcjami kreatora przywracania systemu, aby zakończyć proces przywracania.
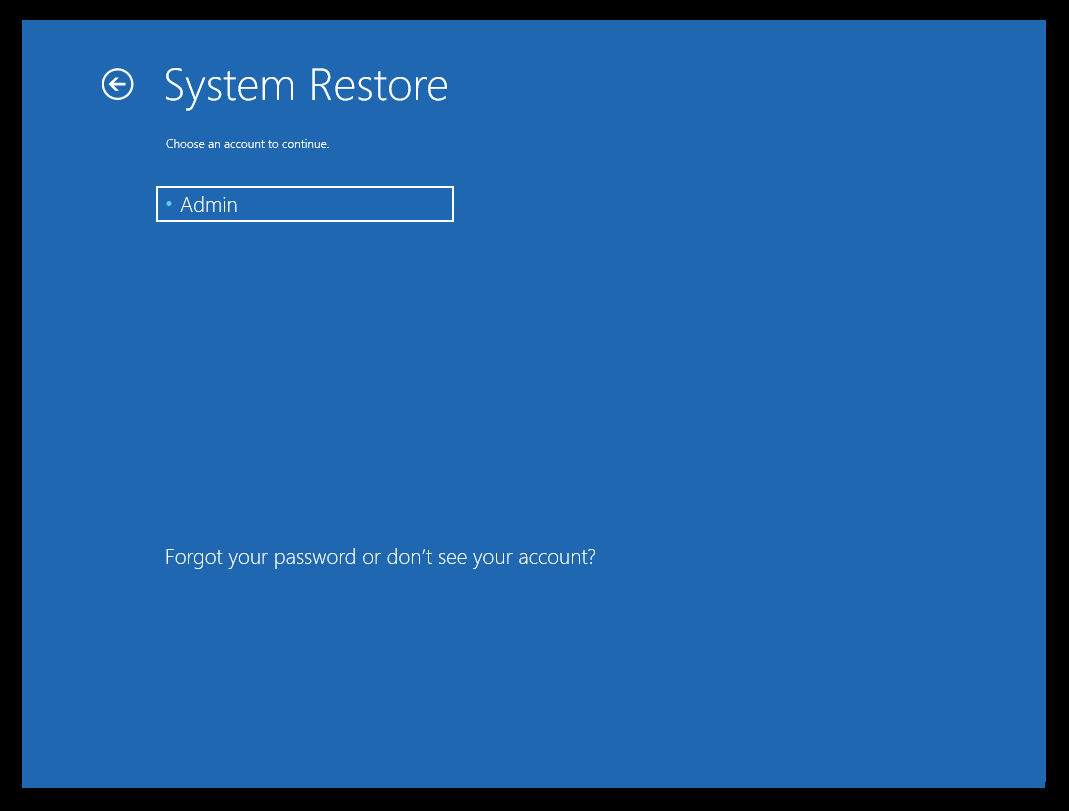
W środowisku odzyskiwania systemu Windows kluczowe usługi (w tym system szyfrowania plików (EFS)) są aktywne, ponieważ funkcja przywracania systemu nie musi przełączać komputera w stan „wyłączania”, zanim będzie mógł korzystać z punktu przywracania. Z tego powodu zaszyfrowane pliki są pomyślnie wyodrębniane, a proces przywracania przebiega bezproblemowo.
Wniosek
W tym przewodniku omówiliśmy, jak pozbyć się błędu 0x8007045b w systemie Windows 10 i nowszych wersjach systemu Windows.
Błąd 0x8007045b uniemożliwia użytkownikom korzystanie z punktu przywracania systemu. Błąd nie wskazuje na problem z komputerem. Przejawia się tylko z powodu obecności zaszyfrowanych plików w punkcie przywracania.
Dbanie o bezpieczeństwo danych osobowych jest kluczowym zadaniem, którego nie należy lekceważyć. Każdy użytkownik systemu Windows musi podjąć aktywne kroki, aby chronić się przed hakerami. Nie musi kończyć się na tworzeniu silnych haseł i szyfrowaniu plików. Czasami hasła i inne dane osobowe mogą zostać ujawnione. I właśnie dlatego potrzebujesz oprogramowania, takiego jak Auslogics BoostSpeed, aby chronić swoje informacje.

Rozwiąż problemy z komputerem za pomocą Auslogics BoostSpeed
Oprócz czyszczenia i optymalizacji komputera, BoostSpeed chroni prywatność, diagnozuje problemy ze sprzętem, oferuje wskazówki dotyczące zwiększania szybkości i zapewnia ponad 20 narzędzi do pokrycia większości potrzeb związanych z konserwacją i serwisem komputera.
BoostSpeed pomaga chronić poufne dane osobowe. Obejmuje narzędzia do ochrony prywatności, które usuwają wszelkie ślady Twojej aktywności, w tym hasła i dane karty kredytowej zapisane na dysku twardym. Jeśli nie są strzeżone, trojany i inne złośliwe oprogramowanie mogą uzyskać dostęp do tych szczegółów.
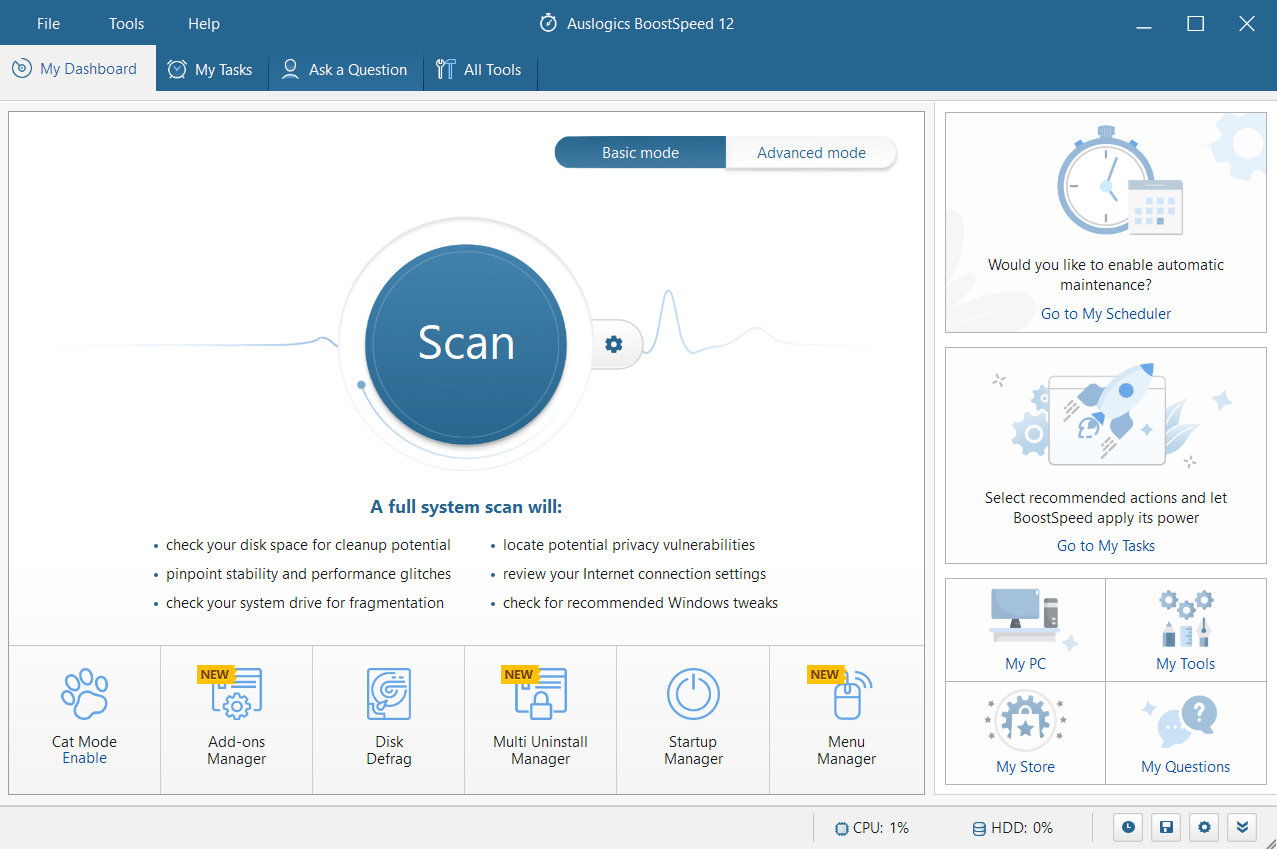
Czy ta treść była pomocna? Możesz zostawić komentarz w sekcji komentarzy poniżej.
