Dlaczego Street Fighter V nie uruchamia się w systemie Windows 10?
Opublikowany: 2021-04-20Jeśli Street Fighter V nie działa w Twoim systemie, jesteś we właściwym miejscu. Rozwiązanie, którego szukasz, znajdziesz na tej stronie, ponieważ jest ona pełna przewodników, które wyjaśniają podstawowe przyczyny problemu z nieuruchamianiem Street Fighter V.
Dlaczego Street Fighter V nie pojawia się na Steamie?
Możliwe przyczyny problemu to
- ingerencja antywirusowa,
- wadliwy sterownik karty graficznej,
- Steam bez uprawnień administratora,
- nieprawidłowe konfiguracje komputerów,
- Problemy z systemem Windows 10 i
- problematyczne ustawienia gry.
Jak naprawić problem „Street Fighter V nie uruchamia się w systemie Windows 10”?
Jak tylko pozbędziesz się problemu powodującego awarie pulpitu lub awarie uruchamiania, możesz zacząć grać. Poniższe przewodniki pomogą Ci przejść przez możliwe podstawowe problemy jeden po drugim, aż gra będzie działać ponownie.
Upewnij się, że Twój system może uruchomić Street Fighter V
Twój komputer musi spełniać te wymagania systemowe, aby poprawnie uruchomić grę:
Minimalne wymagania dotyczące Street Fightera V:
Procesor: Intel Core i3-4160 @ 3,60 GHz
System operacyjny: WINDOWS 7 (64-bitowy)
Pamięć systemowa (RAM): 6 GB
GPU: NVIDIA GeForce GTX 480, GTX 570, GTX 670 lub nowszy
DirectX: wersja 11
Karta dźwiękowa: kompatybilna z DirectSound (DirectX 9.0c lub nowszy)
Sieć: szerokopasmowe połączenie internetowe
Zalecane wymagania dotyczące Street Fighter V:
System operacyjny: Windows 7; 8; 8.1; 10. Pamiętaj, że gra będzie działać tylko w 64-bitowym systemie operacyjnym.
Procesor: Intel Core i5-4690K @ 3,50 GHz; AMD FX-9370
Pamięć systemowa (RAM): 8 GB
GPU: NVIDIA GeForce GTX 960; AMD Radeon R7 370
DirectX: wersja 11
Karta dźwiękowa: kompatybilna z DirectSound (DirectX 9.0c lub nowszy)
Sieć: szerokopasmowe połączenie internetowe
Wykonaj poniższe czynności, aby sprawdzić konfigurację systemu:
- Uruchom aplikację Ustawienia, klikając prawym przyciskiem myszy przycisk Start i wybierając Ustawienia lub naciskając klawisz z logo Windows + I.
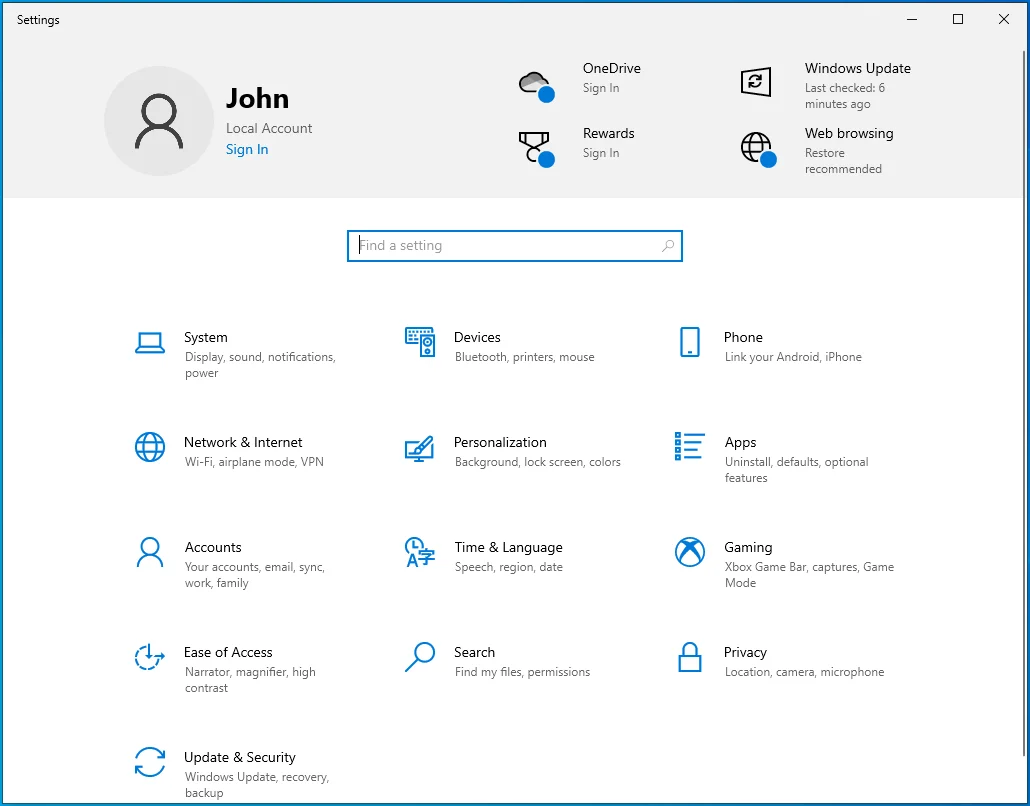
- Po otwarciu aplikacji Ustawienia kliknij ikonę System.
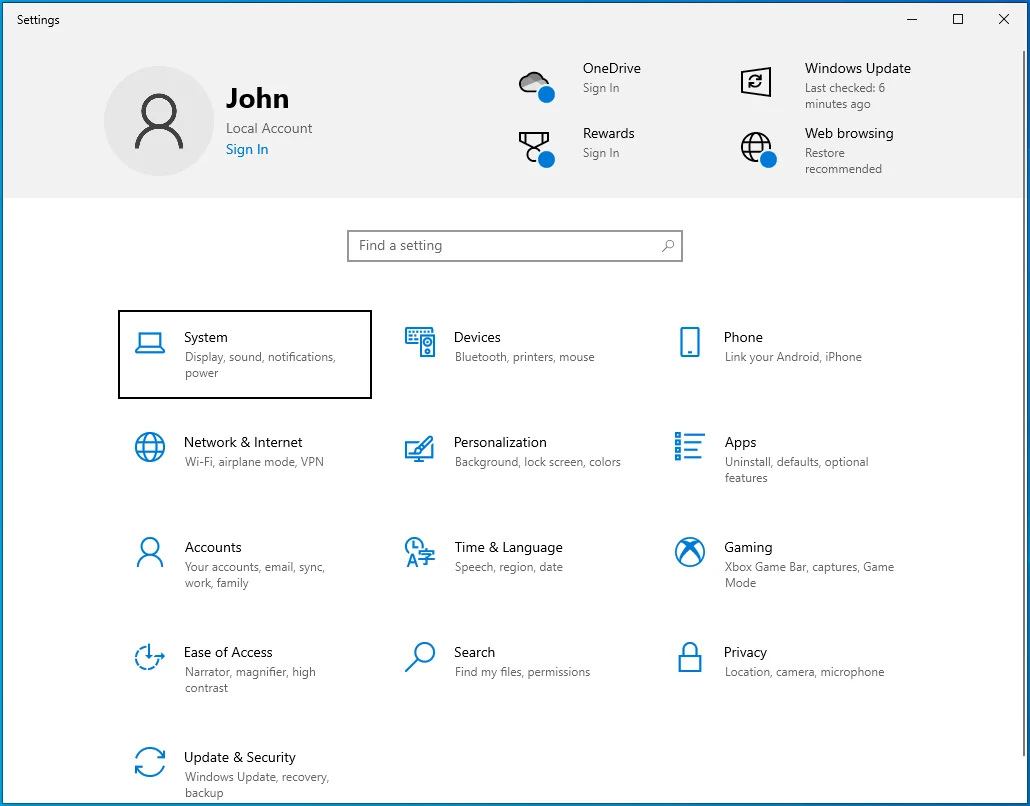
- Po wyświetleniu interfejsu systemu przejdź do lewego okienka okna.
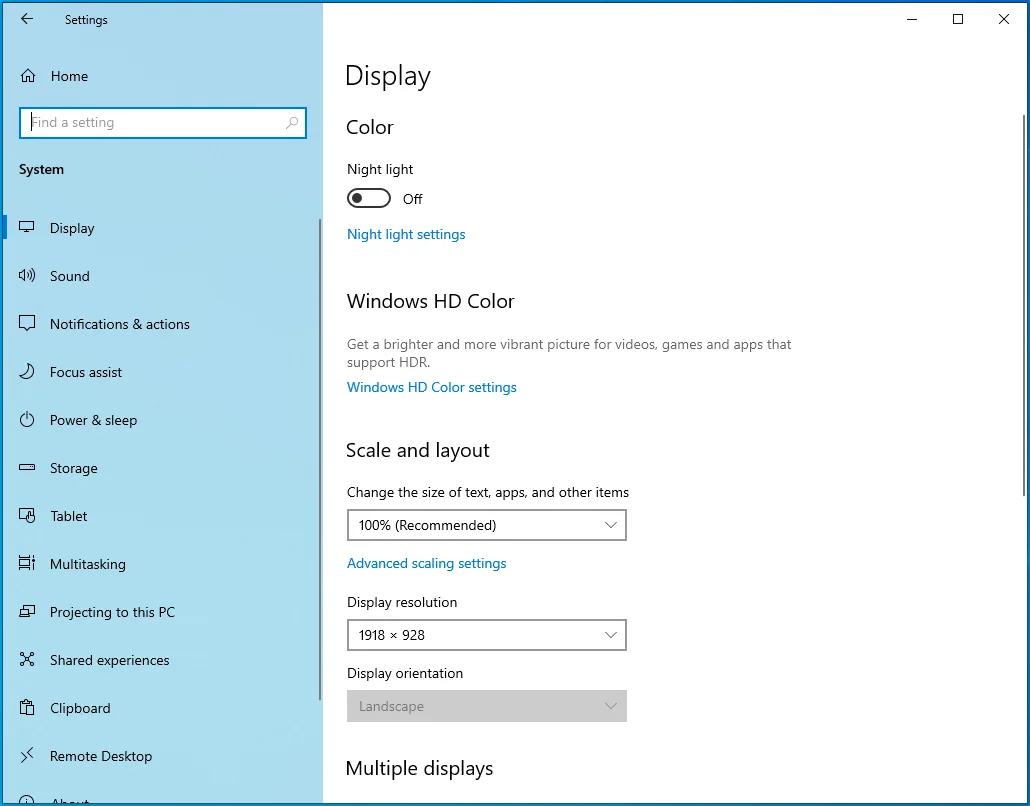
- Przewiń w dół, a następnie kliknij Informacje.
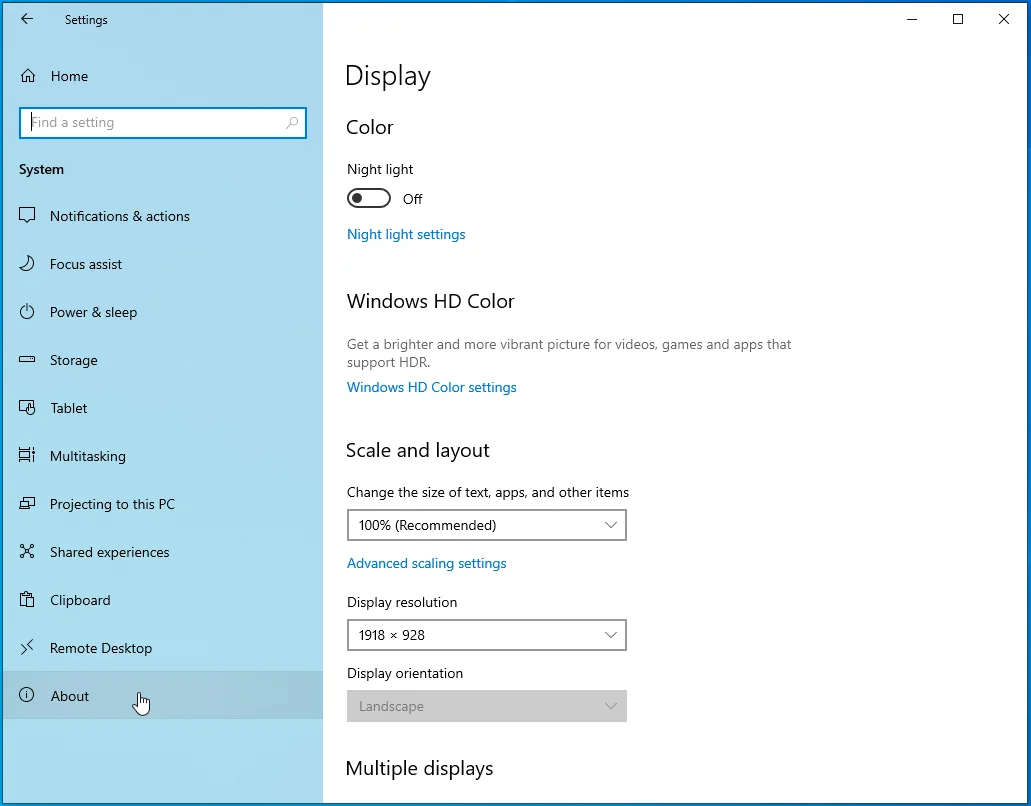
- Teraz przejdź do prawego okienka, a zobaczysz informacje o swoim komputerze, takie jak specyfikacje i architektura procesora oraz rozmiar pamięci RAM w Specyfikacje urządzenia.
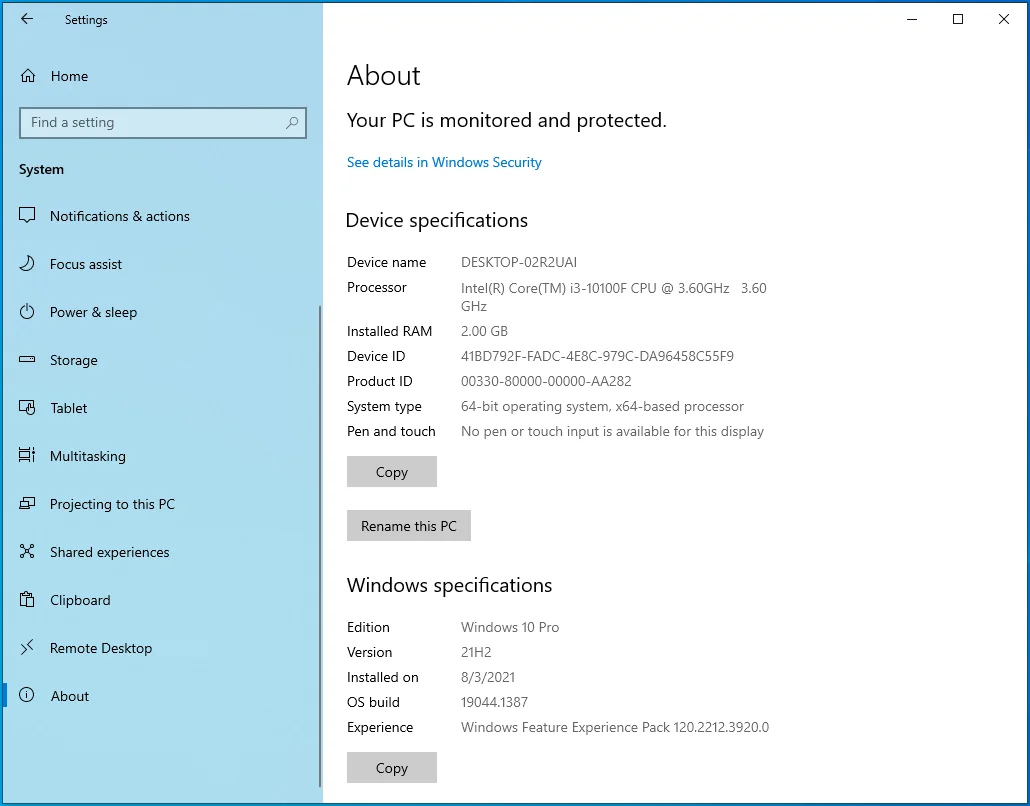
- Następnie przewiń w górę w lewym okienku i kliknij Wyświetl.
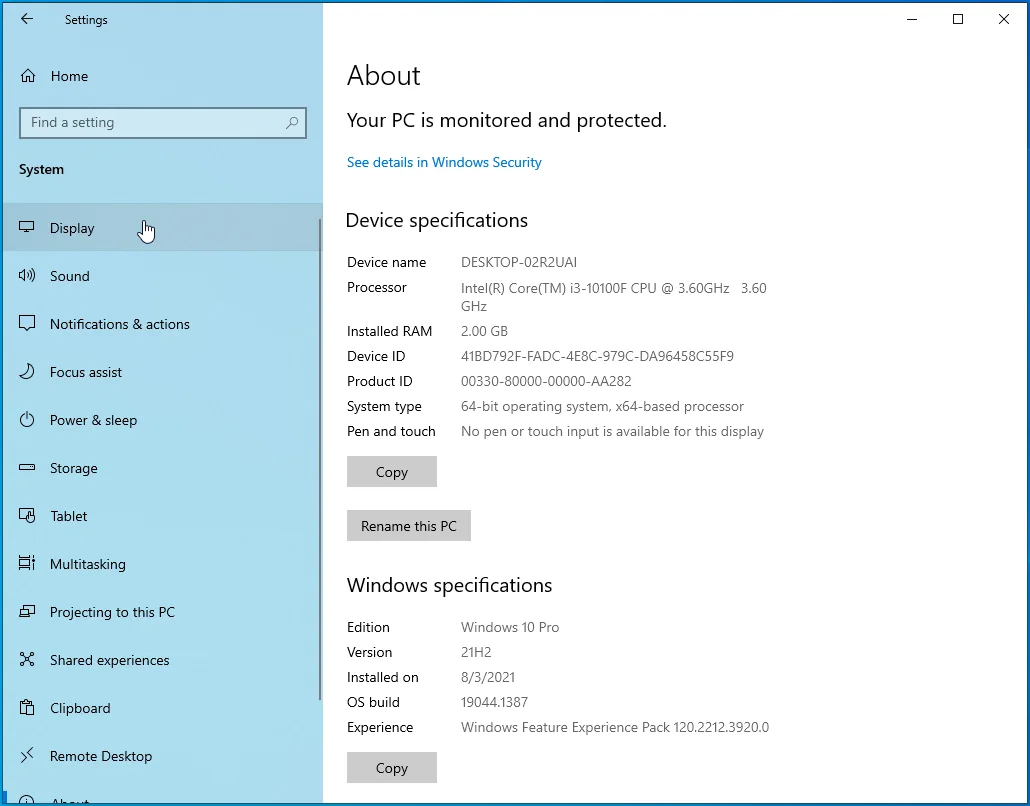
- Przewiń w dół w obszarze Wyświetlanie i kliknij łącze Zaawansowane ustawienia wyświetlania.
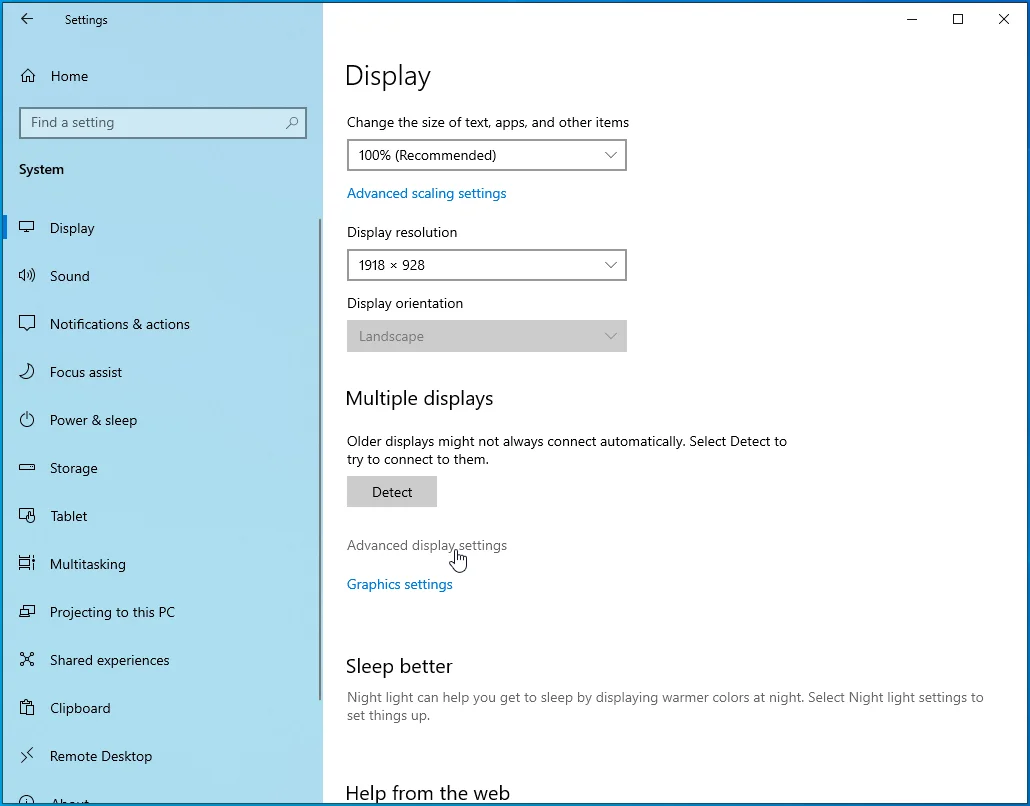
- Gdy pojawi się ekran Zaawansowane ustawienia wyświetlania, kliknij „Właściwości karty graficznej dla wyświetlacza 1”.
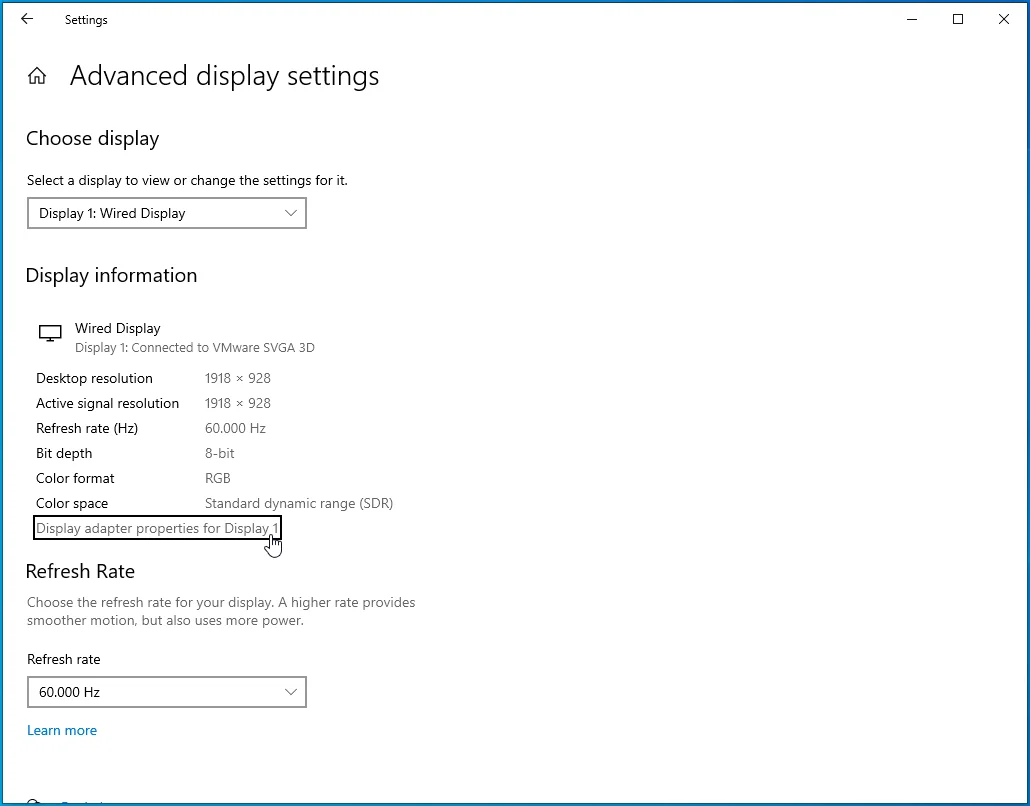
- Pojawi się okno dialogowe Właściwości, pokazujące szczegóły karty graficznej na karcie Adapter.
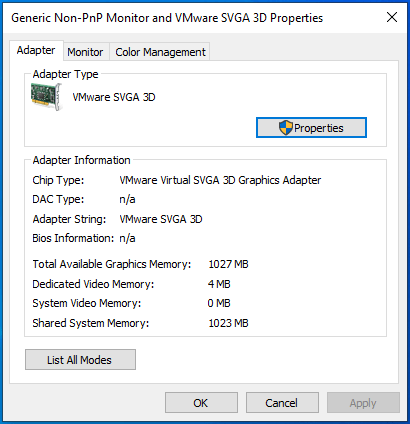
Wyklucz foldery Street Fighter V ze skanowania antywirusowego
Zakłócenia antywirusowe to jedna z głównych przyczyn problemów z uruchamianiem w SFV. Gra wyzwala fałszywe alarmy w niektórych aplikacjach zabezpieczających, zwłaszcza AVG, Avast, a nawet Windows Defender. Będziesz musiał dodać następujące pliki i foldery jako wyjątki w swoim programie antywirusowym, aby zapobiec ich skanowaniu i blokowaniu przez pakiet bezpieczeństwa:
C:\Program Files (x86)\Steam\steamapps\common\StreetFighterV\StreetFighterV.exe
C:\Program Files (x86)\Steam\steamapps\common\StreetFighterV\StreetFighterV\Binaries\Win6\StreetFighterV.exe
C:\Program Files\Steam\steamapps\common\StreetFighterV
C:\Użytkownicy\Twoja nazwa użytkownika\AppData\Lokalny\StreetFighterV
C:\Użytkownicy\Twoja nazwa użytkownika\AppData\Local\Steam
Funkcja wykluczania jest taka sama we wszystkich znanych programach antywirusowych, chociaż ma różne nazwy. Na przykład nazywa się Wyjątki w Avast i AVG oraz Wyjątki w Zabezpieczeniach Windows.
Pokażemy Ci, jak zapobiec blokowaniu Street Fighter V przez te trzy programy.
Zabezpieczenia systemu Windows:
- Naciśnij przycisk z logo Windows na klawiaturze, aby otworzyć menu Start.
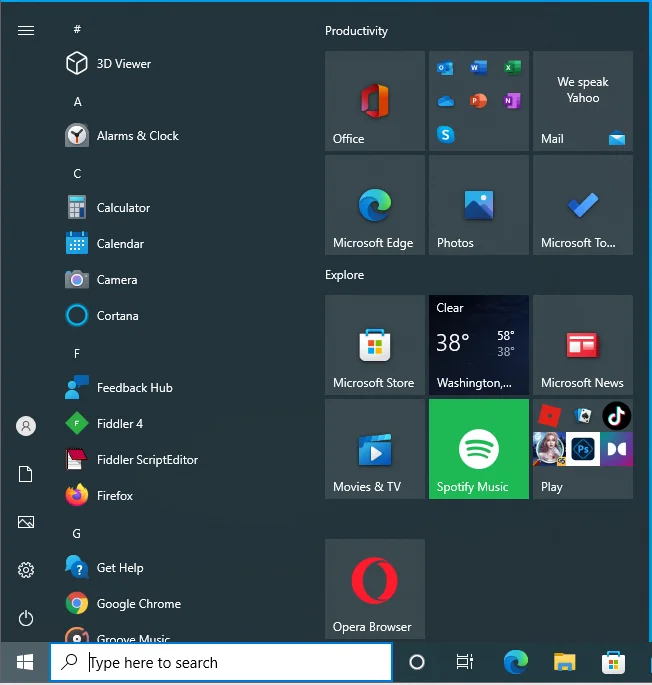
- Po wyświetleniu menu Start wpisz „Wirus”.
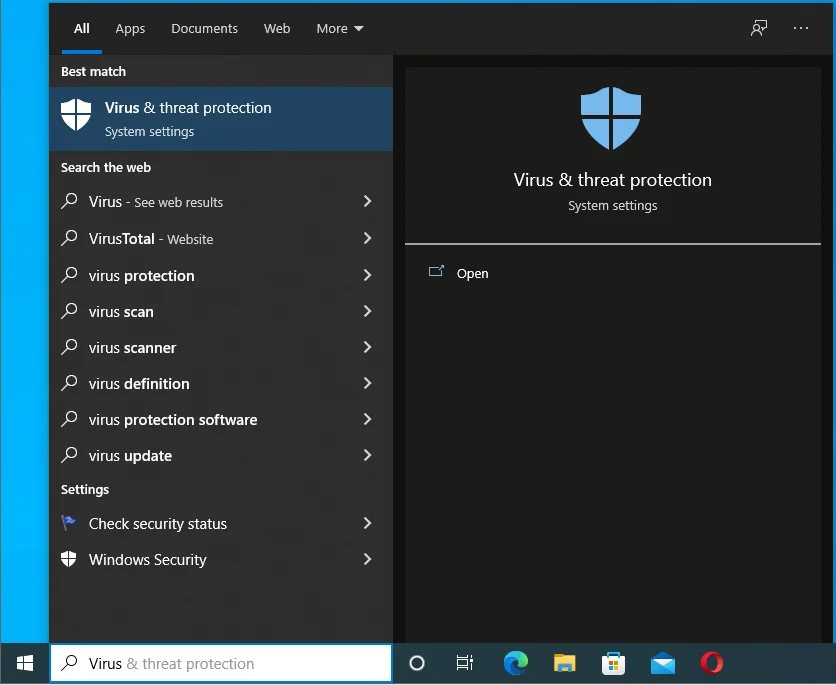
- W wynikach wyszukiwania kliknij opcję Ochrona przed wirusami i zagrożeniami.
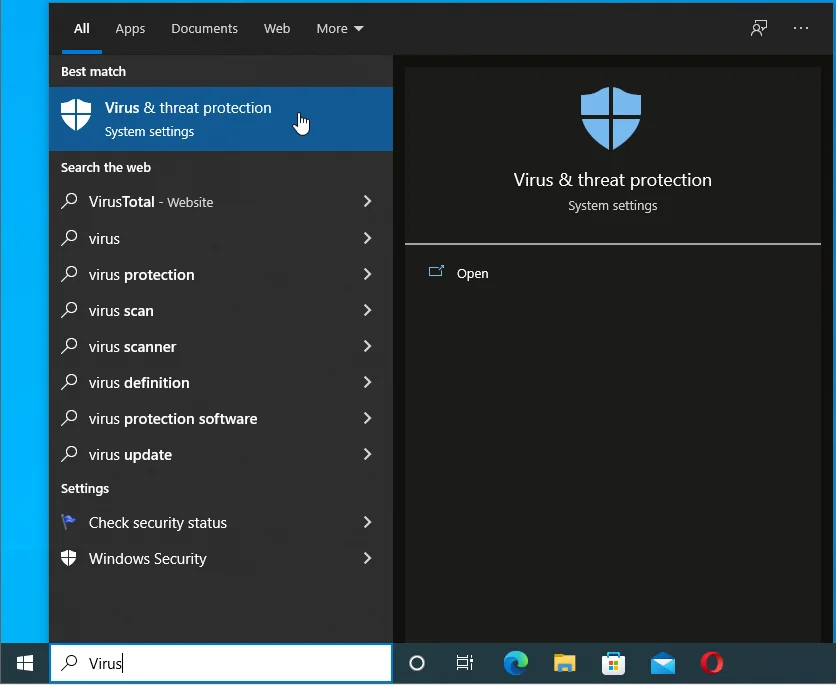
- Otworzy się strona Ochrona przed wirusami i zagrożeniami.
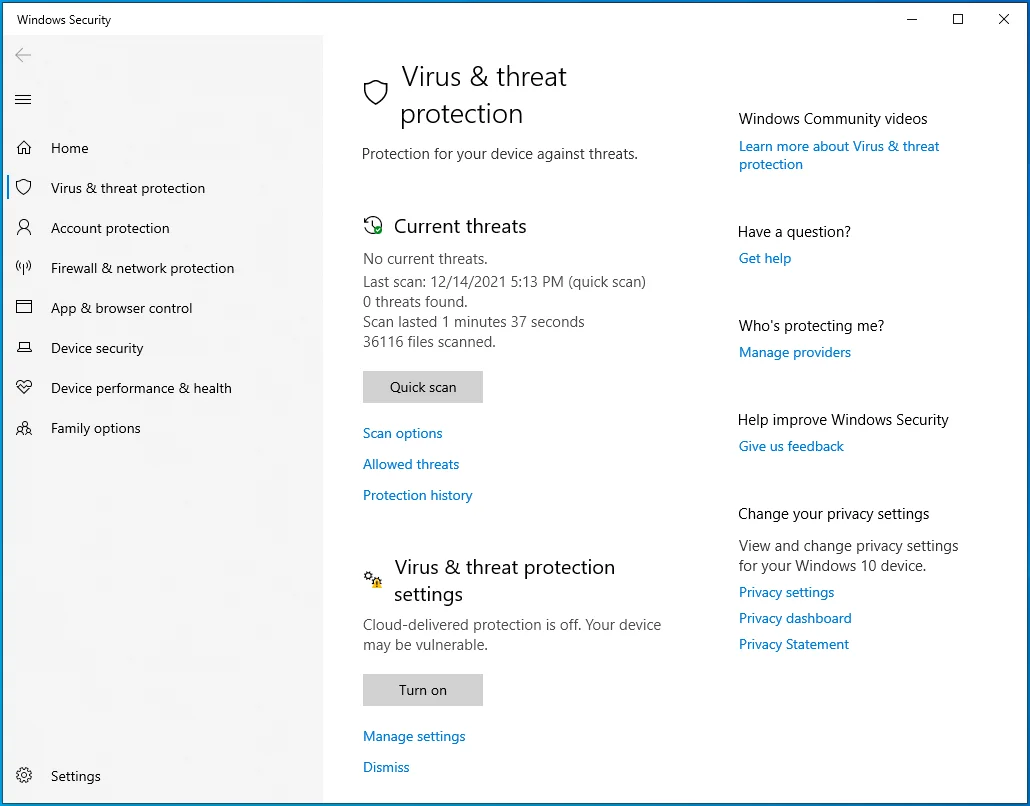
- Przewiń w dół i kliknij Zarządzaj ustawieniami w obszarze Ustawienia ochrony przed wirusami i zagrożeniami.
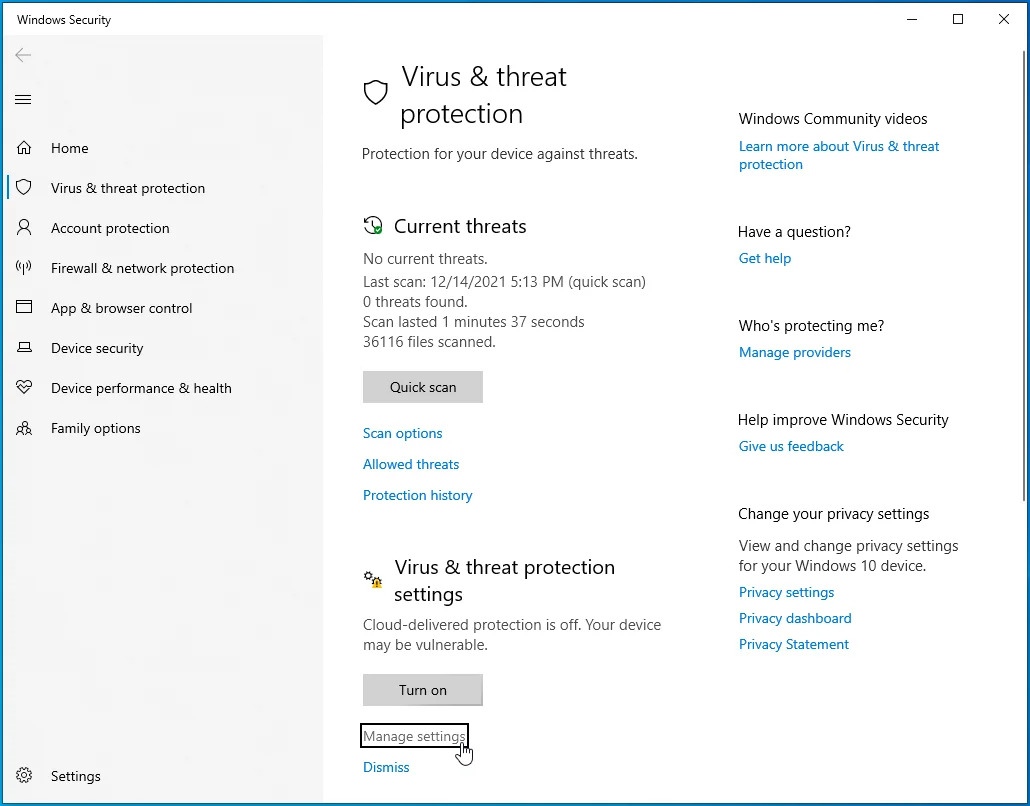
- Przewiń w dół do Wyjątków na stronie Ustawienia ochrony przed wirusami i zagrożeniami i kliknij "Dodaj lub usuń wykluczenia".
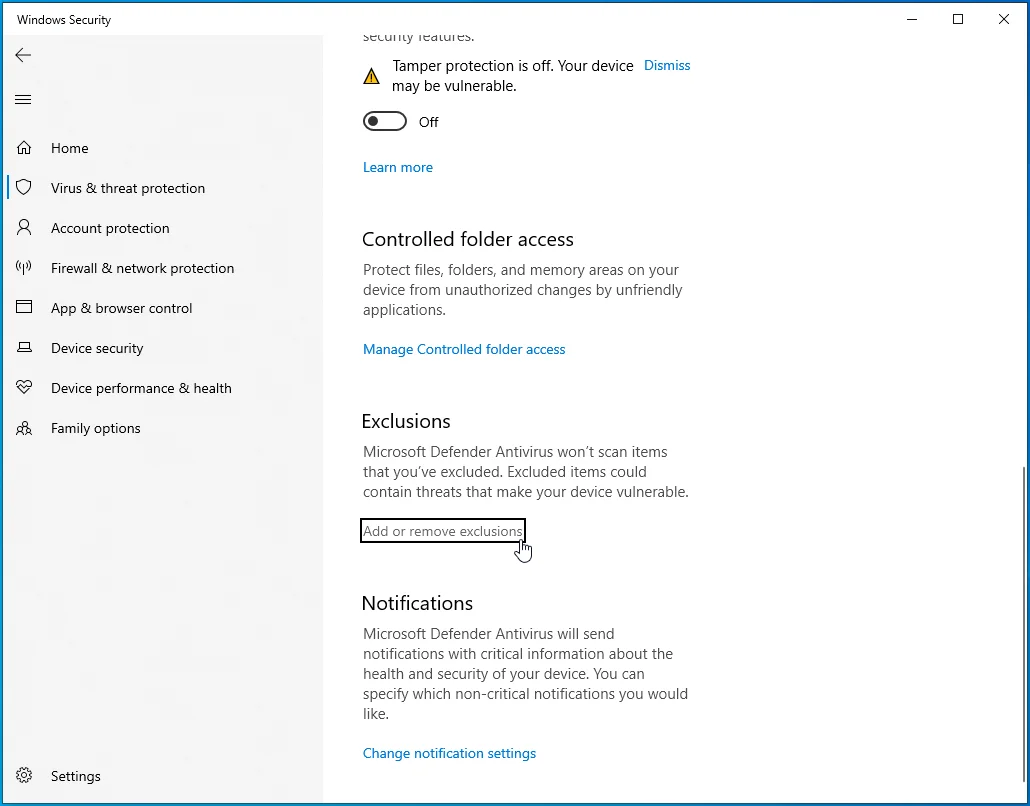
- Po przejściu do interfejsu wykluczeń kliknij „Dodaj wykluczenie”.
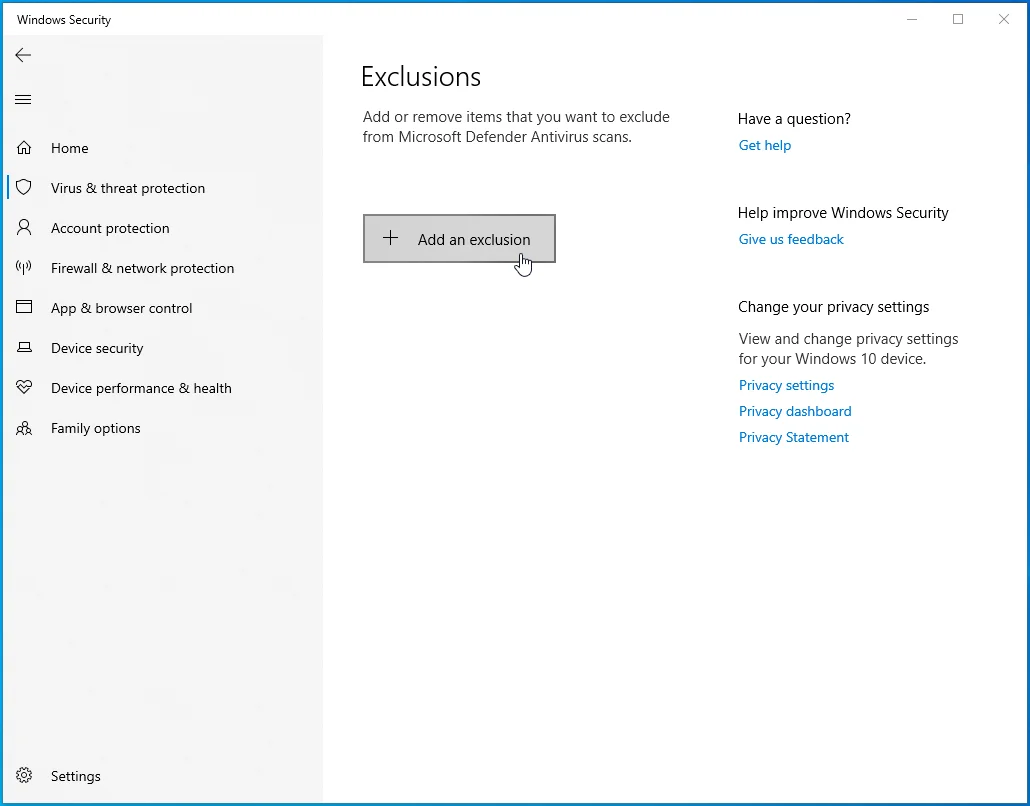
- Kliknij Folder, aby wybrać folder i kliknij Plik, aby wybrać plik.
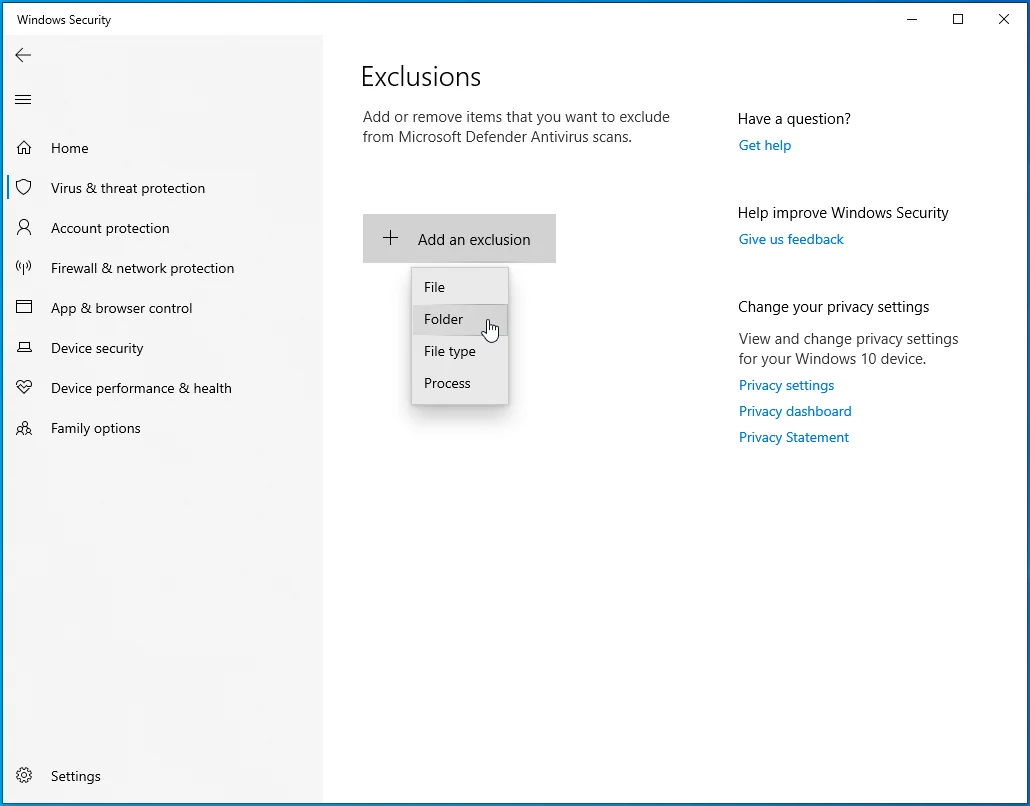
- Dodaj Street Fighter V.
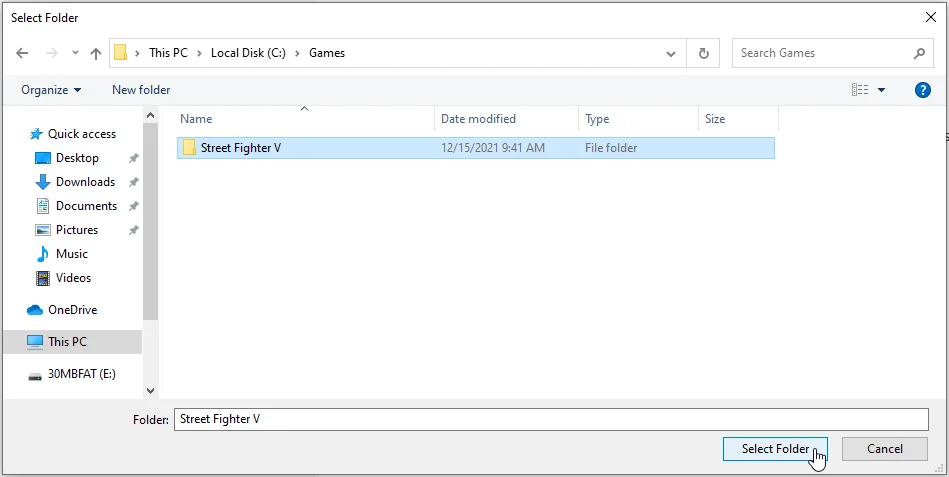
- Uruchom Street Fighter V, aby sprawdzić problem.
Avast:
- Uruchom Avast.
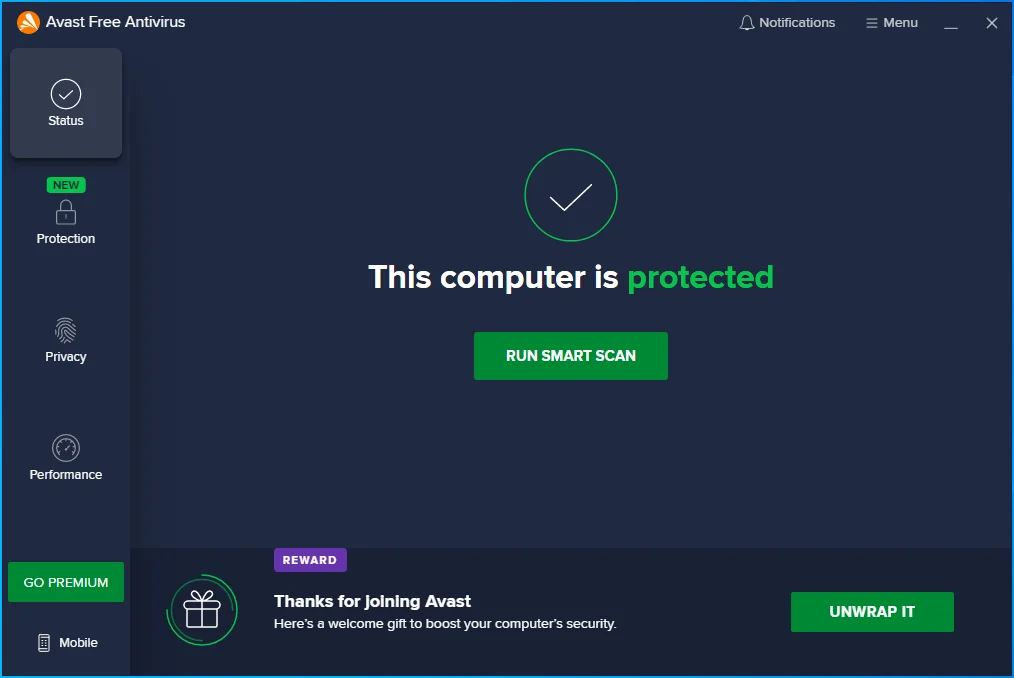
- Przejdź do prawego górnego rogu okna i kliknij trzy linie, aby otworzyć menu programu.
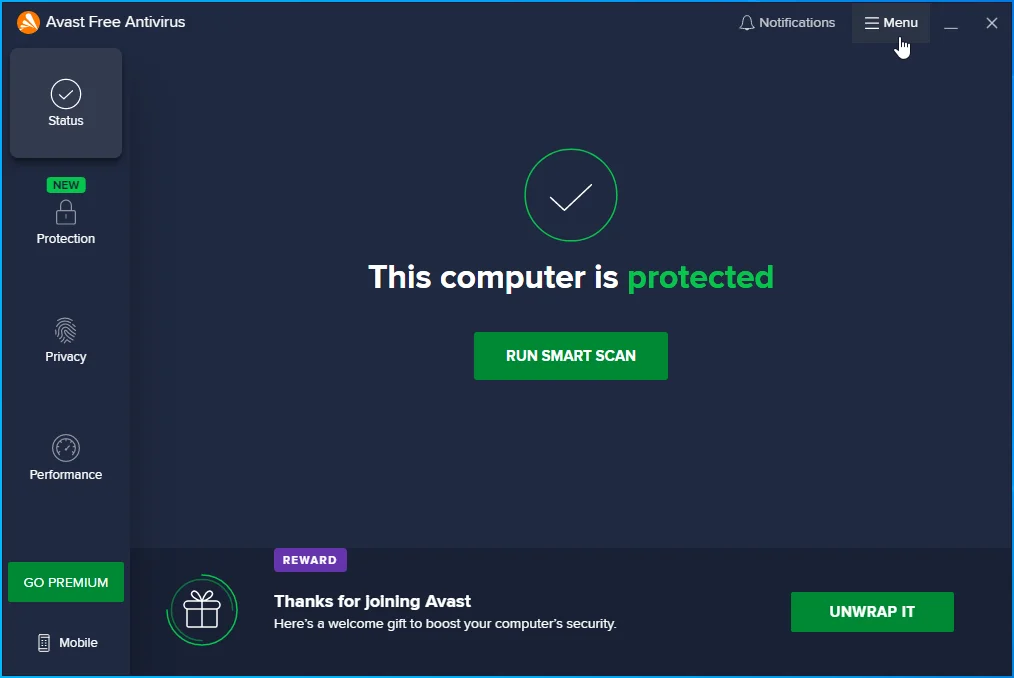
- Wybierz Ustawienia.
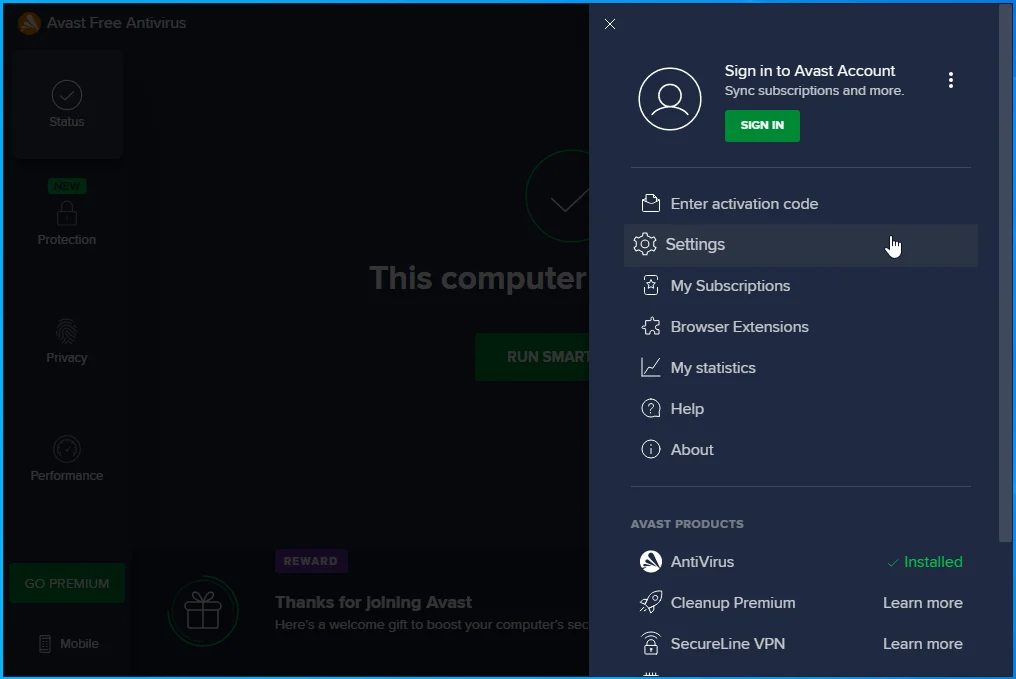
- Przejdź na lewą stronę i przejdź do zakładki Ogólne.
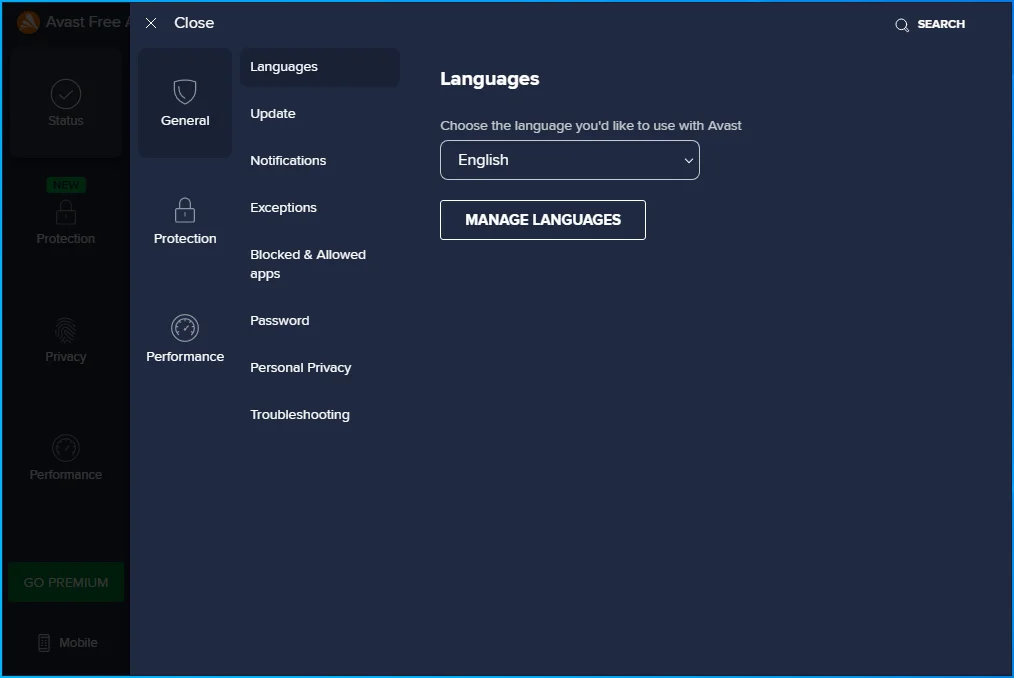
- Wybierz Wyjątki.
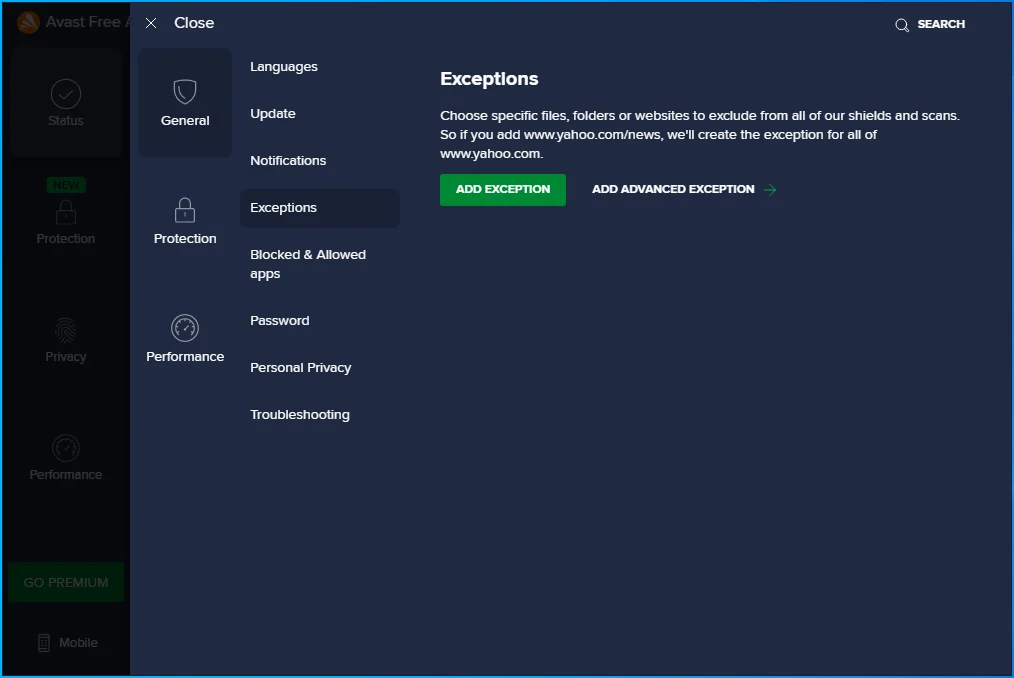
- Kliknij przycisk Dodaj wyjątek.
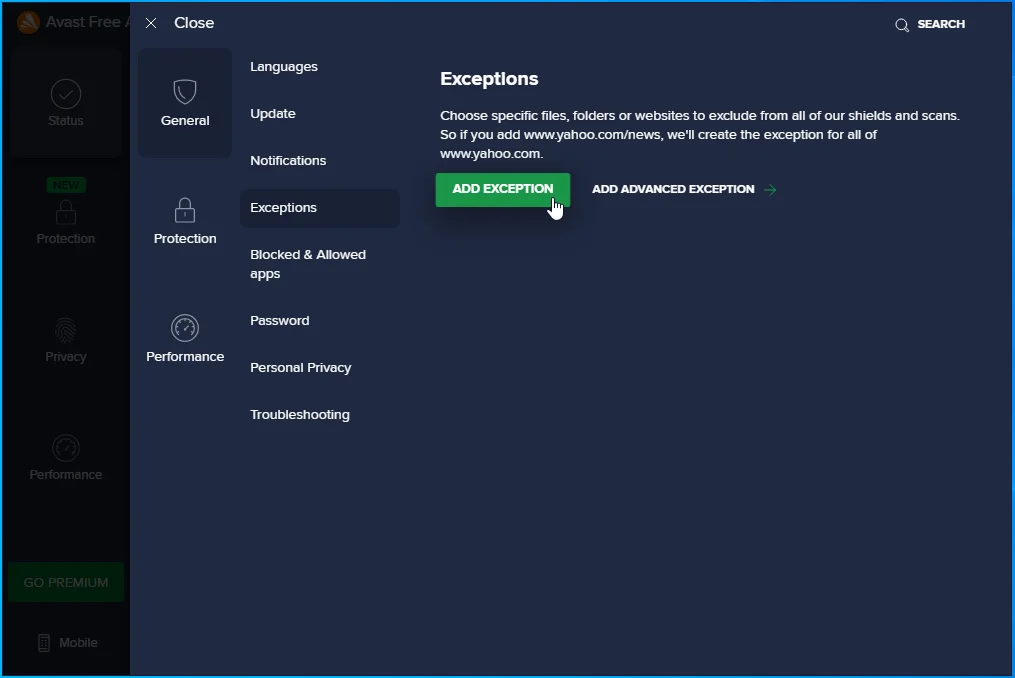
- Wpisz ścieżkę do pliku lub folderu, który chcesz wykluczyć, i kliknij przycisk Dodaj.
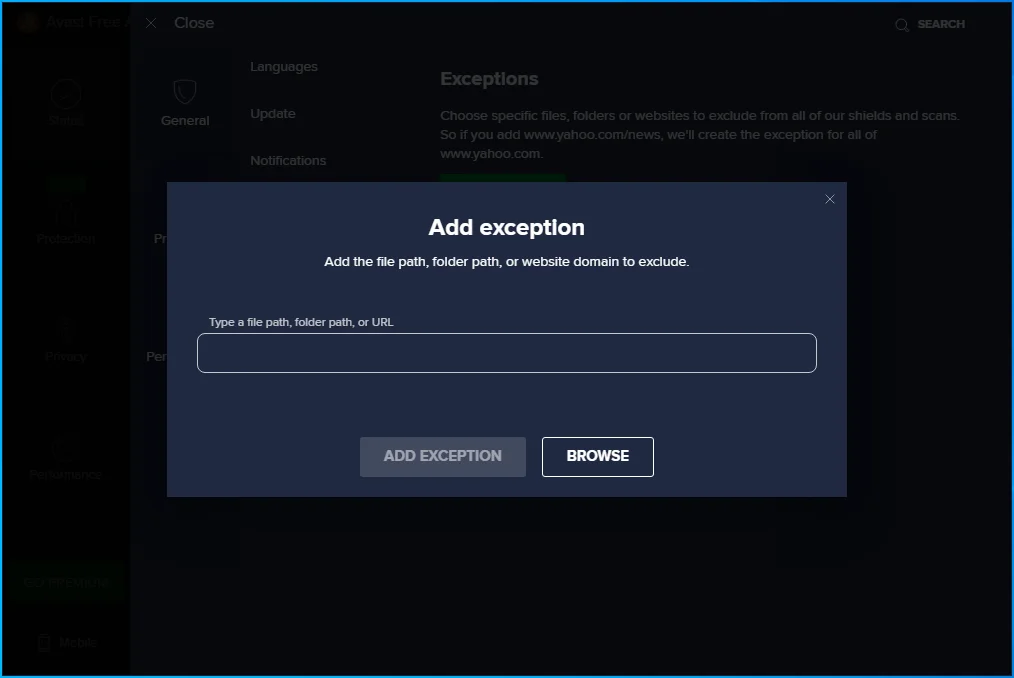
- Możesz także kliknąć Przeglądaj i przejść do pliku lub folderu, który chcesz wykluczyć, zaznaczyć pole obok niego, a następnie kliknąć OK.
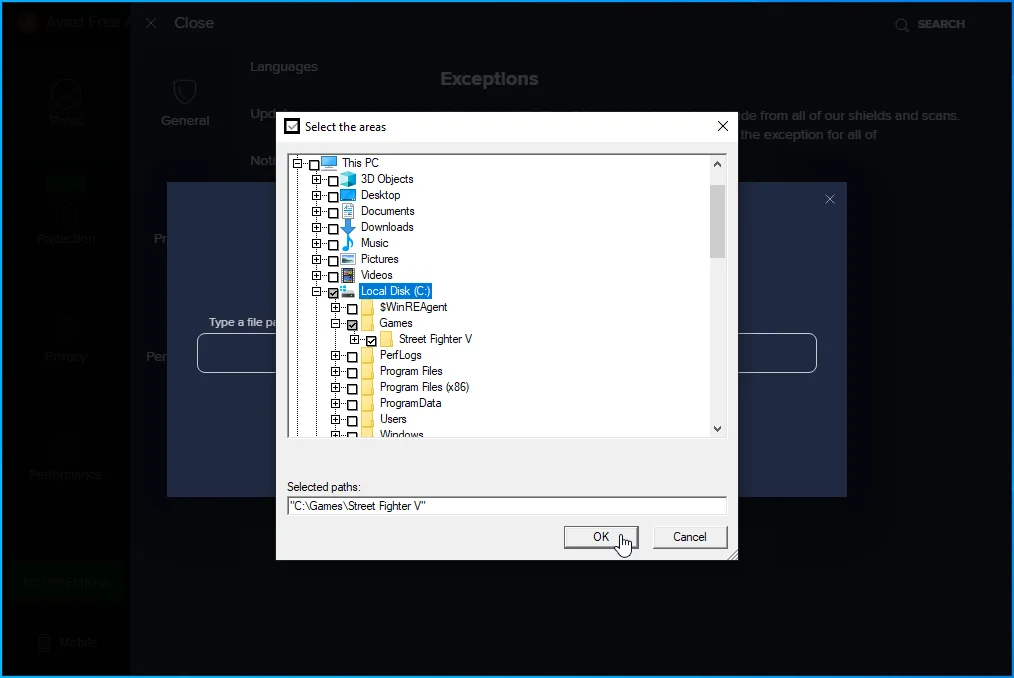
- Powtarzaj kroki od 2 do 8, aż wykluczysz wszystkie pliki i foldery, które musisz wykluczyć.
ŚREDNIA:
- Uruchom AVG.
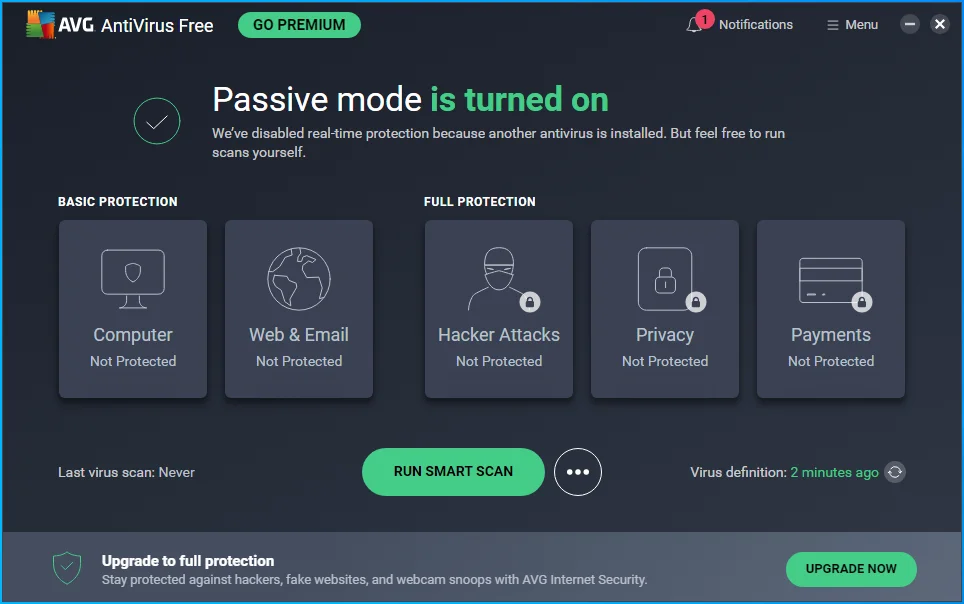
- Przejdź do prawego górnego rogu i kliknij Menu.
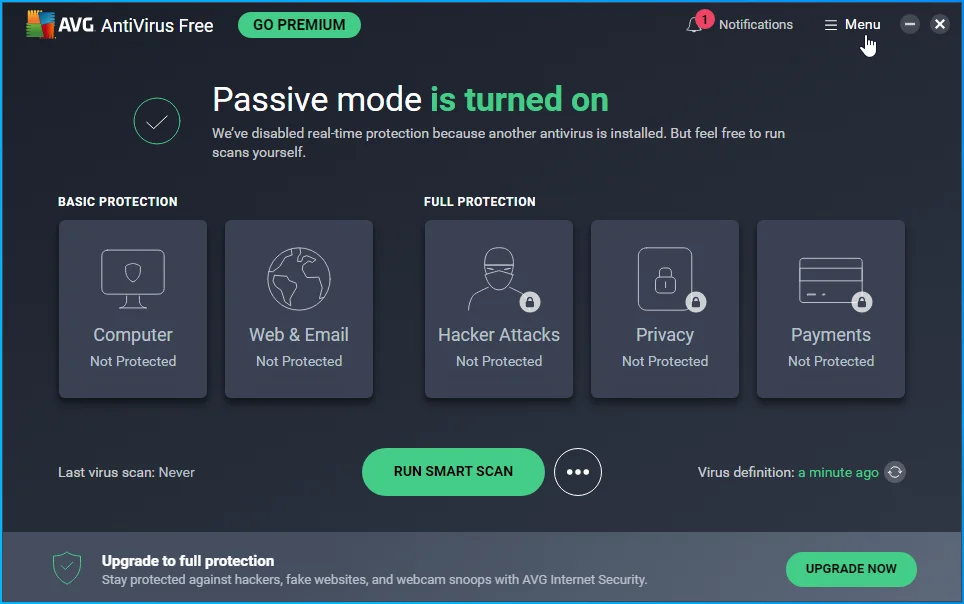
- Otwórz menu AVG.
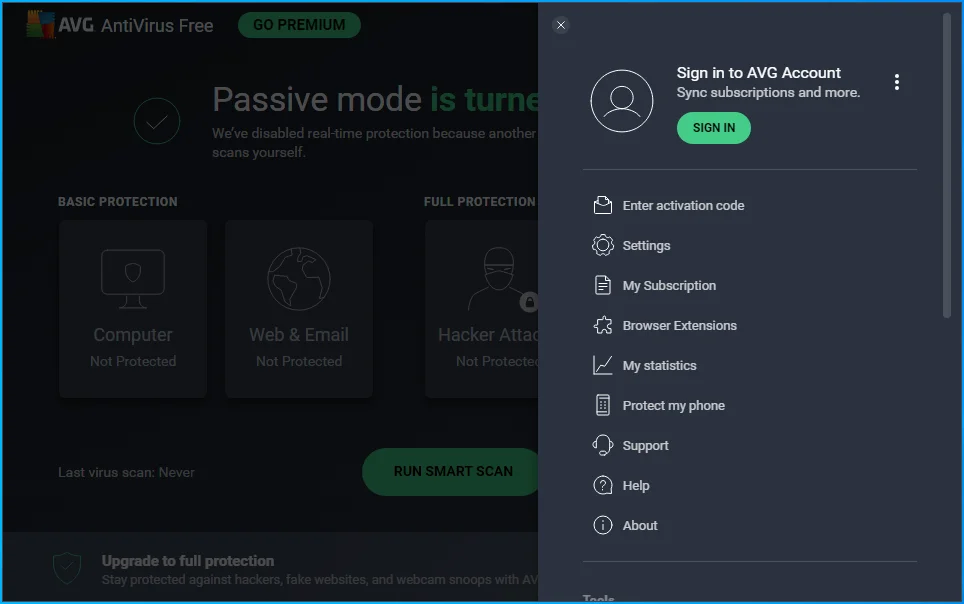
- Wybierz Ustawienia.
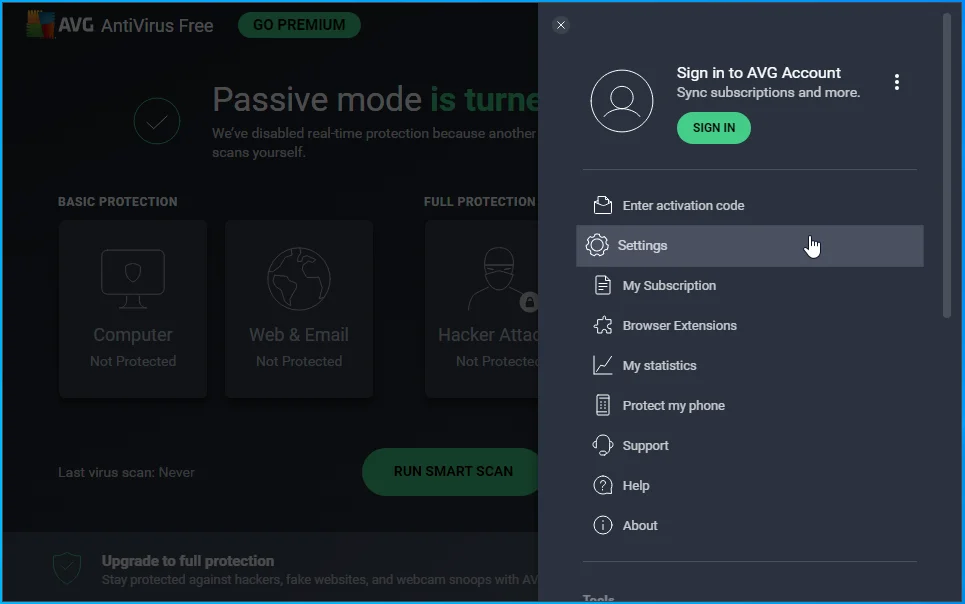
- Przejdź na lewą stronę i przejdź do zakładki Ogólne.
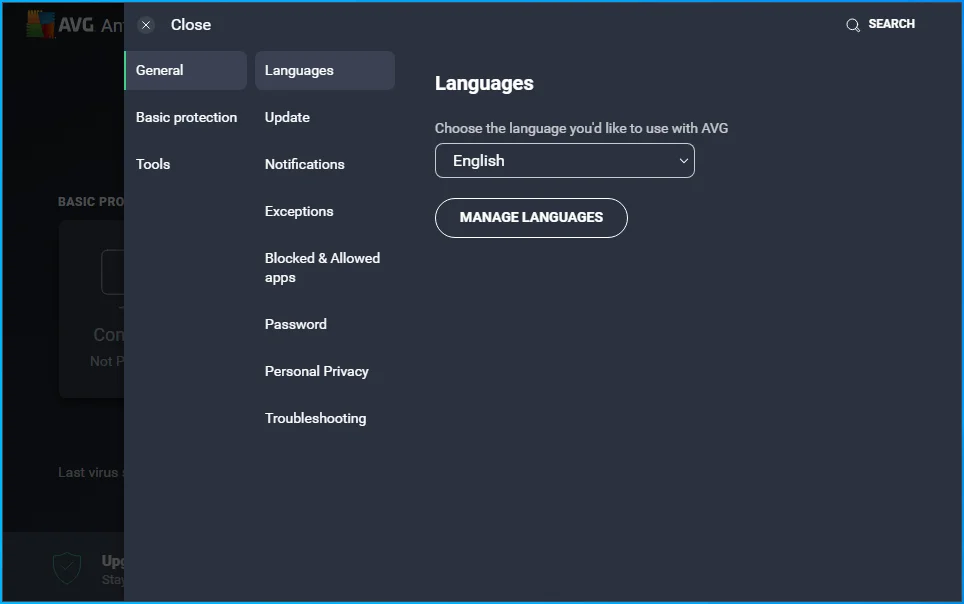
- Wybierz Wyjątki.
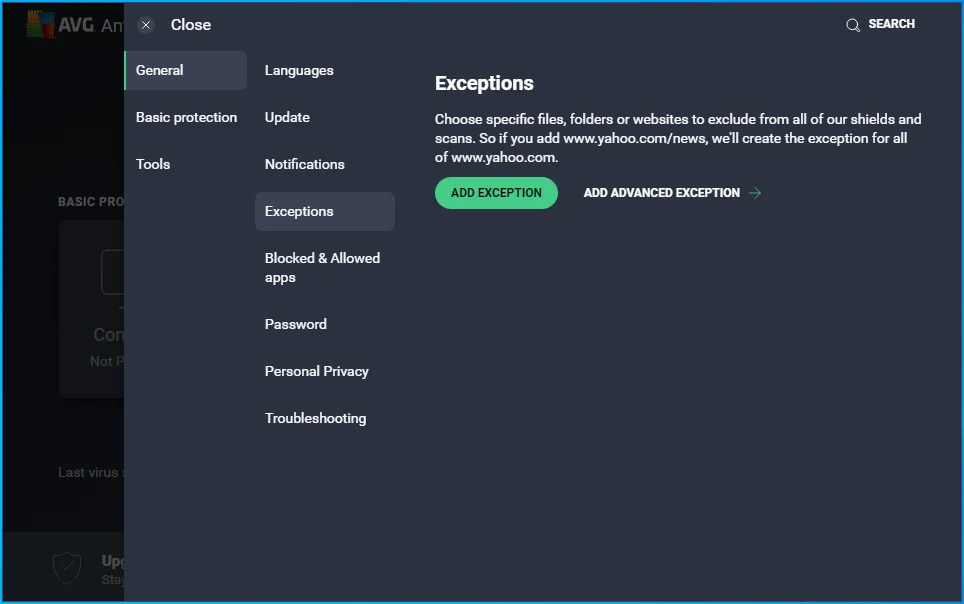
- Kliknij przycisk Dodaj wyjątek.
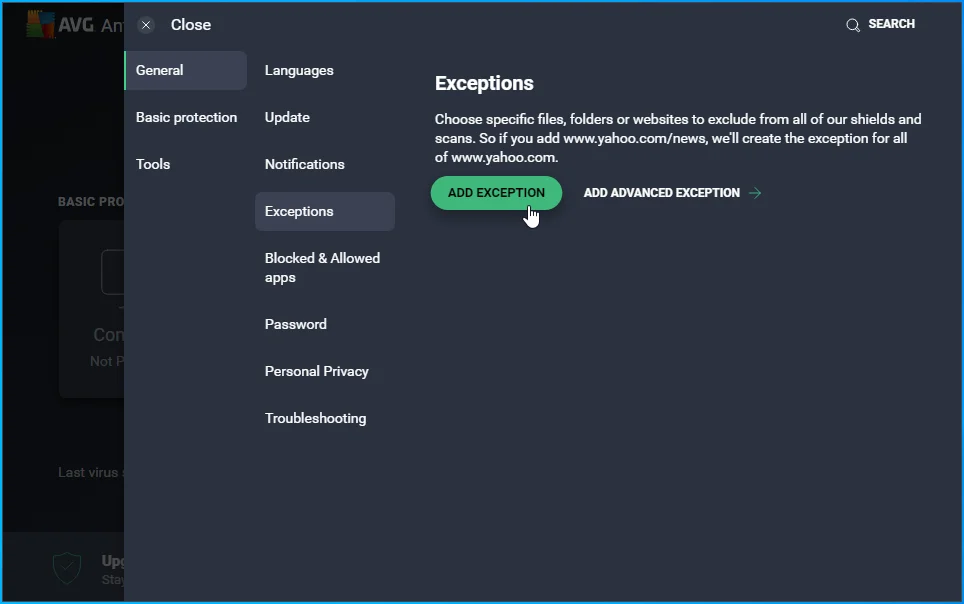
- Wpisz ścieżkę do pliku lub folderu, który chcesz dodać jako wyjątek i kliknij przycisk Dodaj.
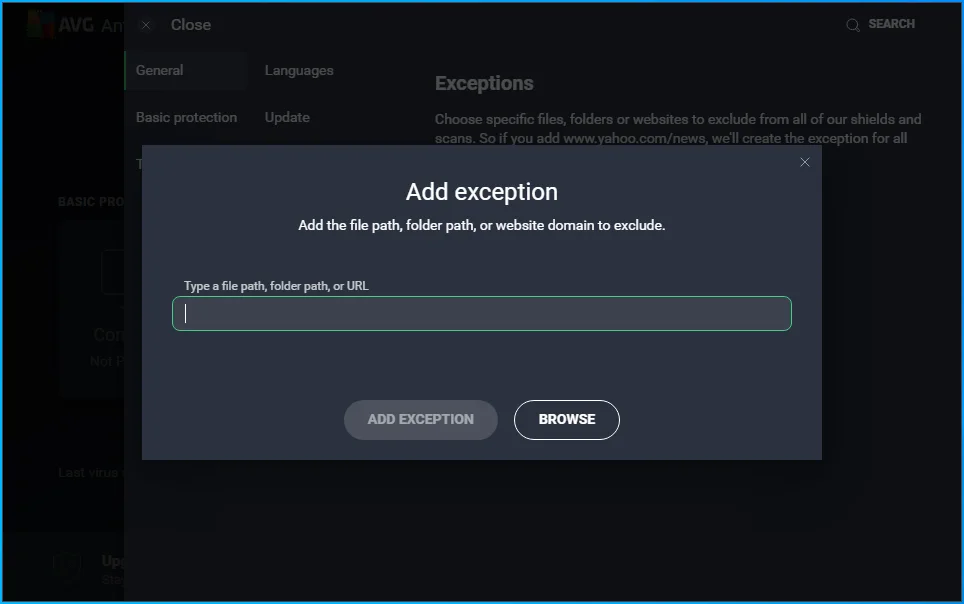
- Możesz także kliknąć Przeglądaj i przejść do pliku lub folderu, który chcesz wykluczyć, zaznaczyć pole obok niego, a następnie kliknąć OK.
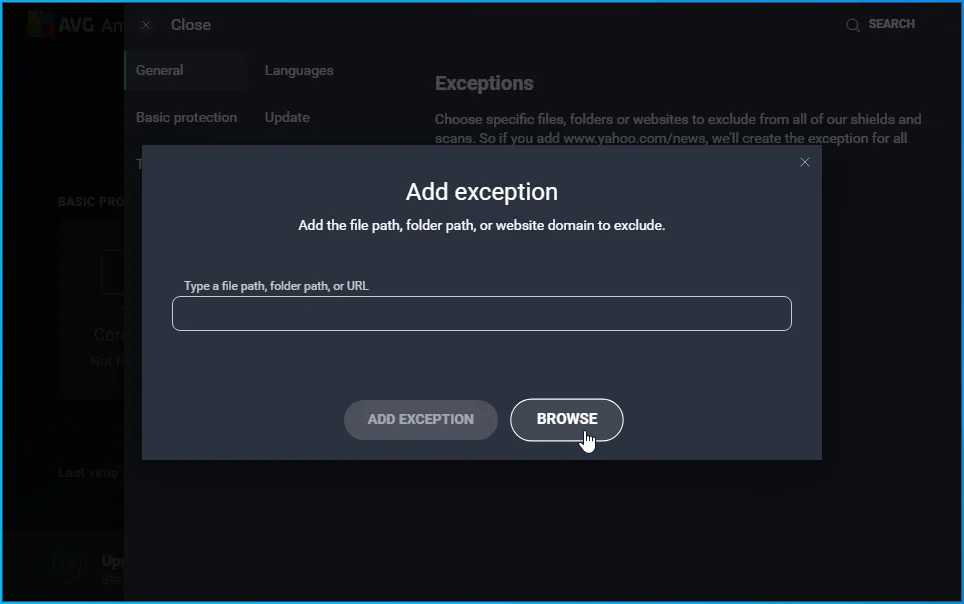
- Powtarzaj kroki od 2 do 8, aż wykluczysz wszystkie pliki i foldery, które musisz wykluczyć.
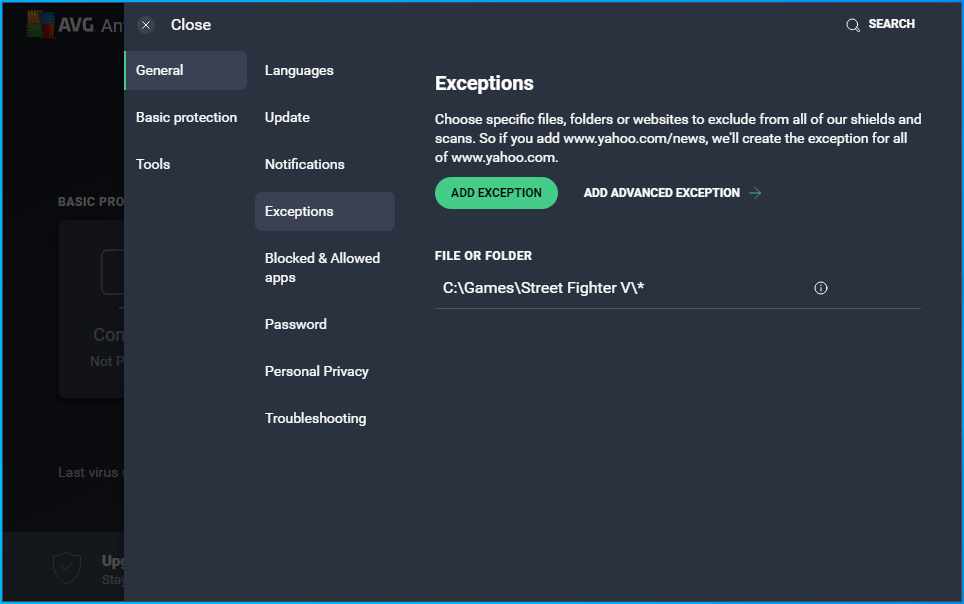
Wyłącz DEP w Street Fighter V
DEP (Data Execution Prevention) to wbudowana funkcja zabezpieczeń systemu Windows, która umożliwia systemowi mapowanie niektórych obszarów pamięci jako niewykonywalnych. Ta funkcja uniemożliwia programom uruchamianie kodu z tych chronionych stron danych, takich jak domyślne pule pamięci, stosy i sterty.
Programy przeznaczone dla systemu Windows są zwykle zgodne z funkcją DEP. Nie powinny powodować błędu. Jednak funkcja koliduje z niektórymi programami, zwłaszcza grami. Dlatego Microsoft pozwala administratorom systemu na wyłączenie funkcji DEP dla określonych aplikacji. Wyłącz funkcję Street Fighter V i sprawdź, czy problem z uruchamianiem się powtórzy:
- Naciśnij przycisk z logo Windows na klawiaturze, aby otworzyć menu Start.
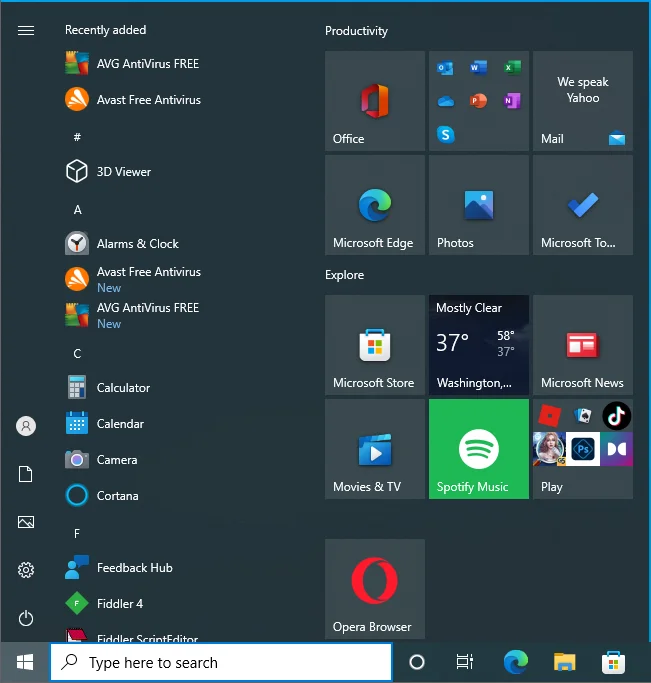
- Gdy pojawi się menu Start, kliknij ikonę koła zębatego Ustawienia.
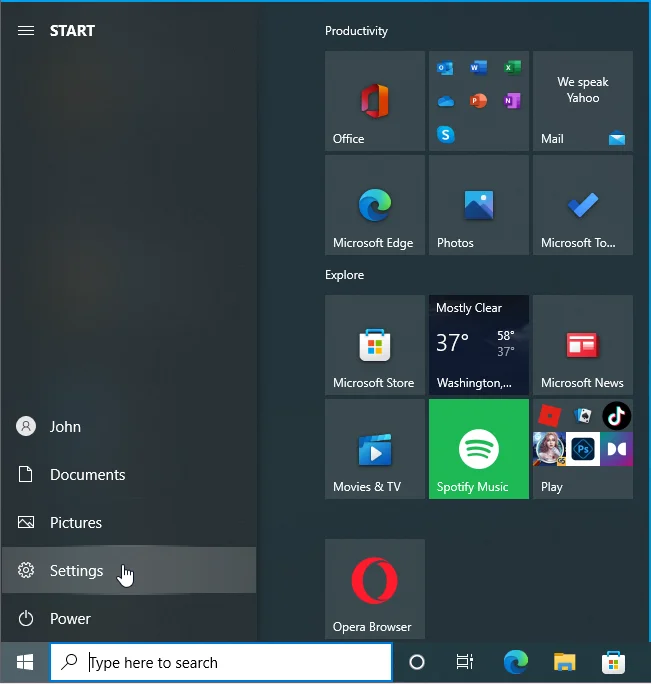
- Wybierz System po otwarciu aplikacji Ustawienia.
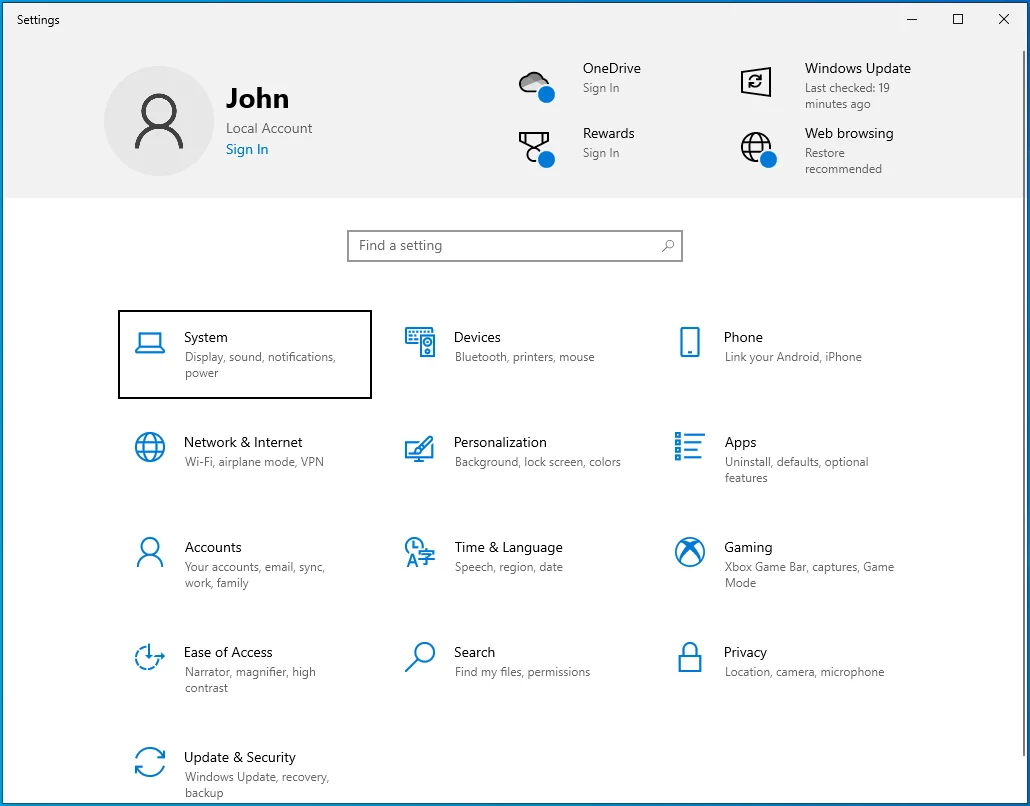
- Przejdź na dół lewego panelu, gdy pojawi się następny panel.
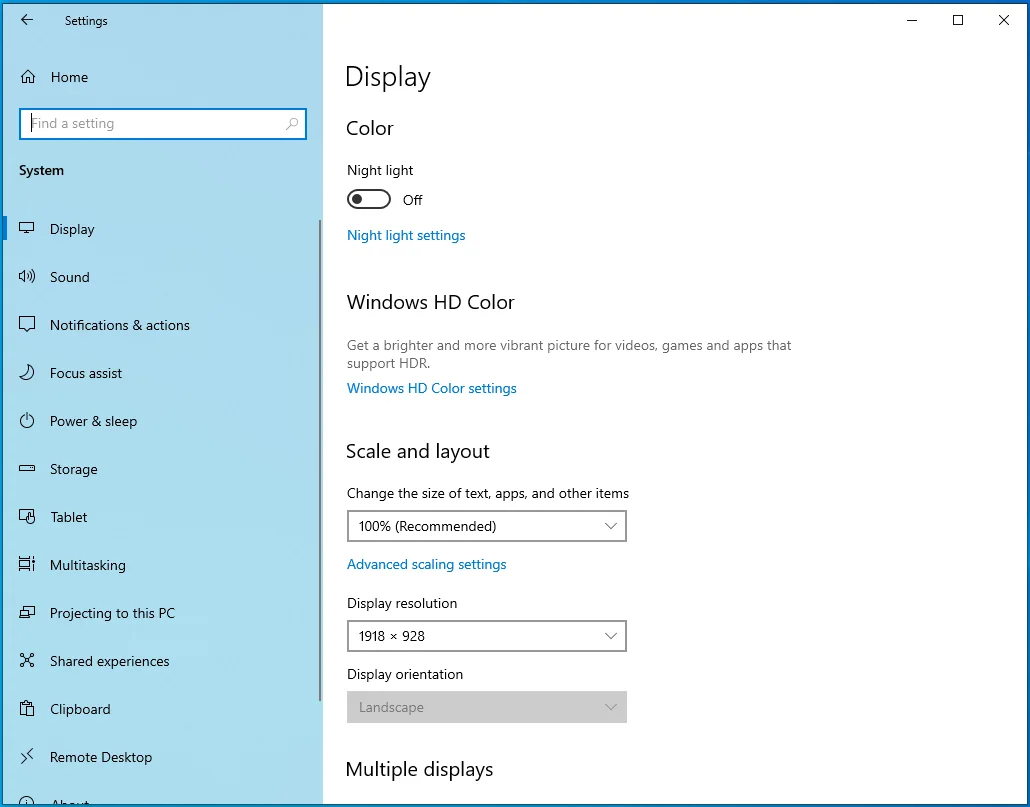
- Kliknij Informacje.
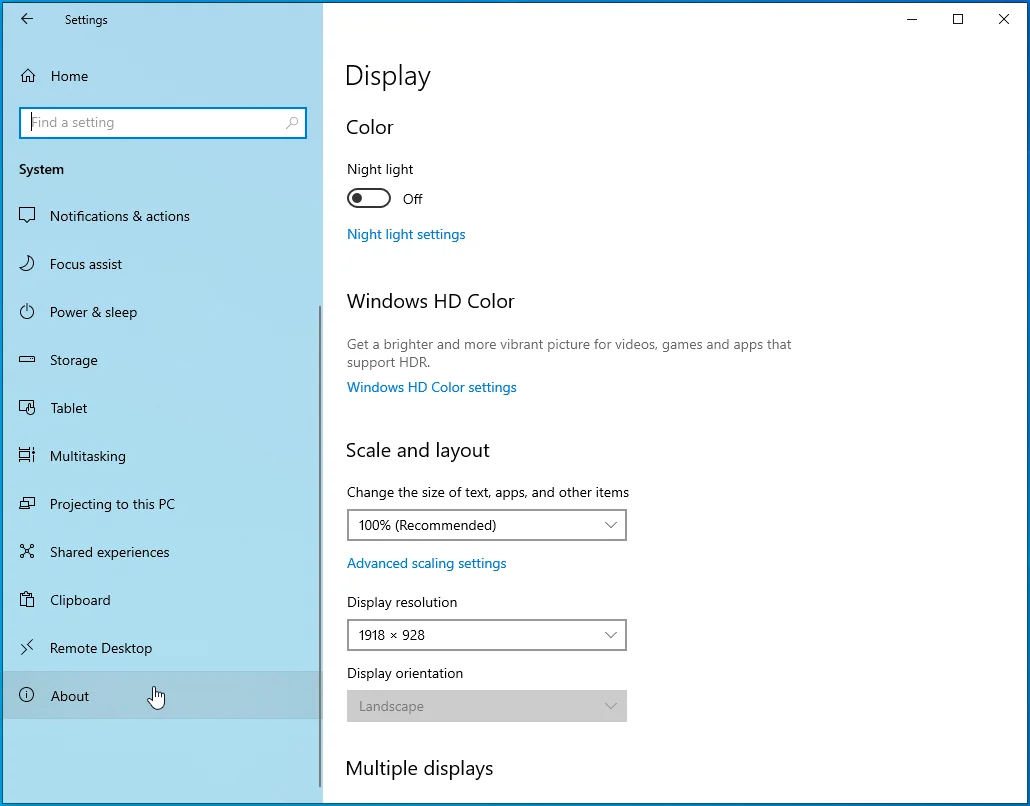
- Następnie przejdź do prawej strony zakładki Informacje.
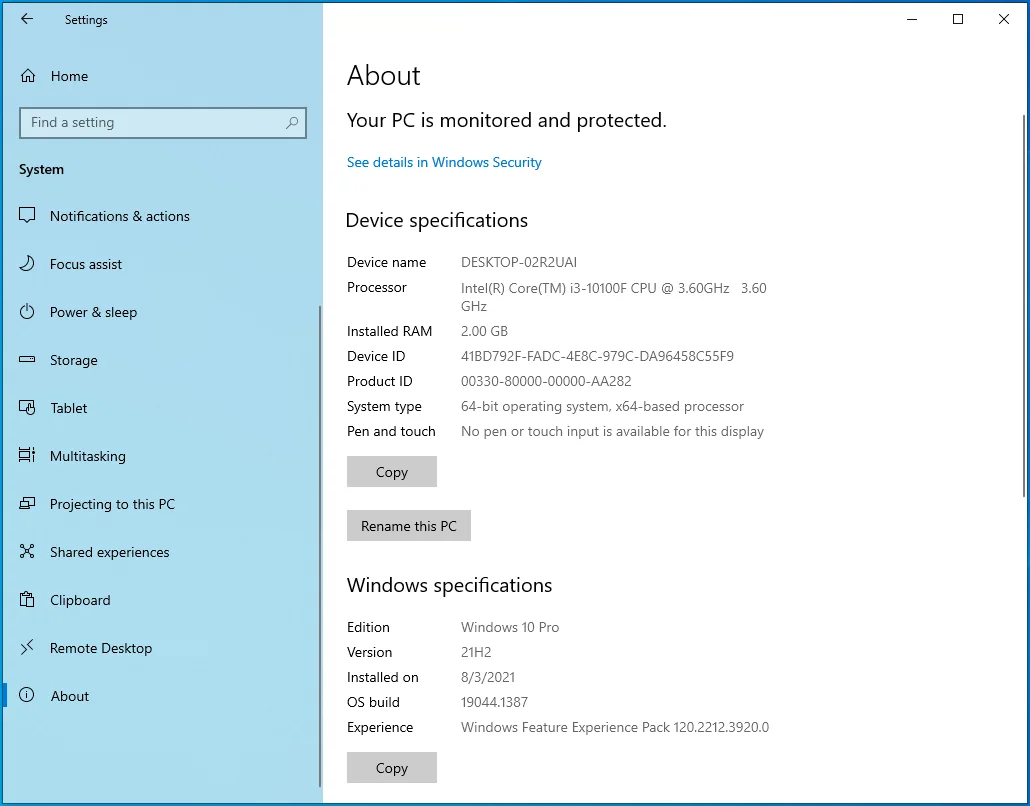
- Kliknij „Zaawansowane ustawienia systemu”.
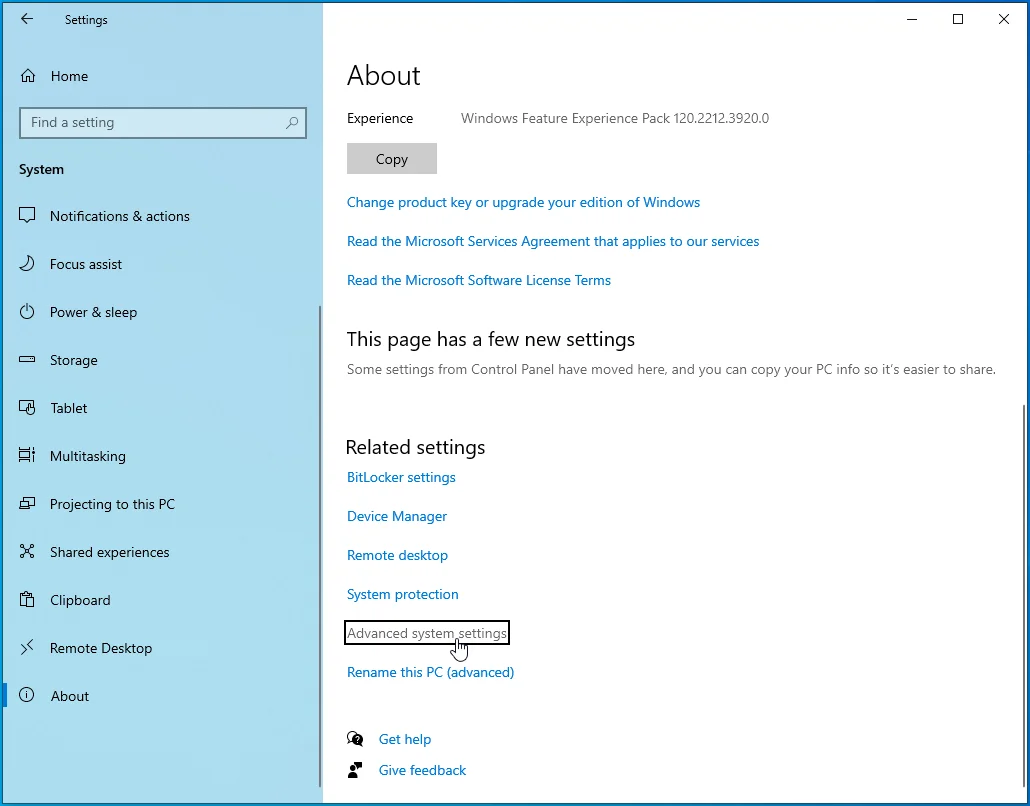
- Gdy zobaczysz kartę Zaawansowane w oknie dialogowym Właściwości systemu, kliknij Ustawienia w obszarze Wydajność.
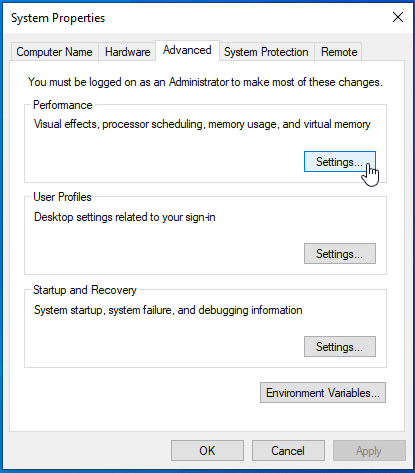
- Po wyświetleniu okna dialogowego Opcje wydajności przejdź do karty Zapobieganie wykonywaniu danych.
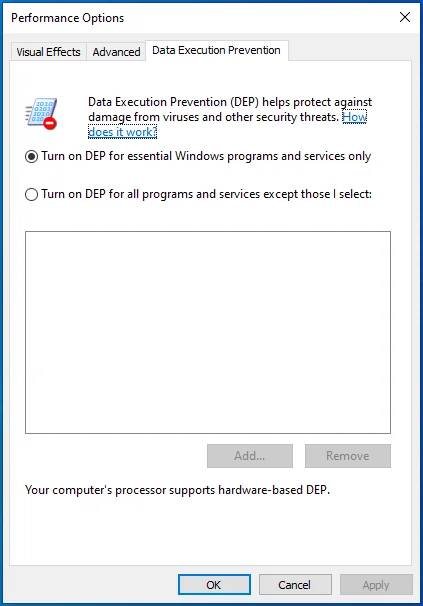
- Następnie kliknij przycisk „Włącz funkcję DEP dla wszystkich programów z wyjątkiem wybranych przeze mnie”, a następnie kliknij Dodaj.
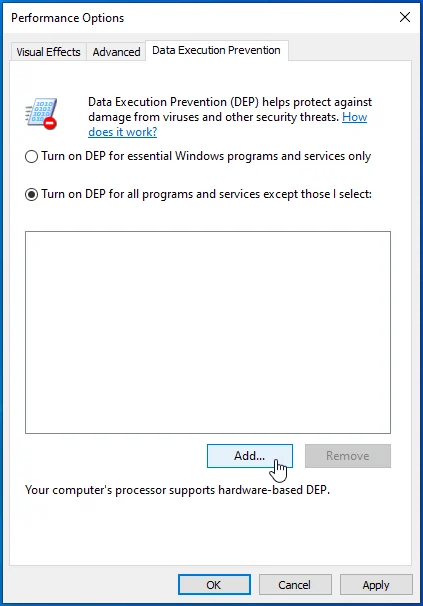
- Po wyświetleniu okna dialogowego Otwórz przejdź do lokalizacji instalacji Street Fighter V (C:\Program Files (x86)\Steam\steamapps\common\StreetFighterV\StreetFighterV.exe) i kliknij dwukrotnie jego plik EXE. Musisz również dodać C:\Program Files (x86)\Steam\steamapps\common\StreetFighterV\StreetFighterV\Binaries\Win64\StreetFighterV.exe.
- Kliknij OK w obu oknach dialogowych, a następnie uruchom grę i sprawdź problem.
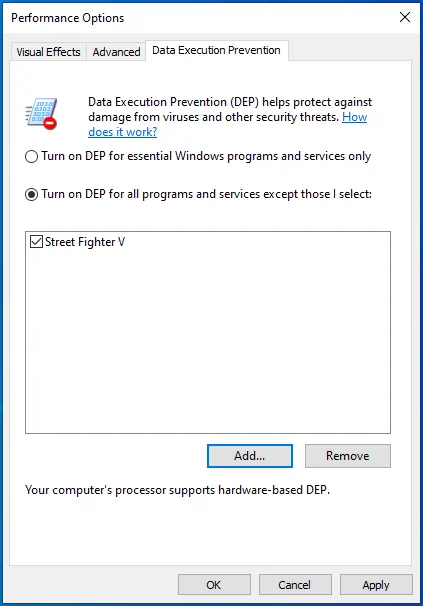
Może być również konieczne wyłączenie bezpiecznego rozruchu. Wykonaj następujące kroki:
- Naciśnij przycisk z logo Windows na klawiaturze, aby otworzyć menu Start.
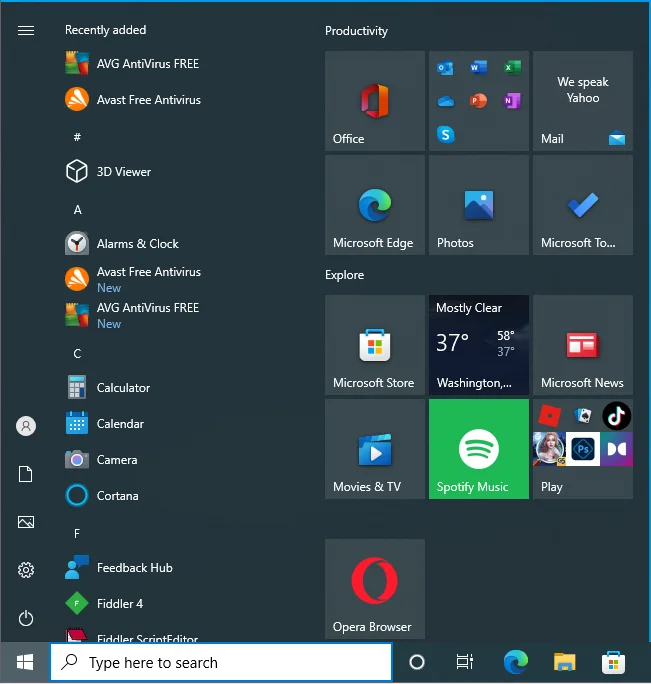
- Gdy pojawi się menu Start, kliknij ikonę koła zębatego Ustawienia.
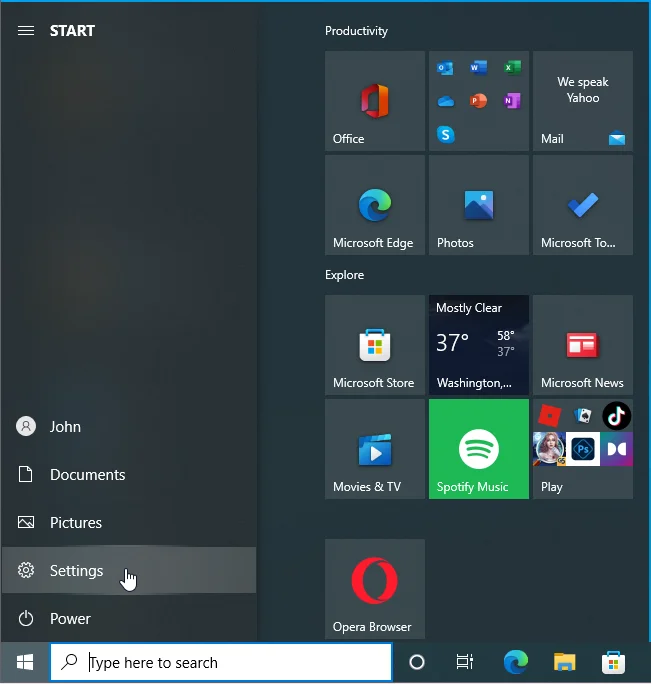
- Wybierz Aktualizacje i zabezpieczenia po otwarciu aplikacji Ustawienia.
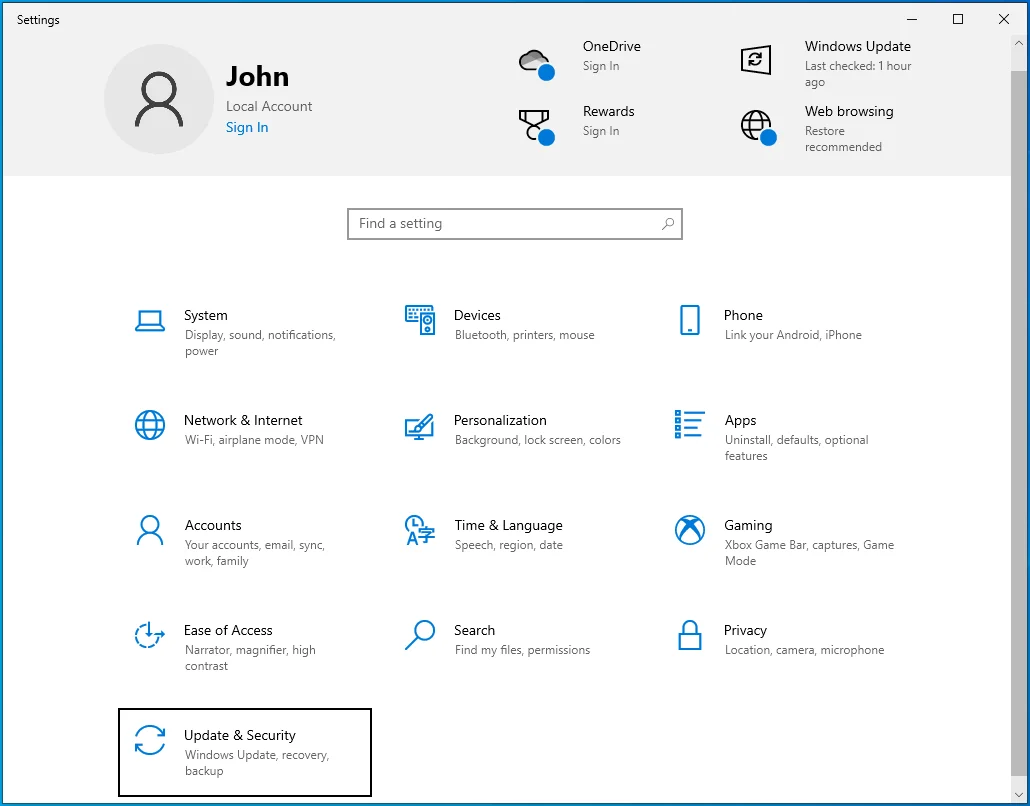
- Przejdź do lewej strony strony Aktualizacja i zabezpieczenia i kliknij Odzyskiwanie.
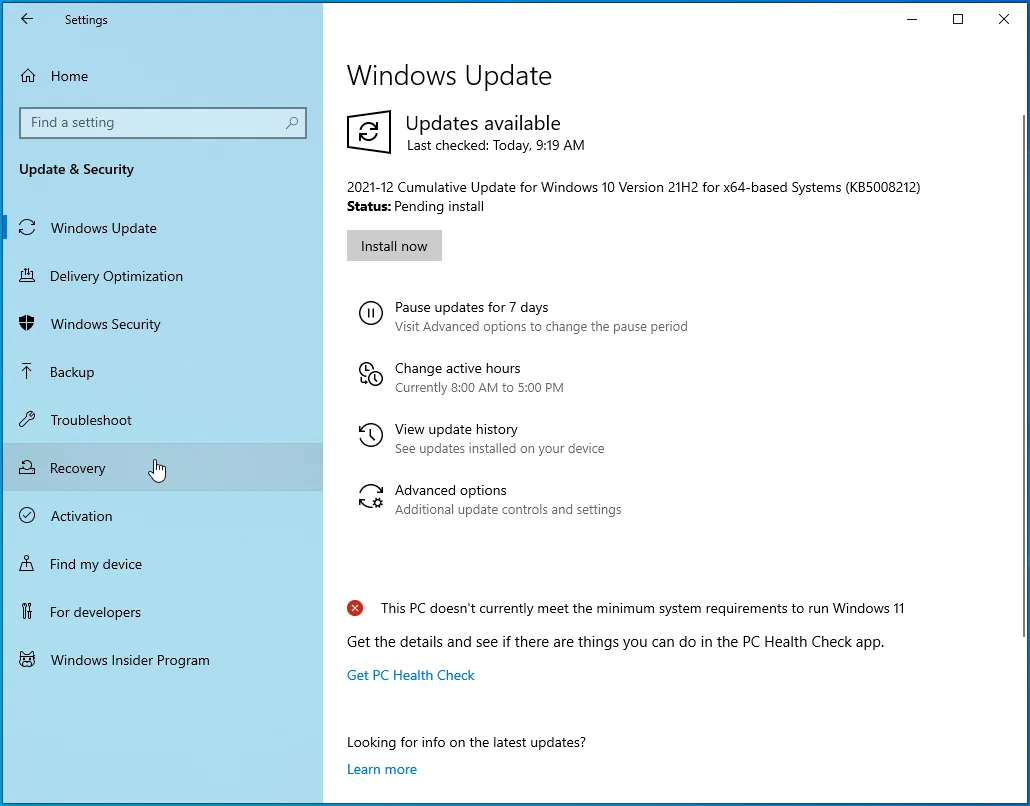
- Przejdź do prawej strony strony i kliknij Uruchom ponownie teraz w obszarze Uruchamianie zaawansowane.
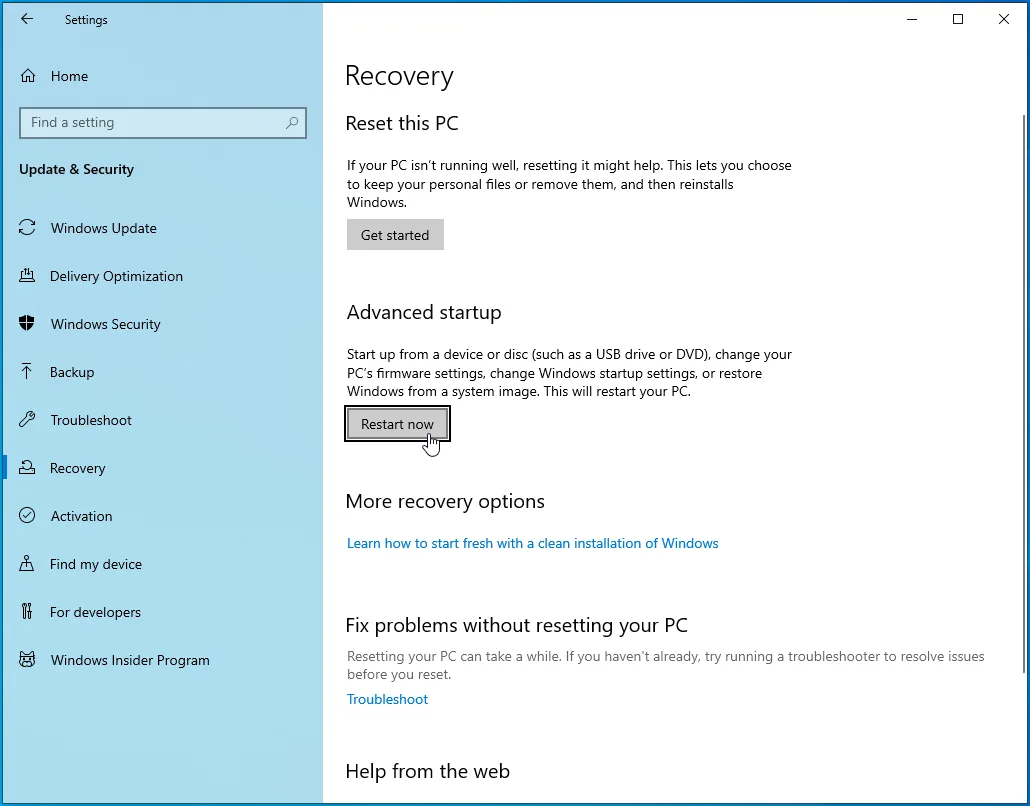
- Twój system zostanie teraz ponownie uruchomiony do ekranu Wybierz opcję.
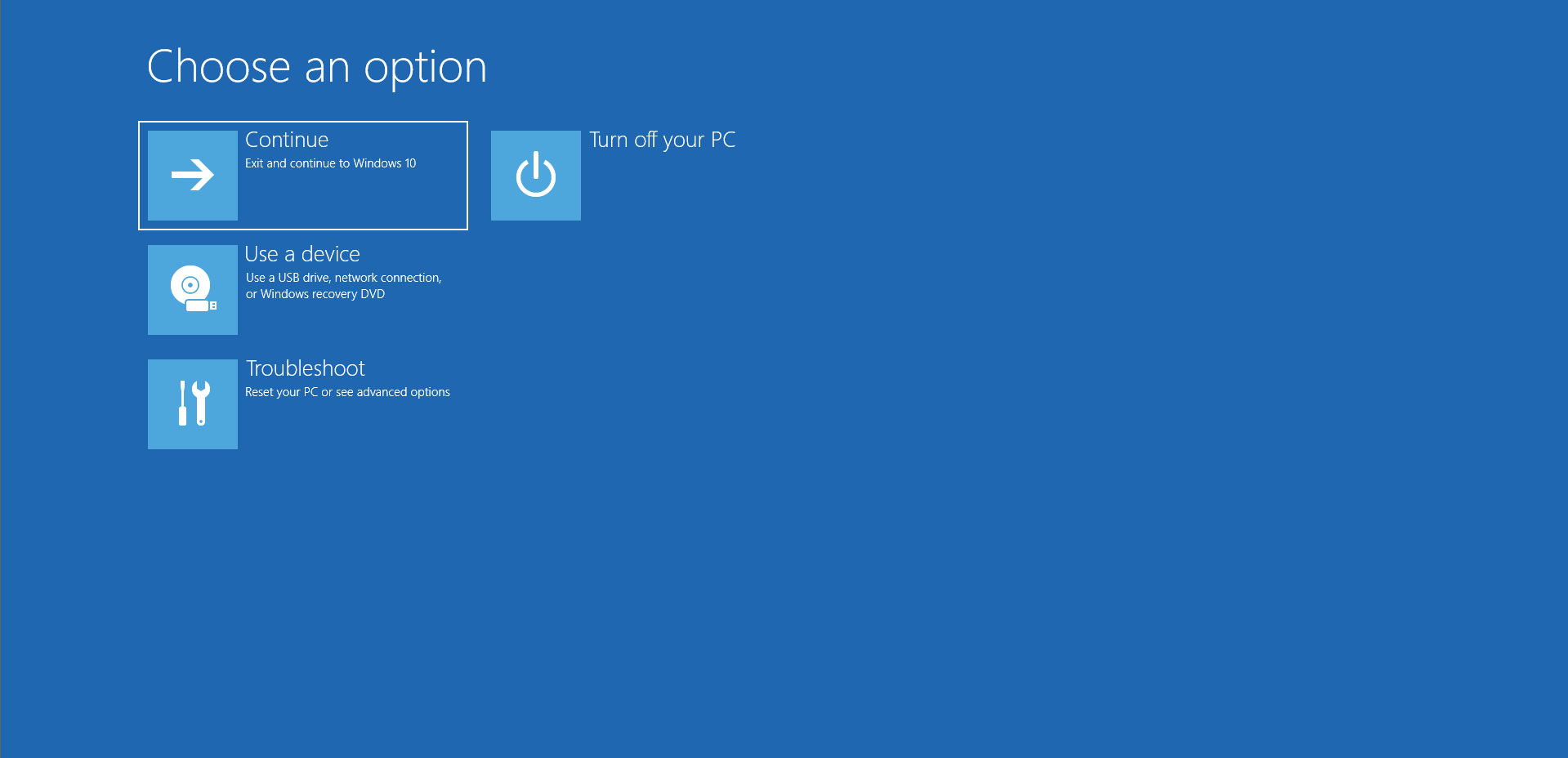
- Kliknij Rozwiązywanie problemów.
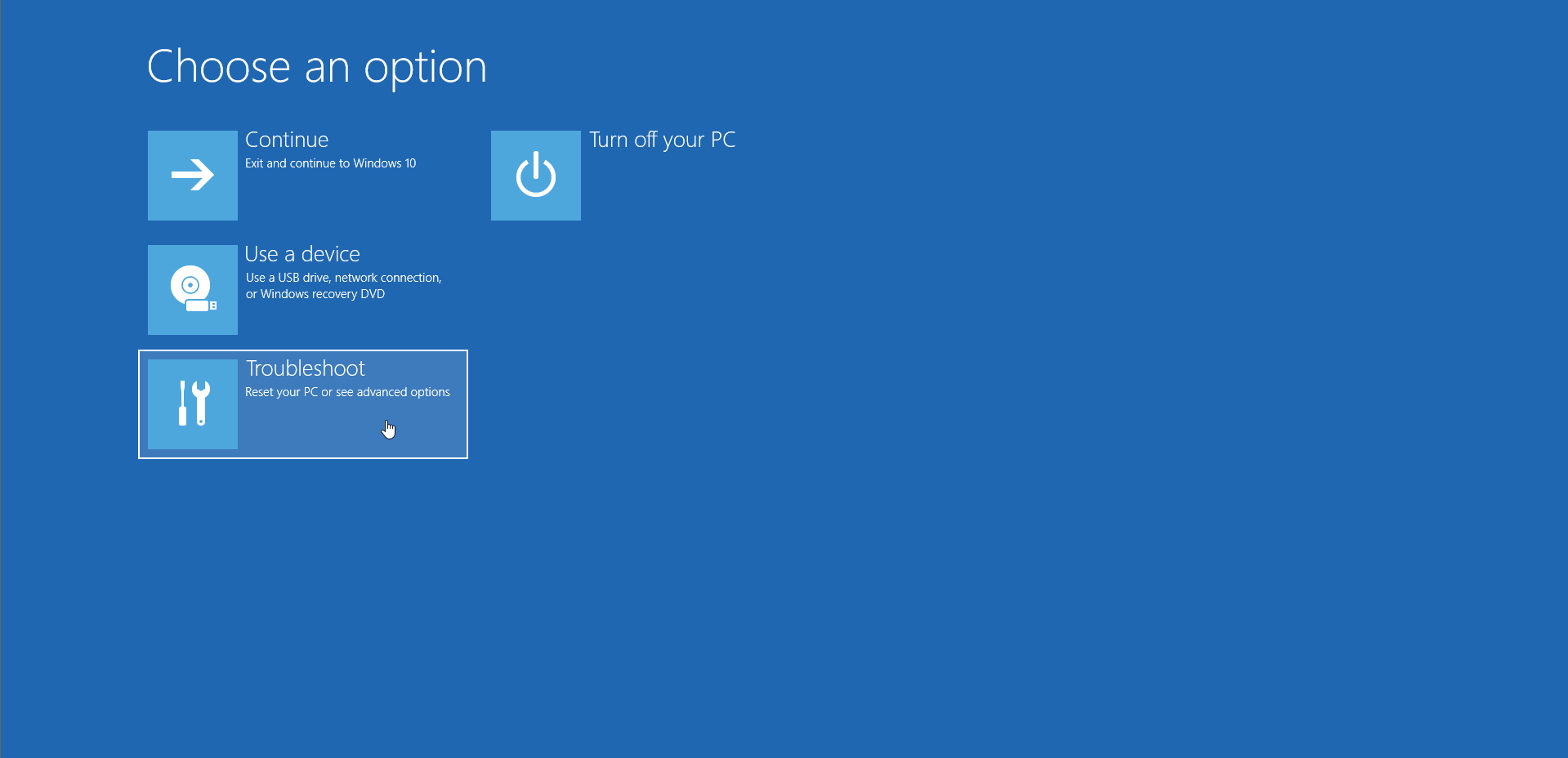
- Kliknij Opcje zaawansowane w sekcji Rozwiązywanie problemów.
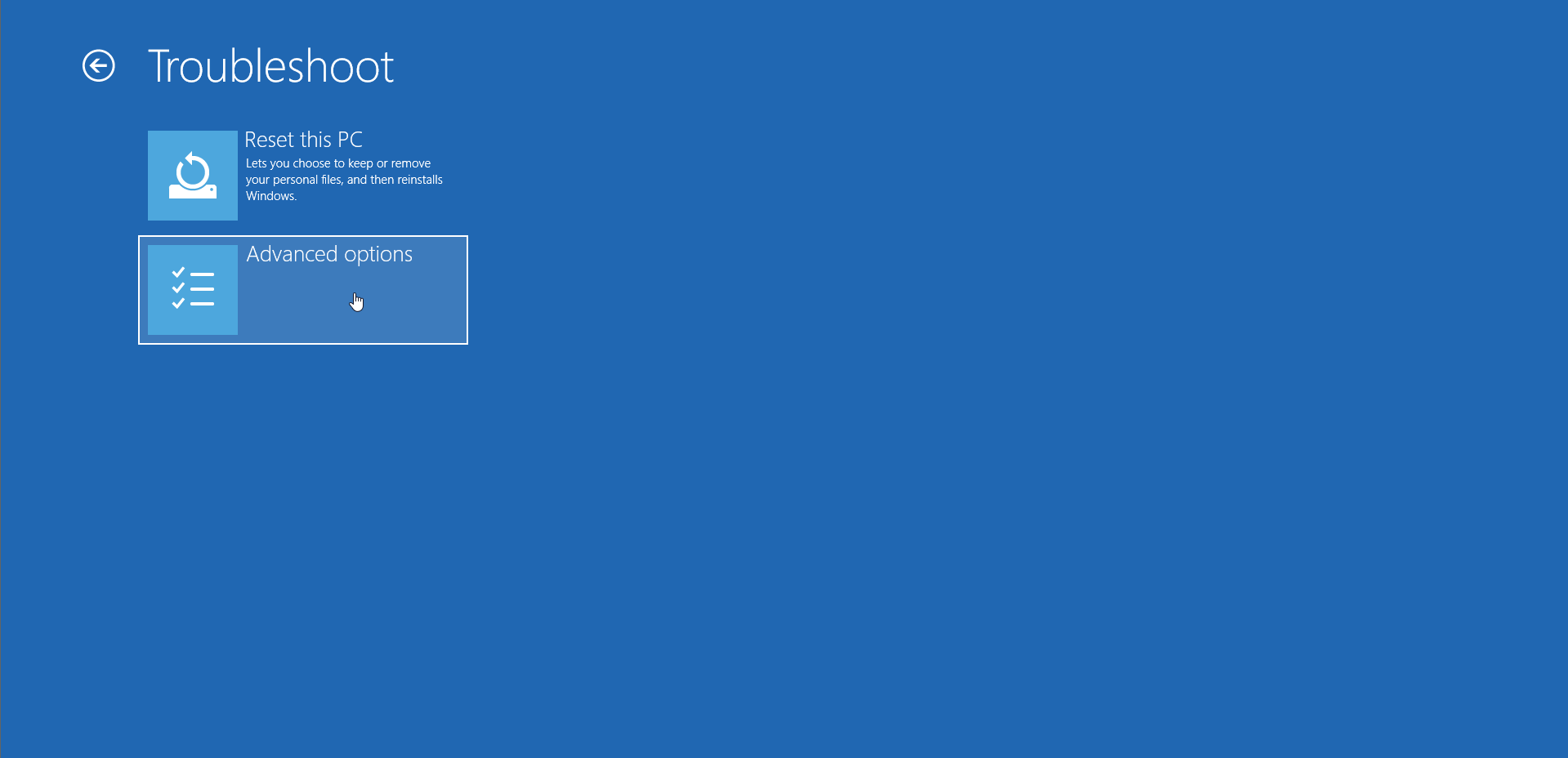
- Po wyświetleniu strony Opcje zaawansowane wybierz Ustawienia oprogramowania układowego UEFI.
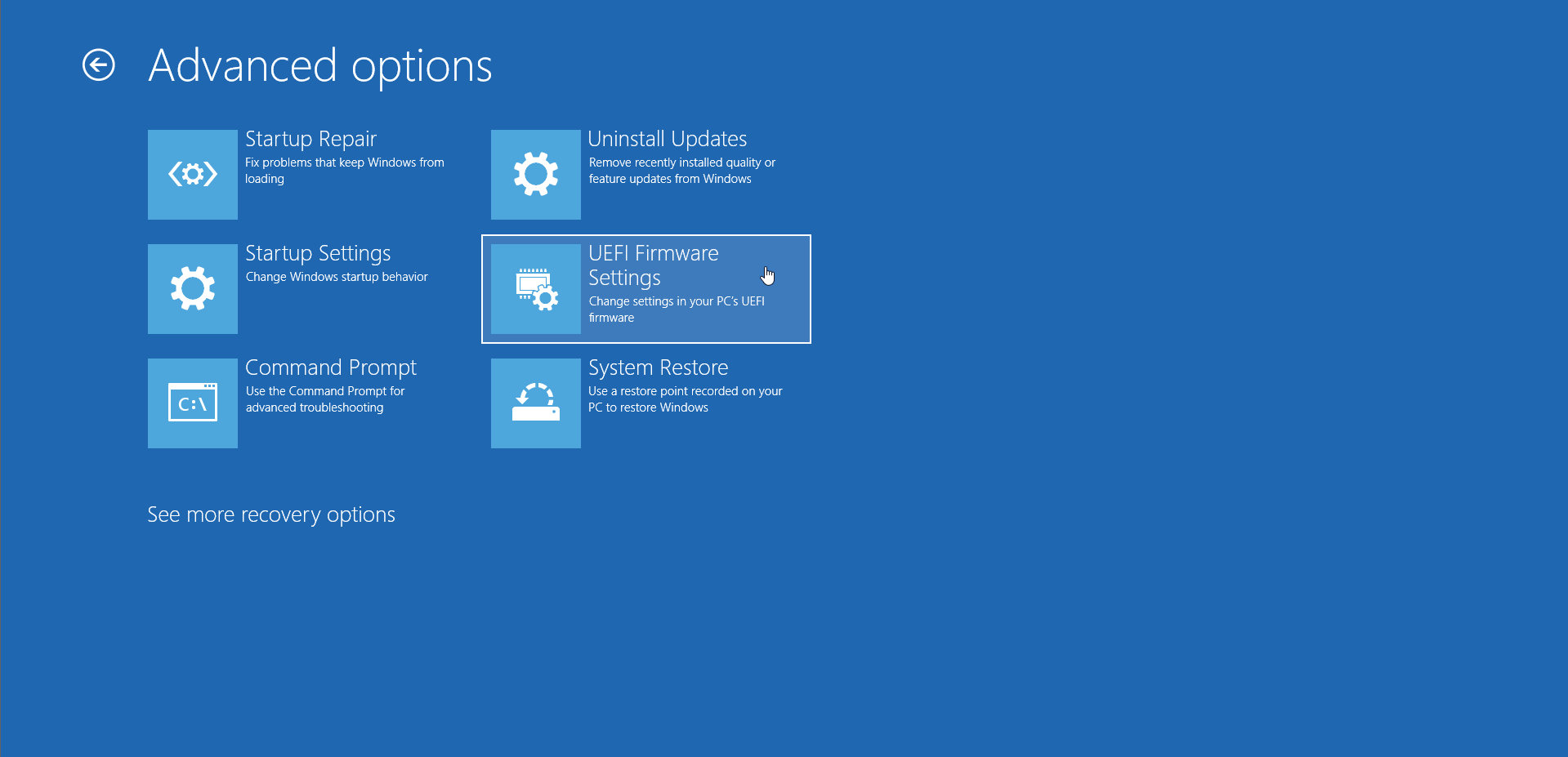
- Zezwól na ponowne uruchomienie systemu do interfejsu BIOS.
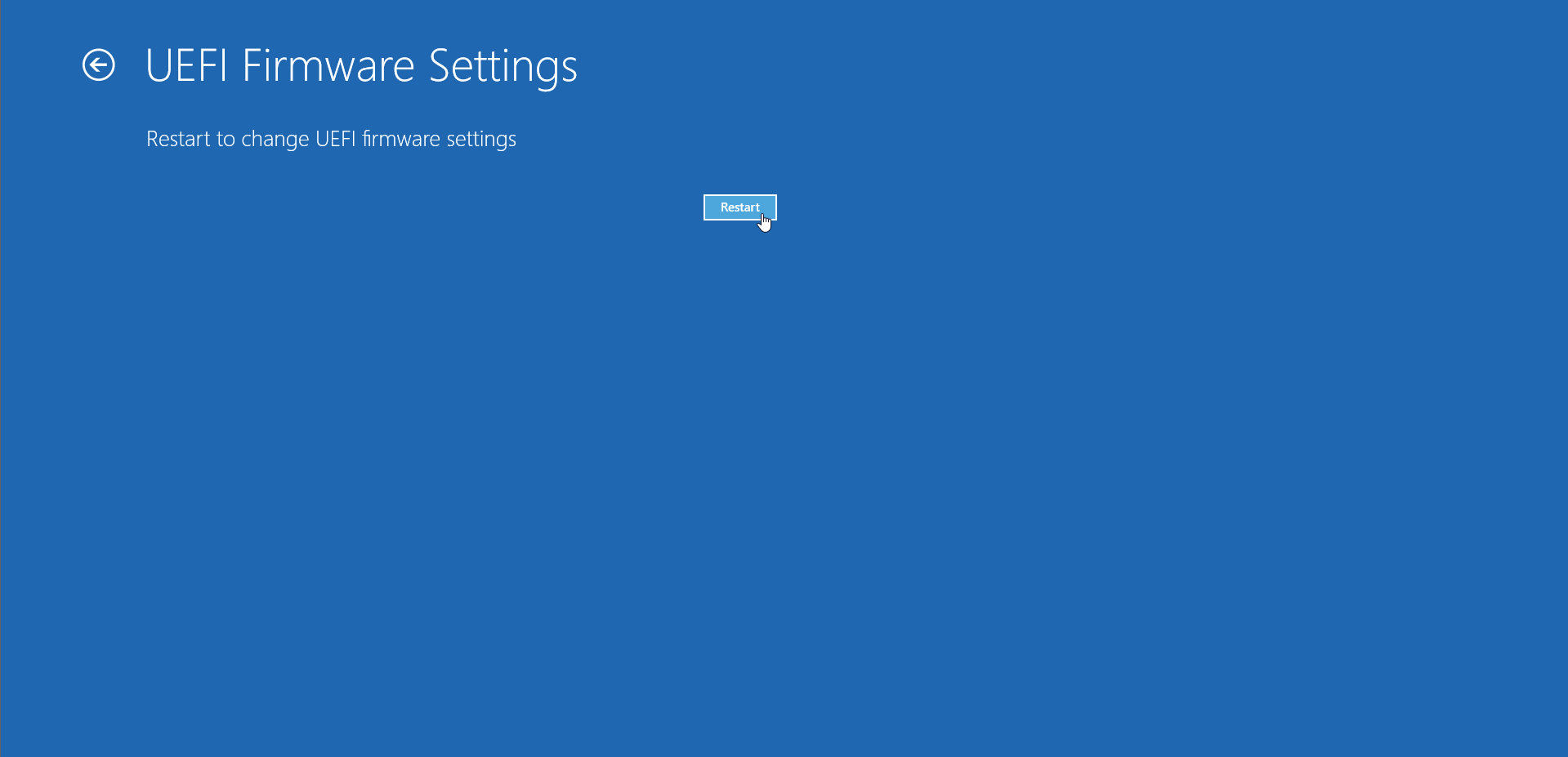
- Teraz przejdź do sekcji bezpieczeństwa w BIOS-ie i wyłącz Bezpieczny rozruch.
- Zapisz zmiany i uruchom ponownie system.
Uruchom Steam i Street Fighter V jako administrator
System Windows może blokować dostęp gry do zasobów systemowych, takich jak chronione pliki i foldery, ponieważ nie ma wystarczających uprawnień. Może to być przyczyną problemu z uruchamianiem, którego doświadczasz. Przyznaj uprawnienia administratora Street Fighter V i Steam i sprawdź, czy problem zniknął.
Wykonaj następujące kroki:
- Przejdź do folderu instalacyjnego gry (C:\Program Files (x86)\Steam\steamapps\common\StreetFighterV\StreetFighterV.exe) i kliknij prawym przyciskiem myszy jej plik wykonywalny.
- Kliknij Właściwości.
- Po otwarciu okna dialogowego Właściwości przejdź do zakładki Zgodność.
- Zaznacz pole „Uruchom ten program jako administrator”, a następnie kliknij przycisk OK.
Jak uruchomić Steam jako administrator:
- Przejdź do folderu instalacyjnego Steam (C:\Program Files\Steam) i kliknij prawym przyciskiem myszy jego plik wykonywalny.
- Kliknij Właściwości.
- Po otwarciu okna dialogowego Właściwości przejdź do zakładki Zgodność.
- Zaznacz pole „Uruchom ten program jako administrator”, a następnie kliknij przycisk OK.
Możesz teraz uruchomić Steam i uruchomić grę, aby sprawdzić błąd.
Zweryfikuj pliki gry
Uszkodzone pliki instalacyjne wystarczą, aby uniemożliwić uruchomienie gry. Użyj funkcji weryfikacji Steam, aby sprawdzić, czy nie ma uszkodzonych lub brakujących plików gry i je zastąpić. Poniższe kroki pokażą Ci, jak to zrobić:
- Zrestartuj swój komputer.
- Uruchom klienta Steam po uruchomieniu komputera.
- Udaj się na górę okna i kliknij Biblioteka.
- Następnie przejdź do gry i kliknij ją prawym przyciskiem myszy.
- Wybierz Właściwości lub przejdź do strony biblioteki gry, kliknij Zarządzaj, a następnie wybierz Właściwości.
- Następnie przejdź do zakładki Pliki lokalne i kliknij „Zweryfikuj integralność plików gry…”
- Rozpocznie się teraz proces weryfikacji. Może to potrwać kilka minut lub dłużej, w zależności od szybkości systemu i połączenia internetowego.
- Po zakończeniu procesu uruchom ponownie klienta i spróbuj uruchomić grę.
Zresetuj ustawienia Street Fighter V
Twoje ustawienia w grze mogą stanowić problem lub możesz mieć do czynienia z uszkodzonymi plikami zapisu, uszkodzonymi plikami konfiguracyjnymi lub uszkodzonymi MODami. W takim przypadku, aby rozwiązać problem, zresetuj ustawienia gry, usuwając wszystkie jej pliki konfiguracyjne, a następnie uruchom ją ponownie.
Wykonaj następujące kroki:
- Naciśnij klawisz z logo Windows + R na klawiaturze lub kliknij prawym przyciskiem myszy przycisk Start i kliknij Uruchom w menu Power User.
- Po wyświetleniu okna dialogowego Uruchom wpisz lub skopiuj i wklej „%LocalAppData%\StreetFighterV\Saved” (bez cudzysłowów), a następnie naciśnij przycisk Enter.
- Teraz skopiuj plik GameProgressSave.sav do innego katalogu.
- Jeśli używasz MODów, usuń również folder ~Mods (C:\Program Files (X86)\Steam\steamapps\common\StreetFighterV\StreetFighterV\content\PAKS\~MODS).
- Teraz usuń wszystko w folderze Zapisane.
- Uruchom ponownie grę i skopiuj plik .sav z powrotem do folderu Zapisane.
Wyłącz IPv6
Jeśli gra zawiesza się 10 do 15 sekund po uruchomieniu lub nic się nie dzieje podczas próby jej otwarcia, spróbuj wyłączyć IPv6. Protokół może kolidować z protokołem IPv4 w sieci Ethernet. Wykonaj następujące kroki, aby wyłączyć IPv6:
- Naciśnij przycisk z logo Windows na klawiaturze, aby otworzyć menu Start.
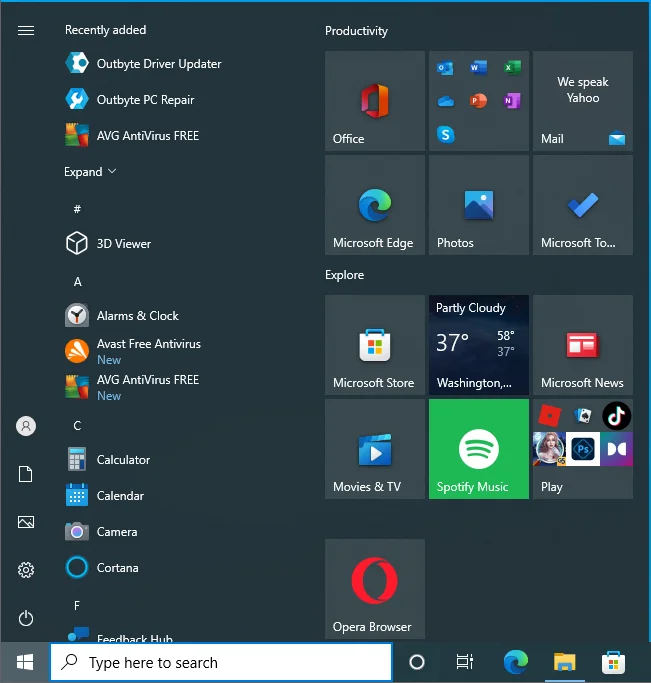
- Po wyświetleniu menu Start wpisz „Panel sterowania” i kliknij pierwszy wynik.
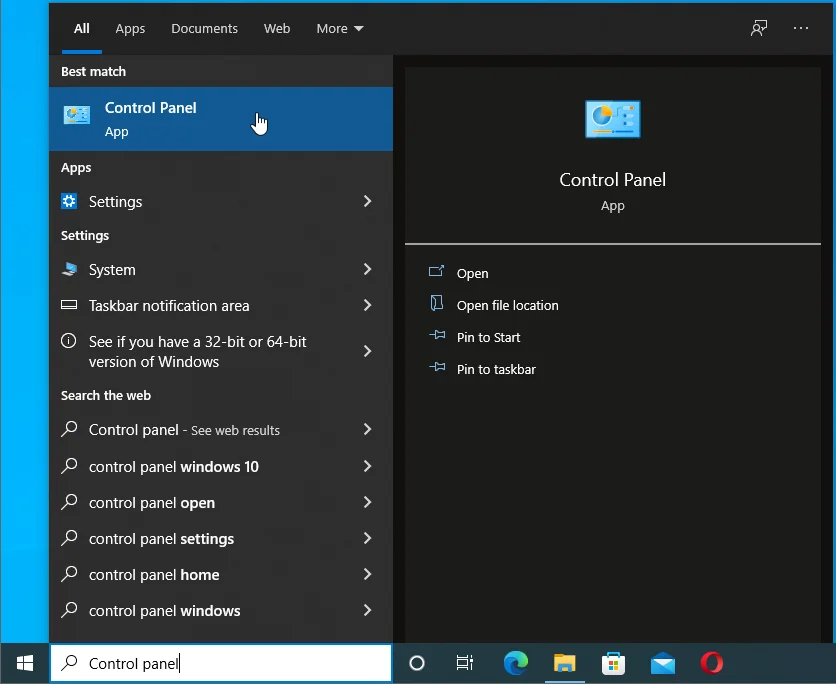
- Po otwarciu Panelu sterowania kliknij "Wyświetl stan sieci i zadania" w obszarze Sieć i Internet.
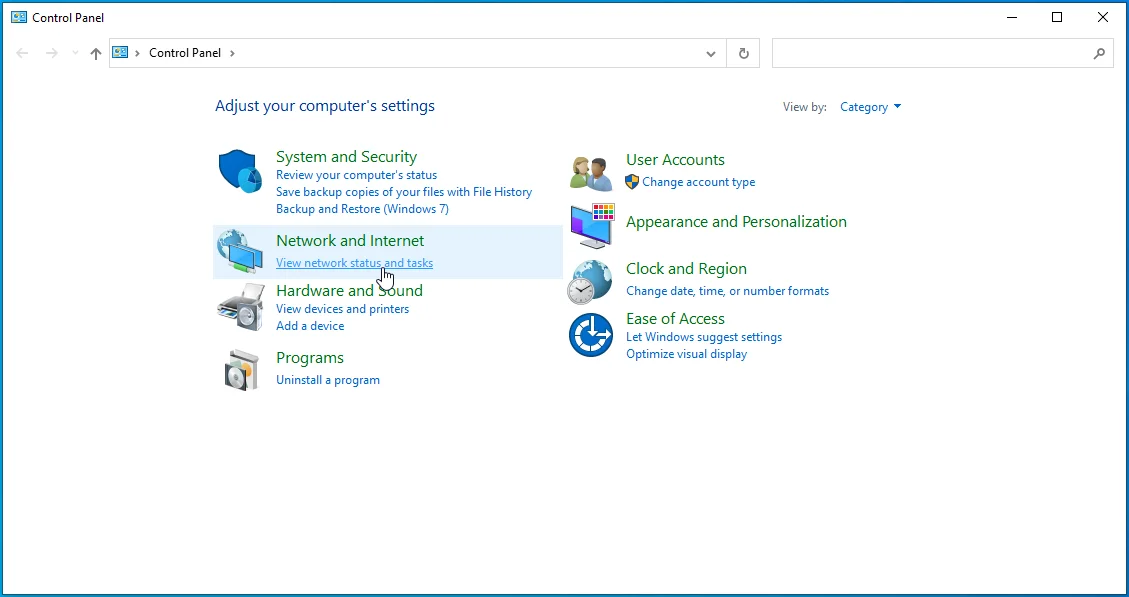
- Następnie przejdź do lewego panelu okna Centrum sieci i udostępniania i kliknij Zmień ustawienia adaptera.
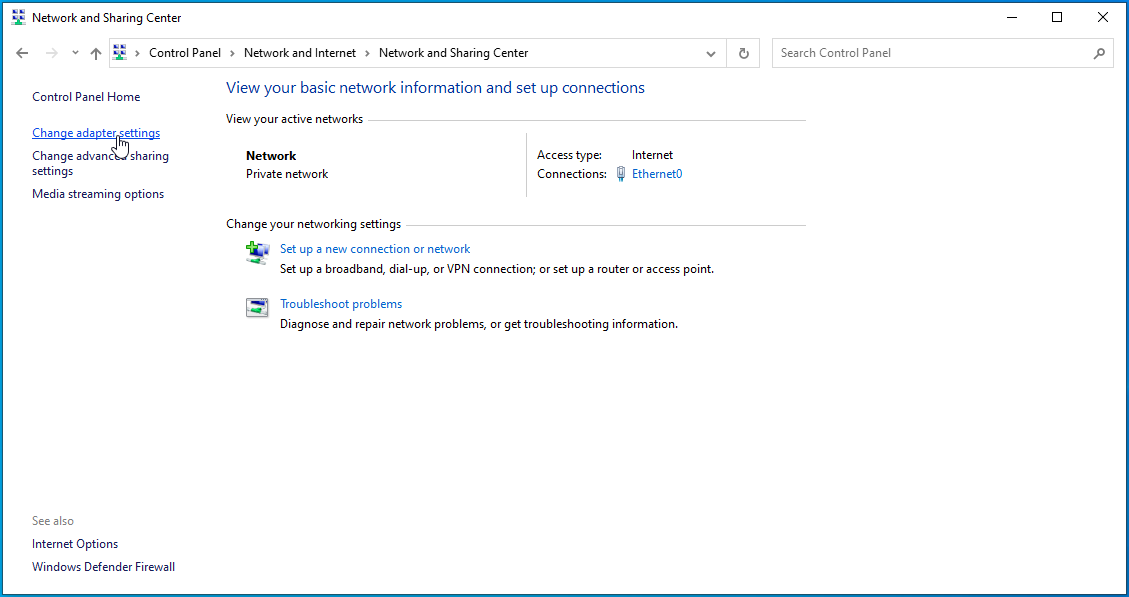
- Kliknij prawym przyciskiem myszy aktywne połączenie po otwarciu strony Połączenia sieciowe i kliknij Właściwości w menu kontekstowym.
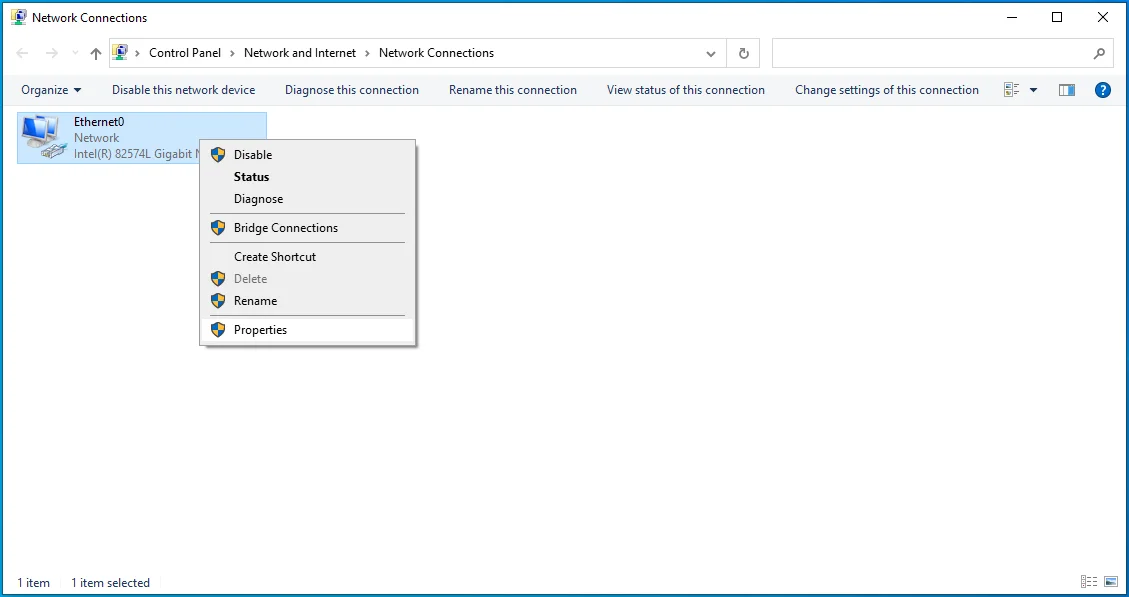
- Po otwarciu okna dialogowego Właściwości przejdź do listy w sekcji „To połączenie używa następujących elementów” i przewiń w dół do protokołu internetowego w wersji 6 (TCP/IPv6), a następnie wyłącz go.
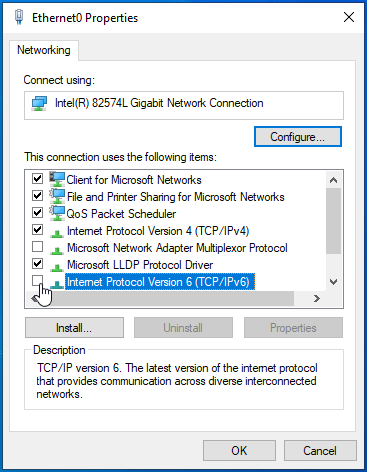
- Kliknij przycisk OK.
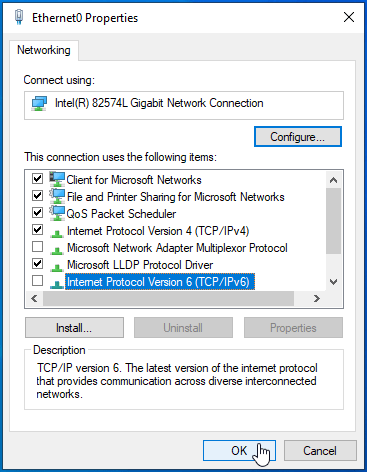
- Sprawdź, czy gra może teraz działać bez problemów.

Rozwiąż problemy ze sterownikami
Sterowniki kart graficznych są powszechnie znane z tego, że znajdują się w centrum wielu problemów z grami. To może być jeden z tych przypadków. Jeśli sterownik Twojej karty graficznej jest przestarzały, niestabilny lub uszkodzony, trudno będzie Ci uruchomić Street Fighter V. Upewnienie się, że sterownik GPU jest aktualny, jest najlepszą praktyką, jeśli chcesz zachować płynność działania. Jednak niektóre aktualizacje mają problemy ze zgodnością.
Dlatego warto zacząć od przywrócenia poprzedniego sterownika GPU, jeśli po zainstalowaniu aktualizacji pojawił się problem z uruchamianiem w Street Fighter V. Zalecamy, aby zawsze uruchamiać czystą instalację, aby wyeliminować ryzyko, że uszkodzona instalacja zepsuje wszystko.
Wykonaj poniższe czynności, aby odinstalować aktualny sterownik GPU:
- Kliknij prawym przyciskiem myszy przycisk Start na pasku zadań lub naciśnij jednocześnie logo Windows i klawisze X.
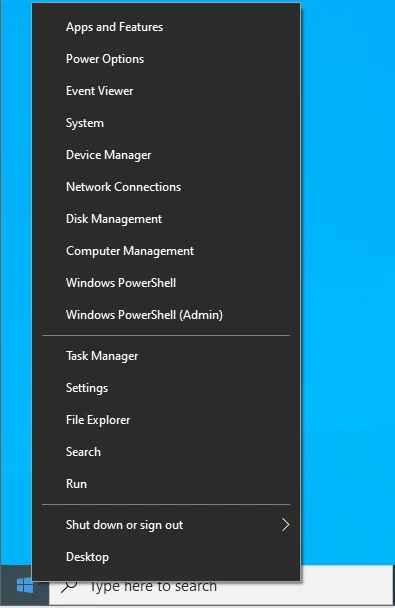
- Po otwarciu menu Power User kliknij Menedżer urządzeń.
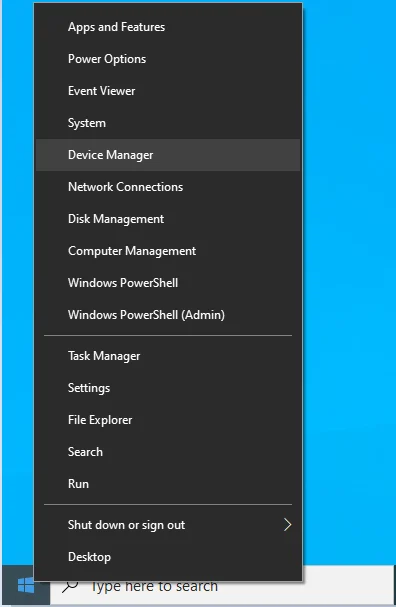
- Po wyświetleniu Menedżera urządzeń przejdź do kategorii Karty graficzne i rozwiń ją.
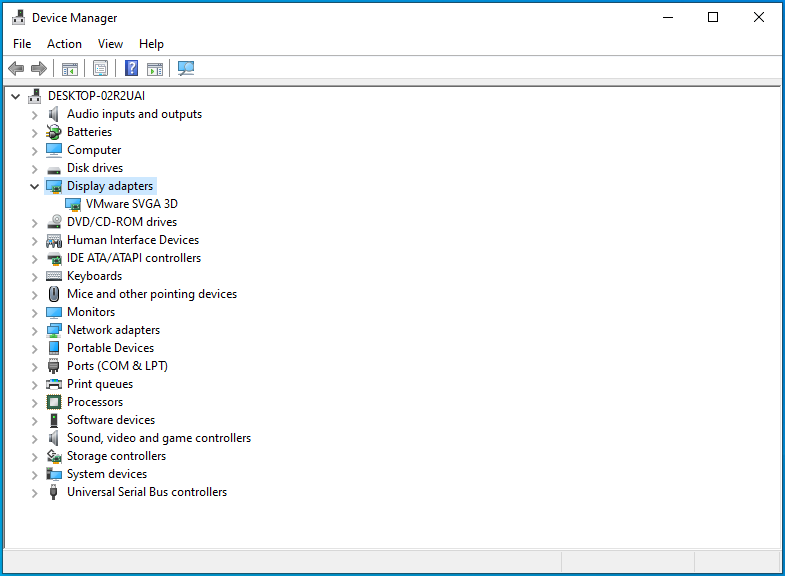
- Kliknij prawym przyciskiem myszy swój GPU i wybierz Właściwości.
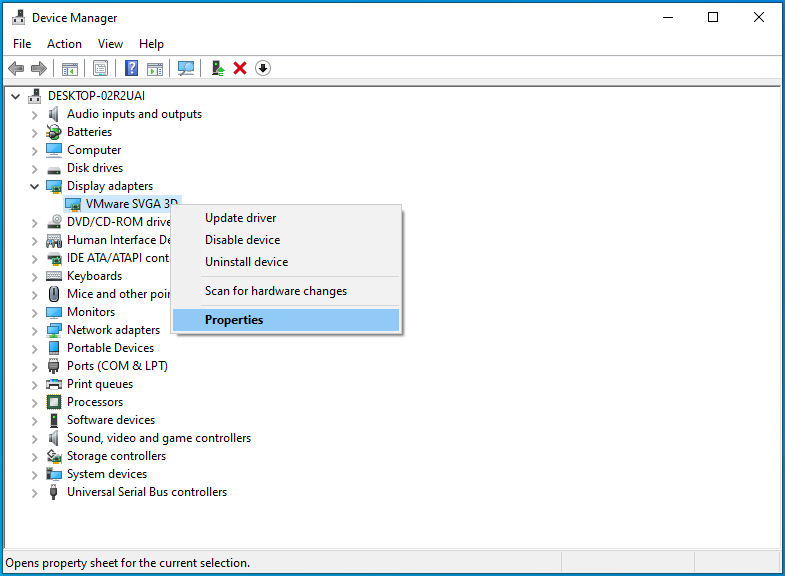
- Przejdź do karty Sterownik w oknie dialogowym Właściwości, aby sprawdzić wersję sterownika.
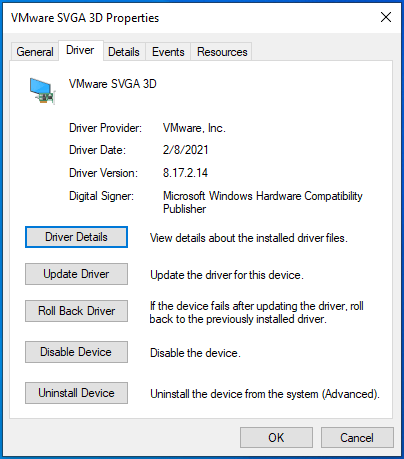
- Następnie zamknij okno dialogowe Właściwości.
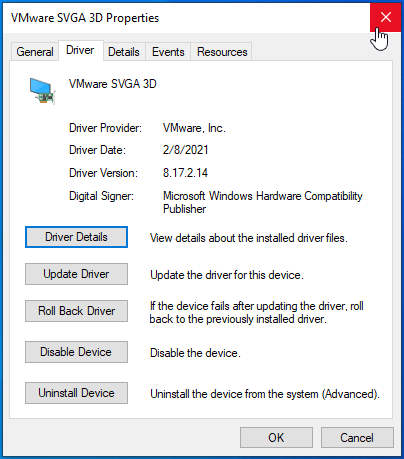
- Ponownie kliknij prawym przyciskiem myszy swój GPU i wybierz Odinstaluj urządzenie.
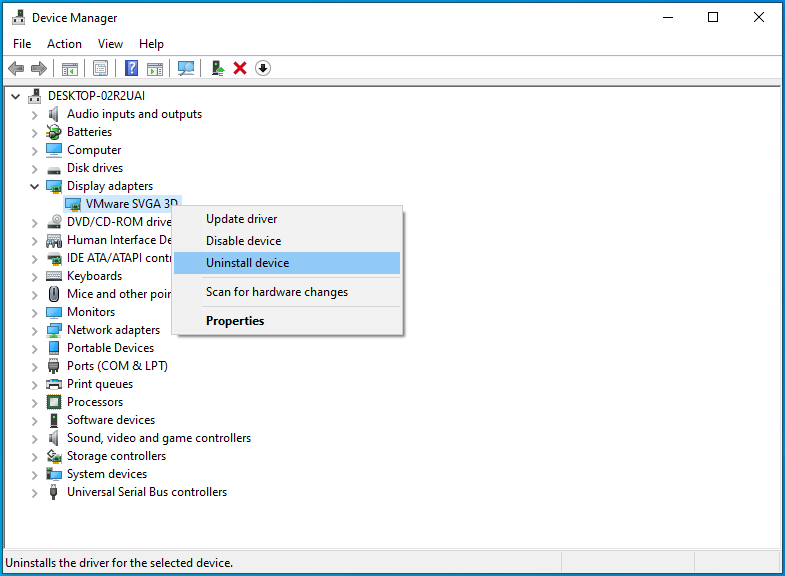
- Zaznacz pole obok „Usuń oprogramowanie sterownika dla tego urządzenia”, gdy pojawi się okno dialogowe Odinstaluj urządzenie.
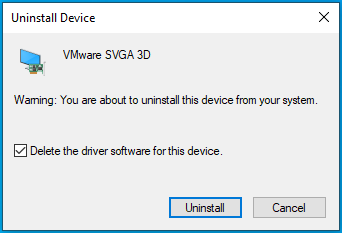
- Kliknij Odinstaluj.
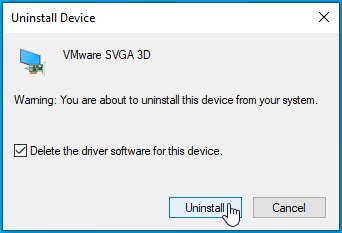
- Po zakończeniu procesu uruchom ponownie system.
Teraz przejdź do witryny producenta karty graficznej, aby pobrać i zainstalować poprzedni sterownik. Ponieważ znasz najnowszą wersję sterownika (lub tę, którą właśnie odinstalowałeś), pobierz poprzedzający ją sterownik.
Jeśli nie zaktualizowałeś sterownika lub wycofanie nie działa, zainstalowanie najnowszej aktualizacji może rozwiązać problem. Zacznij od usunięcia aktualnego sterownika. Następnie możesz udać się na stronę producenta, aby pobrać i zainstalować najnowszy sterownik.
Możesz także użyć programu innej firmy, takiego jak Auslogics Driver Updater, aby zainstalować najnowszą wersję sterownika GPU. Program jest specjalnie zaprojektowany do sprawdzania wadliwych sterowników urządzeń i instalowania ich aktualizacji. Za pomocą tej aplikacji możesz nawet zaplanować regularne automatyczne skanowanie. Oznacza to, że w przyszłości nie musisz się już martwić problemami ze sterownikami urządzeń.
Oto jak korzystać z narzędzia:
- Pobierz plik instalacyjny programu stąd.
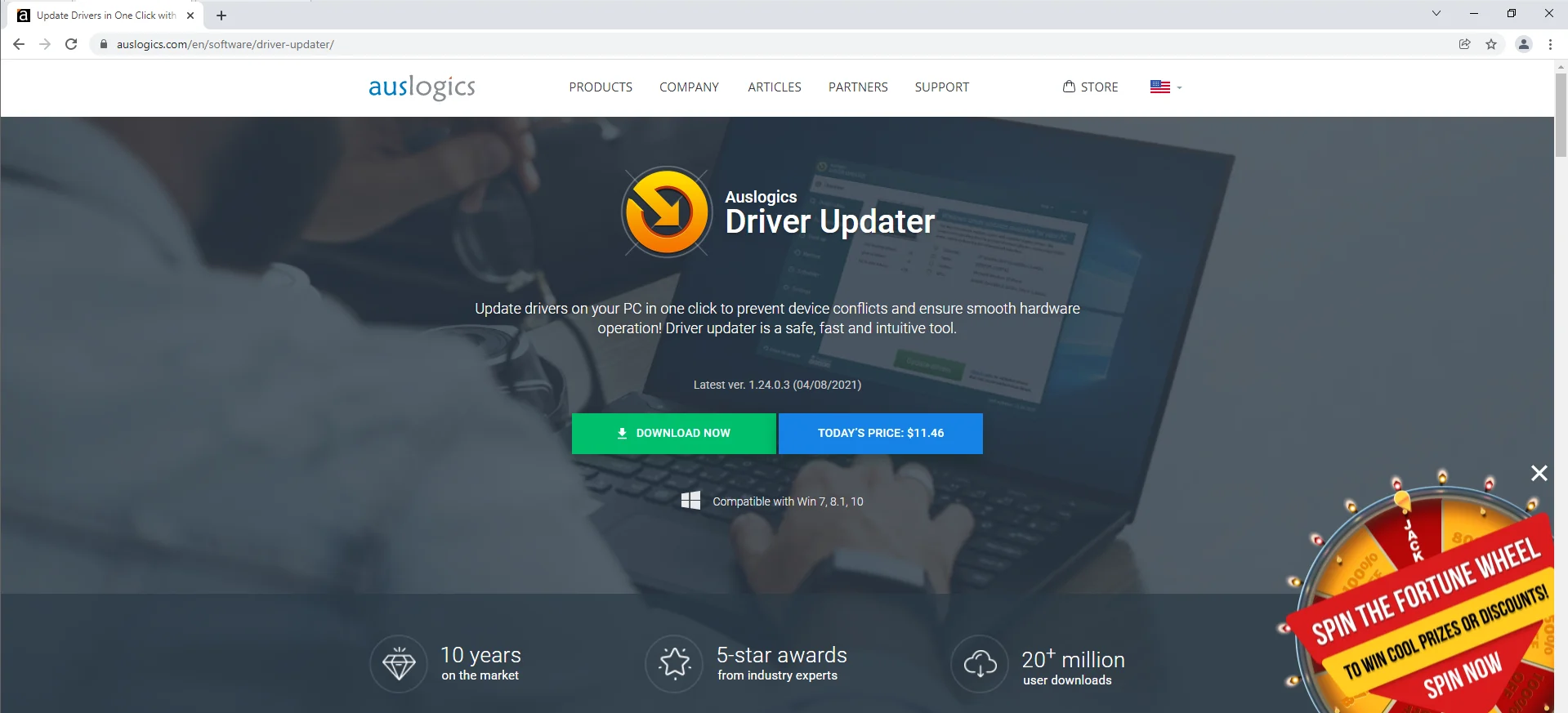
- Uruchom plik instalacyjny.
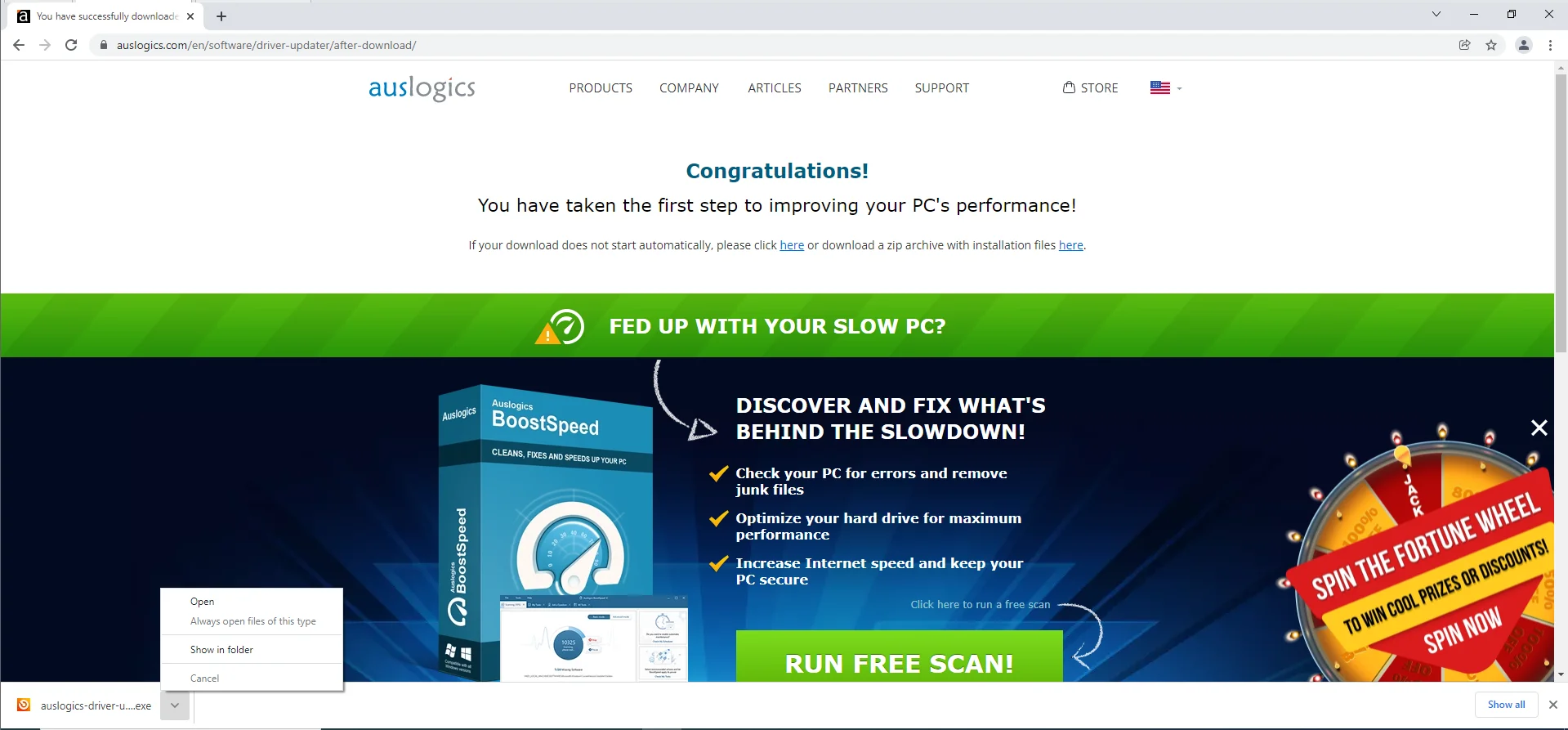
- Otwórz plik instalacyjny i wybierz Tak, gdy pojawi się okno dialogowe Kontrola konta użytkownika.
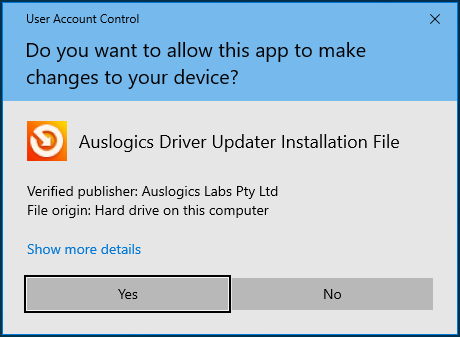
- Wybierz język i wprowadź inne preferencje, gdy pojawi się kreator instalacji, a następnie kliknij przycisk „Zainstaluj”.
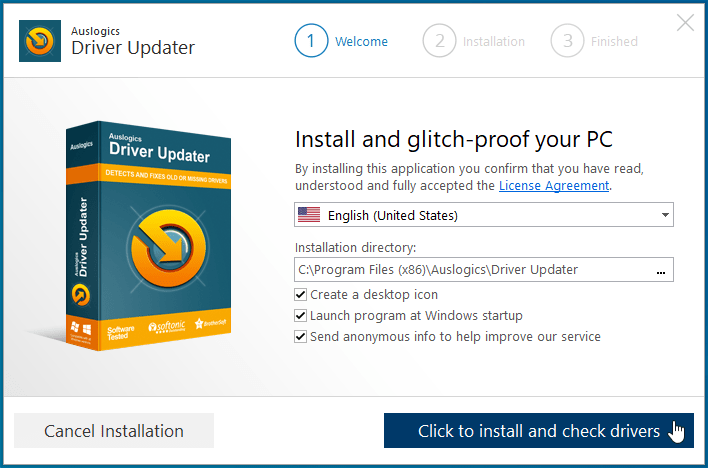
- Zakończ proces instalacji.
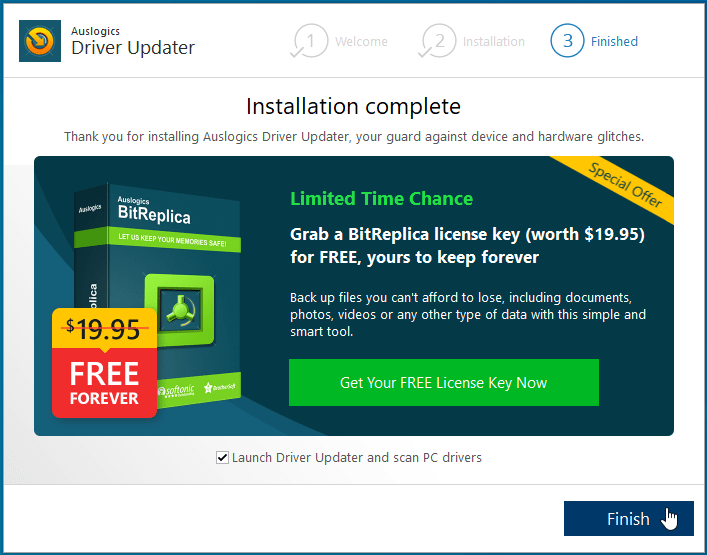
- Po zakończeniu instalacji narzędzie rozpocznie sprawdzanie systemu w poszukiwaniu problematycznych sterowników.
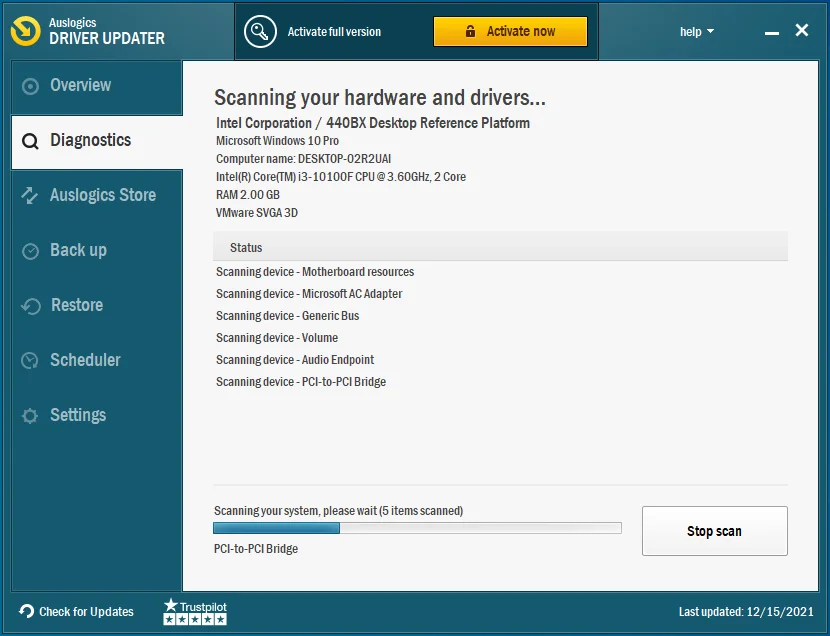
- Zobaczysz szczegółową listę sterowników, które musisz zaktualizować.
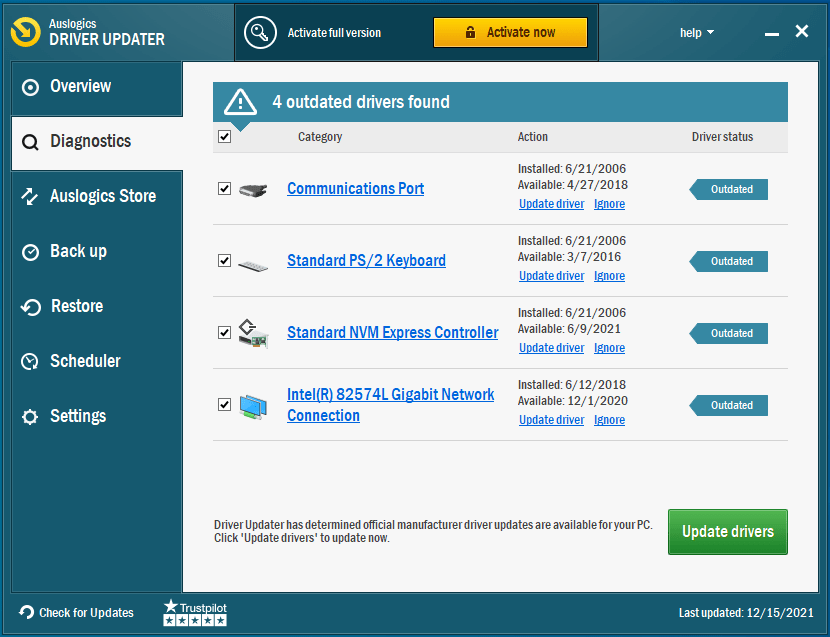
- Kliknij przycisk Aktualizuj sterownik dla sterownika karty graficznej i pozwól programowi wykonać resztę.
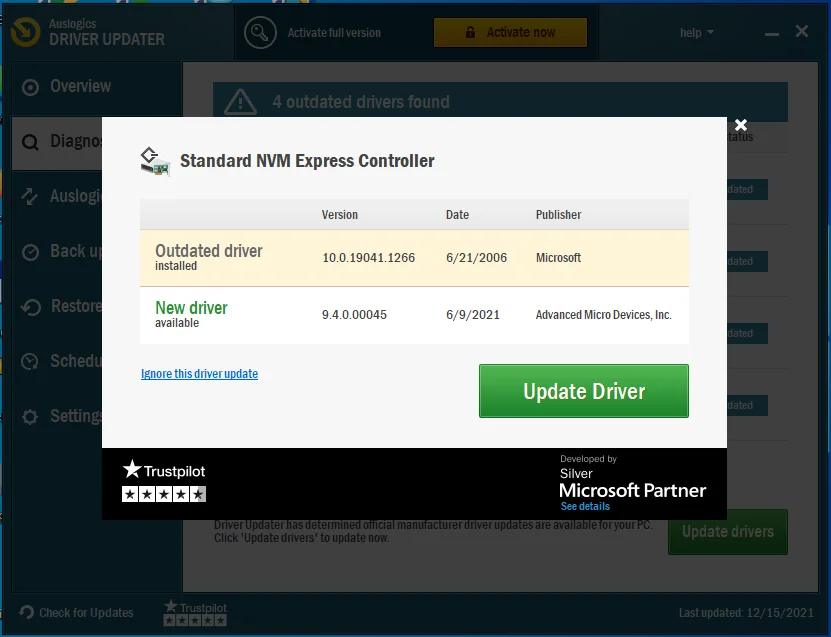
- Możesz wybrać pełną wersję, jeśli chcesz zaktualizować wiele sterowników jednocześnie.
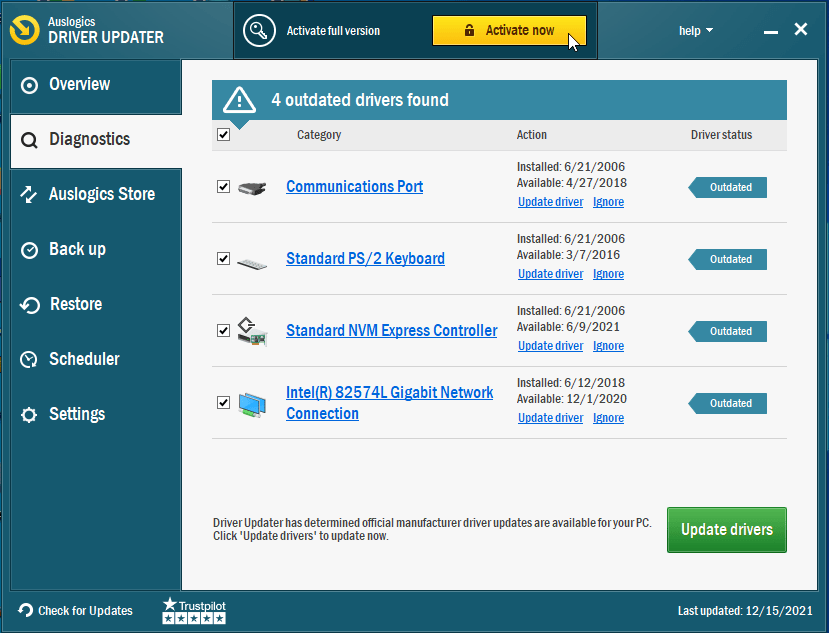
- Gdy narzędzie zaktualizuje sterownik, uruchom ponownie system, a następnie uruchom Street Fighter V, aby sprawdzić, czy problem z uruchamianiem nadal występuje.
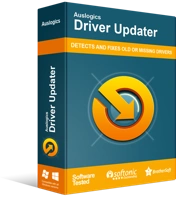
Rozwiązywanie problemów z komputerem za pomocą narzędzia do aktualizacji sterowników
Niestabilna wydajność komputera jest często powodowana przez przestarzałe lub uszkodzone sterowniki. Auslogics Driver Updater diagnozuje problemy ze sterownikami i umożliwia aktualizację starych sterowników jednocześnie lub pojedynczo, aby komputer działał płynniej
Zainstaluj ponownie program Visual C++
Street Fighter V do poprawnego działania wymaga działającego środowiska wykonawczego Visual C++. Z tego powodu wraz z grą instalowany jest pakiet redystrybucyjny Visual C++. Jeśli gra zawiesza się na pulpicie po wyświetleniu logo Capcom, pakiet może być uszkodzony lub go brakować.
Ponowna instalacja pakietu redystrybucyjnego Visual C++ jest jedynym sposobem rozwiązania problemu w tym przypadku.
Po pierwsze, musisz odinstalować aktualny pakiet. Wykonaj następujące kroki:
- Naciśnij przycisk z logo Windows na klawiaturze, aby otworzyć menu Start.
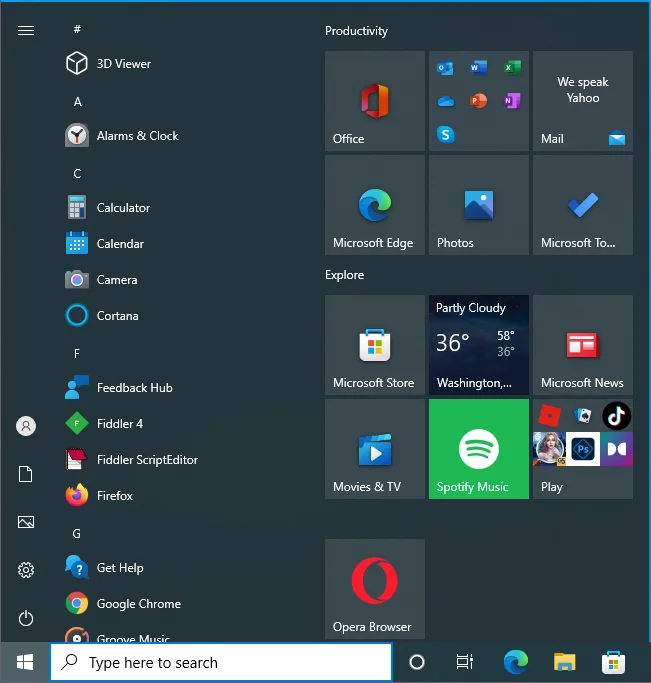
- Po wyświetleniu menu Start wpisz „Panel sterowania” i kliknij pierwszy wynik.
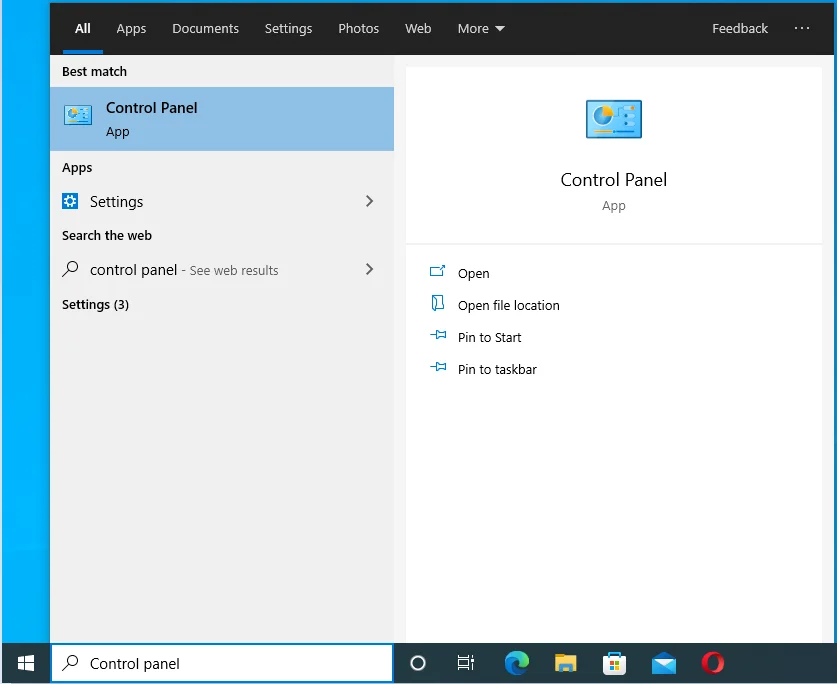
- Po otwarciu Panelu sterowania kliknij Odinstaluj program w obszarze Programy.
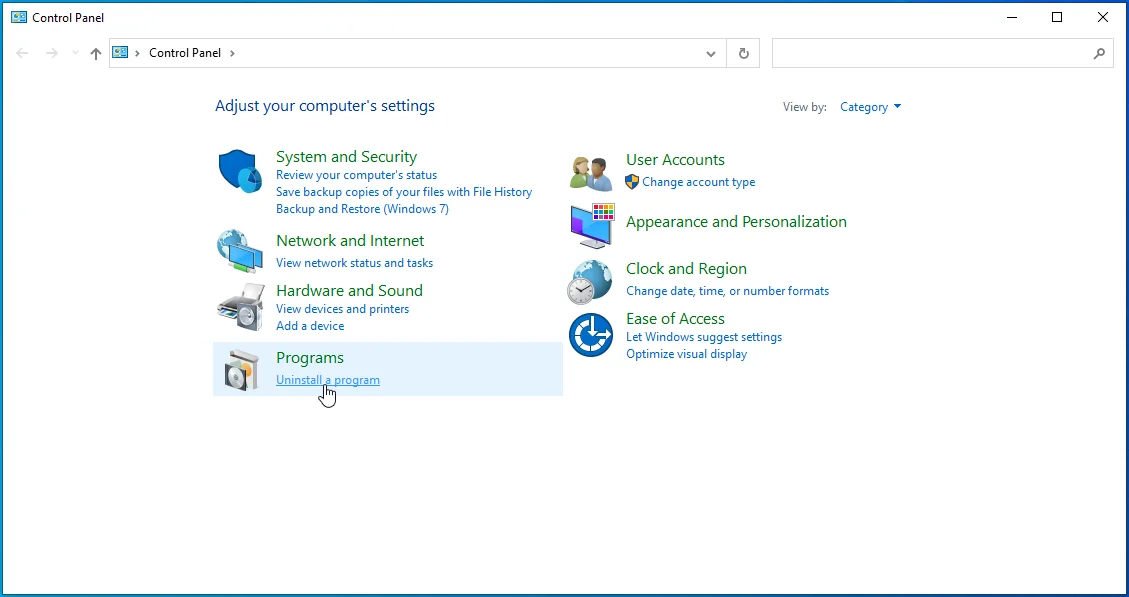
- Na ekranie Programy i funkcje zlokalizuj program Visual C++ 2015 lub wcześniejszą wersję i odinstaluj go.
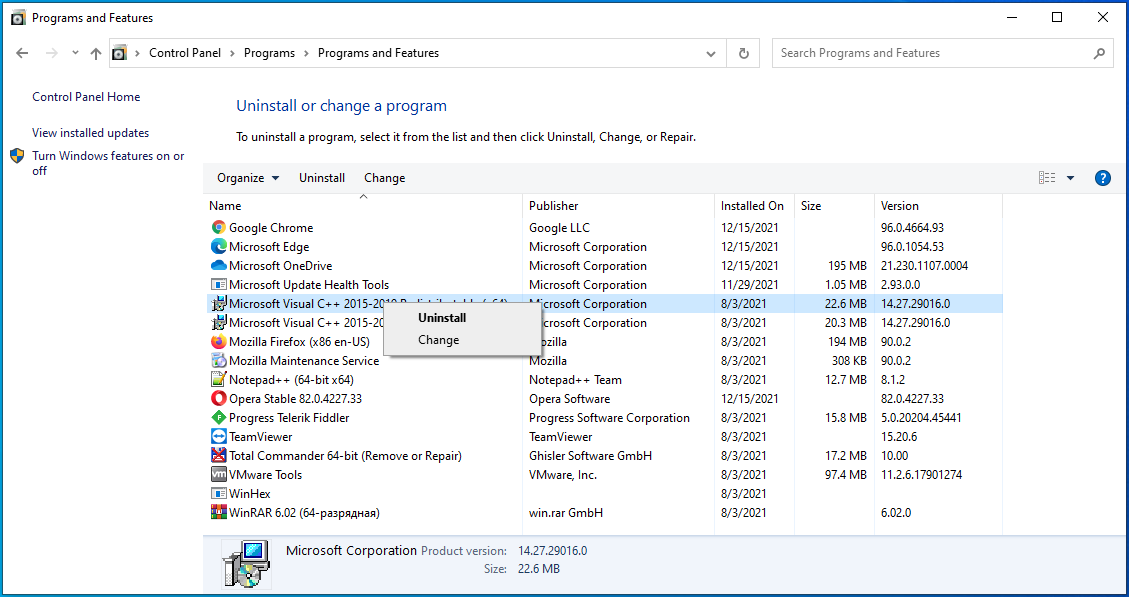
Teraz przejdź do witryny firmy Microsoft i pobierz 32-bitowy wariant pakietu Visual C++ Redistributable na rok 2015 lub wcześniejszą wersję i zainstaluj go. Gdy skończysz, gra powinna się uruchomić.
Wyłącz inne funkcje nakładki
Niektóre aplikacje mogą rysować na Street Fighter V w trybie pełnoekranowym. Należą do nich między innymi Overwolf, Microsoft Game Bar i Discord. Funkcje nakładek tych programów mogą uniemożliwiać uruchomienie gry. Poniżej pokażemy, jak wyłączyć funkcję nakładki w tych aplikacjach.
Nakładka Discord:
- Otwórz aplikację Discord.
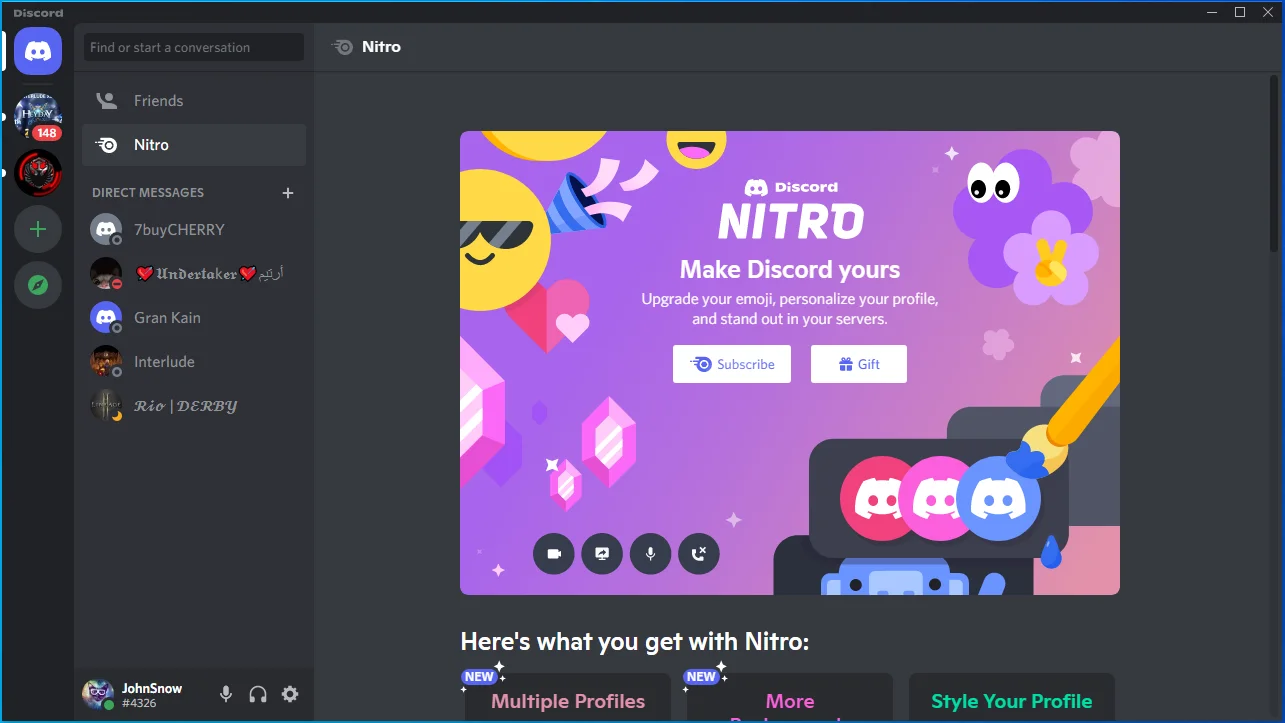
- Kliknij ikonę koła zębatego (Ustawienia użytkownika) po otwarciu aplikacji.
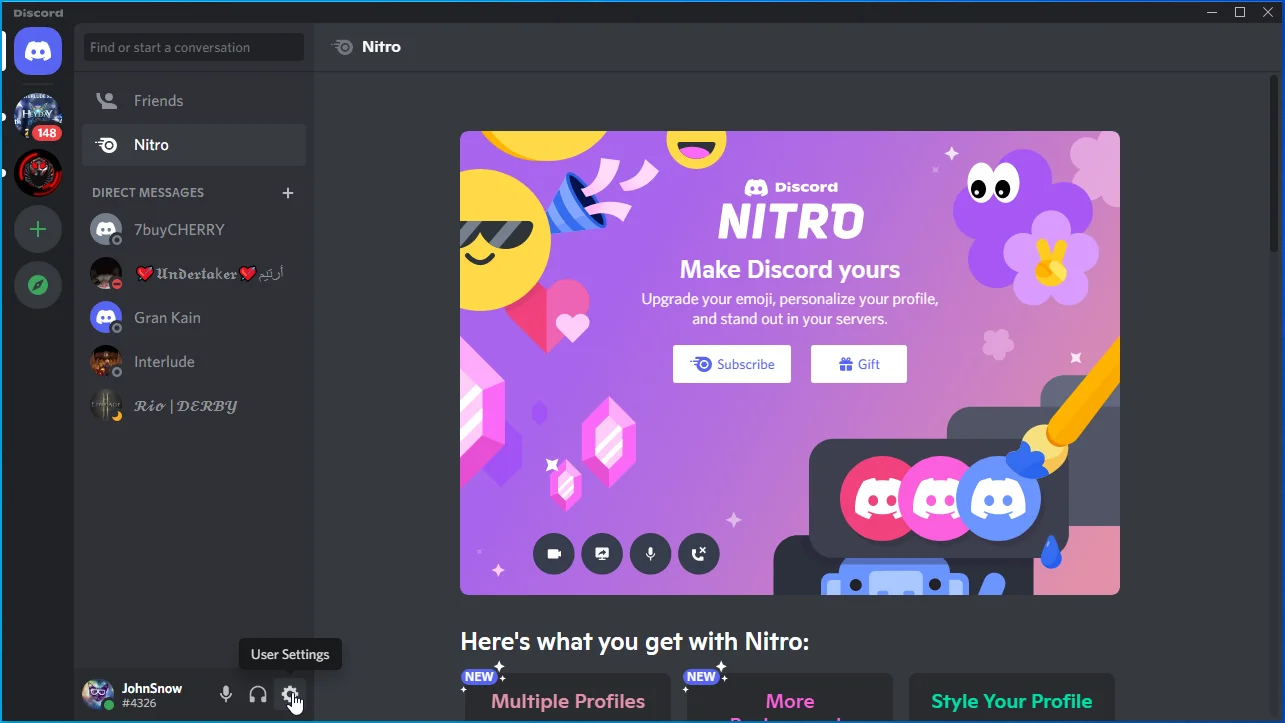
- Przejdź do obszaru Ustawienia użytkownika.
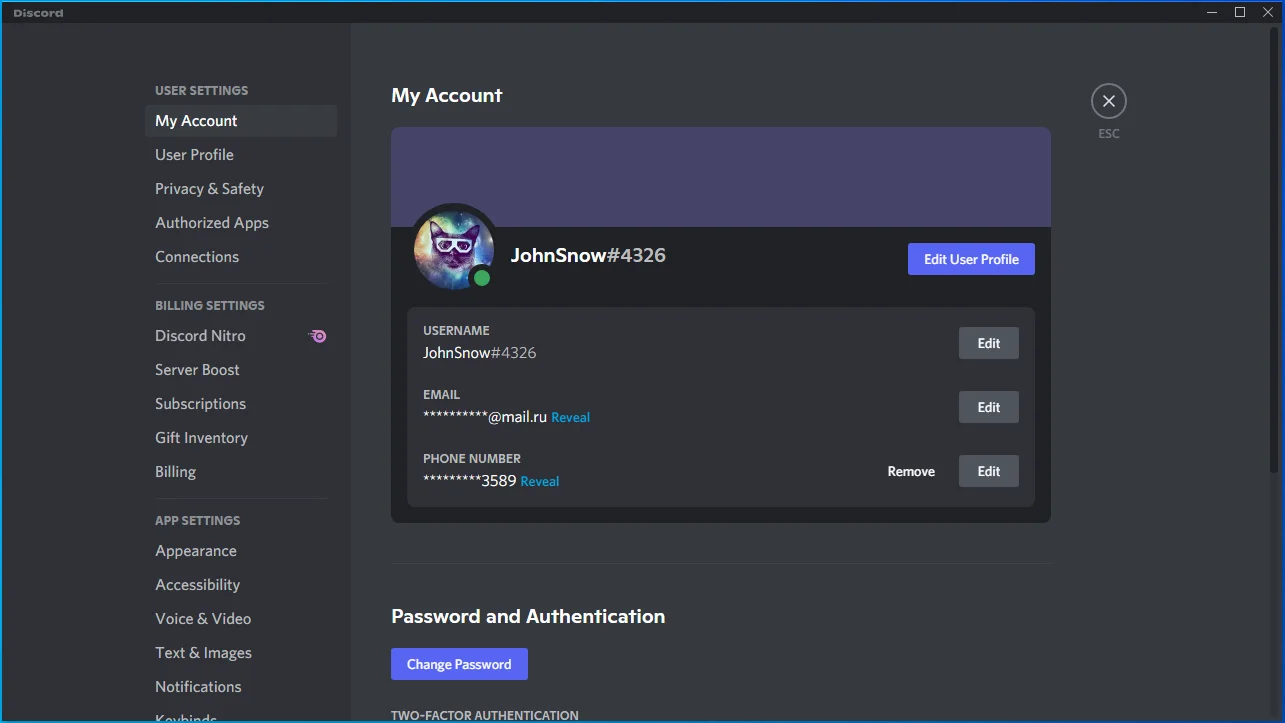
- Przejdź do zakładki Nakładka na grę.
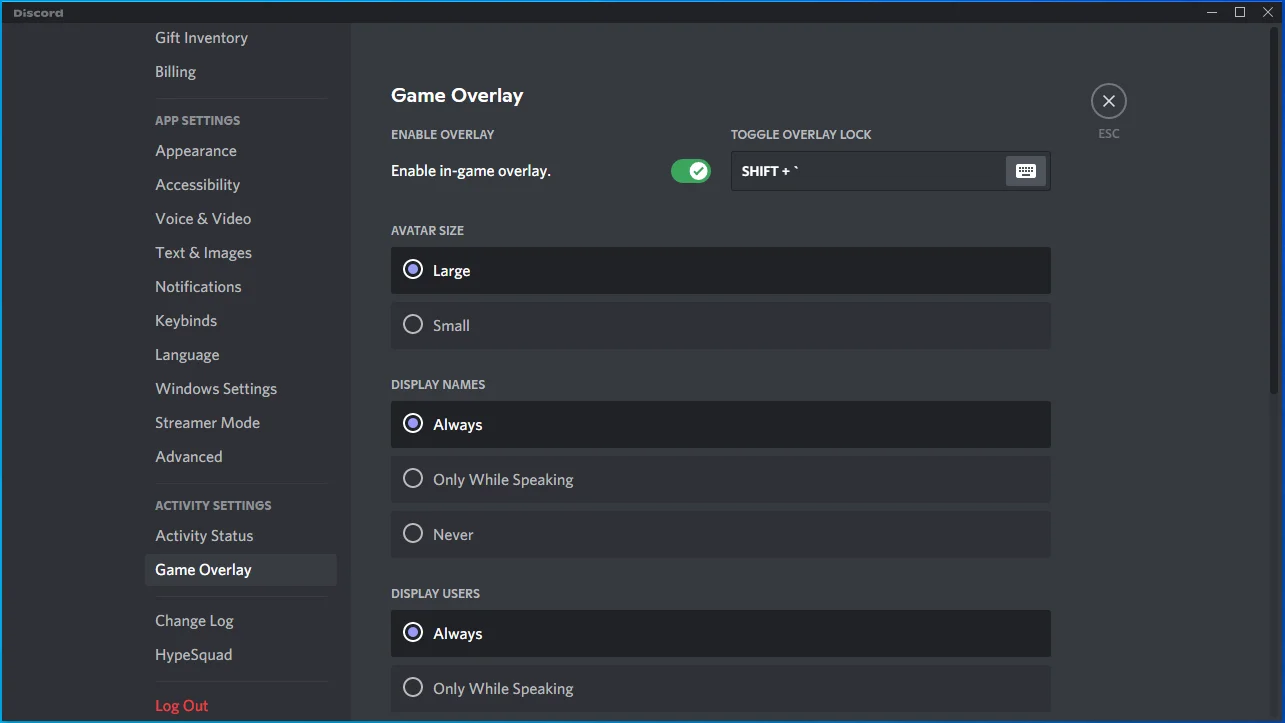
- Przejdź do opcji „Włącz nakładkę w grze” i wyłącz ją.
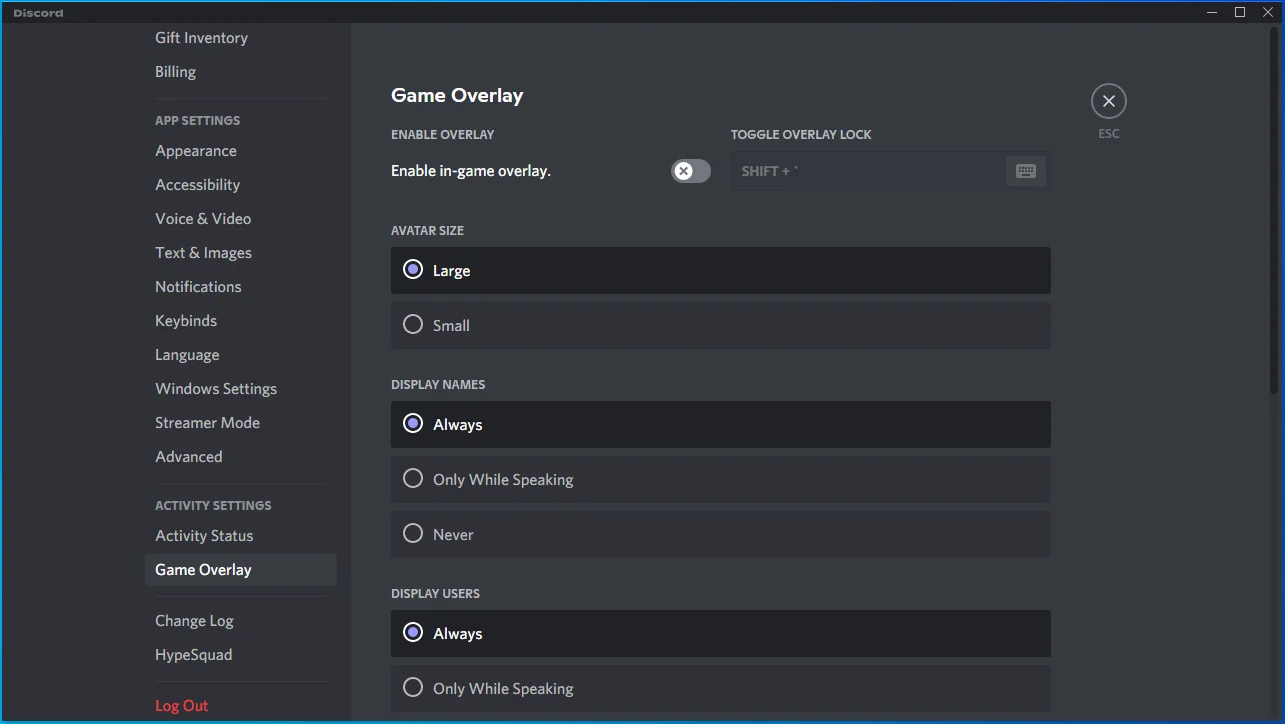
- Uruchom grę i sprawdź problem.
Pasek gier Microsoft:
- Kliknij prawym przyciskiem myszy logo Windows na pasku zadań.
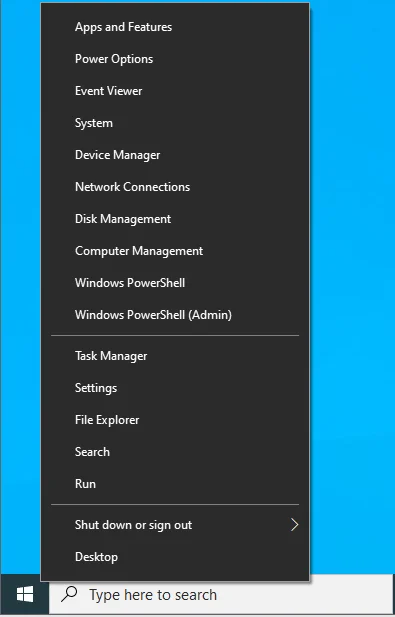
- Kliknij Ustawienia w menu Użytkownik zaawansowany.
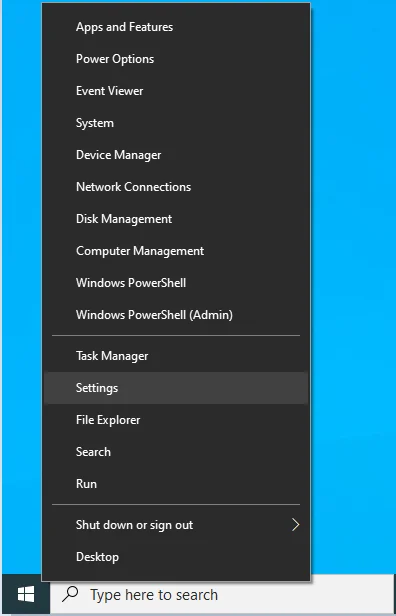
- Po otwarciu ekranu głównego Ustawień wybierz Gry.
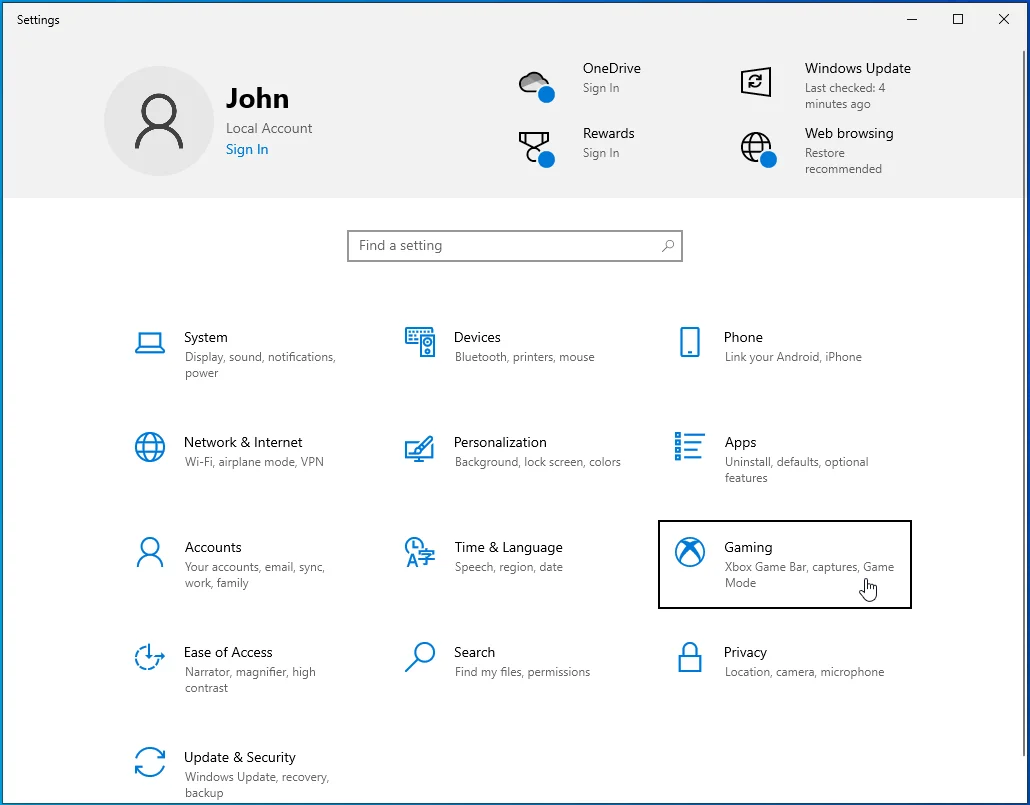
- Wyłącz przełącznik w sekcji „Włącz pasek gier Xbox, aby nagrywać klipy z gier, rozmawiać ze znajomymi i otrzymywać zaproszenia do gier” na karcie Pasek gier Xbox w interfejsie gier.
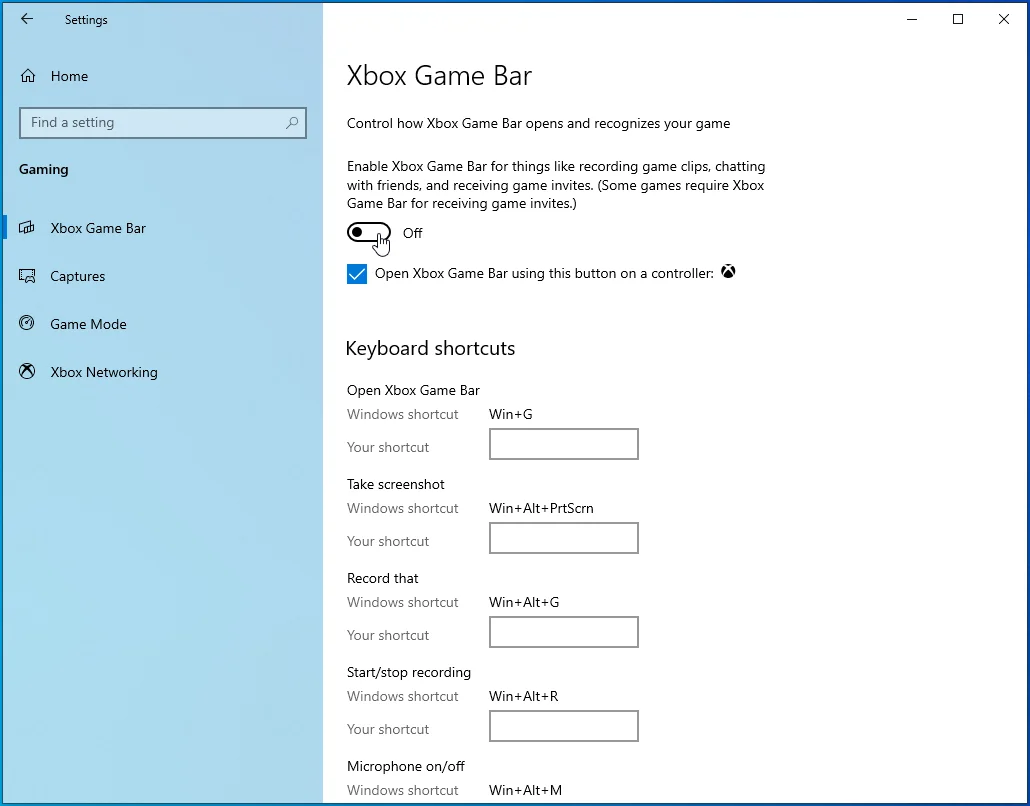
- Następnie przejdź do lewego panelu interfejsu gier i kliknij Przechwytywanie.
- Przejdź do nagrywania w tle i wyłącz „Nagrywaj dźwięk, gdy nadaję”.
- Zamknij aplikację Ustawienia i uruchom Street Fighter V, aby sprawdzić problem.
Nakładka Overwolf:
- Otwórz tacę systemową w prawej części paska zadań.
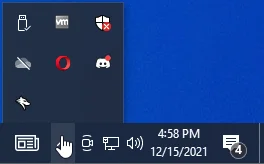
- Po otwarciu zasobnika systemowego kliknij prawym przyciskiem myszy ikonę Overwolf, a następnie kliknij Ustawienia w menu kontekstowym.
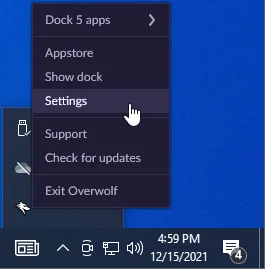
- Kliknij Nakładka i klawisze skrótu, gdy pojawi się strona Ustawienia.
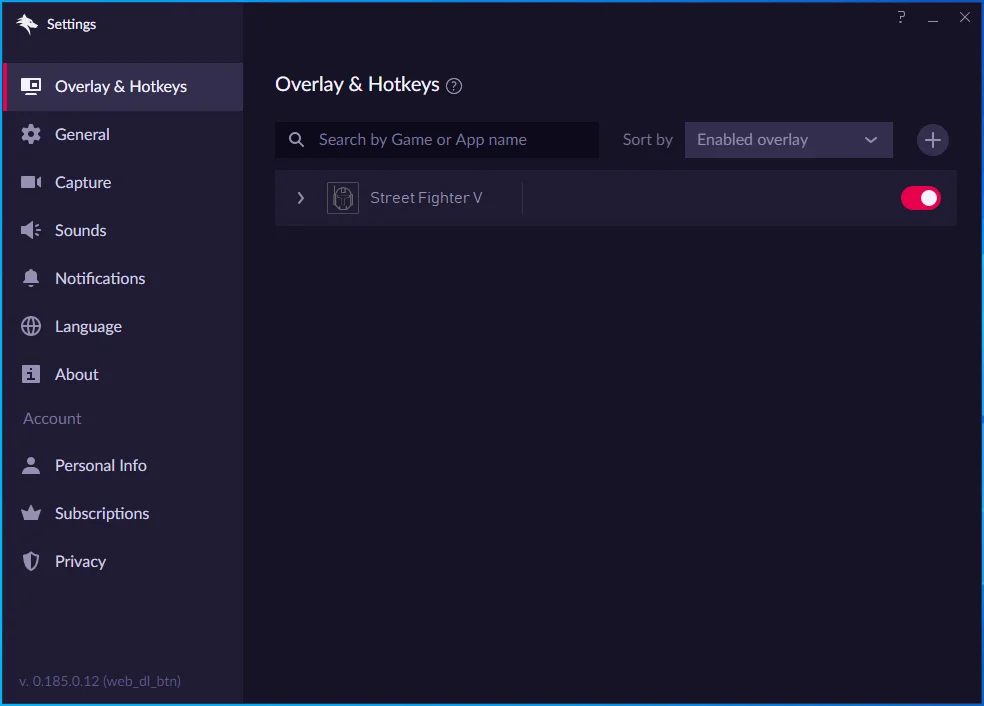
- Następnie przejdź do prawej strony okna, przejdź do gry, a następnie wyłącz przełącznik.
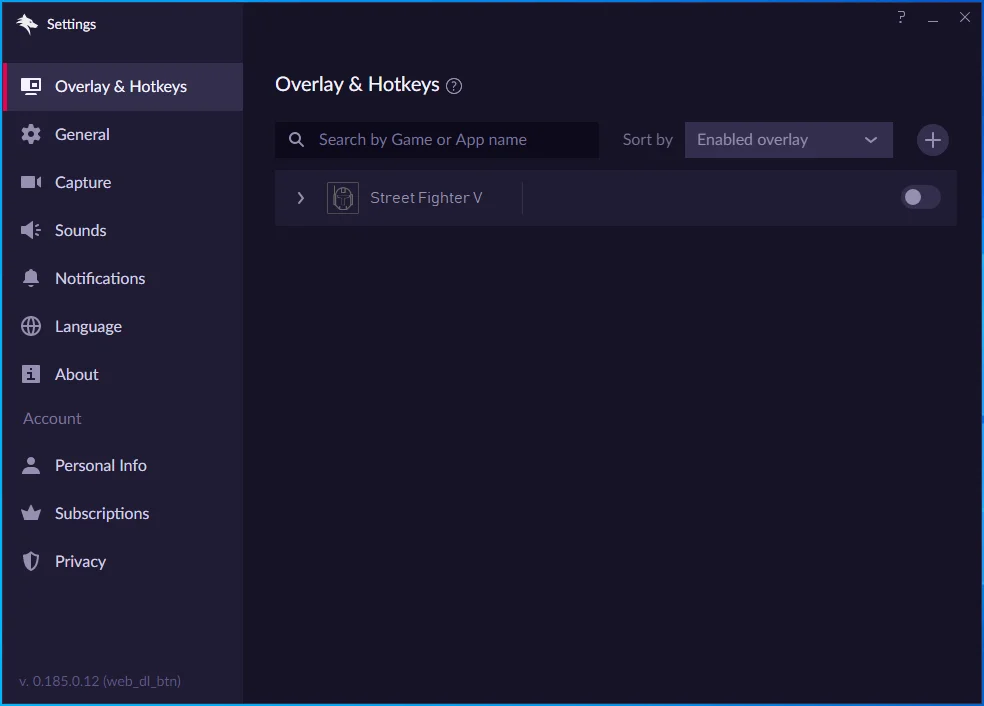
- Możesz teraz uruchomić Street Fighter V i sprawdzić usterkę.
Zainstaluj pakiet Windows Media Player Feature Pack (dla użytkowników systemu Windows 10N)
Jeśli używasz systemu Windows 10N, musisz pobrać pakiet funkcji dla odtwarzacza Windows Media.
Wykonaj czysty rozruch
Inne programy lub usługi innych firm mogą uniemożliwiać uruchomienie Street Fighter V. Najpierw przejdź do Menedżera zadań i zabij dowolny program, którego obecnie nie używasz. Wykonaj następujące kroki:
- Naciśnij jednocześnie przyciski Ctrl, Shift i Esc, aby otworzyć Menedżera zadań.
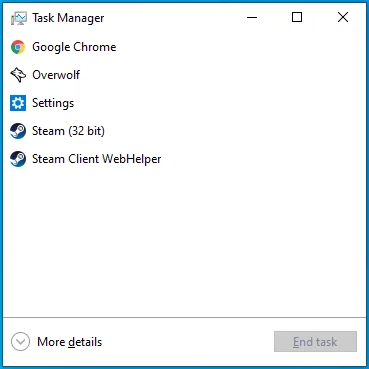
- Po otwarciu Menedżera zadań poszukaj programów na karcie Procesy, których nie używasz, zwłaszcza tych o wysokim wykorzystaniu procesora, dysku, sieci i pamięci.
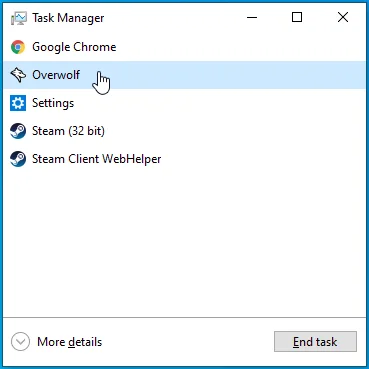
- Kliknij każdy program, a następnie kliknij Zakończ zadanie.
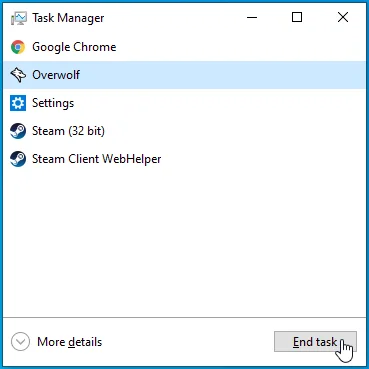
Jeśli zamykanie programów innych firm nie działa, należy wyłączyć programy, które uruchamiają się podczas uruchamiania systemu Windows i nadal działają w tle. Po wyłączeniu tych programów i ponownym uruchomieniu systemu możesz sprawdzić, czy któryś z nich uniemożliwia uruchomienie gry.
Wykonaj następujące kroki:
- Naciśnij klawisz z logo Windows + R na klawiaturze lub kliknij prawym przyciskiem myszy przycisk Start i kliknij Uruchom w menu Power User.
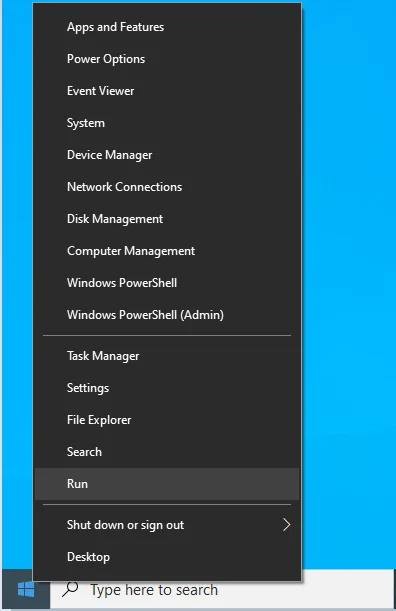
- Po wyświetleniu okna dialogowego Uruchom wpisz „msconfig” i kliknij przycisk OK.
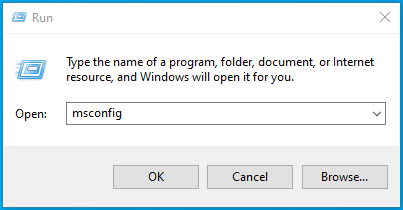
- Przejdź do zakładki Usługi po wyświetleniu okna Konfiguracja systemu.
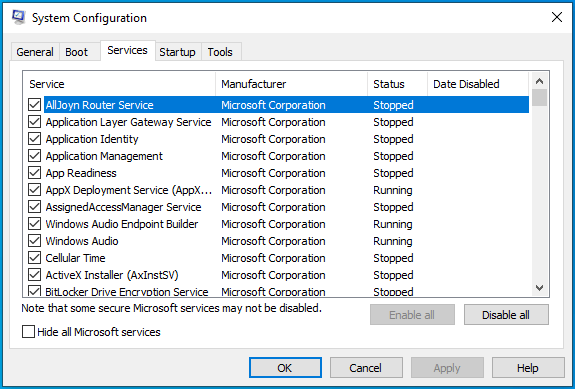
- Następnie zaznacz pole „Ukryj wszystkie usługi Microsoft”.
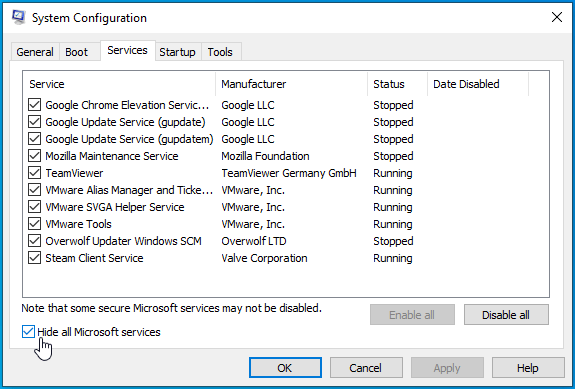
- Kliknij przycisk Wyłącz wszystko w prawym dolnym rogu.
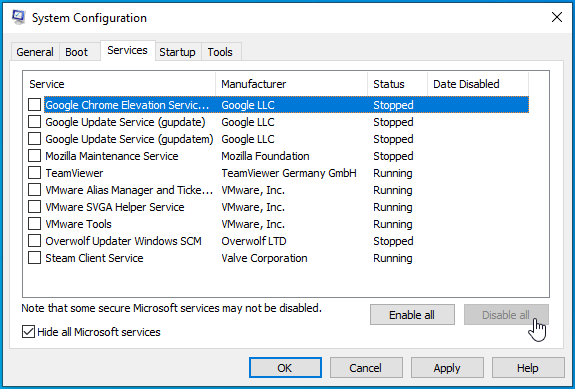
- Następnie otwórz kartę Uruchamianie konfiguracji systemu i kliknij Otwórz Menedżera zadań.
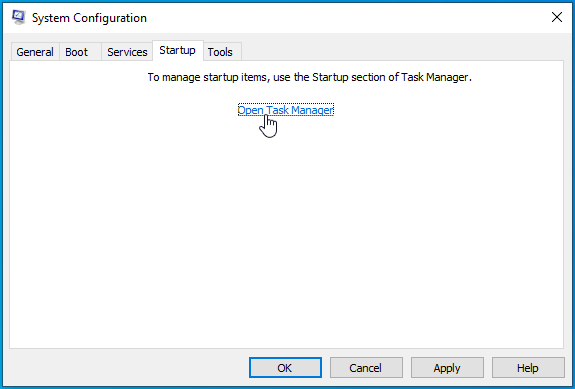
- Kliknij prawym przyciskiem myszy każdy program startowy na karcie Uruchamianie Menedżera zadań i kliknij Wyłącz.
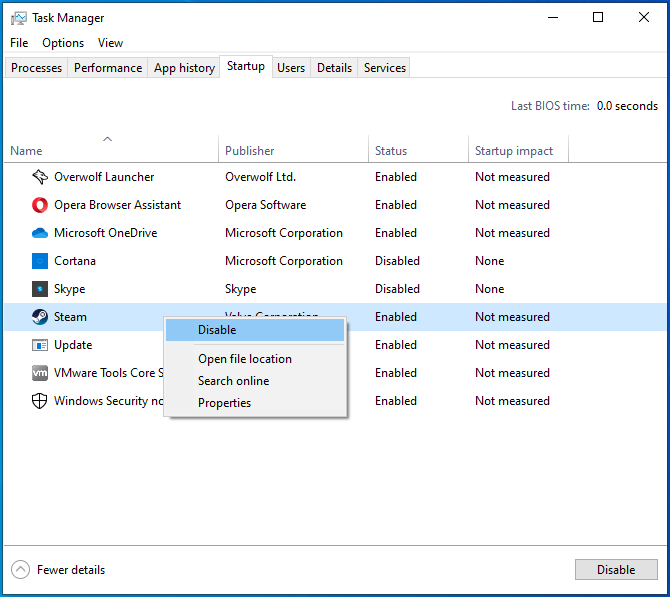
- Wróć do okna Konfiguracja systemu i kliknij przycisk OK.
- Teraz uruchom ponownie system.
Po uruchomieniu komputera uruchom klienta Steam i uruchom Street Fighter V. Jeśli gra otwiera się normalnie, oznacza to, że jedna z wyłączonych usług może uniemożliwić jej uruchomienie. Możesz znaleźć tę konkretną usługę, włączając usługi jedna po drugiej i sprawdzając problem.
Jeśli nie możesz znieść stresu związanego z przechodzeniem przez wszystkie usługi, spróbuj sprawdzać je partiami. Oto jak:
- Przejdź do zakładki Usługi w oknie dialogowym Konfiguracja systemu.
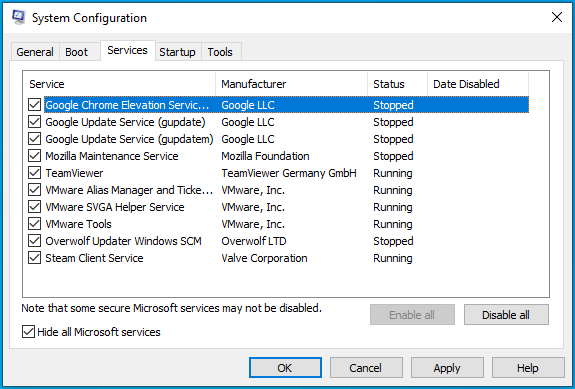
- Sprawdź połowę usług, a następnie kliknij Włącz wszystkie.
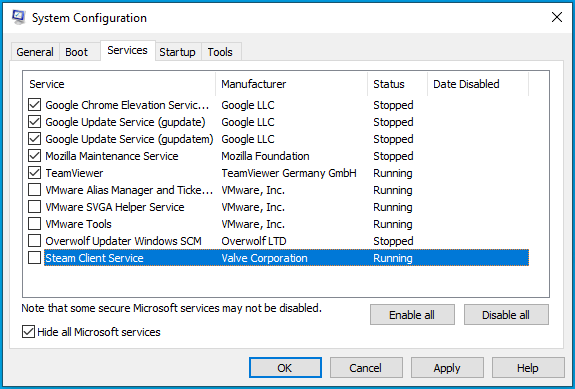
- Uruchom ponownie system i uruchom grę.
- Jeśli gra się uruchomi, to żadna z włączonych usług nie jest winowajcą. Możesz teraz przejść do następnej połowy usług i zignorować pierwszą partię.
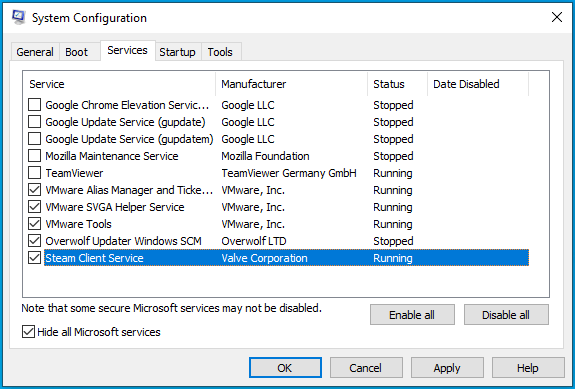
- Jeśli gra nie uruchamia się po włączeniu grupy usług, sprawdzaj usługi w tej grupie jedna po drugiej, aż problem zniknie.
Wymuś działanie Street Fighter V na dedykowanej karcie graficznej
Street Fighter V odmówi uruchomienia na GPU, który nie spełnia minimalnych wymagań. Gra nie jest przeznaczona do działania na większości zintegrowanych kart graficznych. Jeśli więc twój komputer ma dwie karty graficzne, upewnij się, że Street Fighter V działa na dedykowanym adapterze.
Wykonaj poniższe czynności, jeśli używasz karty NVIDIA:
- Kliknij prawym przyciskiem myszy na pulpicie i kliknij opcję Panel sterowania NVIDIA w menu kontekstowym.
- Po otwarciu Panelu sterowania NVIDIA przejdź do lewego panelu okna, rozwiń listę rozwijaną Ustawienia 3D i wybierz Zarządzaj ustawieniami 3D.
- Przejdź do prawego okienka i w obszarze Ustawienia globalne wybierz Wysokowydajny procesor NVIDIA w menu rozwijanym Preferowany procesor graficzny.
- Teraz przejdź do zakładki Ustawienia programu.
- Przejdź do menu rozwijanego „Wybierz program do dostosowania” i wybierz Street Fighter V. Jeśli gra nie pojawia się na liście opcji w menu rozwijanym, kliknij przycisk Dodaj.
- Po wyświetleniu okna dialogowego przejdź do folderu instalacyjnego Street Fighter V i kliknij dwukrotnie Street Fighter V.exe.
- Po dodaniu gry przejdź do menu rozwijanego w sekcji „Wybierz preferowany procesor graficzny dla tego programu” i kliknij Wysokowydajny procesor NVIDIA.
- Następnie wybierz przycisk Zastosuj i uruchom Street Fighter V, aby sprawdzić problem z uruchamianiem.
Wykonaj poniższe czynności, jeśli używasz karty graficznej AMD:
- Kliknij prawym przyciskiem myszy pustą powierzchnię pulpitu i wybierz Ustawienia AMD Radeon z menu kontekstowego.
- Po otwarciu ustawień AMD Radeon kliknij System w prawym górnym rogu okna.
- Po otwarciu interfejsu systemowego AMD Radeon Settings ponownie przejdź do prawego górnego rogu i kliknij przycisk Switchable Graphics.
- Domyślnie pierwszy widok, który zobaczysz w sekcji Przełączalna grafika, to widok Uruchomione aplikacje. Będziesz mógł zmienić tryb przełączania grafiki ostatnio otwieranych aplikacji i tych, które są aktualnie otwarte w tym widoku.
- Jeśli jednak nie widzisz tutaj Street Fighter V, przejdź do prawego górnego rogu okna pod przyciskiem Przełączalna grafika i kliknij Uruchom aplikacje. Wybierz opcję Zainstalowane aplikacje profilowane, aby monitować program o wyświetlenie wszystkich aplikacji wykrytych przez procesor GPU.
- Teraz zlokalizuj Street Fighter V, kliknij strzałkę obok niego, a następnie wybierz Wysoka wydajność.
- Jeśli nadal nie widzisz gry, przejdź do prawego górnego rogu okna i kliknij opcję Przeglądaj.
- Przejdź do folderu instalacyjnego Street Fighter V w oknie dialogowym Przeglądaj i kliknij dwukrotnie jego plik EXE.
- Możesz teraz zmienić tryb przełączania grafiki Street Fighter V.
Pamiętaj, że zmiana trybu przełączania grafiki w grze na Wysoka wydajność zmusi grę do zignorowania domyślnych zasad oszczędzania energii komputera i uruchomienia na dedykowanym procesorze graficznym AMD.
Użyj aplikacji Ustawienia systemu Windows
Ta metoda dotyczy wszystkich użytkowników kart. Wykonaj poniższe kroki:
- Uruchom aplikację Ustawienia.
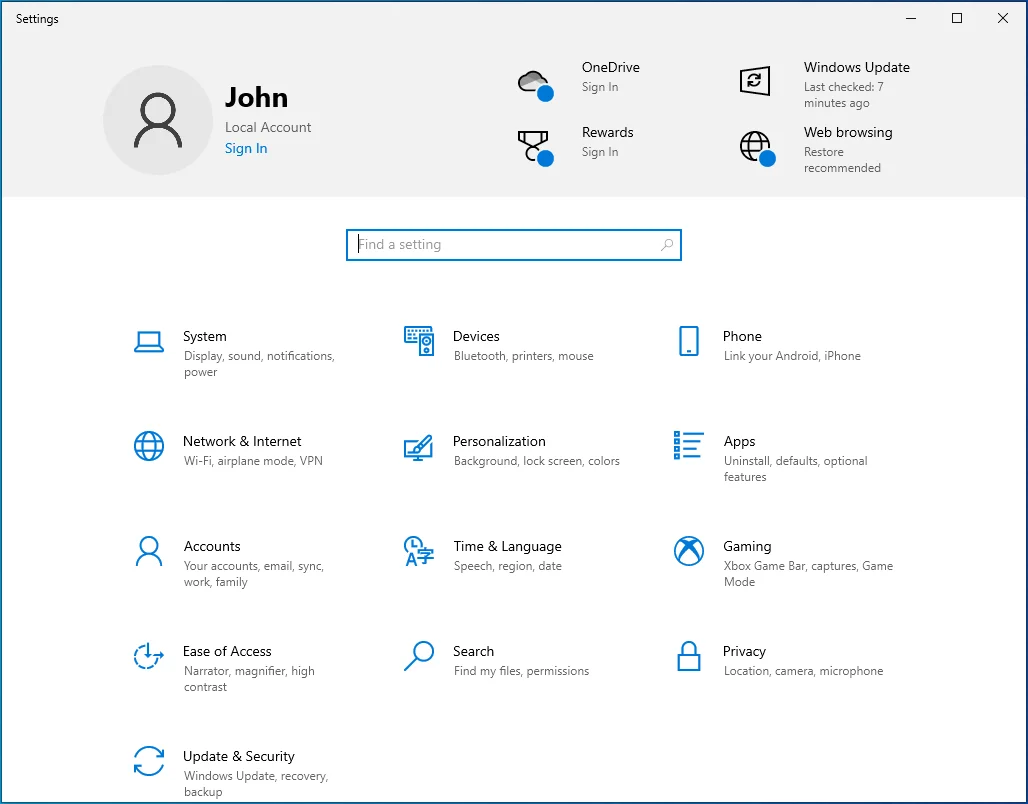
- Pozostań na karcie Wyświetlacz, gdy pojawi się interfejs systemu.
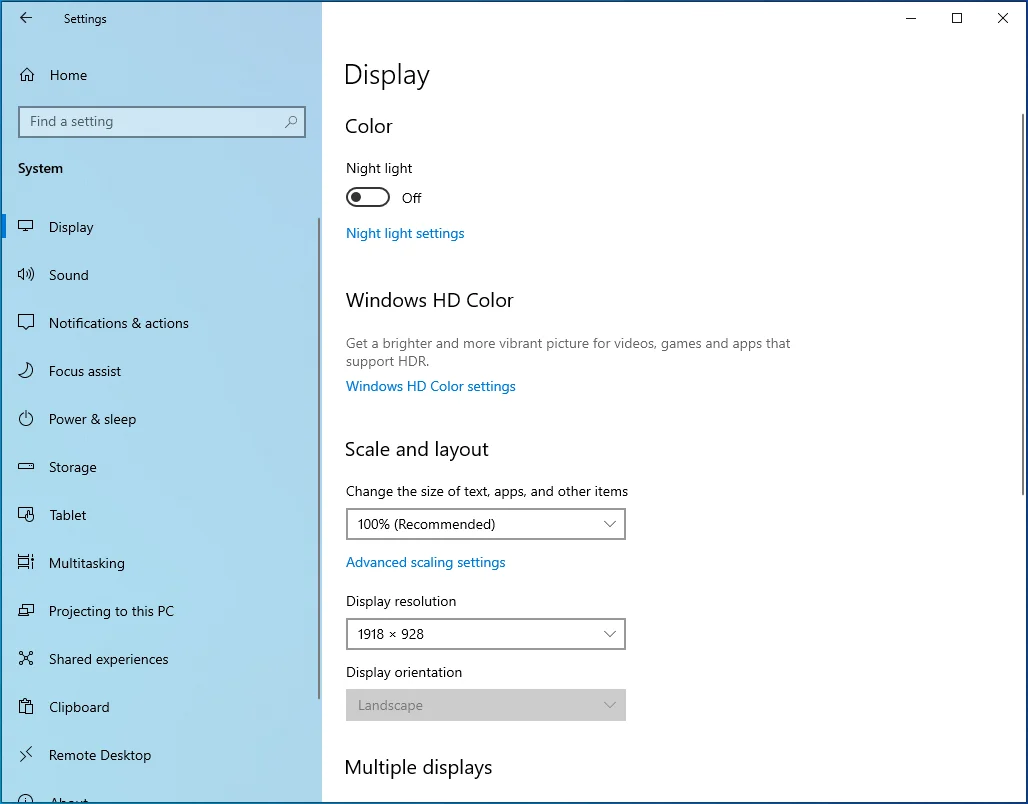
- Następnie przejdź na dół ekranu głównego i kliknij Ustawienia grafiki.
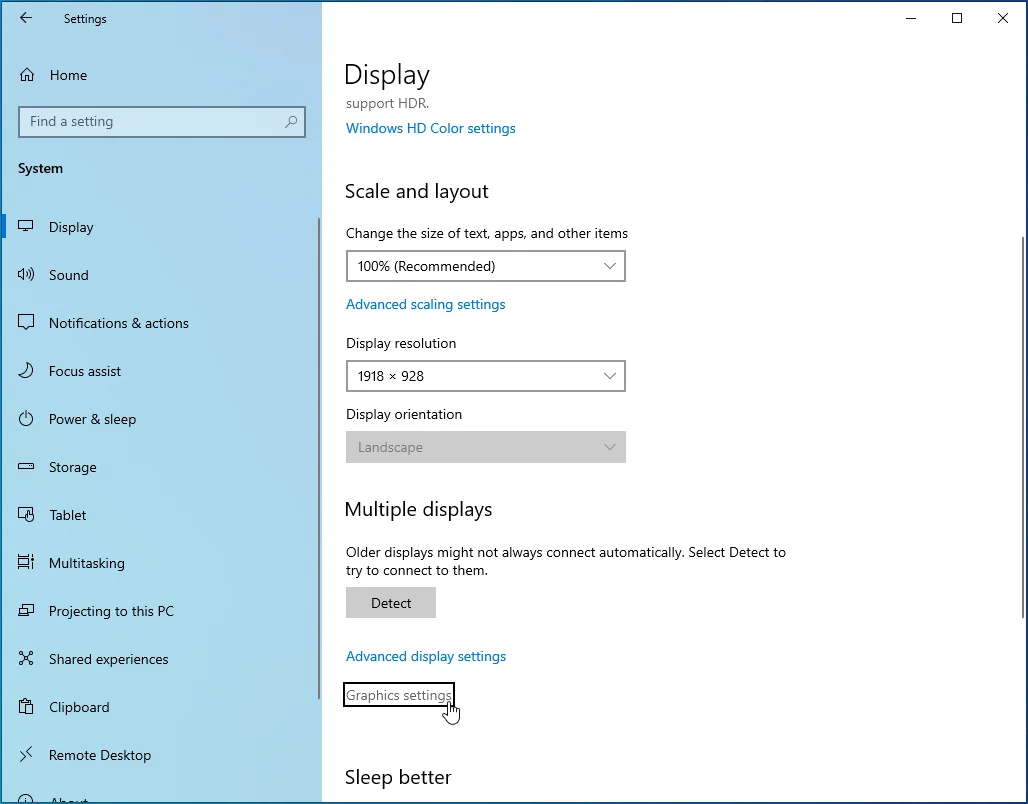
- Po otwarciu strony Ustawienia grafiki przejdź do menu rozwijanego w sekcji „Wybierz aplikację do ustawienia preferencji”, wybierz aplikację Klasyczną, a następnie kliknij przycisk Przeglądaj.
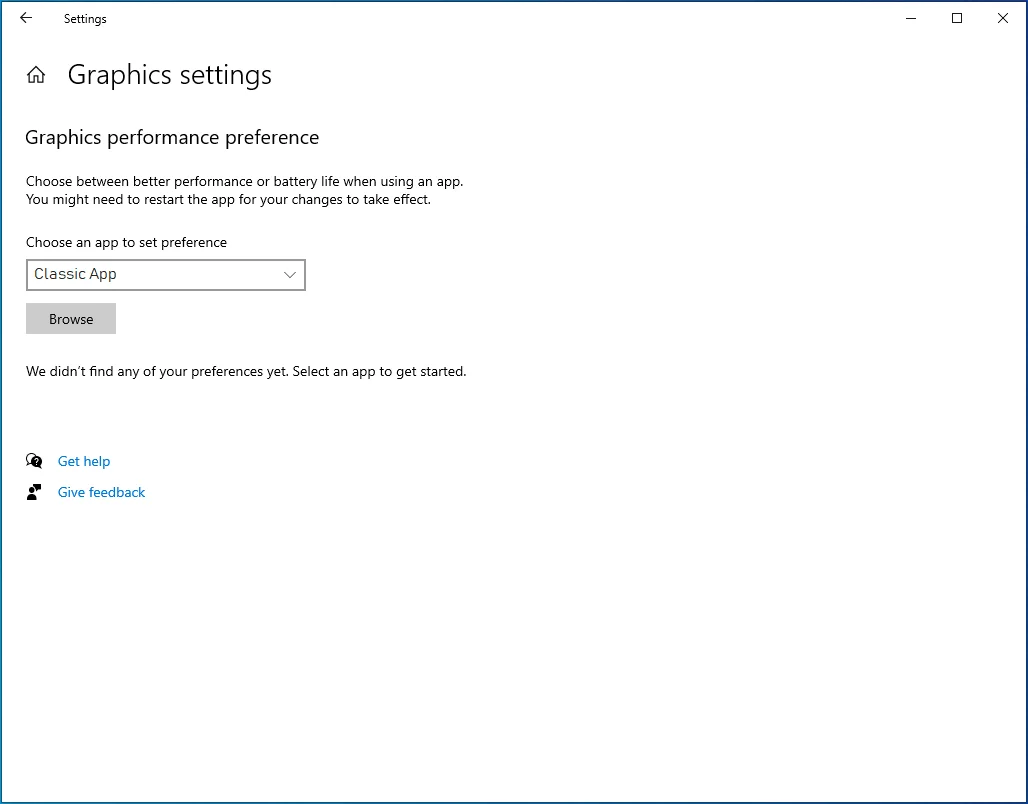
- W oknie dialogowym Przeglądaj przejdź do folderu instalacyjnego Street Fighter V i kliknij dwukrotnie Street Fighter V.exe.
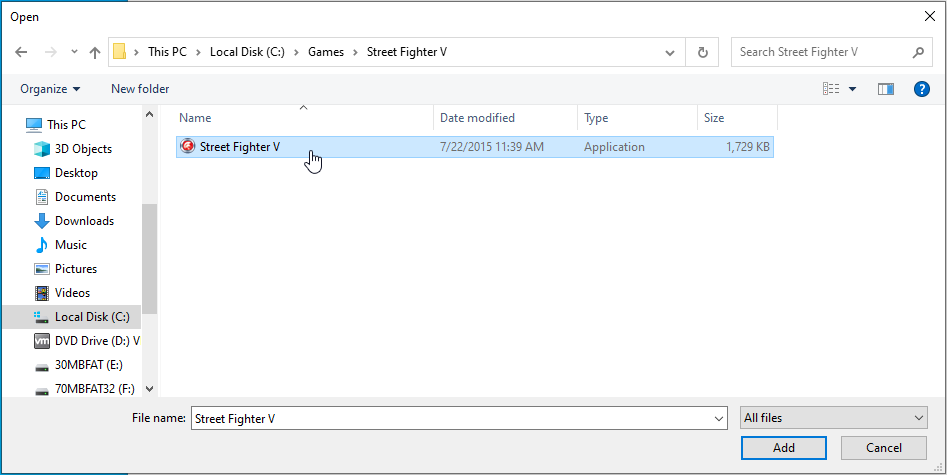
- Gdy pojawi się Street Fighter V, kliknij go, a następnie kliknij przycisk Opcje.
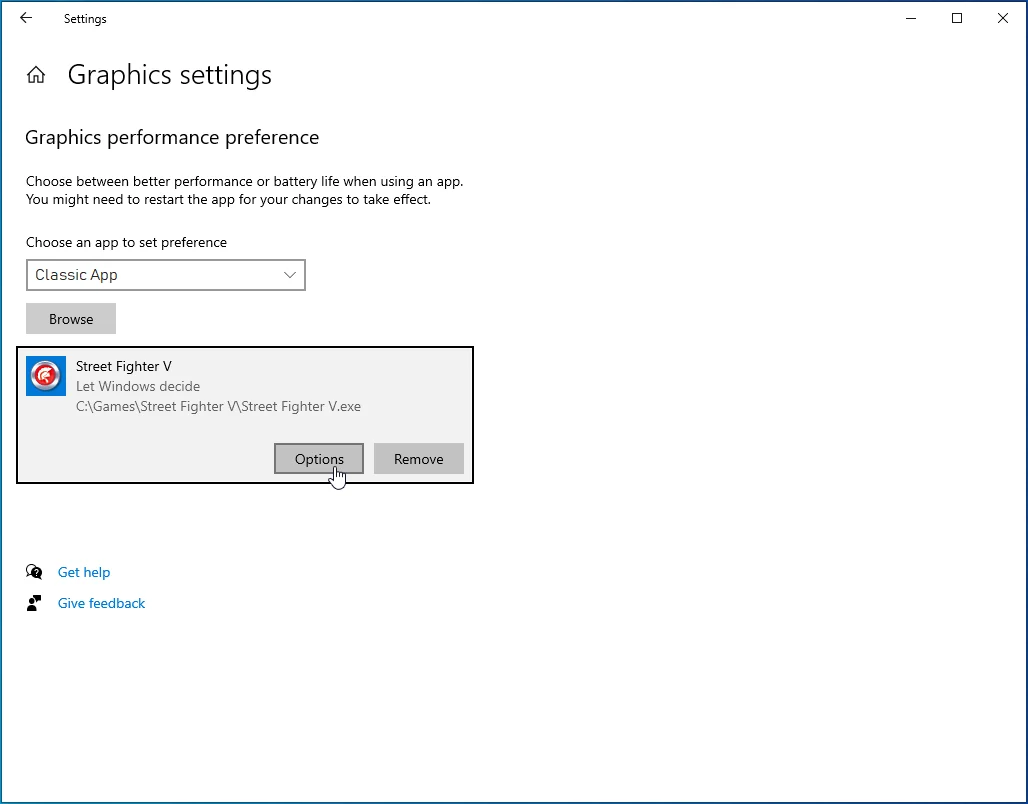
Pojawi się okno dialogowe Specyfikacje grafiki i pokaże szczegóły obu procesorów graficznych. Zwykle GPU z funkcją oszczędzania energii będzie Twoją zintegrowaną kartą, a wysokowydajny GPU będzie Twoją dedykowaną kartą.
Wybierz przycisk opcji Wysoka wydajność i kliknij Zapisz.
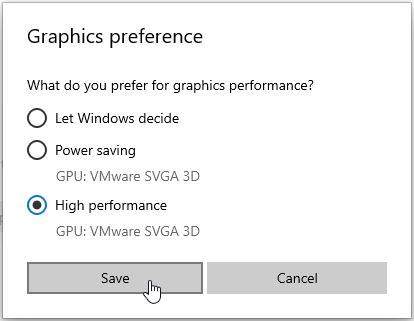
Pamiętaj, że wybranie opcji Domyślny system spowoduje przełączanie aplikacji między procesorami graficznymi w zależności od trybu, w którym znajduje się komputer.
Wniosek
Oto jak naprawić problem z nieuruchamianiem się gry Street Fighter V w systemie Windows 10. Z przyjemnością odpowiemy na Twoje pytania. Po prostu przejdź do sekcji komentarzy poniżej.
