[ROZWIĄZANE] Błąd „Stop 0x000000AB (SESSION_HAS_VALID_POOL_ON_EXIT)”
Opublikowany: 2020-12-30SESSION HAS VALID POOL ON EXIT to jeden z błędów niebieskiego ekranu śmierci, które użytkownicy mogą napotkać w systemie Windows 10. Jeśli kiedykolwiek natknąłeś się na błąd niebieskiego ekranu śmierci na swoim komputerze, wiesz, jak destrukcyjny, a nawet przerażający może to być być, aby uzyskać taki błąd. Tak więc prawdopodobnie od razu zaczniesz szukać sposobów na pozbycie się błędu sesji BSOD ma prawidłową pulę przy wyjściu. Na szczęście trafiłeś we właściwe miejsce. W tym poście powiemy Ci, jak pozbyć się błędu na swoim komputerze.
Jak naprawić sesję zawierającą prawidłową pulę przy wyjściu z błędu BSOD?
Co więc oznacza błąd session_has_valid_pool_on_exit? Sprawdzanie błędów ma wartość 0x000000AB. Oznacza to, że wyładowanie sesji nastąpiło, gdy sterownik sesji nadal posiadał pamięć.
Poniżej przyjrzymy się kilku możliwym rozwiązaniom tego problemu. Możesz je wypróbować w dowolnej kolejności i mamy nadzieję, że jedna z tych metod pomoże Ci pozbyć się błędu.
Oto działania, które powinieneś wypróbować:
- Uruchamianie narzędzia do rozwiązywania problemów online z niebieskim ekranem
- Aktualizowanie sterowników graficznych
- Skanowanie w poszukiwaniu problemów z pamięcią
- Uruchamianie skanowania Kontrolera plików systemowych (SFC)
- Wykonywanie skanowania zarządzania obrazowaniem i obsługą wdrażania (DISM)
- Wymiana brakujących/uszkodzonych plików DLL
- Wykonywanie resetowania na komputerze
Poprawka pierwsza: uruchom narzędzie do rozwiązywania problemów online z niebieskim ekranem
Najłatwiejszą rzeczą do wypróbowania byłoby uruchomienie narzędzia do rozwiązywania problemów online z niebieskim ekranem. To narzędzie zostało zaprojektowane przez Microsoft specjalnie do obsługi błędów niebieskiego ekranu śmierci i istnieje duża szansa, że uda Ci się rozwiązać problem w ten sposób. Oto kroki:
- Odwiedź witrynę pomocy technicznej firmy Microsoft.
- Zostaniesz zapytany, kiedy napotkasz błąd niebieskiego ekranu. Oto opcje:
Podczas aktualizacji do systemu Windows 10
Po zainstalowaniu aktualizacji
Podczas korzystania z komputera
- Wybierz odpowiednią opcję.
- Po dokonaniu wyboru zostaną wyświetlone kroki, które należy wykonać, aby rozwiązać problem.
Poprawka druga: Skanuj w poszukiwaniu problemów z pamięcią
Powinieneś także zajrzeć do pamięci swojego komputera. Oto jak uruchomić test pamięci na komputerze z systemem Windows 10:
- Przejdź do Panelu sterowania.
- W pasku wyszukiwania wpisz „pamięć” (bez cudzysłowów).
- Wybierz opcję Diagnozuj problemy z pamięcią komputera.
- Możesz też wpisać „mdsched” (bez cudzysłowów) w Start i nacisnąć klawisz Enter.
- Następnie musisz wybrać jedną z dwóch opcji uruchamiania skanowania pamięci:
Wybierz Uruchom ponownie teraz i sprawdź problemy, jeśli jesteś gotowy na ponowne uruchomienie komputera.
Wybierz opcję Sprawdź problemy przy następnym uruchomieniu komputera, jeśli wolisz zrobić to później.
- Jeśli skanowanie wykryje uszkodzoną pamięć RAM na komputerze, będziesz musiał wymienić pamięć RAM.
Poprawka trzecia: uruchom skanowanie SFC
Uruchomienie skanowania Kontrolera plików systemowych może również pomóc w pozbyciu się błędu. Kontroler plików systemowych to narzędzie systemu Windows, które umożliwia użytkownikom skanowanie systemu w poszukiwaniu uszkodzeń. Oto jak uruchomić skanowanie:
- Przejdź do wyszukiwania i wpisz „wiersz polecenia” (bez cudzysłowów).
- Kliknij prawym przyciskiem myszy pierwszy wynik i wybierz Uruchom jako administrator z menu rozwijanego.
- W nowym oknie wpisz „sfc / scannow” (bez cudzysłowów) i naciśnij Enter.
- Poczekaj na zakończenie skanowania.
Jeśli zostaną znalezione jakiekolwiek problemy, zostaniesz poproszony o ich naprawienie.
Rozwiązanie czwarte: wykonaj skanowanie DISM
Jeśli plik obrazu systemu Windows jest uszkodzony, może powodować błąd BSOD. W takim przypadku będziesz musiał uruchomić skanowanie DISM, aby naprawić pliki obrazów. Aby to zrobić, musisz najpierw uruchomić wiersz polecenia z podwyższonym poziomem uprawnień:
- Przejdź do Startu.
- W polu wyszukiwania wpisz „cmd” (bez cudzysłowów).
- Kliknij prawym przyciskiem myszy cmd.exe i wybierz Uruchom jako administrator.
- Kliknij przycisk Tak, aby uruchomić wiersz polecenia systemu Windows jako administrator.
Następnie musisz użyć tego polecenia, a następnie jednego z poniższych przełączników:
Dism / Online / Cleanup-Image
Śledzony przez:
- /ScanHealth: aby sprawdzić uszkodzenie składnika.
Pełne polecenie: Dism /Online /Cleanup-Image /ScanHealth
- /CheckHealth: aby sprawdzić, czy w rejestrze istnieje już znacznik uszkodzenia komponentu.
Pełne polecenie: Dism /Online /Cleanup-Image /CheckHealth

- /RestoreHealth: aby sprawdzić rekordy uszkodzeń w magazynie komponentów.
Pełne polecenie: Dism /Online /Cleanup-Image /RestoreHealth
Jeśli to nie przyniesie pożądanych rezultatów, przejdź do innych rozwiązań.
Poprawka piąta: Zastąp brakujące/uszkodzone pliki DLL
DLL oznacza biblioteki łączy dynamicznych. Są to zewnętrzne części aplikacji, które działają w systemie Windows 10. Wiele aplikacji nie jest kompletnych samodzielnie i przechowuje część swojego kodu w pliku. Gdy ten rdzeń jest potrzebny, plik zostanie załadowany do pamięci. Jeśli tego pliku brakuje lub jest uszkodzony, zobaczysz komunikat o błędzie.
Dlatego naprawienie lub zastąpienie brakujących lub uszkodzonych plików może rozwiązać problem. Można to zrobić na kilka sposobów: od uruchomienia skanowania SFC i DISM po ponowną instalację systemu Windows. Nie będziemy tutaj szczegółowo omawiać wszystkich tych opcji. Jednak powinieneś być w stanie łatwo znaleźć kilka opcji naprawy uszkodzonych plików DLL online.
Poprawka szósta: zaktualizuj sterowniki graficzne
Nieaktualny lub uszkodzony sterownik może powodować różne problemy na komputerze. Dlatego ważne jest, aby sterowniki były aktualne i działały prawidłowo. Jeśli podejrzewasz, że możesz patrzeć na niebieski ekran z powodu problemu ze sterownikiem, spróbuj zaktualizować sterowniki karty graficznej.
Można to zrobić na dwa sposoby. Jednym z nich jest ręczna aktualizacja sterowników. Jest to ogólnie zalecane dla doświadczonych użytkowników, ponieważ wymaga kilku kroków i może być dość czasochłonne. Musisz określić, które sterowniki są przestarzałe lub uszkodzone, znaleźć ich zaktualizowane wersje na stronach internetowych producentów i zainstalować je na swoim komputerze. Innym problemem jest to, że jeśli popełnisz błąd podczas instalacji, może to prowadzić do większej liczby błędów na twoim komputerze. Dlatego generalnie nie zaleca się ręcznej aktualizacji sterowników, jeśli robisz to po raz pierwszy.
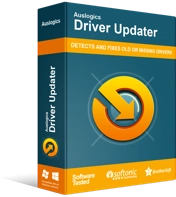
Rozwiązywanie problemów z komputerem za pomocą narzędzia do aktualizacji sterowników
Niestabilna wydajność komputera jest często powodowana przez przestarzałe lub uszkodzone sterowniki. Auslogics Driver Updater diagnozuje problemy ze sterownikami i umożliwia aktualizację starych sterowników jednocześnie lub pojedynczo, aby komputer działał płynniej
Innym sposobem na to jest automatyczna aktualizacja sterowników. W takim przypadku będziesz musiał użyć narzędzia takiego jak Auslogics Driver Updater. Po zainstalowaniu program uruchomi skanowanie w poszukiwaniu nieaktualnych sterowników. Jeśli zostaną znalezione, program automatycznie zaktualizuje je do najnowszych dostępnych wersji. W ten sposób będziesz mógł zaktualizować sterowniki karty graficznej za pomocą zaledwie kilku kliknięć i bez żadnego ryzyka dla systemu.
Fix Seven: Wykonaj reset na swoim komputerze
Jeśli żadne z powyższych rozwiązań nie zadziałało, możesz spróbować zresetować komputer. Pamiętaj, że może to być długotrwały proces i najlepiej używać go tylko w ostateczności.
Oto jak zresetować komputer z systemem Windows 10:
- Przejdź do ustawień.
- Wybierz Aktualizacje i zabezpieczenia.
- Po lewej stronie ekranu przejdź do Odzyskiwania.
- Teraz po prawej stronie ekranu przejdź do Resetuj ten komputer i kliknij Rozpocznij.
- Postępuj zgodnie z instrukcjami wyświetlanymi na ekranie.
Pamiętaj, że podczas tego procesu zostaniesz poproszony o wybranie jednej z dwóch opcji:
- Zachowaj moje pliki (jeśli chcesz zachować wszystkie swoje pliki)
- Usuń wszystko (jeśli chcesz zacząć od zera i usunąć wszystkie dane z komputera)
Przed rozpoczęciem resetowania system Windows wyświetli listę aplikacji i plików, które zostaną usunięte. Będziesz także mógł wycofać się z resetowania, klikając Anuluj. Jeśli chcesz kontynuować, kliknij Dalej.
Prawdopodobnie zobaczysz ostrzeżenie informujące, że Twój komputer został uaktualniony do systemu Windows 10 i jeśli będziesz kontynuować resetowanie, nie będziesz mógł cofnąć aktualizacji i wrócić do wcześniejszych wersji systemu Windows. Kliknij Dalej, jeśli chcesz kontynuować. Po kliknięciu przycisku Resetuj rozpocznie się proces. Zwykle zajmuje to około godziny, a komputer może wymagać kilkukrotnego ponownego uruchomienia.
Masz to. Mamy nadzieję, że przynajmniej jedno z powyższych rozwiązań sprawdziło się na Twoim komputerze i nie patrzysz już na ekran BSOD. Które z poprawek uważasz za najbardziej przydatne? Podziel się w komentarzach poniżej.
