Napraw Steam zablokowanego podczas przygotowywania się do uruchomienia w systemie Windows 10
Opublikowany: 2022-04-19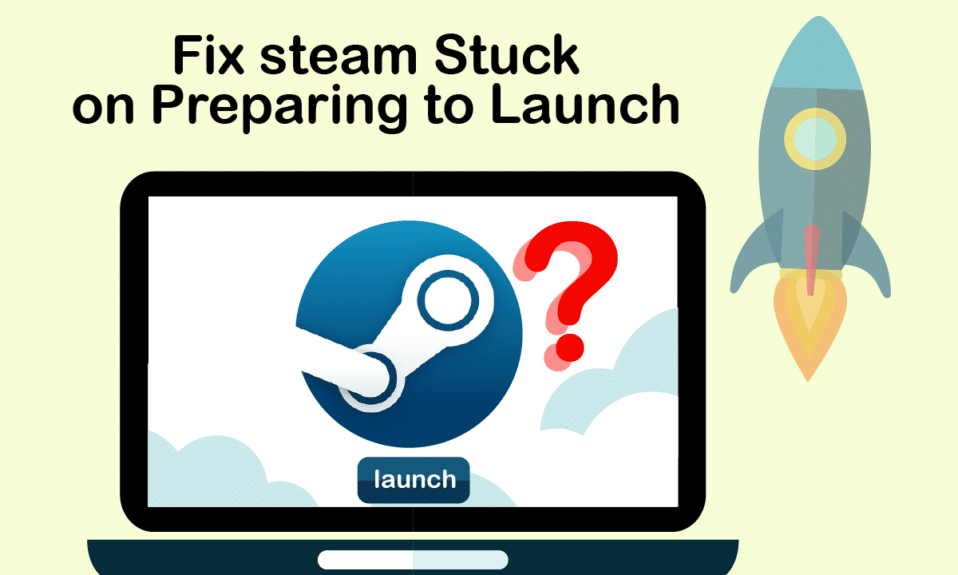
Musimy przyznać, że Steam jest jedną z największych platform, na której gracze znajdują i grają w gry oraz mogą spotykać się i współpracować z innymi graczami. Pozwala im doświadczyć wszechstronnego środowiska gier, w którym mogą naprawdę cieszyć się czasem. Jednak zdarzają się sytuacje, w których Steam po prostu się nie uruchamia i utknie podczas uruchamiania. Powodów jest kilka, ale frustracja jest podobna u ludzi. Nikt nie lubi stawiać czoła temu Steam, który utknął w przygotowaniu do uruchomienia błędu w dowolnym momencie po otwarciu aplikacji. I nie ma wątpliwości, że z tego powodu czytasz ten artykuł. Tak więc w tym artykule zobaczysz metody rozwiązywania gier Steam, które utknęły w przygotowaniu do systematycznego i skutecznego uruchamiania błędu.
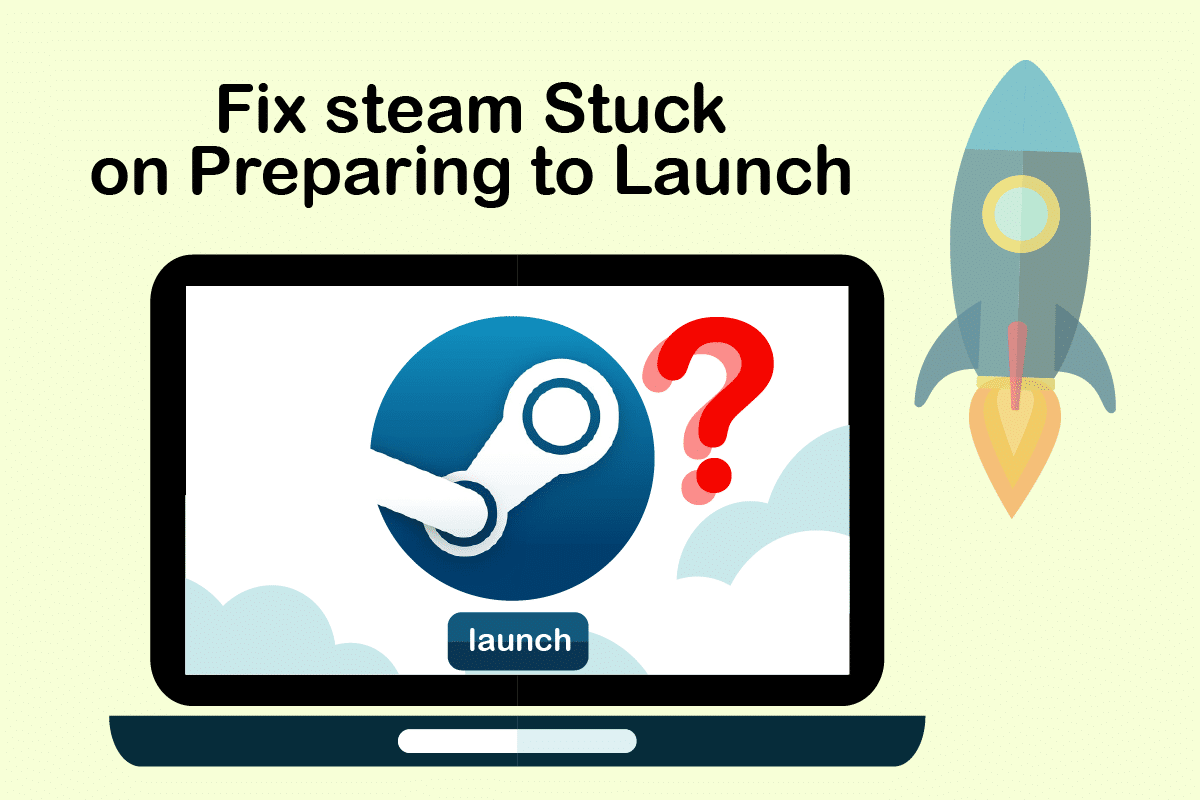
Zawartość
- Jak naprawić Steam zablokowanego podczas przygotowań do uruchomienia w systemie Windows 10?
- Metoda 1: Uruchom Steam jako administrator
- Metoda 2: Sprawdź integralność plików gry
- Metoda 3: Wyłącz niechciane procesy
- Metoda 4: Wyłącz Windows Defender
- Metoda 5: Zaktualizuj sterowniki urządzeń
- Metoda 6: Zaktualizuj Steam
- Metoda 7: Zaktualizuj system Windows
- Metoda 8: Usuń folder AppCache
- Metoda 9: Zainstaluj ponownie Steam
Jak naprawić Steam zablokowanego podczas przygotowań do uruchomienia w systemie Windows 10?
Jak wspomniano wcześniej, istnieje kilka powodów, dla których para utknęła podczas uruchamiania. Poniżej wymieniono niektóre z powodów, dla których warto przeczytać i zrozumieć, że gra Steam nie uruchamia lepiej systemu Windows 10.
- Ten błąd może wystąpić, jeśli zostanie naruszona integralność plików gry.
- Jeśli aplikacja Steam, sterowniki lub system Windows nie zostaną zaktualizowane, problem może pojawić się na ekranie.
- Korzystanie z bezpłatnej usługi VPN może spowodować ten błąd.
Teraz zobaczmy kilka metod naprawy Steam zablokowanego podczas przygotowywania się do uruchomienia błędu z wymienionymi krokami.
Metoda 1: Uruchom Steam jako administrator
Uruchamiając Steam jako administrator, pozwolisz mu przejąć kontrolę nad całą aplikacją i uzyskać dostęp do plików, które nie są dostępne bez administratora. Wykonaj poniższe czynności, aby zrobić to samo.
1. Kliknij prawym przyciskiem myszy plik Steam.exe i wybierz Właściwości .
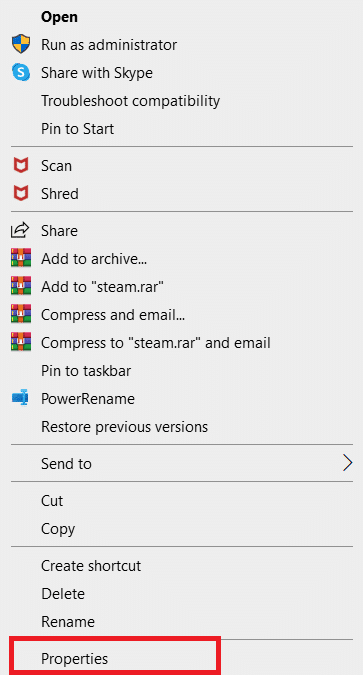
2. Przejdź do zakładki Zgodność i zaznacz opcję Uruchom ten program jako administrator .
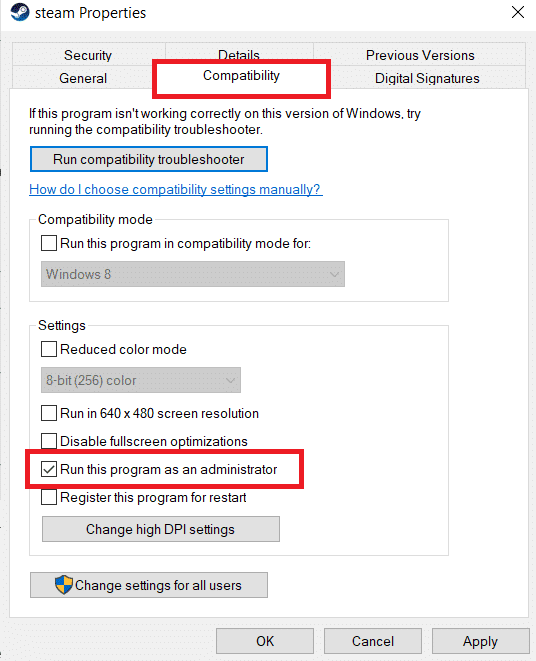
3. Na koniec kliknij Zastosuj > OK , aby zapisać zmiany.
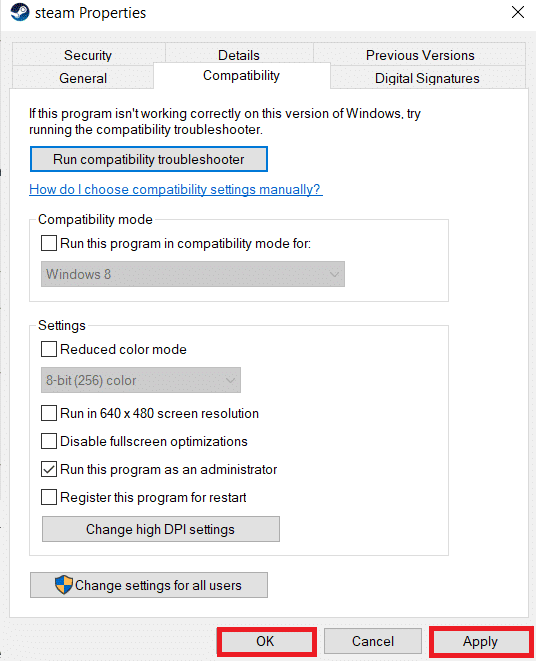
Metoda 2: Sprawdź integralność plików gry
Jeśli pliki gry są uszkodzone po rozpakowaniu, Steam może utknąć podczas przygotowywania się do uruchomienia błędu. Aby zweryfikować integralność plików, wykonaj dokładnie poniższy krok:
1. Naciśnij klawisz Windows , wpisz Steam i kliknij Otwórz .
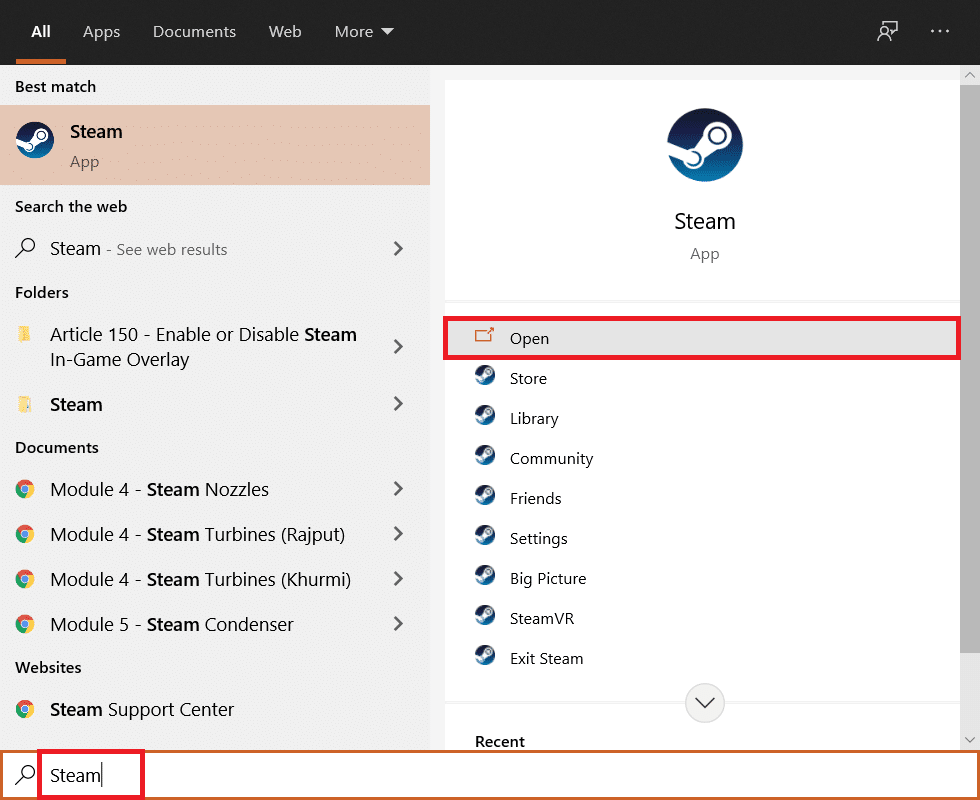
2. Kliknij opcję BIBLIOTEKA , jak pokazano poniżej.
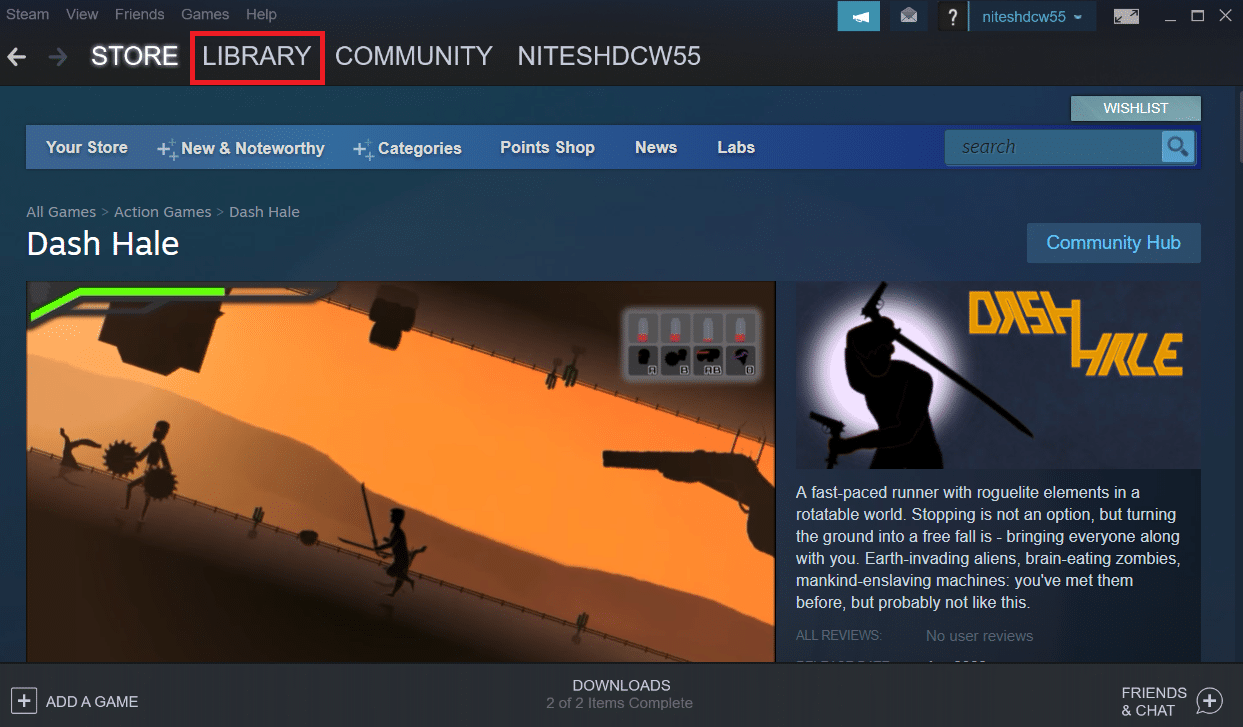
3. Wybierz i kliknij prawym przyciskiem myszy żądaną grę z lewego panelu, jak pokazano poniżej, i kliknij opcję Właściwości .
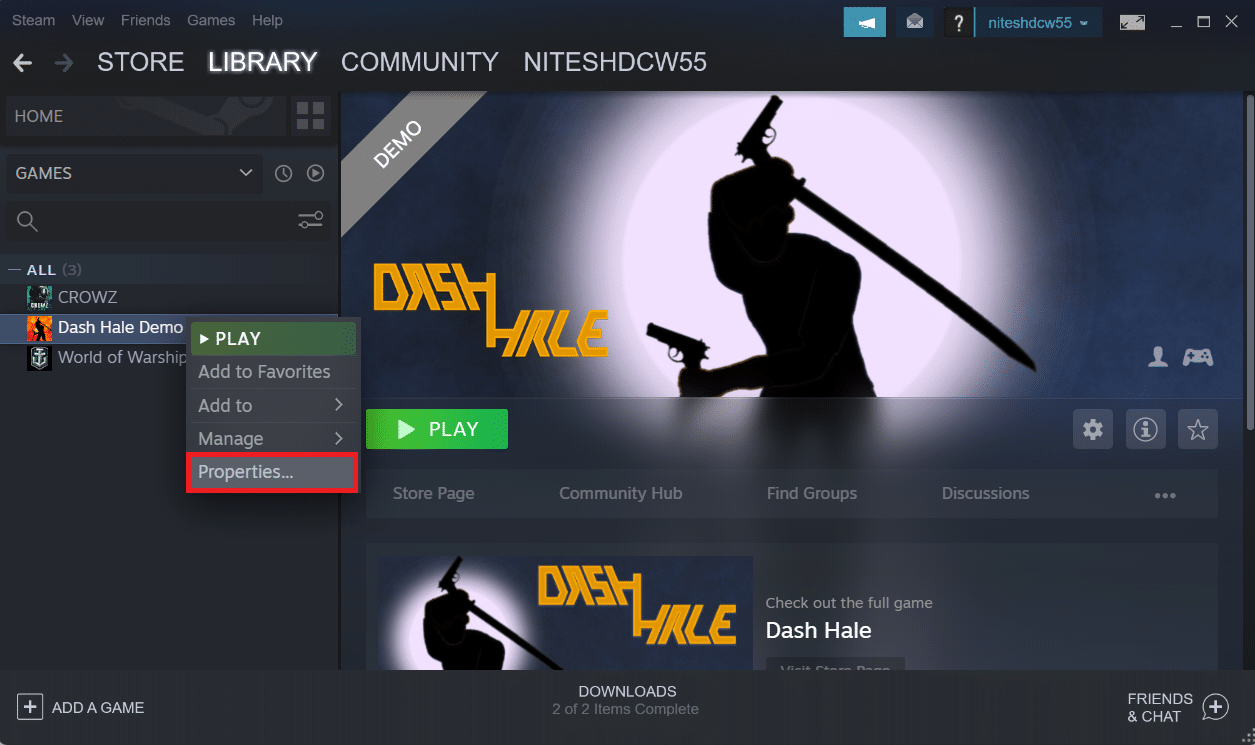
4. Teraz kliknij opcję PLIKI LOKALNE w lewym okienku, jak pokazano poniżej.
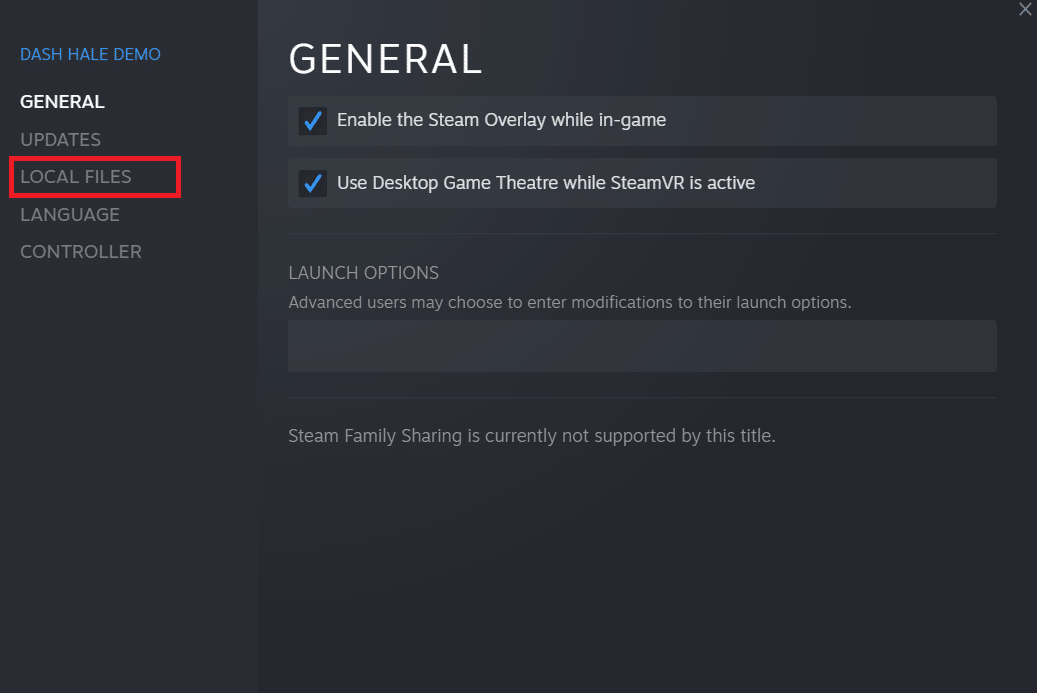
5. Kliknij Sprawdź integralność plików demonstracyjnych… , jak pokazano poniżej.
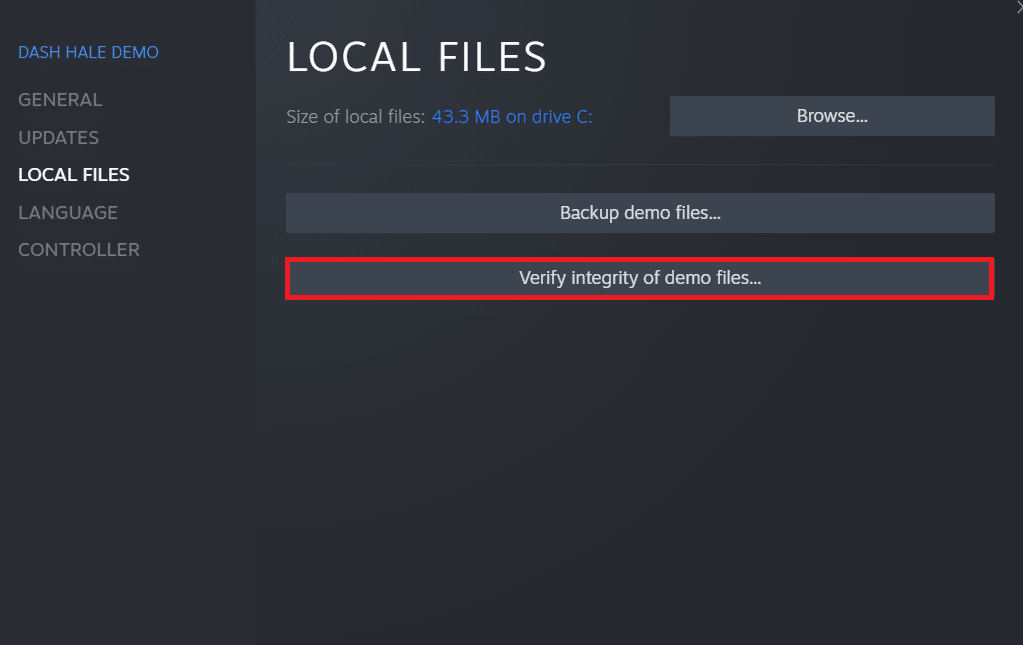
6. Po kilku chwilach pliki gry zostaną pomyślnie zweryfikowane , wskazując, że pliki nie są uszkodzone.
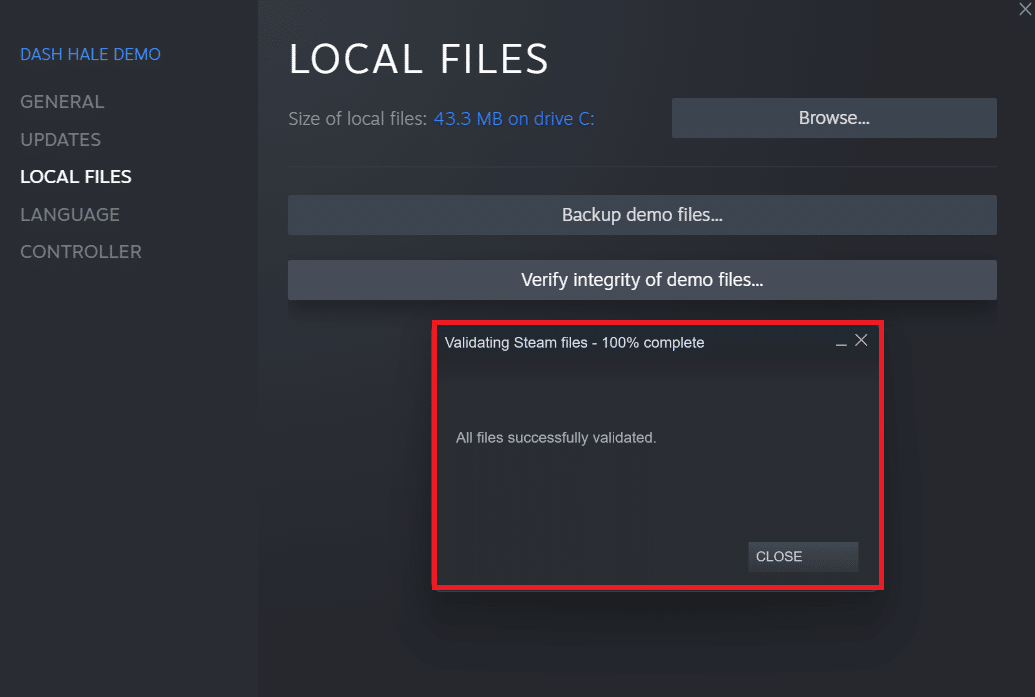
Przeczytaj także: Napraw kod błędu Steam e502 l3 w systemie Windows 10
Metoda 3: Wyłącz niechciane procesy
Jeśli w tle działają aplikacje, spowoduje to trudności w prawidłowym uruchomieniu aplikacji Steam. Będziesz musiał wyłączyć niechciane aplikacje lub procesy, aby wyeliminować błąd Steam, który nie uruchomi systemu Windows 10. Przeczytaj uważnie kolejne kroki i postępuj zgodnie z nimi, aby zrobić to samo.
1. Naciśnij jednocześnie klawisze Ctrl + Shift + Esc na klawiaturze, aby uruchomić okno Menedżera zadań .
2. Kliknij prawym przyciskiem myszy niechciane procesy (np. Google Chrome ) i wybierz opcję Zakończ zadanie .
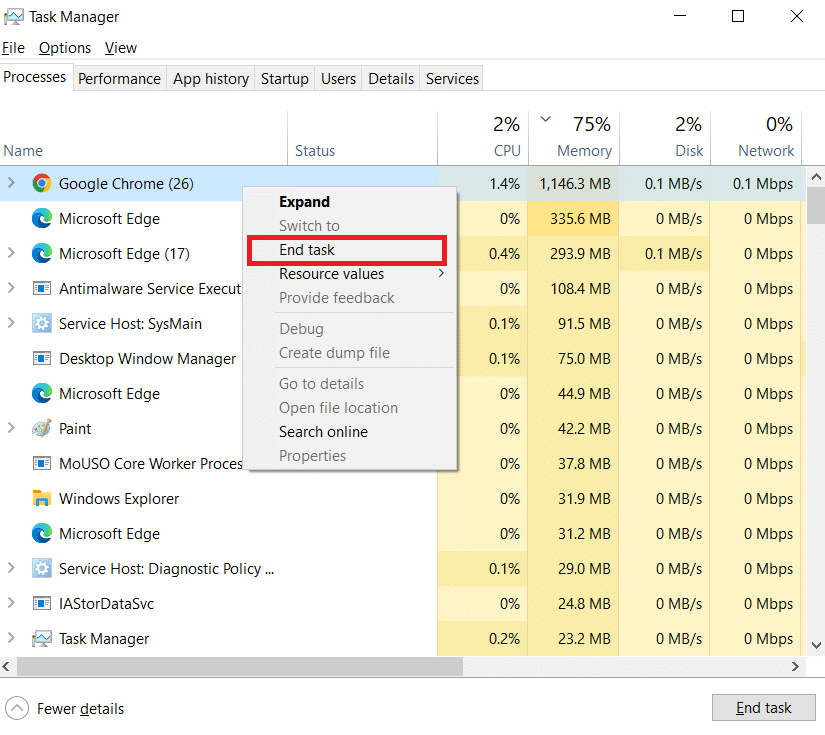
Metoda 4: Wyłącz Windows Defender
Wielu użytkowników zgłosiło, że Windows Defender ogranicza uruchamianie kilku aplikacji. I istnieje możliwość, że może to uniemożliwić uruchomienie aplikacji Steam. Możesz wyłączyć program Windows Defender, aby sprawdzić, czy to naprawdę jest główna przyczyna, czy nie.
1. Musisz nacisnąć jednocześnie klawisze Windows + R, aby otworzyć okno dialogowe Uruchom .
2. Wpisz gpedit.msc i kliknij OK , aby otworzyć Edytor lokalnych zasad grupy .
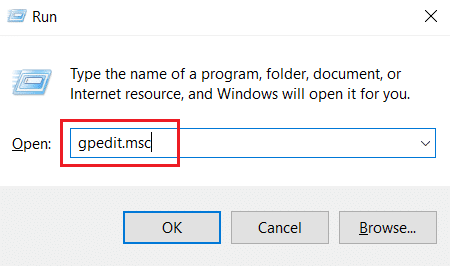
3. Następnie kliknij dwukrotnie Konfiguracja komputera .
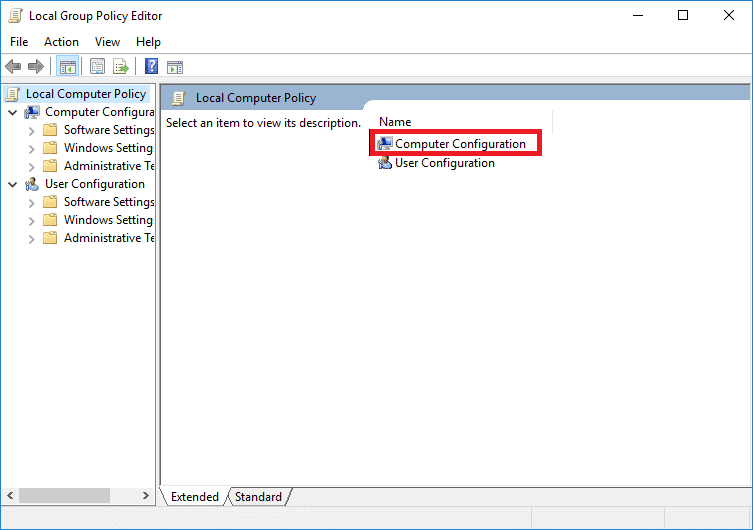
4. Przejdź do folderu Szablony administracyjne > Składniki systemu Windows > Program antywirusowy Windows Defender .
5. Teraz, aby wyłączyć tę funkcję, musisz dwukrotnie kliknąć zasadę Wyłącz program antywirusowy Windows Defender.
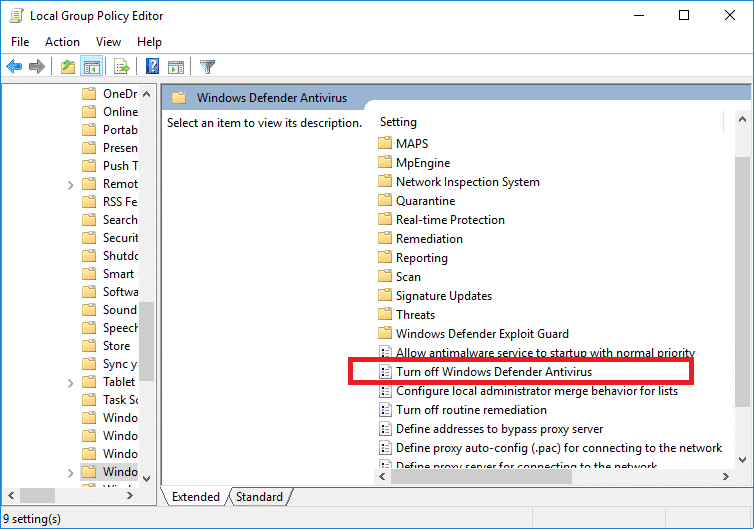
6. Tutaj musisz wybrać opcję Włączone . Spowoduje to trwałe wyłączenie tej funkcji na Twoim urządzeniu.
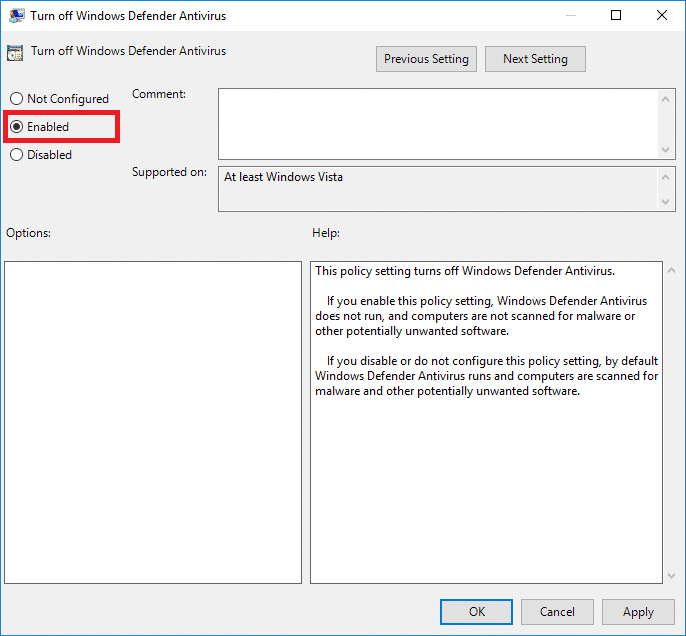
7. Kliknij Zastosuj , a następnie OK , aby zapisać zmiany.
8. Na koniec uruchom ponownie komputer , aby aktywować ustawienia na urządzeniu.
Przeczytaj także: Jak zmienić zdjęcie profilowe Steam
Metoda 5: Zaktualizuj sterowniki urządzeń
Możesz również naprawić ten problem, aktualizując sterowniki urządzeń, ponieważ nieaktualne sterowniki mogą powodować blokowanie Steam podczas przygotowywania się do uruchomienia błędu. Postępuj więc zgodnie z nadchodzącymi krokami, aby zaktualizować sterowniki urządzeń.
1. Kliknij Start , wpisz Menedżer urządzeń i naciśnij klawisz Enter .
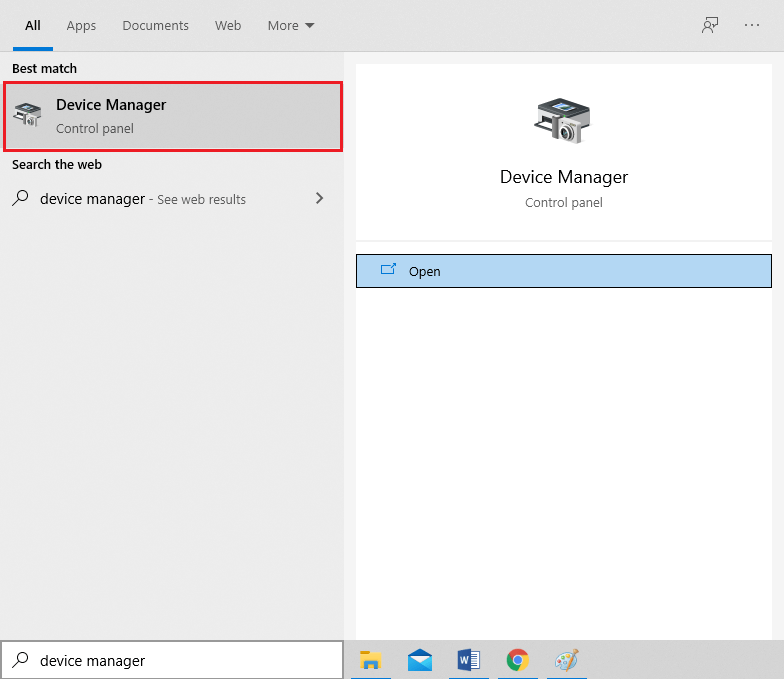

2. Kliknij dwukrotnie Karty graficzne , aby je rozwinąć.
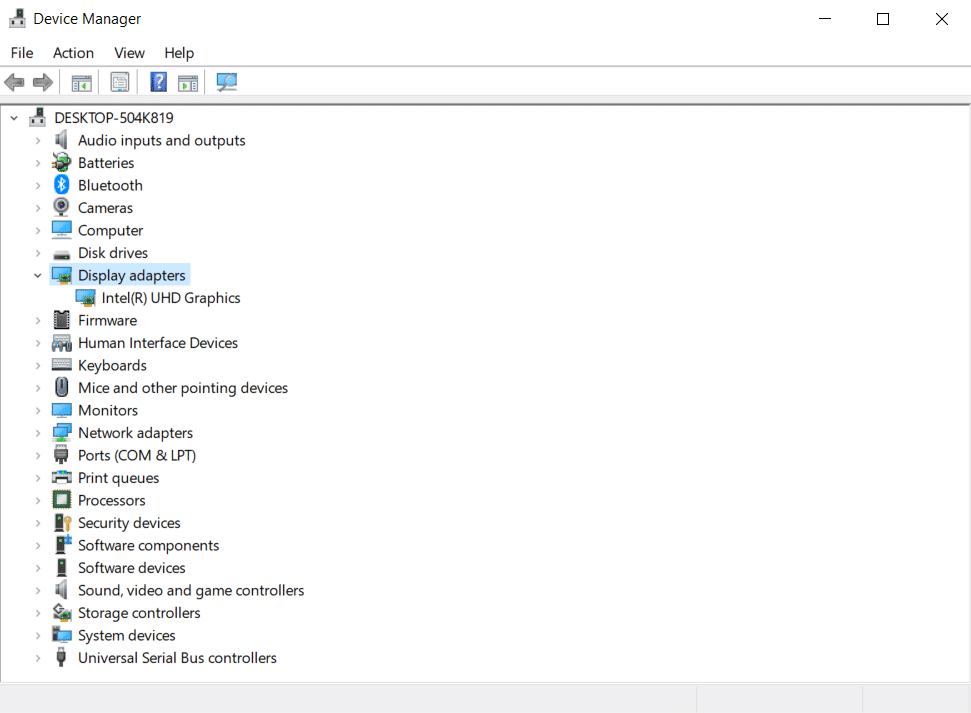
3. Kliknij prawym przyciskiem myszy żądany sterownik (np. Intel (R) UHD Graphics ) i wybierz Aktualizuj sterownik, jak pokazano poniżej.
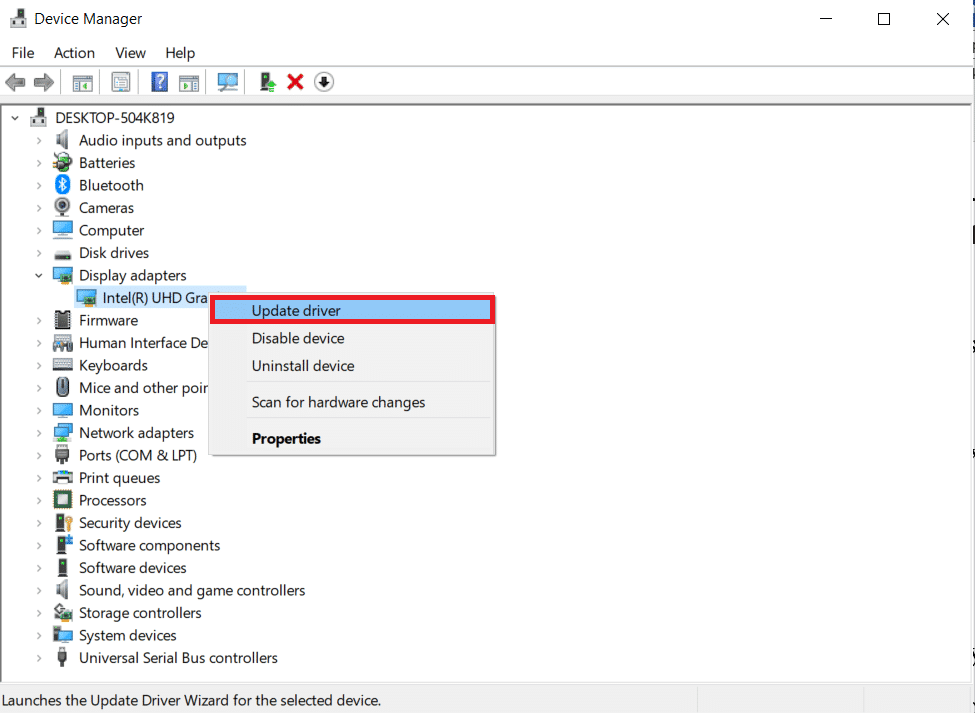
4. Następnie kliknij Wyszukaj sterowniki automatycznie, jak pokazano.
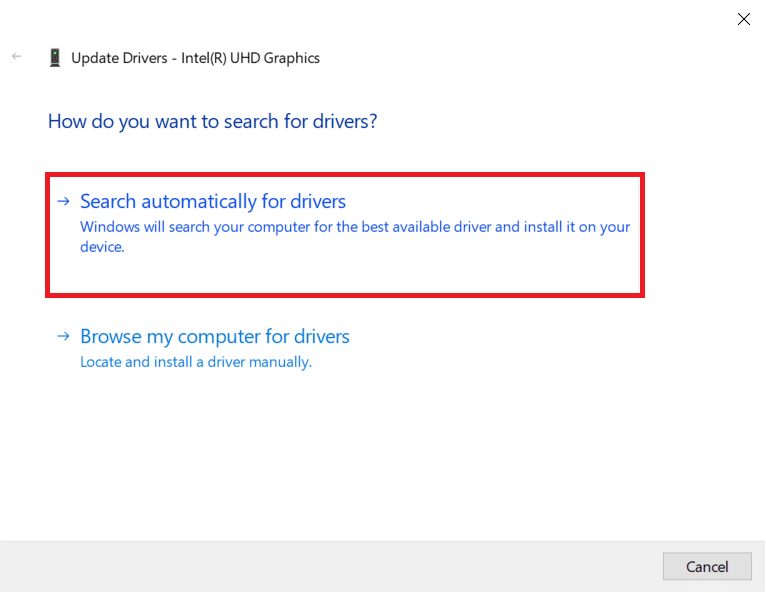
5A. Jeśli sterowniki zostały już zaktualizowane, pokazuje się, że najlepsze sterowniki dla Twojego urządzenia są już zainstalowane .
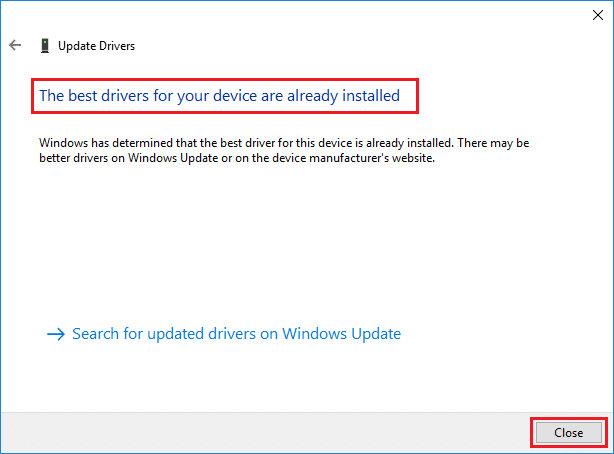
5B. Jeśli sterowniki są nieaktualne, zostaną automatycznie zaktualizowane .
6. Na koniec zaktualizuj wszystkie nieaktualne sterowniki, wykonując powyższe kroki i uruchom ponownie komputer .
Metoda 6: Zaktualizuj Steam
Aktualizacja Steam będzie najlepszą opcją, ponieważ w tej aplikacji mogą występować błędy lub usterki, które zostaną automatycznie naprawione przez aktualizację. Przeczytaj i wykonaj poniższe czynności, aby zaktualizować aplikację Steam na swoim urządzeniu.
1. Uruchom aplikację Steam z wyszukiwarki Windows .
2. Teraz kliknij Steam , a następnie Sprawdź aktualizacje klienta Steam…
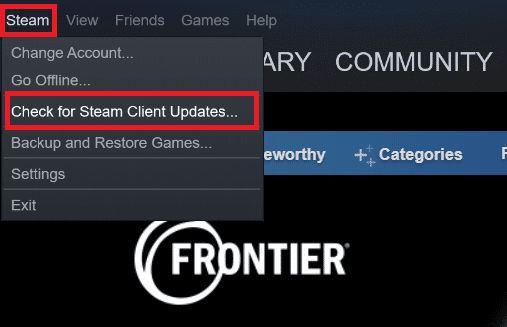
3A. Steam — Self Updater automatycznie pobierze aktualizacje, jeśli są dostępne. Kliknij RESTART STEAM , aby zastosować aktualizację.
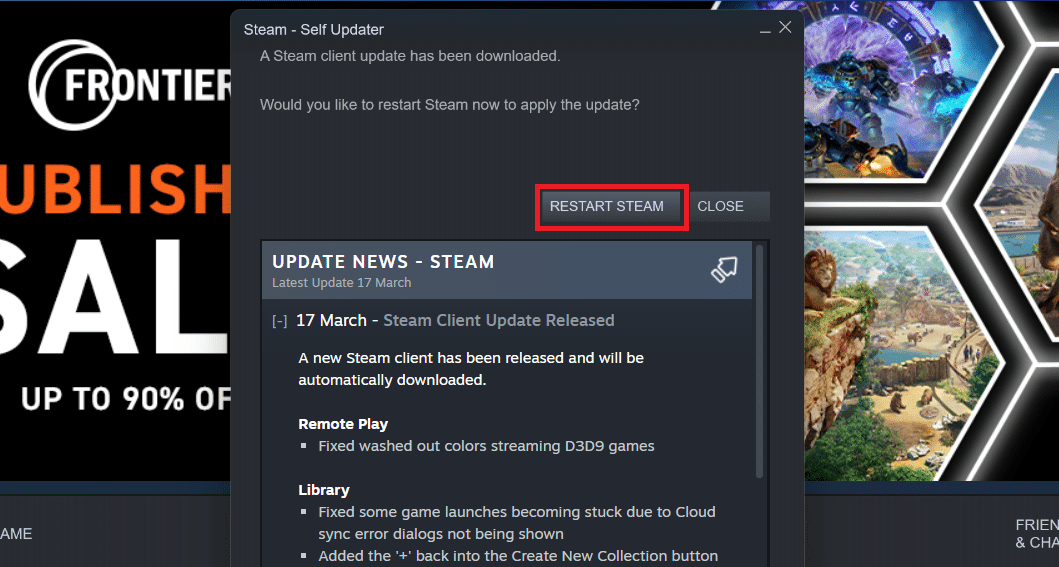
3B. Jeśli nie masz żadnych aktualizacji, zostanie wyświetlony następujący komunikat: Twój klient Steam jest już aktualny .
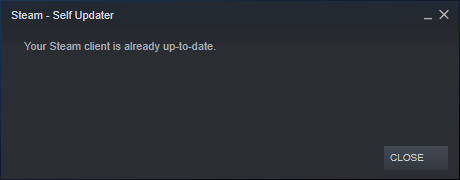
Przeczytaj także: Jak dodać gry Microsoft do Steam
Metoda 7: Zaktualizuj system Windows
Aby aplikacja Steam mogła się całkowicie uruchomić, Twój system powinien być aktualny. Jeśli Twój system jest przestarzały, łatwo o komplikacje z wydajnością jakichkolwiek zainstalowanych aplikacji. Tak więc, jeśli napotkasz problem ze Steam, który utknął podczas przygotowań do uruchomienia, powinieneś rozważyć pobranie i zainstalowanie najnowszych aktualizacji w swoim systemie operacyjnym, ponieważ spowoduje to zaktualizowanie najnowszego interfejsu i konfiguracji, co prawdopodobnie rozwiąże wszystkie problemy, z którymi się borykasz w twoim systemie. Przeczytaj nasz przewodnik dotyczący pobierania i instalowania najnowszej aktualizacji systemu Windows 10, aby dokładnie zrozumieć proces. Po wdrożeniu tej metody sprawdź, czy naprawiłeś problem z grami Steam, które zablokowały się podczas przygotowań do uruchomienia.
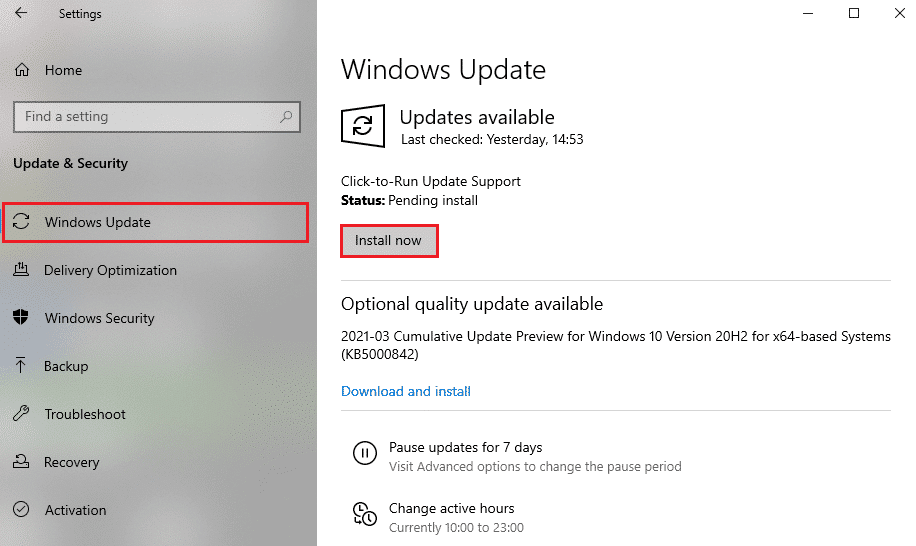
Metoda 8: Usuń folder AppCache
Ten folder zawiera informacje o pamięci podręcznej gier i aplikacji. Po usunięciu tego folderu spowoduje to twarde odświeżenie aplikacji i naprawi gry Steam zablokowane podczas przygotowywania do uruchomienia błędu.
Uwaga: po uruchomieniu aplikacji Steam pamięć podręczna aplikacji zostanie utworzona automatycznie.
1. Naciśnij jednocześnie klawisze Windows + E , aby otworzyć Eksplorator plików
2. Przejdź do ścieżki lokalizacji, w której zainstalowałeś Steam. Na przykład:
C:\Pliki programów (x86)\Steam
Uwaga: Jeśli nie jesteś pewien, przeczytaj nasz poradnik Gdzie są zainstalowane gry Steam?
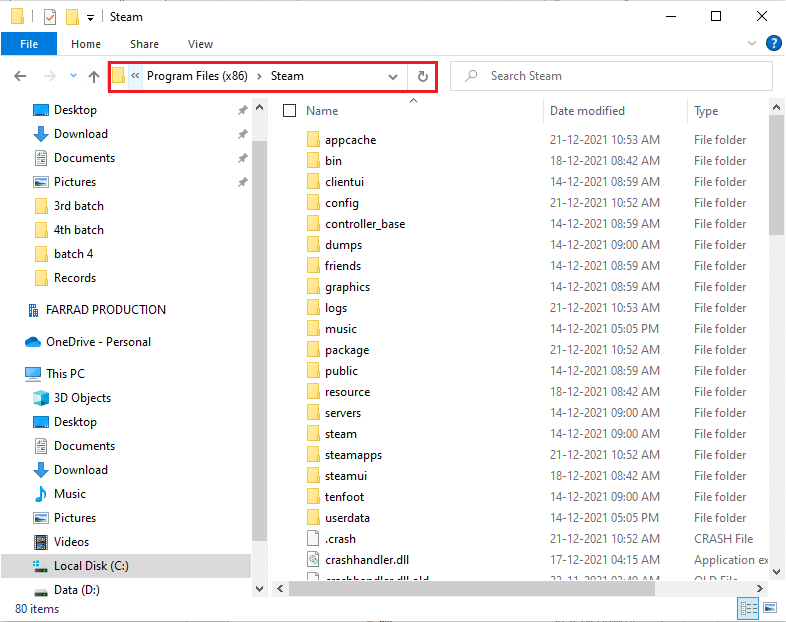
3. Kliknij prawym przyciskiem myszy folder pamięci podręcznej i wybierz opcję Usuń , jak pokazano.
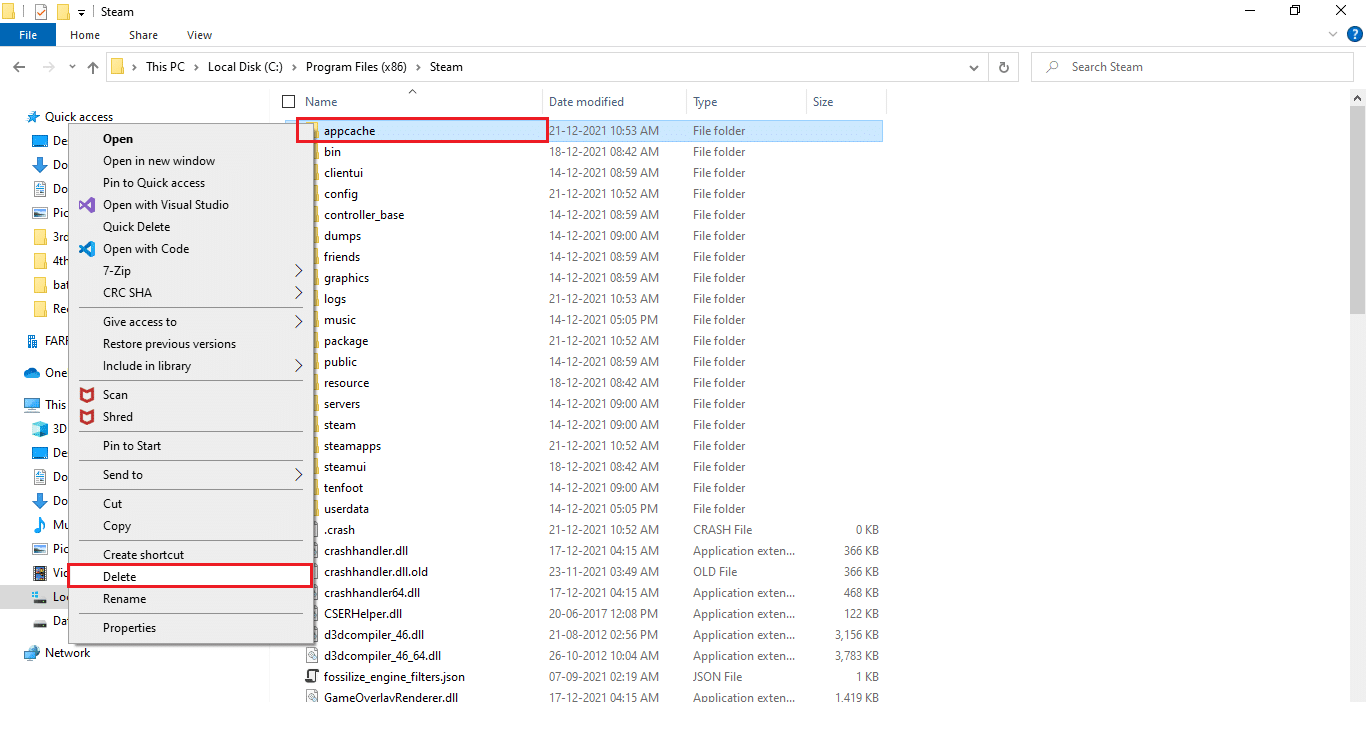
4. Teraz uruchom ponownie komputer i ponownie uruchom Steam jako administrator .
Metoda 9: Zainstaluj ponownie Steam
Jako ostatni środek możesz rozważyć ponowną instalację aplikacji Steam, aby zainstalować najnowszą i świeżą wersję, która nie będzie miała komplikacji, z którymi masz teraz do czynienia.
1. Najpierw otwórz folder Steam z Eksploratora plików i kliknij prawym przyciskiem myszy folder steamapps , a następnie wybierz opcję Kopiuj .
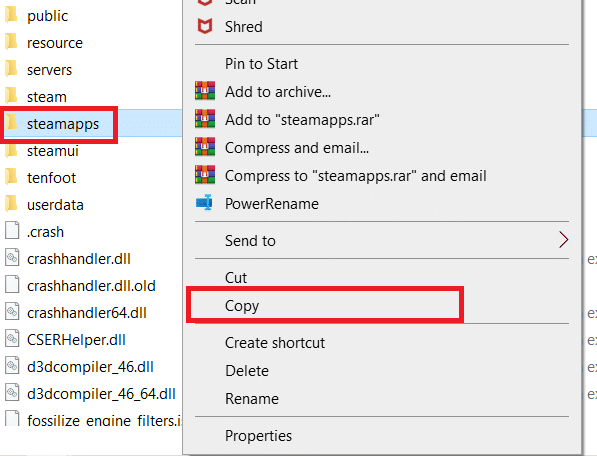
2. Następnie wklej folder w innej lokalizacji, aby utworzyć kopię zapasową zainstalowanych gier.
3. Teraz naciśnij klawisz Windows , wpisz Aplikacje i funkcje i kliknij Otwórz .
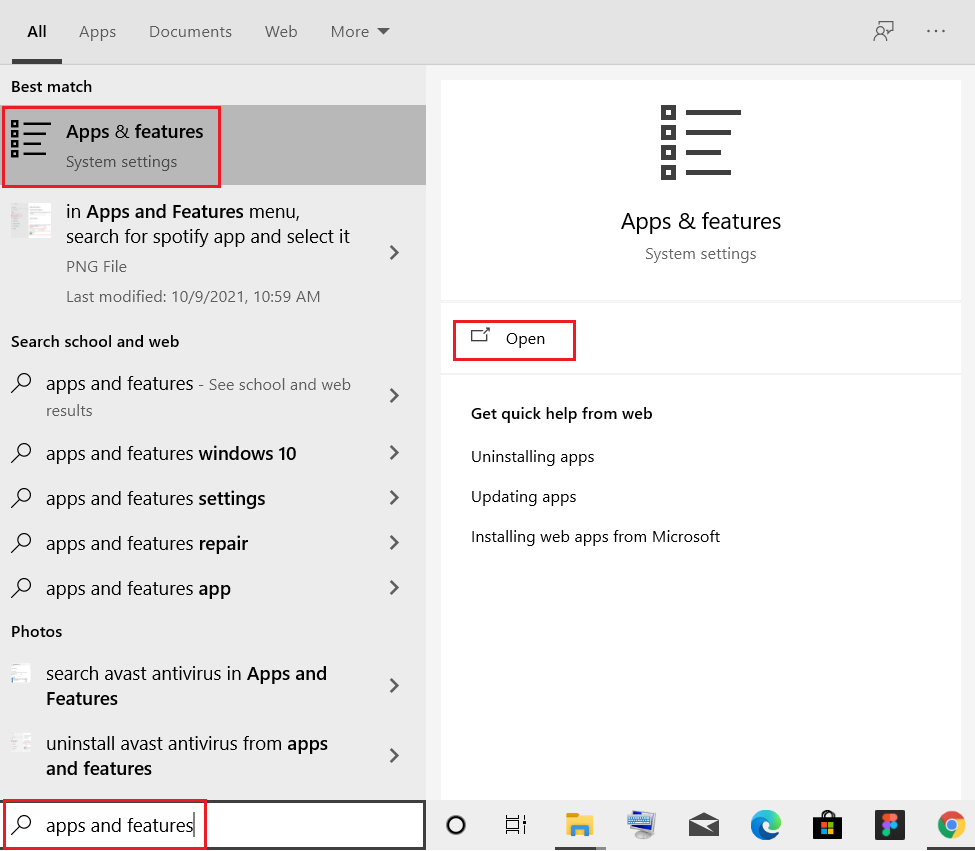
4. Wybierz Steam i kliknij podświetlony przycisk Odinstaluj .
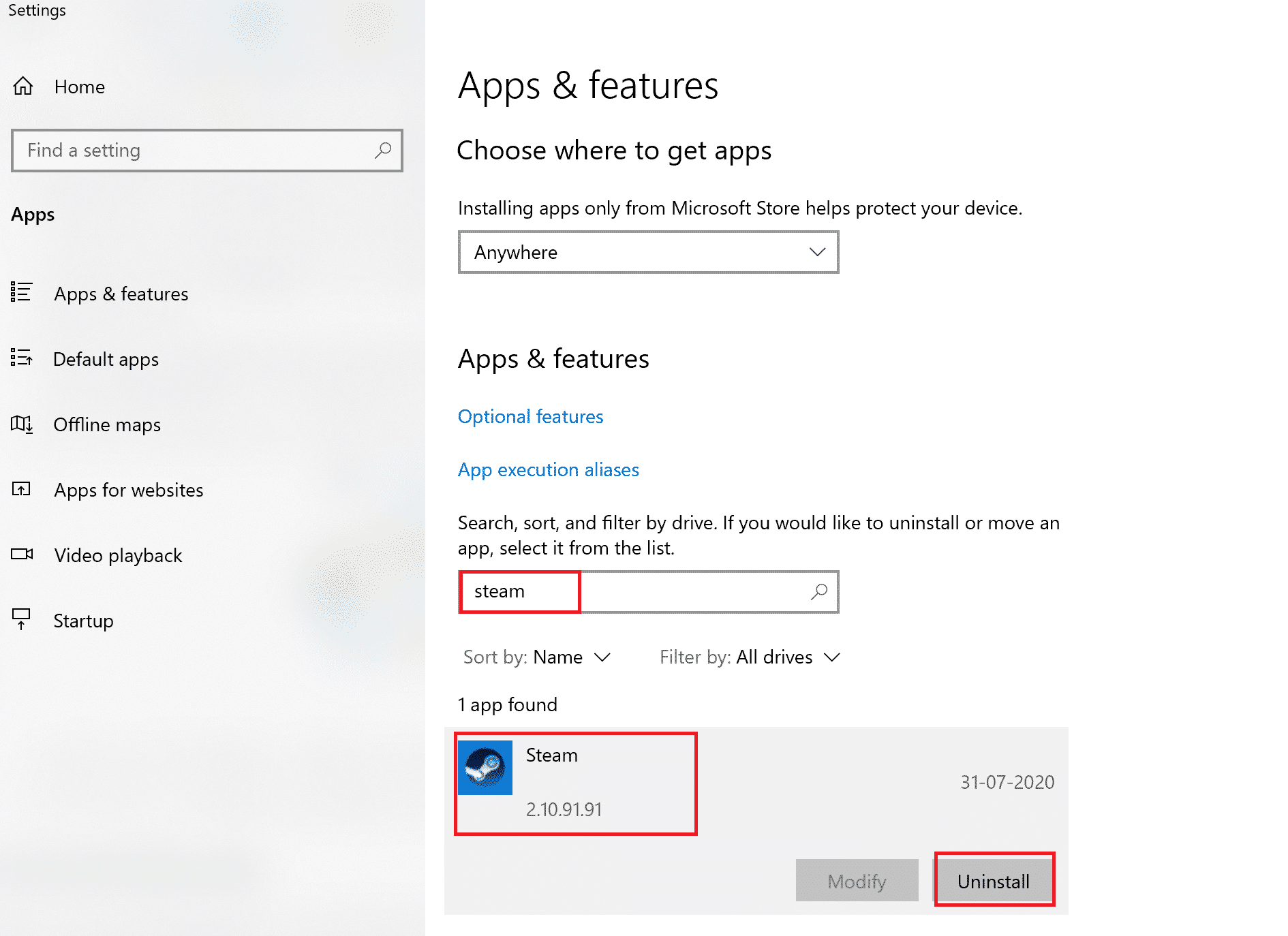
5. Ponownie kliknij Odinstaluj , aby potwierdzić.
6. W oknie odinstalowywania Steam kliknij Odinstaluj , aby usunąć Steam.
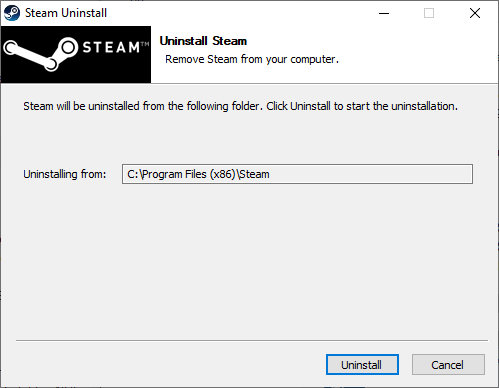
7. Następnie uruchom ponownie komputer .
8. Pobierz najnowszą wersję Steam z przeglądarki internetowej, jak pokazano poniżej.
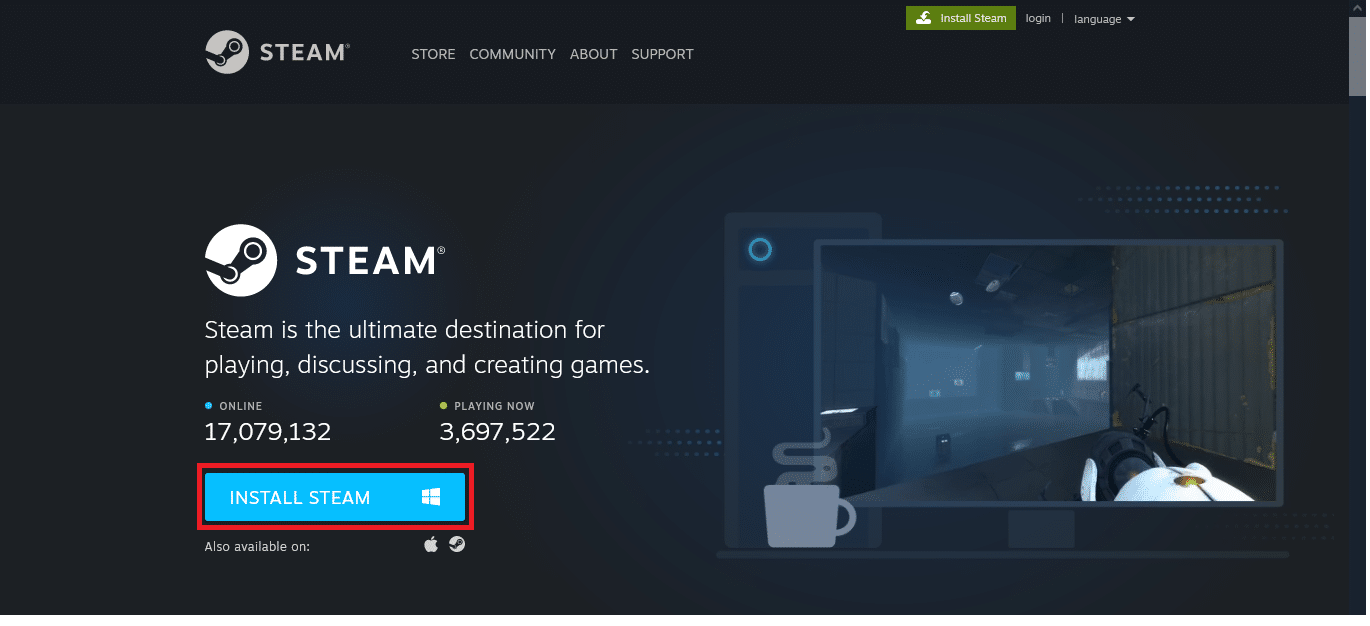
9. Po pobraniu uruchom pobrany plik SteamSetup.exe , klikając go dwukrotnie.
10. W kreatorze konfiguracji Steam kliknij przycisk Dalej .
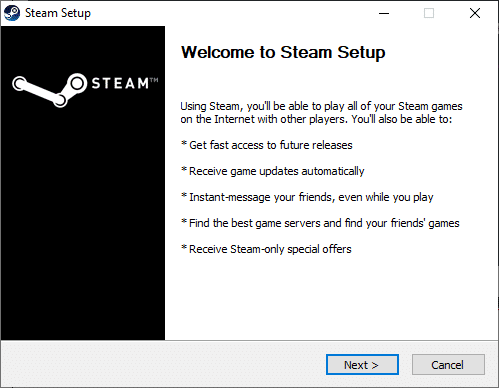
11. Wybierz folder docelowy za pomocą opcji Przeglądaj… lub zachowaj opcję domyślną . Następnie kliknij Zainstaluj , jak pokazano poniżej.
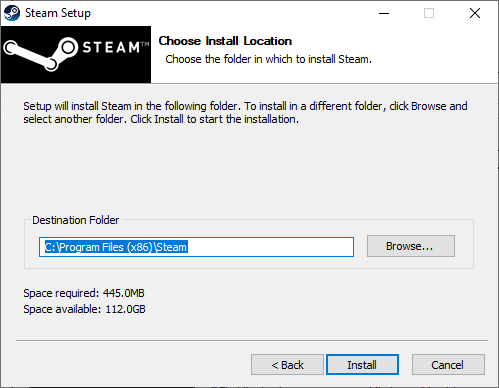
12. Poczekaj na zakończenie instalacji i kliknij Zakończ , jak pokazano.
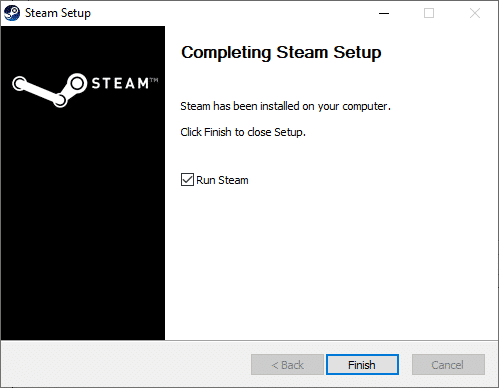
13. Po zainstalowaniu Steam przenieś utworzony wcześniej folder kopii zapasowej steamapps do zainstalowanego folderu Steam.
14. Na koniec uruchom ponownie komputer .
Zalecana:
- Top 10 najlepszych dodatków Kodi Mexico
- Napraw błąd brakujących pobranych plików na Steam
- Jak zdobyć Windows 10 Minecraft Edition za darmo?
- Napraw konfigurację aplikacji Steam niedostępną w systemie Windows 10
Są to metody, które możesz zaimplementować w swoim systemie, aby naprawić błąd Steam, który utknął podczas przygotowywania się do uruchomienia . Mamy nadzieję, że udało Ci się rozwiązać ten problem, wykonując czynności opisane powyżej w artykule. Podziel się swoimi pytaniami lub zaleceniami dotyczącymi kolejnych tematów, które Twoim zdaniem powinniśmy omówić w następnej kolejności. Możesz je upuścić w sekcji komentarzy poniżej.
