Napraw Steam musi działać, aby zagrać w tę grę w systemie Windows 10
Opublikowany: 2022-04-14
Steam to jeden z najczęściej używanych kanałów internetowych do dystrybucji cyfrowych kopii gier. Jest to szybki i łatwy sposób na przeniesienie ulubionych gier na komputer, ponieważ nie musisz iść do fizycznego sklepu i ich szukać. Mimo że jest to stabilna podstawa, zdarzają się komplikacje, na przykład Steam musi być uruchomiony, aby zagrać w tę grę, o czym porozmawiamy dzisiaj. Jeśli masz problemy z uruchomieniem gry z powodu błędu usługi Steam, nie panikuj. W tym artykule zebraliśmy dla Ciebie kilka przydatnych rozwiązań.

Zawartość
- Jak naprawić Steam musi być uruchomiony, aby zagrać w tę grę w systemie Windows 10?
- Metoda 1: Uruchom Steam jako administrator
- Metoda 2: Usuń obce pliki (jeśli dotyczy)
- Metoda 3: Sprawdź integralność plików gry
- Metoda 4: Tymczasowo wyłącz program antywirusowy (jeśli dotyczy)
- Metoda 5: Wyłącz uczestnictwo w wersji beta
- Metoda 6: Wyłącz wszystkie warsztaty (jeśli dotyczy)
- Metoda 7: Zaktualizuj Steam
- Metoda 8: Zainstaluj ponownie Steam i grę
Jak naprawić Steam musi być uruchomiony, aby zagrać w tę grę w systemie Windows 10?
Kilka czynników może spowodować wyświetlenie tego komunikatu o problemie z usługą Steam:
- Brak Steam na twoim komputerze: Jeśli właśnie zainstalowałeś grę z płyty instalacyjnej, możesz zobaczyć ten komunikat o błędzie.
- Uszkodzenie instalacji Steam: Przyczyną problemu mogą być uszkodzone pliki w folderze instalacyjnym Steam.
- Twój klient Steam może być nieaktualny .
- W folderze instalacyjnym gry znajdują się obce pliki: Jeśli zmienisz folder instalacyjny gry Steam, problem może się pojawić, ponieważ Steam uniemożliwia uruchamianie niektórych plików.
- W katalogu instalacyjnym gry brakuje niektórych plików: krótka przerwa prawdopodobnie sprawiła, że Steam uznał, że gra została prawidłowo zaktualizowana. W takiej sytuacji weryfikacja integralności pliku gry rozwiąże problem.
Metoda 1: Uruchom Steam jako administrator
Niektórzy klienci, którzy mieli problemy ze Steam, muszą być uruchomieni, aby zagrać w ten błąd gry, byli w stanie rozwiązać ten problem poprzez wylogowanie się ze Steam, zamknięcie klienta, ponowne uruchomienie klienta i granie w grę ze Steam, a tym samym naprawienie pilota Steam gra nie działa problem w systemie Windows 10 i tym samym napraw problem z grą zdalną Steam nie działa w systemie Windows 10. To jest to, co musisz zrobić, aby naprawić błąd usługi Steam, aby zagrać w tę grę.
1. Kliknij swoje konto w prawym górnym rogu ekranu.
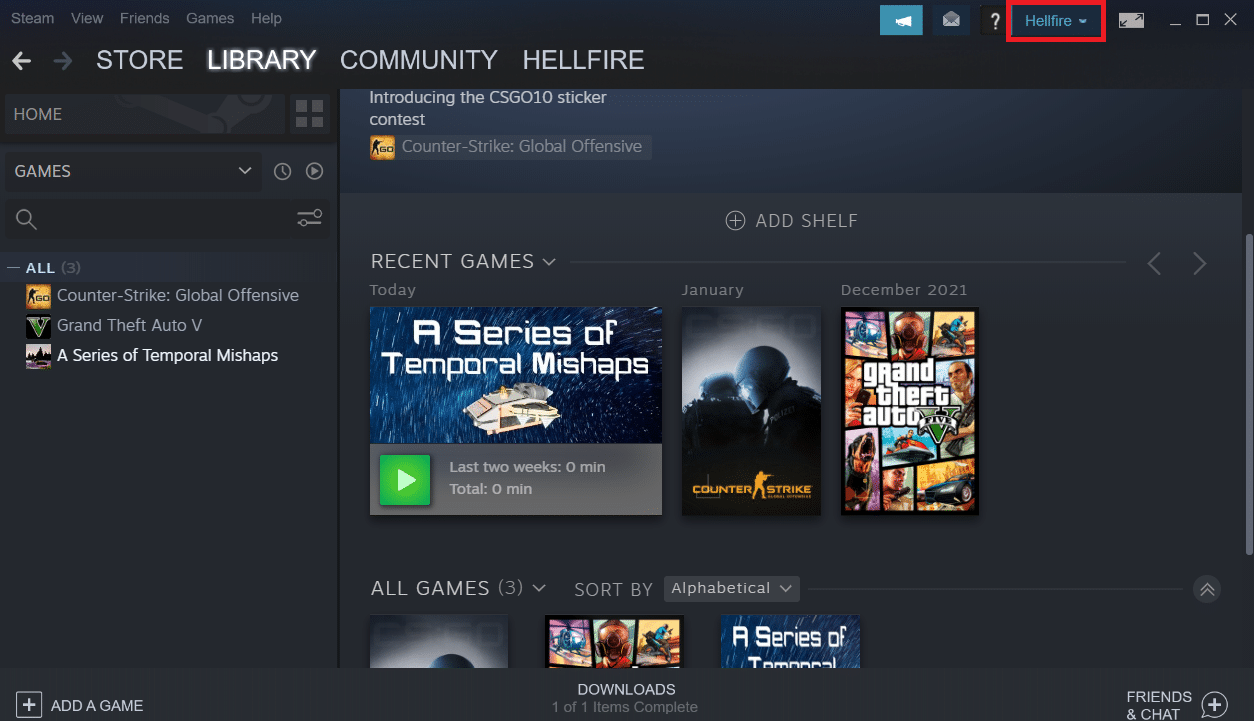
2. Następnie z rozwijanej listy wybierz Wyloguj się z konta .
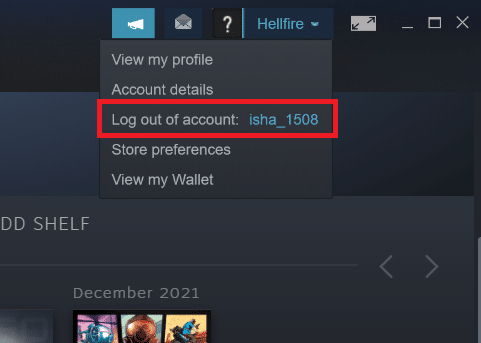
3. Kliknij przycisk Wyloguj .
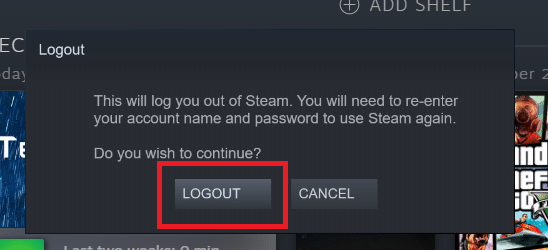
4. Zamknij wszystkie procesy Steam z Menedżera zadań .
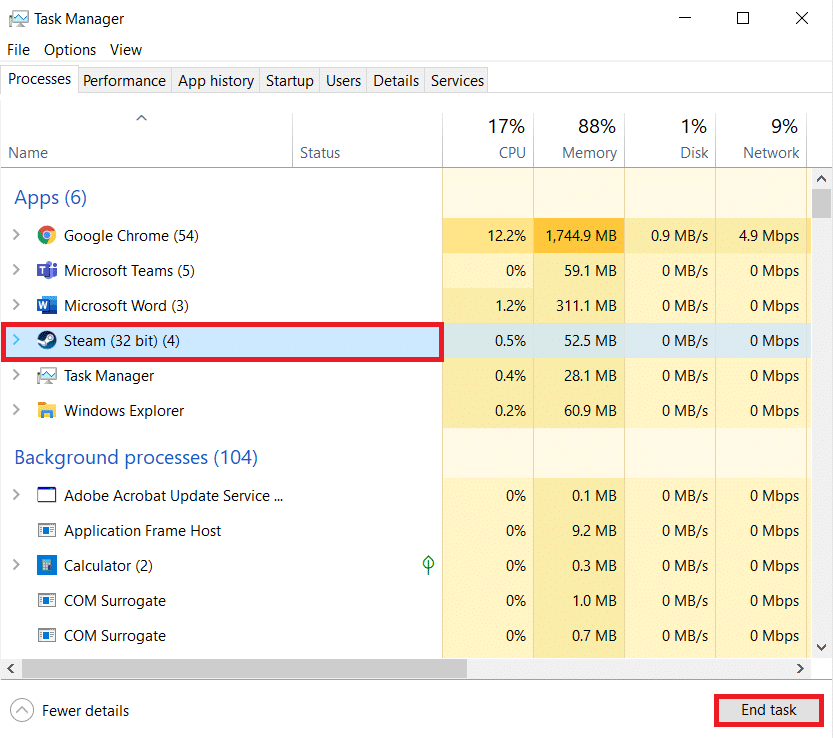
5. Naciśnij jednocześnie klawisze Windows + D, aby otworzyć Pulpit .
6. Kliknij prawym przyciskiem myszy skrót klienta Steam na pulpicie.
7. Wybierz z menu Właściwości .
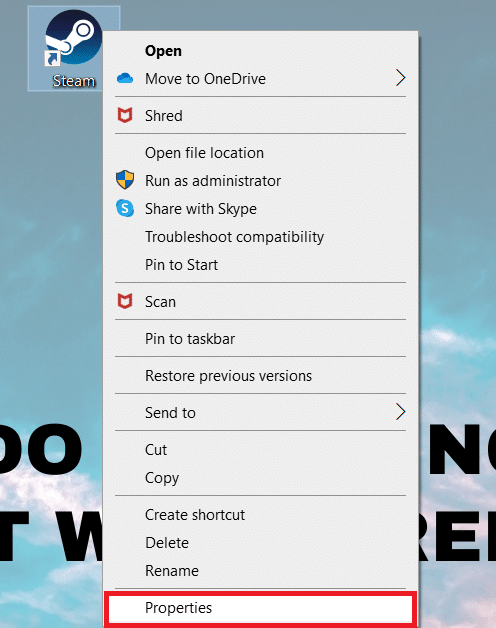
8. Przejdź do zakładki Zgodność w oknie Właściwości . Zaznacz pole obok Uruchom ten program jako administrator .
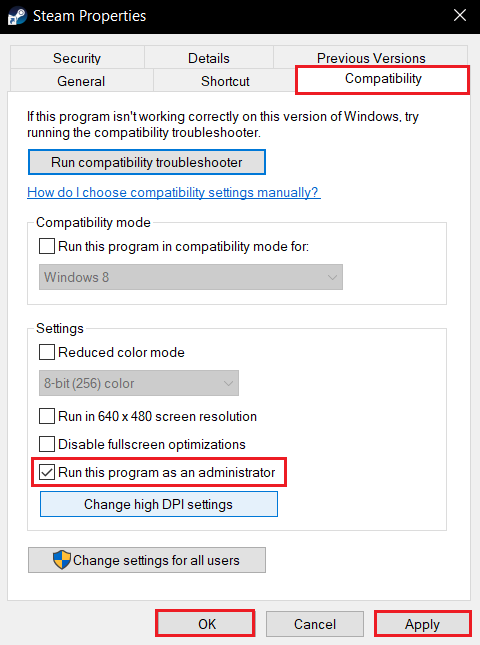
9. Aby zapisać modyfikację, kliknij Zastosuj , a następnie OK .
10. Zrestartuj Steam i ponownie uruchom grę.
11. W tym celu kliknij menu Biblioteka .
Uwaga: Możesz spróbować uruchomić grę przez interfejs Steam po dołączeniu, zamiast dwukrotnie klikać dedykowany plik wykonywalny, aby uniknąć błędu.
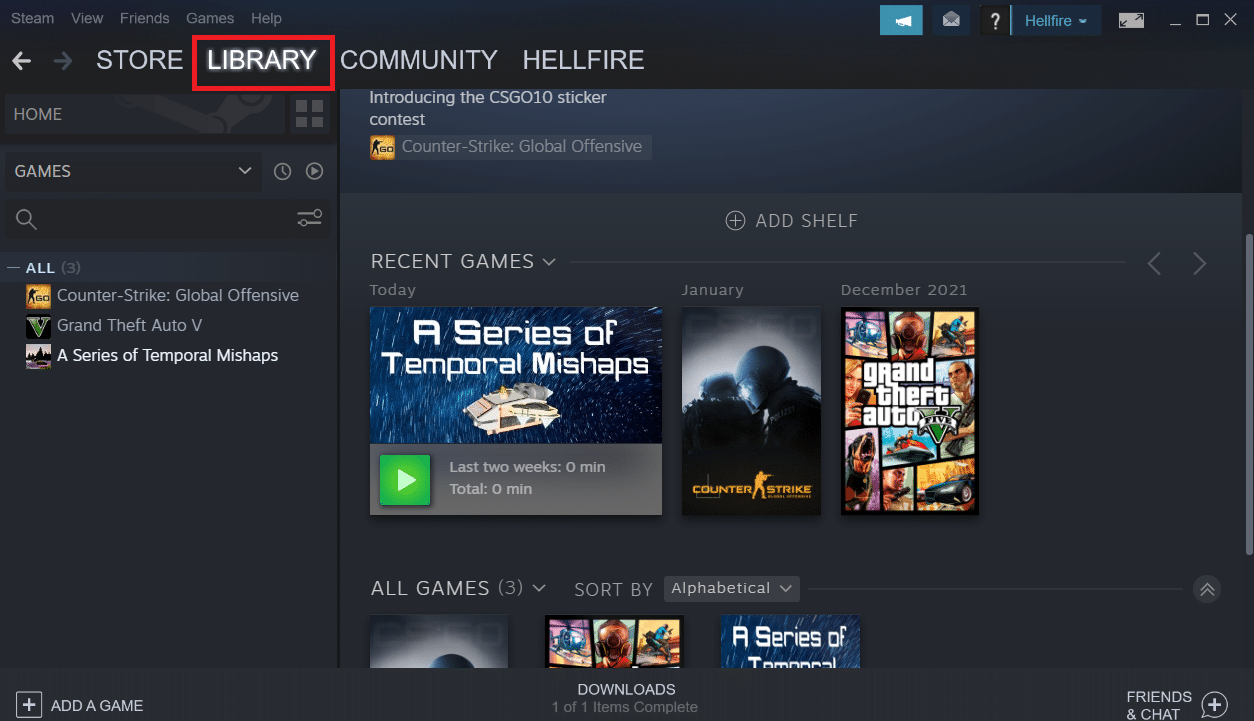
12. Wybierz grę .
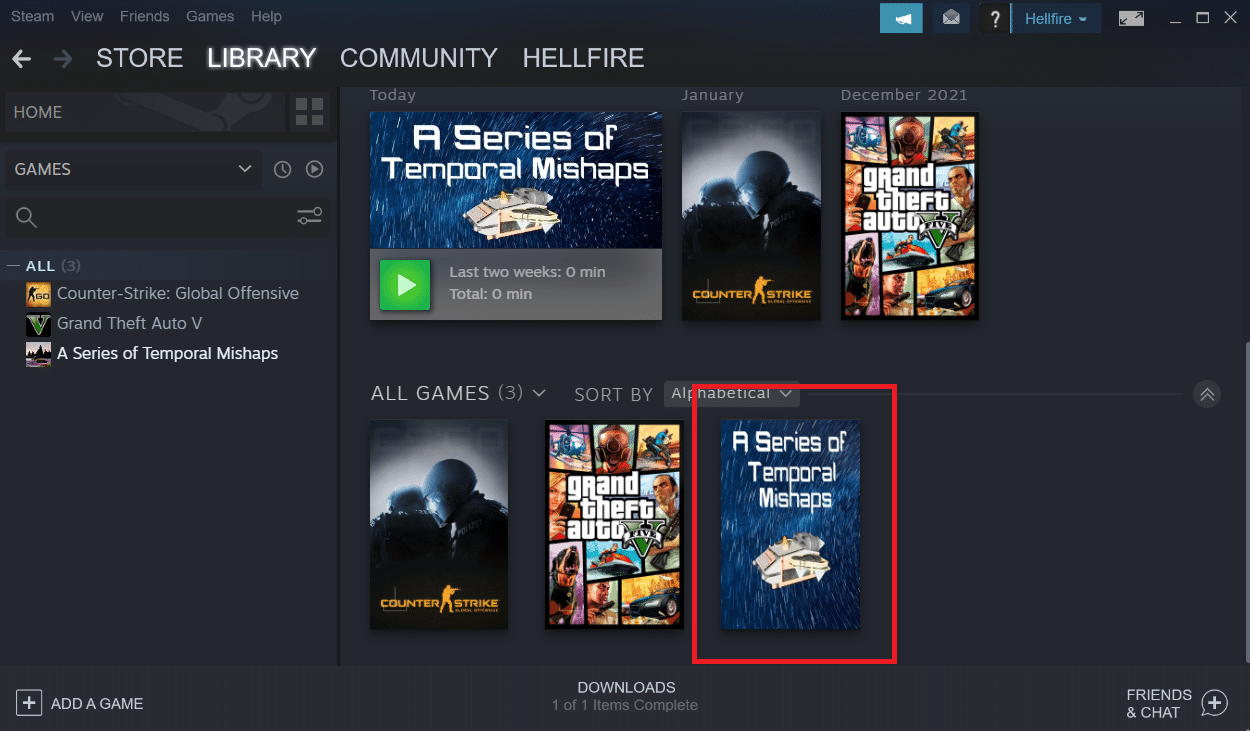
13. Następnie naciśnij przycisk Odtwórz .
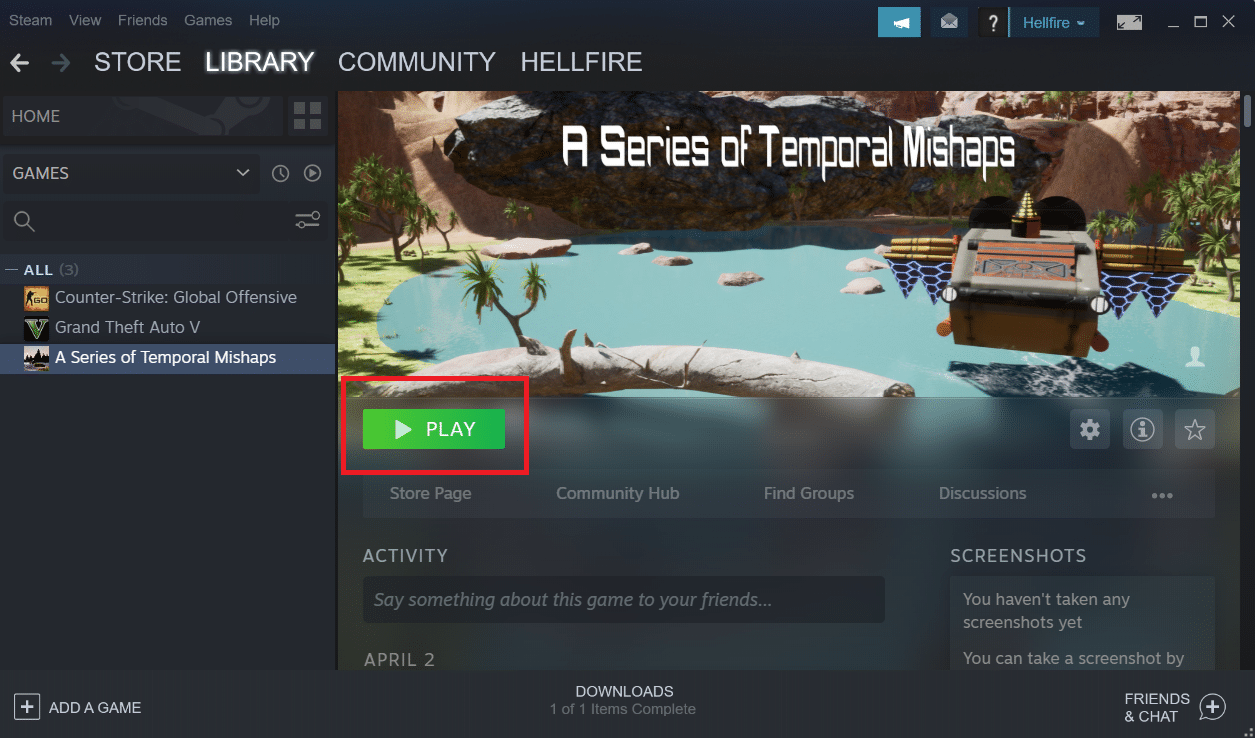
Metoda 2: Usuń obce pliki (jeśli dotyczy)
Jeśli pobrałeś grę ze Steam, a następnie zaktualizowałeś folder instalacyjny niestandardowym materiałem, problem jest najprawdopodobniej spowodowany przez klienta Steam odmawiającego użycia tych obcych plików, co uniemożliwia uruchomienie gry.
- Jeśli masz problemy z grą, która ma zmieniony folder instalacyjny, możesz naprawić, że Steam musi działać, aby odtworzyć ten błąd gry, usuwając obce pliki, które są blokowane.
- Najczęściej blokowane pliki obce to .dll i .lua . Możesz ręcznie usunąć wadliwe pliki lub przeprowadzić czystą ponowną instalację gry, przechodząc do folderu instalacyjnego gry i ręcznie usuwając pliki.
- Ponieważ te obce pliki mogą uniemożliwić Steamowi ich wykonanie, będziesz musiał je usunąć. Pliki DLL i LUA są najczęściej blokowanymi plikami, więc pamiętaj, aby je usunąć.
Wykonaj poniższe kroki, aby usunąć obce pliki w Steam.
1. Kliknij prawym przyciskiem myszy aplikację Steam i kliknij lokalizację Otwórz plik .
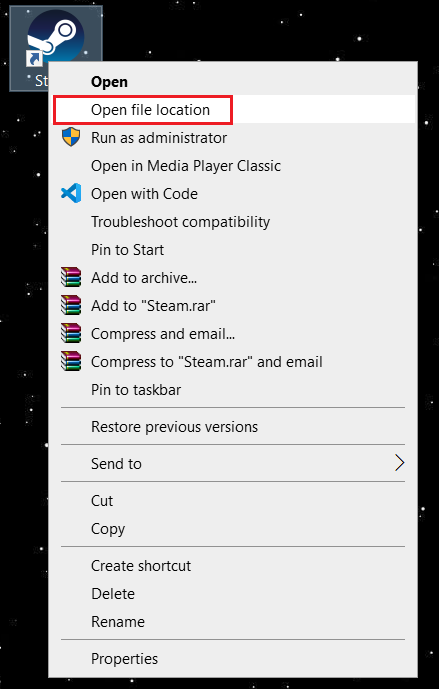
2. Kliknij dwukrotnie folder steamapps .
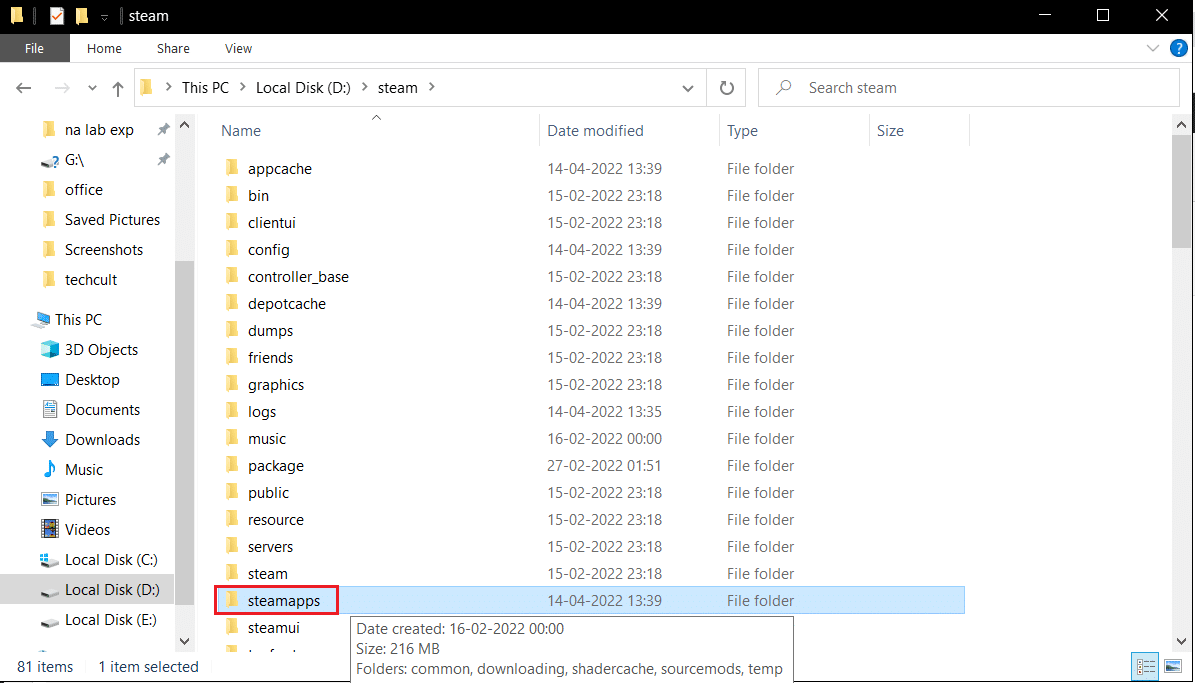
3. Następnie otwórz folder Wspólne .
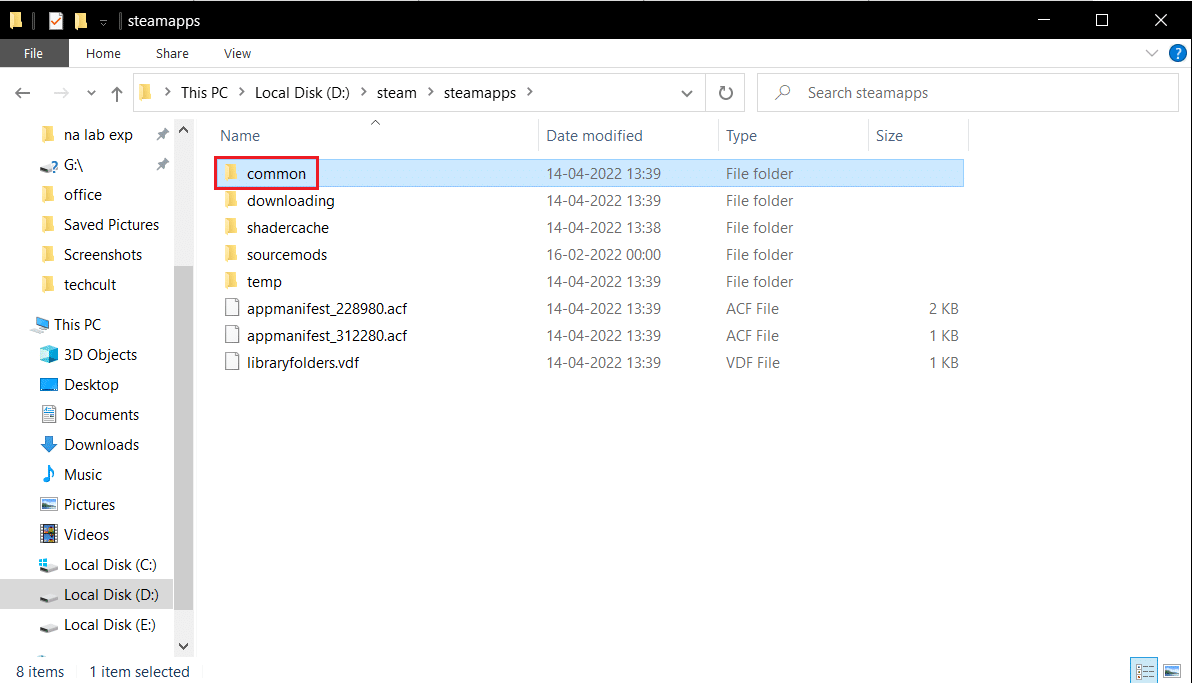
4. Tutaj otwórz folder gry (np. Szachy ).
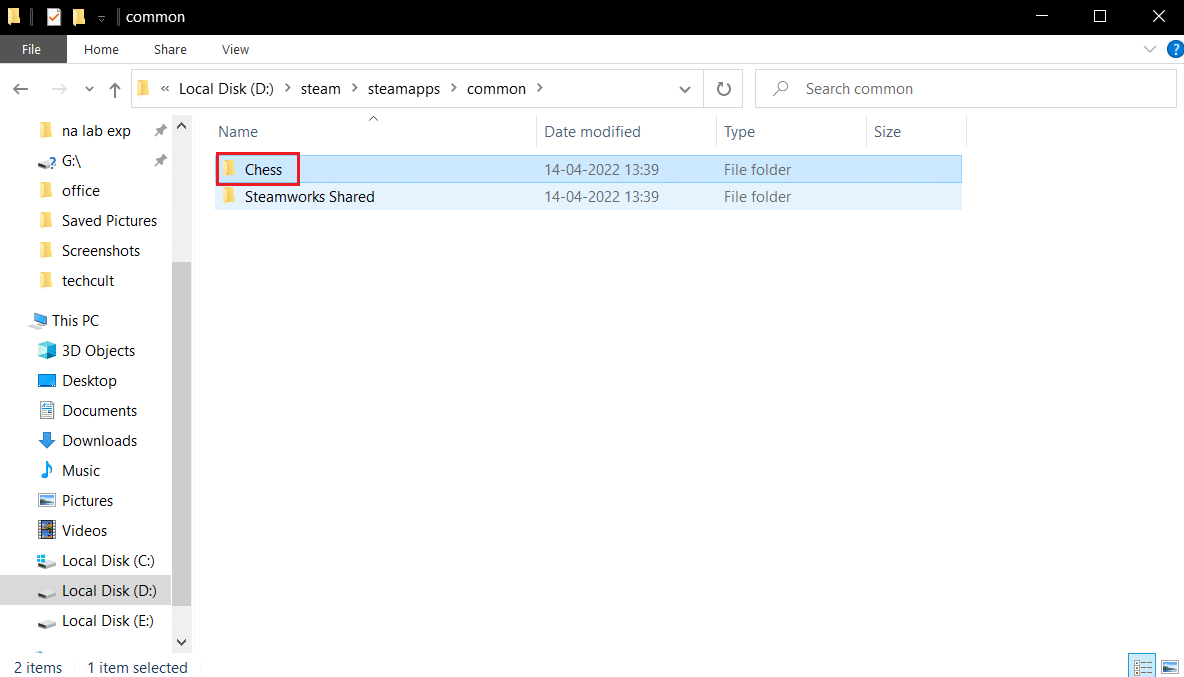
5. Na koniec usuń pliki .dll i .lua .
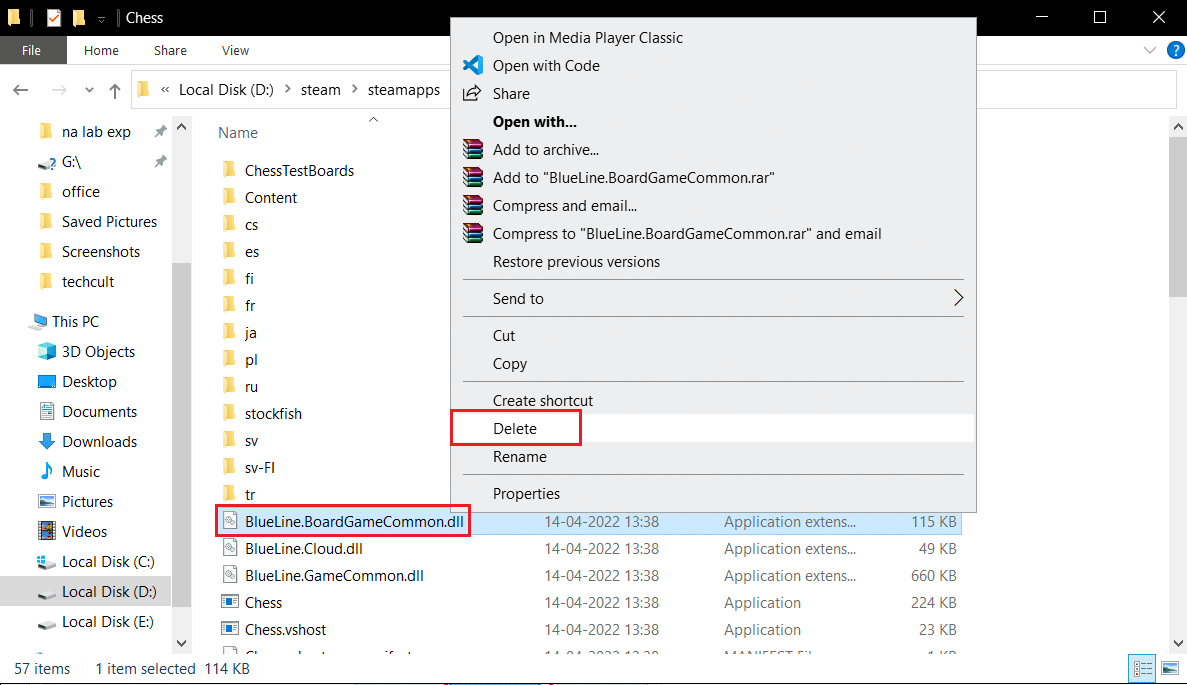
Przeczytaj także: Jak dodać gry Microsoft do Steam
Metoda 3: Sprawdź integralność plików gry
Po zweryfikowaniu integralności gry za pomocą klienta Steam, niektórzy gracze twierdzili, że Steam musi działać, aby móc grać w tę grę, rozwiązano problem. Podczas uruchamiania gry, która została błędnie zaktualizowana przez klienta Steam lub jeśli w folderze gry brakuje niektórych plików lub uprawnień do plików, możesz zauważyć, że Steam musi działać, aby móc grać w ten problem. Wiadomo, że dzieje się tak, gdy gra jest błędnie aktualizowana przez Steam. Przeczytaj nasz poradnik Jak weryfikować integralność plików gry na Steamie, aby to zrobić.
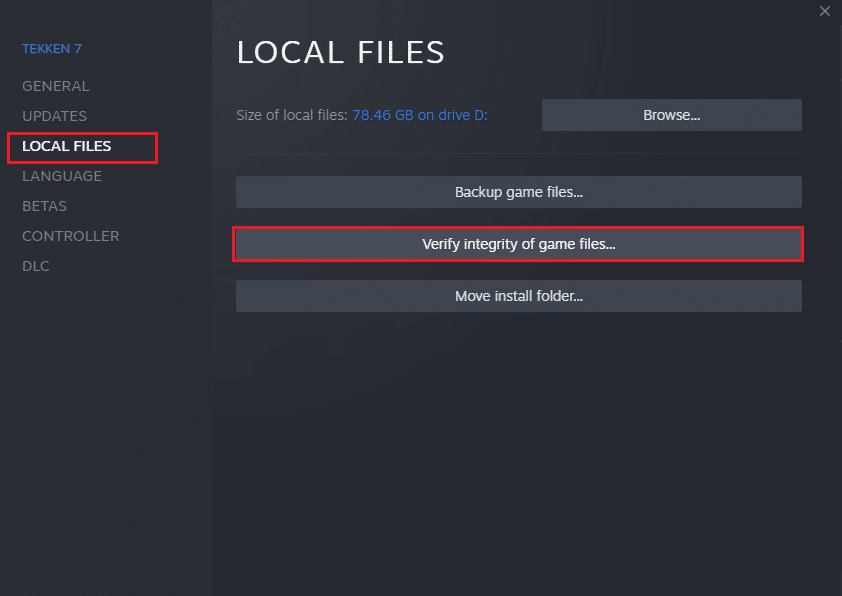
Metoda 4: Tymczasowo wyłącz program antywirusowy (jeśli dotyczy)
Twój program antywirusowy może omyłkowo uniemożliwić uruchomienie gry na Twoim komputerze. Trudno je tolerować i korygować. Oprogramowanie antywirusowe, takie jak Norton i Avast , może blokować grę. Aby rozwiązać ten problem, zaleca się tymczasowe wyłączenie wszelkiego wbudowanego oprogramowania antywirusowego lub oprogramowania innych firm. Przeczytaj nasz przewodnik Jak tymczasowo wyłączyć program antywirusowy w systemie Windows 10 i postępuj zgodnie z instrukcjami, aby tymczasowo wyłączyć program antywirusowy na komputerze.
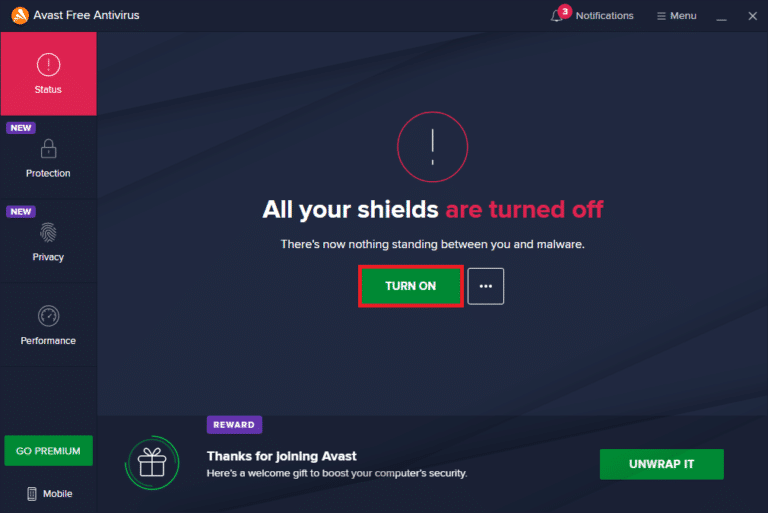
Po zakończeniu gry pamiętaj, aby ponownie włączyć program antywirusowy, ponieważ system bez pakietu bezpieczeństwa zawsze stanowi zagrożenie.
Przeczytaj także: Jak zmienić zdjęcie profilowe Steam
Metoda 5: Wyłącz uczestnictwo w wersji beta
Wersja beta umożliwia korzystanie z najnowszej wersji przed ich wydaniem. Czasami ta wersja beta również przeszkadza w grze. Wykonaj poniższe kroki, aby naprawić błąd usługi Steam.
1. Wpisz Steam w pasku wyszukiwania systemu Windows i uruchom go.
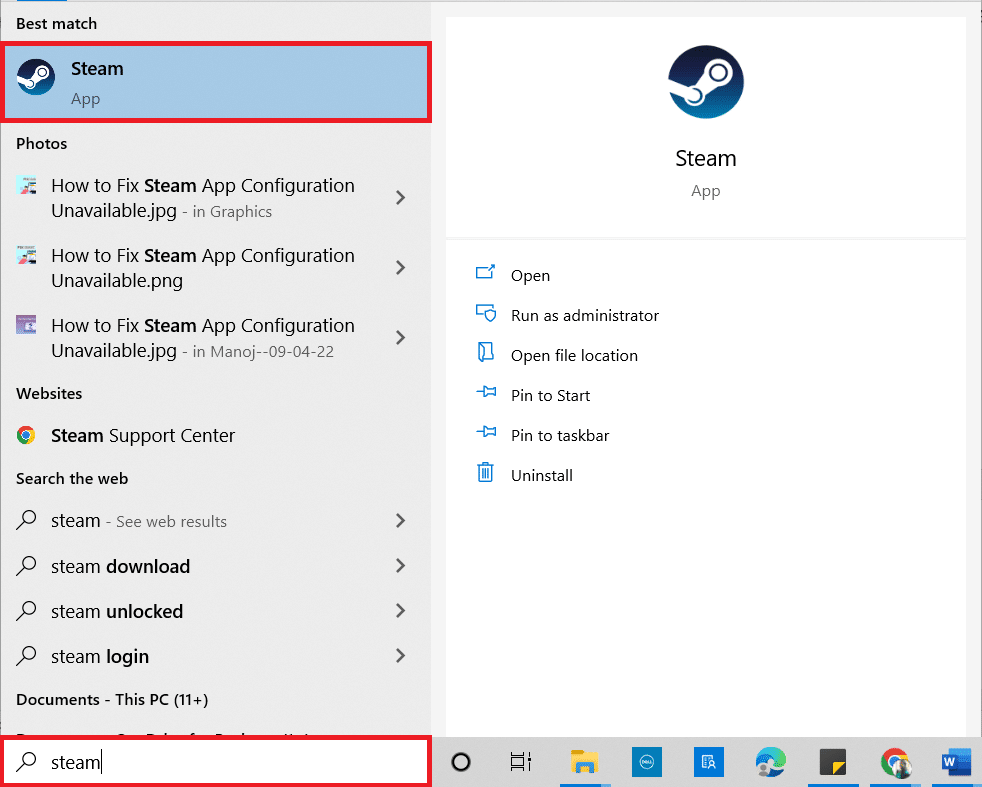
2. W lewym górnym rogu kliknij Steam .
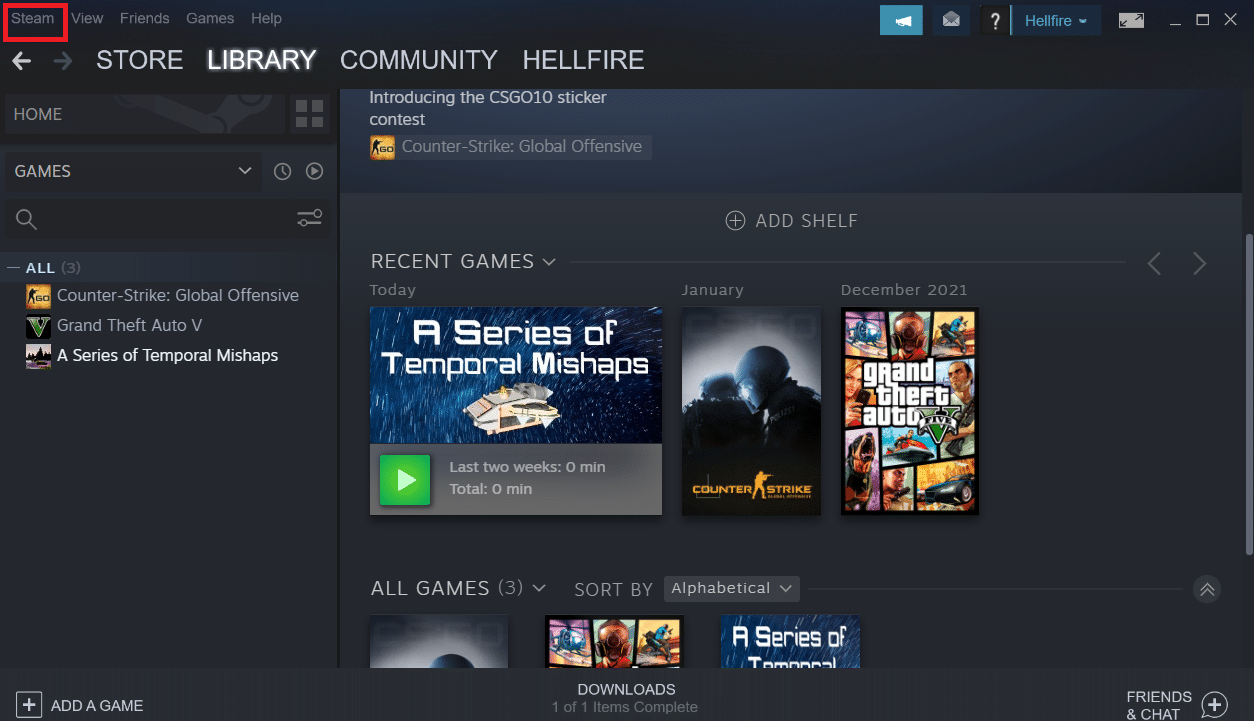
3. Kliknij Ustawienia .
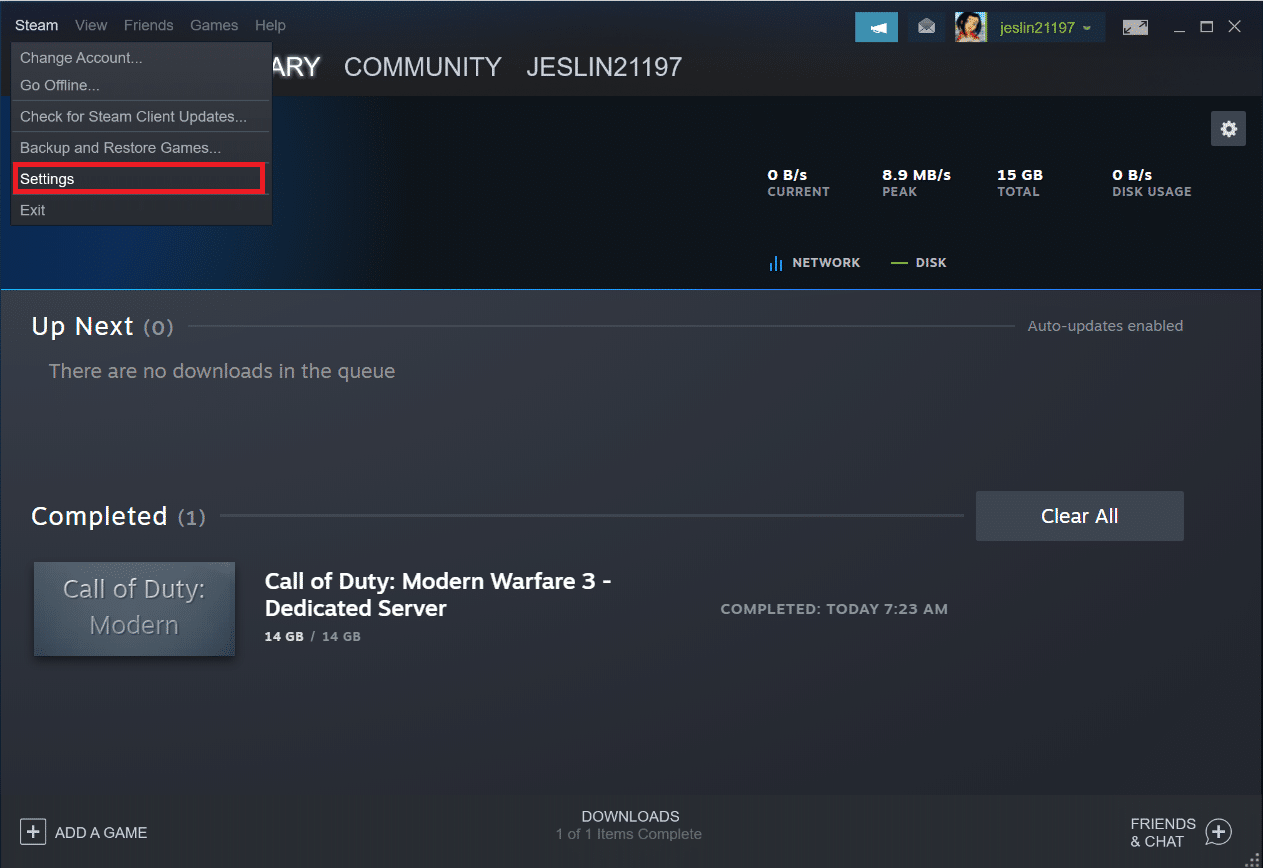
4. Kliknij przycisk Zmień w sekcji Uczestnictwo w becie .

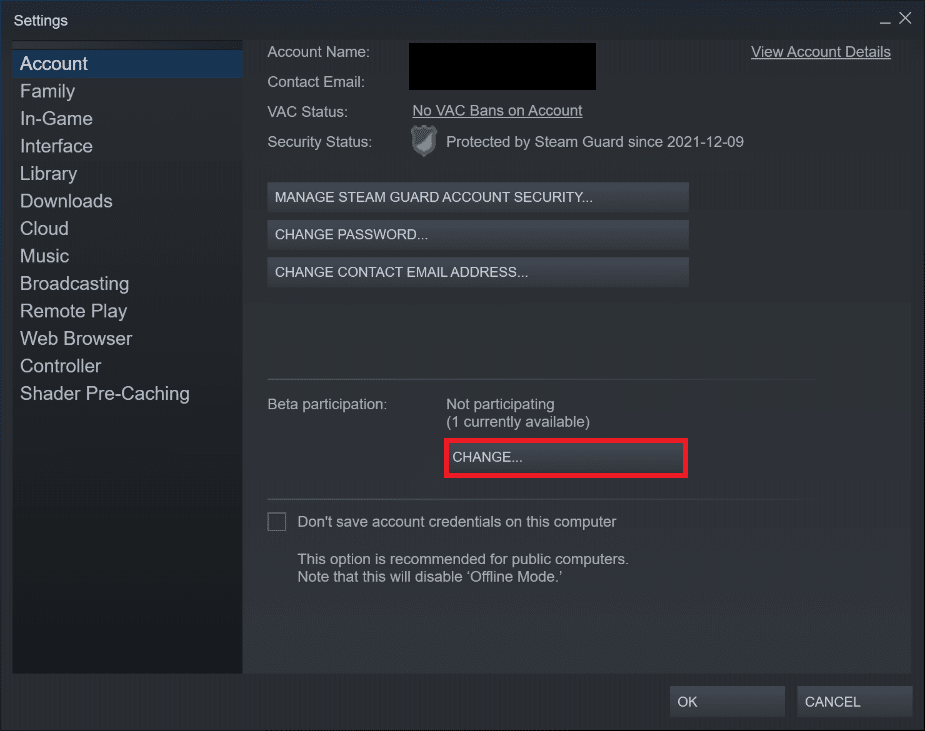
5. Kliknij strzałkę w dół, aby otworzyć rozwijaną listę pod opcją uczestnictwa w wersji beta .
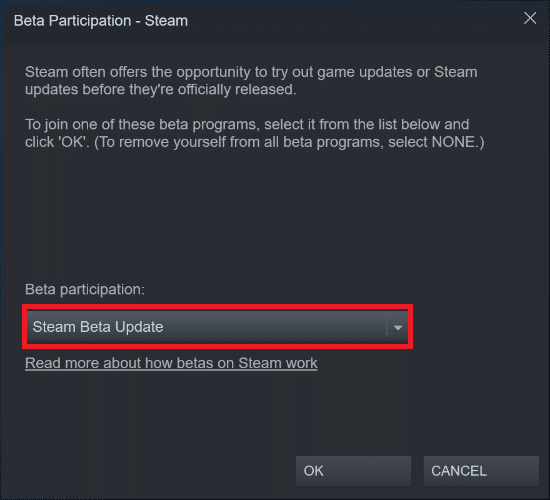
6. Wybierz BRAK – zrezygnuj ze wszystkich programów beta .
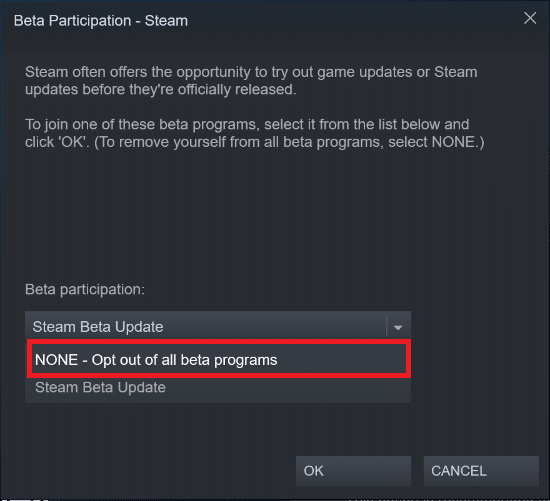
7. Kliknij OK .
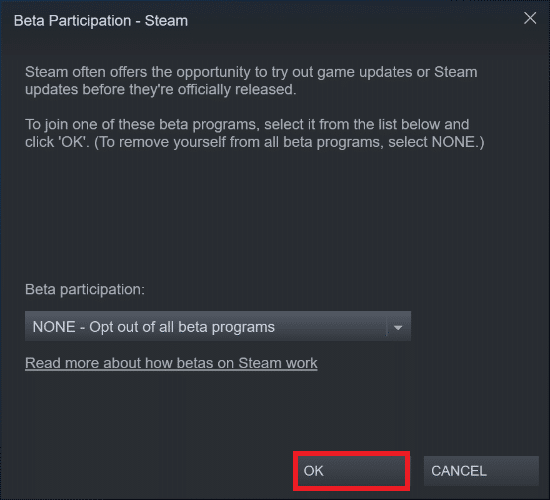
Metoda 6: Wyłącz wszystkie warsztaty (jeśli dotyczy)
Warsztaty mogą również przeszkadzać w uruchomieniu gry. Dlatego zaleca się wyłączenie wszystkich warsztatów. Wykonaj poniższe kroki, aby to zrobić i naprawić błąd usługi Steam.
1. Uruchom aplikację Steam , tak jak zrobiono to wcześniej.
2. Kliknij menu Społeczność .
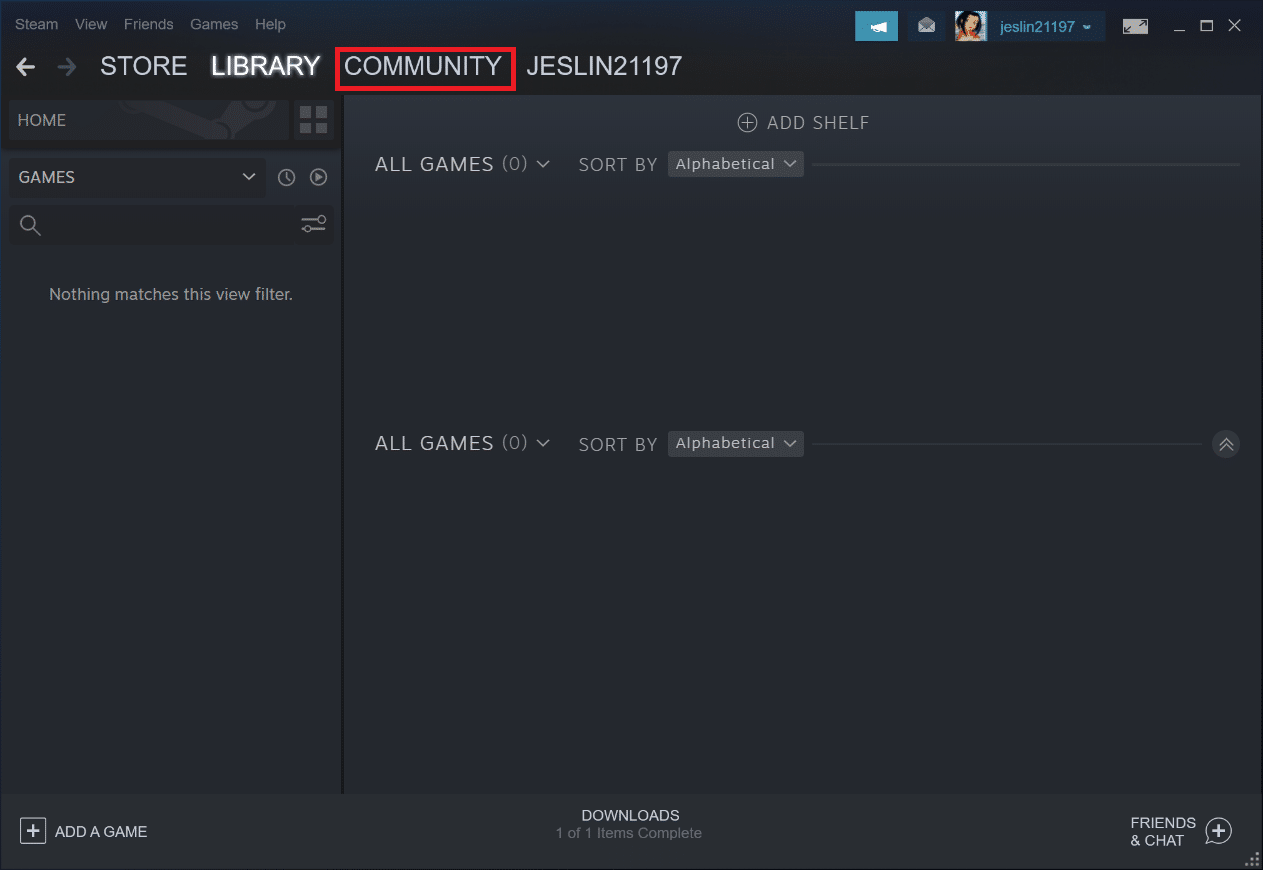
3. Wybierz Warsztat .
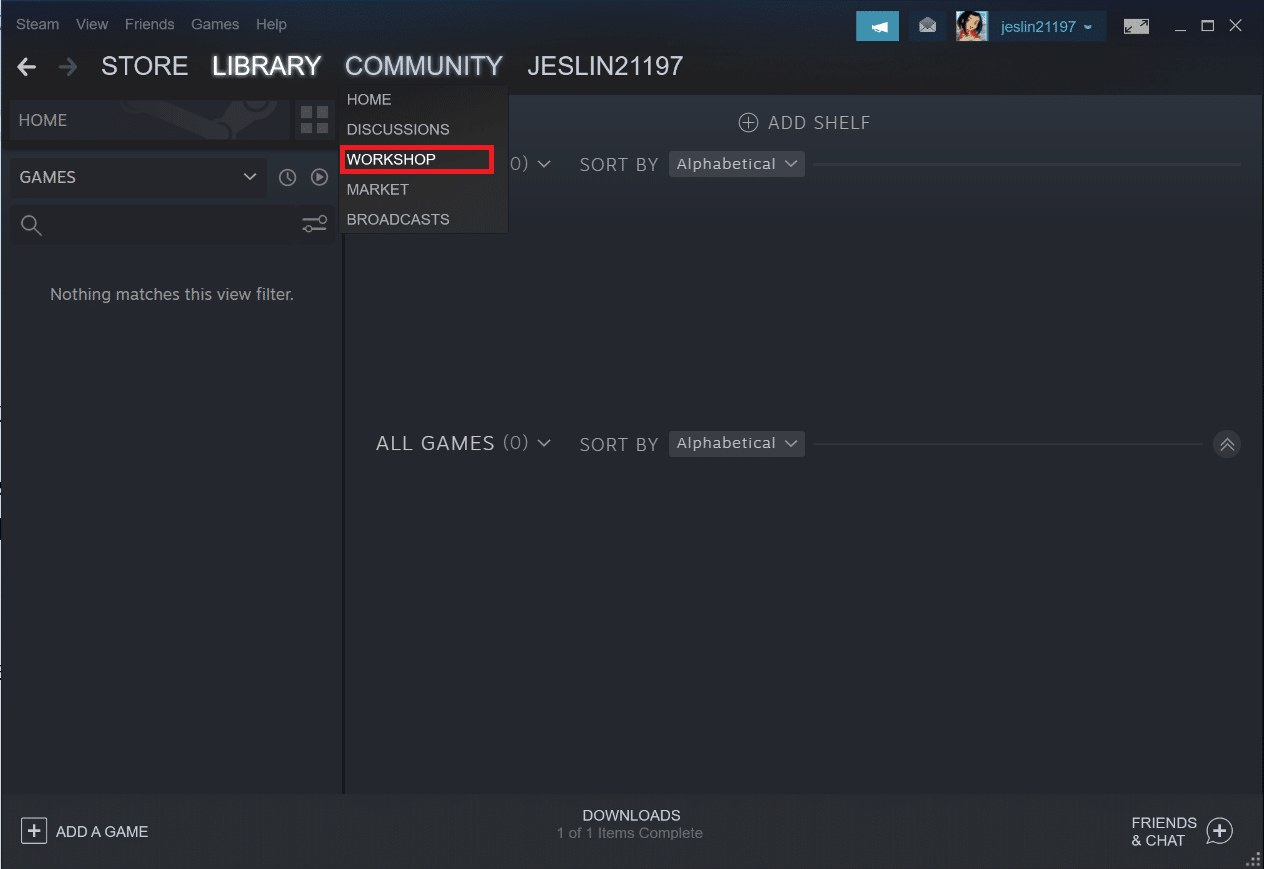
4. Przewiń w dół i kliknij Twoje pliki .
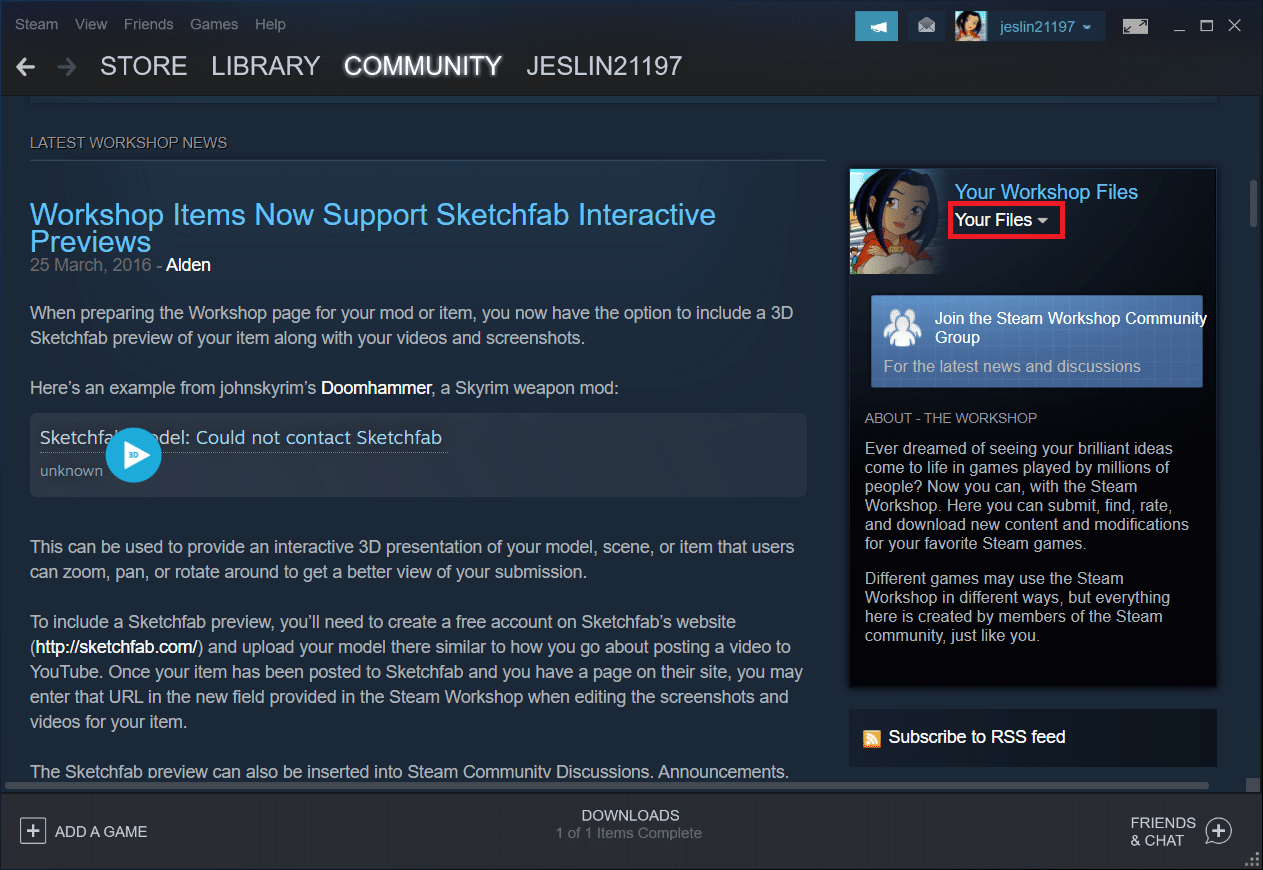
5. Tutaj wypisz się z niepotrzebnych lub wszystkich warsztatów .
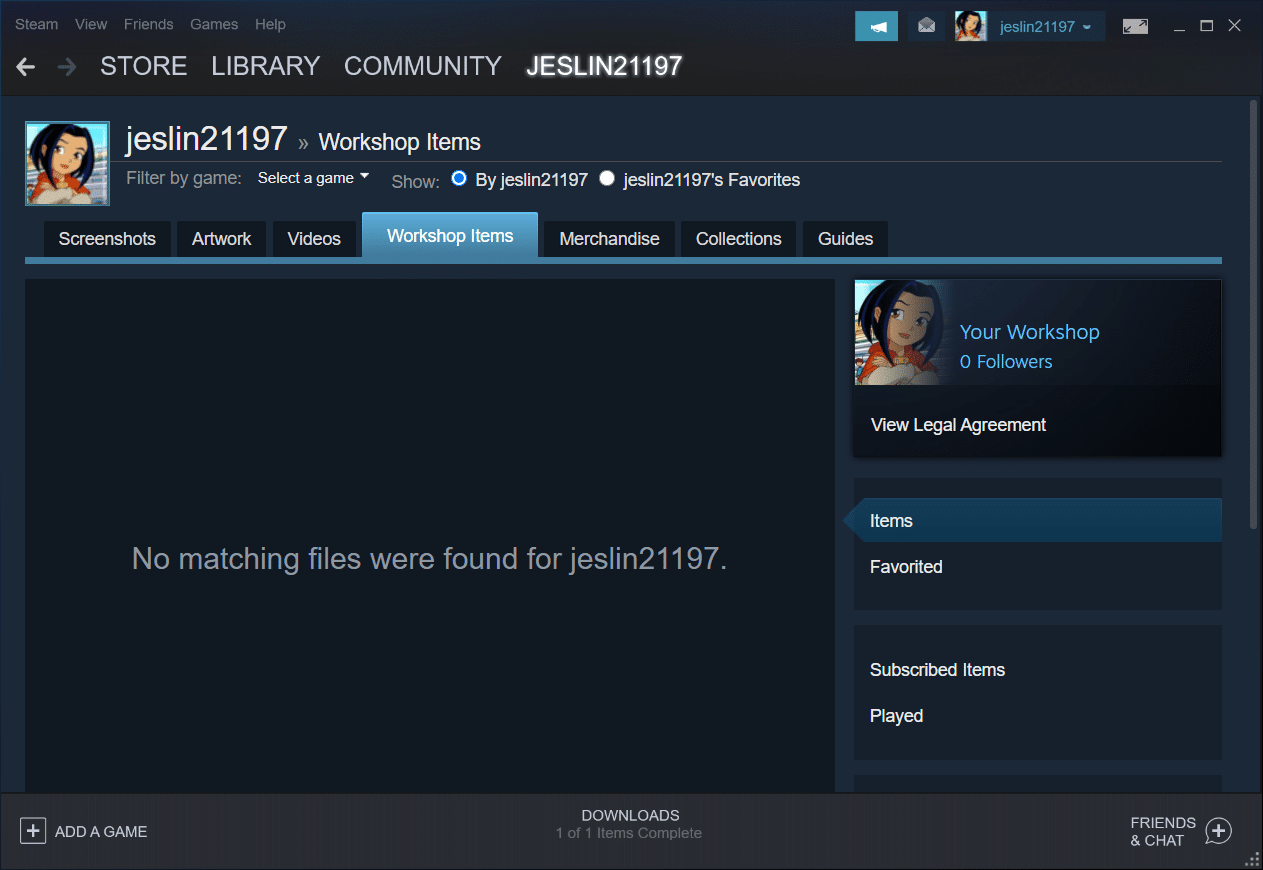
6. Teraz wybierz Biblioteka z paska menu.
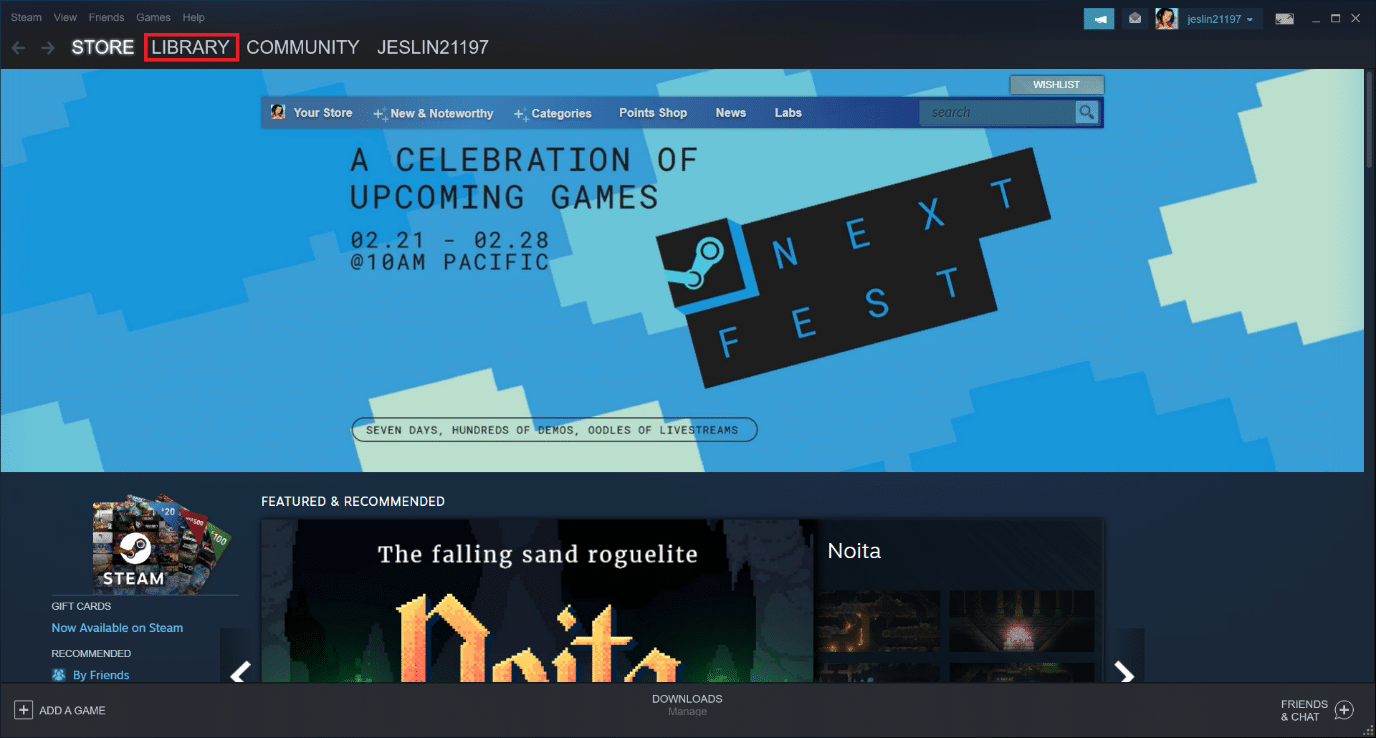
7. Zlokalizuj grę, dla której warsztaty zostały wypisane. Kliknij go prawym przyciskiem myszy i wybierz Właściwości .
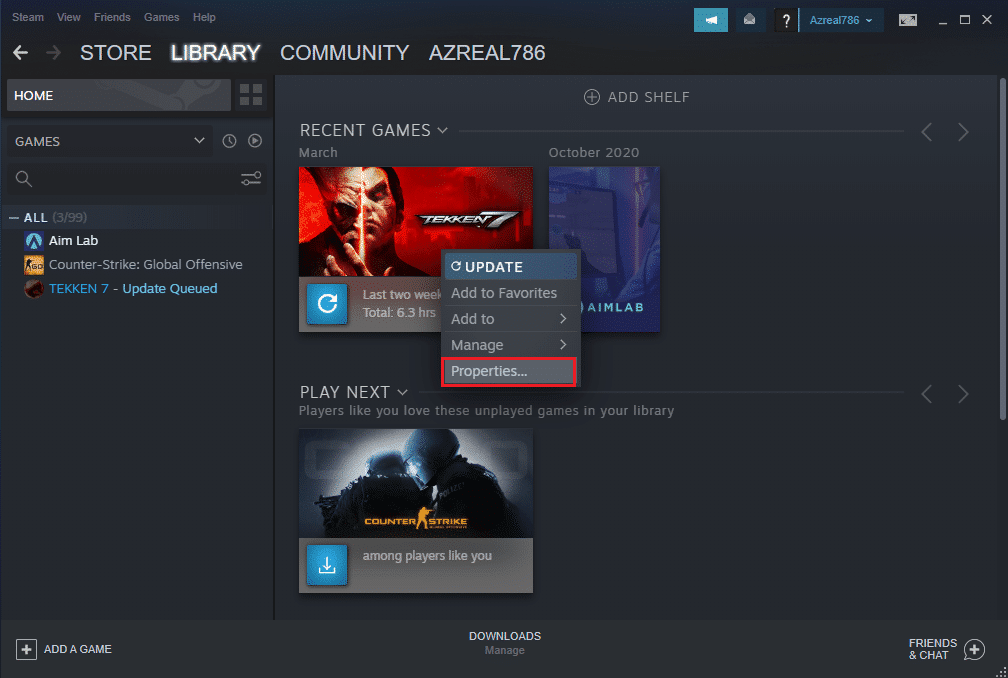
8. Przejdź do zakładki Pliki lokalne i wybierz opcję Przeglądaj… .
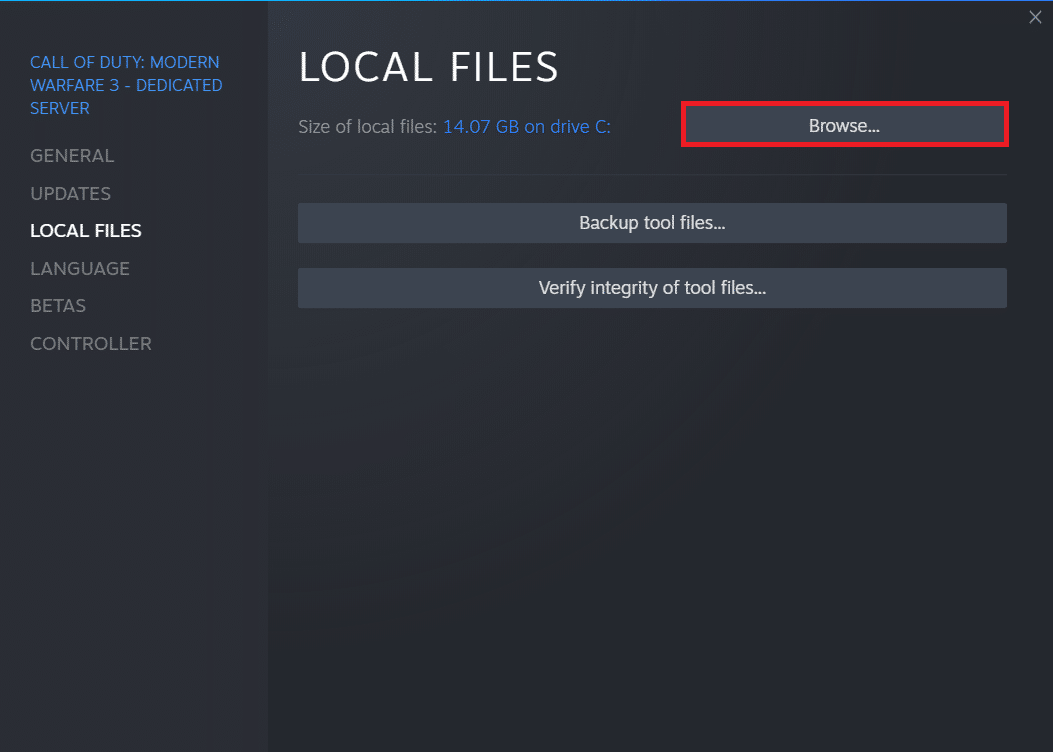
9. Tutaj kliknij dwukrotnie folder Narzędzia .
10. Przejrzyj foldery, aby znaleźć folder Mods . Usuń odpowiedni folder Mods , naciskając klawisz Del .
Przeczytaj także: Jak grać w gry Steam od Kodi
Metoda 7: Zaktualizuj Steam
Być może masz ten problem, ponieważ gra, w którą próbujesz zagrać, wymaga nowszej wersji Steam. Po aktualizacji Steam do bieżącej wersji kilku graczy twierdziło, że Steam musi działać, aby móc grać w tę grę. Błąd zniknął. Wykonaj czynności wymienione poniżej, aby zaktualizować Steam i naprawić błąd usługi Steam.
Uwaga: przed kontynuowaniem upewnij się, że jesteś zalogowany na Steam .
1. Naciśnij klawisz Windows . Wpisz Steam i uruchom go.
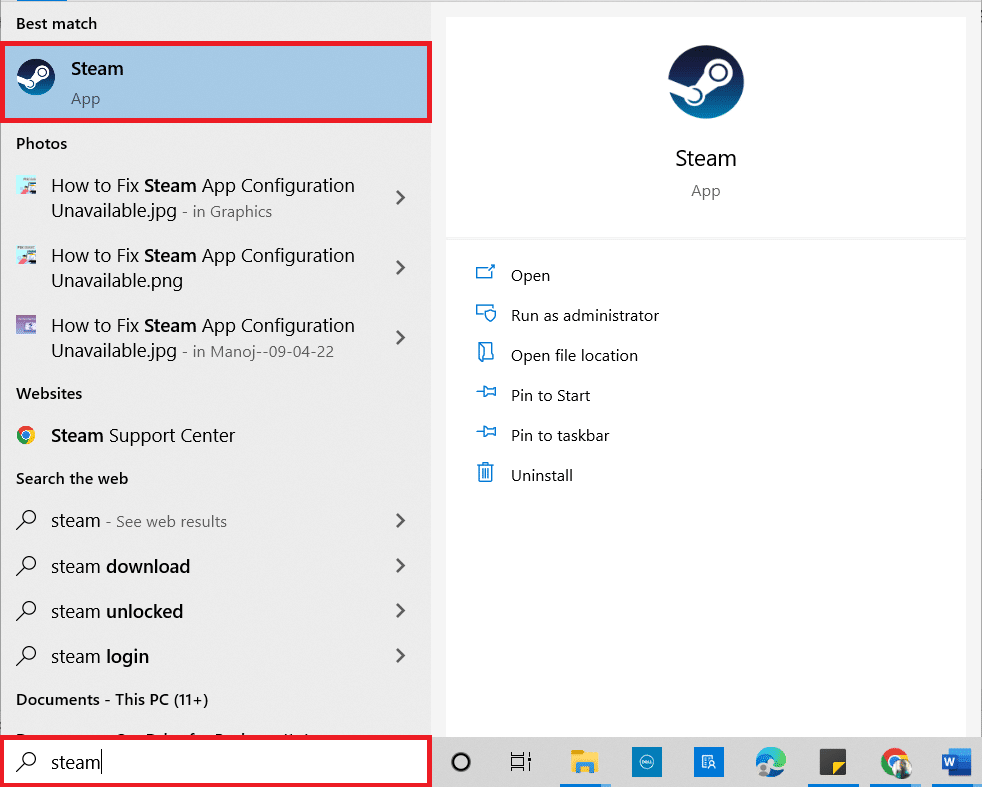
2. W lewym górnym rogu kliknij Steam .
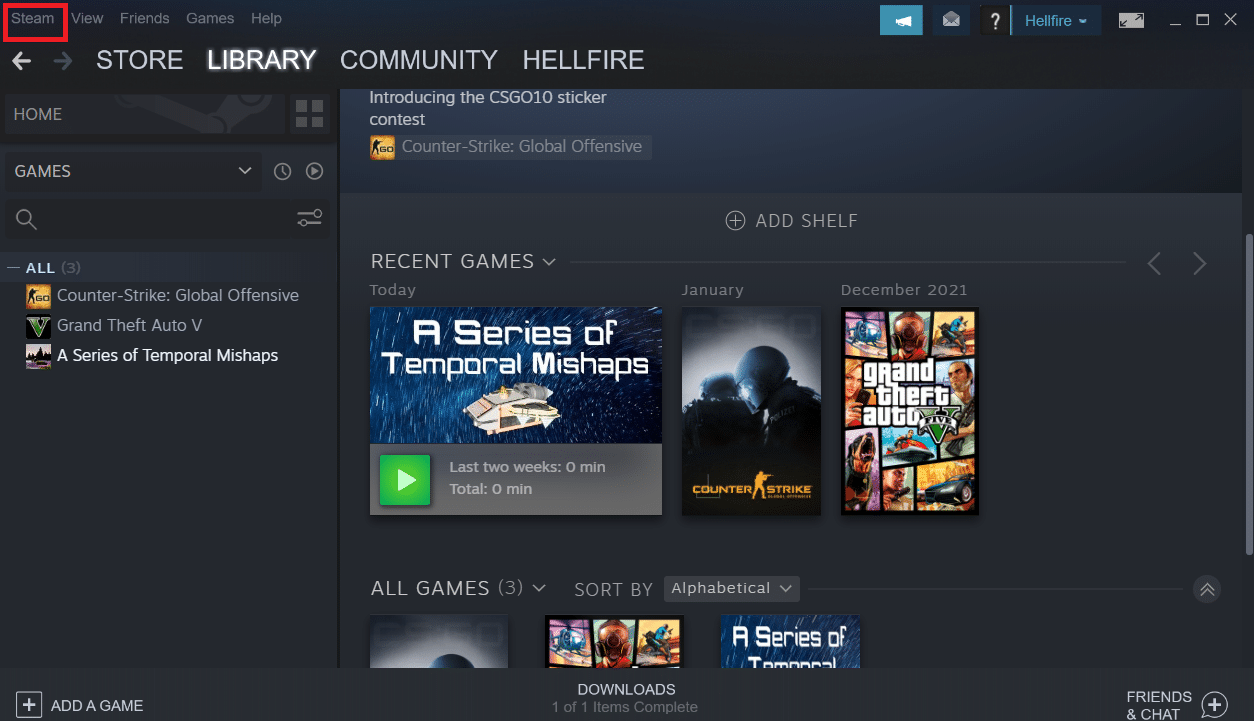
3. Kliknij Sprawdź aktualizacje klientów Steam .
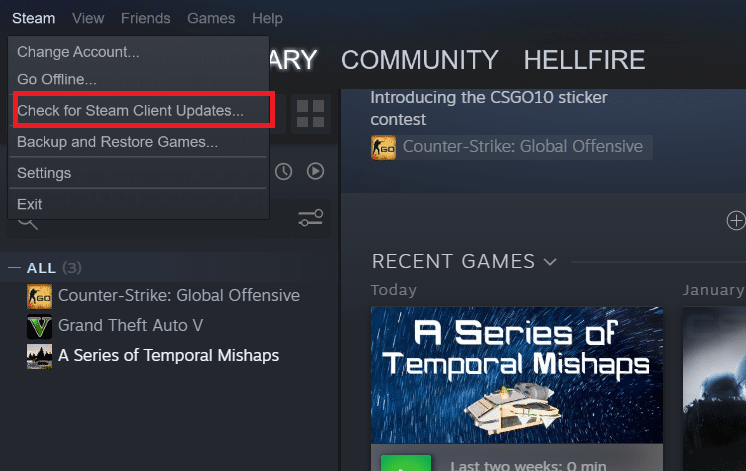
4. Kliknij Uruchom ponownie Steam w wyskakującym okienku.
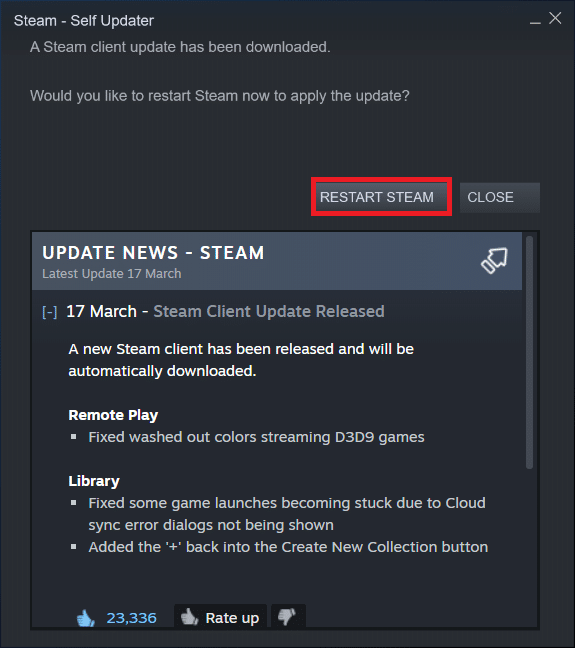
Przeczytaj także: Napraw kod błędu Steam e502 l3 w systemie Windows 10
Metoda 8: Zainstaluj ponownie Steam i grę
Źródłem problemu może być również nieprawidłowo działająca instalacja Steam. Jeśli wiele plików Steam jest uszkodzonych, klient nie będzie mógł uruchomić usług gier. Oto samouczek krok po kroku, jak to zrobić, aby naprawić błąd usługi Steam, aby zagrać w tę grę.
1. Najpierw przejdź do folderu Steam i kliknij prawym przyciskiem myszy folder steamapps , a następnie wybierz opcję Kopiuj .
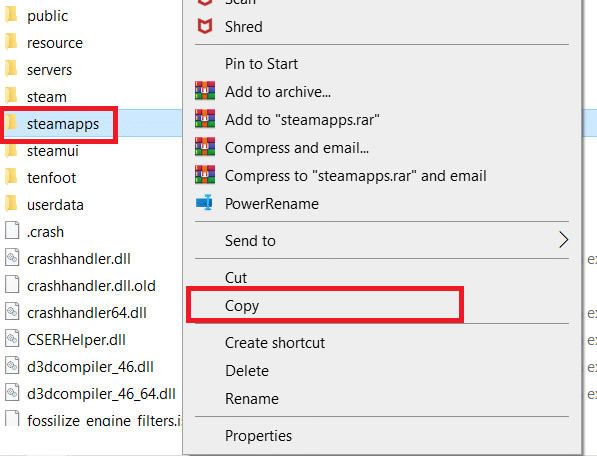
2. Następnie wklej folder do innej lokalizacji, aby utworzyć kopię zapasową zainstalowanych gier.
3. Teraz naciśnij klawisz Windows , wpisz Aplikacje i funkcje i kliknij Otwórz .
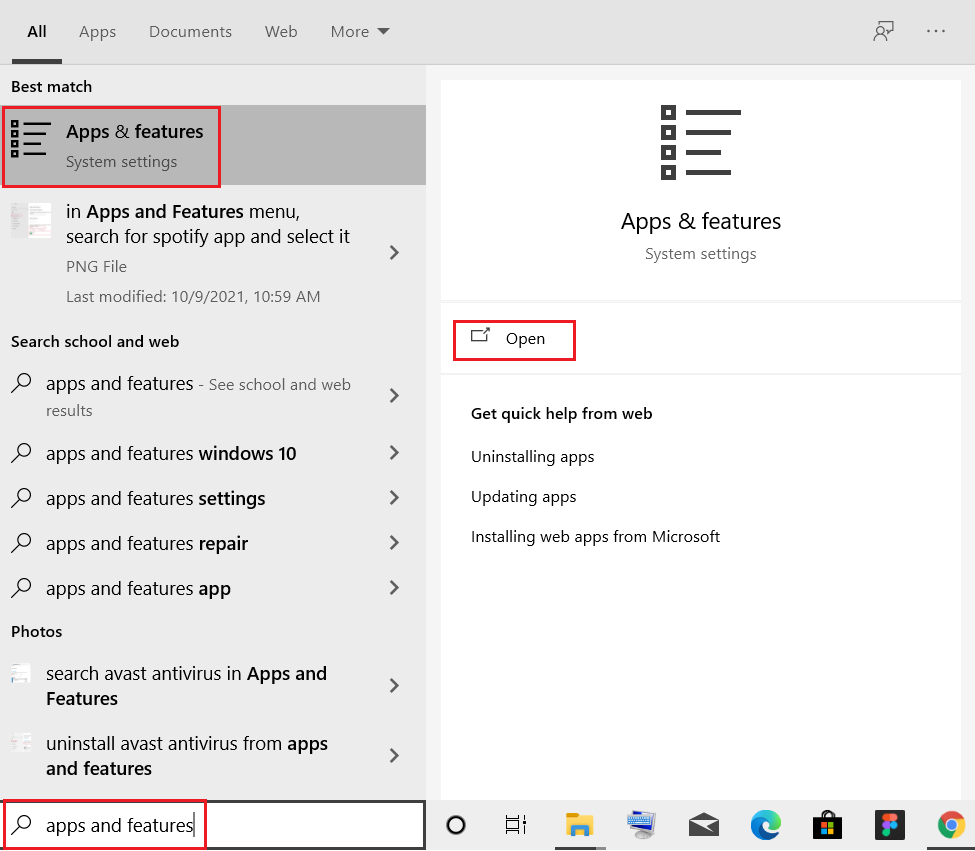
4. Wybierz Steam i kliknij podświetlony przycisk Odinstaluj .
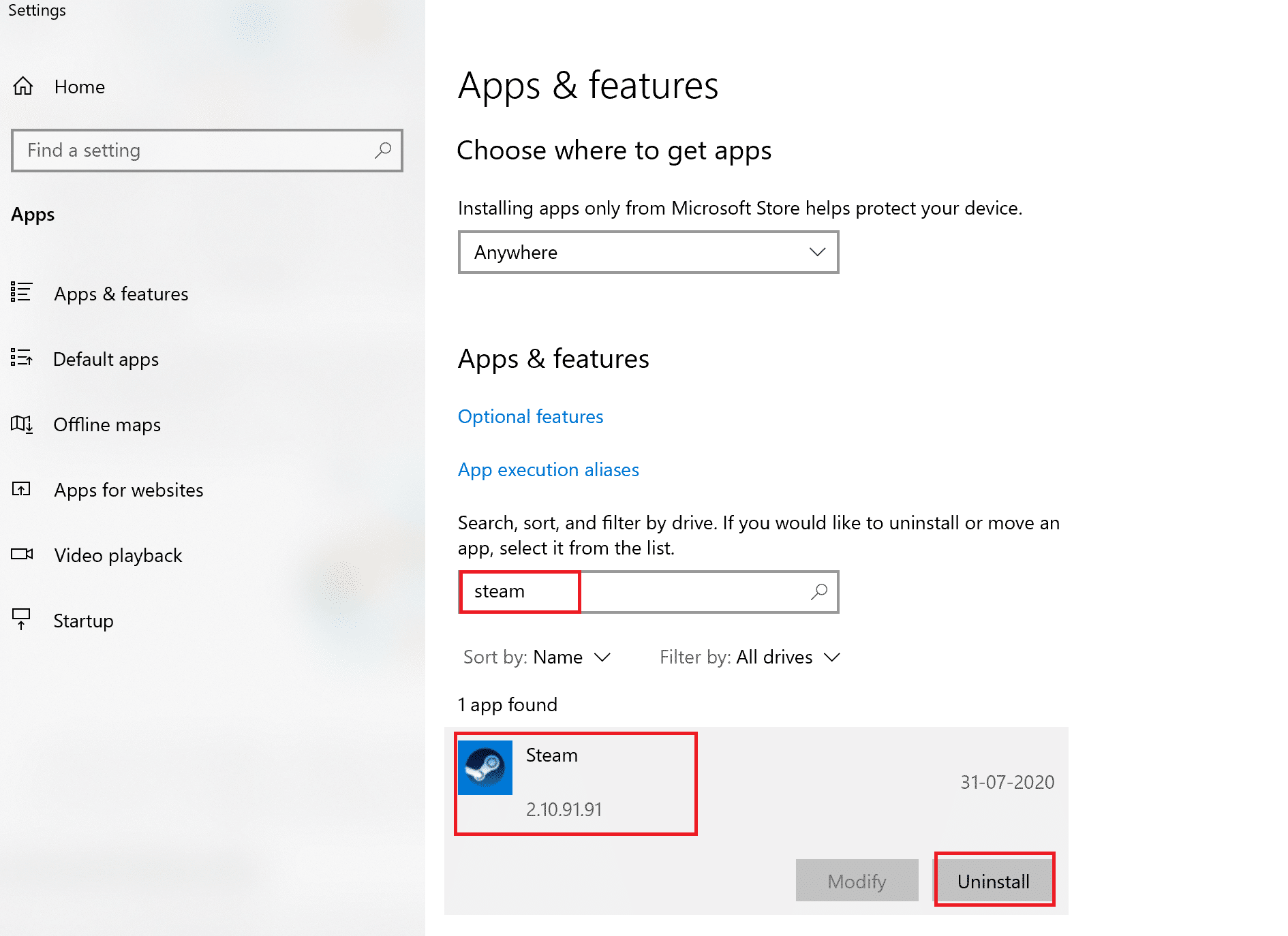
5. Ponownie kliknij Odinstaluj , aby potwierdzić.
6. W oknie odinstalowywania Steam kliknij Odinstaluj , aby usunąć Steam.
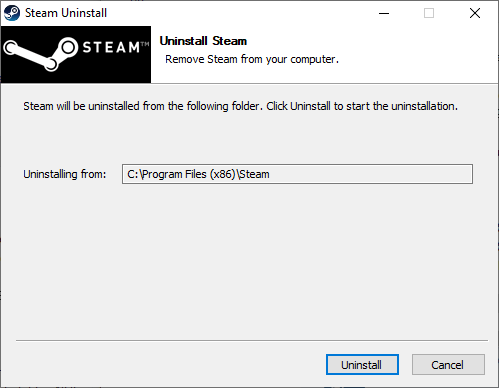
7. Wpisz %localappdata% w pasku wyszukiwania systemu Windows i otwórz go.
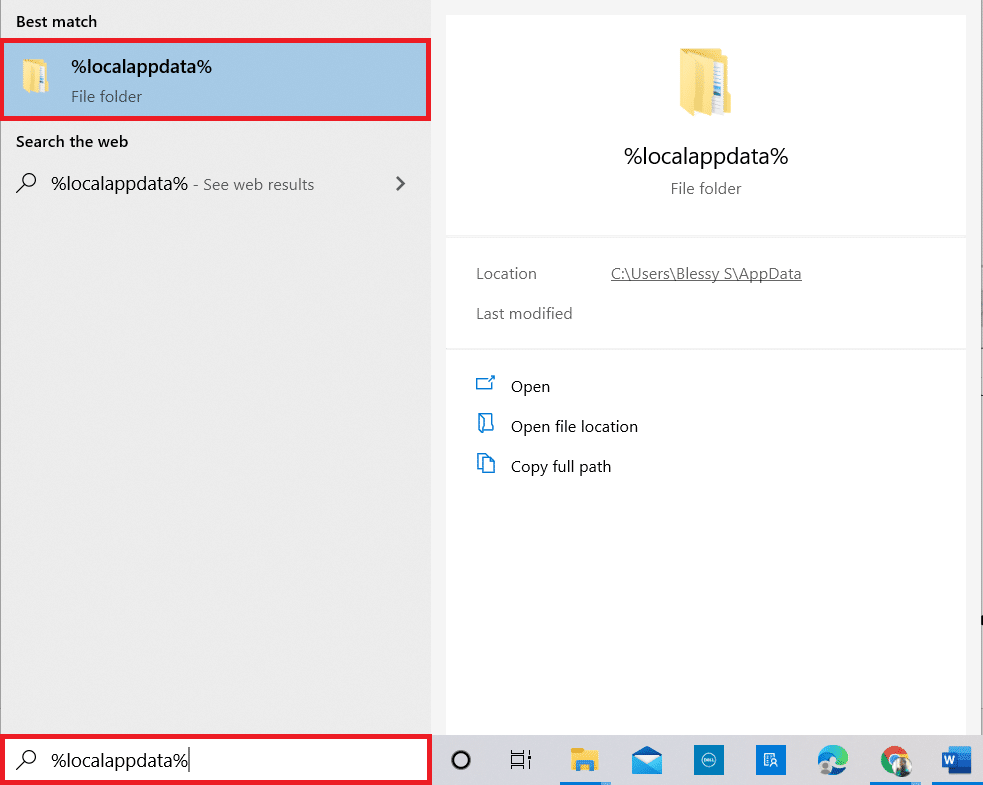
8. Teraz kliknij prawym przyciskiem myszy folder Steam i usuń go.
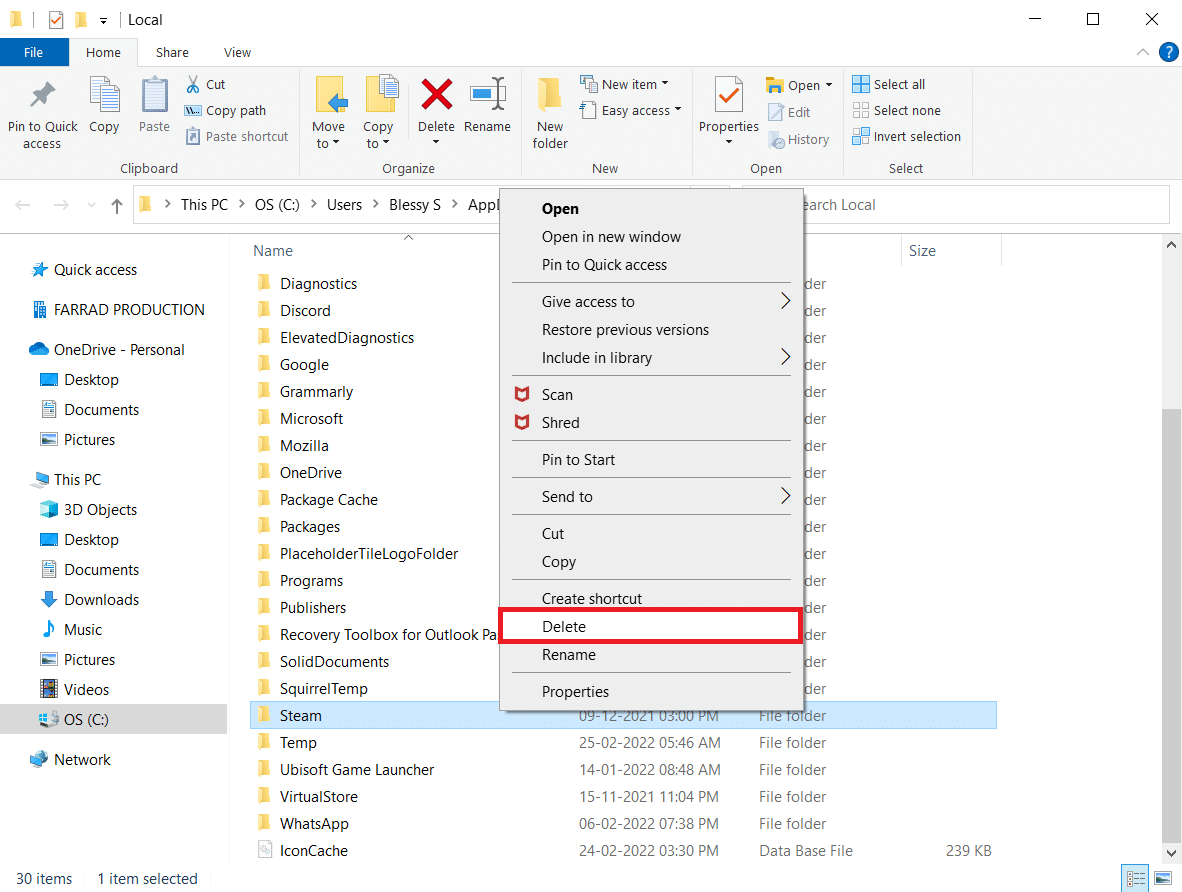
9. Ponownie naciśnij klawisz Windows. Wpisz %appdata% i otwórz go.
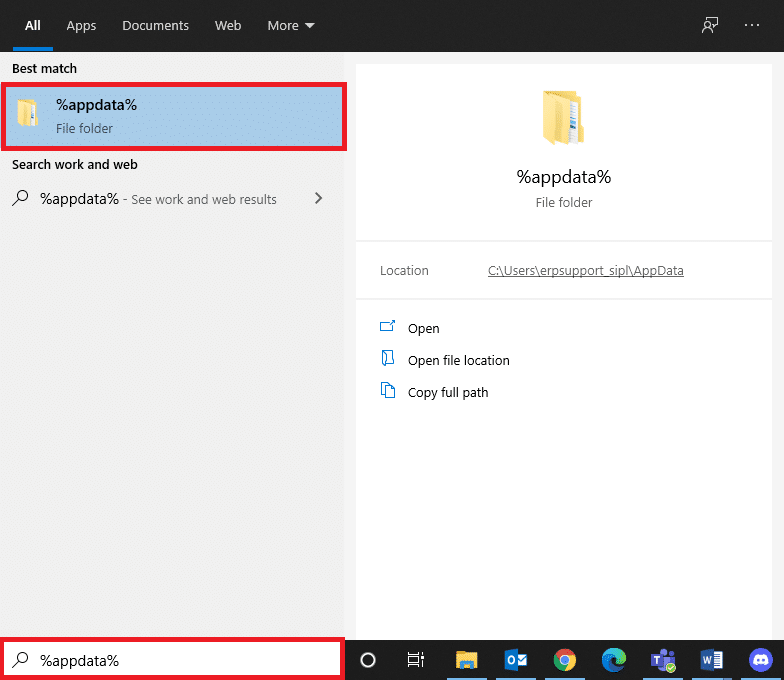
10. Usuń folder Steam , tak jak zrobiono to wcześniej w kroku 8 .
11. Następnie uruchom ponownie komputer .
12. Odwiedź oficjalną stronę Steam i kliknij Zainstaluj Steam , aby pobrać plik instalacyjny Steam.
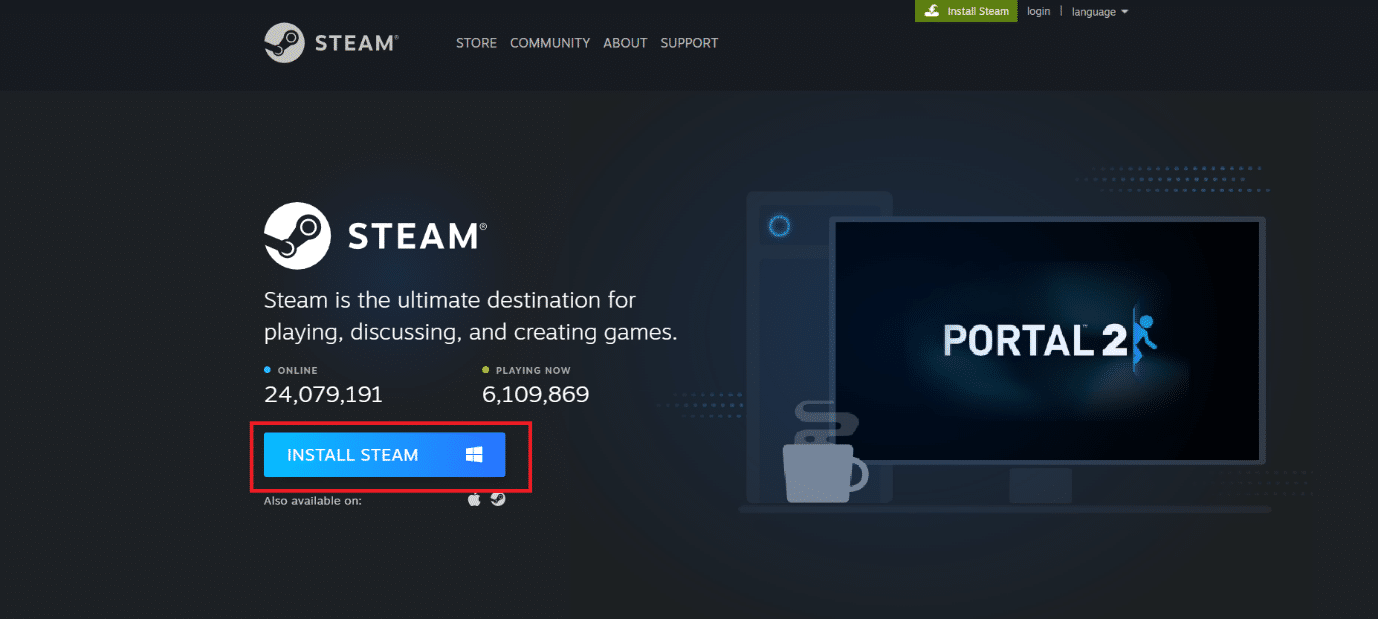
13. Kliknij zainstalowany plik wykonywalny, aby zainstalować aplikację.
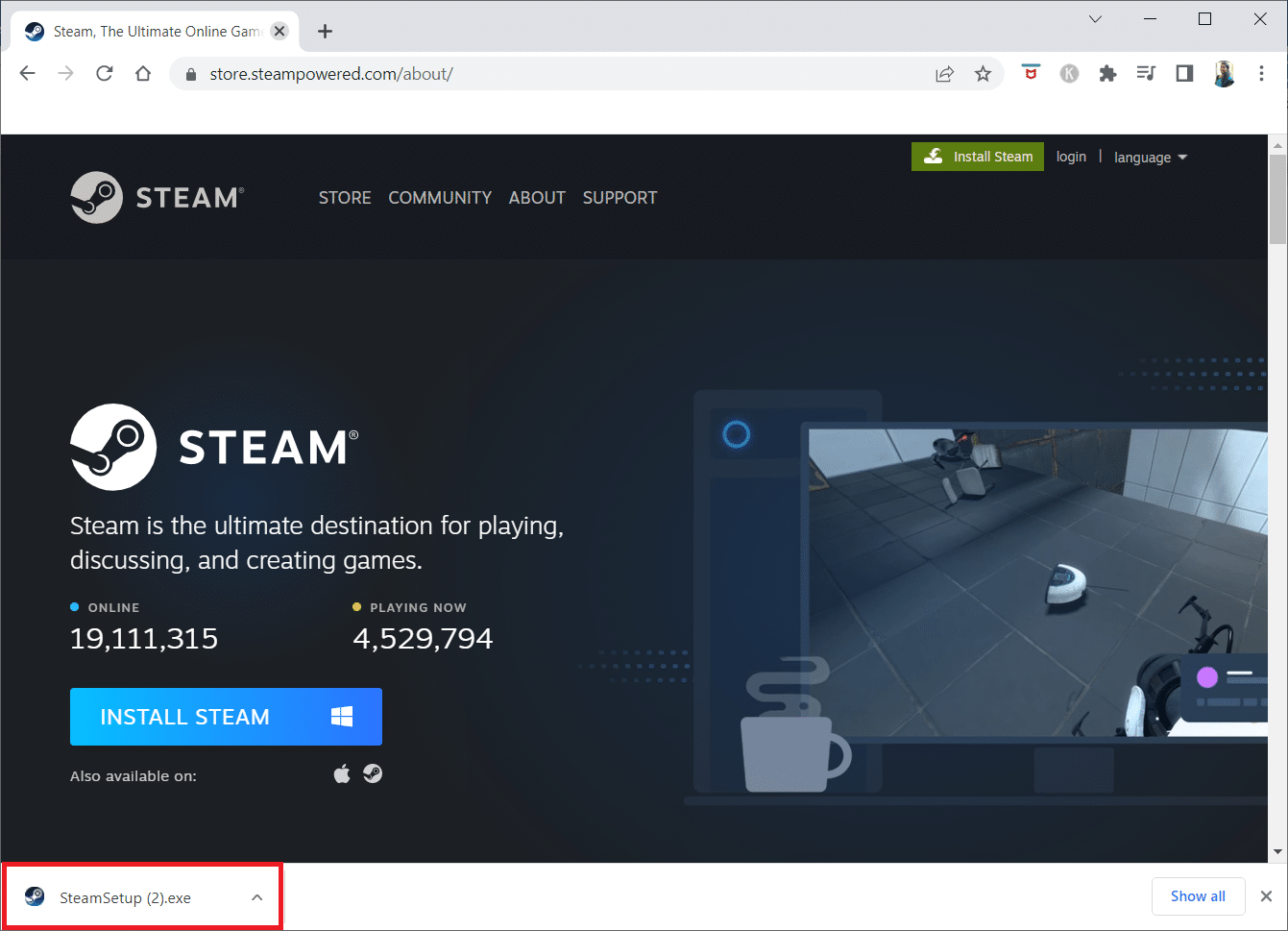
14. Kliknij Tak w monicie.
15. W kreatorze instalacji kliknij Dalej .
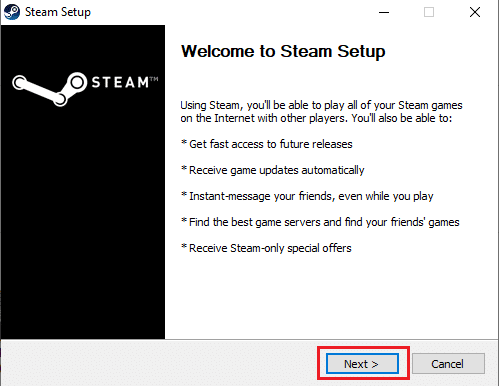
16. Wybierz żądany język i kliknij Dalej .
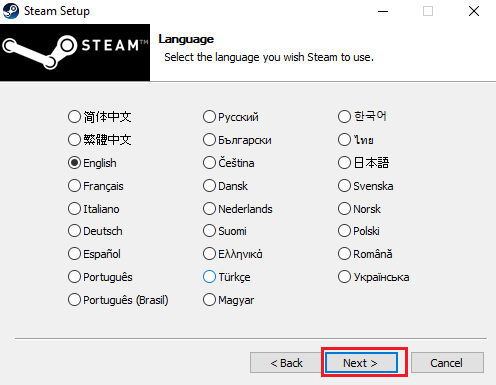
17. Następnie kliknij Zainstaluj .
Uwaga: Jeśli nie chcesz, aby aplikacja była instalowana we wspomnianym folderze domyślnym, wybierz żądany folder docelowy, klikając opcję Przeglądaj .
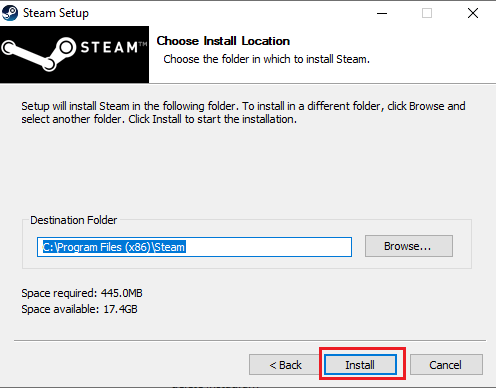
18. Poczekaj na zainstalowanie klienta Steam i kliknij Zakończ .
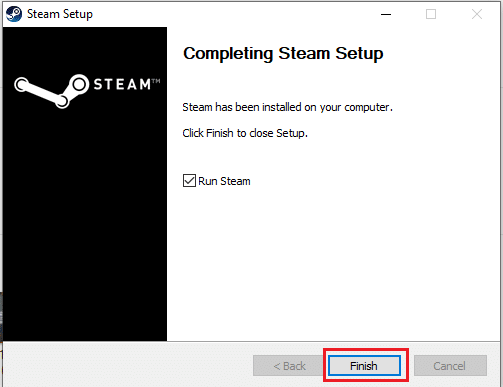
19. Po zakończeniu instalacji zaloguj się przy użyciu swoich danych logowania Steam .
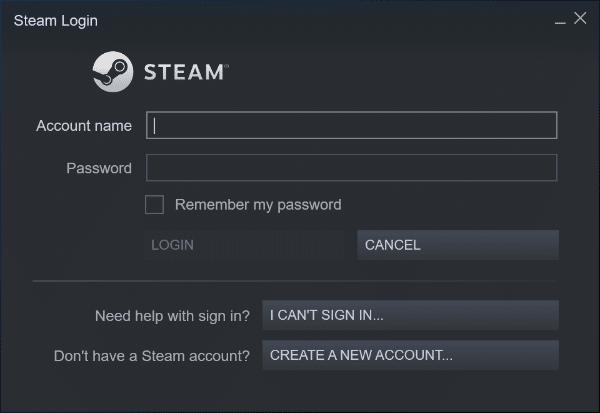
9. Przy następnym uruchomieniu otwórz tę samą grę, aby sprawdzić, czy błąd usługi Steam podczas grania w tę grę został naprawiony.
Zalecana:
- Jak ustawić obraz tła dla Microsoft Word
- Napraw konfigurację aplikacji Steam niedostępną w systemie Windows 10
- Napraw błąd League of Legends Directx w systemie Windows 10
- 33 najlepsze przerażające gry Roblox do zabawy z przyjaciółmi
Mamy nadzieję, że te informacje okazały się przydatne i że udało Ci się rozwiązać problem Steam, który musi być uruchomiony, aby zagrać w tę grę . Daj nam znać, która technika była dla Ciebie najbardziej korzystna. Skorzystaj z poniższego formularza, jeśli masz jakiekolwiek pytania lub uwagi. Daj nam również znać, czego chcesz się dalej uczyć.
