Napraw brakujące uprawnienia do plików Steam w systemie Windows 10
Opublikowany: 2022-04-18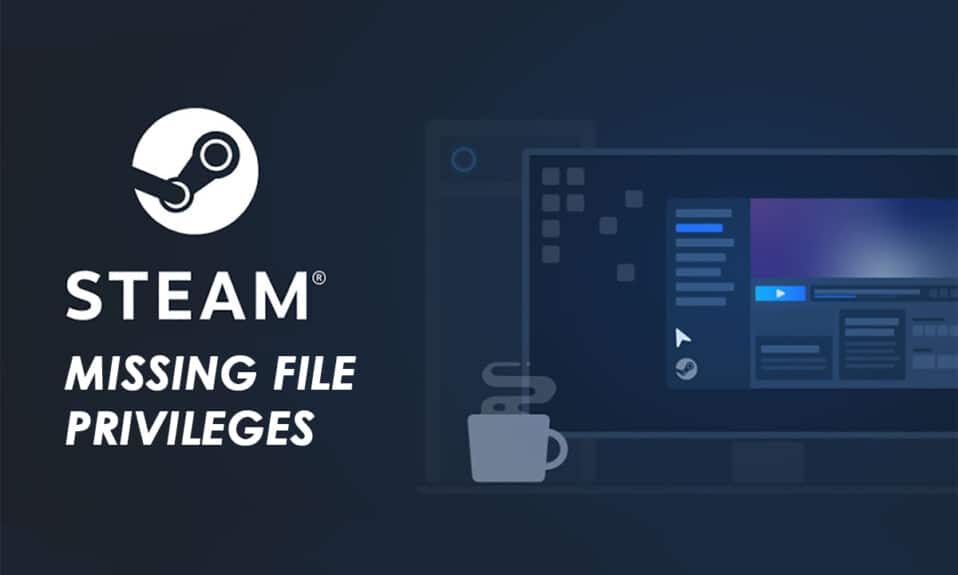
Wielu entuzjastów gier używa Steam jako platformy do pobierania i grania w gry w wygodny sposób komunikowania się z innymi graczami. Steam zawsze był popularny, ponieważ zapewniał graczom to, czego oczekują gracze w grach. Ale zdarza się, że niektórzy z nich doświadczają kilku błędów, które z pewnością psują nastrój. Jednym z typowych błędów, z którymi borykają się użytkownicy, jest błąd pobierania plików Steam i brak uprawnień do plików. Ten błąd może wystąpić w systemie dowolnego gracza z różnych powodów. I jak każdy inny problem, to również można rozwiązać, aby kontynuować grę bez żadnych przeszkód. W tym artykule dowiesz się, jak skutecznie naprawić brakujące uprawnienia do plików, błąd Steam w twoim systemie.
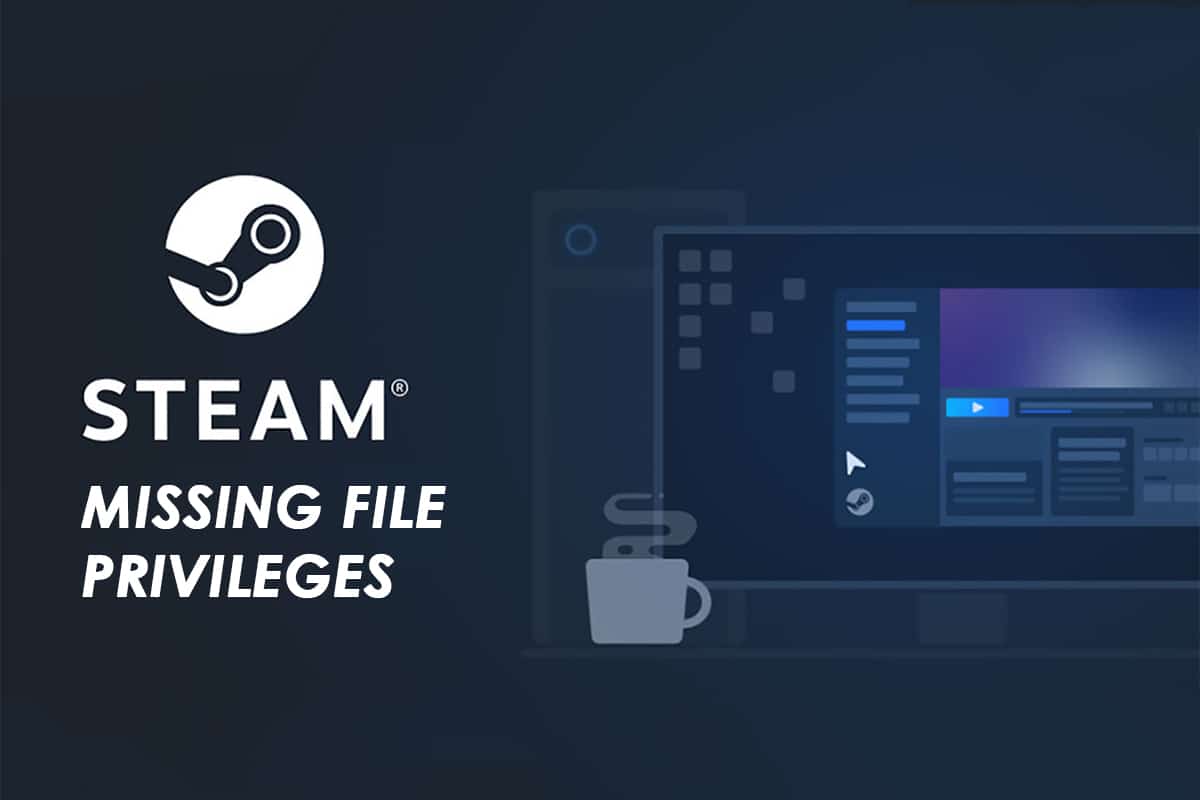
Zawartość
- Jak naprawić brakujące uprawnienia do plików Steam w systemie Windows 10?
- Metoda 1: Uruchom Steam jako administrator
- Metoda 2: Zmień region pobierania
- Metoda 3: Napraw foldery biblioteki Steam
- Metoda 4: Sprawdź integralność pliku gry
- Metoda 5: Wyłącz moduł igfxEM
- Metoda 6: Wyczyść pamięć podręczną pobierania
- Metoda 7: Tymczasowo wyłącz program antywirusowy (jeśli dotyczy)
Jak naprawić brakujące uprawnienia do plików Steam w systemie Windows 10?
Ten spójny błąd ma powody, które mają korzenie w twoim własnym systemie. Niektóre z tych powodów to:
- Błąd braku uprawnień do plików Steam może wystąpić, gdy aplikacja Steam nie ma wszystkich uprawnień do uruchomienia .
- Czasami ten błąd pojawia się po aktualizacji aplikacji .
- Ten błąd pojawia się również, gdy system ma źle skonfigurowane foldery bibliotek lub uszkodzone pliki gry .
- Problemy z przeciążeniem serwera mogą również wywołać ten problem w systemie.
Ale jest westchnienie ulgi, ponieważ te problemy można rozwiązać, aby ostatecznie naprawić brakujące uprawnienia do plików, błąd Steam. Przeczytaj uważnie nadchodzące metody i postępuj zgodnie z nimi, aby pozbyć się tego błędu i ponownie cieszyć się grą na Steam.
Metoda 1: Uruchom Steam jako administrator
Uruchamiając Steam jako administrator, pozwolisz mu pobierać, pisać i modyfikować pliki Steam w twoim systemie. Spowoduje to, że Steam będzie miał wystarczające uprawnienia, aby uzyskać dostęp do plików, które nie są dostępne bez administratora. Wykonaj poniższe czynności, aby zrobić to samo.
1. Kliknij prawym przyciskiem myszy plik Steam.exe i wybierz Właściwości .
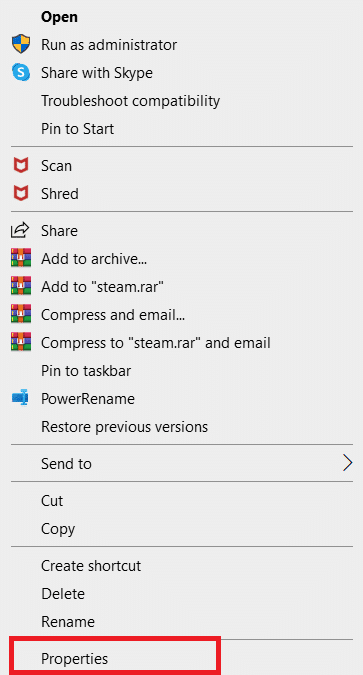
2. Przejdź do zakładki Zgodność i zaznacz opcję Uruchom ten program jako administrator .
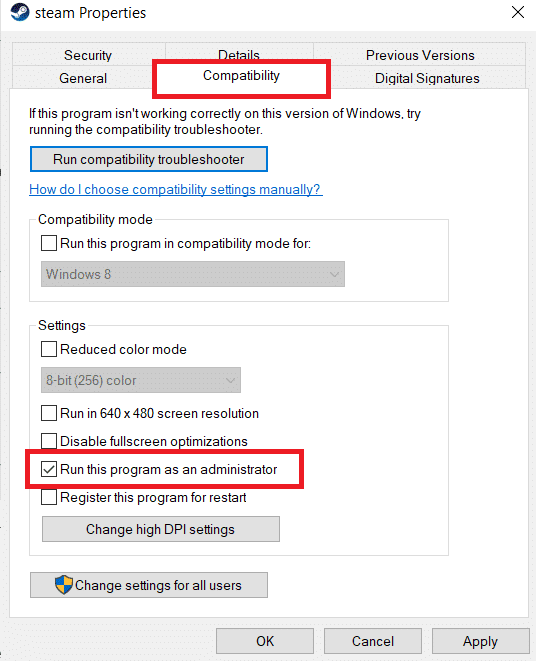
3. Na koniec kliknij Zastosuj > OK , aby zapisać zmiany.
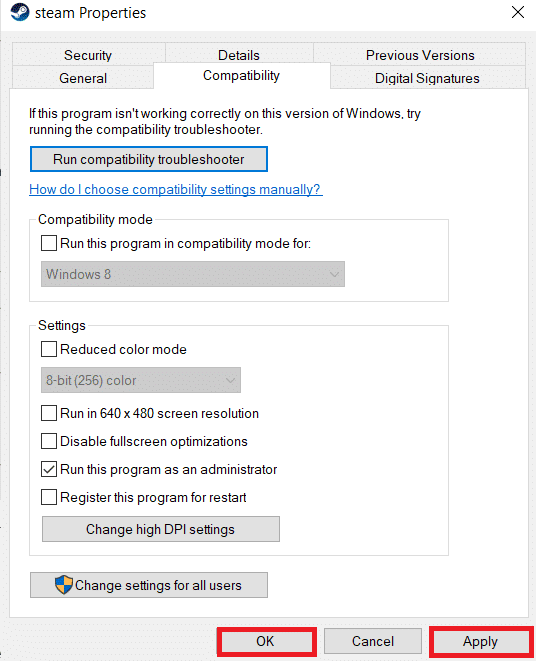
Metoda 2: Zmień region pobierania
Możesz wiedzieć, ale nie musisz, ale system treści Steam jest podzielony na różne regiony na całym świecie. Jeśli ustawiony region w twojej aplikacji Steam ma jakieś problemy z serwerami, prawdopodobnie napotkasz ten błąd. Aby naprawić ten błąd, możesz po prostu zmienić region pobierania w aplikacji Steam. Wykonaj kolejne kroki, aby zrobić to samo.
1. Otwórz aplikację Steam w swoim systemie.
2. Kliknij opcję Steam w lewym górnym rogu, jak pokazano poniżej.
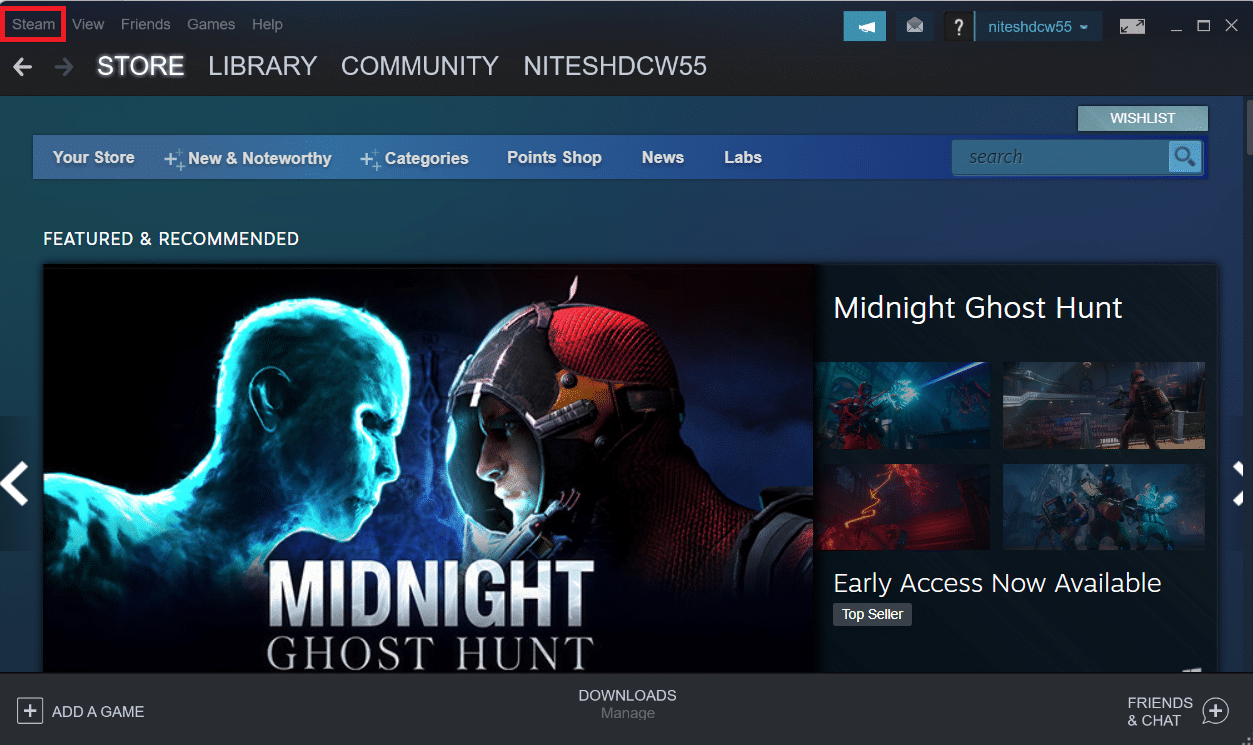
3. Kliknij Ustawienia w opcjach menu.
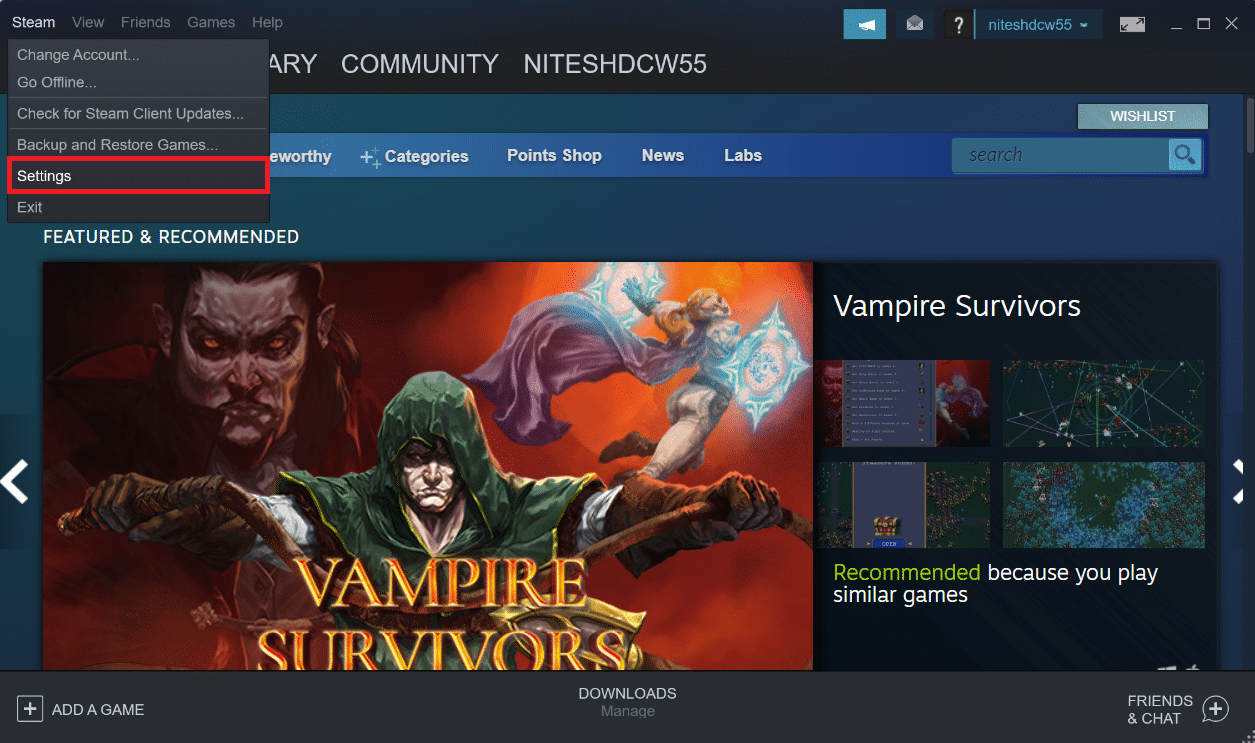
4. Kliknij sekcję Pobierz w lewym okienku.
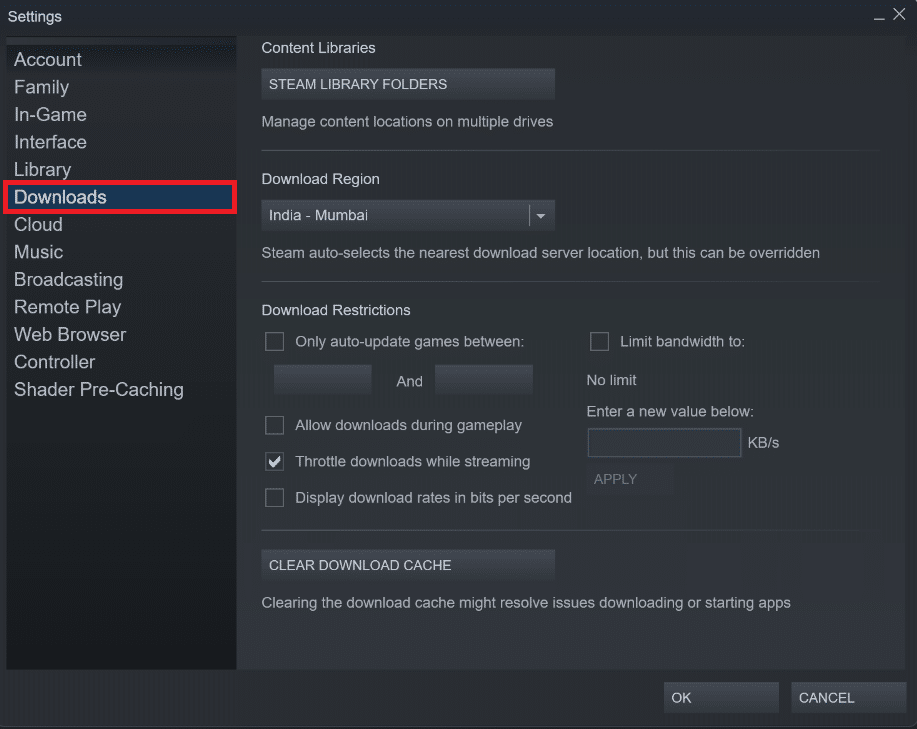
5. W obszarze Pobierz region kliknij menu rozwijane, jak pokazano poniżej, aby wybrać dowolny inny region z listy.
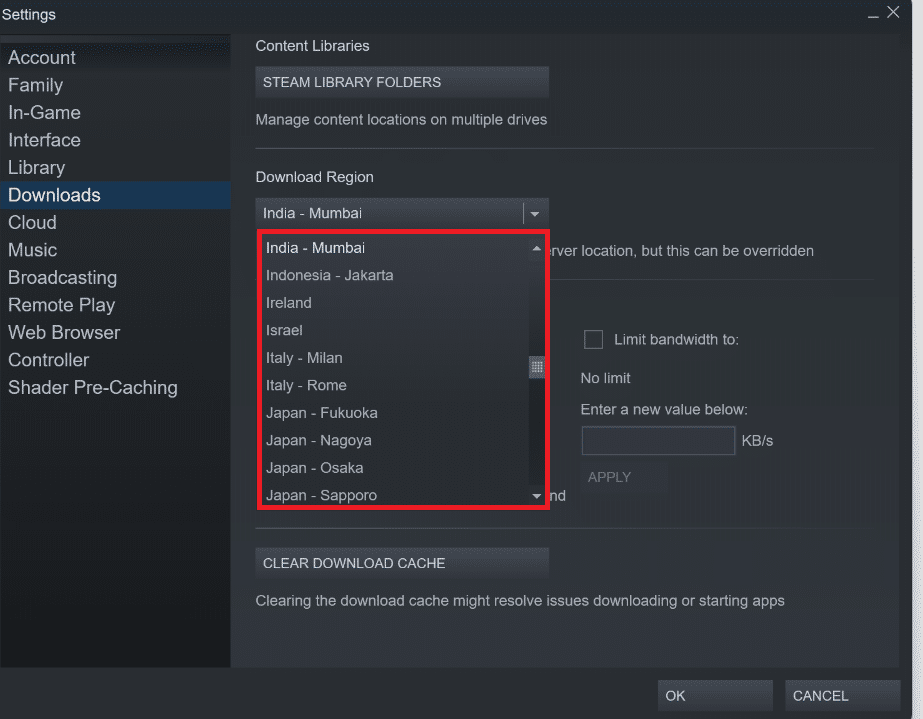
6. Po wybraniu żądanego regionu kliknij OK .
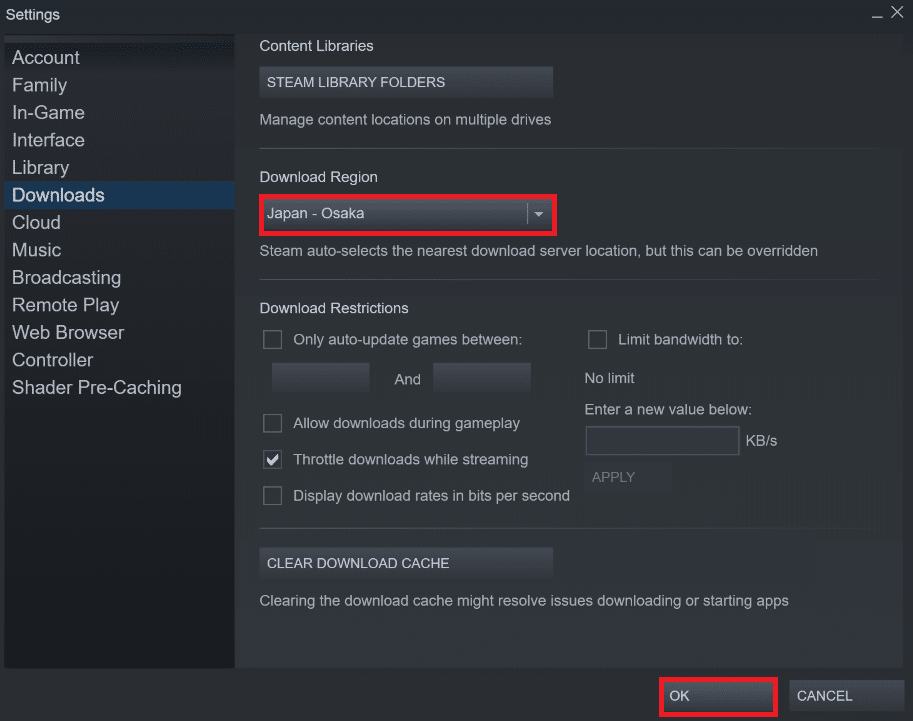
7. Uruchom ponownie Steam , aby zobaczyć naprawiony błąd.
Przeczytaj także: Napraw Steam działa wolno w systemie Windows 10
Metoda 3: Napraw foldery biblioteki Steam
Aby naprawić możliwe uszkodzone pliki, możesz spróbować naprawić foldery biblioteki Steam. Wykryje uszkodzone pliki z biblioteki i naprawi je, co ostatecznie naprawi brakujące uprawnienia do plików, błąd Steam. Przeczytaj i postępuj zgodnie z poniższymi krokami, aby osiągnąć to samo.
1. Otwórz aplikację Steam w swoim systemie i przejdź do okna Ustawienia , jak wspomniano powyżej.
2. W oknie Ustawienia kliknij Pobieranie > FOLDERY BIBLIOTEK STEAM w sekcji Biblioteki zawartości , jak pokazano poniżej.
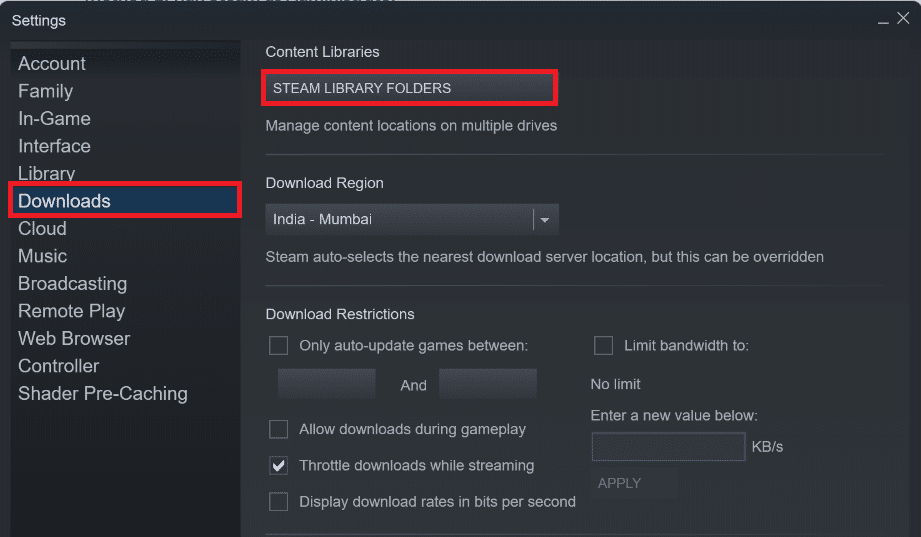 FOLDERY BIBLIOTEK STEAM w sekcji Biblioteki treści „>
FOLDERY BIBLIOTEK STEAM w sekcji Biblioteki treści „>
3. W oknie Zarządzanie przechowywaniem kliknij ikonę z trzema kropkami obok folderu Steam, jak pokazano poniżej.

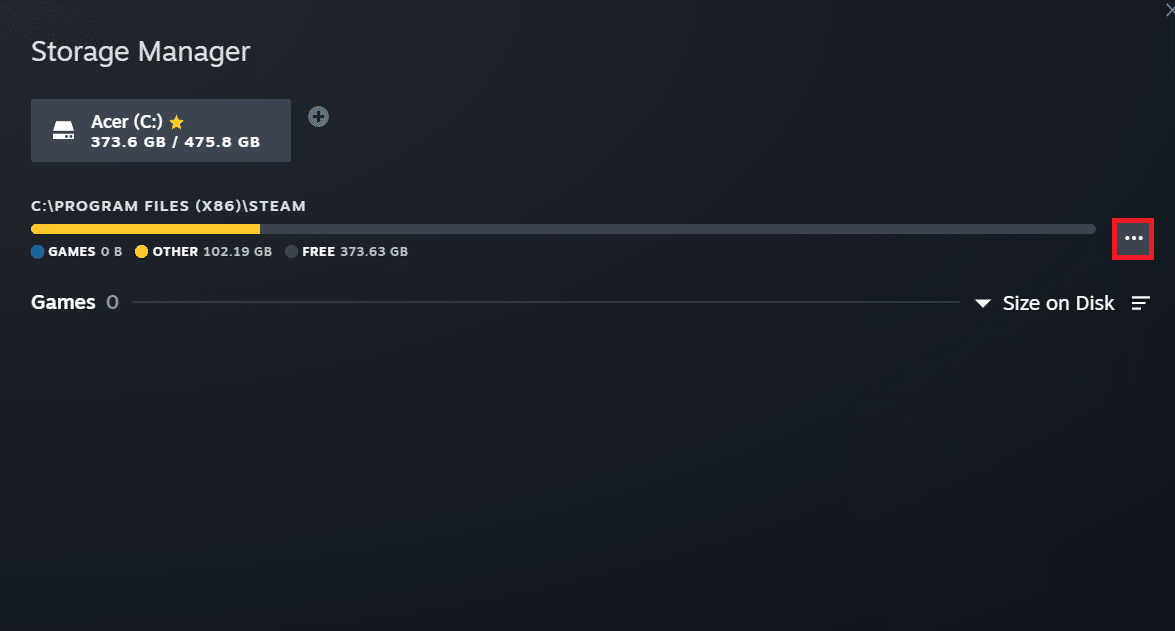
4. Kliknij opcję Napraw folder .
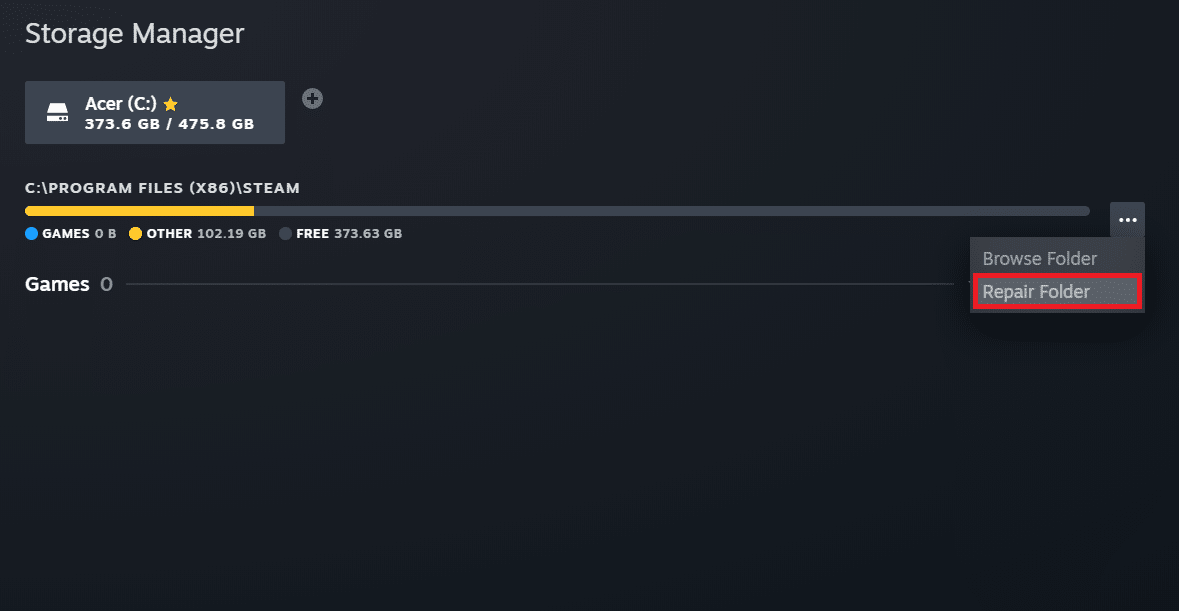
5. Na ekranie pojawi się wyskakujące okienko Kontrola konta użytkownika z pytaniem Czy chcesz zezwolić tej aplikacji na wprowadzanie zmian w urządzeniu? Kliknij opcję Tak .
6. Po kilku chwilach folder biblioteki Steam zostanie naprawiony.
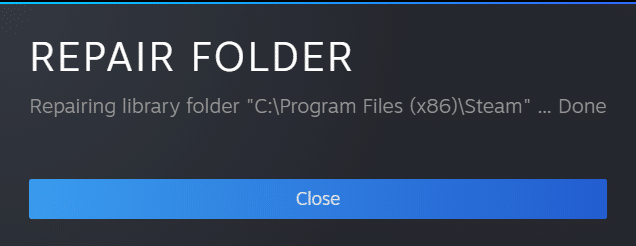
Metoda 4: Sprawdź integralność pliku gry
Jeśli proces pobierania zostanie z jakiegoś powodu przerwany, pliki mogą ulec uszkodzeniu i pojawi się błąd brakujących uprawnień do plików Steam. Aby zweryfikować integralność pobranego pliku i upewnić się, że pobieranie się powiodło, wykonaj uważnie poniższy krok:
1. Otwórz aplikację Steam na swoim urządzeniu.
2. Kliknij opcję BIBLIOTEKA , jak pokazano poniżej.
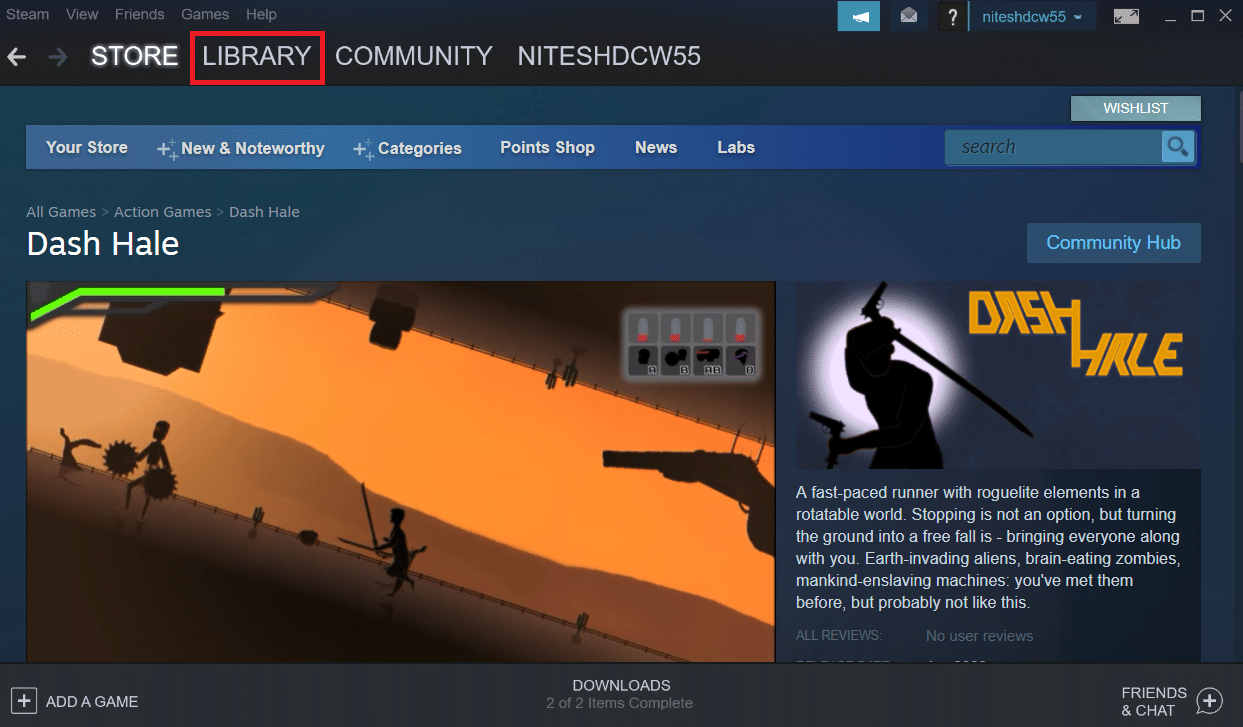
3. Wybierz i kliknij prawym przyciskiem myszy żądaną grę z lewego panelu, jak pokazano poniżej, i kliknij opcję Właściwości .
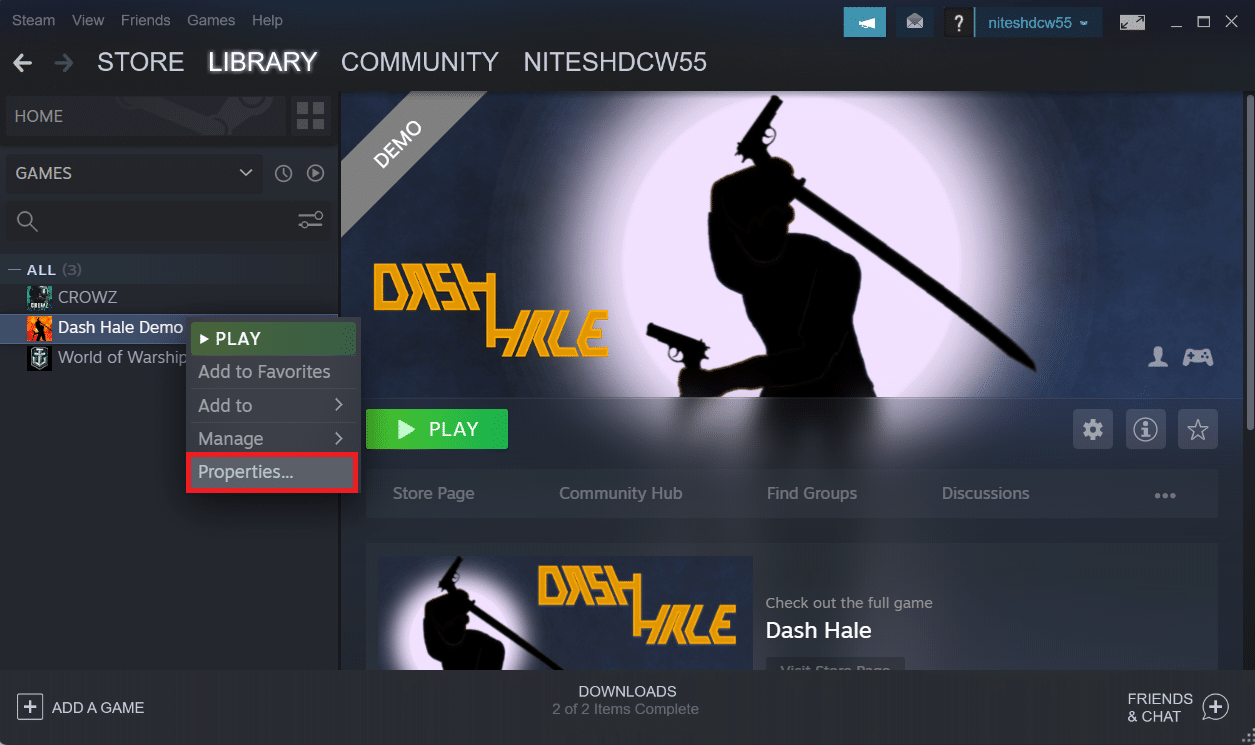
4. Teraz kliknij opcję PLIKI LOKALNE w lewym okienku, jak pokazano poniżej.
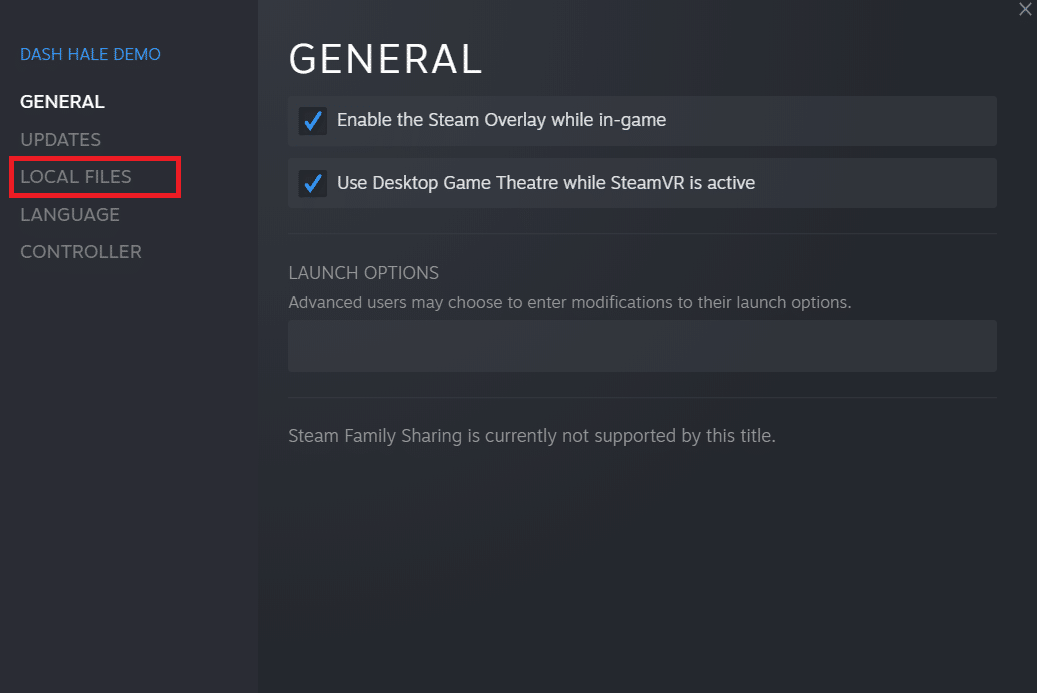
5. Kliknij Sprawdź integralność plików demonstracyjnych… , jak pokazano poniżej.
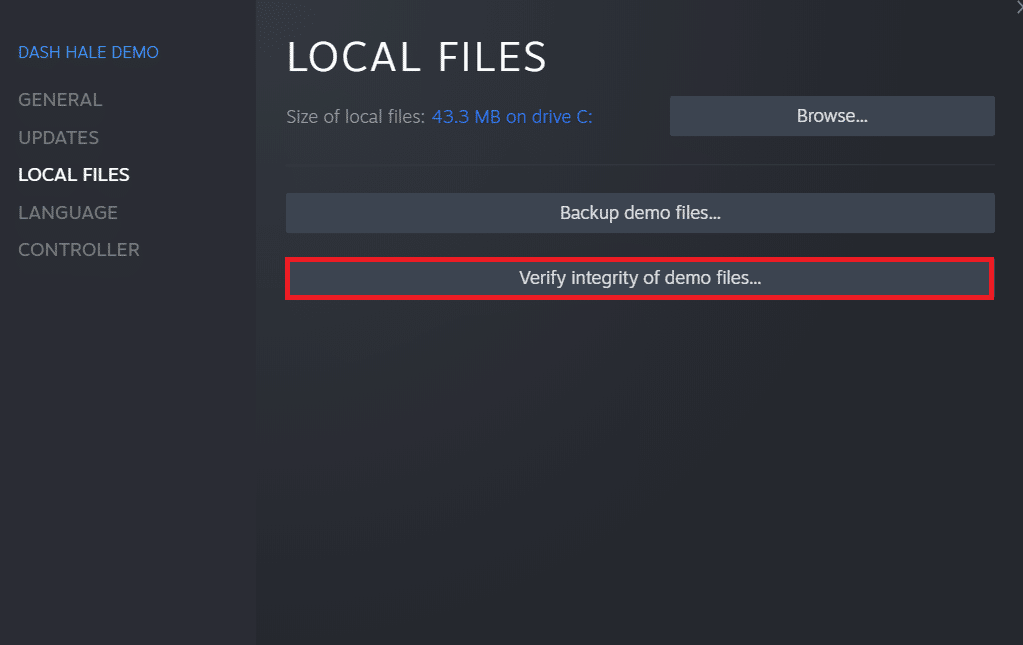
6. Po kilku chwilach pliki gry zostaną pomyślnie zweryfikowane, wskazując, że pobrany plik jest nienaruszony i nie jest uszkodzony.
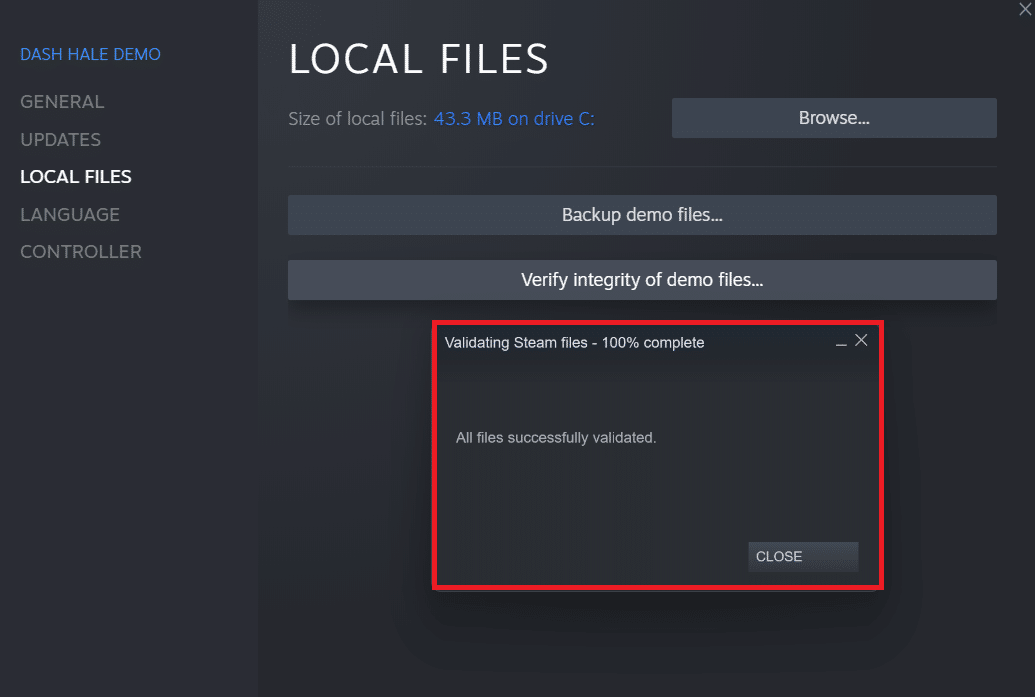
Przeczytaj także: Jak wyłączyć nakładkę Steam w systemie Windows 10
Metoda 5: Wyłącz moduł igfxEM
Według niektórych użytkowników, wyłączenie modułu igfxEM na swoim urządzeniu i ponowne uruchomienie systemu pomoże Steamowi w prawidłowym funkcjonowaniu i naprawieniu brakujących uprawnień do plików Steam. Aby wykonać tę metodę, wykonaj kolejne kroki.
1. Naciśnij jednocześnie klawisze Ctrl + Shift + Esc, aby uruchomić Menedżera zadań .
2. Znajdź i kliknij moduł igfxEM na liście procesów i kliknij Zakończ zadanie w prawym dolnym rogu.
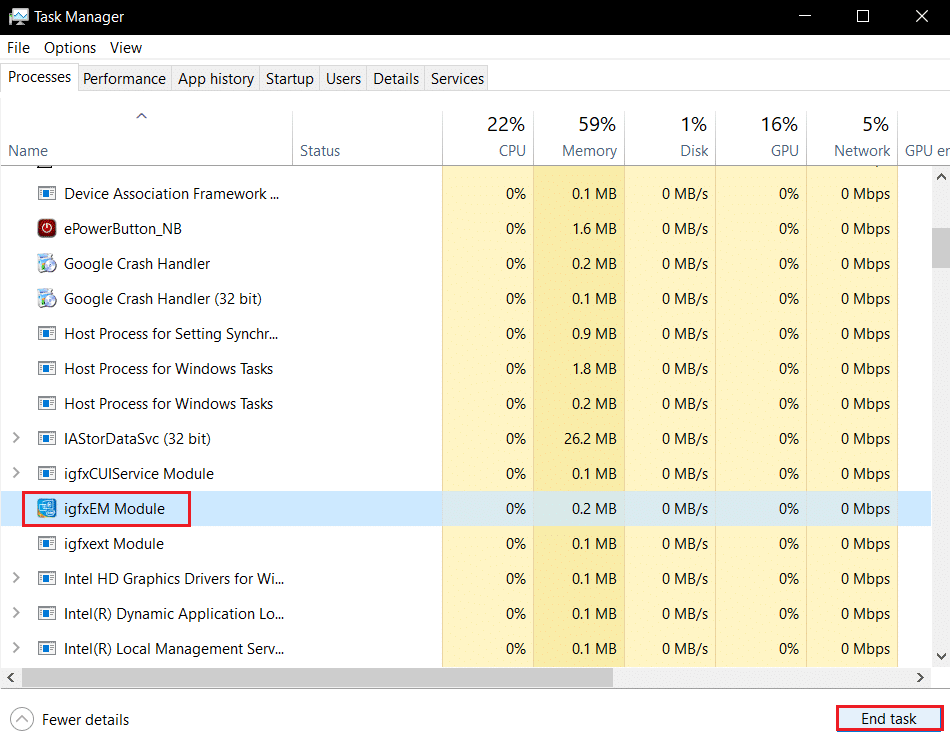
3. Następnie uruchom ponownie aplikację Steam , aby sprawdzić, czy problem został rozwiązany, czy nie.
Metoda 6: Wyczyść pamięć podręczną pobierania
Czasami uszkodzone gry po pobraniu pozostawiają ślady w folderze pamięci podręcznej pobierania, co powoduje dalsze przerwy w procesach aktualizacji i pobierania. Możesz wyczyścić pamięć podręczną pobierania, aby rozwiązać problem.
1. Otwórz aplikację Steam i przejdź do Ustawień , jak wspomniano wcześniej.
2. W sekcji Pobieranie kliknij opcję WYCZYŚĆ PAMIĘĆ PODRĘCZNĄ POBIERANIA .
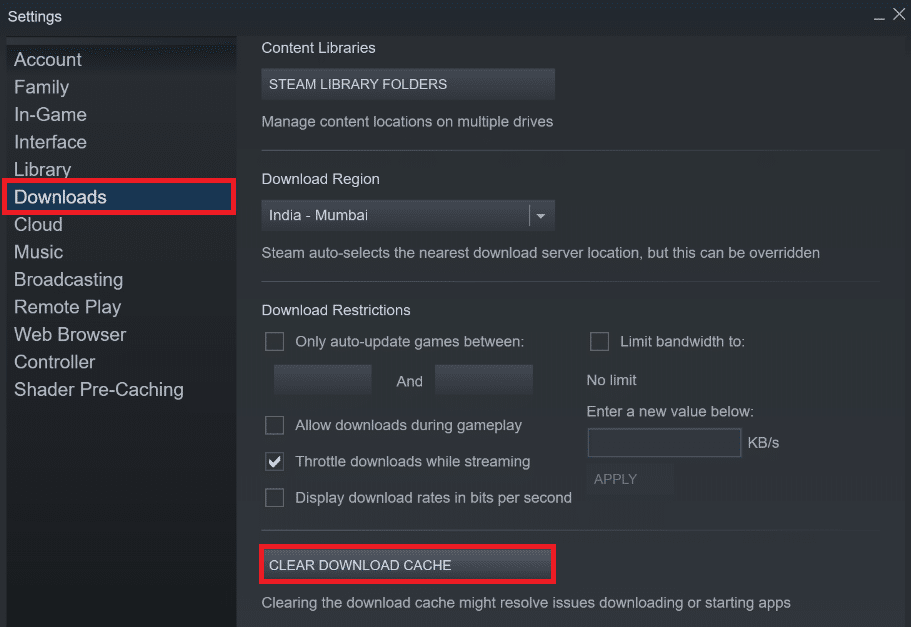
3. Kliknij OK w poniższym wyskakującym okienku, jak pokazano poniżej, aby zakończyć proces.
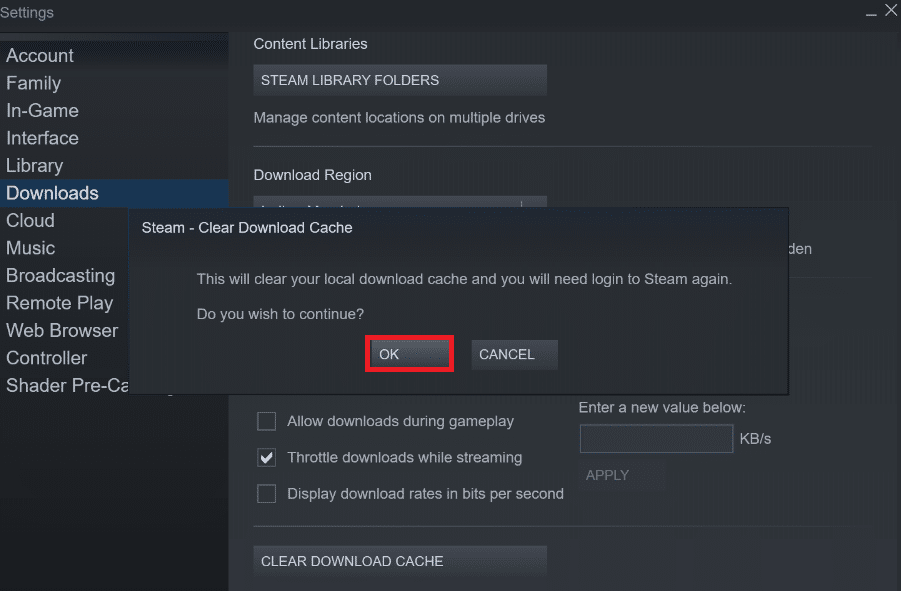
Przeczytaj także: Napraw Steam ciągle się zawiesza
Metoda 7: Tymczasowo wyłącz program antywirusowy (jeśli dotyczy)
Czasami program antywirusowy zainstalowany w twoim systemie może identyfikować pobrane pliki gry Steam jako zagrożenie. A to doprowadzi do kwarantanny, modyfikacji, a nawet usunięcia pliku z systemu, aby zapobiec dalszym uszkodzeniom. Ponieważ oprogramowanie antywirusowe może wykrywać nieznane pliki gry i określać je jako zagrożenie, musisz sprawdzić, czy te pliki znajdują się na liście kwarantanny, lub możesz tymczasowo wyłączyć program antywirusowy, aby znaleźć przyczynę przyczyny. Aby to zrobić, przeczytaj nasz przewodnik Jak tymczasowo wyłączyć program antywirusowy w systemie Windows 10. Czytając to, dowiesz się, jak wyłączyć na krótki czas program antywirusowy na swoim urządzeniu i naprawić brakujące uprawnienia do plików, błąd Steam.
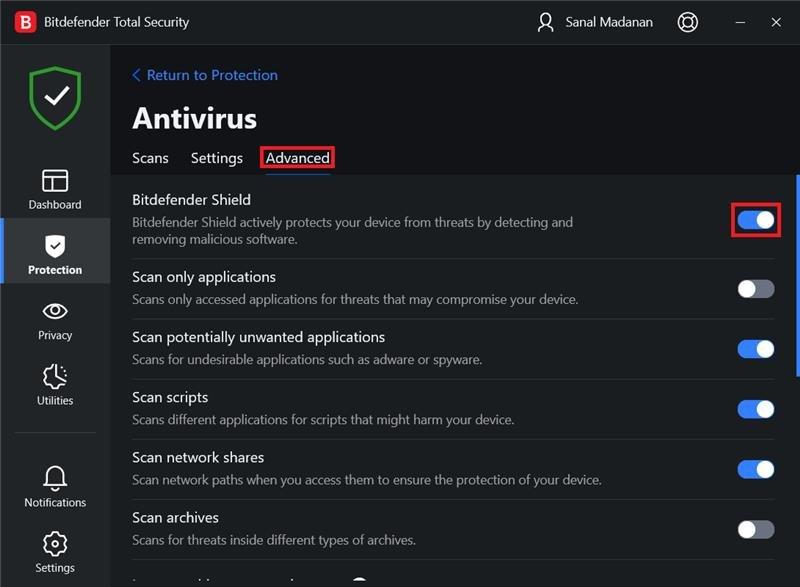
Zalecana:
- Jak zmienić moje zdjęcie Google na animowany GIF
- Napraw Steam musi działać, aby zagrać w tę grę w systemie Windows 10
- Napraw konfigurację aplikacji Steam niedostępną w systemie Windows 10
- Top 32 najlepszych bezpiecznych witryn ROM
Były to metody rozwiązania problemu braku uprawnień do plików Steam . Mamy nadzieję, że udało Ci się naprawić brakujące uprawnienia do plików, błąd Steam za pomocą wspomnianych kroków. Zachęcamy do kontaktu z nami w sprawie zapytań i sugestii za pośrednictwem poniższej sekcji komentarzy.
