Napraw, że Steam działa wolno w systemie Windows 10
Opublikowany: 2022-02-05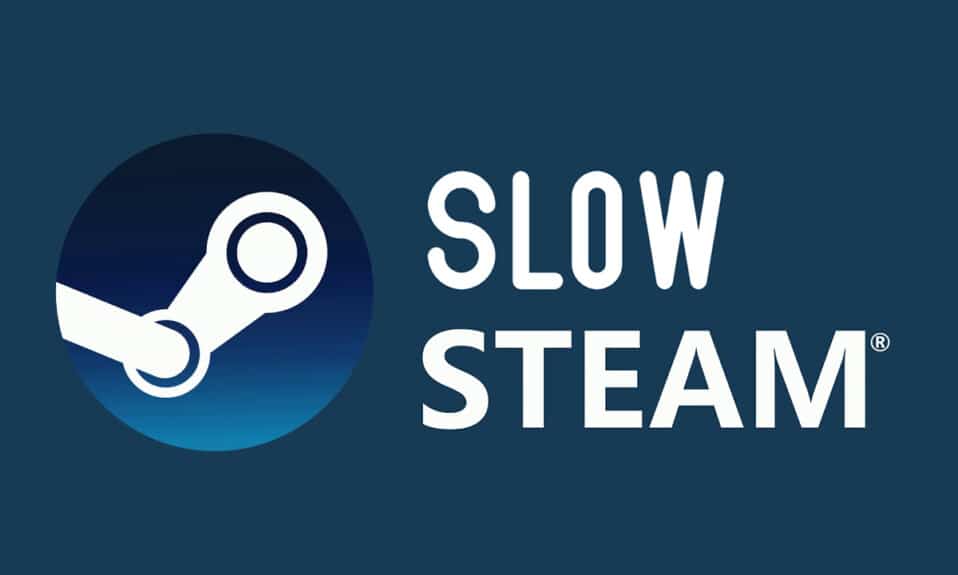
Steam to dobrze znana nazwa w społeczności graczy, będąca największą platformą dystrybucji gier na komputery PC. Ale nawet król widzi złe dni. Nierzadko zdarzają się problemy z klientami Steam na komputery PC, a wielu użytkowników narzekało, że Steam czasami działa wolno, do tego stopnia, że dosłownie przestaje odpowiadać. Możesz w końcu zauważyć, że Steam działa wolno i nie możesz już poruszać się po swojej bibliotece. Ale nie martw się. Przygotowaliśmy listę środków zaradczych, które możesz wypróbować, gdy wystąpi problem ze Steamem w systemie Windows 10. Zobaczmy więc, jakie są te metody.

Zawartość
- Jak naprawić działanie Steam w systemie Windows 10?
- Metoda 1: Uruchom Steam jako administrator
- Metoda 2: Usuń procesy w tle
- Metoda 3: Zmień priorytet procesu Steam
- Metoda 4: Przejdź na plan zasilania o wysokiej wydajności
- Metoda 5: Usuń HTTP, pamięć podręczną HTML i pliki tymczasowe
- Metoda 6: Wyczyść pamięć podręczną przeglądarki Steam i pliki cookie
- Metoda 7: Wyczyść pamięć podręczną pobierania
- Metoda 8: Uruchom Steam w trybie zgodności
- Metoda 9: Sprawdź integralność plików gry
- Metoda 10: Zmodyfikuj ustawienia sterownika karty graficznej
- Metoda 11: Zmodyfikuj ustawienia sieci LAN
- Metoda 12: Zaktualizuj sterowniki urządzeń
- Metoda 13: Zaktualizuj Steam
- Metoda 14: Napraw Steam
- Metoda 15: Zainstaluj ponownie Steam
Jak naprawić działanie Steam w systemie Windows 10?
Przyczyn powolnego działania Steam może być wiele. Niektóre z nich wymieniono poniżej.
- Brak wystarczających zasobów procesora i pamięci powoduje przegrzanie komputera.
- Za dużo pamięci podręcznej i plików cookie
- Nieaktualne sterowniki urządzeń
- Nieaktualna aplikacja Steam
W poniższej sekcji pokazaliśmy wszystkie możliwe metody naprawienia powolnego problemu ze Steam. Ale przed wypróbowaniem podanych metod powinieneś uruchomić system w trybie awaryjnym. Przeczytaj nasz artykuł, aby uruchomić system w trybie awaryjnym w systemie Windows 10
Metoda 1: Uruchom Steam jako administrator
Zawsze musisz uruchamiać Steam jako administrator, ponieważ nada to Steam uprawnienia administracyjne do uruchamiania wszystkich gier. Wykonaj podane kroki, aby uruchomić Steam jako administrator.
1. Naciśnij klawisz Windows i wpisz Steam w pasku wyszukiwania .
2. Teraz kliknij Uruchom jako administrator , jak pokazano.
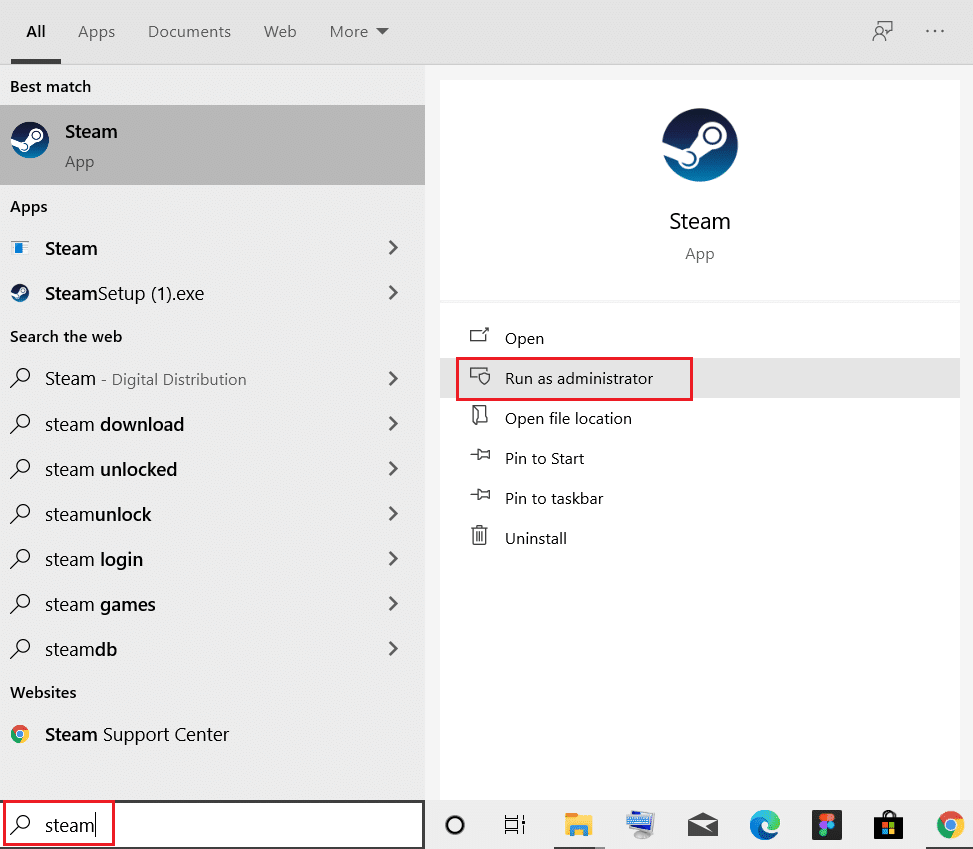
Metoda 2: Usuń procesy w tle
Zbędne aplikacje działające w tle mogą powodować duże zużycie pamięci. Może to oznaczać, że Steam działa wolno w twoim systemie. Wykonaj następujące kroki, aby usunąć procesy w tle.
1. Uruchom Menedżera zadań , naciśnij jednocześnie klawisze Ctrl + Shift + Esc .
2. Zlokalizuj i wybierz niechciane procesy w tle przy użyciu wysokiej pamięci .
3. Następnie kliknij Zakończ zadanie , jak pokazano na ilustracji.
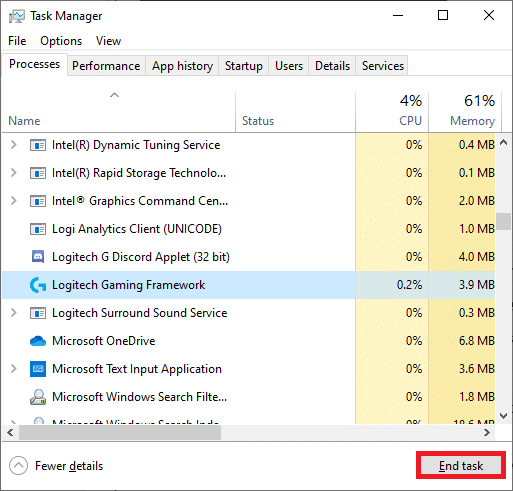
Przeczytaj także: Jak naprawić brak otwierania się Steam w systemie Windows 10
Metoda 3: Zmień priorytet procesu Steam
Możesz także ustawić wysoki priorytet Steam w Menedżerze zadań, wykonując poniższe czynności.
1. Uruchom Menedżera zadań i przejdź do zakładki Szczegóły .
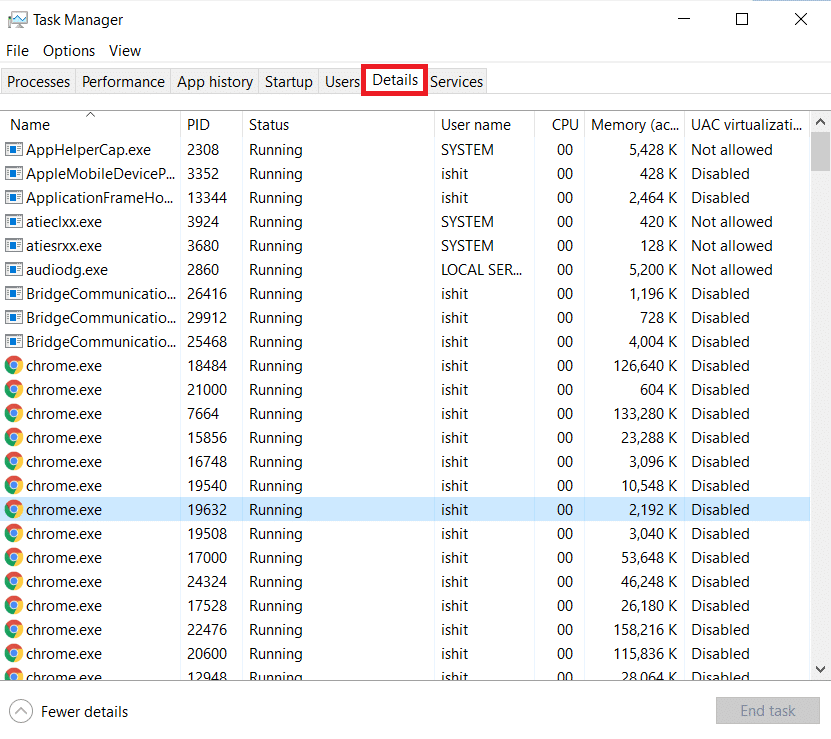
2. Przewiń w dół i wybierz proces Steam.exe .
3. Kliknij prawym przyciskiem myszy proces Steam i najedź na Ustaw priorytet , a następnie wybierz jedną z poniższych opcji .
- Czas rzeczywisty
- Wysoki
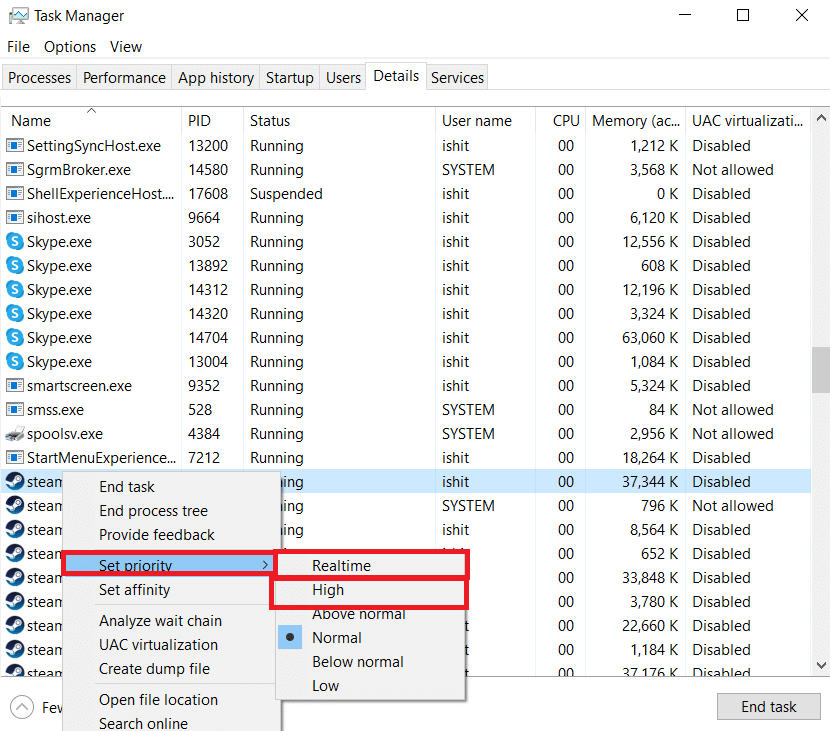
Uwaga: Możesz również ustawić priorytet na Niski, jeśli Steam używa dużej ilości pamięci, wykonując powyższe kroki i wybierając opcję Niski w kroku 3 .
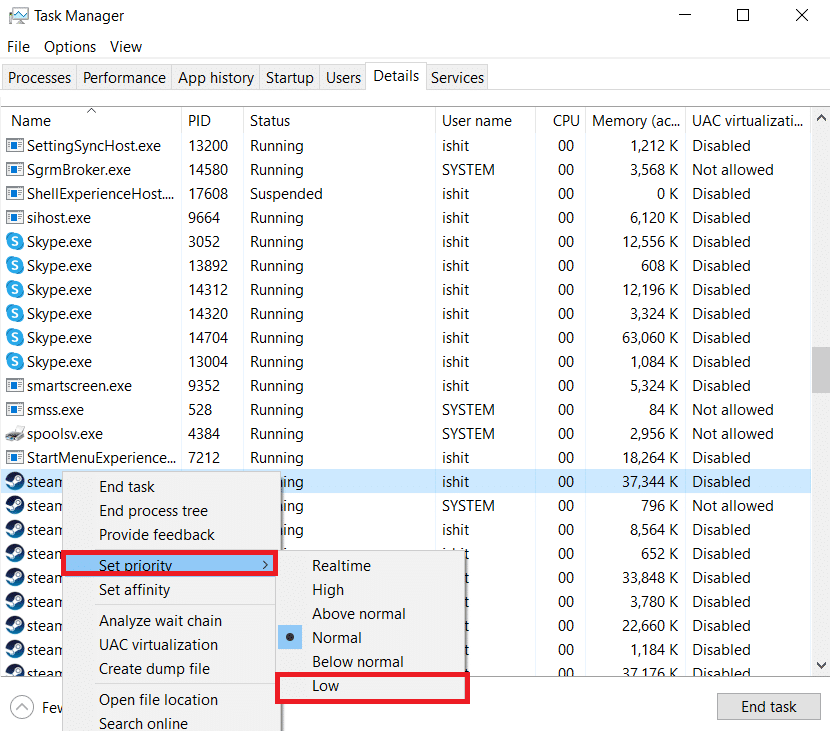
Metoda 4: Przejdź na plan zasilania o wysokiej wydajności
Jeśli korzystasz z planu oszczędzania energii, może to spowodować powolny problem ze Steam. Wykonaj podane kroki, aby przełączyć się na plan zasilania o wysokiej wydajności, aby naprawić problem z powolnym działaniem Steam.
1. Kliknij prawym przyciskiem ikonę baterii na pasku zadań i wybierz Opcje zasilania .
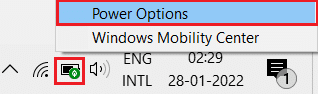
2. Teraz wybierz opcję Wysoka wydajność , jak pokazano na poniższym obrazku.
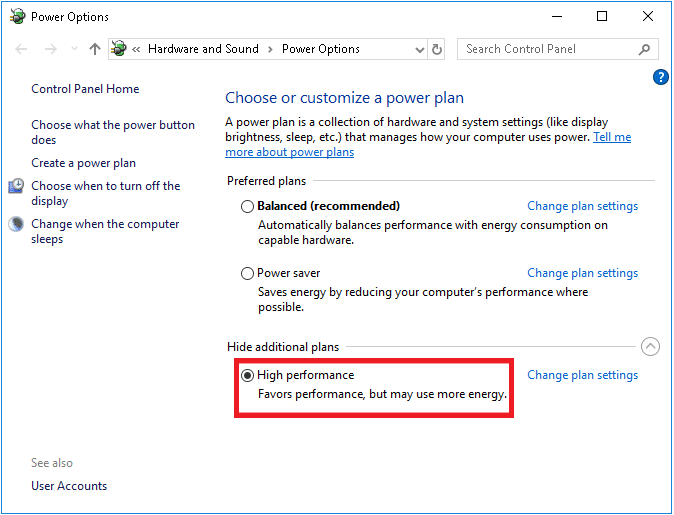
Przeczytaj także: Napraw kod błędu Steam e502 l3 w systemie Windows 10
Metoda 5: Usuń HTTP, pamięć podręczną HTML i pliki tymczasowe
Wykonaj podane poniżej kroki, aby usunąć pliki tymczasowe i plik pamięci podręcznej HTML, aby naprawić powolny problem ze Steam.
1. Naciśnij jednocześnie klawisze Windows + R, aby uruchomić okno dialogowe Uruchom .
2. Wpisz %temp% i kliknij OK .
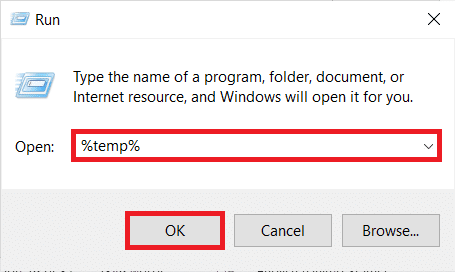
3. Naciśnij jednocześnie klawisze Ctrl + A, aby wybrać wszystkie niepotrzebne pliki i naciśnij jednocześnie klawisze Shift + Del, aby je trwale usunąć.
Uwaga: Niektórych plików nie można usunąć, ponieważ są używane, więc możesz je pominąć.
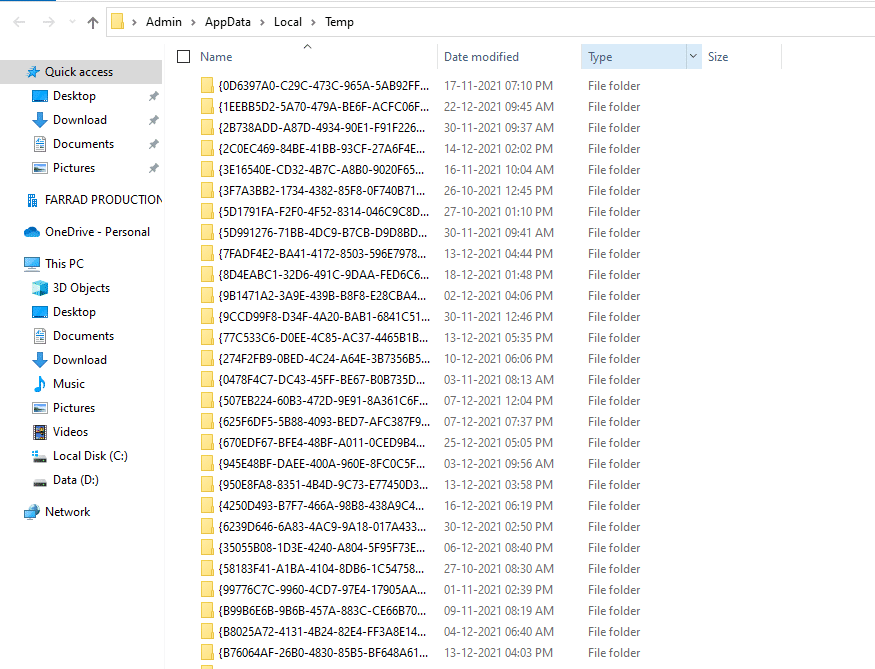
4. Naciśnij jednocześnie klawisze Windows + E , aby otworzyć Eksplorator plików
5. Przejdź do lokalizacji, w której zainstalowałeś Steam: C:\Program Files (x86)\Steam
Uwaga: Jeśli nie jesteś pewien, przeczytaj nasz poradnik: Gdzie są zainstalowane gry Steam? tutaj.
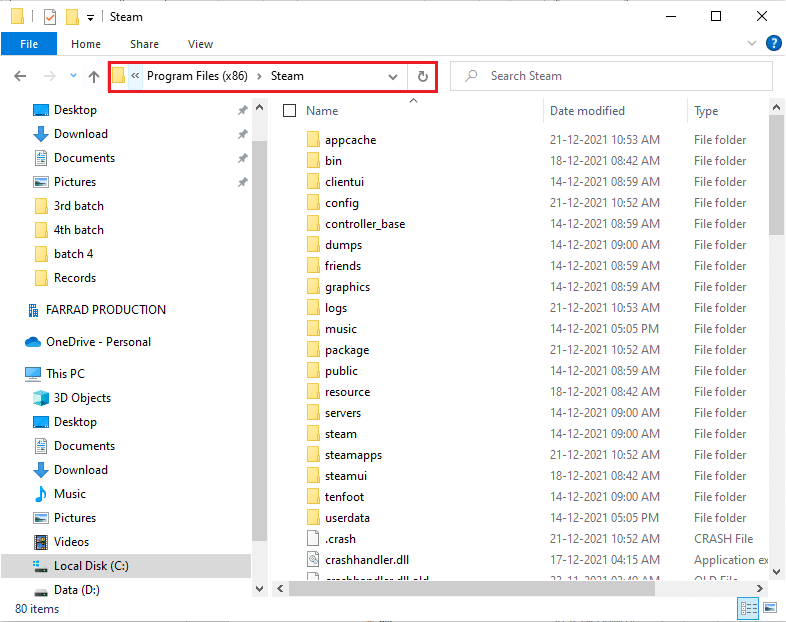
6. Kliknij dwukrotnie folder appcache .
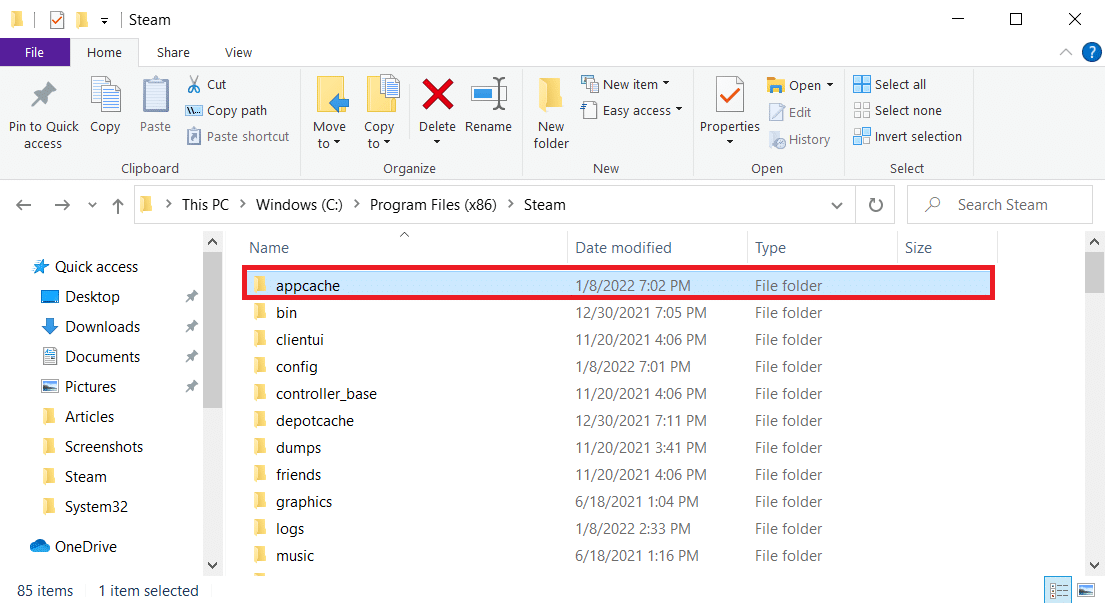
7. Tutaj usuń folder httpcache .
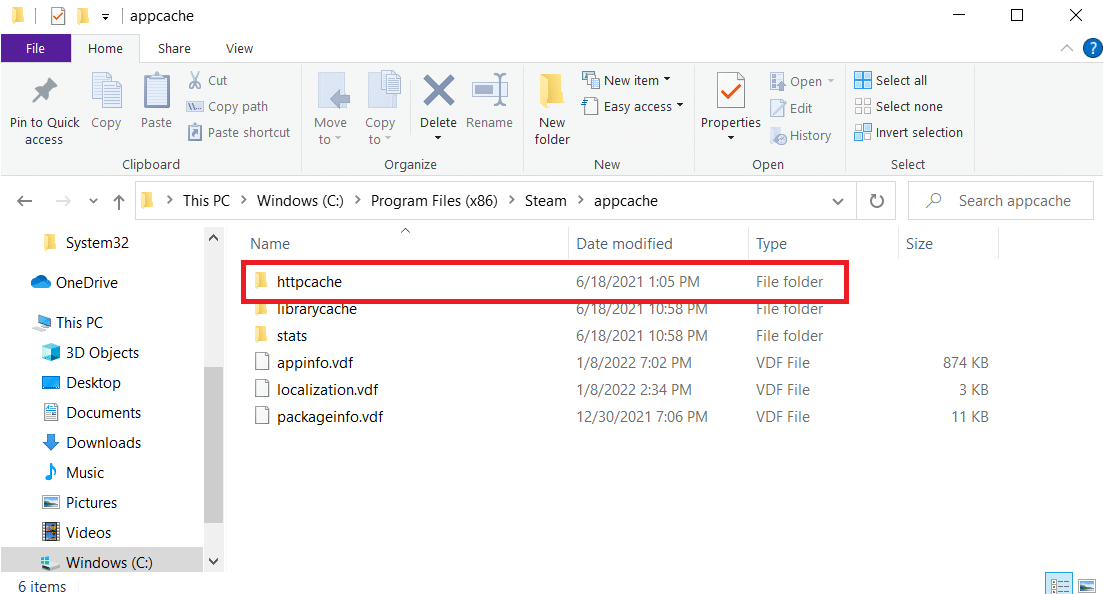
8. Następnie przejdź do następującej ścieżki i usuń folder htmlcache .
C:\Użytkownicy\<Nazwa użytkownika>\AppData\Local\Steam
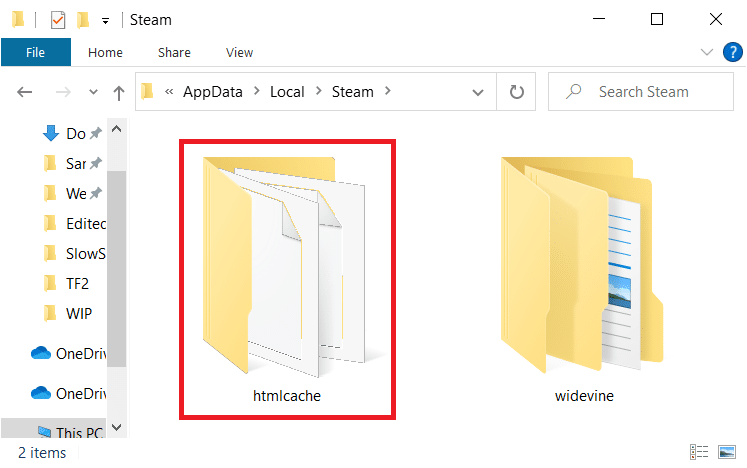
9. Na koniec uruchom ponownie komputer i sprawdź, czy problem nadal występuje.
Metoda 6: Wyczyść pamięć podręczną przeglądarki Steam i pliki cookie
Oto jak naprawić powolny problem ze Steam poprzez wyczyszczenie pamięci podręcznej przeglądarki internetowej Steam i plików cookie.
1. Naciśnij klawisz Windows , wpisz Steam i kliknij Uruchom jako administrator .
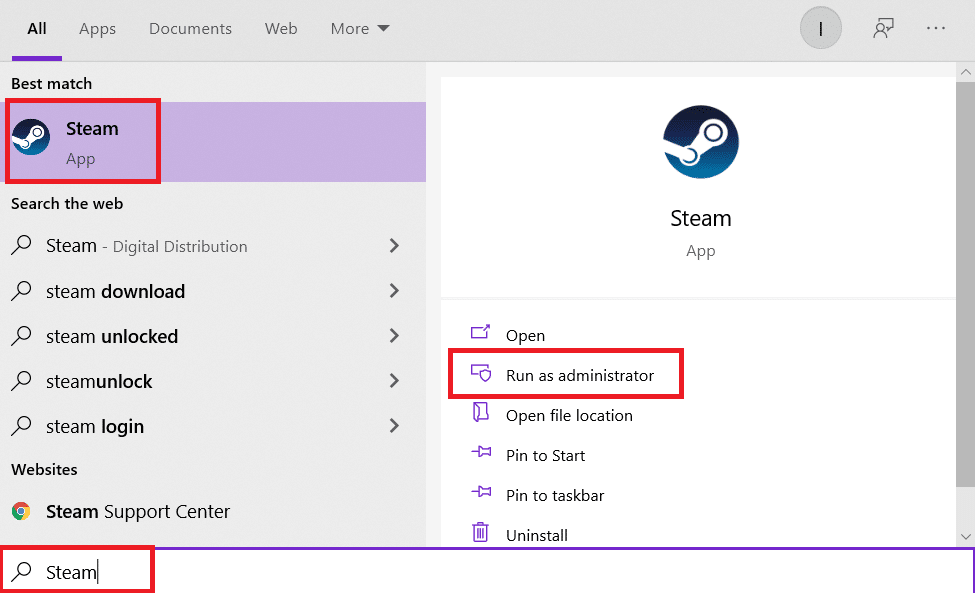
2. W lewym górnym rogu okna kliknij zakładkę Steam i wybierz Ustawienia z listy rozwijanej.
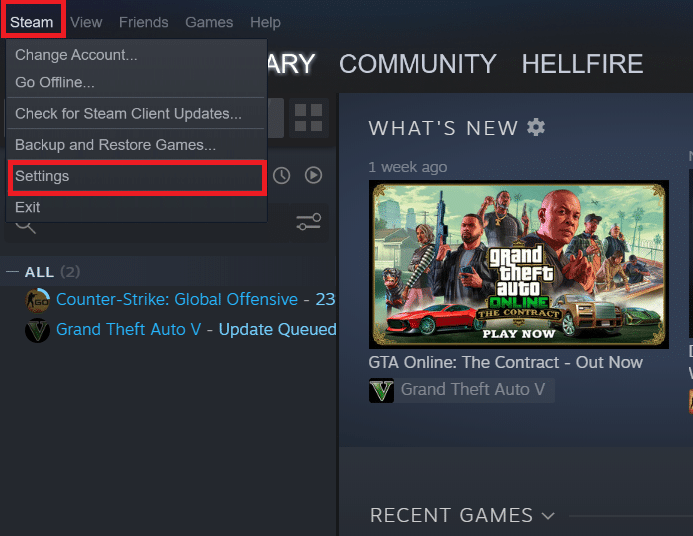
3. Następnie przejdź do ustawień przeglądarki internetowej z lewego panelu.
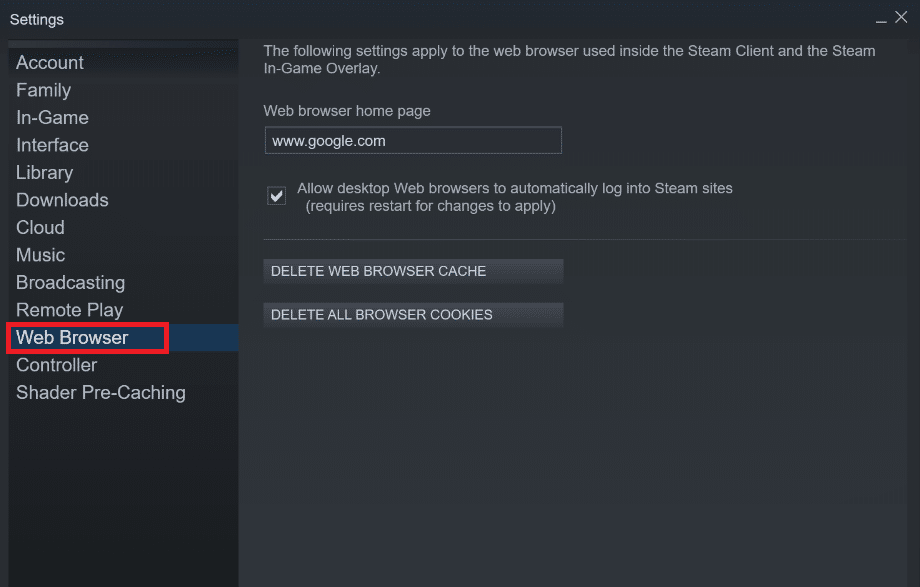
4. Kliknij oba podane przyciski , aby odpowiednio usunąć pamięć podręczną przeglądarki internetowej i pliki cookie.
- Usuń pamięć podręczną przeglądarki internetowej
- Usuń pliki cookie przeglądarki internetowej
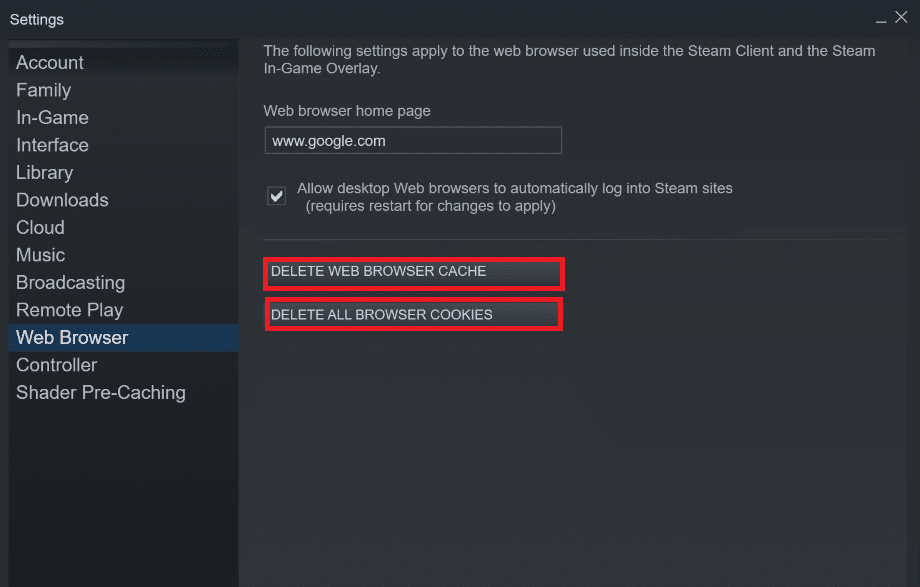
5. Kliknij OK w monicie potwierdzenia obu opcji.
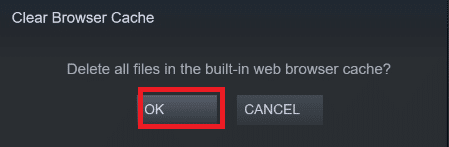
6. Na koniec uruchom ponownie Steam , aby sprawdzić, czy problem z powolnym działaniem Steam został naprawiony, czy nie.
Przeczytaj także: Jak wyłączyć nakładkę Steam w systemie Windows 10
Metoda 7: Wyczyść pamięć podręczną pobierania
Może istnieć pamięć podręczna pobierania gier na Steam, co może powodować powolny problem ze Steam. Oto kroki, aby wyczyścić pamięć podręczną pobierania.
1. Uruchom aplikację Steam jako administrator.
2. Teraz przejdź do zakładki Steam i wybierz Ustawienia z menu rozwijanego. Zobacz zdjęcie poniżej.
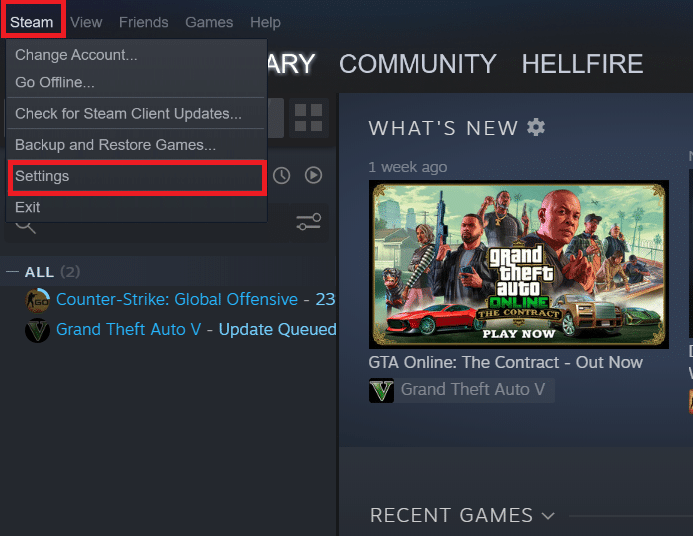
3. Wybierz ustawienia pobierania w lewym okienku.
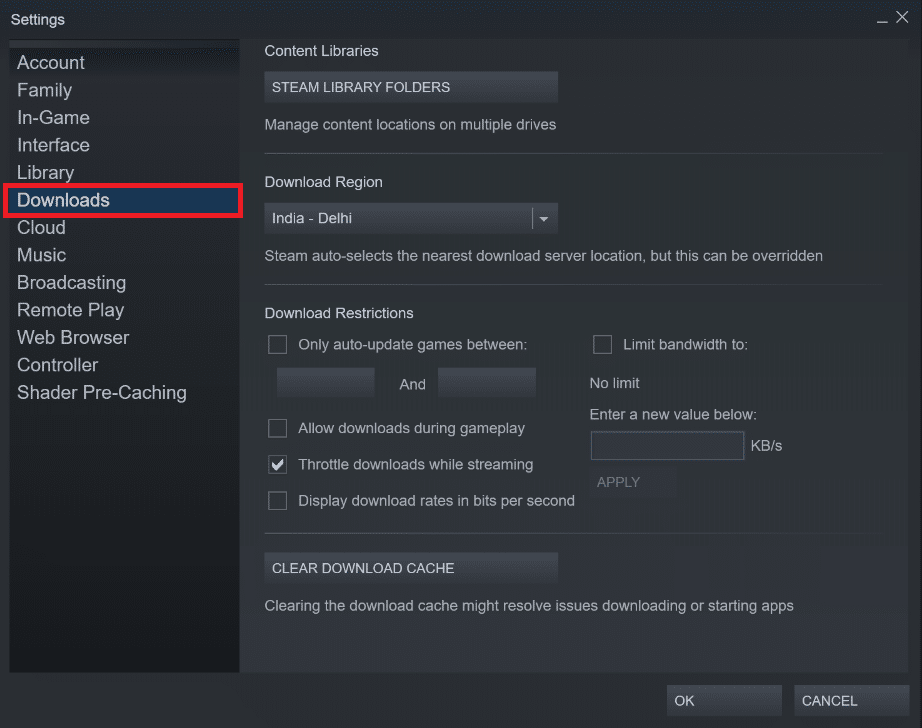
4. Przewiń w dół i kliknij przycisk WYCZYŚĆ PAMIĘĆ PODRĘCZNĄ.
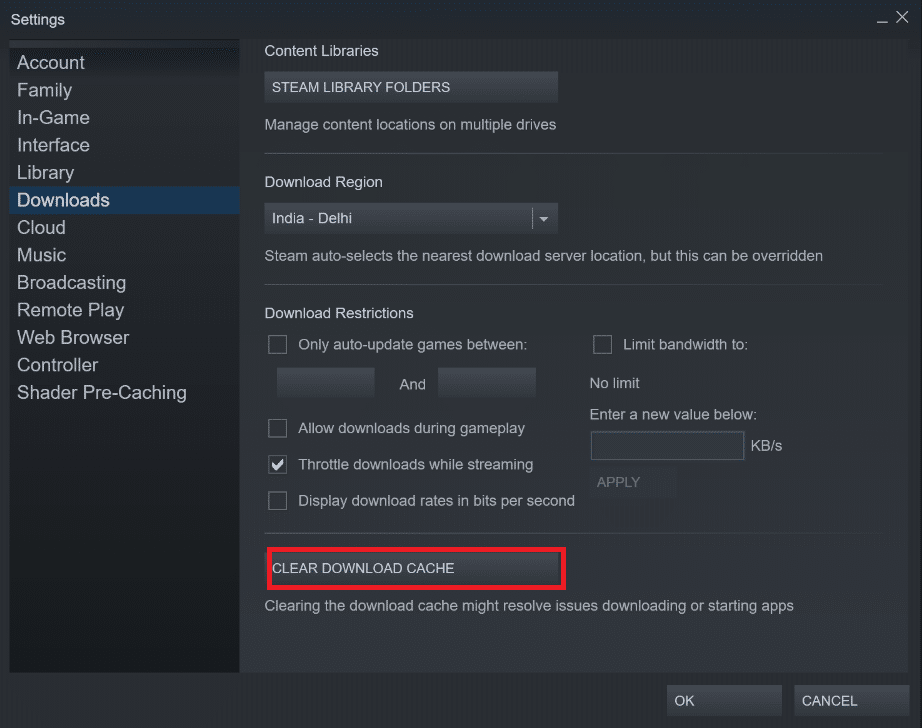
5. Kliknij OK w oknie potwierdzenia Wyczyść pamięć podręczną pobierania .
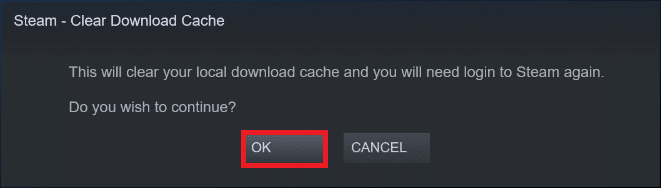
6. Na koniec kliknij OK , aby zapisać zmiany.
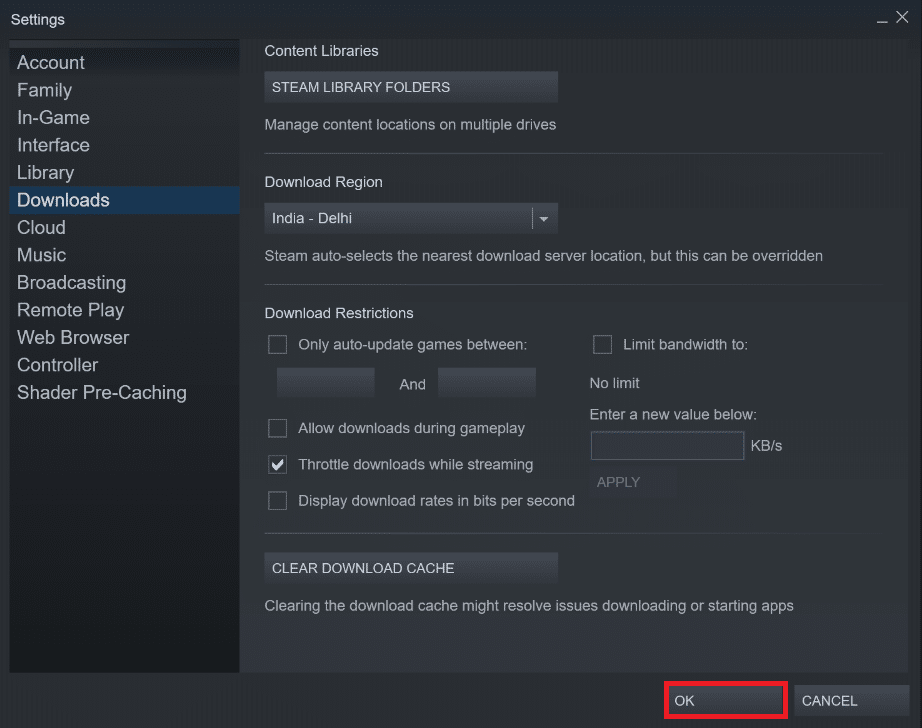
Metoda 8: Uruchom Steam w trybie zgodności
Możesz także spróbować uruchomić Steam w trybie zgodności w różnych wersjach systemu Windows, aby rozwiązać problem powolnego działania Steam.
1. Kliknij prawym przyciskiem myszy plik wykonywalny Steam i wybierz opcję Właściwości .

2. Przejdź do zakładki Zgodność w oknie Właściwości Steam i zaznacz opcję Uruchom ten program w trybie zgodności .
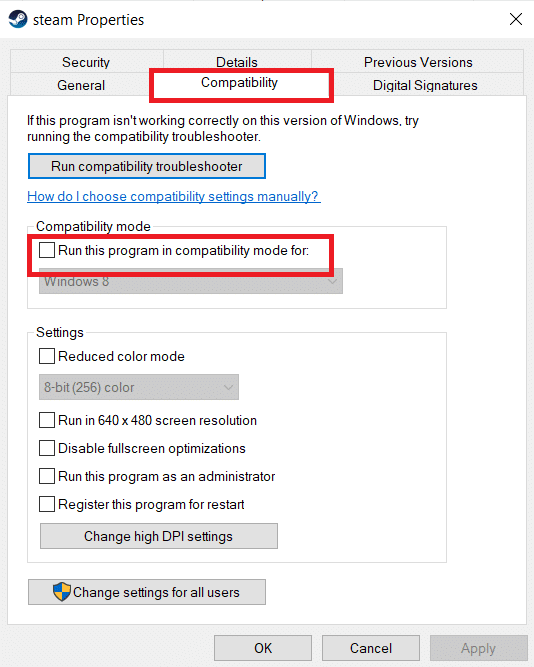
3. Wybierz wersję systemu Windows z menu rozwijanego.
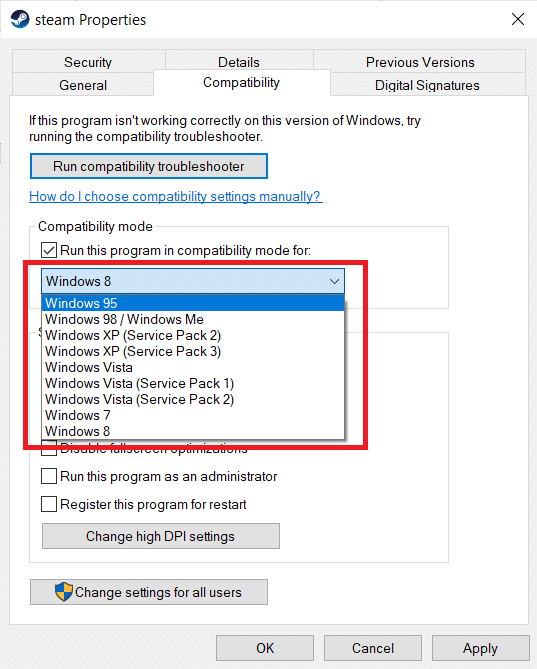

4. Kliknij Zastosuj > OK , aby zapisać zmiany i uruchomić Steam jako administrator .
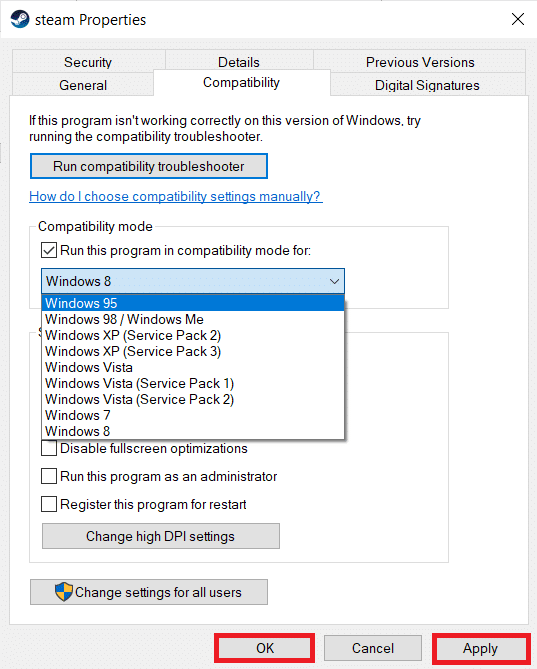
5. Sprawdź, czy problem został rozwiązany, w przeciwnym razie spróbuj uruchomić Steam w różnych wersjach systemu Windows , powtarzając powyższe kroki.
Przeczytaj także: Napraw nie udało się przesłać obrazu Steam
Metoda 9: Sprawdź integralność plików gry
Jeśli podczas grania w konkretną grę wystąpi problem z powolnym działaniem Steam, powinieneś sprawdzić integralność tego pliku gry na Steam. Przeczytaj nasz łatwy do naśladowania samouczek dotyczący sprawdzania integralności plików gry na Steam.
Metoda 10: Zmodyfikuj ustawienia sterownika karty graficznej
Wykonaj poniższe czynności, aby zmodyfikować ustawienia sterownika graficznego, aby naprawić problem z powolnym działaniem Steam.
1. Kliknij prawym przyciskiem myszy puste miejsce na pulpicie i wybierz Panel sterowania NVIDIA .
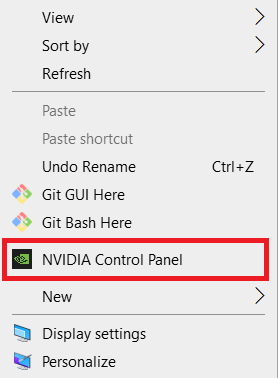
2. Kliknij opcję Zarządzaj ustawieniami 3D w lewym okienku i przejdź do zakładki Ustawienia programu .
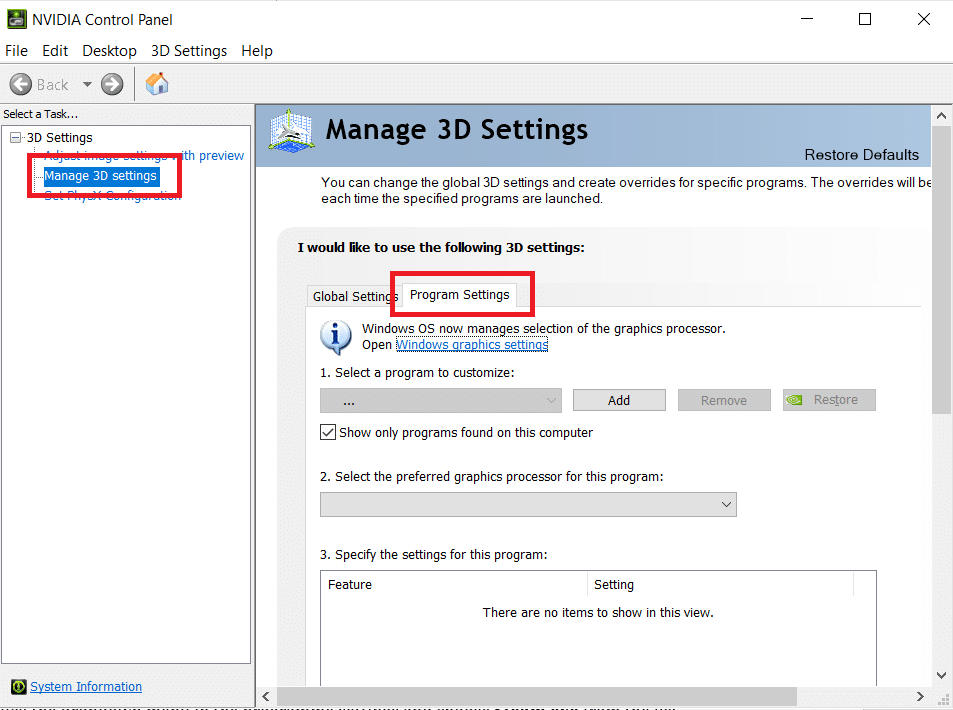
3. Wybierz Steam z listy rozwijanej Wybierz program do dostosowania .
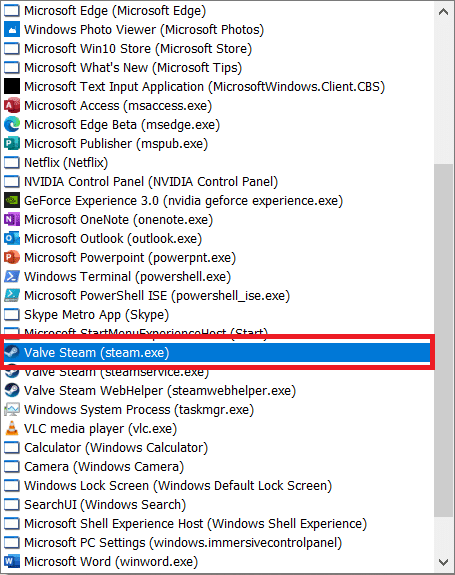
4. Następnie wybierz preferowany procesor graficzny dla tego programu . Zalecamy wybór wysokowydajnego procesora NVIDIA .
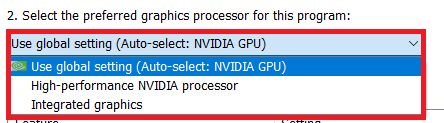
5. Na koniec kliknij przycisk Zastosuj , aby zapisać zmiany.
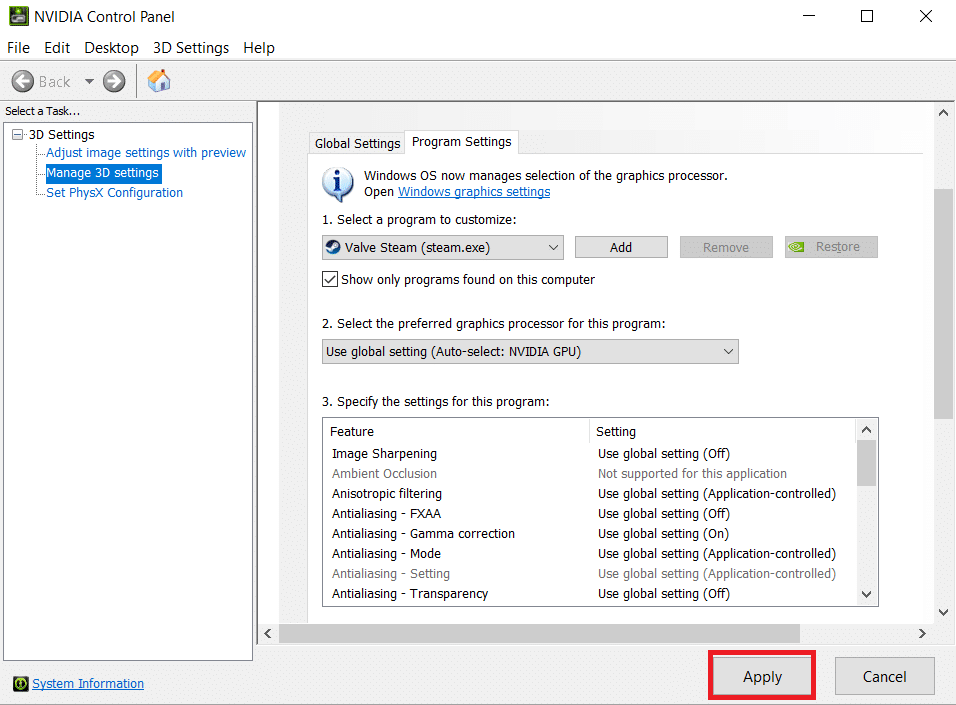
Metoda 11: Zmodyfikuj ustawienia sieci LAN
Mogą występować problemy z konfiguracją sieci, które powodują powolne działanie Steam. Oto kroki umożliwiające zmodyfikowanie ustawień konfiguracji sieci LAN.
1. Naciśnij klawisz Windows , wpisz panel sterowania i kliknij Otwórz .
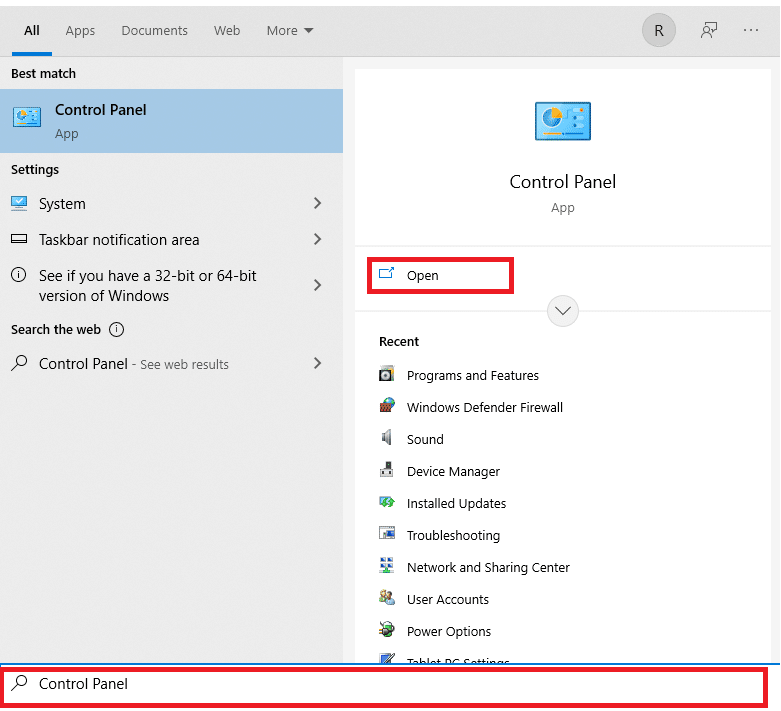
2. Teraz ustaw opcję Wyświetl według na Kategoria i wybierz łącze Sieć i Internet , jak pokazano poniżej.
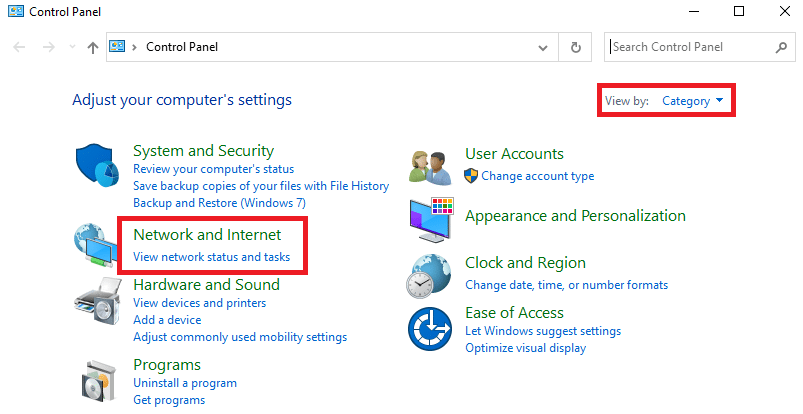
3. Tutaj kliknij Opcje internetowe , jak pokazano poniżej.
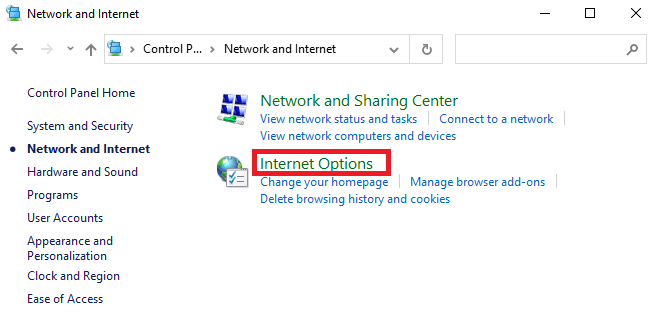
4. W oknie Właściwości internetowe przejdź do zakładki Połączenia i wybierz ustawienia LAN, jak pokazano poniżej.
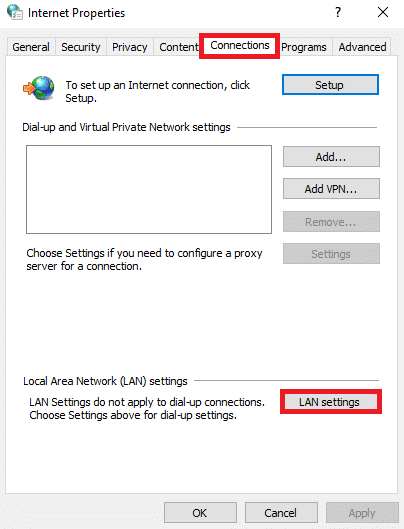
5. Teraz w Ustawieniach sieci lokalnej (LAN) zaznacz pole wyboru Automatycznie wykryj ustawienia w sekcji Konfiguracja automatyczna .
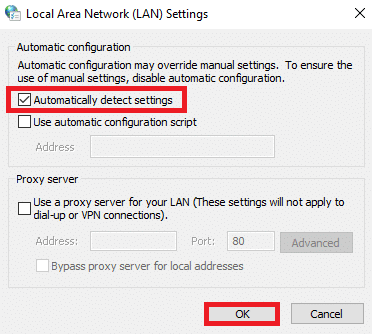
6. Usuń również zaznaczenie pola wyboru Użyj serwera proxy dla swojej sieci LAN .
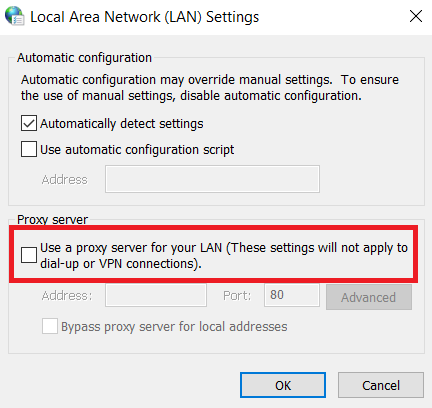
7. Na koniec kliknij OK , aby zapisać zmiany i ponownie uruchom Steam , aby zaobserwować poprawę wydajności.
Przeczytaj także: Napraw Steam ciągle się zawiesza
Metoda 12: Zaktualizuj sterowniki urządzeń
Nieaktualne sterowniki mogą również powodować spowolnienie działania Steam. Oto kroki, aby zaktualizować sterowniki urządzeń.
1. Kliknij Start , wpisz menedżer urządzeń i naciśnij klawisz Enter .
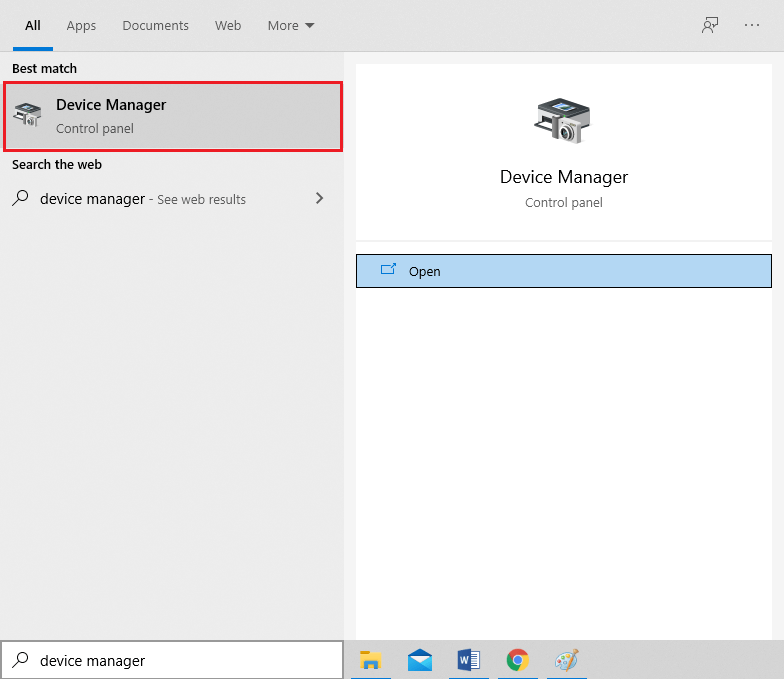
2. Kliknij dwukrotnie Karty graficzne , aby je rozwinąć.
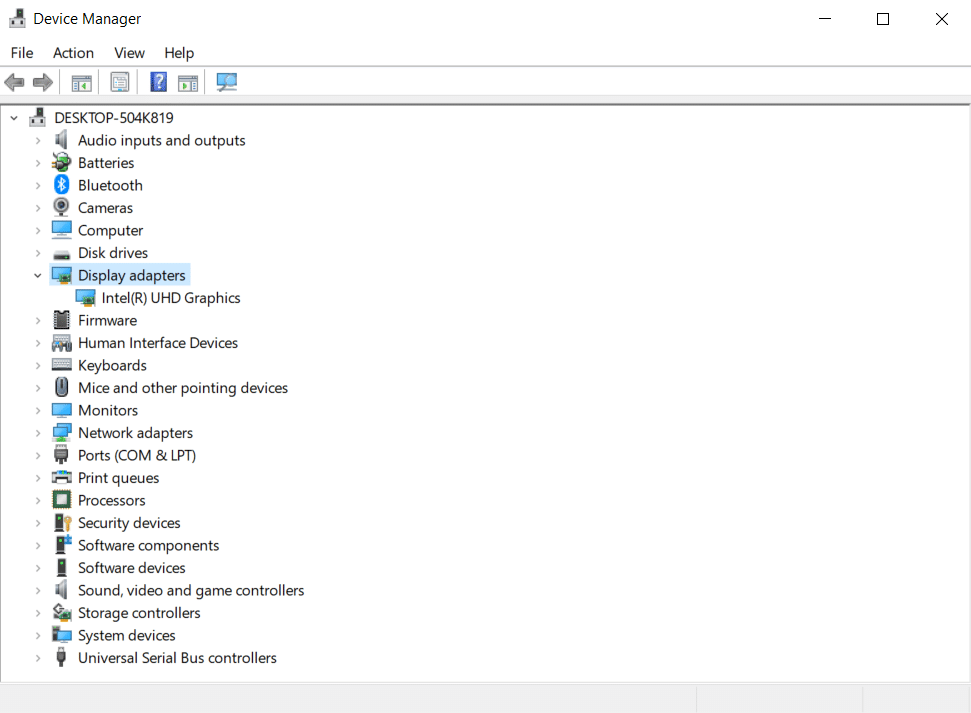
3. Kliknij prawym przyciskiem myszy sterownik wideo (np. Intel (R) UHD Graphics ) i wybierz Aktualizuj sterownik, jak pokazano poniżej.
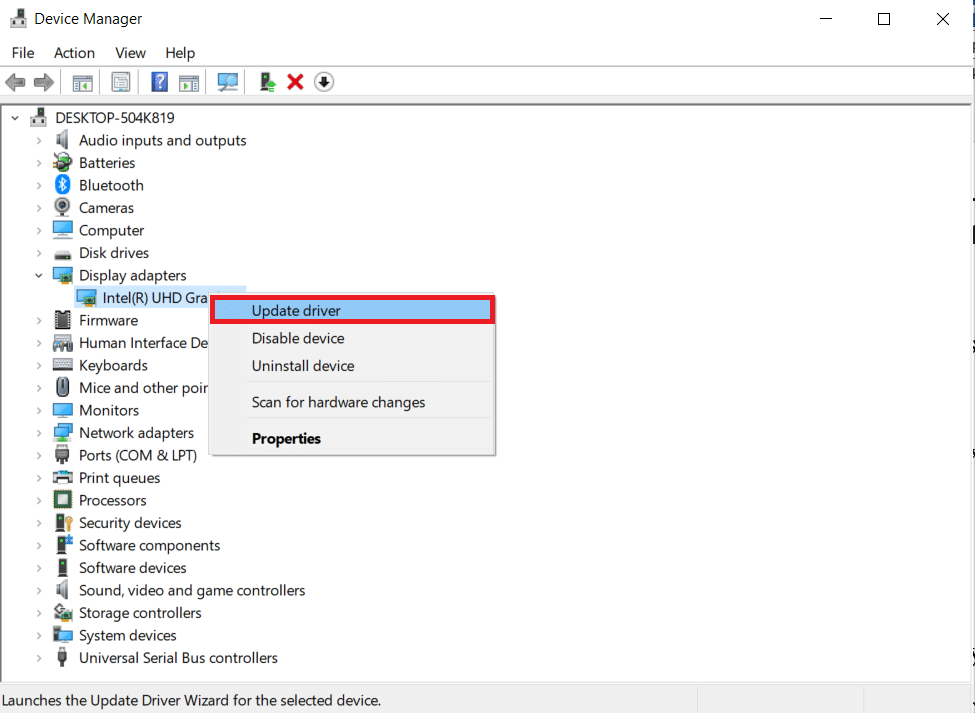
4. Następnie kliknij Wyszukaj sterowniki automatycznie, jak pokazano.
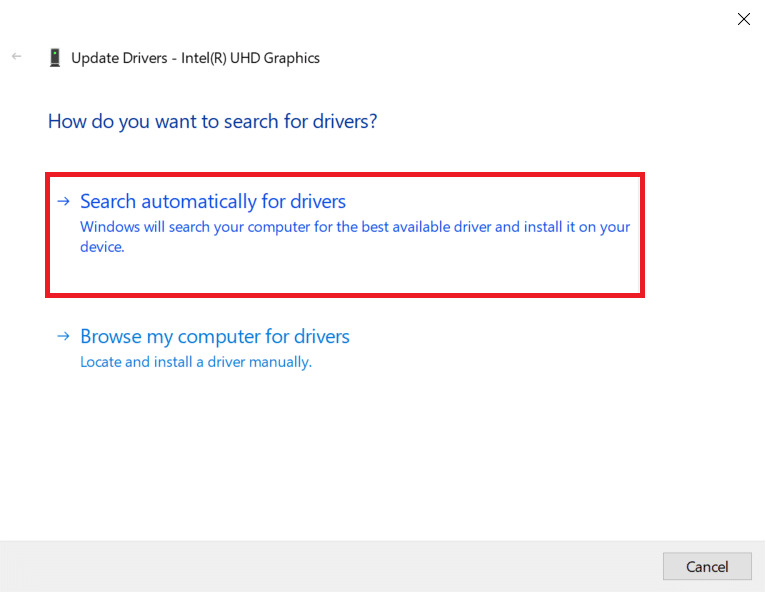
5A. Jeśli sterowniki zostały już zaktualizowane, pokazuje się, że najlepsze sterowniki dla Twojego urządzenia są już zainstalowane .
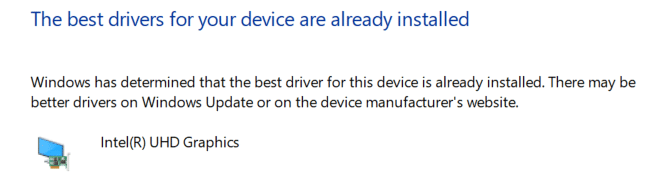
5B. Jeśli sterowniki są nieaktualne, zostaną automatycznie zaktualizowane .
6. Na koniec zaktualizuj wszystkie nieaktualne sterowniki, wykonując powyższe kroki i uruchom ponownie komputer .
Metoda 13: Zaktualizuj Steam
Oto kroki, aby zaktualizować Steam, aby naprawić błędy i błędy powodujące powolny problem ze Steam.
1. Uruchom Steam i przejdź do paska menu .
2. Teraz kliknij Steam , a następnie Sprawdź aktualizacje klienta Steam…
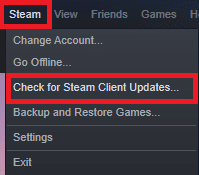
3A. Steam — Self Updater automatycznie pobierze aktualizacje, jeśli są dostępne. Kliknij RESTART STEAM , aby zastosować aktualizację.
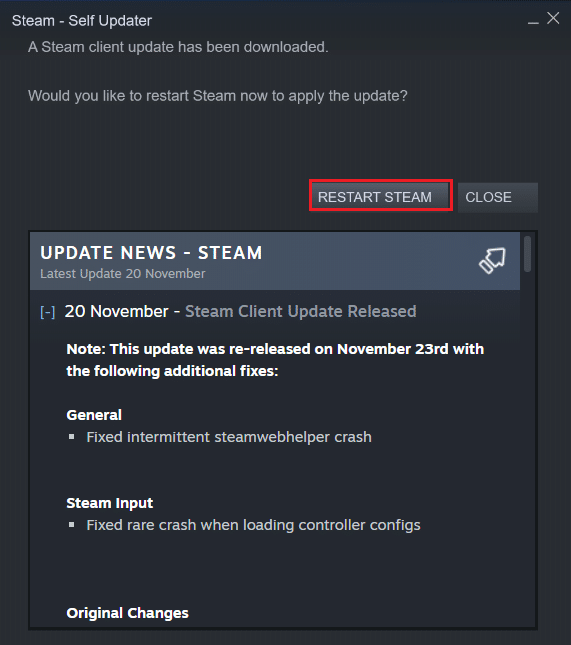
3B. Jeśli nie masz żadnych aktualizacji, zostanie wyświetlony następujący komunikat: Twój klient Steam jest już aktualny .
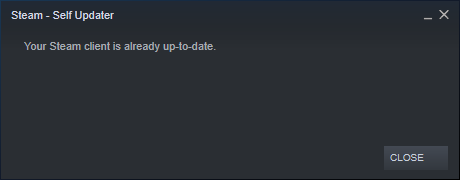
Przeczytaj także: Jak pobierać gry Steam na zewnętrzny dysk twardy
Metoda 14: Napraw Steam
Wykonaj poniższe czynności, aby naprawić aplikację Steam, aby naprawić problem z powolnym działaniem Steam.
1. Naciśnij klawisz Windows , wpisz Windows powershell i kliknij Uruchom jako administrator .
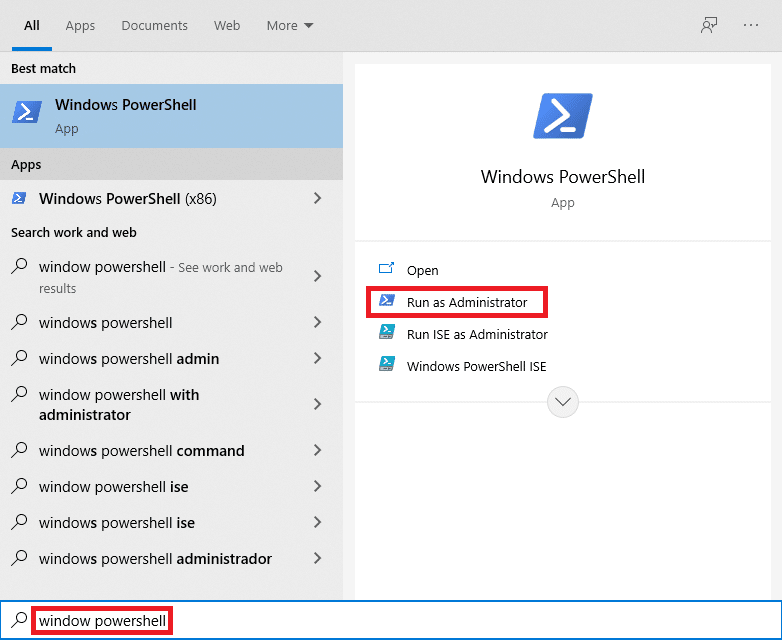
2. Kliknij Tak w monicie Kontrola konta użytkownika .
3. Wpisz następujące polecenie i naciśnij klawisz Enter .
„C:\Program Files (x86)\Steam\bin\SteamService.exe” / naprawa
Uwaga: jeśli twój plik Steam jest umieszczony w innej lokalizacji, musisz zamiast tego wprowadzić ten katalog. Przeczytaj nasz przewodnik: Gdzie są zainstalowane gry Steam? tutaj.
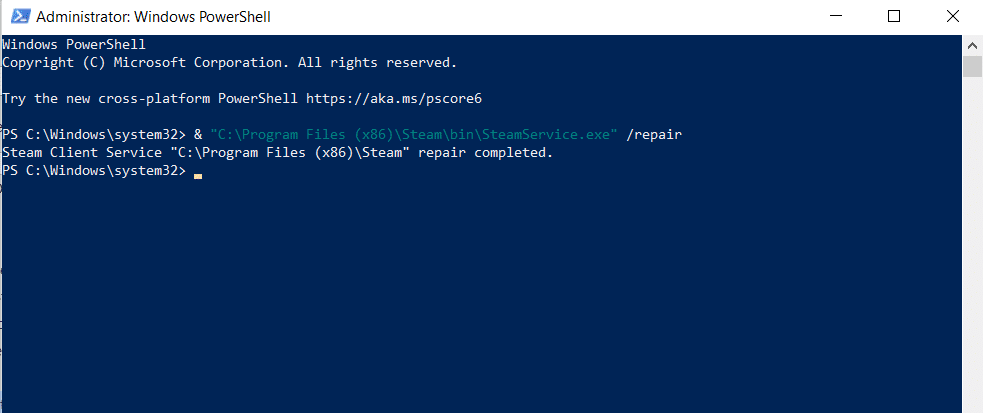
4. Po wyświetleniu komunikatu o zakończeniu naprawy uruchom ponownie komputer .
Przeczytaj także: Jak odinstalować gry Steam
Metoda 15: Zainstaluj ponownie Steam
Jeśli żadna z powyższych metod nie działa dla Ciebie, ponowna instalacja Steam jest ostatnią opcją naprawienia problemu z powolnym działaniem Steam. Wykonaj podane kroki, aby ponownie zainstalować Steam.
1. Najpierw przejdź do folderu Steam i kliknij prawym przyciskiem myszy folder steamapps , a następnie wybierz opcję Kopiuj .
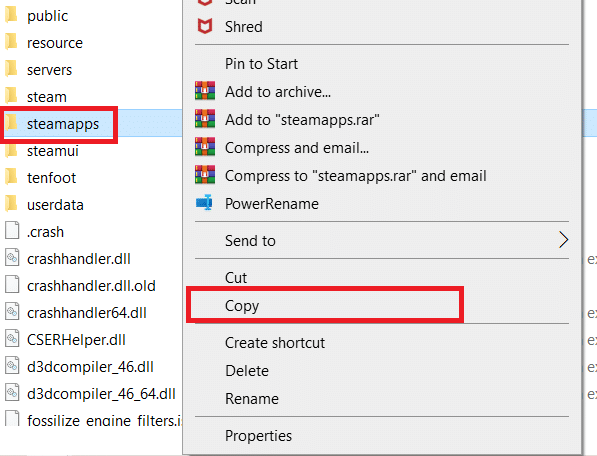
2. Następnie wklej folder w innej lokalizacji, aby utworzyć kopię zapasową zainstalowanych gier.
3. Teraz naciśnij klawisz Windows , wpisz Aplikacje i funkcje i kliknij Otwórz .
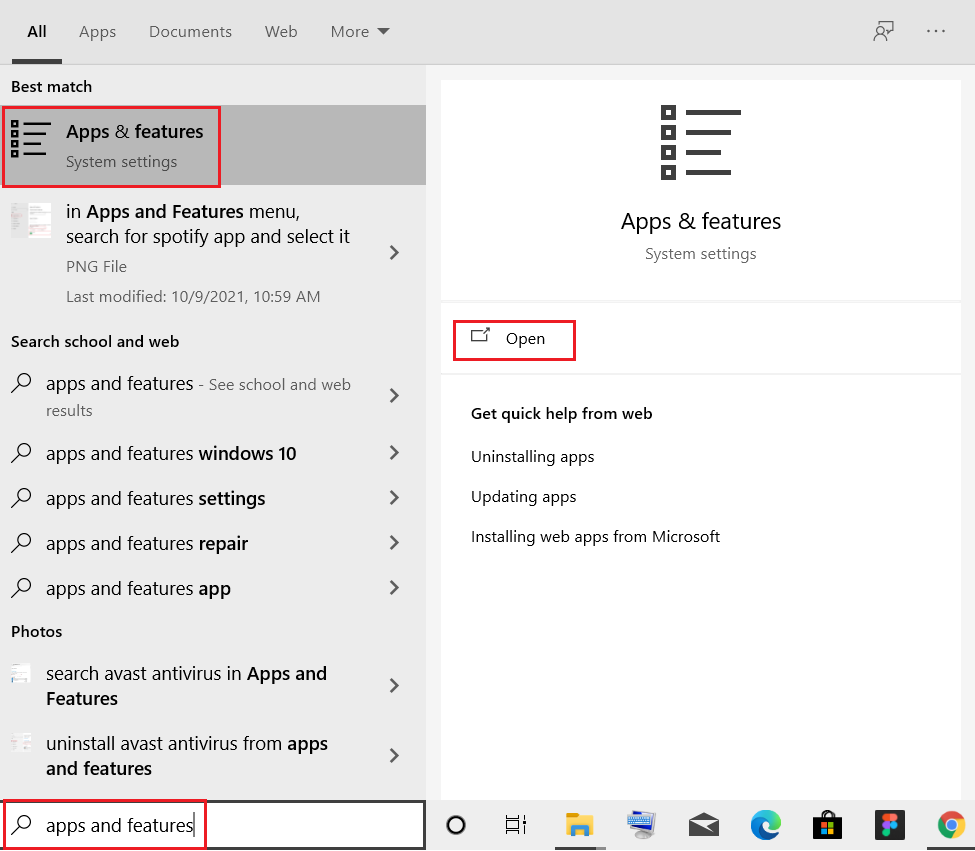
4. Wybierz Steam i kliknij podświetlony przycisk Odinstaluj .
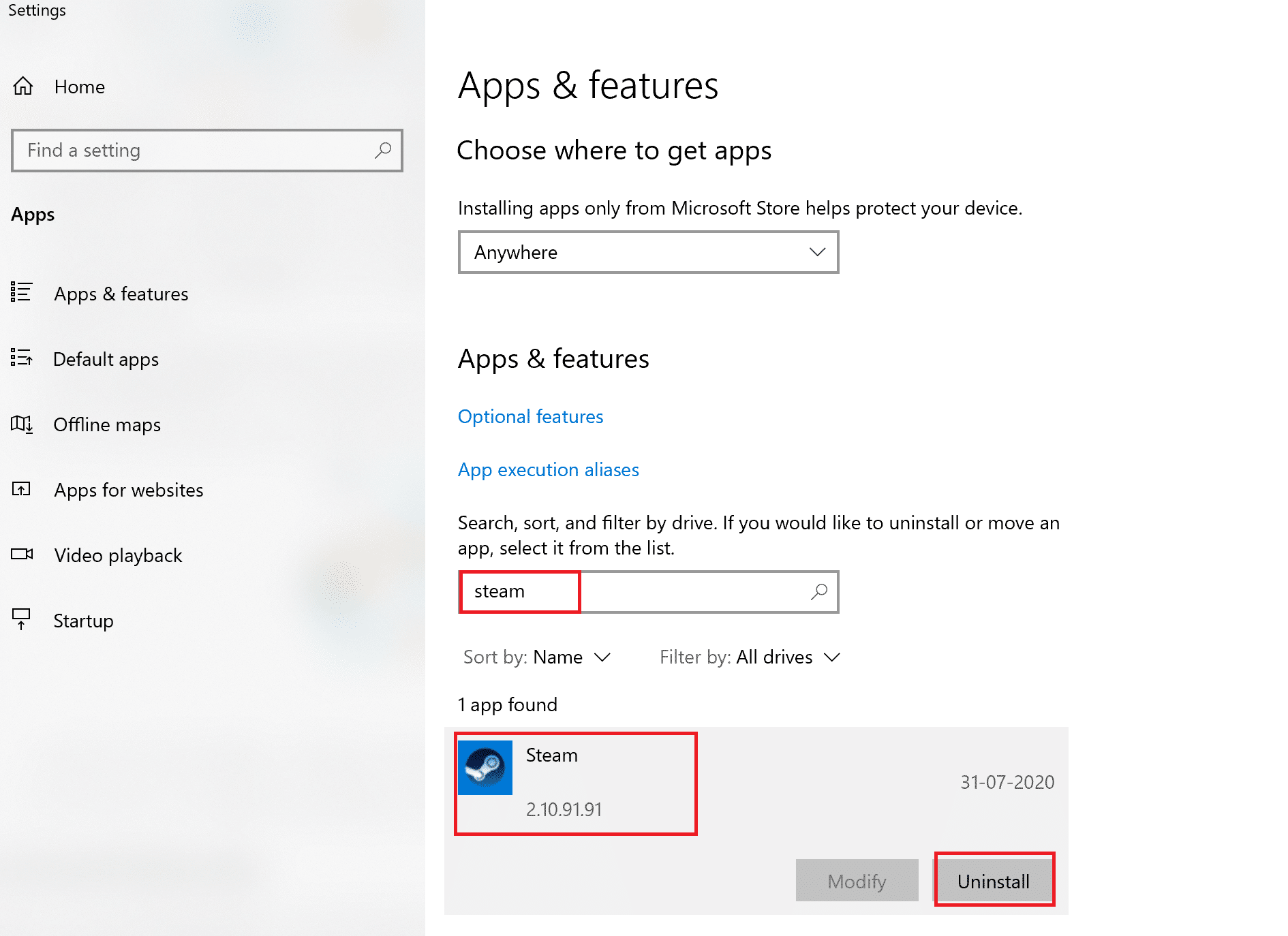
5. Ponownie kliknij Odinstaluj , aby potwierdzić.
6. W oknie odinstalowywania Steam kliknij Odinstaluj , aby usunąć Steam.
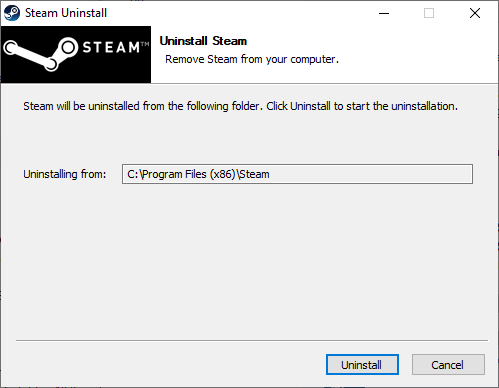
7. Następnie uruchom ponownie komputer z systemem Windows.
8. Pobierz najnowszą wersję Steam z przeglądarki internetowej, jak pokazano.
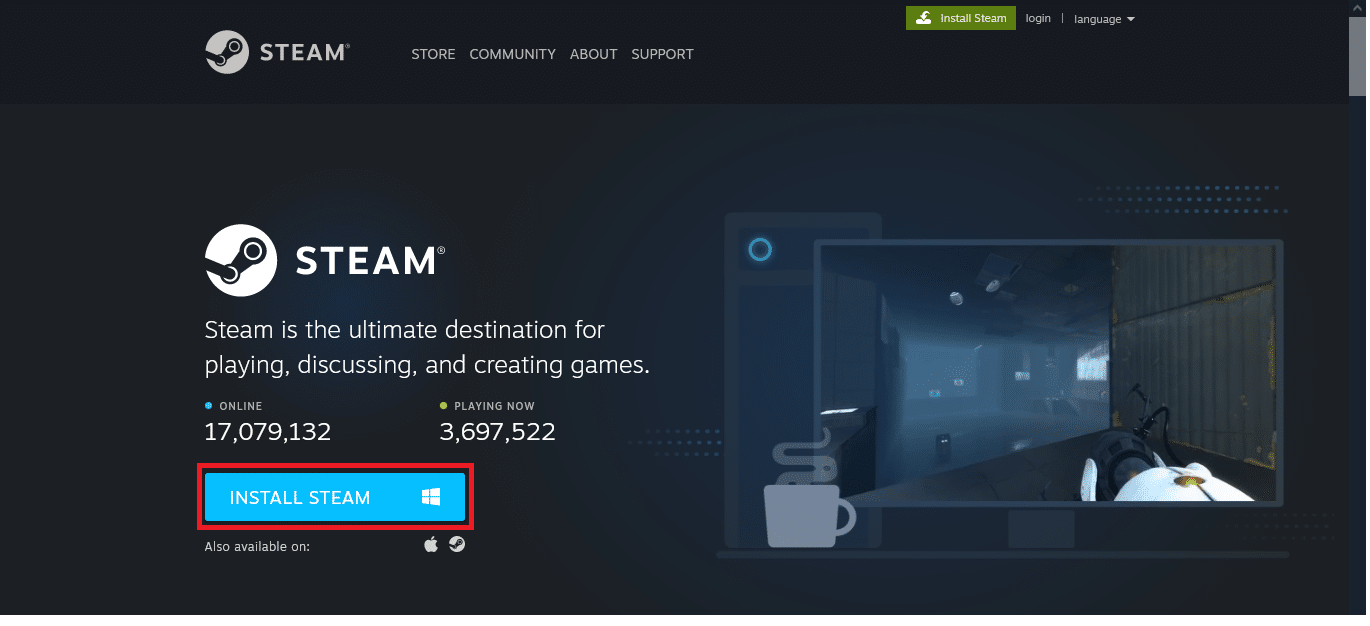
9. Po pobraniu uruchom pobrany plik SteamSetup.exe , klikając go dwukrotnie.
10. W kreatorze konfiguracji Steam kliknij przycisk Dalej .
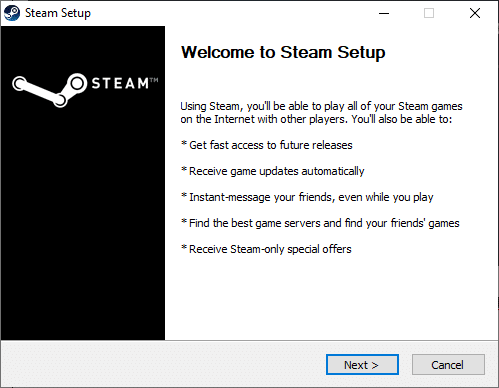
11. Wybierz folder docelowy za pomocą opcji Przeglądaj… lub zachowaj opcję domyślną . Następnie kliknij Zainstaluj , jak pokazano poniżej.
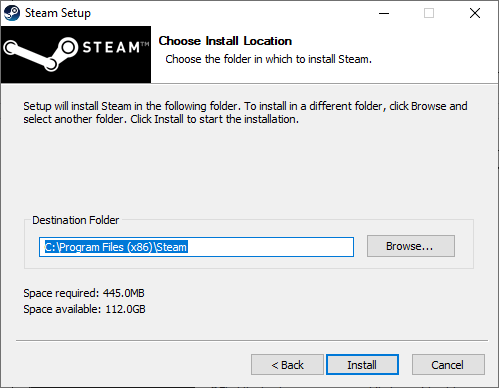
12. Poczekaj na zakończenie instalacji i kliknij Zakończ , jak pokazano.
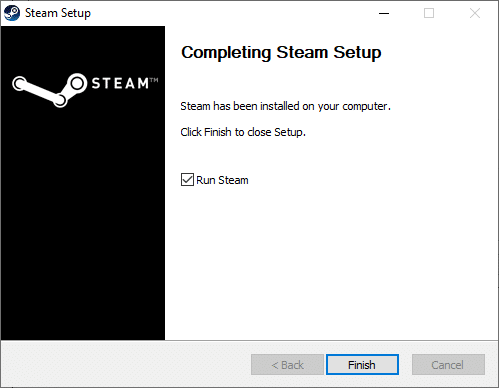
13. Po zainstalowaniu Steam przenieś utworzony wcześniej folder kopii zapasowej steamapps do zainstalowanego folderu Steam.
14. Na koniec uruchom ponownie komputer .
Zalecana:
- Napraw AdBlock nie działa na Twitchu
- 3 sposoby na pomniejszenie w Minecrafcie
- Jak sprawdzić, ile mam pamięci VRAM w systemie Windows 10?
- Jak naprawić awarię Skyrim na pulpicie?
Mamy nadzieję, że te informacje były pomocne i że udało Ci się naprawić powolny problem ze Steam . Daj nam znać, która metoda najlepiej sprawdziła się w Twoim przypadku. Jeśli masz jakieś pytania lub uwagi, zostaw je w obszarze komentarzy.
