Jak naprawić „Steam ma problem z połączeniem z serwerami Steam”
Opublikowany: 2021-06-24Steam to renomowana usługa dystrybucji gier wideo, która umożliwia użytkownikom łatwy dostęp do popularnych gier. Ta aplikacja istnieje już od ponad dwóch dekad i ma około 120 milionów aktywnych użytkowników miesięcznie. Jednak nawet przy całej swojej popularności Steam nie jest idealny, ponieważ czasami rozczarowuje użytkowników przypadkowymi problemami z łącznością. Jeśli tu jesteś, prawdopodobnie napotkałeś niedawny błąd „Steam ma problemy z połączeniem się z serwerami Steam”.
Ten błąd pojawia się najczęściej podczas próby zalogowania się na konto Steam, uniemożliwiając dostęp do jakiejkolwiek gry. Na szczęście możesz zastosować kilka sprawdzonych metod, aby rozwiązać problem. W dzisiejszym poście pokażemy, jak wyeliminować ten błąd połączenia sieciowego Steam w systemie Windows 10.
Co powoduje błąd „Steam ma problem z połączeniem się z serwerami Steam”?
Poniżej znajdują się najbardziej prawdopodobne przyczyny wystąpienia tego błędu na komputerze z systemem Windows:
- Brak uprawnień administracyjnych
- Protokoły UDP
- Źle skonfigurowane lub uszkodzone ustawienia połączenia internetowego
- Nieaktualny sterownik karty sieciowej
Na szczęście poniższe wskazówki pomogą rozwiązać błąd niezależnie od przyczyny.
Jak naprawić „Steam ma problem z połączeniem z serwerami Steam”
Przed zastosowaniem jakichkolwiek skomplikowanych metod sugerujemy ponowne uruchomienie komputera. Spowoduje to odświeżenie aplikacji i usunięcie uszkodzonych plików tymczasowych, które mogą powodować problemy. Jeśli to nie zadziała, możesz przejść do podanej poniżej taktyki.
Poprawka 1: Uruchom ponownie router Wi-Fi
Jeśli twoje połączenie internetowe jest słabe, prawdopodobnie wystąpią problemy podczas uruchamiania Steam. Ponowne uruchomienie routera Wi-Fi może pomóc wyczyścić jego pamięć i zwiększyć prędkość Wi-Fi, umożliwiając łatwe łączenie się z serwerami Steam.
Poniższe kroki poprowadzą Cię przez ponowne uruchomienie routera Wi-Fi:
- Odłącz router od gniazdka.
- Odczekaj około minuty, aż urządzenie ostygnie.
- Następnie podłącz go ponownie.
- Podłącz ponownie komputer do Wi-Fi, a następnie sprawdź błąd „Steam ma problemy z połączeniem się z serwerami Steam”.
Poprawka 2: Sprawdź, czy serwery Steam nie działają
Steam planuje swoją konserwację we wtorki, zwłaszcza popołudniami, aby dodać nowe funkcje i rozwiązać błędy. Dlatego, jeśli spróbujesz zalogować się na swoje konto Steam w tym czasie, możesz napotkać błąd „Steam ma problemy z połączeniem się z serwerami Steam”. Aby sprawdzić, czy tak jest, odwiedź tę stronę.
Jeśli serwery nie działają, wystarczy poczekać na zakończenie konserwacji i zalogować się. Na szczęście konserwacja trwa mniej niż 20 minut. Jeśli jednak serwery działają i działają, problem leży po Twojej stronie. Wypróbuj więc następną metodę poniżej, aby kontynuować rozwiązywanie problemów.
Poprawka 3: Zakończ operacje w tle Steam
Zaobserwowano również, że kończenie operacji w tle pomaga Steamowi zacząć z czystym kontem, eliminując w ten sposób błąd „Steam ma problemy z połączeniem się z serwerami Steam”.
Aby wykonać procedurę, wykonaj następujące kroki:
- Użyj kombinacji klawiszy logo Windows + X, aby wyświetlić menu szybkiego dostępu.
- Wybierz Menedżera zadań.
- Gdy otworzy się nowe okno, przewiń listę w dół i zlokalizuj wszystkie usługi Steam, które możesz zobaczyć. Aby zakończyć zadanie, kliknij je prawym przyciskiem myszy i wybierz „Zakończ zadanie” na dole.
- Zrób to samo dla wszystkich innych usług Steam na liście.
- Po zakończeniu zamknij Menedżera zadań.
- Teraz uruchom Steam i sprawdź, czy dany błąd pojawi się ponownie.
Poprawka 4: Uruchom Steam jako administrator
Podobnie jak inne programy, Steam również potrzebuje dostępu do kluczowych plików systemowych, aby działać poprawnie. Gdy aplikacja nie ma uprawnień do korzystania z tych plików, prawdopodobnie zacznie działać, wyświetlając błąd „Steam ma problemy z połączeniem się z serwerami Steam”.
Aby temu zapobiec, uruchom Steam jako administrator. Użyj tej procedury, aby to zrobić:
- Kliknij prawym przyciskiem myszy skrót na pulpicie Steam.
- Wybierz Właściwości.
- Przejdź do zakładki Zgodność, a następnie przejdź do sekcji Ustawienia.
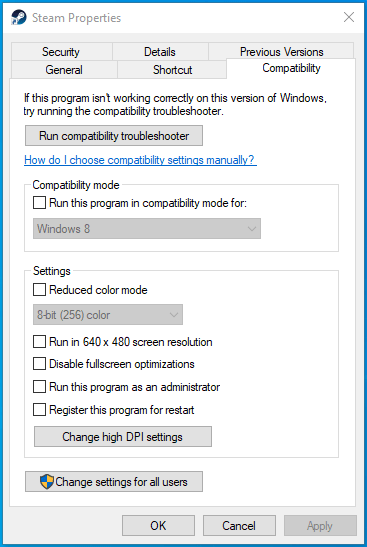
- Zaznacz pole wyboru "Uruchom ten program jako administrator".
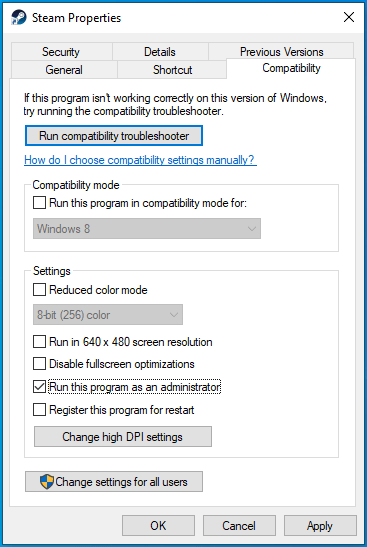
- Kliknij przycisk Zastosuj, a następnie wybierz OK, aby zapisać zmiany.
- Uruchom Steam.
Sposób 5: Zaktualizuj sterownik karty sieciowej
Sterownik karty sieciowej jest zwykle odpowiedzialny za bezproblemową komunikację między komputerem a połączeniem sieciowym. Jeśli ten adapter jest uszkodzony, przestarzały lub go brakuje, prawdopodobnie napotkasz problemy z połączeniem podczas logowania do Steam.
Możesz zaktualizować sterownik karty sieciowej na dwa sposoby:
- podręcznik
- Automatyczny
Poniżej omówimy oba podejścia, abyś mógł wybrać najbardziej odpowiedni dla siebie.
Oto jak ręcznie zaktualizować ten sterownik:
- Naciśnij klawisz z logo Windows + S, aby otworzyć wyszukiwanie.
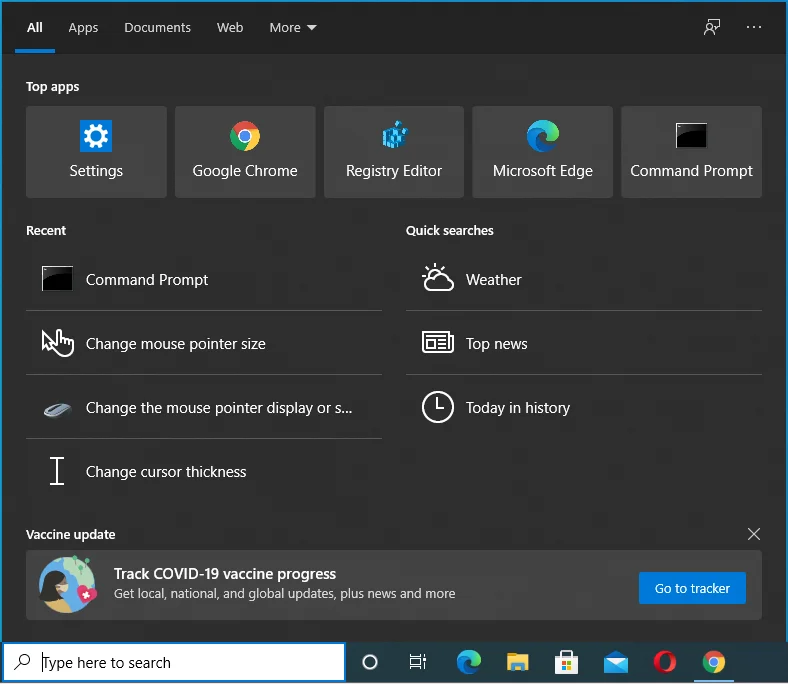
- Wpisz „menedżer urządzeń” (bez cudzysłowów) w polu wyszukiwania systemu Windows. Następnie wybierz Otwórz po prawej stronie okna.
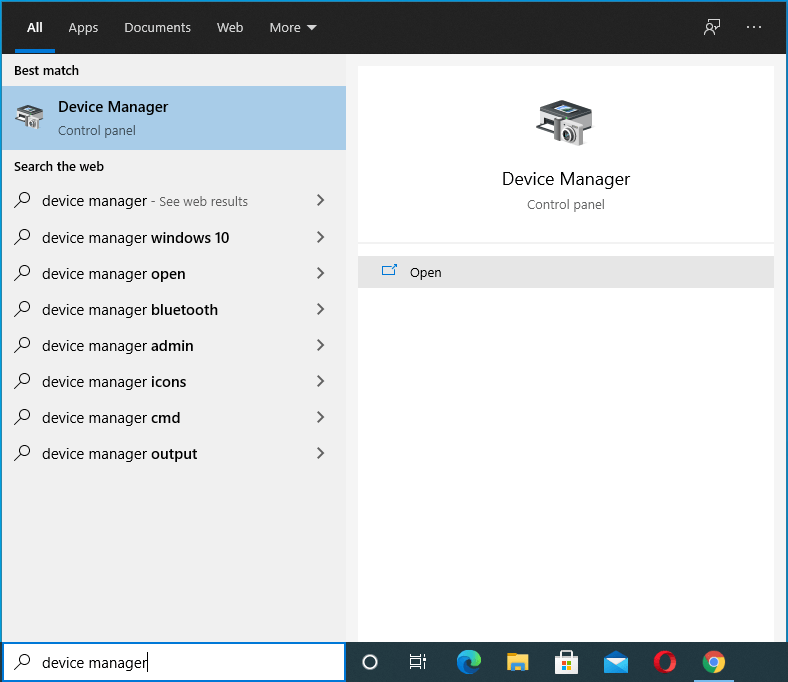
- Po otwarciu Menedżera urządzeń rozwiń sekcję „Karty sieciowe”.
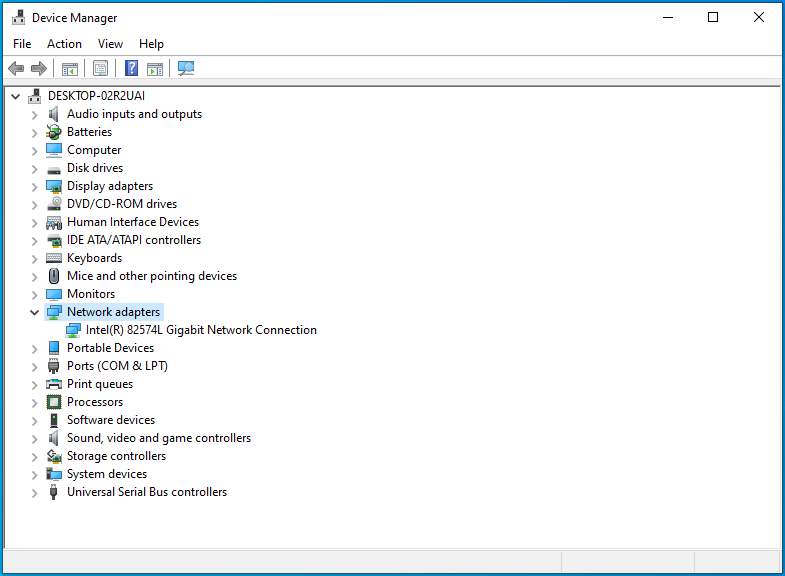
- Kliknij prawym przyciskiem myszy kartę sieciową i wybierz „Aktualizuj sterownik”.
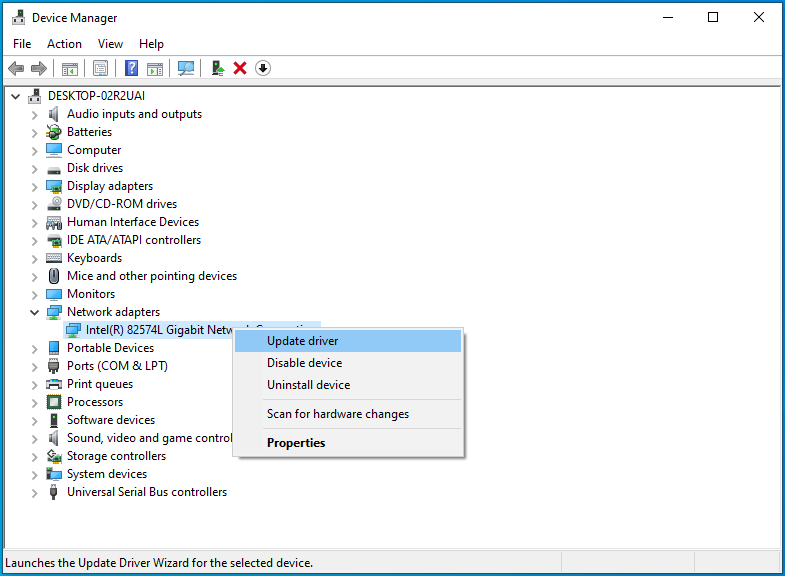
- Kliknij „Wyszukaj automatycznie sterowniki”.
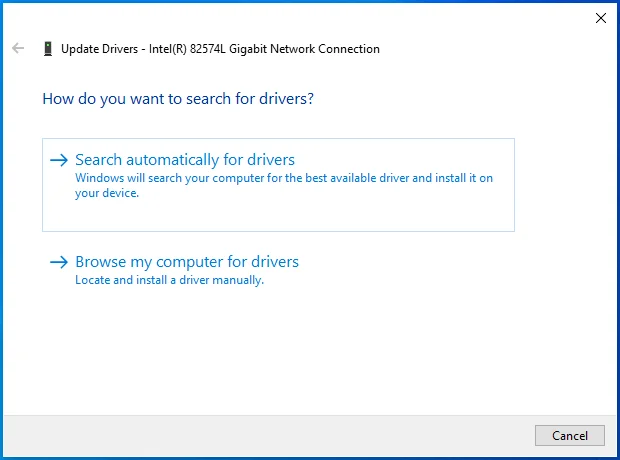
- Poczekaj na zakończenie procesu, a następnie uruchom ponownie komputer z systemem Windows.
- Otwórz Steam i sprawdź, czy Twój problem został rozwiązany.
Aby automatycznie zaktualizować sterownik karty sieciowej, potrzebujesz niezawodnego automatycznego aktualizatora sterowników. Większość użytkowników systemu Windows preferuje tę metodę ze względu na jej niezawodność i prostotę.
W tym celu możesz użyć profesjonalnego narzędzia do aktualizacji sterowników, takiego jak Auslogics Driver Updater. Driver Updater automatycznie skanuje komputer, a następnie dostarcza szczegółowy raport na temat wszystkich wykrytych przestarzałych i uszkodzonych sterowników. Pozwala to szybko określić, które sterowniki wymagają uwagi, i naprawić je z wyprzedzeniem, aby uniknąć przypadkowych błędów. Co więcej, to wyjątkowe narzędzie tworzy kopię zapasową sterowników urządzeń przed ich aktualizacją. W ten sposób można łatwo przywrócić poprzednie wersje sterowników, jeśli zajdzie taka potrzeba.
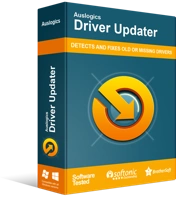
Rozwiązywanie problemów z komputerem za pomocą narzędzia do aktualizacji sterowników
Niestabilna wydajność komputera jest często powodowana przez przestarzałe lub uszkodzone sterowniki. Auslogics Driver Updater diagnozuje problemy ze sterownikami i umożliwia aktualizację starych sterowników jednocześnie lub pojedynczo, aby komputer działał płynniej
Poprawka 6: Zezwalaj na Steam przez zaporę sieciową
Windows Defender zazwyczaj filtruje ruch sieciowy do i z Twojego urządzenia. Następnie blokuje komunikację z dowolnego programu, który uzna za szkodliwy. Dzięki temu Twoje urządzenie będzie chronione przed złośliwymi aplikacjami. Jednak Windows Defender może czasami blokować operacje Steam, powodując błąd „Steam ma problemy z połączeniem się z serwerami Steam”.
Umieszczenie Steam na białej liście w Windows Defender może umożliwić jego działanie bez dalszych ograniczeń.
Skorzystaj z tego prostego przewodnika, aby to zrobić:
- Naciśnij kombinację logo Windows + R, aby otworzyć okno dialogowe Uruchom.
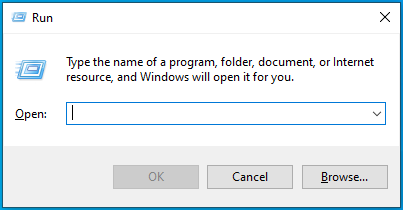
- Wpisz „control firewall.cpl” (bez cudzysłowów), a następnie naciśnij klawisz Enter.
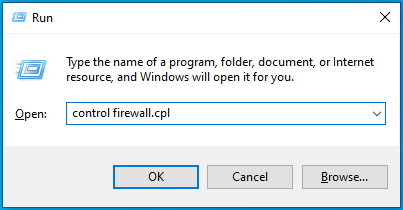
- W obszarze Strona główna Panelu sterowania kliknij łącze „Zezwalaj aplikacji lub funkcji przez Zaporę systemu Windows Defender”.
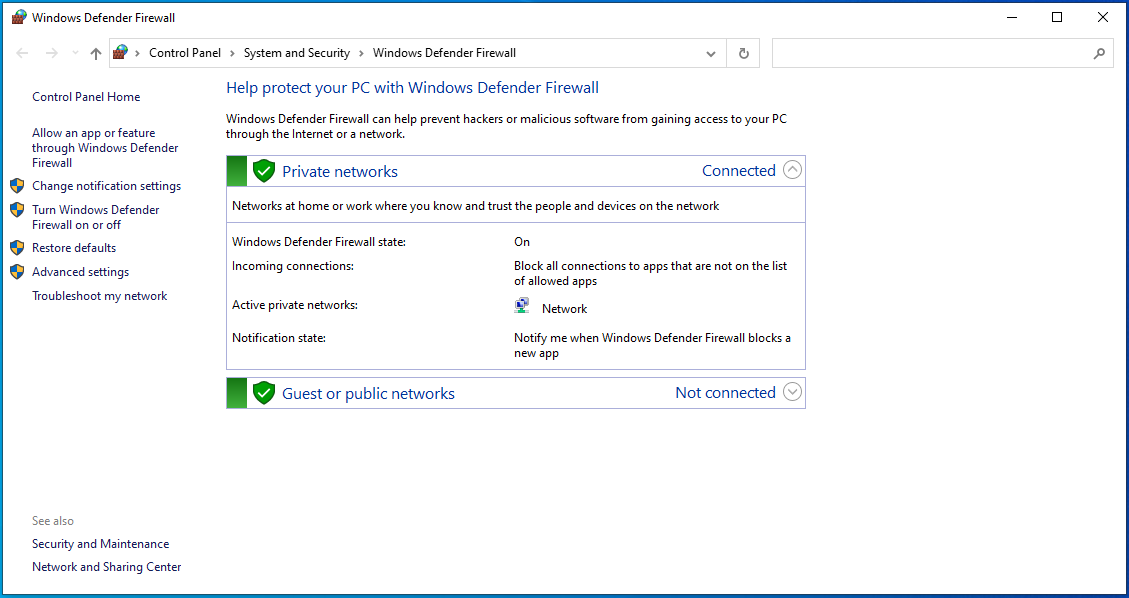
- Na następnym ekranie przewiń w dół sekcję „Dozwolone aplikacje i funkcje” i znajdź „Steam”.
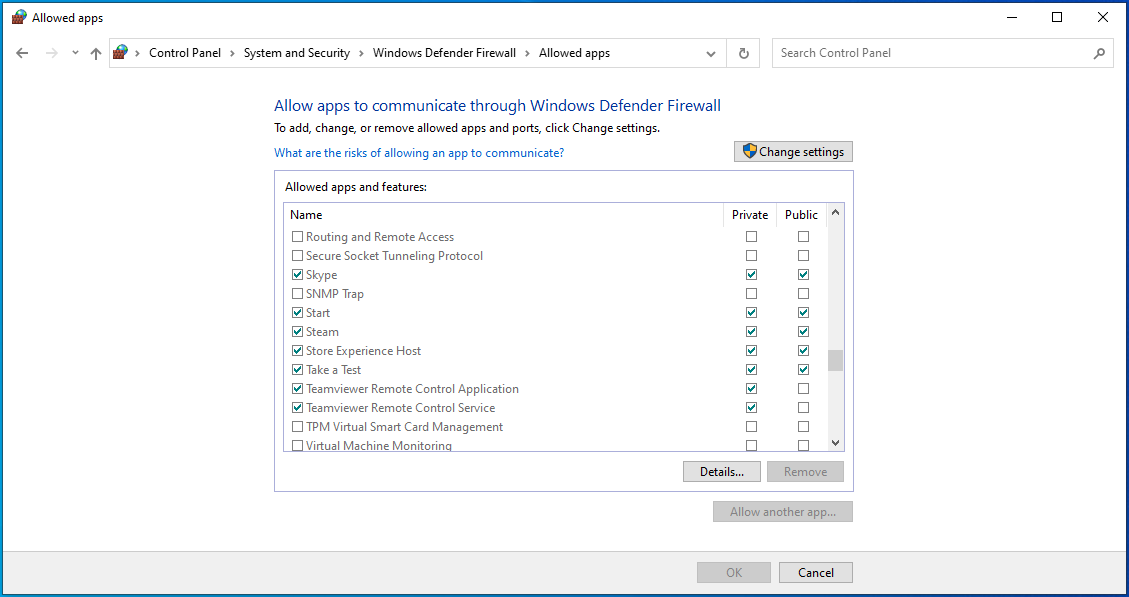
- Zaznacz pola wyboru „Prywatne” i „Publiczne”.
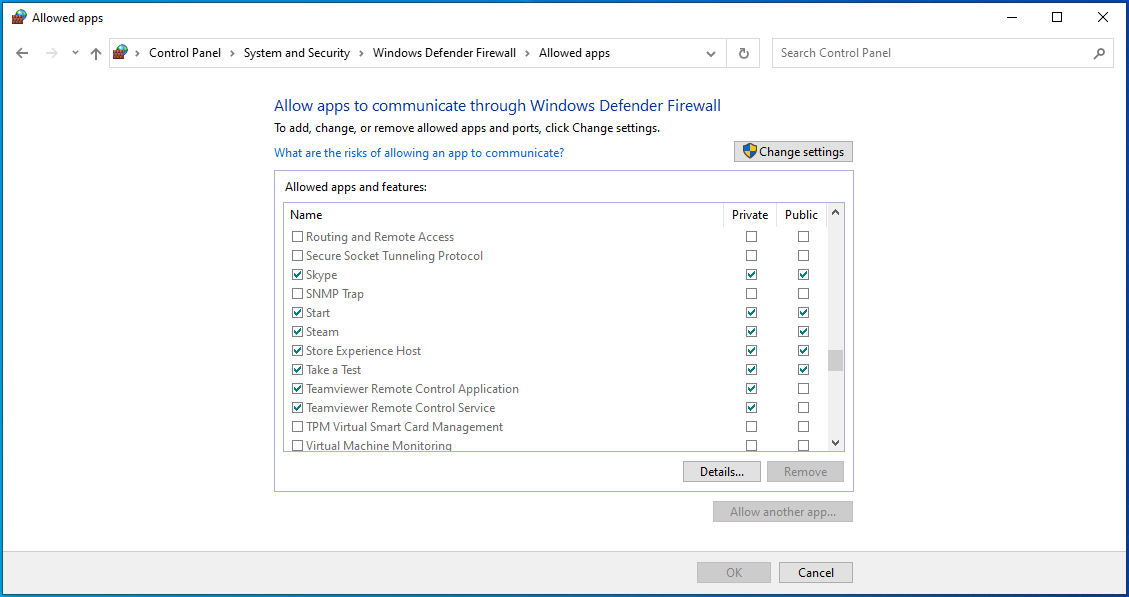
- Kliknij przycisk OK, aby zapisać zmiany.
- Następnie sprawdź, czy błąd został usunięty z urządzenia.

Czy błąd „Steam ma problemy z połączeniem się z serwerami Steam” nadal utrudnia dostęp do Steam? Nie panikuj. Następna wskazówka może pomóc.
Poprawka 7: Opróżnij DNS i odnów swój adres IP
Kiedy odwiedzasz określoną domenę, Twój komputer przechowuje jej adres IP i inne unikalne informacje na jej temat. Następnie komputer używa danych z pamięci podręcznej, aby przyspieszyć proces ponownego otwierania tej domeny. Jednak te przechowywane informacje z czasem ulegają uszkodzeniu, powodując dziwne problemy, takie jak błąd „Steam ma problemy z połączeniem się z serwerami Steam”.
Wyczyszczenie pamięci podręcznej DNS może pomóc Twojemu komputerowi nawiązać lepsze połączenie z serwerami Steam, a tym samym rozwiązać Twój problem.
Oto jak się do tego zabrać:
- Naciśnij klawisz z logo Windows i wpisz „cmd” (bez cudzysłowów) w polu wyszukiwania.
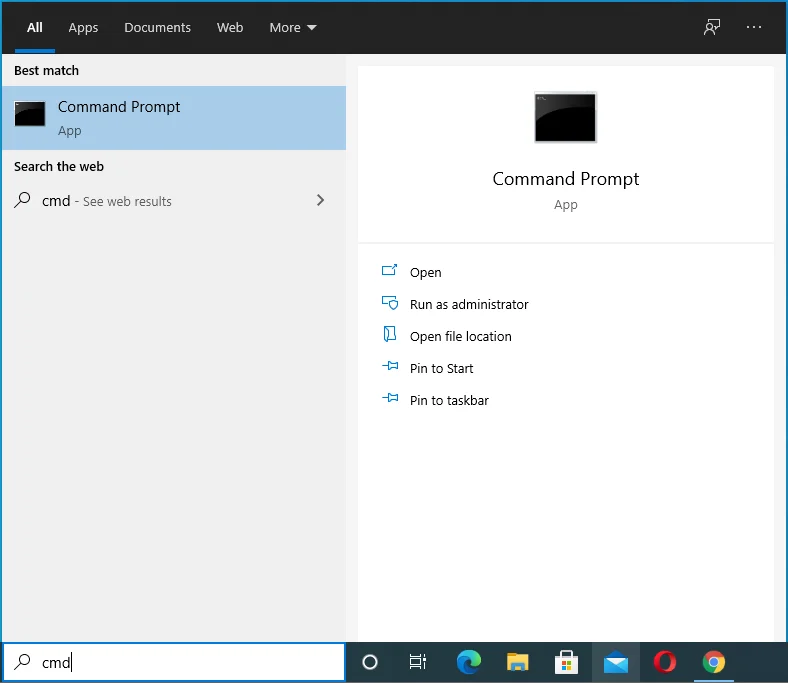
- Kliknij prawym przyciskiem myszy „Wiersz polecenia” i wybierz „Uruchom jako administrator”.
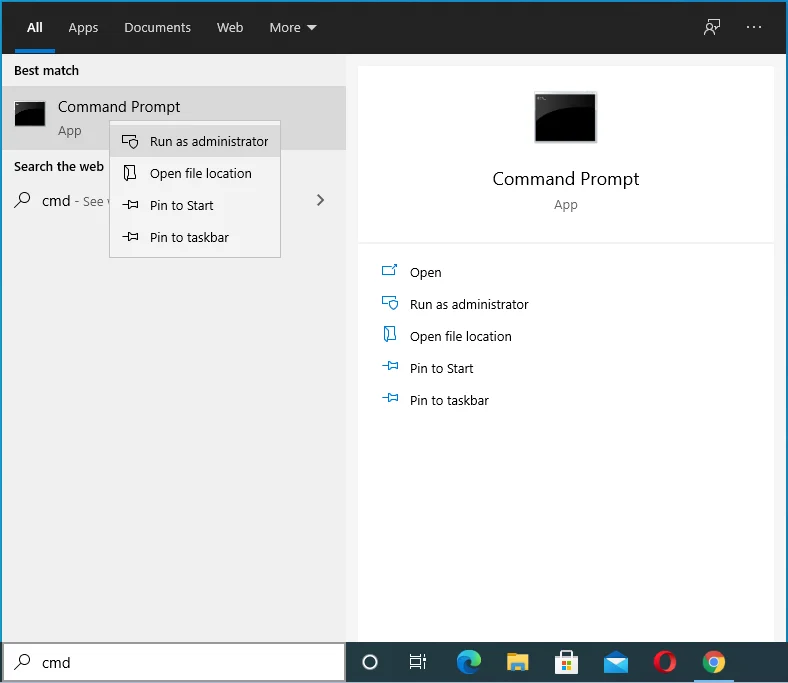
- Wybierz Tak w polu potwierdzenia UAC (Kontrola konta użytkownika).
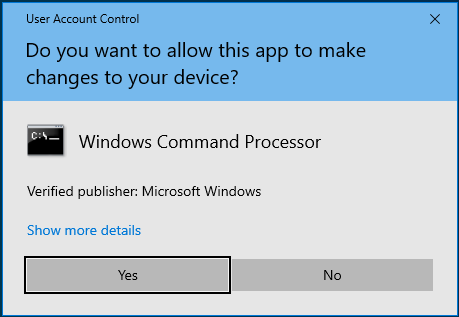
- Po otwarciu wiersza polecenia wpisz „ipconfig /flushdns” (bez cudzysłowów). Następnie naciśnij Enter.
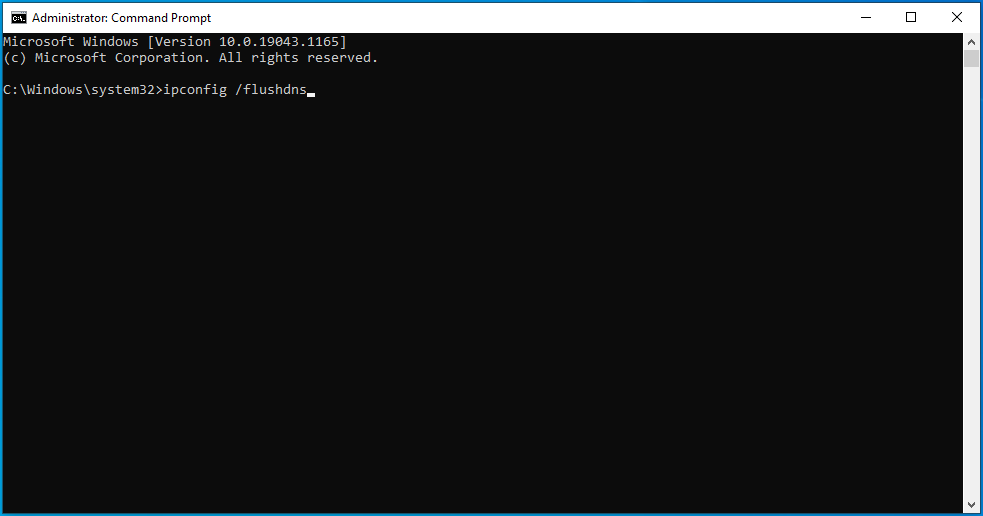
Musisz także odnowić swój adres IP. Możesz to zrobić, postępując zgodnie z tymi instrukcjami:
- Naciśnij skrót Win + R, aby wyświetlić okno dialogowe Uruchom.
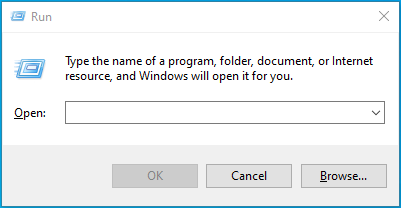
- Wpisz „cmd” (bez cudzysłowów), a następnie naciśnij kombinację Ctrl + Shift + Enter.
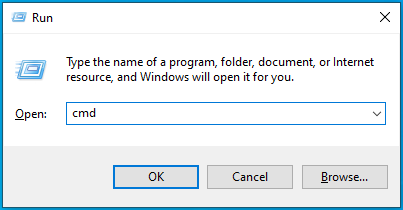
- Wybierz Tak w monicie UAC i wpisz „ipconfig /release” (bez cudzysłowów) w oknie CMD. Następnie naciśnij Enter.
- Na koniec wpisz „ipconfig /renew” (bez cudzysłowów). Następnie naciśnij Enter.
- Gdy skończysz, otwórz Steam i sprawdź, czy błąd „Steam ma problemy z połączeniem się z serwerami Steam” został rozwiązany.
Poprawka 8: Zresetuj Winsock
Winsock to interfejs API systemu Windows (interfejs programowania aplikacji), który umożliwia programom systemu Windows łatwy dostęp do Internetu. Ten katalog może czasami zawierać uszkodzone wpisy, co może powodować błąd „Steam ma problemy z połączeniem się z serwerami Steam” na twoim komputerze. Zresetowanie Winsock i powiązanych ustawień rejestru może rozwiązać problem.
Ten przewodnik pokaże Ci, jak zresetować Winsock na komputerze:
- Naciśnij kombinację klawiszy logo Windows + S, aby wyświetlić pasek wyszukiwania systemu Windows.
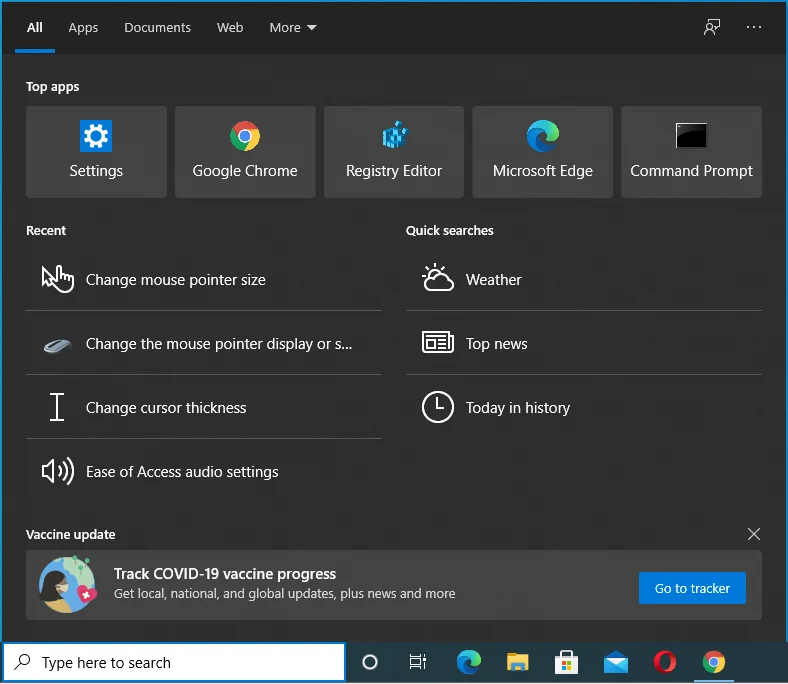
- Po otwarciu wpisz „cmd” (bez cudzysłowów).
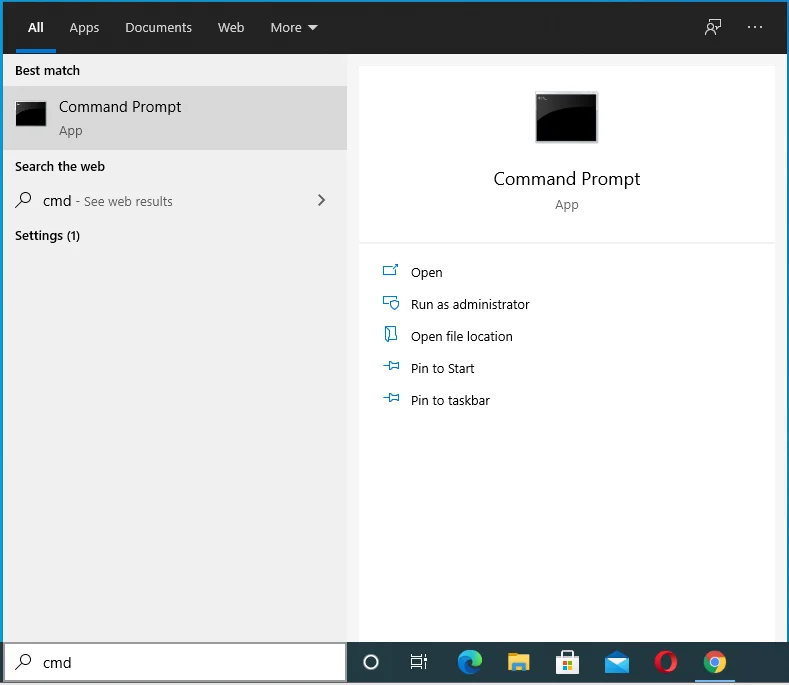
- Następnie wybierz „Uruchom jako administrator”, który znajduje się po prawej stronie okna.
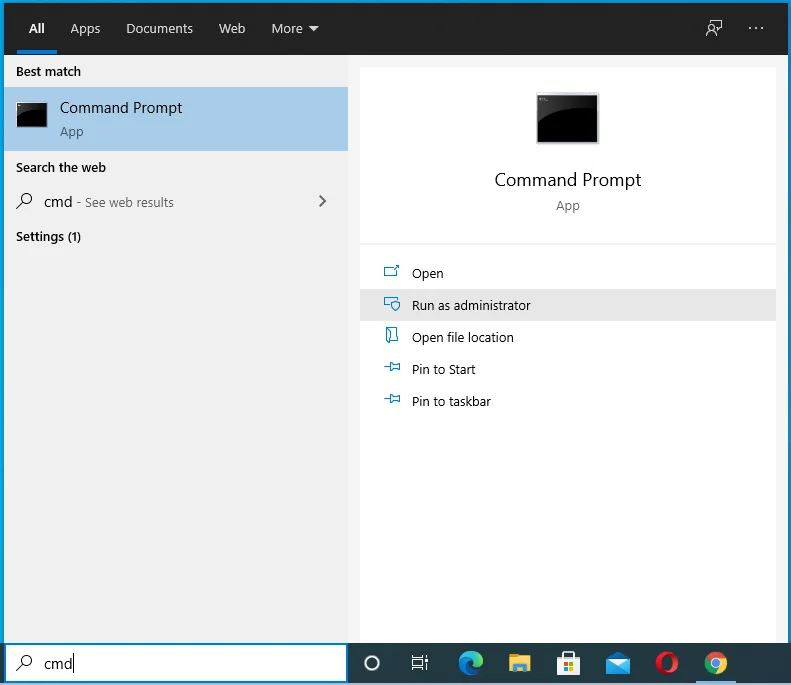
- Wybierz Tak w polu potwierdzenia, a następnie wpisz „netsh winsock reset” (bez cudzysłowów) w oknie wiersza polecenia.
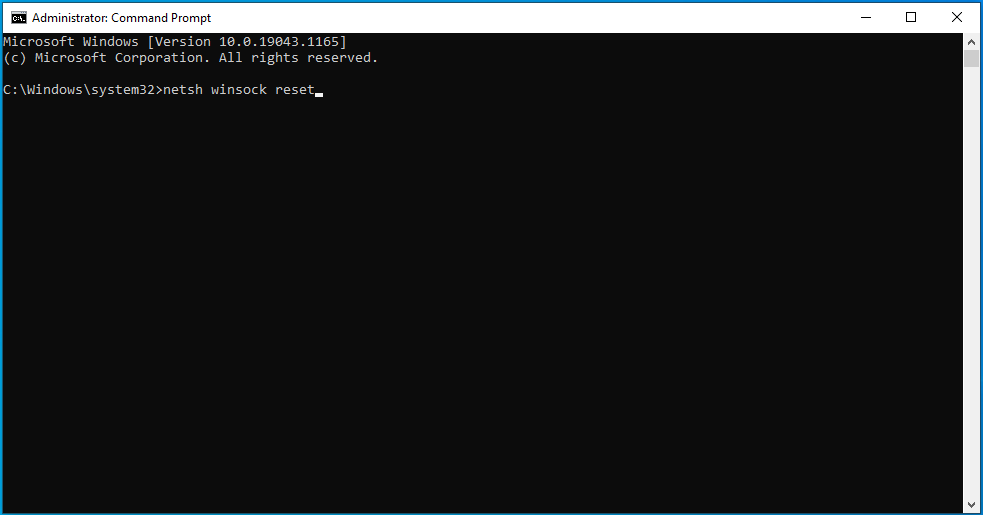
- Następnie naciśnij klawisz Enter.
- Następnie wpisz „netsh winteep reset proxy” (bez cudzysłowów), a następnie naciśnij Enter.
- Po zakończeniu zamknij okno CMD.
- Sprawdź, czy wystąpił błąd.
Poprawka 9: Zmodyfikuj niektóre właściwości Steam
Według niektórych użytkowników protokoły TCP są bardziej niezawodne i bezpieczne niż protokoły UDP. Dodają, że korzystanie z protokołów TCP pozwala im na łatwy dostęp do swoich kont Steam i granie w ulubione gry bez większych problemów.
Możesz również wypróbować tę metodę, wykonując tę szybką procedurę:
- Naciśnij kombinację Ctrl + Shift + Esc, aby otworzyć Menedżera zadań.
- Przejdź do zakładki Uruchamianie. Tutaj musisz wyłączyć wszystkie włączone programy startowe.
- Aby to zrobić, kliknij prawym przyciskiem myszy każdą aplikację startową, a następnie kliknij przycisk Włącz na dole.
- Uruchom ponownie komputer z systemem Windows.
- Następnie kliknij prawym przyciskiem myszy skrót na pulpicie Steam i wybierz Właściwości.
- Gdy otworzy się okno Właściwości, przejdź do zakładki Skrót.
- Przejdź do pola Cel i dodaj spację na końcu. Następnie wpisz „-tcp” (bez cudzysłowów).
- Wybierz Zastosuj, a następnie kliknij przycisk OK.
Błąd „Steam ma problemy z połączeniem się z serwerami Steam” powinien teraz zniknąć z twojego komputera. Jeśli jednak nadal boli Cię głowa, wypróbuj ostatnią metodę poniżej.
Poprawka 10: Zainstaluj ponownie Steam
Jeśli żadna z powyższych metod rozwiązywania problemów nie usunęła błędu „Steam ma problemy z połączeniem się z serwerami Steam” z twojego urządzenia, nie masz wyboru, jak tylko ponownie zainstalować Steam. Pomogło to większości osób w tej samej sytuacji wyeliminować problem i mamy nadzieję, że zadziała również w Twoim przypadku.
Oto jak zastosować to rozwiązanie:
- Użyj kombinacji klawiszy Win + I, aby uruchomić aplikację Ustawienia.
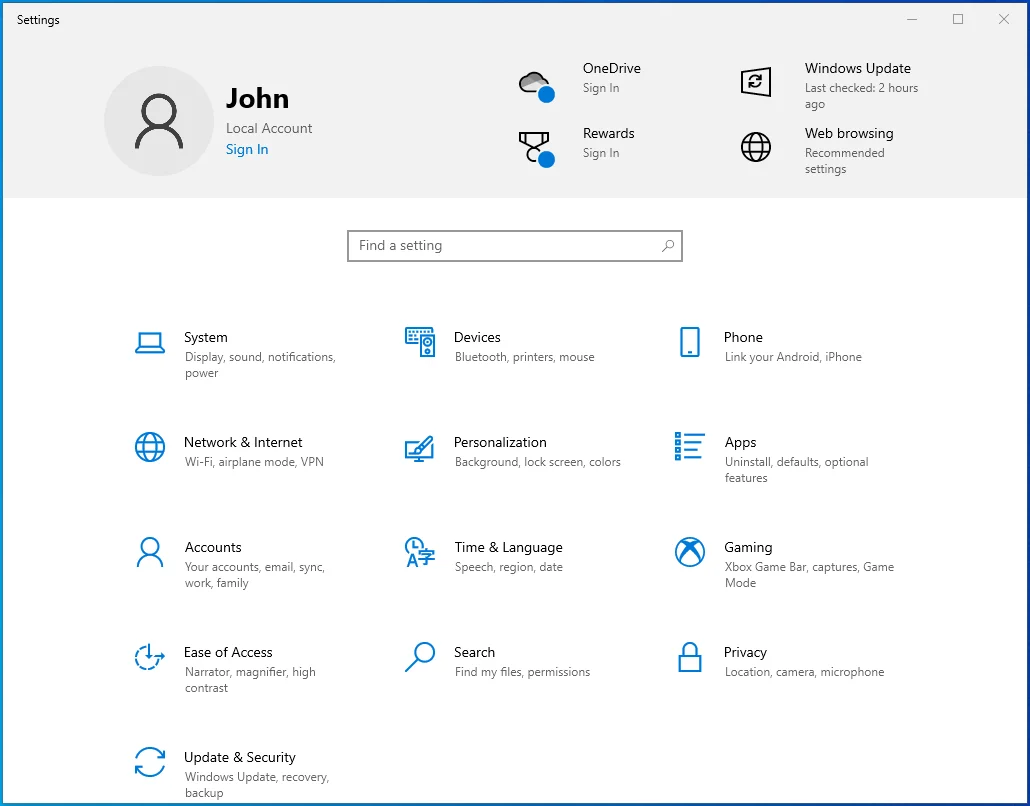
- Przejdź do aplikacji.
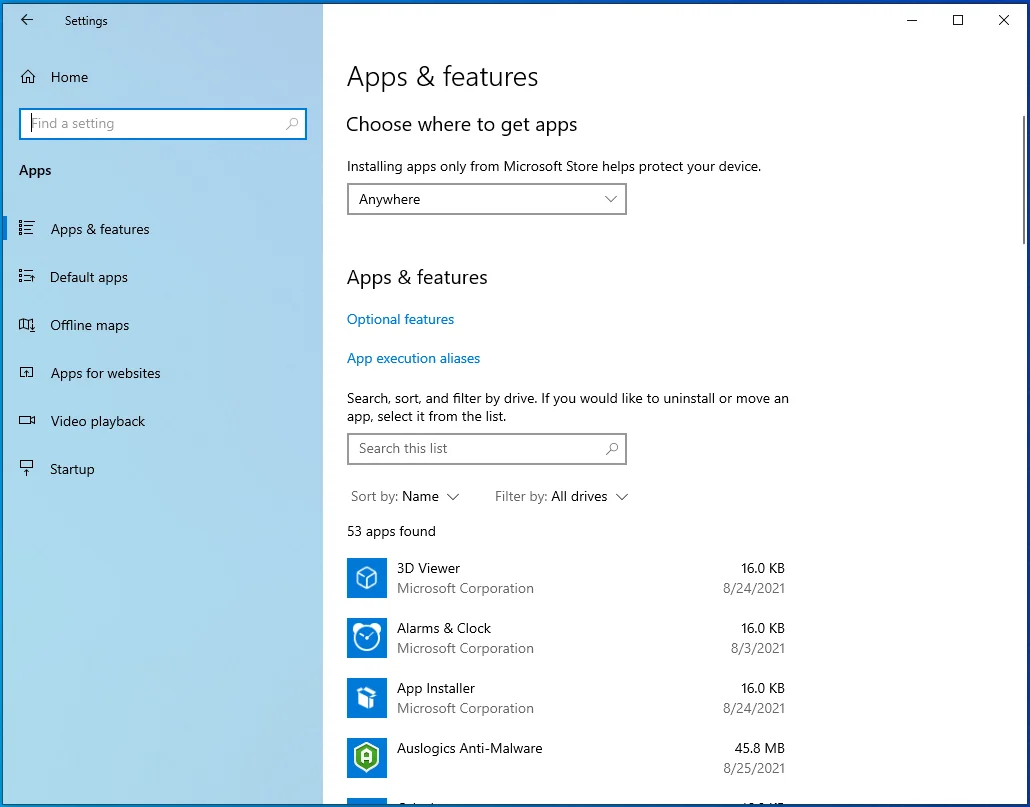
- Przewiń w dół okno Aplikacje i funkcje i znajdź Steam.
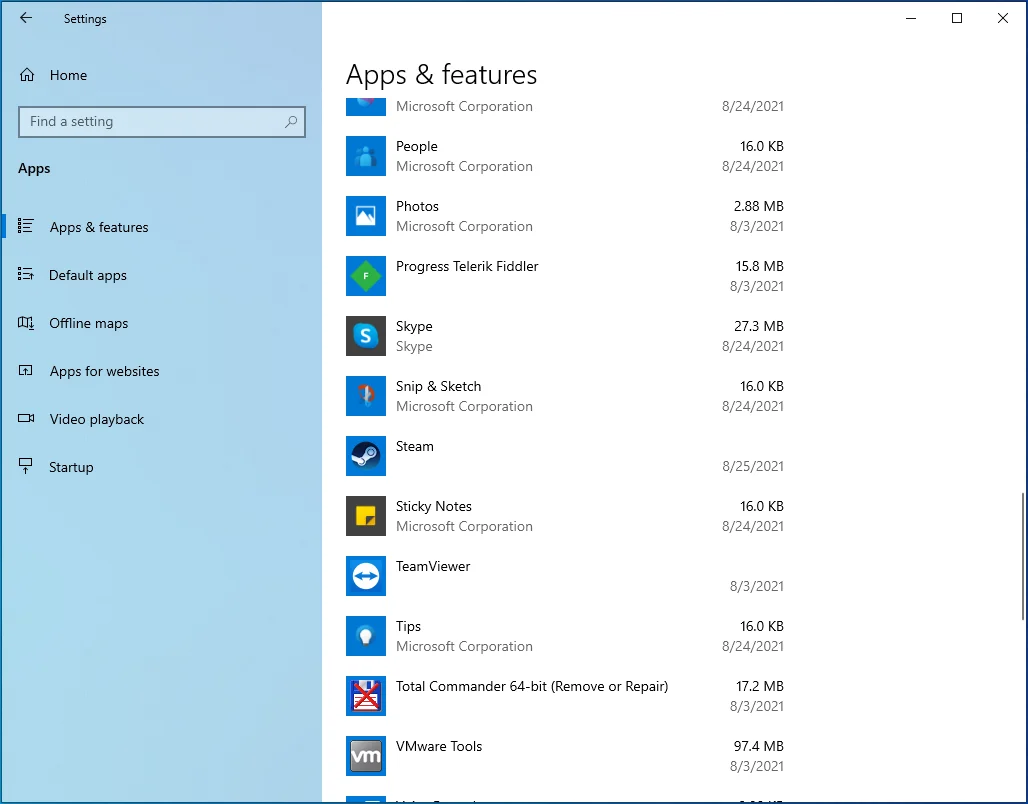
- Wybierz go i kliknij przycisk Odinstaluj.
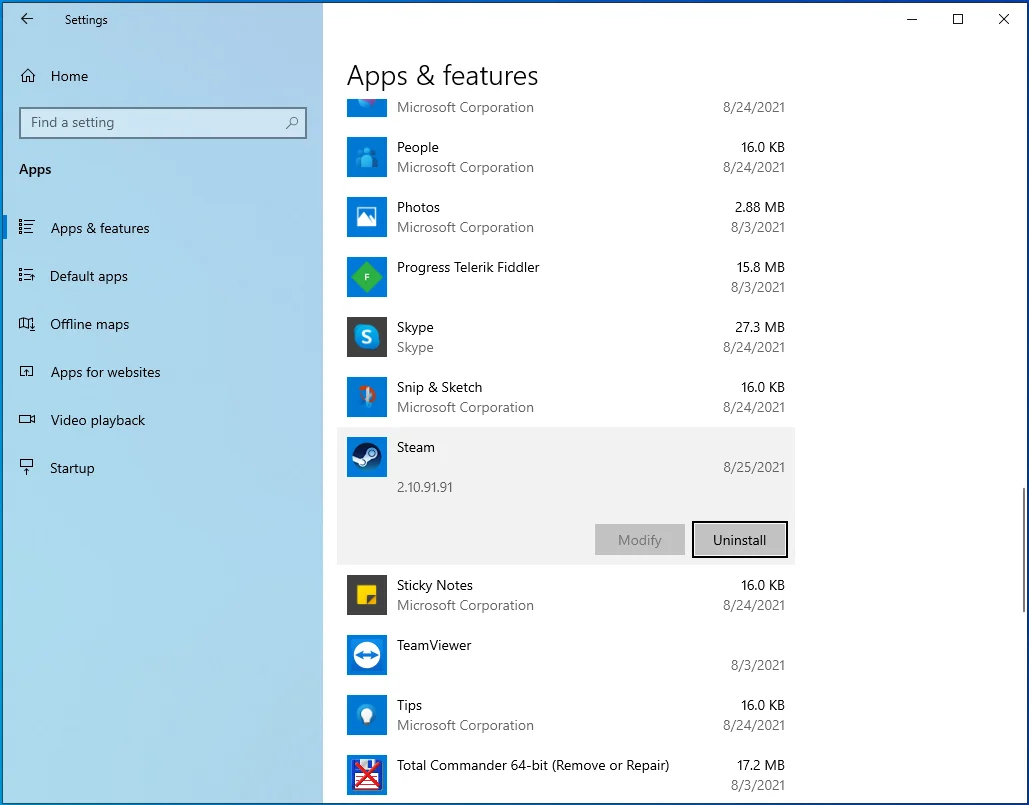
- Postępuj zgodnie z dalszymi instrukcjami, aby zakończyć proces.
- Gdy aplikacja zostanie całkowicie odinstalowana, uruchom ponownie komputer.
- Teraz, aby ponownie zainstalować Steam na swoim komputerze, odwiedź stronę pobierania aplikacji. Następnie kliknij przycisk ZAINSTALUJ STEAM.
- Znajdź pobrany plik w folderze pobierania i kliknij go dwukrotnie.
- Postępuj zgodnie z instrukcjami wyświetlanymi na ekranie, aby zakończyć instalację. Powinieneś teraz mieć dostęp do swojego konta Steam i grać w gry bez dalszych problemów.
Zawijanie
Jeśli przyszedłeś tutaj, zastanawiając się, jak połączyć się z serwerem Steam w systemie Windows 10, mamy nadzieję, że ten artykuł ci pomógł. Jeśli jednak masz dodatkowe pytania lub sugestie, możesz skomentować poniżej. Pamiętaj też, aby zajrzeć na nasz blog, aby uzyskać więcej wskazówek dotyczących systemu Windows 10.
