Napraw błąd Steam 53 w systemie Windows 10
Opublikowany: 2022-09-26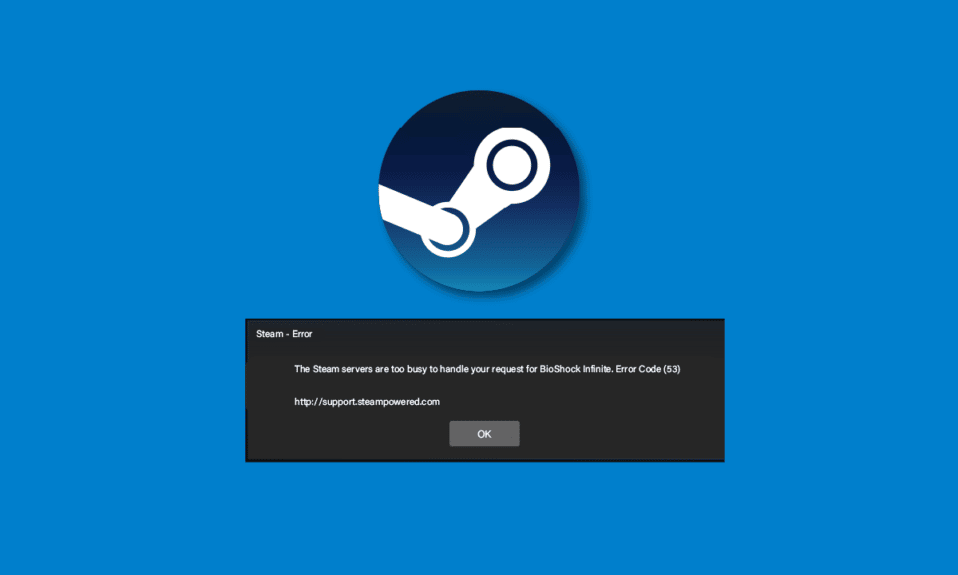
Wiele razy użytkownicy napotykają problem z błędem 53 Steam. Ten problem jest częstym błędem w Steam i powoduje awarię aplikacji. Wielu użytkowników zastanawia się, czym jest kod błędu Steam 53? Cóż, ten błąd pojawia się po prostu, gdy Steam nie jest w stanie załadować gry na twój komputer. W tym przewodniku omówimy przyczyny tego błędu, a także postaramy się odpowiedzieć na Twoje pytanie, jak naprawić kod błędu 53 na Steam.
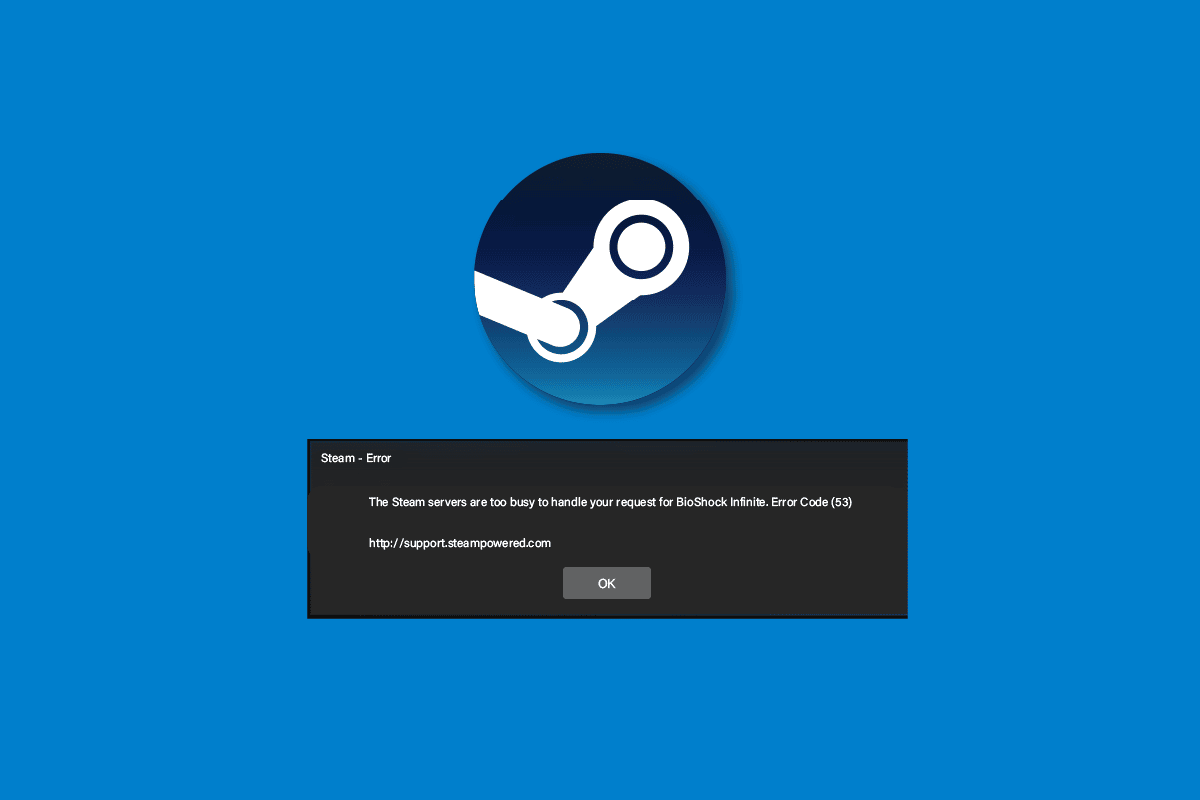
Zawartość
- Jak naprawić błąd Steam 53 w systemie Windows 10?
- Metoda 1: Podstawowe metody rozwiązywania problemów
- Metoda 2: Napraw uszkodzone pliki
- Metoda 3: Wykonaj czyszczenie dysku
- Metoda 4: Zaktualizuj sterowniki graficzne
- Metoda 5: Zaktualizuj system Windows
- Metoda 6: Zmień region pobierania
- Metoda 7: Zainstaluj sterownik urządzenia AmdAS4
- Metoda 8: Zrób wyjątek dla gry Steam
- Metoda 9: Wyłącz antywirus innych firm (jeśli dotyczy)
- Metoda 10: Ponowna instalacja pakietu redystrybucyjnego Microsoft Visual C++
- Metoda 11: Sformatuj dysk systemowy
- Metoda 12: Zainstaluj ponownie Steam
Jak naprawić błąd Steam 53 w systemie Windows 10?
Błędy Steam mogą wystąpić z różnych powodów. Niektóre z prawdopodobnych powodów są tutaj wymienione.
- Problemy z połączeniami internetowymi
- Problemy z nieprawidłowym ładowaniem gry
- Nieprawidłowe ładowanie aplikacji Steam
- Uszkodzone pliki systemowe mogą również powodować ten błąd
- Problemy z niepotrzebnymi plikami na dysku
- Problemy spowodowane przez program antywirusowy innej firmy
- Nieaktualny sterownik graficzny
- Problemy spowodowane przez programy działające w tle
- Nieaktualne lub uszkodzone aktualizacje systemu Windows
- Błędy serwera Steam
- Nieprawidłowe ustawienia dla regionu pobierania na Steam
- Błąd z powodu braku sterownika AmdAS4
- Brak komponentu Visual C++ może również spowodować ten błąd.
Jeśli martwisz się, jak naprawić kod błędu 53 na Steamie, postępuj zgodnie z podanymi metodami, aby rozwiązać problem.
Metoda 1: Podstawowe metody rozwiązywania problemów
Oto kilka podstawowych metod rozwiązania problemu.
1A. Rozwiązywanie problemów z połączeniami internetowymi
Jedną z najczęstszych przyczyn błędu 53 Steam jest złe połączenie internetowe. Aby rozwiązać ten błąd, prawdopodobnie powinieneś zacząć od sprawdzenia połączenia internetowego i rozwiązania problemów z tego miejsca.
- Jeśli korzystasz z Internetu za pośrednictwem sieci Wi-Fi, powinieneś rozważyć sprawdzenie, czy Wi-Fi jest prawidłowo podłączone. Jeśli wystąpił problem z połączeniem Wi-Fi i zastanawiasz się, jak naprawić kod błędu 53 na Steam, powinieneś rozważyć naprawienie go poprzez zresetowanie routera Wi-Fi.
- Jeśli korzystasz z usług internetowych za pośrednictwem łączy szerokopasmowych lub usług przedpłaconych, upewnij się, że masz aktywny plan internetowy. Upewnij się również, że otrzymujesz silne i stabilne połączenia internetowe. Jeśli problem dotyczy połączenia sieciowego, możesz spróbować połączyć się z dostawcą sieci.
Przeczytaj nasz przewodnik na temat rozwiązywania problemów z połączeniem internetowym w systemie Windows 10.
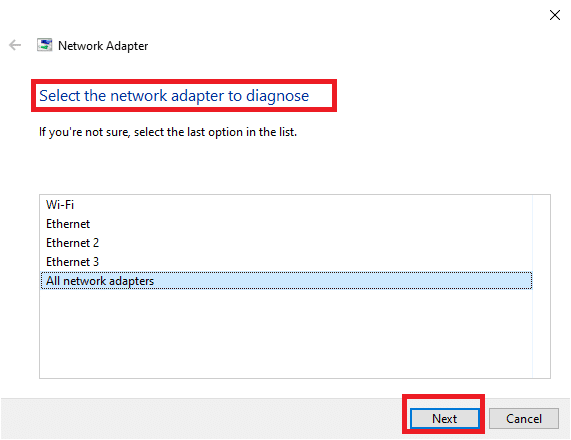
1B. Uruchom ponownie grę na Steam
Czasami błąd 53 Steam jest spowodowany nieprawidłowym ładowaniem gry na Steam. Ten problem można łatwo rozwiązać, po prostu ponownie uruchamiając grę na platformie Steam.
1. Wyjdź z gry.
2. Zamknij aplikację Steam .
3. Poczekaj kilka minut i ponownie uruchom aplikację Steam .
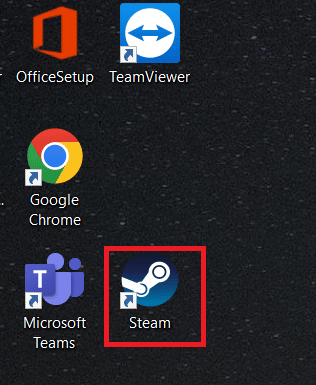
4. Otwórz grę ponownie i sprawdź, czy problem został rozwiązany.
1C. Uruchom ponownie komputer
Jeśli ponowne uruchomienie aplikacji Steam nie rozwiąże problemu, możesz spróbować ponownie uruchomić komputer. Jeśli pliki gry nie ładowały się poprawnie, może się zawiesić lub wyświetlić błędy, takie jak błąd Steam 53.
1. Przejdź do menu Start .
2. Nawiguj i kliknij przycisk Zasilanie i kliknij Uruchom ponownie .
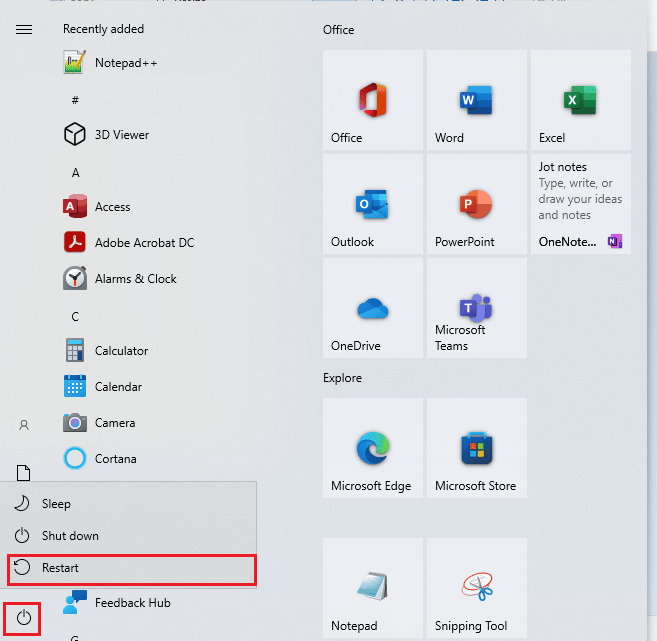
3. Poczekaj na ponowne uruchomienie systemu i sprawdź, czy problem został rozwiązany w grze.
Przeczytaj także: Napraw Steam ciągle się zawiesza
1D. Sprawdź serwer Steam
Gdy wystąpi problem z serwerem Steam, może to spowodować różne błędy, a użytkownicy mogą nie być w stanie cieszyć się swoimi grami. Będziesz musiał poczekać, aż deweloperzy naprawią problemy z serwerem Steam. Tymczasem możesz sprawdzić, czy serwery nie działają, odwiedzając witrynę Steamstat, aby sprawdzić stan serwera Steam dla różnych gier.
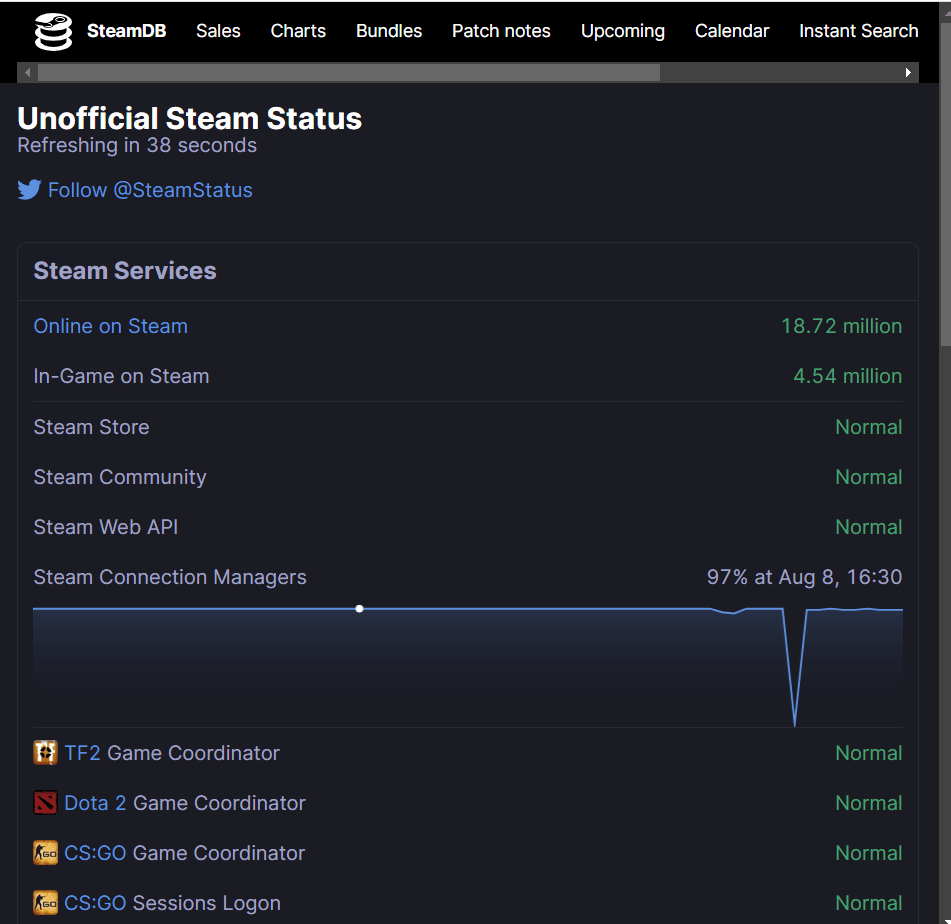
1E. Zamknij programy powodujące konflikty
Jedną z najczęstszych przyczyn błędu 53 Steam jest konflikt programów działających w tle. Ten problem występuje, gdy inne programy działają w tle i powodują konflikt z aplikacją Steam. Aby rozwiązać ten problem, zamknij wszystkie programy powodujące konflikt. Przeczytaj nasz przewodnik, jak zakończyć zadanie w systemie Windows 10.
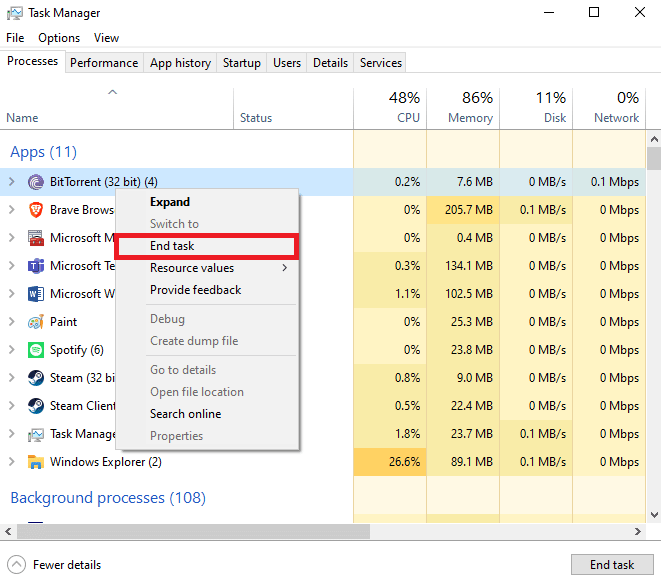
Metoda 2: Napraw uszkodzone pliki
Czasami błąd 53 Steam jest spowodowany uszkodzonymi plikami systemowymi na twoim komputerze. Ten problem może powodować poważne problemy z komputerem, a także może powodować różne błędy podczas uruchamiania programów. Możesz użyć wbudowanych skanów systemu, aby zlokalizować i naprawić te uszkodzone pliki, takie jak skany SFC i DISM. Te narzędzia pomagają naprawić uszkodzone pliki systemowe na komputerze. Możesz zapoznać się z przewodnikiem Jak naprawić pliki systemowe w systemie Windows 10, aby wykonać kroki, aby uruchomić skanowanie SFC i DISM w celu naprawy plików systemowych na komputerze.
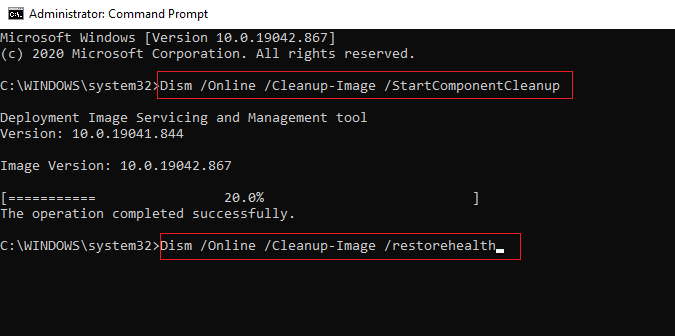
Przeczytaj także: Napraw brak pliku steam_api64.dll w systemie Windows 10
Metoda 3: Wykonaj czyszczenie dysku
Czasami niepotrzebne pliki w bibliotece systemowej mogą powodować ten błąd. Aby rozwiązać wynikające z tego błędy, możesz spróbować wykonać Oczyszczanie dysku komputera. Przeczytaj nasz przewodnik na temat korzystania z czyszczenia dysku w systemie Windows 10.
Uwaga: upewnij się, że utworzono wymaganą kopię zapasową ważnych plików, ponieważ wyczyszczenie dysku może spowodować usunięcie ważnych plików z komputera. Przeczytaj nasz przewodnik, jak utworzyć punkt przywracania systemu w systemie Windows 10.
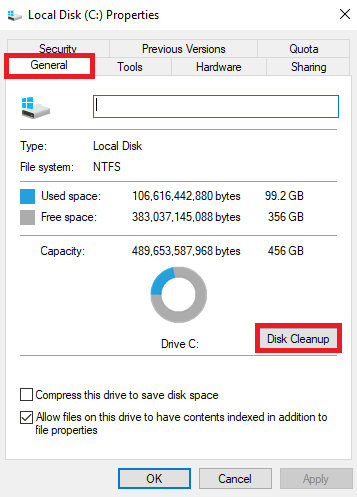
Metoda 4: Zaktualizuj sterowniki graficzne
Czasami problem może być spowodowany uszkodzonymi lub nieaktualnymi sterownikami graficznymi na komputerze. Aby rozwiązać ten problem, musisz ręcznie zaktualizować sterowniki karty graficznej na swoim komputerze. Zapoznaj się z przewodnikiem 4 sposoby aktualizacji sterowników graficznych w systemie Windows 10, aby zaktualizować sterowniki graficzne na komputerze.
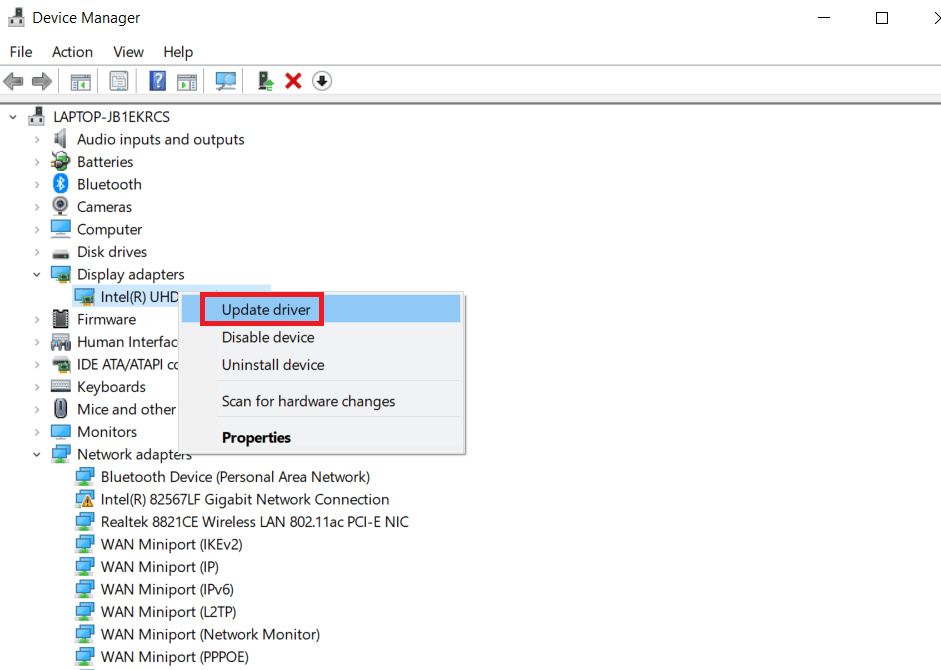
Przeczytaj także: Napraw błąd Steam VR 306 w systemie Windows 10
Metoda 5: Zaktualizuj system Windows
Jeśli nie wiesz, jak naprawić kod błędu 53 na Steamie, aby rozwiązać ten problem, możesz ręcznie sprawdzić aktualizację systemu Windows na swoim komputerze. Zapoznaj się z artykułem Jak pobrać i zainstalować system Windows 10, aby zainstalować najnowsze aktualizacje systemu Windows na komputerze.
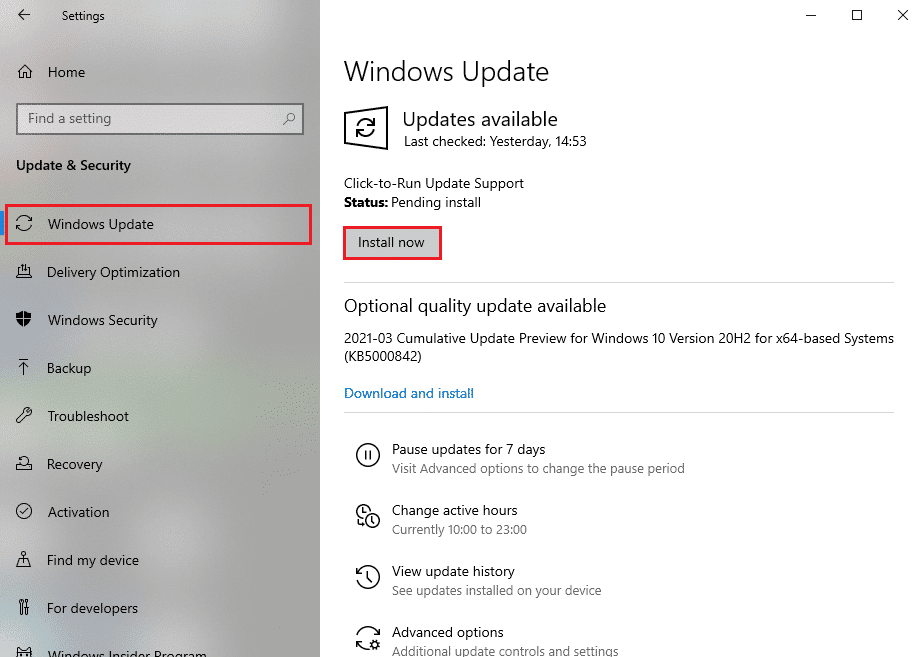
Metoda 6: Zmień region pobierania
Wielu użytkowników odkryło, że błąd Steam 53 był spowodowany przez wybrany przez nich region pobierania. Możesz również naprawić ten błąd, zmieniając region pobierania w aplikacji Steam.
1. W menu startowym wpisz Steam i otwórz go.
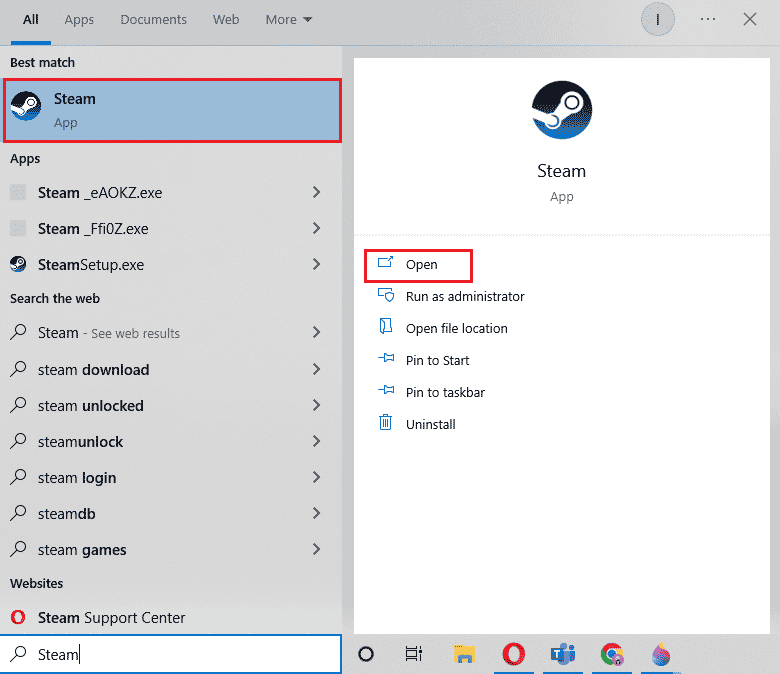
2. Kliknij kartę Widok , a następnie kliknij Ustawienia.
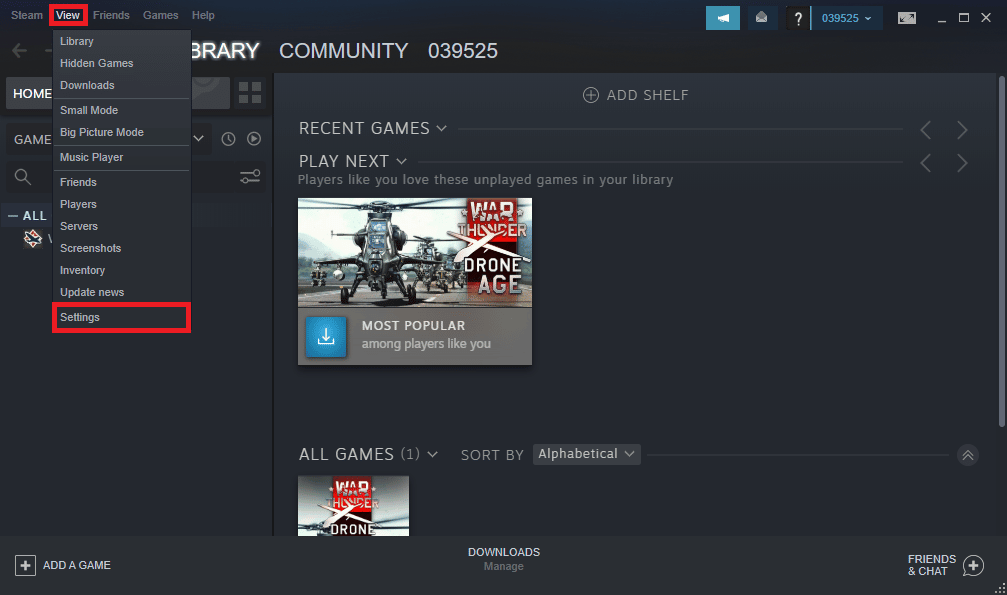
3. W oknie Ustawienia kliknij Opcje pobierania .
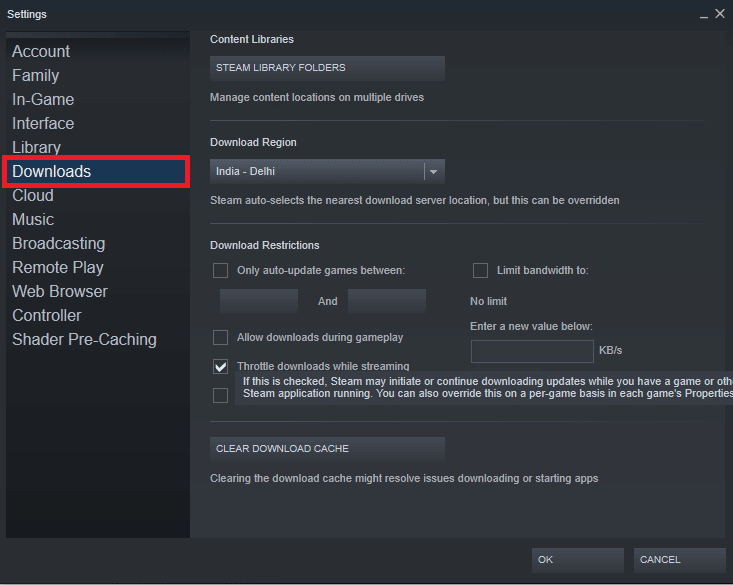
4. Znajdź region pobierania .
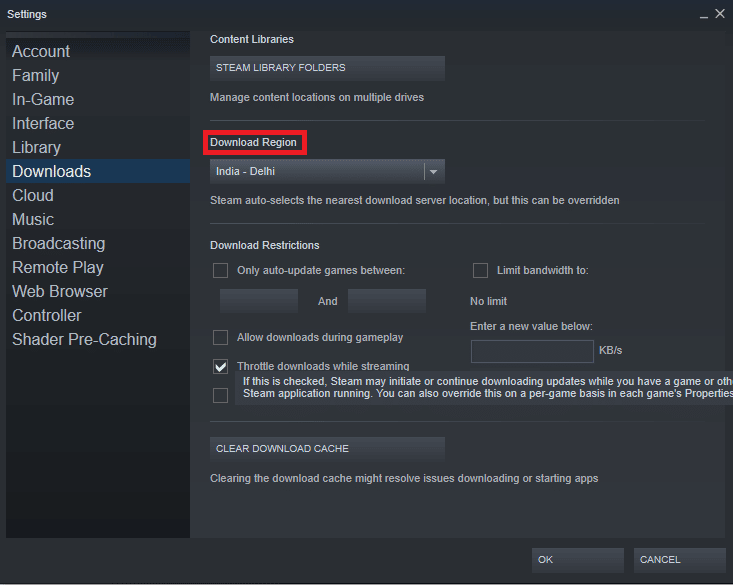
5. Zmień region pobierania.
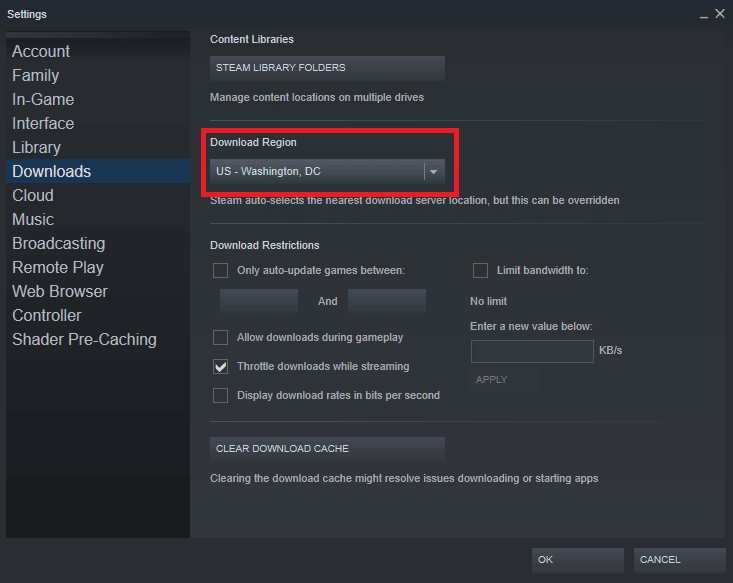
6. Kliknij OK , aby zapisać zmiany.
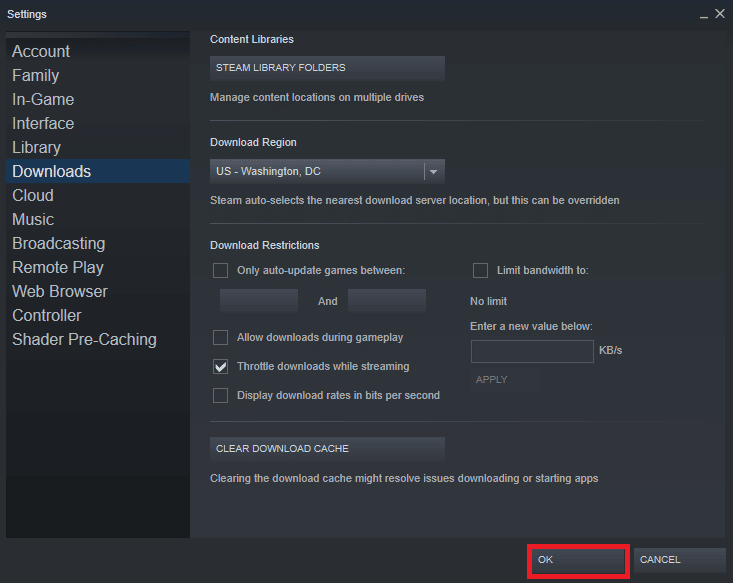
7. Uruchom ponownie Steam , aby sprawdzić, czy błąd został rozwiązany.
Przeczytaj także: Napraw kod błędu 118 Steam w systemie Windows 10
Metoda 7: Zainstaluj sterownik urządzenia AmdAS4
Jeśli używasz chipsetu AMD na komputerze, błąd 53 Problem ze Steam może być spowodowany brakiem sterownika AmdAS4. Wielu użytkowników zgłosiło, że ten błąd został spowodowany przez brakujący sterownik AmdAS4 i zainstalowanie go naprawiło problem.
1. Naciśnij klawisz Windows , wpisz Menedżer urządzeń i kliknij Otwórz .
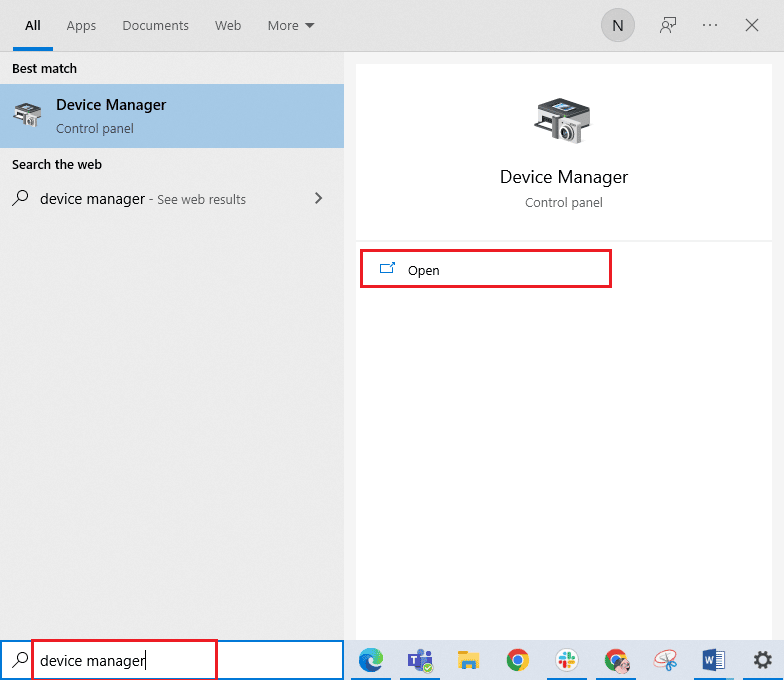
2. Tutaj zlokalizuj sterownik AmdAS4 .
3. Jeśli nie możesz znaleźć tego sterownika, kliknij kartę Akcja .
4. Wybierz opcję Dodaj starszy sprzęt .
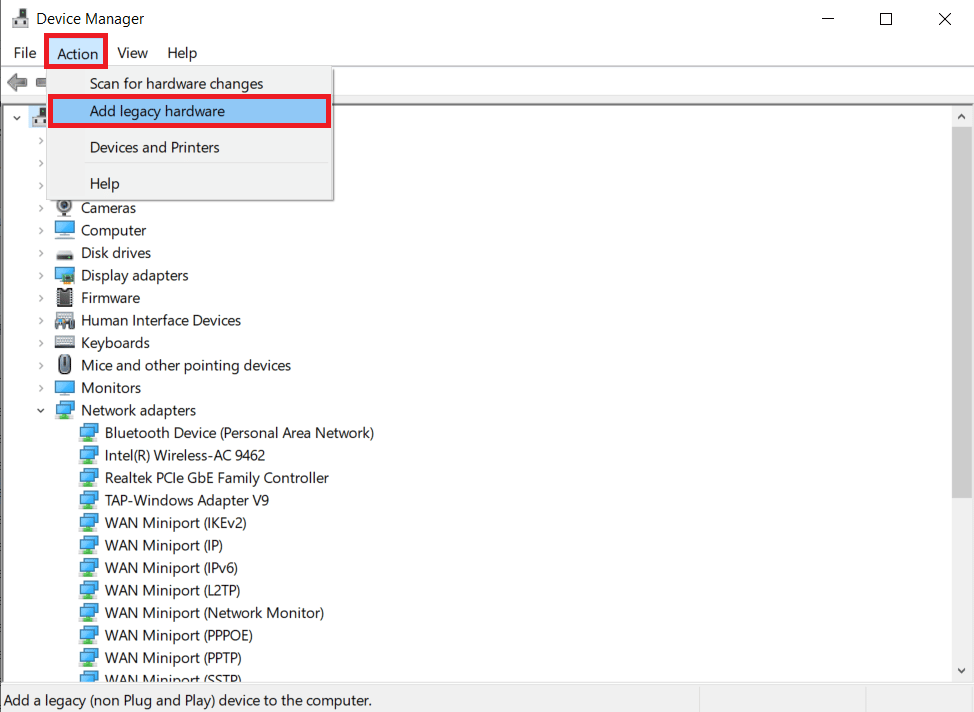
5. Kliknij przycisk Dalej > w oknie dialogowym Dodaj sprzęt .
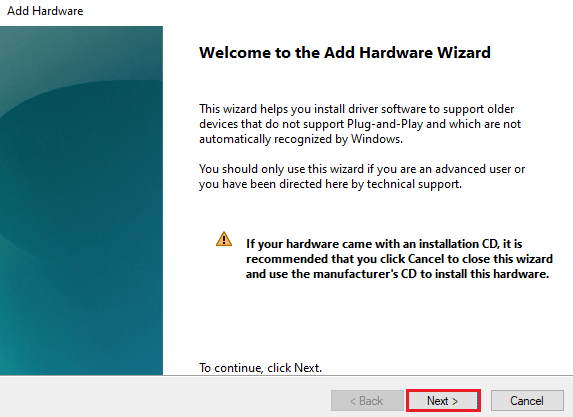
6. Teraz wybierz Zainstaluj sprzęt, który ręcznie wybrałem z listy (Zaawansowane) i kliknij Dalej.
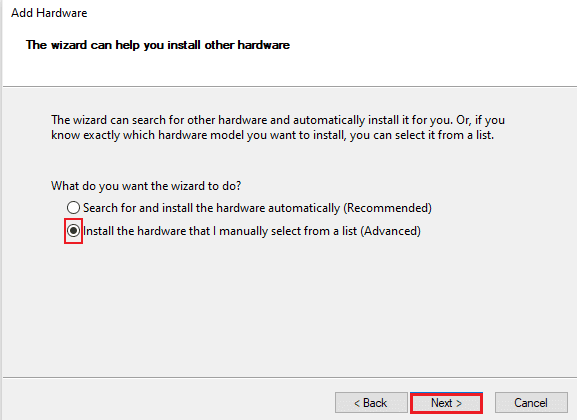
7. Następnie wybierz Pokaż wszystkie urządzenia i kliknij Dalej .
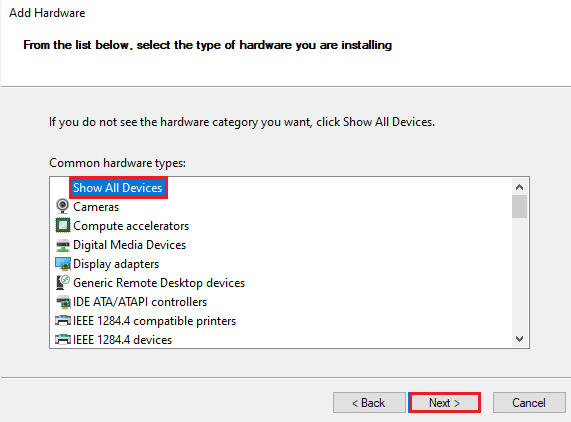
8. Znajdź na liście sterownik AmdAS4 i zainstaluj go, postępując zgodnie z instrukcjami wyświetlanymi na ekranie.
Metoda 8: Zrób wyjątek dla gry Steam
Ponieważ wyłączenie antywirusa może narazić komputer na wirusy i złośliwe oprogramowanie, możesz użyć alternatywy dla wyłączenia antywirusa. W takim przypadku możesz zrobić wyjątek dla aplikacji Steam w antywirusie innej firmy. Zrobienie wyjątku uniemożliwi antywirusowi skanowanie pliku Steam i błąd 53 problem ze Steam zostanie rozwiązany. Możesz dodać aplikację Steam jako wyjątek w swoim programie antywirusowym, aby uniknąć tego błędu.

Uwaga: Różne programy antywirusowe używają różnych ustawień w celu dodawania programów jako wyjątków. Poniższe kroki dotyczą programu antywirusowego Avast.
1. Naciśnij klawisz Windows , wpisz Avast i kliknij Otwórz .
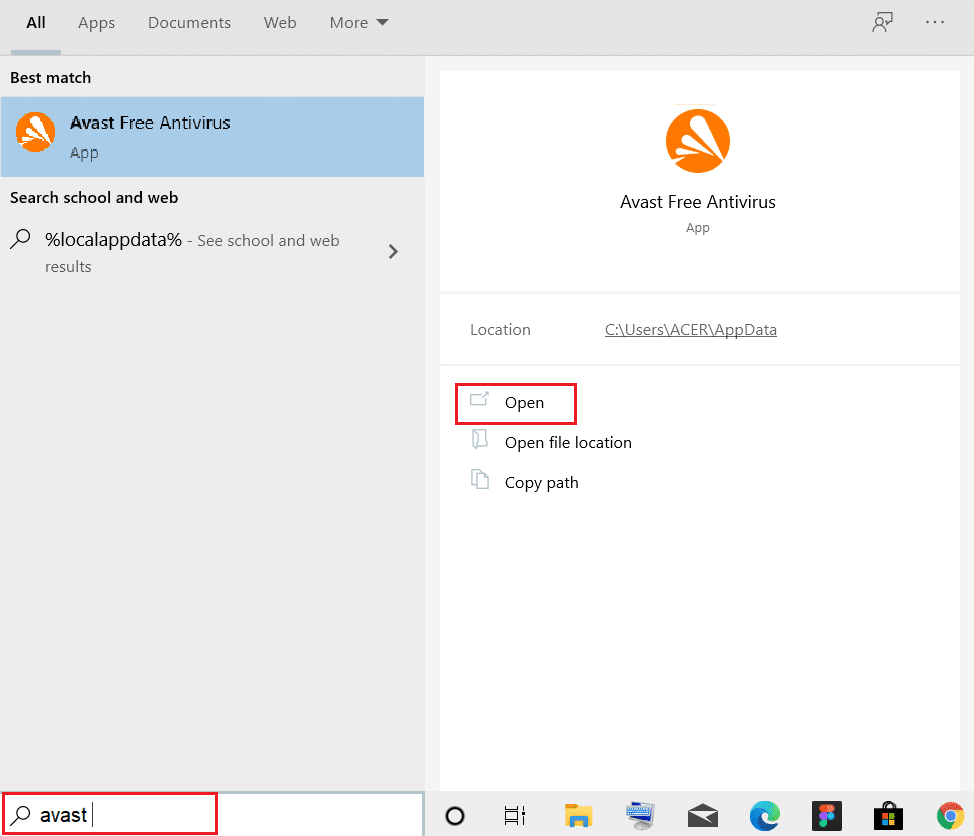
2. Nawiguj i kliknij Menu .
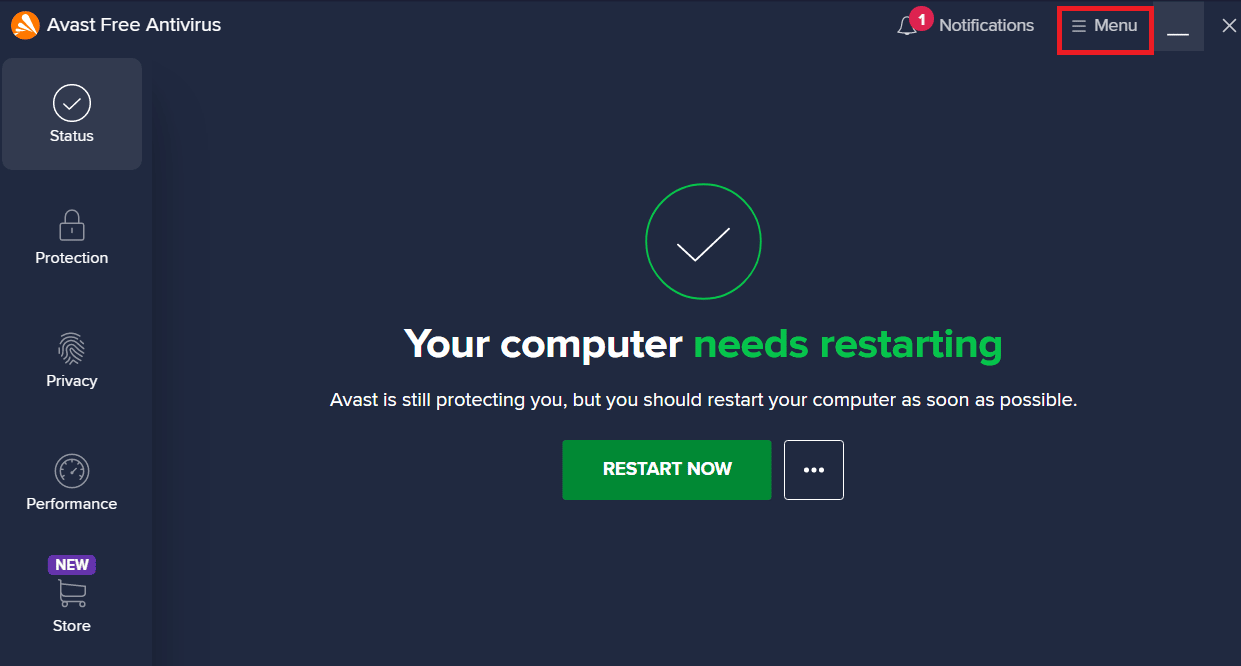
3. Teraz kliknij Ustawienia.
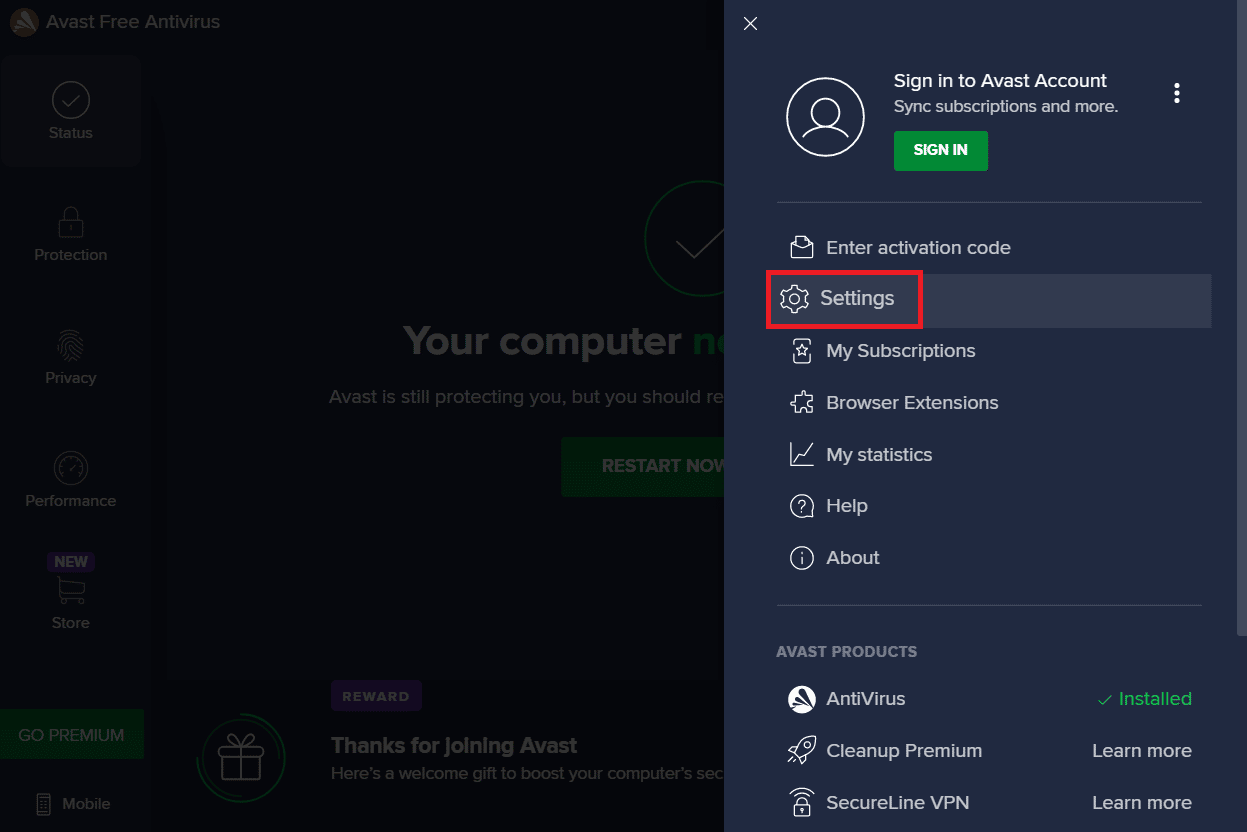
4. Nawiguj i kliknij Ogólne . Następnie kliknij Dodaj wyjątki .
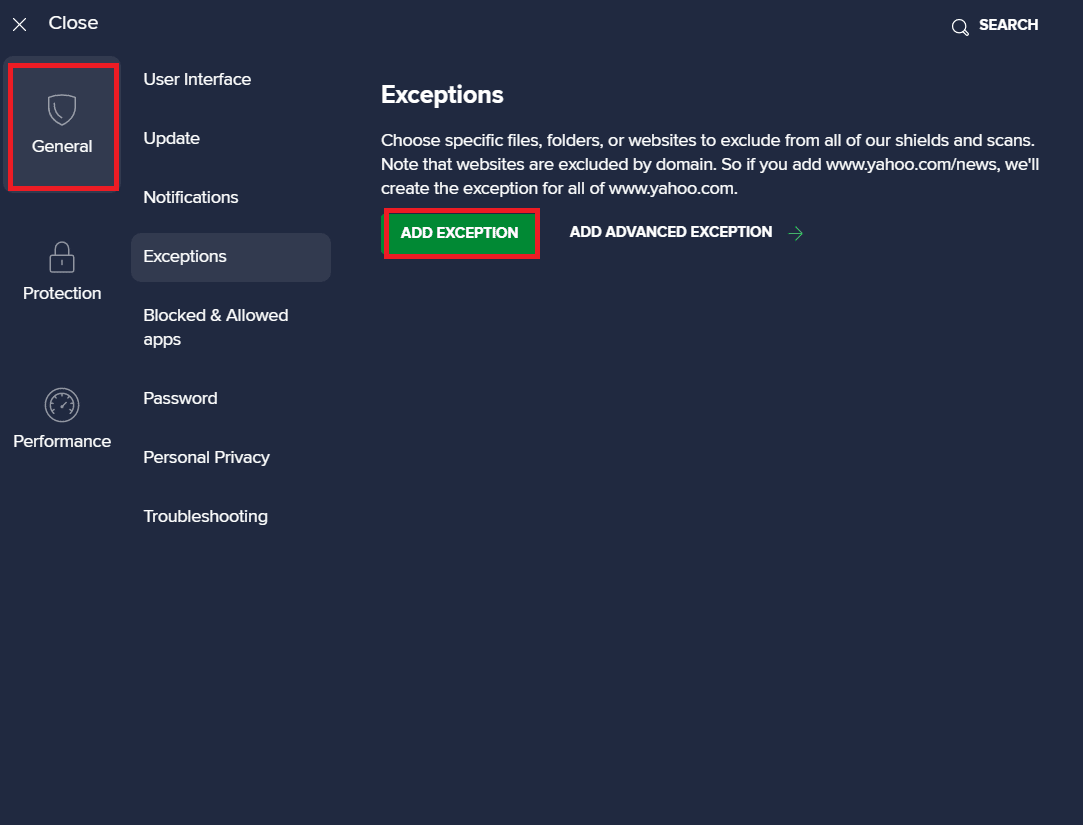
5. Na koniec dodaj Steam w pasku wyszukiwania i kliknij Przeglądaj , aby znaleźć jego lokalizację, a następnie kliknij DODAJ WYJĄTEK .
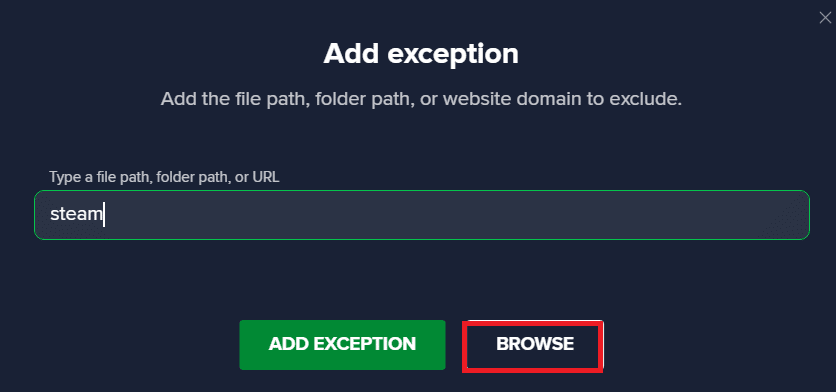
Przeczytaj także: Napraw zablokowany błąd pliku treści Steam
Metoda 9: Wyłącz antywirus innych firm (jeśli dotyczy)
Możliwe jest również, że błąd 53 Steam jest spowodowany przez program antywirusowy innej firmy na twoim komputerze. Ogólnie rzecz biorąc, gdy program antywirusowy błędnie klasyfikuje plik gry jako potencjalne złośliwe oprogramowanie lub wirus, może zablokować lub usunąć plik, powodując różne błędy. Możesz zapoznać się z przewodnikiem Jak tymczasowo wyłączyć program antywirusowy w systemie Windows 10, aby bezpiecznie wyłączyć program antywirusowy na komputerze.
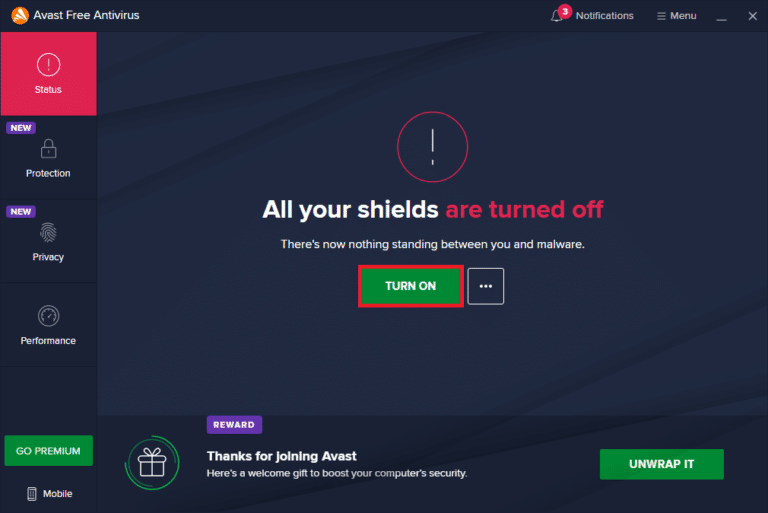
Metoda 10: Ponowna instalacja pakietu redystrybucyjnego Microsoft Visual C++
Wielu użytkowników stwierdziło, że błąd 53 problem ze Steam był spowodowany brakiem plików redystrybucyjnych Microsoft Visual C++ lub nieaktualnym pakietem redystrybucyjnym. Możesz spróbować ponownie zainstalować składniki Visual, aby rozwiązać ten problem. Zapoznaj się z naszym przewodnikiem dotyczącym ponownej instalacji pakietu Microsoft Visual C++ Redistributable, aby ponownie zainstalować pakiet na komputerze.
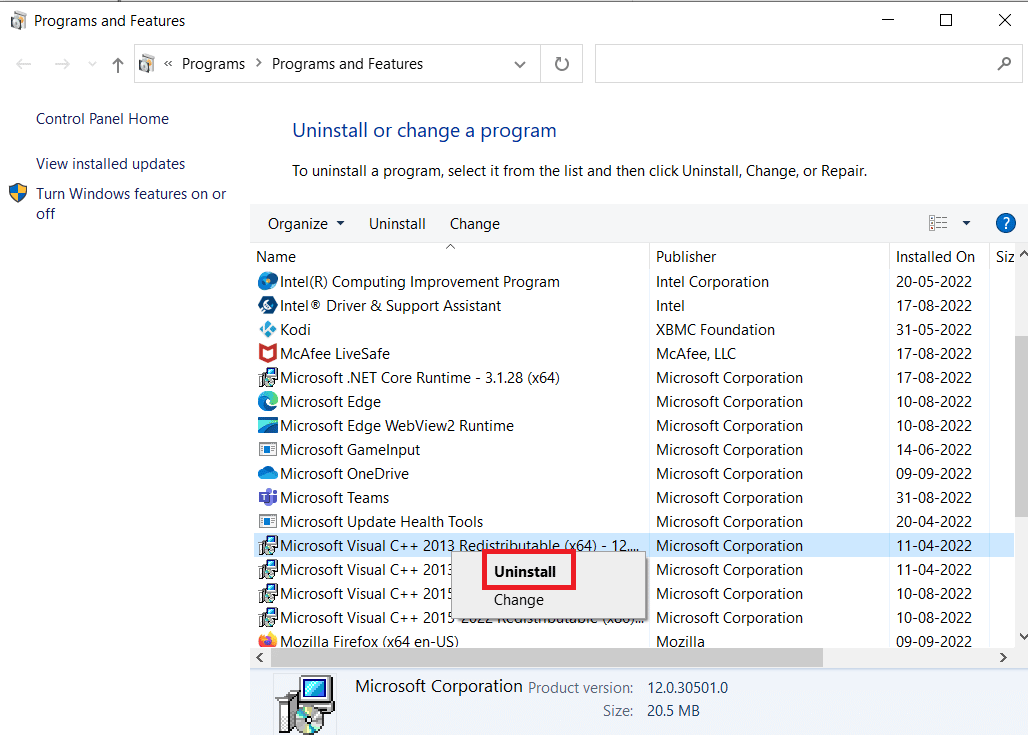
Metoda 11: Sformatuj dysk systemowy
Jeśli żadna z wcześniej wymienionych metod nie działa i nadal masz ten sam błąd. Możesz spróbować rozwiązać ten problem, ponownie sformatując dysk systemowy.
Uwaga: Ogólnie ta metoda nie jest zalecana w przypadku tego błędu. Sformatowanie dysku usunie wszystkie dane na dysku. Dlatego używaj tej metody w razie potrzeby i pamiętaj o utworzeniu kopii zapasowej ważnych plików. Przeczytaj nasz przewodnik, jak utworzyć punkt przywracania systemu w systemie Windows 10.
1. Naciśnij Windows + E , aby otworzyć Eksplorator plików i przejdź do tego komputera .
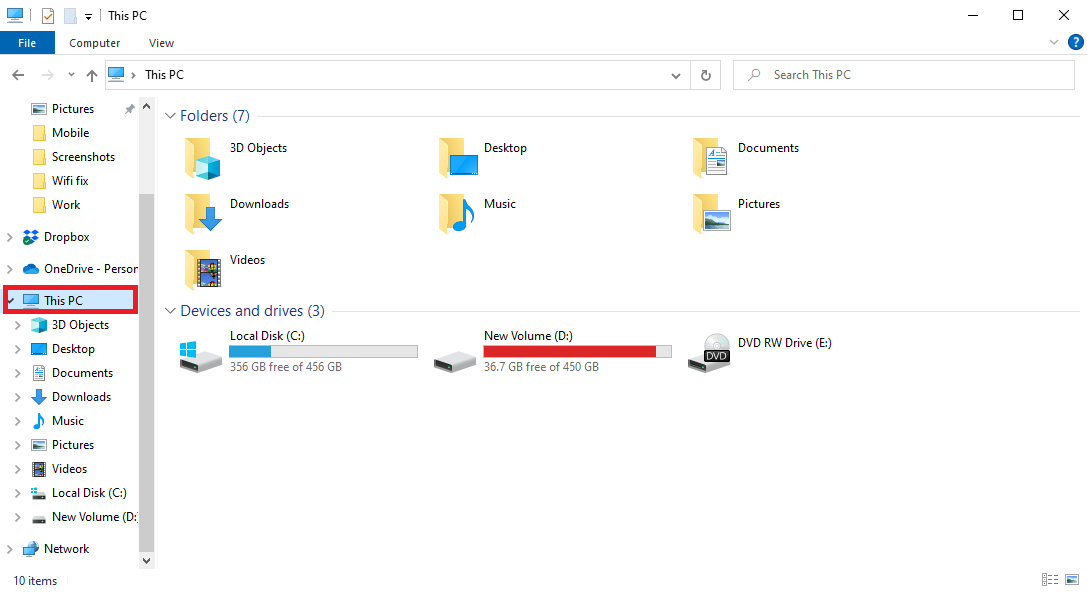
2. Zlokalizuj i kliknij prawym przyciskiem myszy dysk z głównym katalogiem (zwykle C:) , na którym znajduje się gra i wybierz opcję Format… .
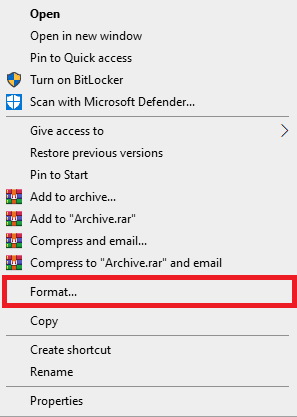
3. Wybierz opcję NTFS w oknie dialogowym.
4. Na koniec kliknij Format i poczekaj na zakończenie procesu.
Przeczytaj także: Napraw Nie można zainicjować interfejsu Steam API w systemie Windows 10
Metoda 12: Zainstaluj ponownie Steam
Jeśli poprzednia metoda nie pomoże, możesz spróbować naprawić błąd 53 Steam, ponownie instalując aplikację Steam.
1. Otwórz Steam i kliknij Steam w lewym górnym rogu. Tutaj wybierz opcję Ustawienia w menu.
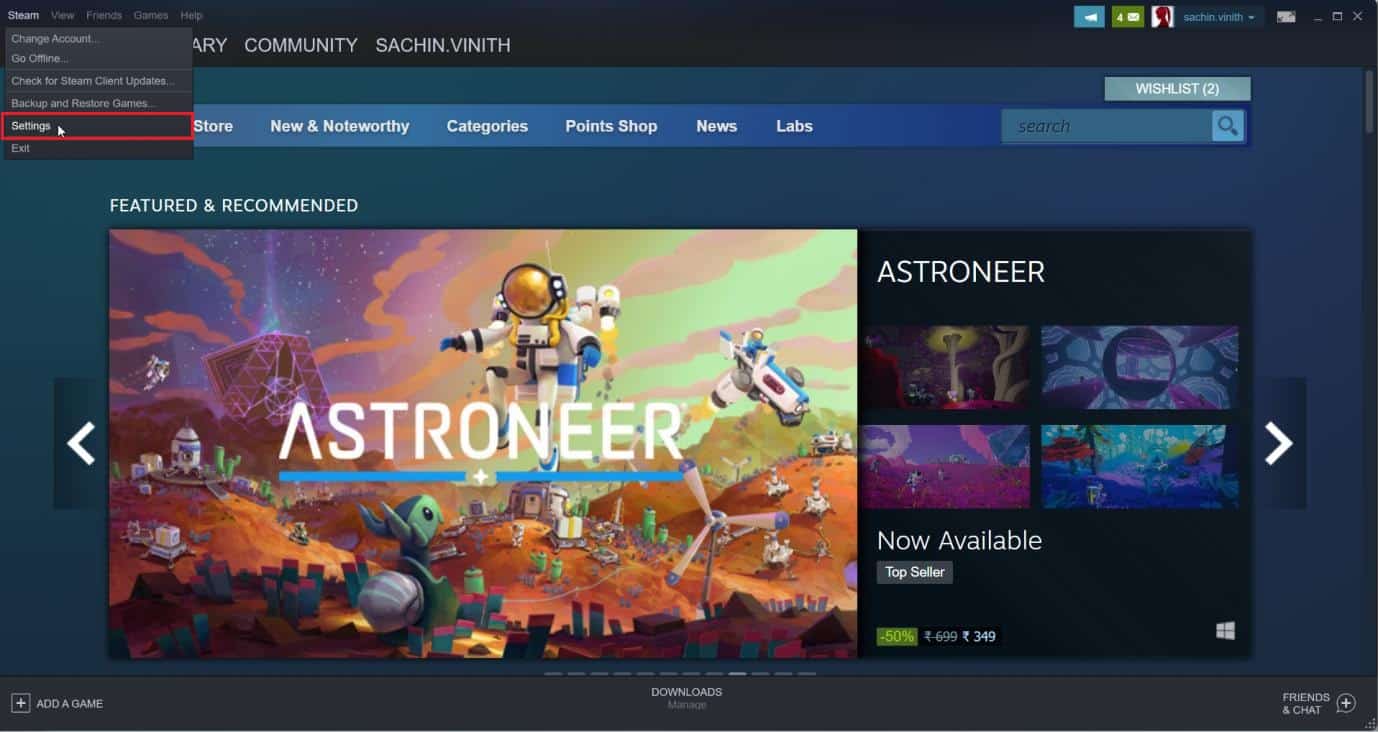
2. Na karcie Pobieranie kliknij FOLDERY BIBLIOTEKI STEAM , aby otworzyć menedżera pamięci masowej.
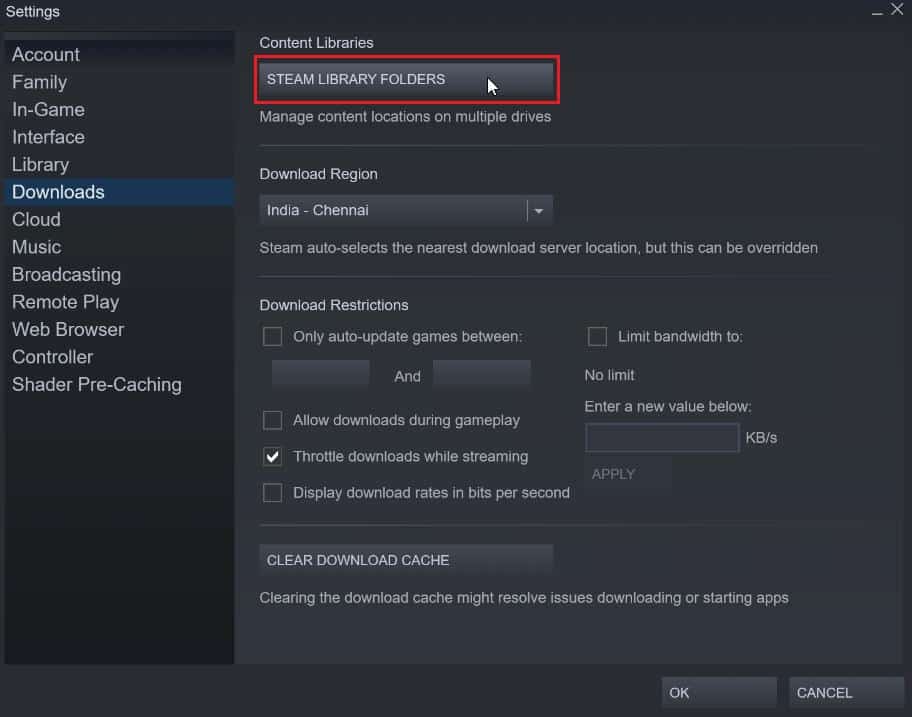
3. Wybierz dysk lokalny, na którym są zainstalowane gry. Tutaj wybraliśmy Dysk lokalny (d) .
Uwaga: Domyślna lokalizacja instalacji gier Steam to Dysk lokalny (c).
4. Kliknij trzy kropki i wybierz Przeglądaj folder , aby otworzyć folder steamapps .
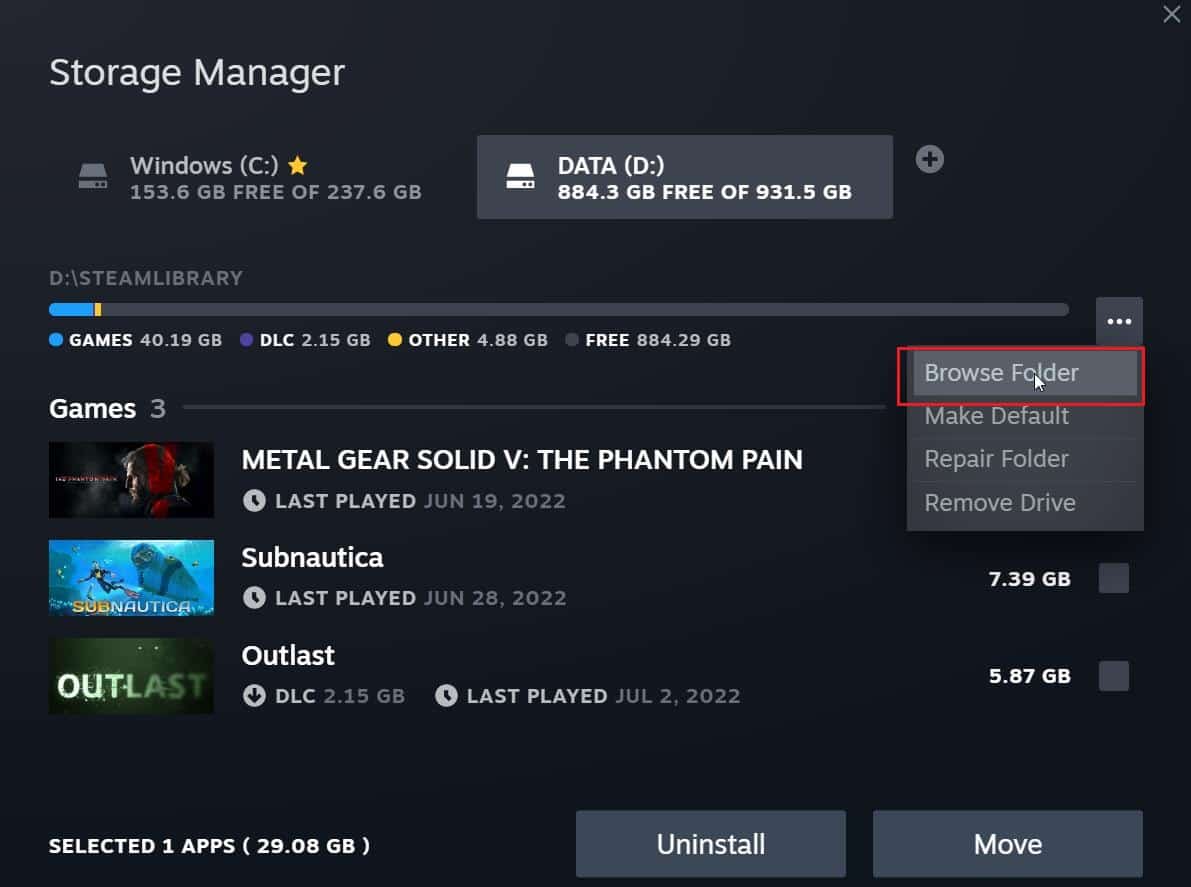
5. Kliknij bibliotekę Steam , jak pokazano poniżej, aby wrócić.
Uwaga: Jeśli nie możesz znaleźć SteamLibrary na pasku adresu, przejdź do poprzedniego folderu i poszukaj folderu SteamLibrary.
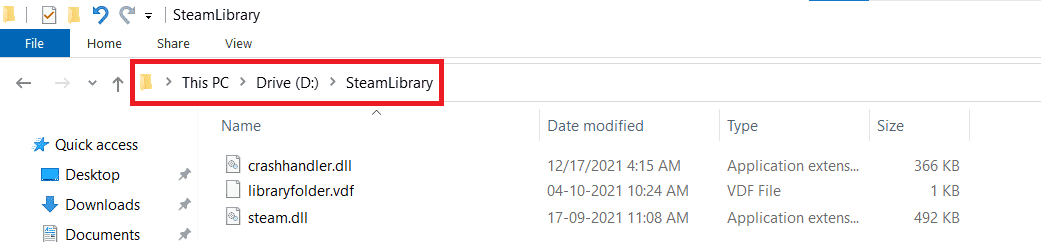
6. Skopiuj folder steamapps , naciskając jednocześnie klawisze Ctrl + C.
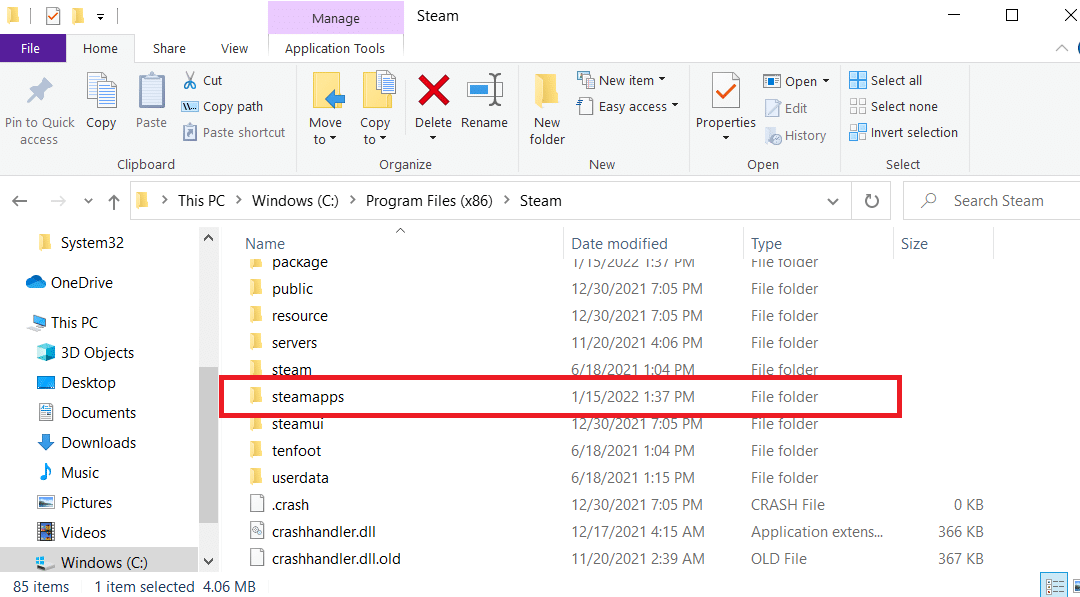
7. Wklej folder steamapps do innej lokalizacji w celu wykonania kopii zapasowej, naciskając jednocześnie klawisze Ctrl + V.
8. Naciśnij klawisz Windows , wpisz Panel sterowania , a następnie kliknij Otwórz .
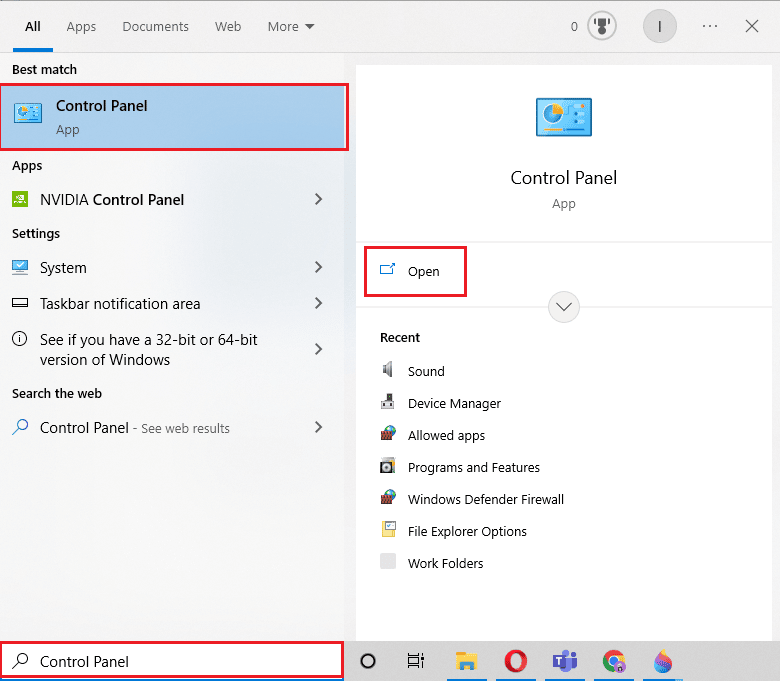
9. Przejdź do opcji odinstalowania programu w sekcji Programy .
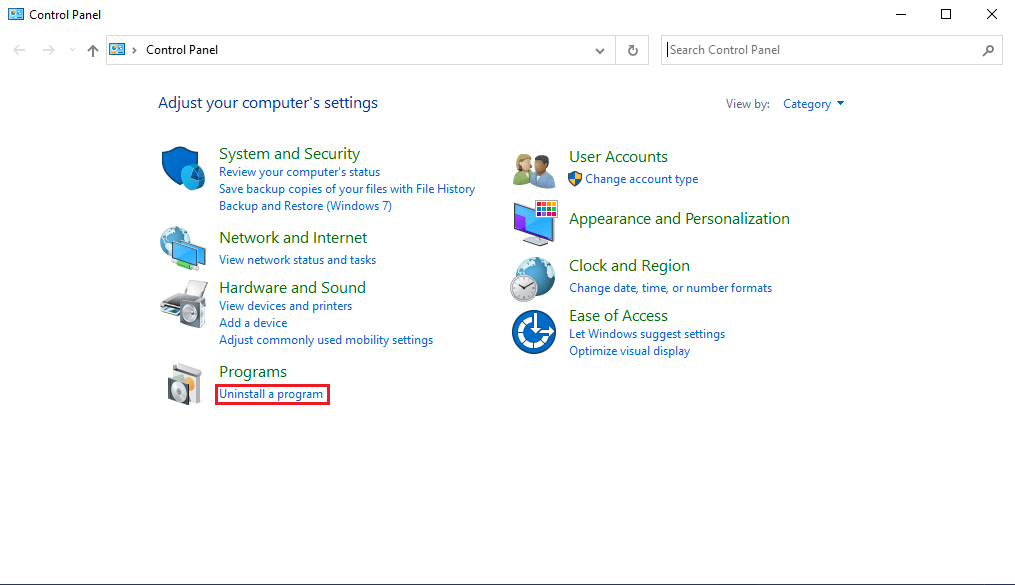
10. Znajdź Steam i kliknij go prawym przyciskiem myszy.
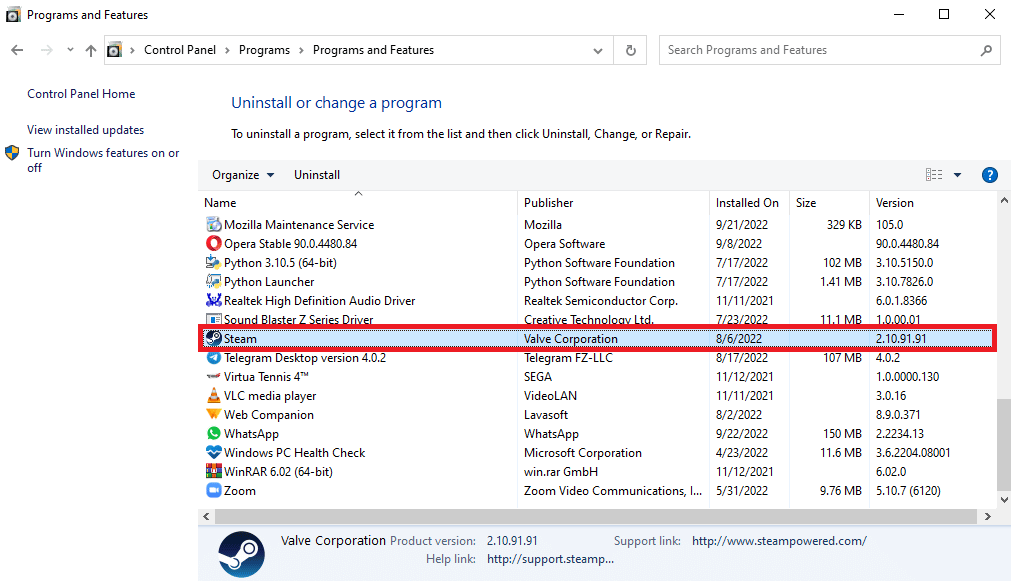
11. Na koniec kliknij Odinstaluj .
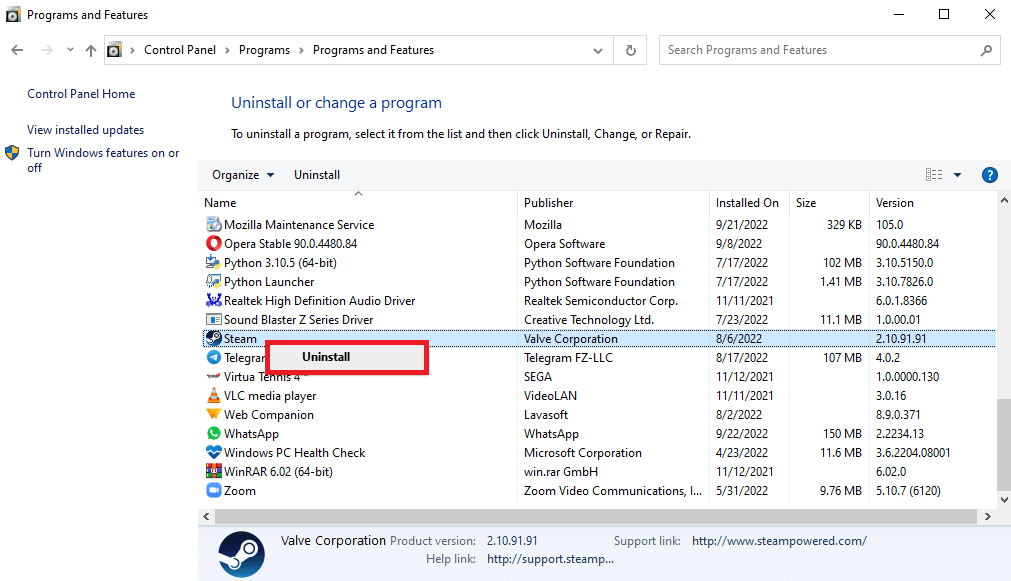
12. Kliknij Tak w monicie UAC.
13. Kliknij Odinstaluj , aby potwierdzić dezinstalację.
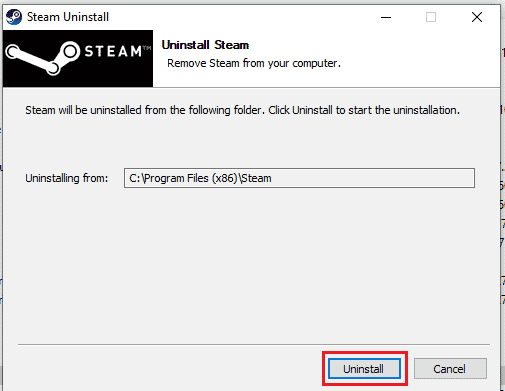
14. Kliknij Zamknij , gdy aplikacja zostanie całkowicie odinstalowana z systemu.
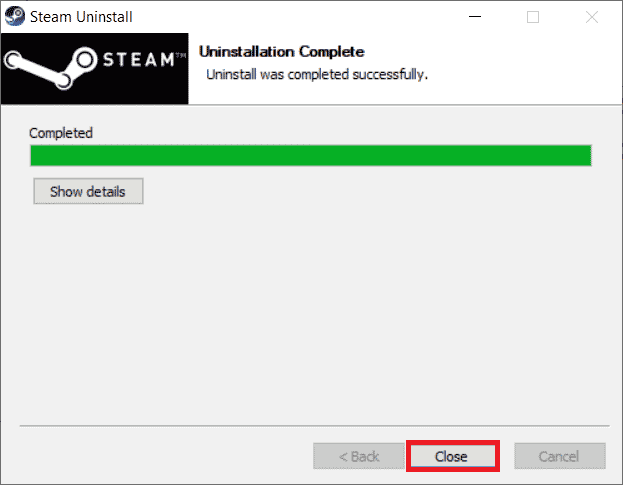
15. Kliknij Start , wpisz %localappdata% i naciśnij klawisz Enter .
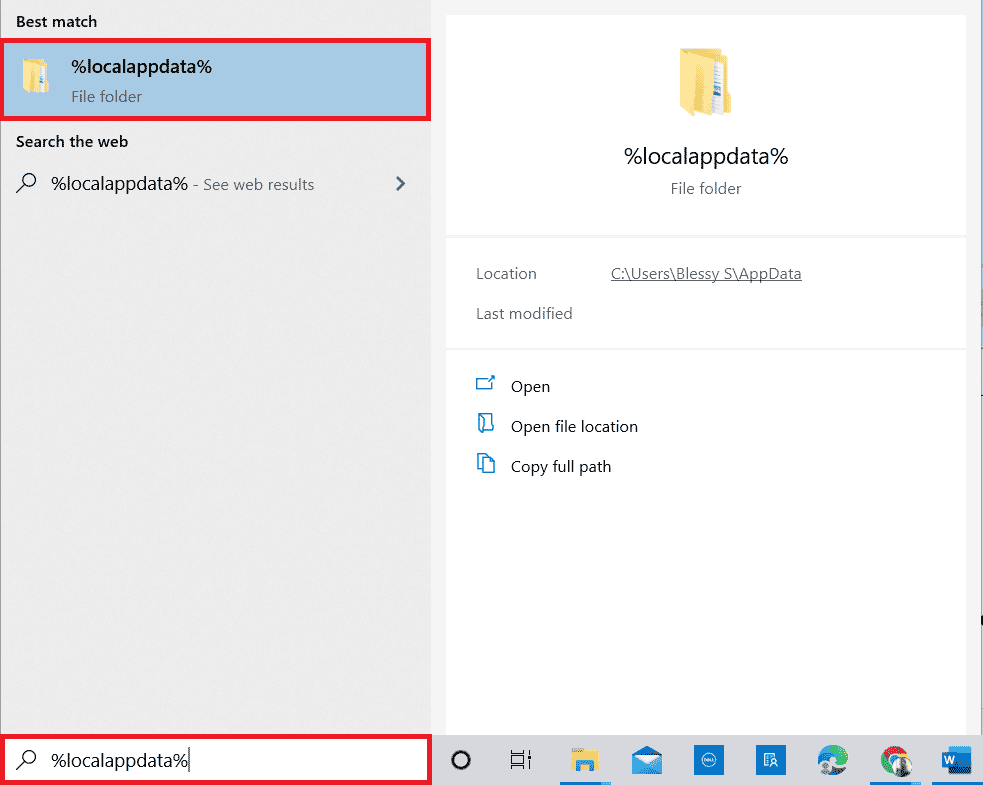
16. Teraz kliknij prawym przyciskiem myszy folder Steam i usuń go.
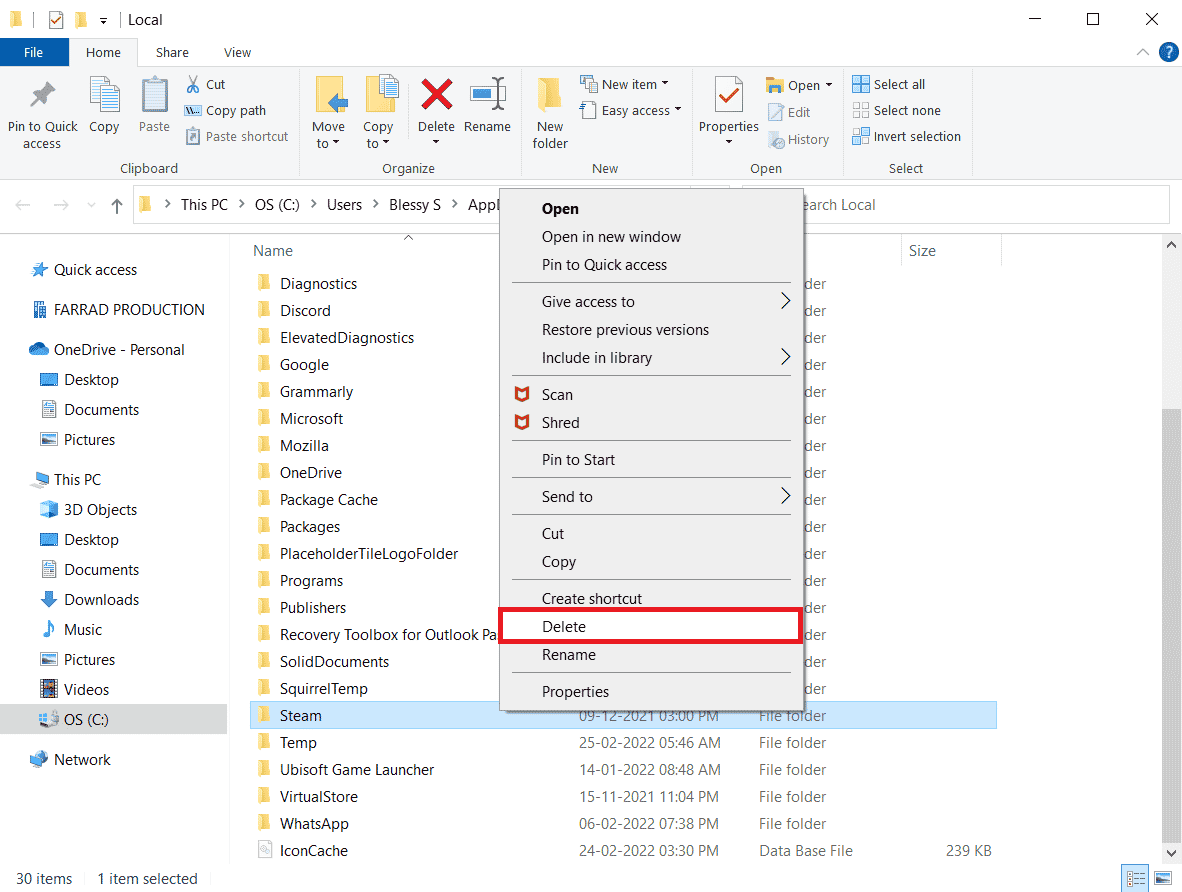
17. Ponownie naciśnij klawisz Windows , wpisz %appdata% i kliknij Otwórz .
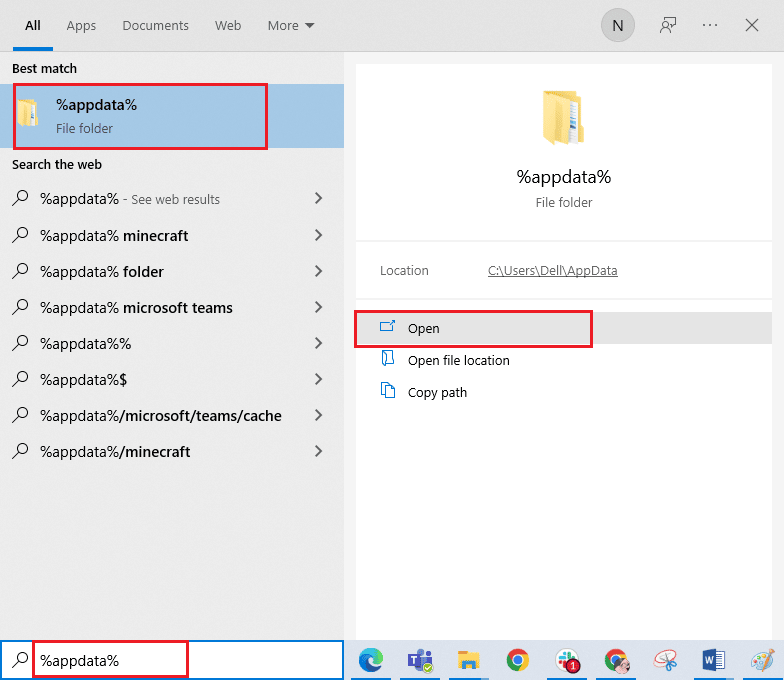
18. Usuń folder Steam , tak jak poprzednio.
19. Następnie uruchom ponownie komputer .
20. Odwiedź oficjalną stronę Steam i kliknij ZAINSTALUJ STEAM , aby pobrać plik instalacyjny Steam.
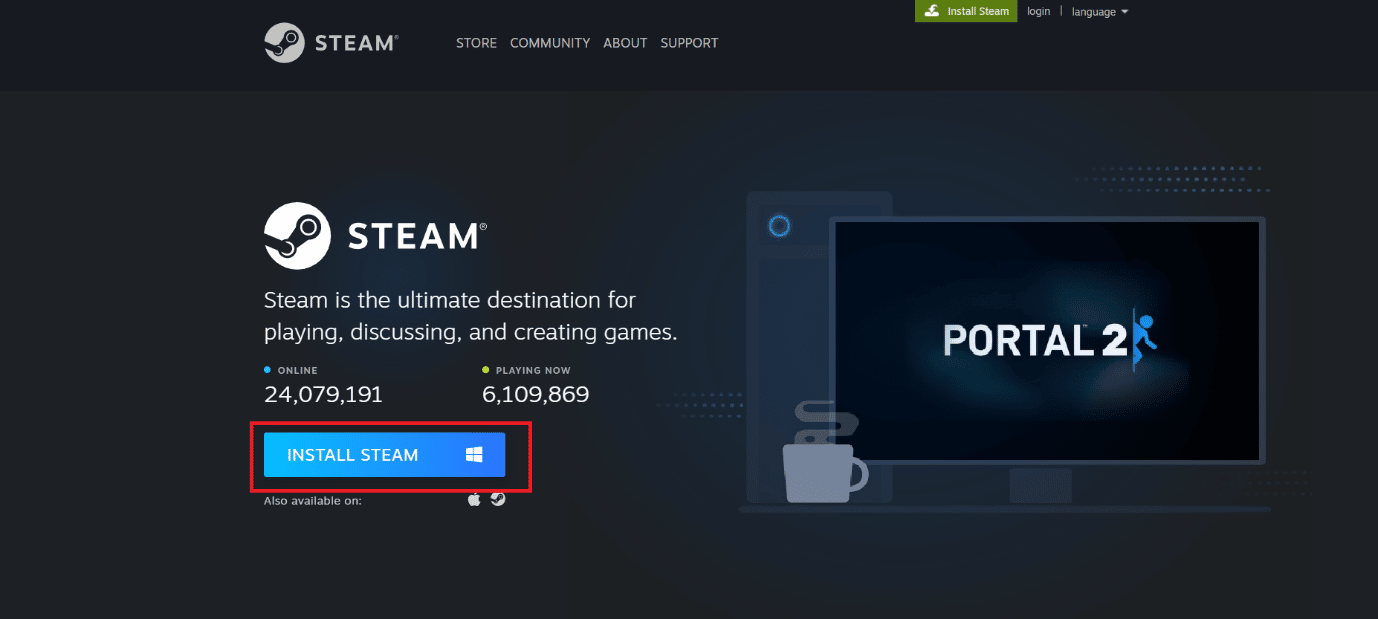
21. Kliknij zainstalowany plik wykonywalny, aby zainstalować aplikację i naprawić błąd niemożności zainicjowania Steam API.
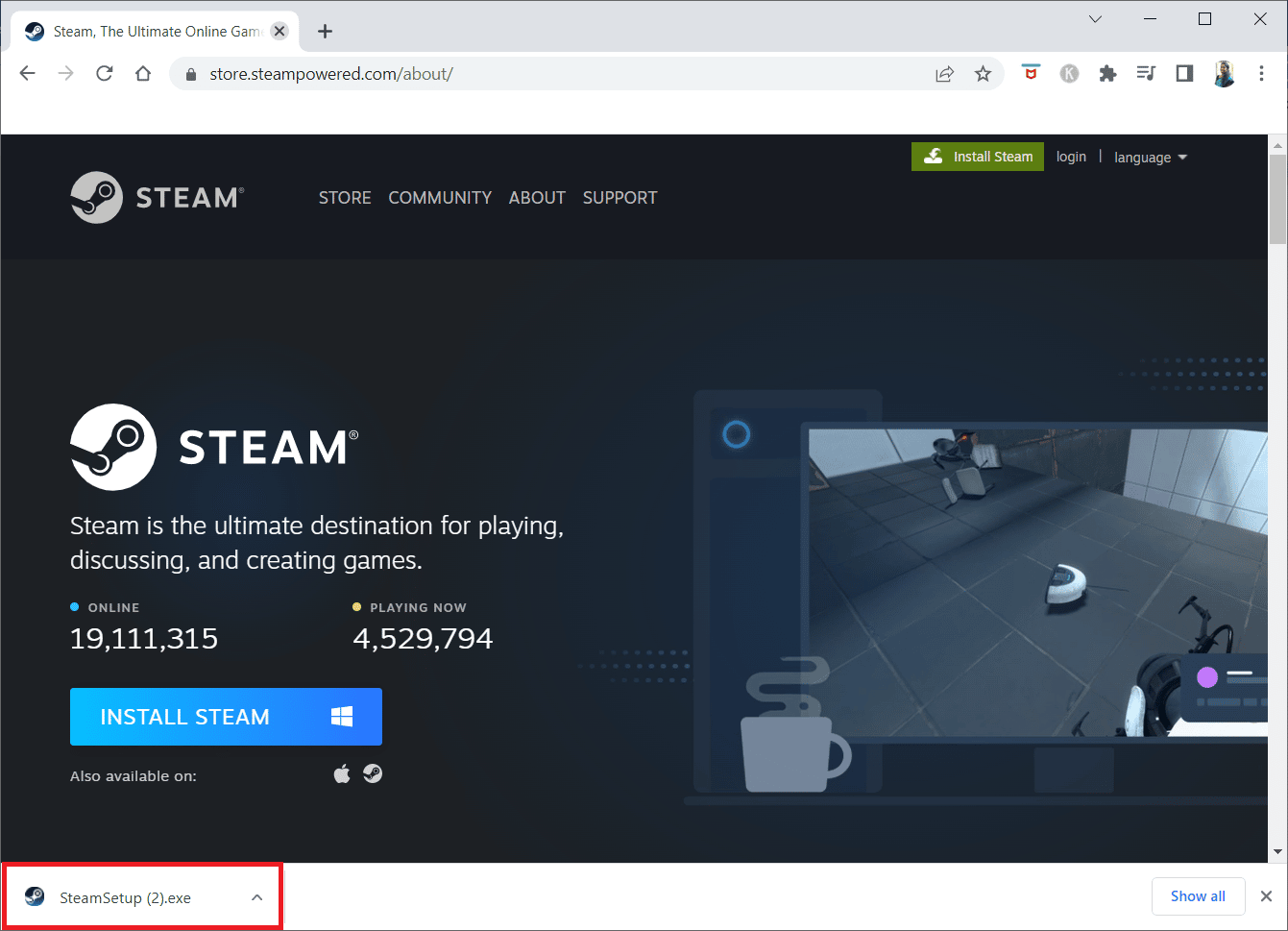
22. Kliknij Tak w monicie.
23. W kreatorze instalacji kliknij Dalej .
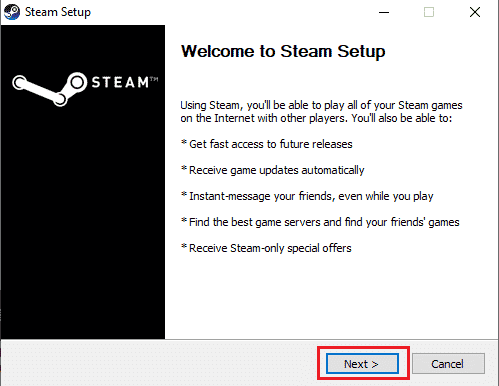
24. Wybierz żądany język i kliknij Dalej .
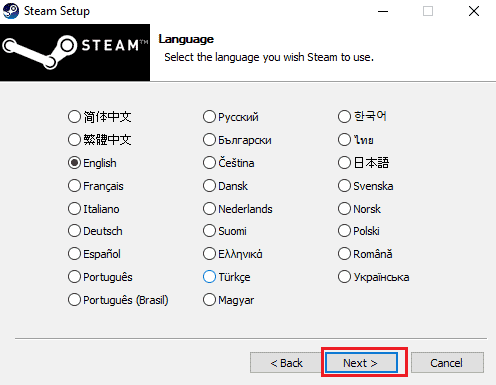
25. Następnie kliknij Zainstaluj .
Uwaga: Jeśli nie chcesz, aby aplikacja była zainstalowana we wspomnianym folderze domyślnym, wybierz żądany folder docelowy, klikając opcję Przeglądaj .
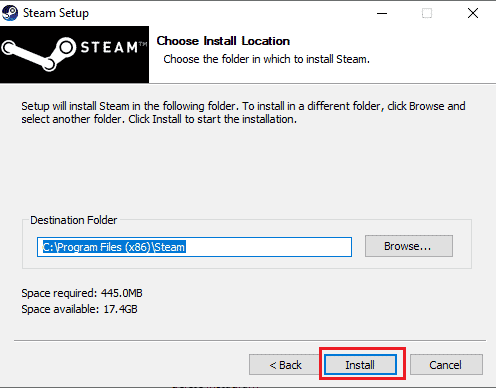
26. Poczekaj na zainstalowanie klienta Steam i kliknij Zakończ .
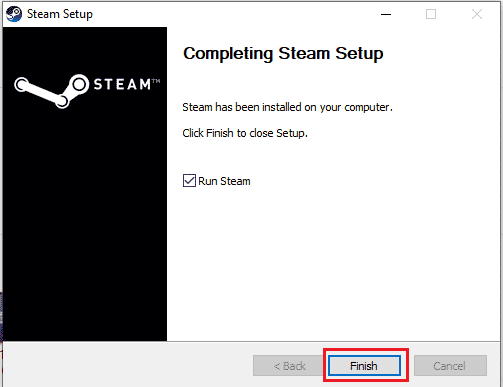
27. Po zakończeniu instalacji zaloguj się przy użyciu swoich danych logowania Steam .
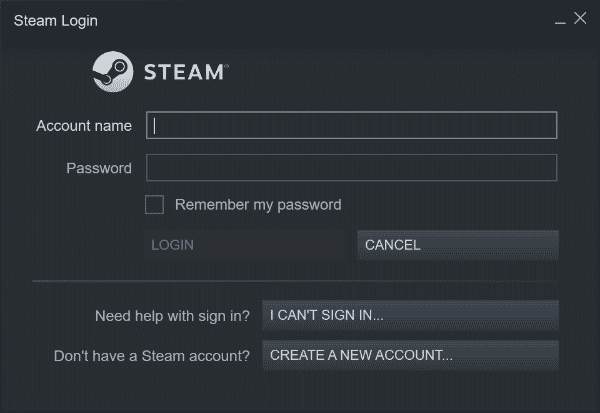
28. Wklej folder steamapps do domyślnej ścieżki lokalizacji .
C:\Program Files (x86)\Steam\SteamLibrary
Uwaga : Lokalizacja może się zmienić w zależności od tego, skąd pobierasz gry.
Często zadawane pytania (FAQ)
Q1. Jak naprawić błędy Steam?
Odp. Istnieje wiele metod rozwiązywania błędów Steam. Niektóre z popularnych metod obejmują naprawę plików systemowych i naprawę plików Steam .
Q2. Jakie programy mogę uruchamiać na Steamie?
Odp. Steam to popularna platforma do gier online . Aplikacja umożliwia użytkownikom pobieranie różnych gier i granie w nie w czasie rzeczywistym z tysiącami użytkowników na całym świecie.
Q3. Co powoduje błąd Steam 53?
Odp. Przyczyn błędu Steam 53 może być wiele. Niektóre z typowych przyczyn to błędy sieciowe, błędy sterowników graficznych i inne błędy plików systemowych .
Zalecana:
- Jak wylogować się ze wszystkich urządzeń na PlayStation
- Jak sprawić, by Steam wyłączał automatyczną aktualizację
- Napraw kod błędu Steam 51 w systemie Windows 10
- Napraw, że DayZ nie może znaleźć działającej instancji Steam
Mamy nadzieję, że ten przewodnik był dla Ciebie pomocny i byłeś w stanie dowiedzieć się, co to jest kod błędu Steam 53 i naprawić błąd 53 Steam w systemie Windows 10. Daj nam znać, która metoda zadziałała dla Ciebie. Jeśli masz do nas jakieś sugestie lub pytania, daj nam znać w sekcji komentarzy poniżej.
