Napraw błąd zablokowanego pliku treści Steam
Opublikowany: 2022-02-08
Steam został po raz pierwszy opracowany, aby umożliwić automatyczne aktualizacje ich gier, ale później został rozszerzony o gry innych wydawców. Ze względu na jego kompatybilność i dużą bibliotekę gier, łatwo jest zarządzać wszystkimi materiałami w jednym miejscu, planować godziny ze znajomymi, a nawet dołączać do grup podobnie myślących graczy. Jednak podczas próby aktualizacji niektórych tytułów za pośrednictwem Steam, możesz otrzymać komunikat Zablokowany plik zawartości Steam. Jest to bardzo niewygodne i nie tylko Ty masz do czynienia z tym problemem. Zablokowany plik zawartości do pobrania na Steam to częsty problem, który może być błędnie zinterpretowany jako wyrafinowany lub skomplikowany problem. Przedstawiamy pomocny przewodnik, który pomoże rozwiązać ten problem. Więc czytaj dalej!

Zawartość
- Jak naprawić plik treści Steam zablokowany w systemie Windows 10?
- Metoda 1: Uruchom ponownie komputer
- Metoda 2: Uruchom Steam jako administrator
- Metoda 3: Uruchom ponownie Steam
- Metoda 4: Sprawdź integralność plików gry
- Metoda 5: Wyczyść pamięć podręczną pobierania
- Metoda 6: Wyłącz antywirus innych firm (jeśli dotyczy)
- Metoda 7: Przenieś pliki gry Steam
- Metoda 8: Napraw foldery biblioteki Steam
- Metoda 9: Zresetuj gniazda systemu Windows
- Metoda 10: Napraw pliki systemowe
- Metoda 11: Zainstaluj ponownie Steam
Jak naprawić plik treści Steam zablokowany w systemie Windows 10?
Czasami Steam może nie być w stanie skopiować zaktualizowanych plików na dysk twardy Twojego komputera, uniemożliwiając Ci granie w najnowszą wersję jakiejkolwiek gry. Często przyczyną tego problemu są trudności z uprawnieniami. Możesz rozwiązać problem zablokowanego pliku zawartości do pobrania Steam bez wkładania dużej pracy, jeśli zastosujesz odpowiednie i uzasadnione podejście.
Postępuj zgodnie z metodami podanymi poniżej krok po kroku, aby rozwiązać ten problem.
Metoda 1: Uruchom ponownie komputer
Niektóre aplikacje na twoim komputerze mogą kolidować ze Steam lub twoją grą, powodując zablokowanie pliku zawartości. Aby wyłączyć niepożądane aplikacje, uruchom ponownie komputer w tym scenariuszu. Po ponownym uruchomieniu komputera zainstaluj ponownie grę, aby sprawdzić, czy problem został rozwiązany.
1. Przejdź do menu Start .
2. Teraz wybierz ikonę zasilania .
Uwaga: w systemie Windows 10 ikona zasilania znajduje się na dole. Podczas gdy w systemie Windows 8 ikona zasilania znajduje się na górze.
3. Zostanie wyświetlonych kilka opcji, takich jak Sleep , Shut down i Restart . Tutaj kliknij Uruchom ponownie .
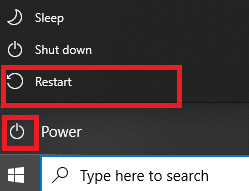
Metoda 2: Uruchom Steam jako administrator
Steam może wymagać specjalnych praw dostępu do niektórych plików i katalogów. Najprostszym sposobem jest uruchomienie Steam jako administrator za każdym razem, aby naprawić problem z zablokowanym plikiem zawartości Steam.
1. Kliknij prawym przyciskiem myszy plik Steam.exe i wybierz Właściwości .
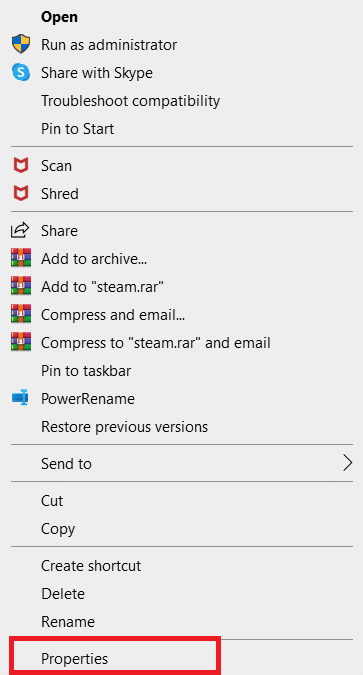
2. Przejdź do zakładki Zgodność i zaznacz opcję Uruchom ten program jako administrator .
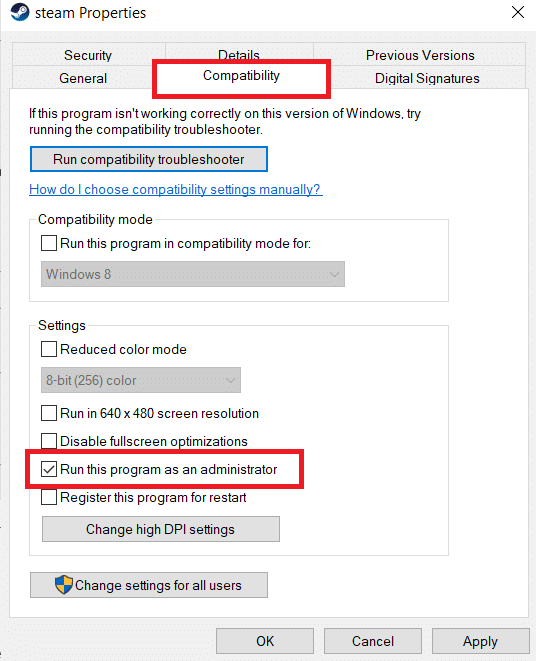
3. Na koniec kliknij Zastosuj > OK , aby zapisać zmiany.
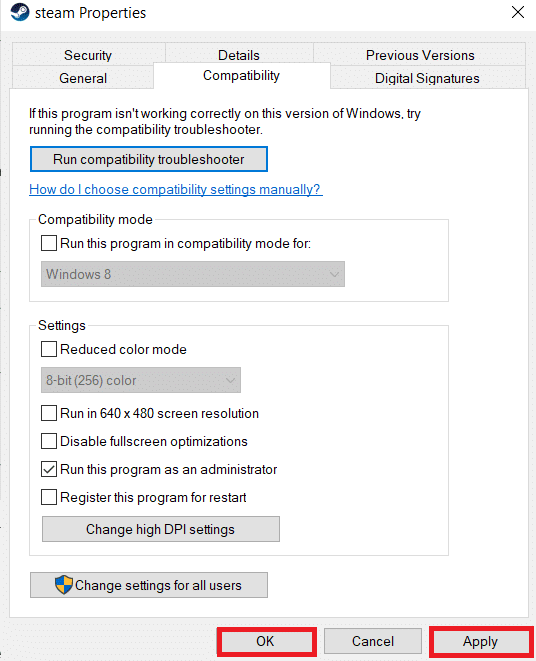
4. Uruchom ponownie Steam i sprawdź, czy problem z zablokowanym plikiem zawartości pobierania Steam nadal istnieje, czy nie.
Metoda 3: Uruchom ponownie Steam
Wykonaj poniższe czynności, aby ponownie uruchomić Steam.
1. Otwórz Menedżera zadań , naciskając jednocześnie klawisze Ctrl + Shift + Esc .
2. Zlokalizuj i wybierz niechciane procesy w tle przy użyciu wysokiej pamięci .
3. Następnie kliknij Zakończ zadanie , jak pokazano na ilustracji.
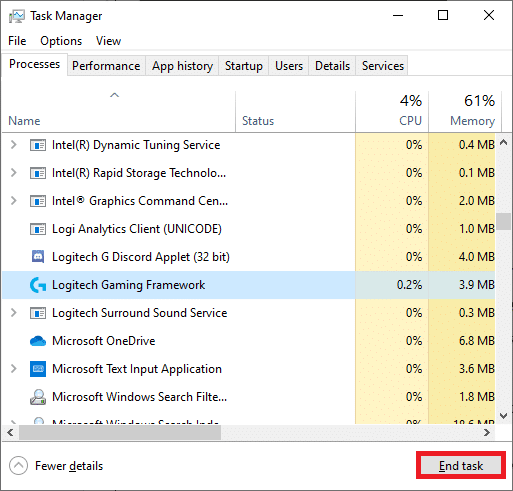
4. Teraz ponownie uruchom aplikację Steam .
Przeczytaj także: Jak wyłączyć nakładkę Steam w systemie Windows 10
Metoda 4: Sprawdź integralność plików gry
Sprawdź integralność plików gry, wykonując poniższe procedury po dezaktywacji zainstalowanego programu antywirusowego:
1. Uruchom aplikację Steam w swoim systemie i przejdź do zakładki Biblioteka od góry.
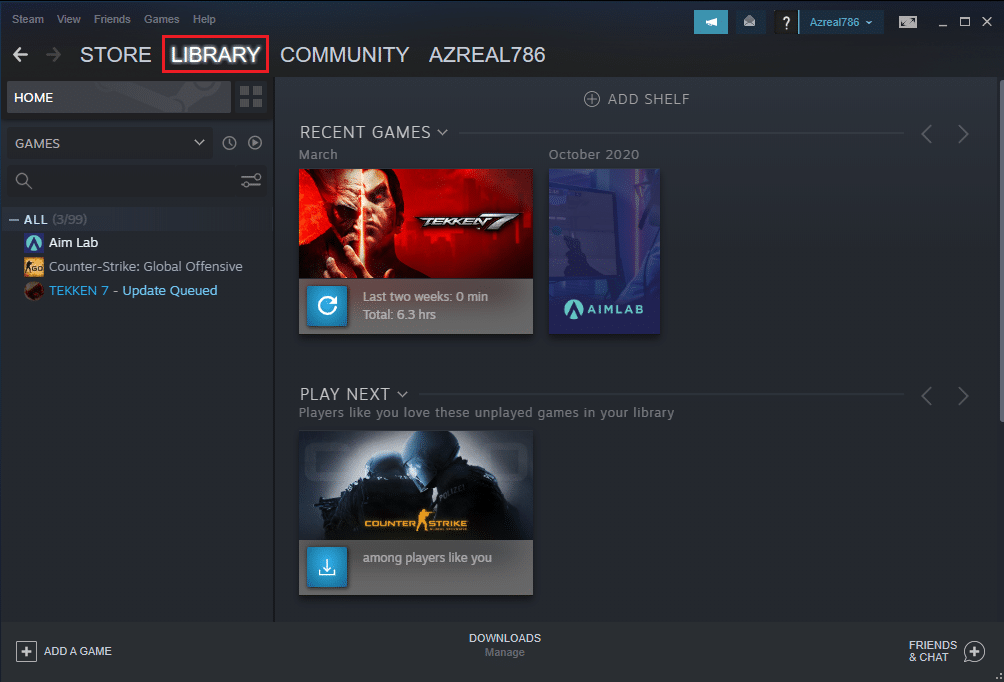
2. W Bibliotece gier zobaczysz listę wszystkich swoich gier. Znajdź grę , którą chcesz zweryfikować. Kliknij go prawym przyciskiem myszy, aby otworzyć Właściwości , jak pokazano.
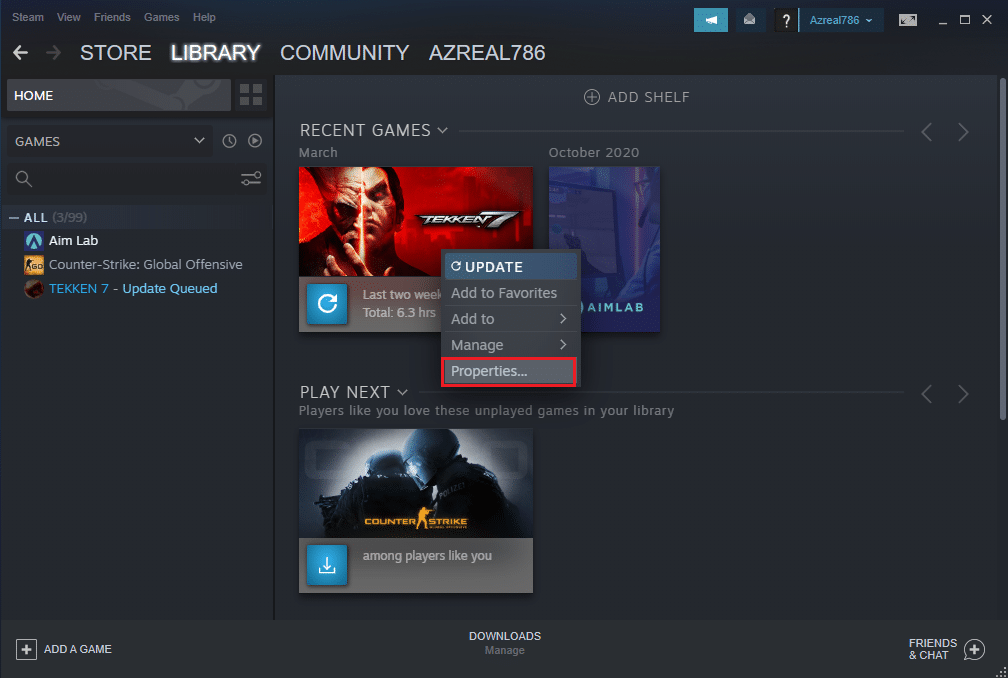
3. Przejdź do zakładki Pliki lokalne w oknie Właściwości gry.
4. Tutaj kliknij przycisk Sprawdź integralność plików gry , jak pokazano poniżej.
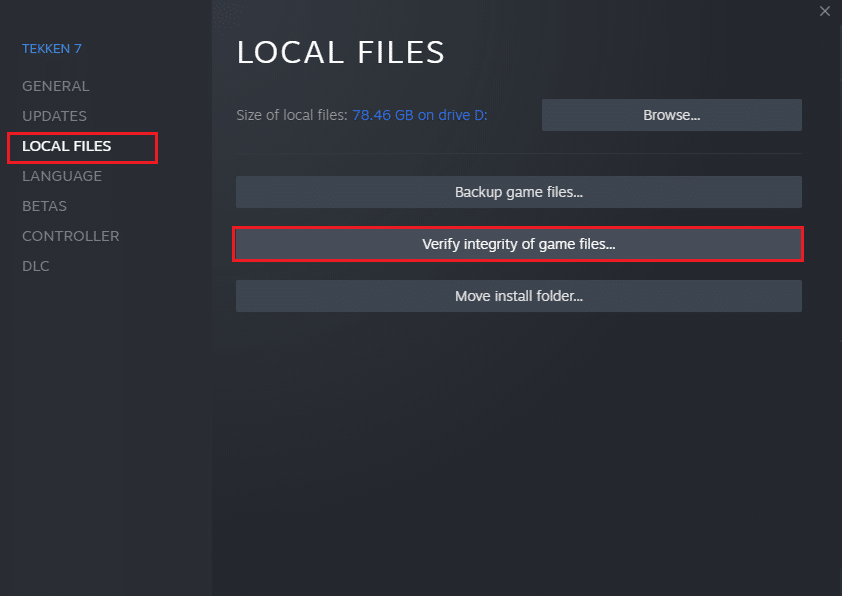
5. Poczekaj , aż Steam zweryfikuje integralność plików gry.
Metoda 5: Wyczyść pamięć podręczną pobierania
Pamięć podręczna pobierania Steam działa podobnie do innych pamięci podręcznych. Chociaż ułatwia to i przyspiesza pobieranie plików przechowywanych w pamięci podręcznej, błędy mogą się nasilać, powodując nieudane aktualizacje i ostrzeżenie o zablokowaniu pliku zawartości.
1. Naciśnij klawisz Windows , wpisz Steam i kliknij Uruchom jako administrator .
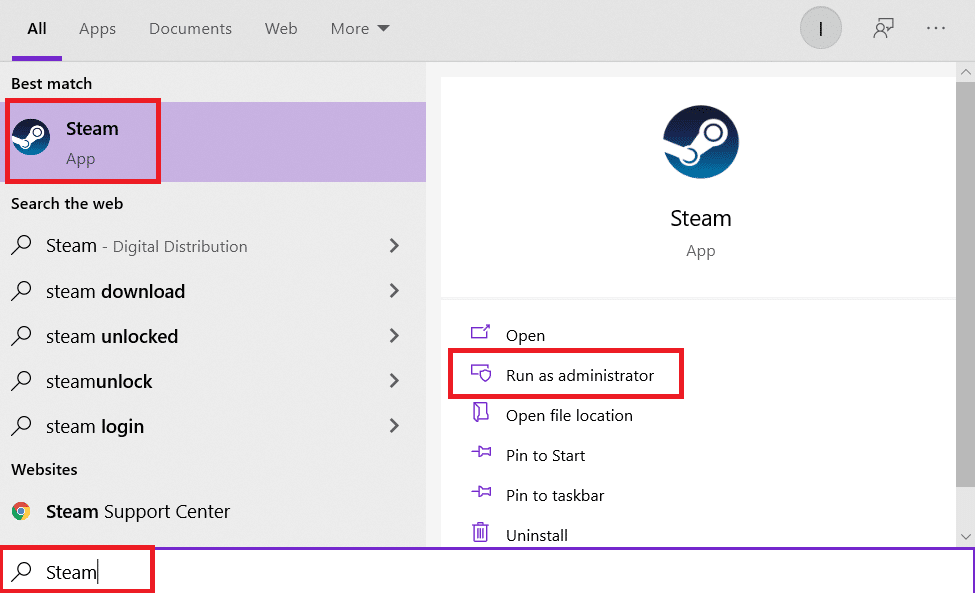
2. Teraz przejdź do zakładki Steam i wybierz Ustawienia z menu rozwijanego. Zobacz zdjęcie poniżej.
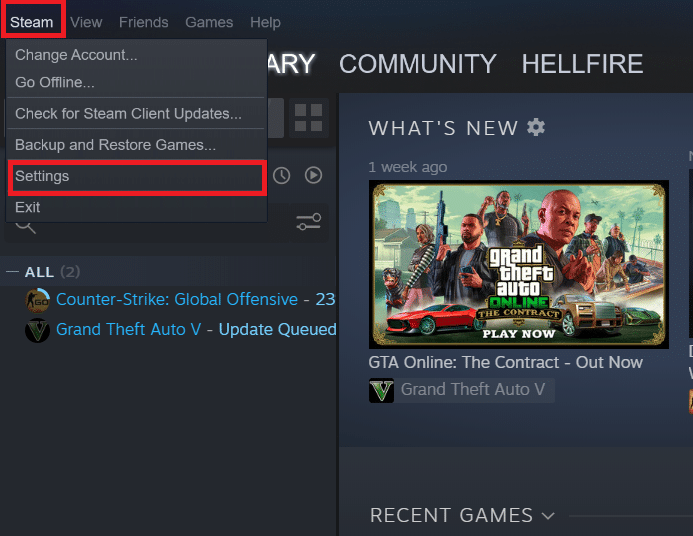
3. Wybierz ustawienia pobierania w lewym okienku.
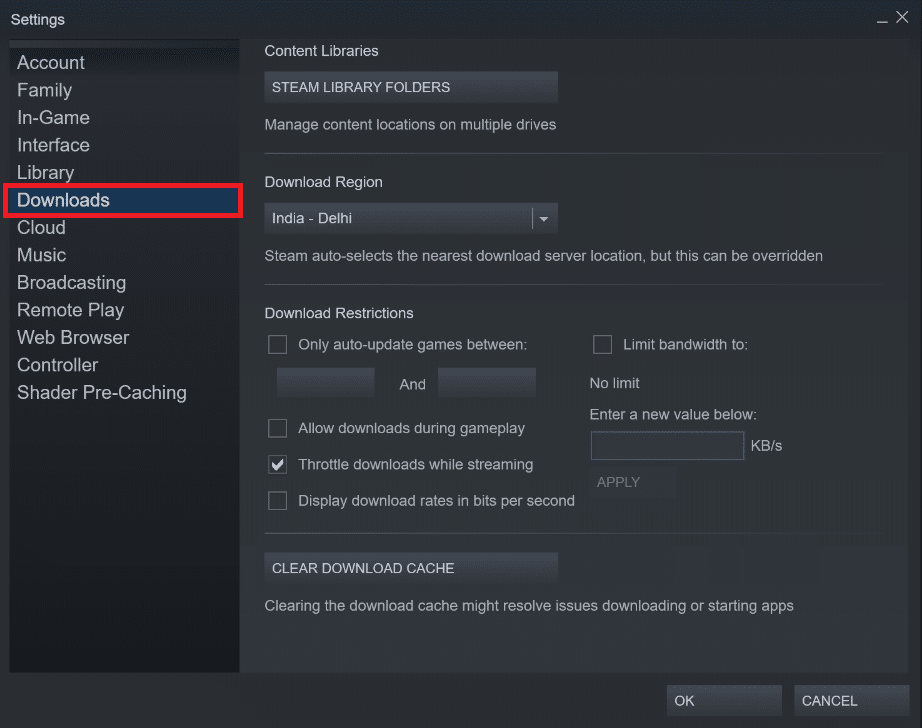
4. Przewiń w dół i kliknij przycisk WYCZYŚĆ PAMIĘĆ PODRĘCZNĄ.
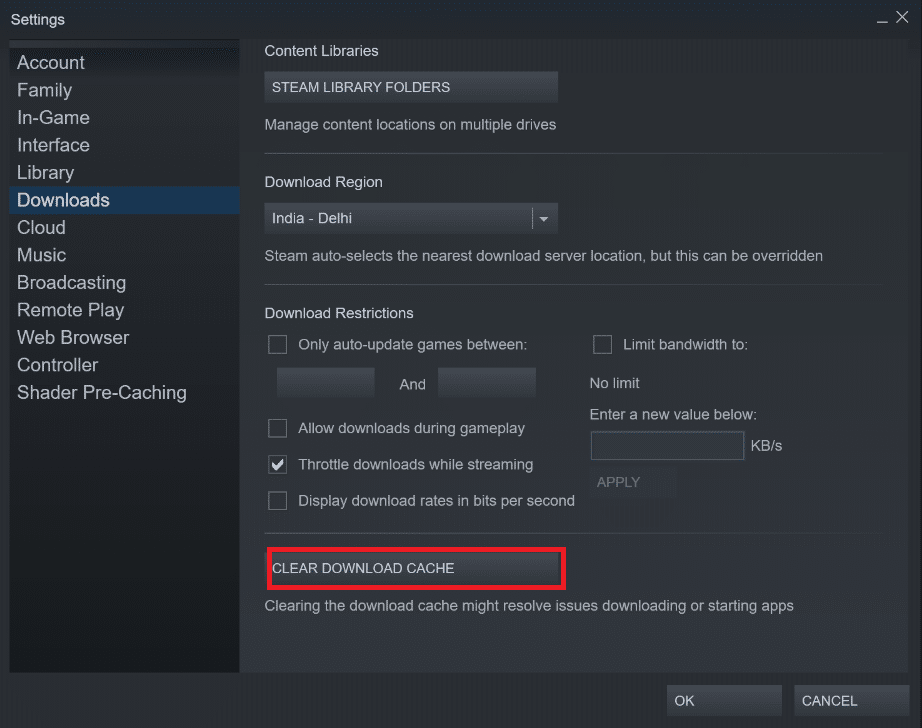
5. Kliknij OK w oknie potwierdzenia Wyczyść pamięć podręczną pobierania .
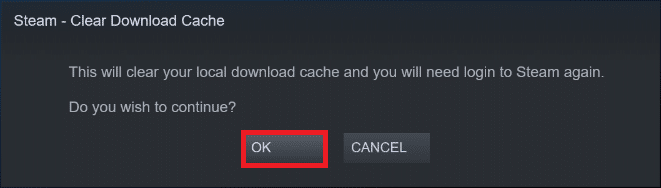
6. Na koniec kliknij OK , aby zapisać zmiany.
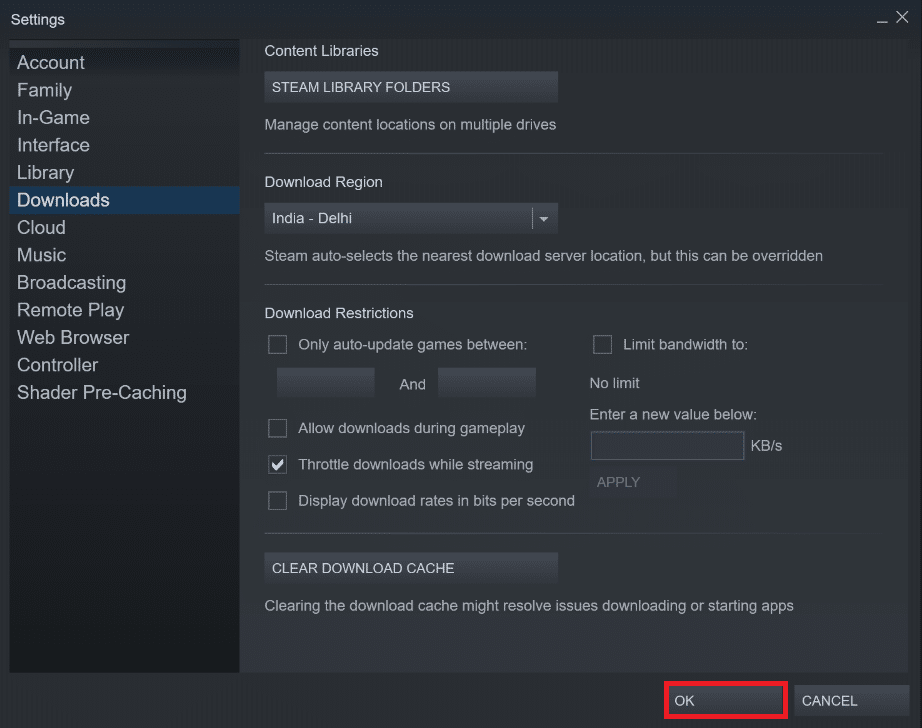
Przeczytaj także: Gdzie są zainstalowane gry Steam?
Metoda 6: Wyłącz antywirus innych firm (jeśli dotyczy)
Jeśli masz zainstalowany program antywirusowy innej firmy na swoim komputerze, może on również blokować aplikację Steam i powodować problem z zablokowaniem pliku zawartości Steam. Dlatego wykonaj poniższe czynności, aby wyłączyć antywirusy innych firm.
Uwaga 1: Nie zaleca się odinstalowywania żadnego programu antywirusowego z komputera, ponieważ chroni on system przed wirusami i zagrożeniami.
Uwaga 2: Jako przykład pokazaliśmy kroki dla programu Norton Security Antivirus.
1. Kliknij prawym przyciskiem myszy ikonę programu antywirusowego w zasobniku systemowym i wybierz Wyłącz automatyczną ochronę .
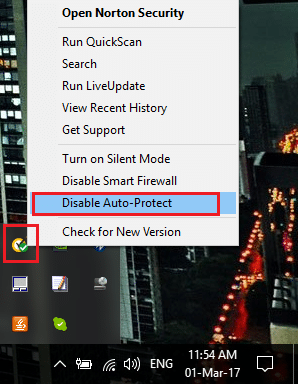
2. Następnie na stronie Żądanie bezpieczeństwa wybierz rozwijane menu czasu trwania , przez który program antywirusowy pozostanie wyłączony.
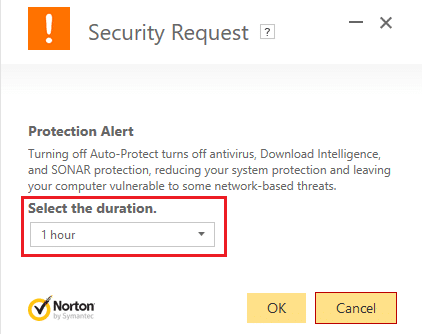
Metoda 7: Przenieś pliki gry Steam
Spróbuj przenieść instalację Steam i pliki gry w inne miejsce. Być może uda Ci się rozwiązać problem z zablokowanym plikiem zawartości do pobrania na Steam, gdy już to zrobisz.
1. Uruchom Steam i kliknij zakładkę BIBLIOTEKA .
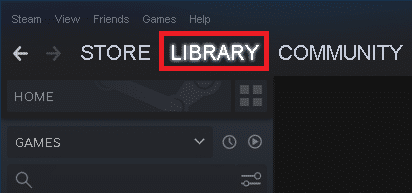
2. Tutaj kliknij prawym przyciskiem myszy Zainstalowaną grę i kliknij Właściwości… , jak pokazano poniżej.
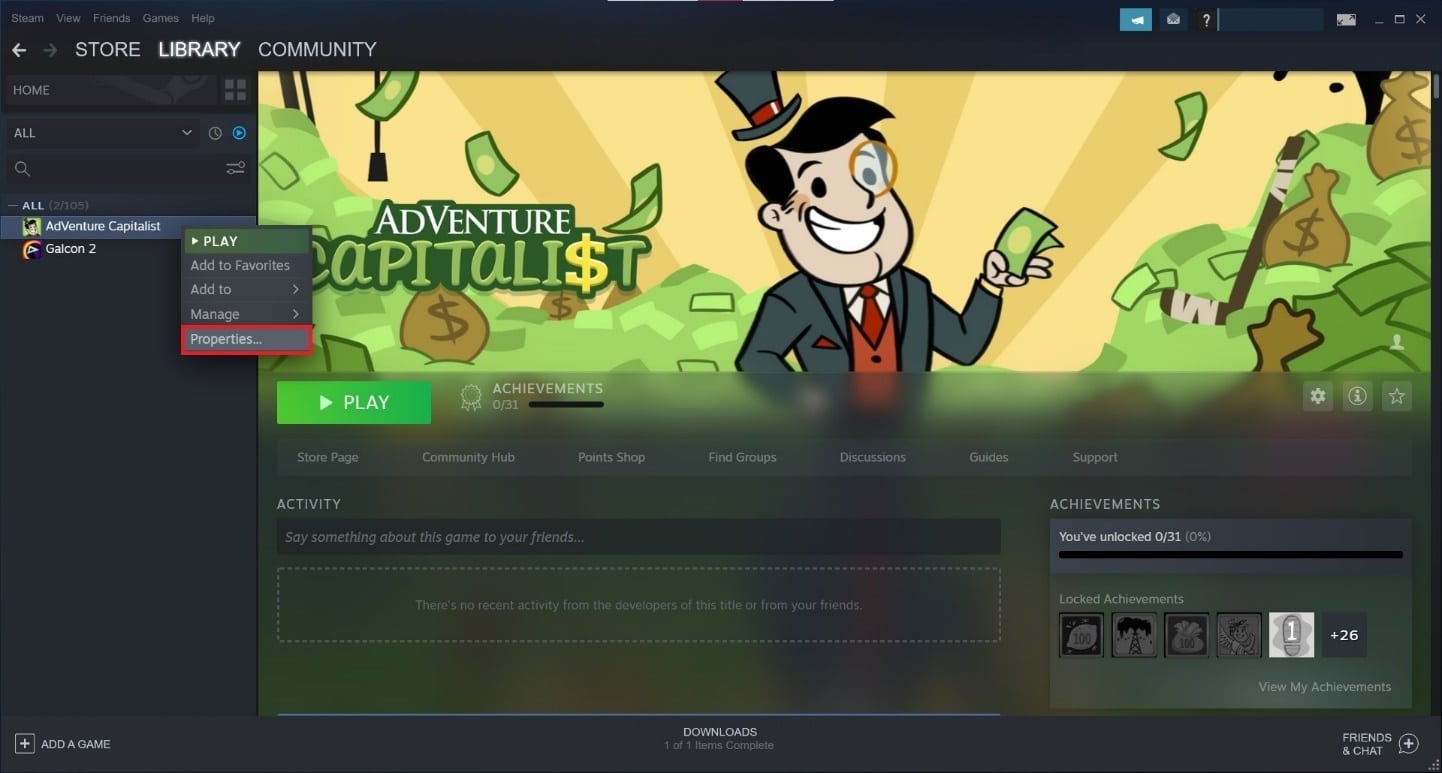
3. Na nowym ekranie kliknij PLIKI LOKALNE > Przenieś folder instalacyjny… , jak pokazano.
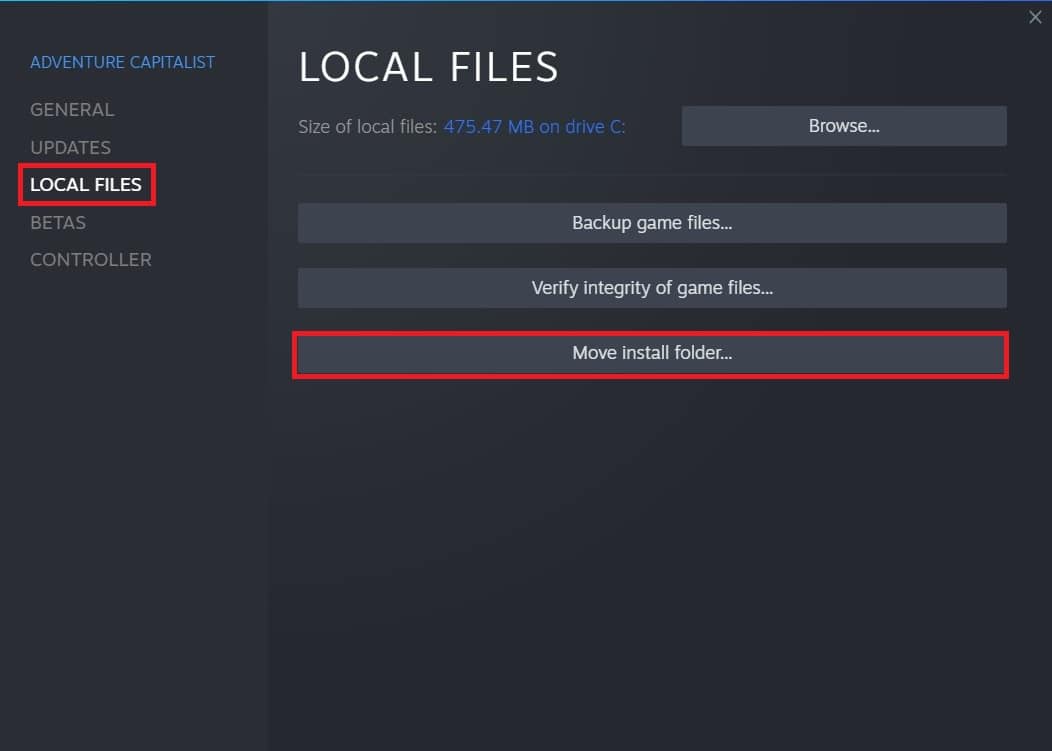
4. Wybierz Dysk (np . Dysk G: ) z Wybierz dysk docelowy „Nazwa i rozmiar gry” należy przenieść do menu rozwijanego. Następnie kliknij Przenieś .
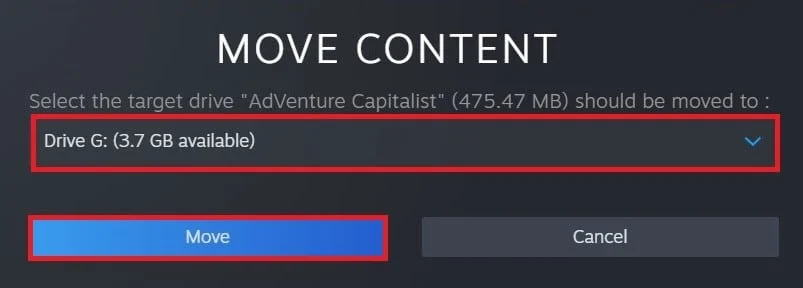

5. Teraz poczekaj na zakończenie procesu. Postęp można sprawdzić na ekranie MOVE CONTENT .
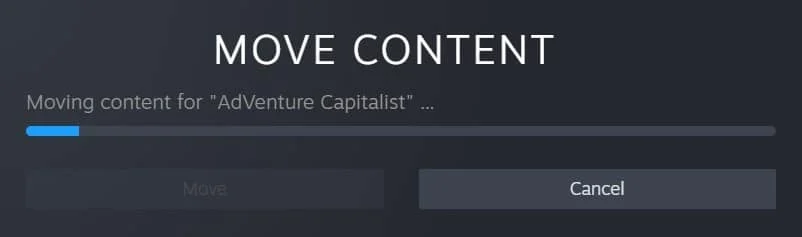
6. Po zakończeniu procesu przenoszenia kliknij Zamknij , jak zaznaczono poniżej.
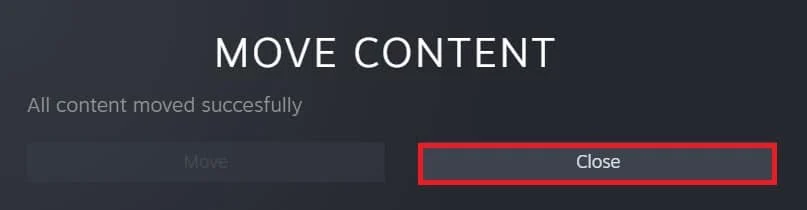
Przeczytaj także: Jak tworzyć kopie zapasowe gier Steam
Metoda 8: Napraw foldery biblioteki Steam
1. Uruchom Steam i przejdź do Ustawień po kliknięciu STEAM w lewym górnym rogu ekranu.
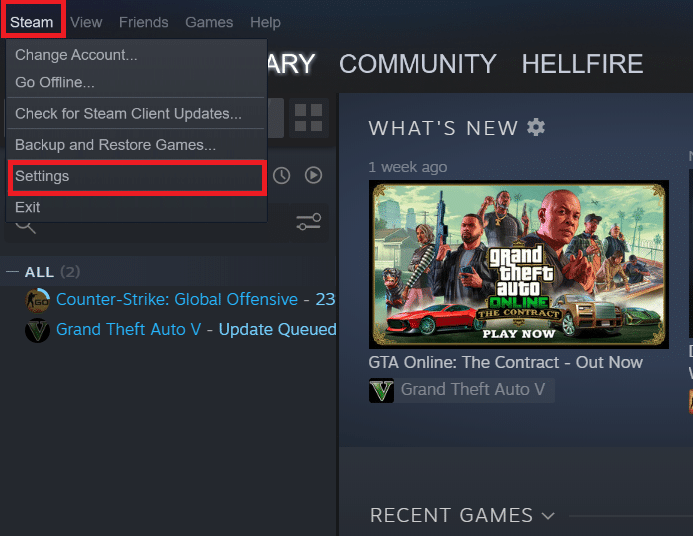
2. Po przejściu do Ustawień przejdź do opcji Pobrane w lewym okienku.
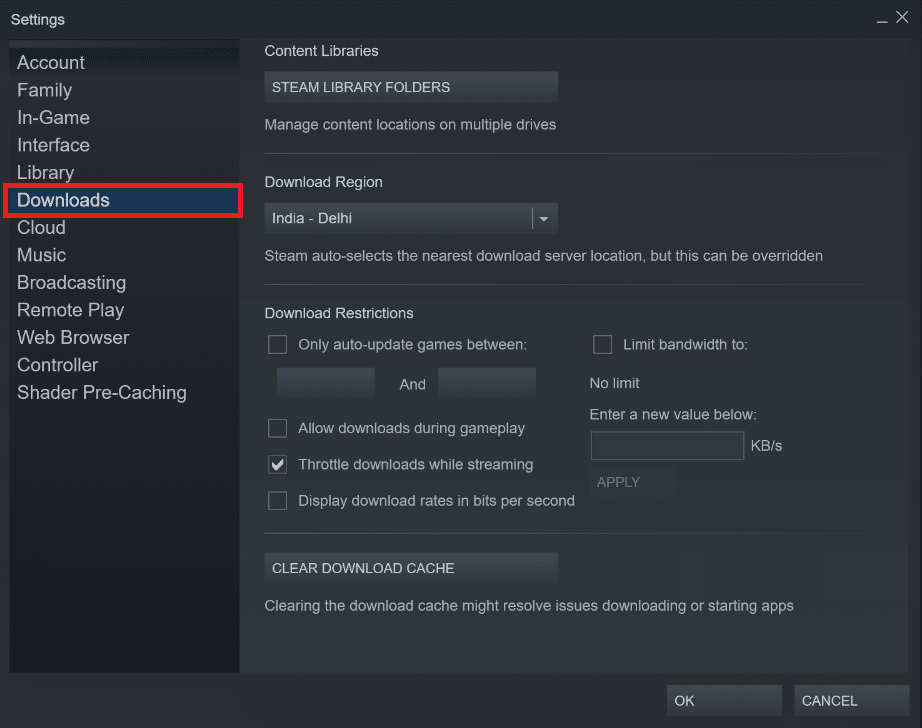
3. Kliknij przycisk FOLDERY BIBLIOTEKI STEAM .
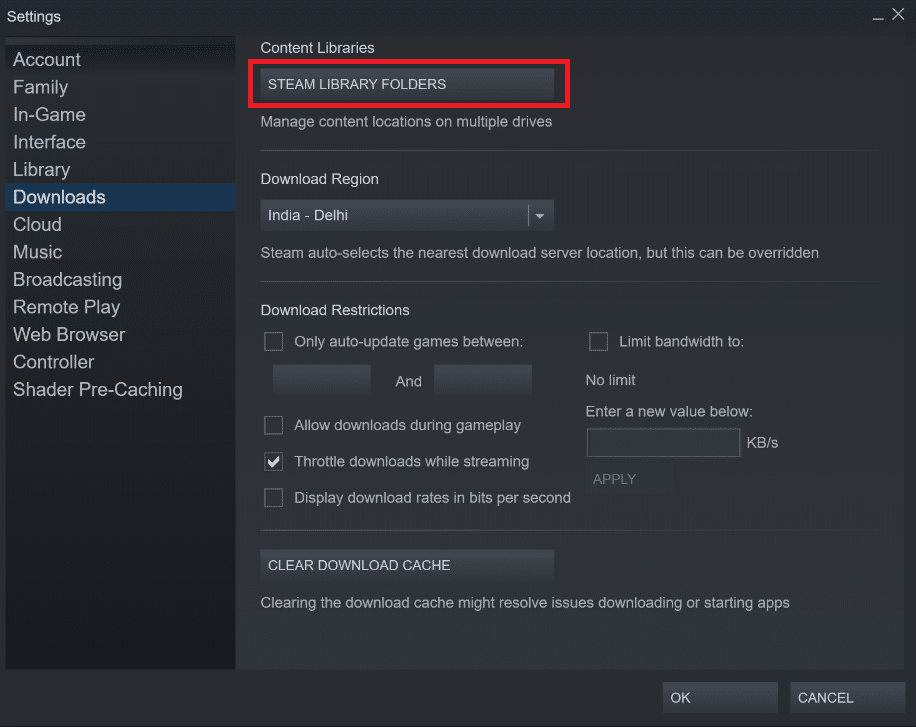
4. Tutaj wybierz dysk i kliknij ikonę trzech kropek , a następnie wybierz Napraw folder z menu kontekstowego. Zobacz zdjęcie poniżej.
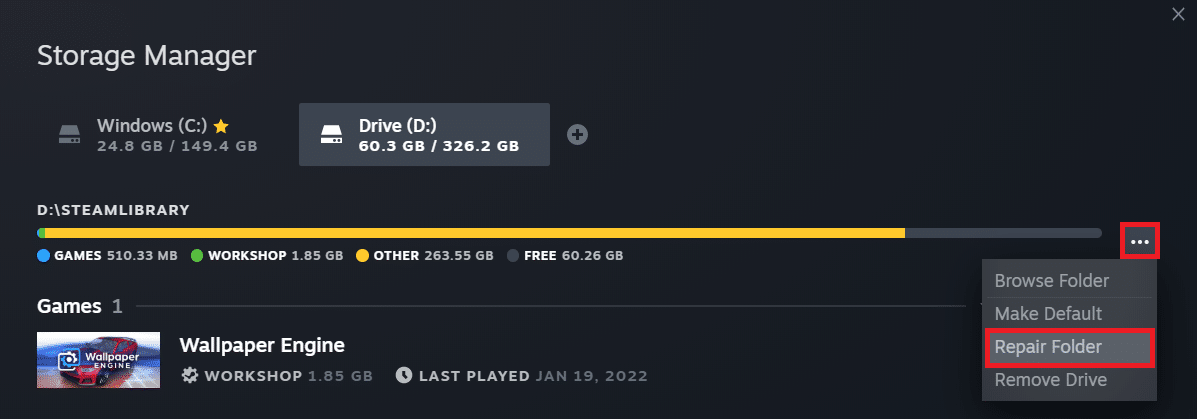
5. Poczekaj, aż Steam naprawi folder .
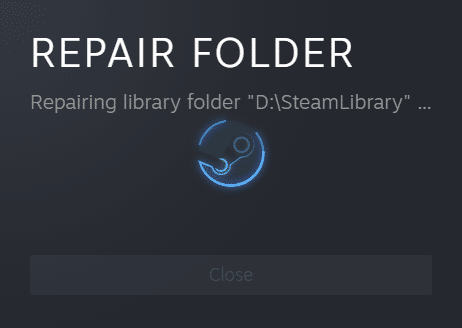
6. Na koniec uruchom ponownie Steam po naprawieniu wszystkich folderów biblioteki, wykonując powyższe kroki.
Metoda 9: Zresetuj gniazda systemu Windows
Katalog Winsock to kolejny problem, który może powodować zablokowanie pliku zawartości Steam. Windows Sockets API, czasami znany jako Winsock, to techniczny standard w informatyce, który reguluje sposób, w jaki oprogramowanie sieciowe Windows powinno uzyskiwać dostęp do usług sieciowych, w szczególności TCP/IP. Winsock to protokół, który łączy program klienta TCP/IP systemu Windows ze stosem protokołów TCP/IP. Aby przywrócić system do ustawień domyślnych, użyj polecenia resetowania i postępuj zgodnie z poniższymi instrukcjami:
1. Kliknij Start i wpisz Wiersz polecenia . Następnie kliknij Uruchom jako administrator w wynikach wyszukiwania.
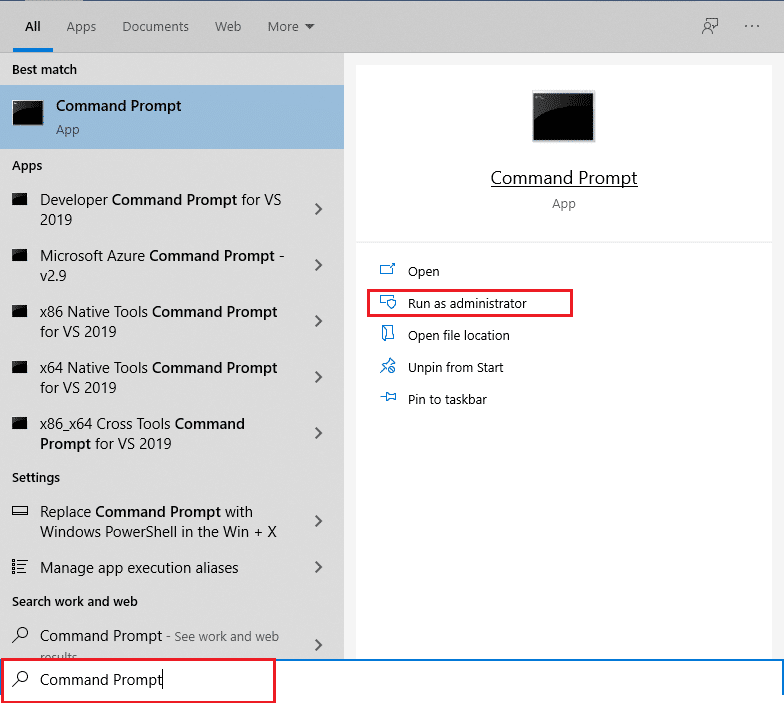
2. Kliknij Tak w monicie o potwierdzenie Kontroli konta użytkownika .
3. Wpisz netsh winsock reset w oknie wiersza polecenia i naciśnij klawisz Enter .
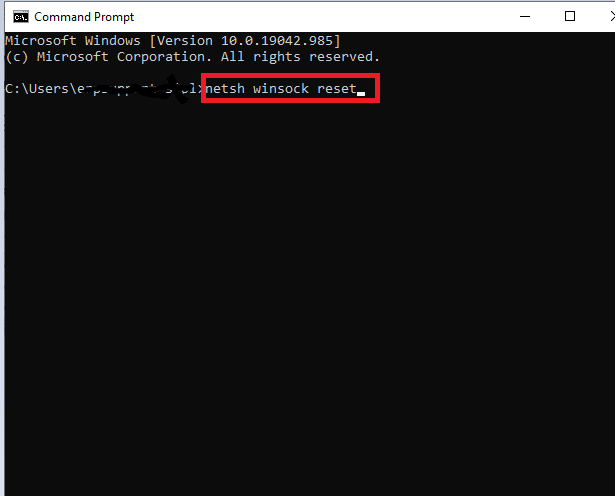
Gdy wykonasz trzy procedury i dasz Winsockowi szansę na odpoczynek, możesz spróbować zaktualizować grę, aby sprawdzić, czy problem z zablokowanym plikiem zawartości Steam został rozwiązany.
Metoda 10: Napraw pliki systemowe
Pliki instalacyjne gry na dysku twardym mogą być uszkodzone lub mieć wadliwe sektory. Części dysku twardego, które mają uszkodzone sektory, nie są dostępne lub działają wolno. Jeśli chcesz sprawdzić, czy na dysku twardym znajdują się jakieś uszkodzone sektory, wykonaj skanowanie sprawdzania dysku:
1. Uruchom Wiersz Poleceń jako administrator .
2. Wpisz polecenie chkdsk C: /f /r /x i naciśnij klawisz Enter .
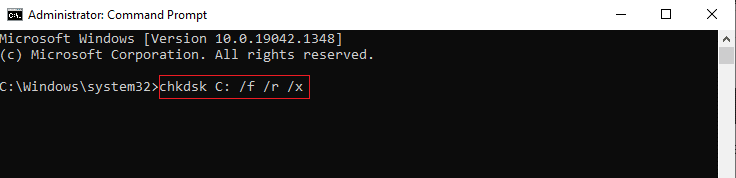
3. Jeśli pojawi się monit z komunikatem, że program Chkdsk nie może uruchomić… wolumin jest… w trakcie przetwarzania , wpisz Y i naciśnij klawisz Enter .
4. Ponownie wpisz polecenie: sfc /scannow i naciśnij klawisz Enter, aby uruchomić skanowanie Kontrolera plików systemowych .
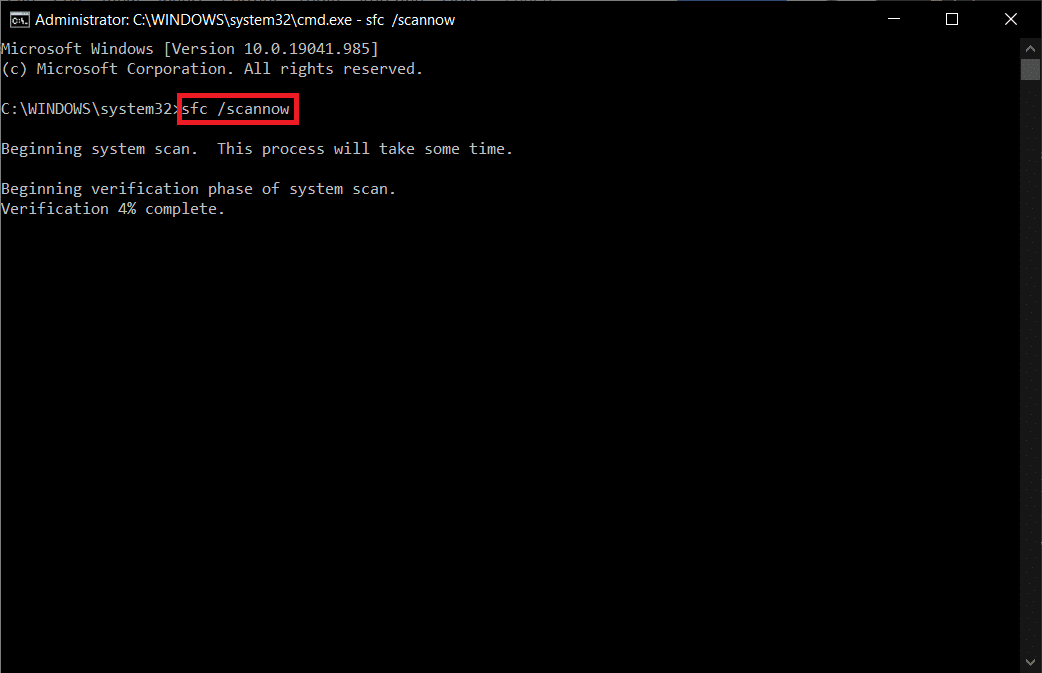
Uwaga: rozpocznie się skanowanie systemu, a jego zakończenie zajmie kilka minut. W międzyczasie możesz kontynuować wykonywanie innych czynności, ale uważaj, aby przypadkowo nie zamknąć okna.
Po zakończeniu skanowania wyświetli jeden z tych komunikatów:
- Ochrona zasobów systemu Windows nie znalazła żadnych naruszeń integralności.
- Ochrona zasobów systemu Windows nie mogła wykonać żądanej operacji.
- Ochrona zasobów systemu Windows znalazła uszkodzone pliki i pomyślnie je naprawiła.
- Ochrona zasobów systemu Windows znalazła uszkodzone pliki, ale nie była w stanie naprawić niektórych z nich.
5. Po zakończeniu skanowania uruchom ponownie komputer .
6. Ponownie uruchom Wiersz Poleceń jako administrator i wykonaj podane polecenia jedno po drugim:
dism.exe /Online /cleanup-image /scanhealth dism.exe /Online /cleanup-image /restorehealth dism.exe /Online /cleanup-image /startcomponentcleanup
Uwaga: Aby poprawnie wykonywać polecenia DISM, musisz mieć działające połączenie internetowe.
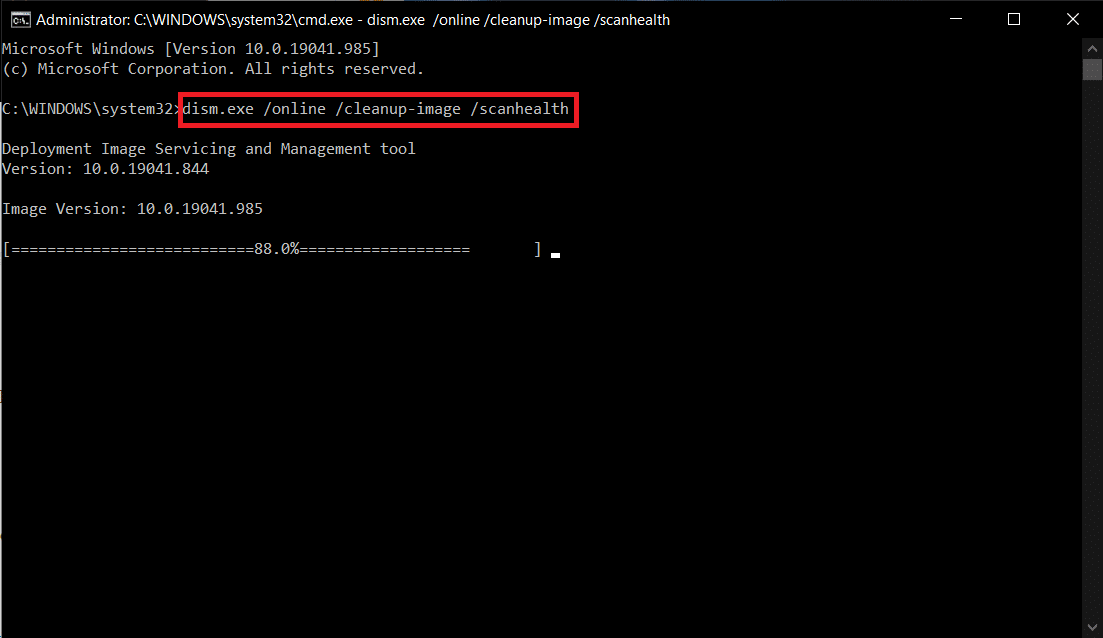
Steam to fantastyczna platforma do gier na komputery PC. Nie pozwól, aby kilka małych błędów przeszkodziło w maratonie gier – po prostu dowiedz się, jak naprawić wszelkie problemy, które pojawią się po drodze, a wszystko będzie w porządku.
Przeczytaj także: Napraw Steam ciągle się zawiesza
Metoda 11: Zainstaluj ponownie Steam
Jeśli żadna z powyższych metod nie naprawi problemu zablokowanego pliku zawartości Steam, zainstaluj ponownie Steam, wykonując podane kroki.
1. Najpierw przejdź do folderu Steam i kliknij prawym przyciskiem myszy folder steamapps , a następnie wybierz opcję Kopiuj .
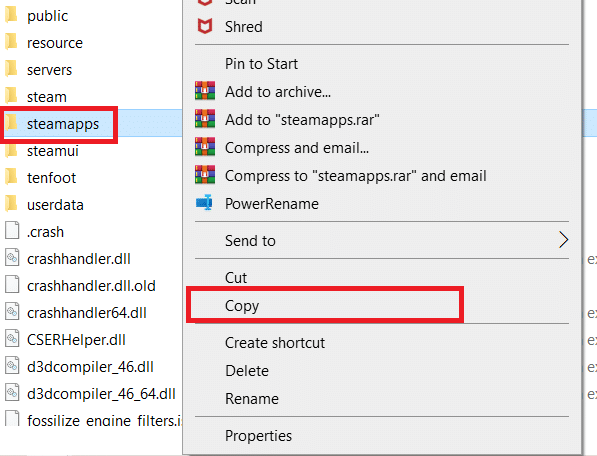
2. Następnie wklej folder w innej lokalizacji, aby utworzyć kopię zapasową zainstalowanych gier.
3. Teraz naciśnij klawisz Windows , wpisz Aplikacje i funkcje i kliknij Otwórz .
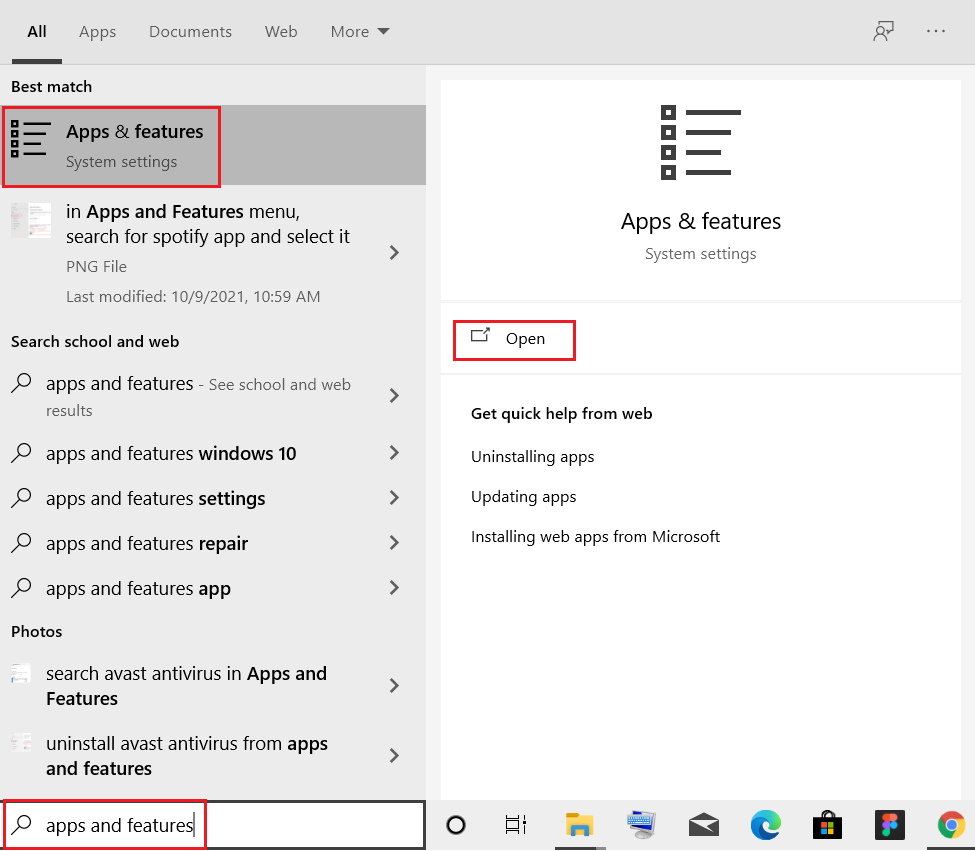
4. Wybierz Steam i kliknij podświetlony przycisk Odinstaluj .
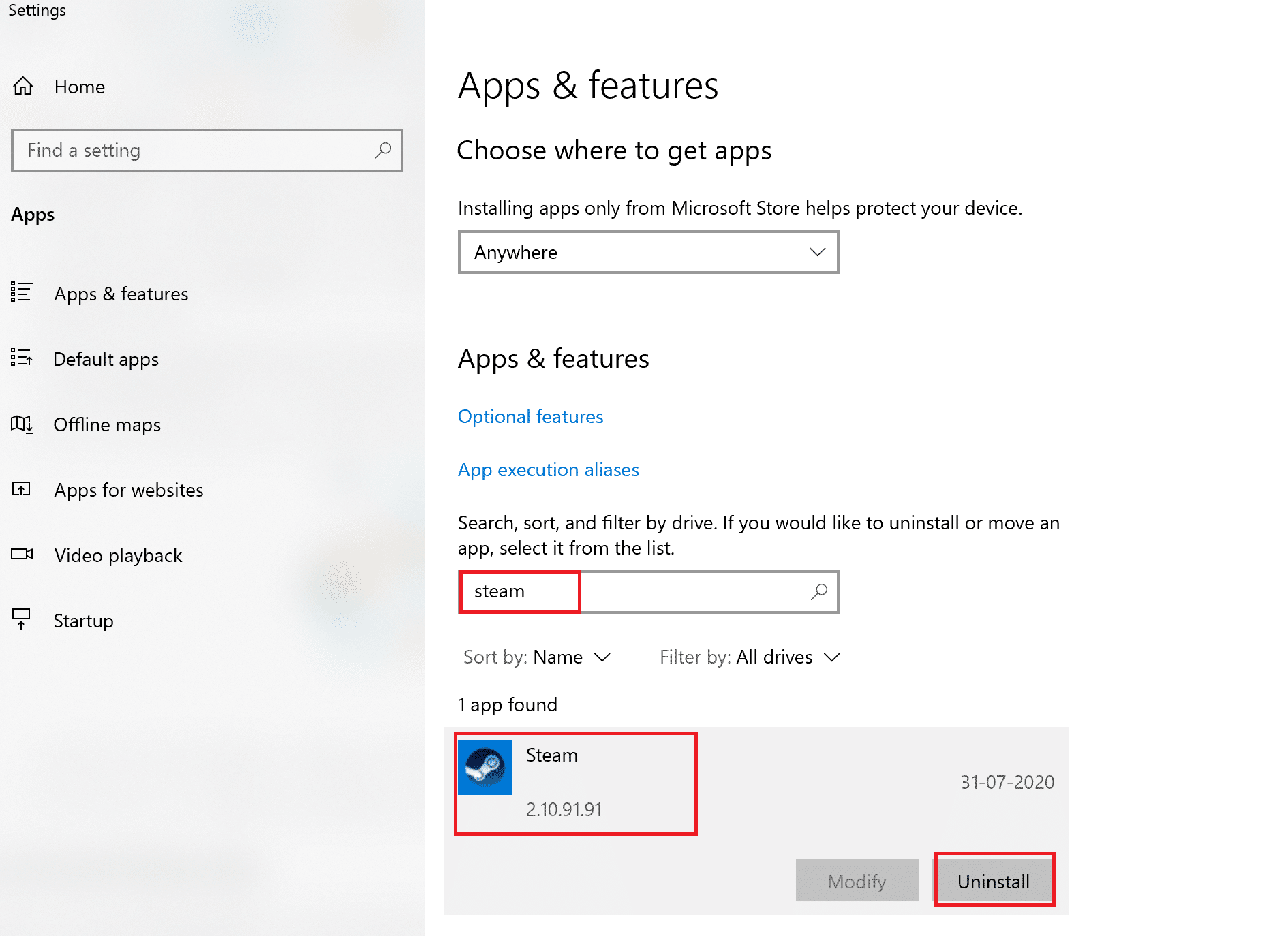
5. Ponownie kliknij Odinstaluj , aby potwierdzić.
6. W oknie odinstalowywania Steam kliknij Odinstaluj , aby usunąć Steam.
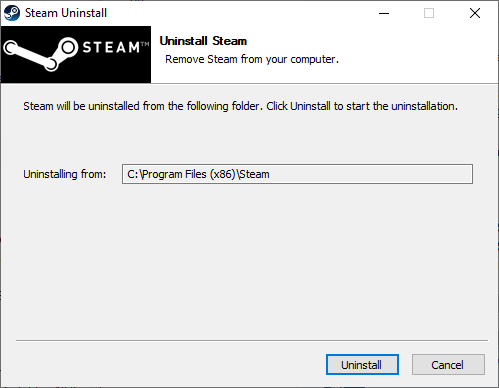
7. Następnie uruchom ponownie komputer z systemem Windows.
8. Pobierz najnowszą wersję Steam z przeglądarki internetowej, jak pokazano.
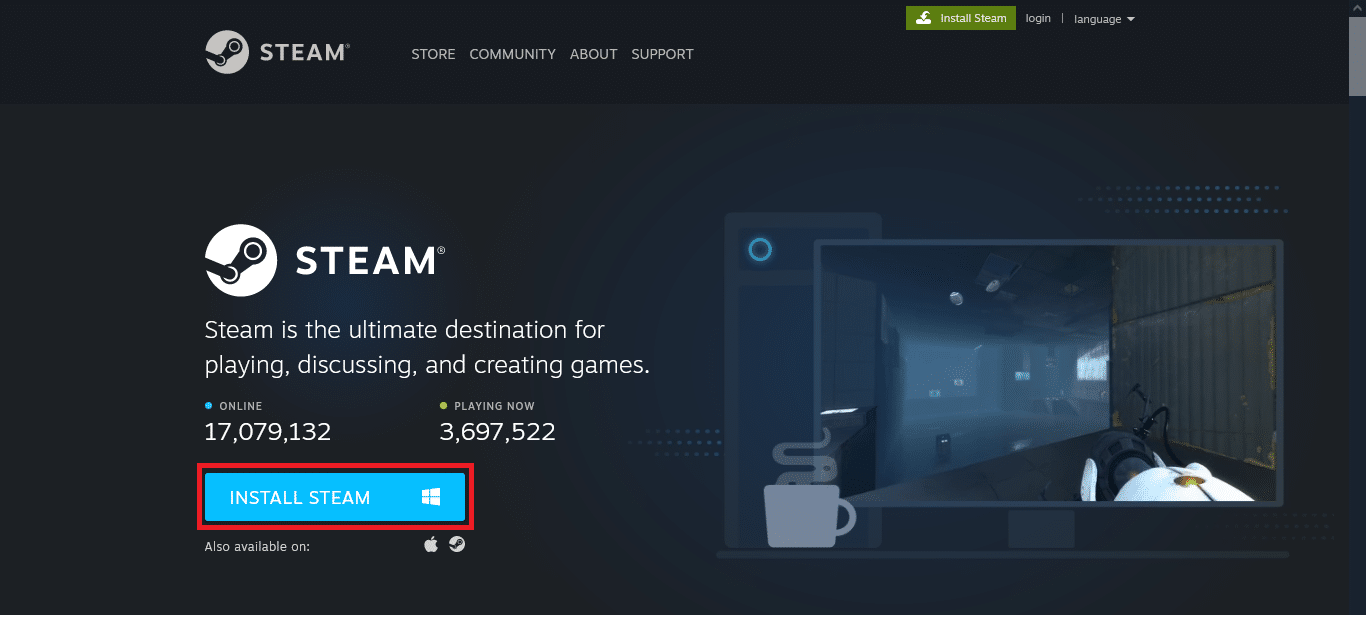
9. Po pobraniu uruchom pobrany plik SteamSetup.exe , klikając go dwukrotnie.
10. W kreatorze konfiguracji Steam kliknij przycisk Dalej .
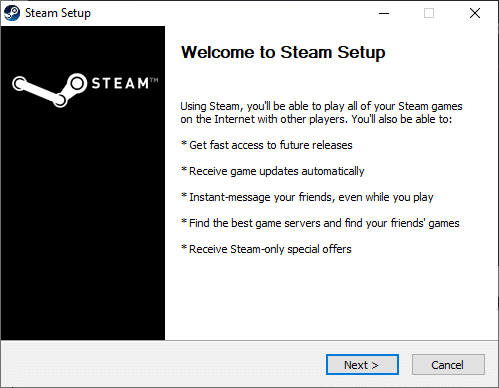
11. Wybierz folder docelowy za pomocą opcji Przeglądaj… lub zachowaj opcję domyślną . Następnie kliknij Zainstaluj , jak pokazano poniżej.
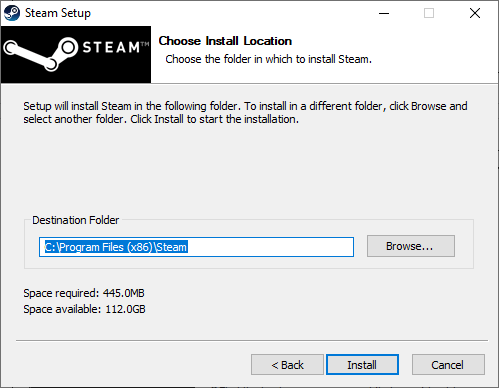
12. Poczekaj na zakończenie instalacji i kliknij Zakończ , jak pokazano.
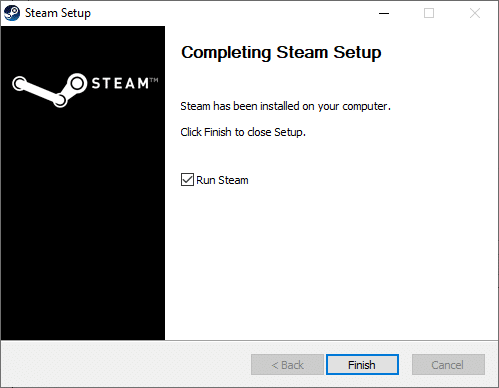
13. Po zainstalowaniu Steam przenieś utworzony wcześniej folder kopii zapasowej steamapps do zainstalowanego folderu Steam.
14. Na koniec uruchom ponownie komputer .
Często zadawane pytania (FAQ)
Q1. Dlaczego pobieranie na Steam trwa tak długo?
Odp. Zbyt wiele gier i dużych tytułów w bibliotece Steam, nieprawidłowo działający serwer pobierania , przestarzały sterownik sieciowy i zawodne połączenie sieciowe to wszystkie powody powolnych prędkości pobierania Steam.
Q2. Dlaczego Steam nie pobiera?
Odp. Serwery w określonym regionie mogą być powolne, przeciążone lub cierpieć z powodu awarii sprzętu, powodując problemy z pobieraniem. Użyj innego zestawu serwerów treści i tymczasowo przenieś się do innego obszaru pobierania. Pobierz region > Steam > Ustawienia > Pobieranie
Q3. Jaka jest procedura odblokowania pliku zawartości?
Odp. Steam powinien zostać ponownie uruchomiony po ponownym uruchomieniu komputera. Przejdź do menu BIBLIOTEKA i kliknij prawym przyciskiem myszy grę, która sprawia Ci problemy. Wybierz kartę Pliki lokalne z menu Właściwości . Steam zweryfikuje integralność gry w ciągu kilku minut, jeśli klikniesz przycisk Zweryfikuj integralność plików gry.
Zalecana:
- Napraw komputer z systemem Windows nie łączy się z telewizorem
- Napraw, że Steam działa wolno w systemie Windows 10
- Napraw Discord nie wykrywający mikrofonu
- Jak naprawić brak otwierania Steam w systemie Windows 10?
Mamy nadzieję, że te informacje były pomocne i że udało Ci się naprawić problem z zablokowanym plikiem zawartości Steam . Jeśli masz jakieś pytania, sugestie lub jeśli masz inny sposób na problem z zablokowanym pobieraniem plików treści, skontaktuj się z nami w sekcji komentarzy poniżej.
