Napraw nieodpowiadający program klienta Steam w systemie Windows 10
Opublikowany: 2022-05-23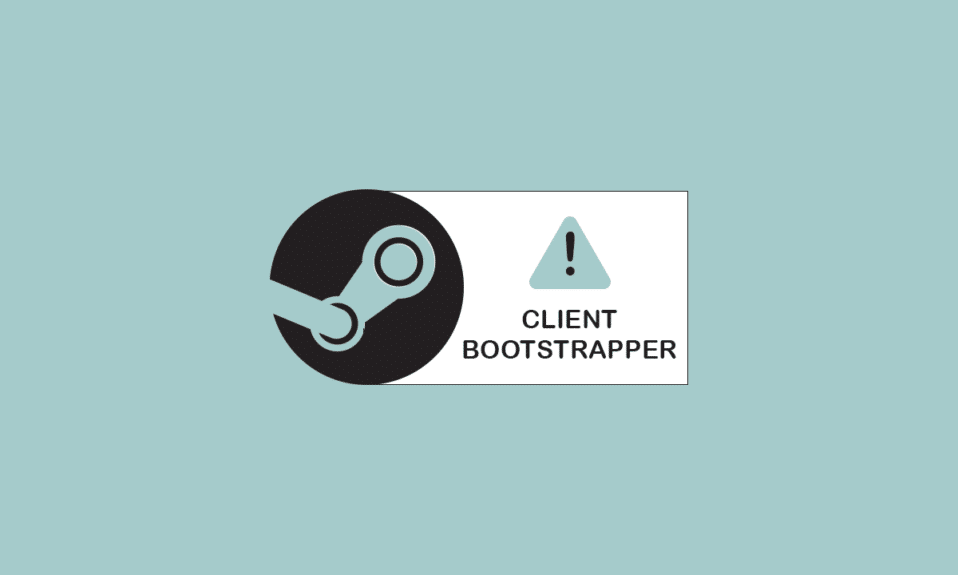
Gdy spróbujesz połączyć się ze swoim kontem Steam, zobaczysz, że program ładujący klienta Steam nie odpowiada lub Steam nie odpowiada. Krótko mówiąc, może przestać reagować bez wyraźnej przyczyny. Bootstrapper jest usługą wymaganą, więc nie będziesz mógł uruchomić programu uruchamiającego, jeśli wystąpi z nim problem. Może się tak zdarzyć, ponieważ na naszych komputerach stacjonarnych mamy inny sprzęt i różne konfiguracje. Kontynuuj czytanie, aby naprawić problem z uruchamianiem się klienta Steam.
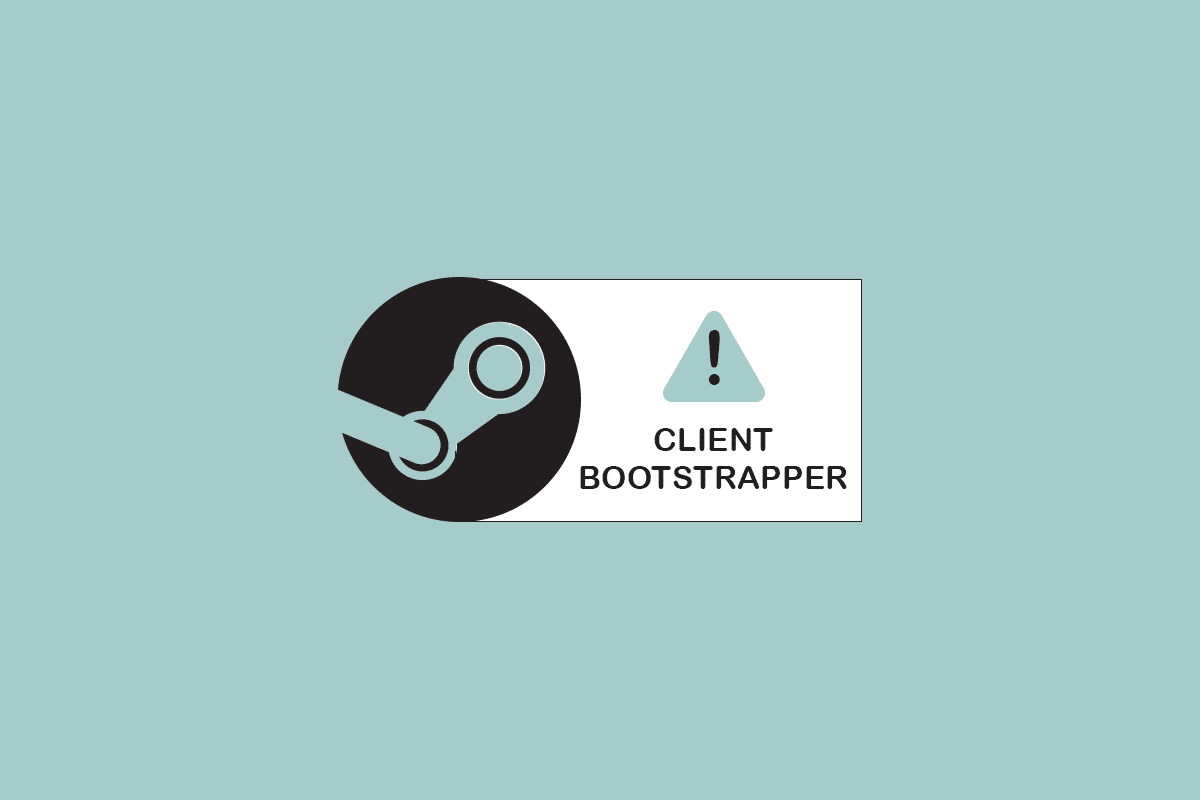
Zawartość
- Jak naprawić nieodpowiadający program klienta Steam w systemie Windows 10?
- Podstawowe metody rozwiązywania problemów
- Metoda 1: Uruchom Steam jako administrator
- Metoda 2: Uruchom tryb Big Picture
- Metoda 3: Zaktualizuj ustawienia daty i godziny
- Metoda 4: Zaktualizuj sterowniki GPU
- Metoda 5: Wyczyść pamięć podręczną pobierania
- Metoda 6: Wyłącz Cortana
- Metoda 7: Wyłącz VPN i serwer proxy
- Metoda 8: Zresetuj Winsock
- Metoda 9: Zresetuj ustawienia IP
- Metoda 10: Dodaj wyjątek w programie antywirusowym
- Metoda 11: Wyłącz program antywirusowy (jeśli dotyczy)
- Metoda 12: Odłącz kontroler Xbox 360
- Metoda 13: Usuń plik konfiguracyjny
- Metoda 14: Zainstaluj ponownie Steam
Jak naprawić nieodpowiadający program klienta Steam w systemie Windows 10?
Sporządziliśmy listę wszystkich możliwych metod naprawienia problemu z uruchamianiem się klienta Steam, który nie uruchamia się, zaczynając od tych najskuteczniejszych i najłatwiejszych. Więc zejdź w dół w tej samej kolejności.
Podstawowe metody rozwiązywania problemów
Przed przejściem do zaawansowanych metod rozwiązywania problemów wykonaj te podstawowe wstępne kroki, aby rozwiązać problem.
1. Uruchom ponownie komputer
Po prostu ponowne uruchomienie komputera może czasami spowodować, że program ładujący klienta Steam nie odpowiada. Po prostu uruchom ponownie komputer i używaj tylko programu Steam, aby zapewnić płynne działanie.
1. Naciśnij klawisz Windows .
2. Następnie kliknij przycisk zasilania .
3. Wybierz opcję Uruchom ponownie .
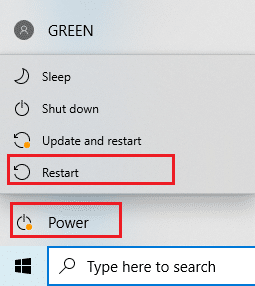
2. Połącz się ponownie z Internetem
Bootstrapper korzysta z Internetu. Czasami przeszkody lub powolny internet są obwiniane o to, że program ładujący klienta Steam nie odpowiada w 2016 roku. Rozłącz się i połącz ponownie z Internetem, aby naprawić problem z nieodpowiadającym programem ładującym klienta Steam. Zamknij wszystkie aktywne okna na swoim komputerze i uruchom ponownie klienta Steam. Mam nadzieję, że to rozwiązanie pomoże tym, którzy mają problemy z internetem.
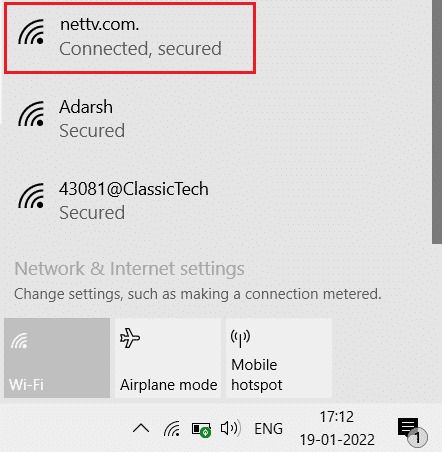
Oto możliwe metody rozwiązywania problemu.
Metoda 1: Uruchom Steam jako administrator
Steam prawdopodobnie nie ma konkretnych uprawnień wymaganych do uruchomienia, dlatego program ładujący nie ładuje się w tym scenariuszu. Możesz spróbować uruchomić Steam jako administrator.
Opcja I: poprzez menu kontekstowe
1. Przejdź do tego komputera i kliknij dwukrotnie Dysk lokalny C .
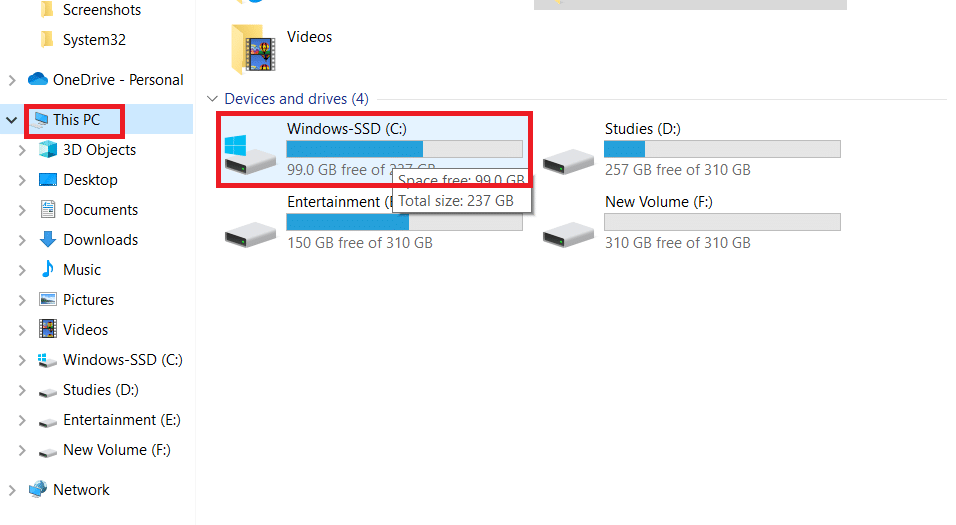
2. Kliknij dwukrotnie na Pliki programu (x86) .
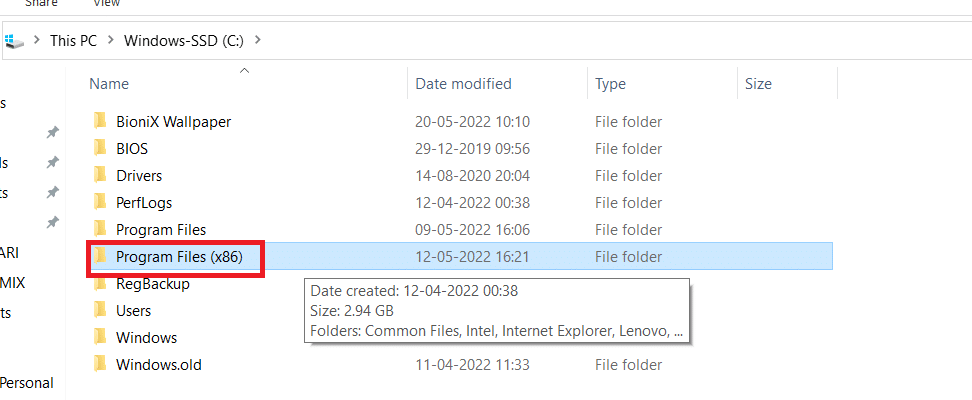
3. Następnie otwórz folder Steam .

4. Kliknij prawym przyciskiem myszy aplikację Steam i wybierz Uruchom jako administrator .

To zapewni Steamowi wszystkie wymagane prawa i powinien uruchomić się normalnie.
Opcja II: poprzez właściwości zgodności
Twój system może mieć problem polegający na tym, że program ładujący klienta Steam nie odpowiada z powodu problemów ze zgodnością. Oto jak uruchomić Steam w trybie zgodności.
1. Przejdź do folderu aplikacji Steam .
2. Kliknij prawym przyciskiem skrót Steam.exe i wybierz Właściwości .

3. Przejdź do zakładki Kompatybilność .
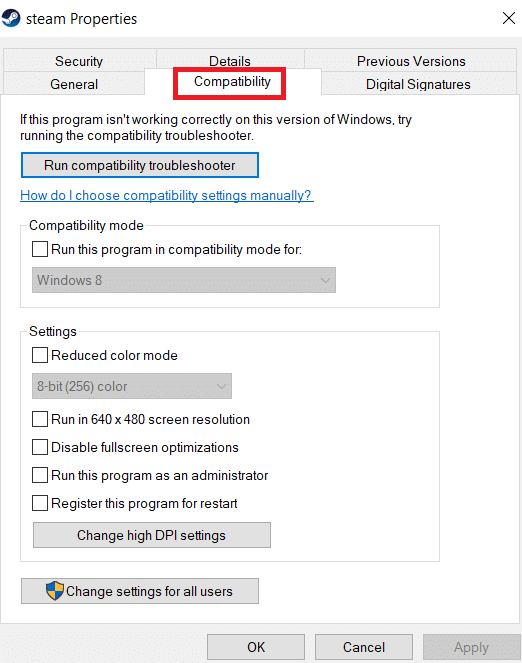
4. Upewnij się, że odznaczono pole obok Uruchom ten program w trybie zgodności dla . Kliknij Zastosuj i OK .
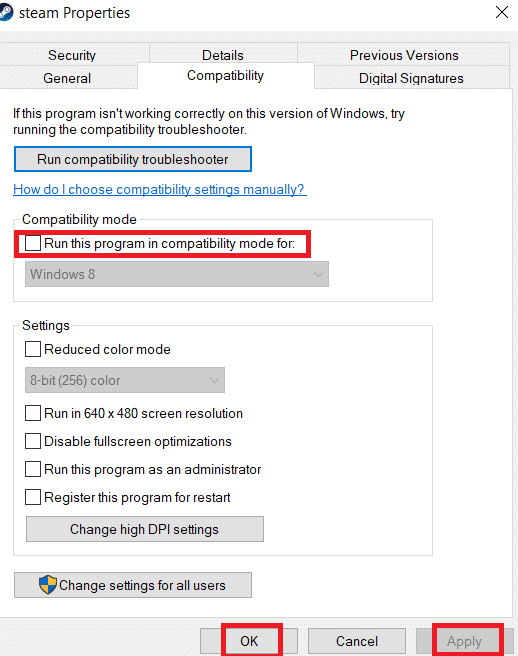
5. Uruchom Steam z uprawnieniami administratora .
Sprawdź, czy problem ładujący klienta Steam nie odpowiada, czy nie.
Przeczytaj także: Napraw konfigurację aplikacji Steam niedostępną w systemie Windows 10
Metoda 2: Uruchom tryb Big Picture
Jeśli widzisz, że program startowy klienta Steam nie odpowiada podczas próby zainstalowania gry, spróbuj uruchomić Steam w trybie Big Picture. To raczej nie jest rozwiązanie, jest to obejście, które działało dla wielu użytkowników i może działać dla Ciebie.
1. Naciśnij klawisz Windows , wpisz Steam i kliknij Otwórz .
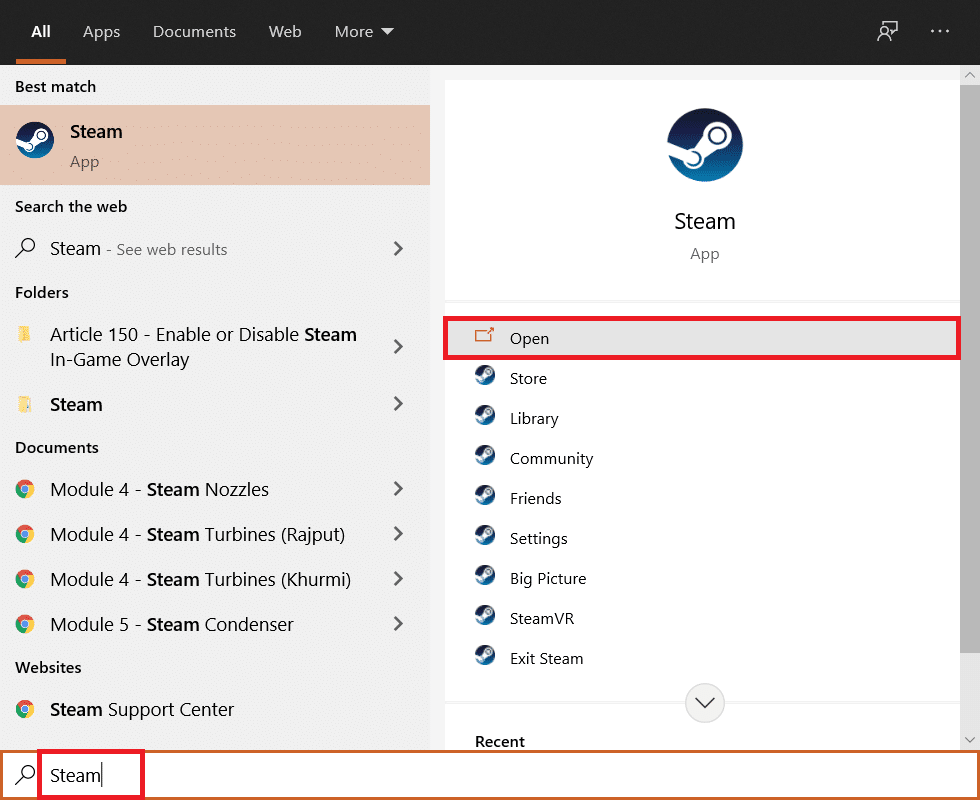
2. Kliknij menu Widok , a następnie wybierz Tryb dużego obrazu .
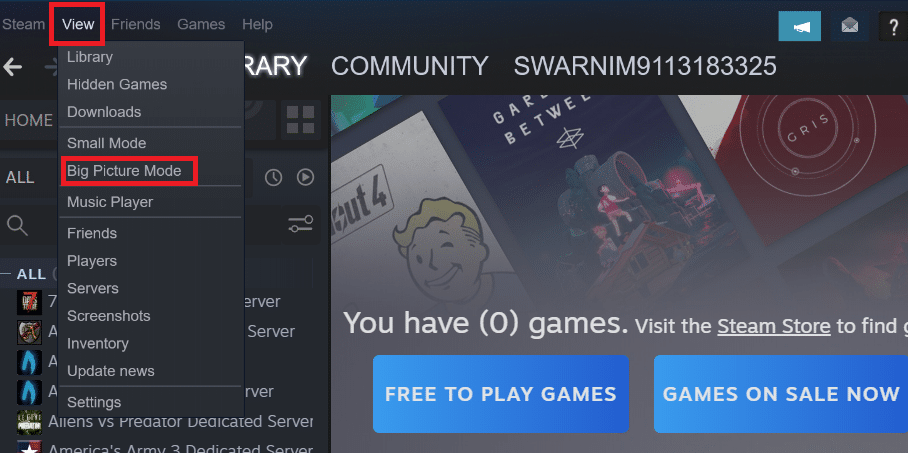
Metoda 3: Zaktualizuj ustawienia daty i godziny
Jeśli ustawienia daty i godziny są nieprawidłowe, certyfikat bezpieczeństwa serwera może wyglądać podejrzanie dla usług sieciowych i mogą one odmówić umożliwienia urządzeniu połączenia z tym serwerem. W rezultacie zaktualizujemy ustawienia daty i godziny. Wykonaj podane kroki, aby naprawić problem z uruchamianiem klienta Steam, który nie uruchamia się, aktualizując ustawienie daty i godziny.
1. Naciśnij jednocześnie klawisze Windows + I, aby uruchomić Ustawienia .
2. Wybierz ustawienie Czas i język .
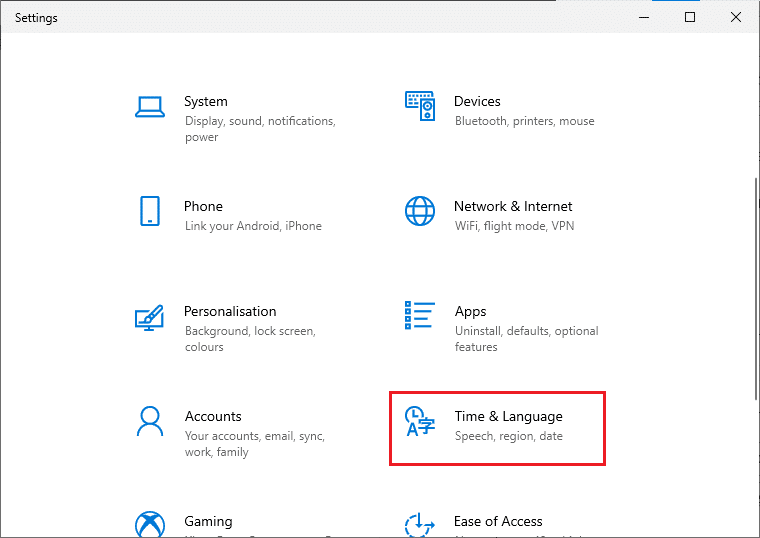
3. Teraz przewiń w dół i wybierz opcję Dodaj zegary dla różnych stref czasowych z prawego panelu.

4. W wyskakującym okienku przejdź do zakładki Czas internetowy i wybierz Zmień ustawienia .

5. Zaznacz opcję Synchronizuj z internetowym serwerem czasu w oknie Internetowe ustawienia czasu, a następnie wybierz serwer internetowy z następującego ekranu.
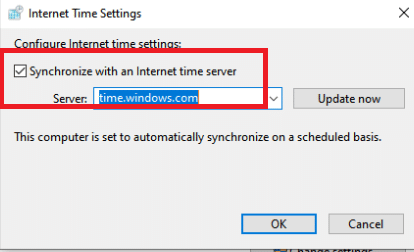
6. Zamknij okno, klikając przycisk Aktualizuj teraz w następnym oknie.
Sprawdź, czy to rozwiązuje problem z klientem Steam.
Przeczytaj także: Napraw błąd zablokowanego pliku treści Steam
Metoda 4: Zaktualizuj sterowniki GPU
Problem braku odpowiedzi programu startowego klienta Steam może być również spowodowany nieaktualnymi sterownikami graficznymi. Aby rozwiązać problem, upewnij się, że sterowniki są aktualne. W rezultacie na tym etapie spróbujemy zaktualizować sterowniki GPU w nadziei na rozwiązanie problemu. Przeczytaj nasz przewodnik dotyczący 4 sposobów aktualizacji sterownika karty graficznej w systemie Windows 10.
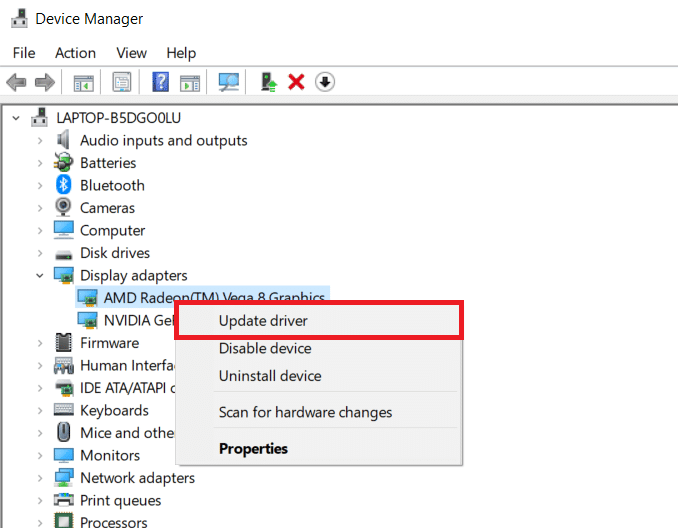
Metoda 5: Wyczyść pamięć podręczną pobierania
Dane z plików aktualizacji i pobierania gromadzą się, powodując przeciążenie klienta Steam. W rezultacie pojawia się błąd nieodpowiadającego programu startowego klienta Steam. Aby rozwiązać problem Bootstrappera, powinniśmy spróbować opróżnić pamięć podręczną pobierania.
1. Uruchom aplikację Steam z wyszukiwarki Windows .
2. Przejdź do Ustawień .
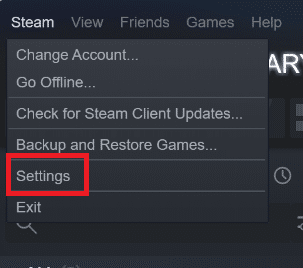
2. W panelu Ustawienia poszukaj Pobrane .

3. Kliknij przycisk Wyczyść pamięć podręczną pobierania . Po kilku chwilach Steam poprosi o podanie danych logowania.
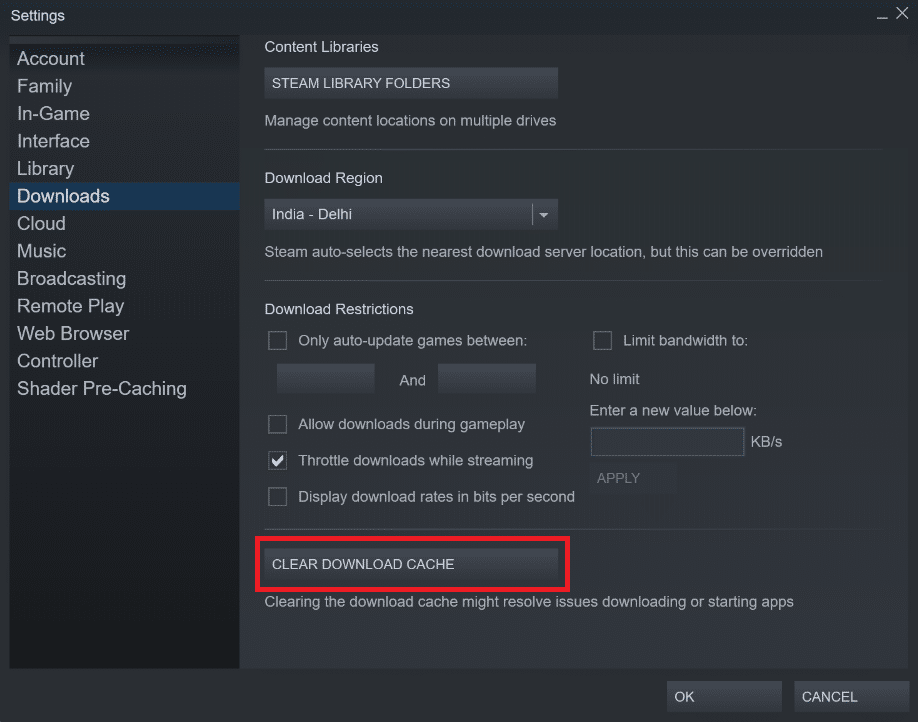
4. Kliknij OK , aby potwierdzić swoją decyzję.
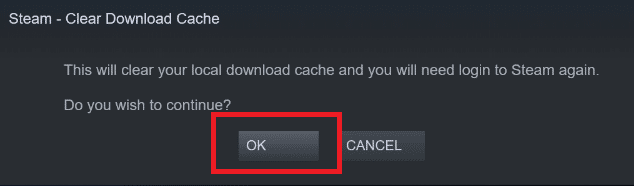
Steam uruchomi się zgodnie z oczekiwaniami po ponownym zalogowaniu.
Przeczytaj także: Jak naprawić brak otwierania się Steam w systemie Windows 10
Metoda 6: Wyłącz Cortana
Cortana może czasami kolidować z Twoim programem. Dla wielu użytkowników miesza się również z programem klienta Steam. W rezultacie powinieneś wyłączyć Cortanę, aby rozwiązać problem.
1. Naciśnij jednocześnie klawisze Windows + R , aby otworzyć okno dialogowe Uruchom .
2. Wpisz regedit i naciśnij klawisz Enter, aby uruchomić Edytor rejestru .

3. Kliknij Tak w monicie Kontrola konta użytkownika .
4. Przejdź do następującej ścieżki folderu w Edytorze rejestru .
Komputer \ HKEY_LOCAL_MACHINE \ OPROGRAMOWANIE \ Zasady \ Microsoft \ Windows
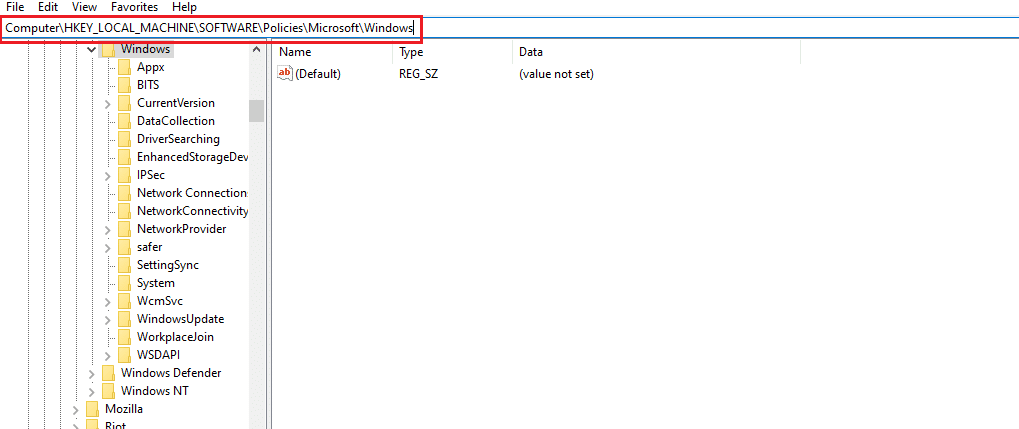
Uwaga : możliwe, że nie znajdziesz folderu o nazwie Windows Search . Jeśli tak jest, możesz zrobić to sam, jak pokazano poniżej.
5. Kliknij prawym przyciskiem myszy folder klucza Windows i wybierz opcję Nowy> Klucz .
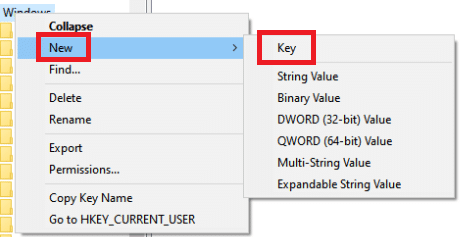
6. Gdy jesteś w wyszukiwarce Windows, kliknij prawym przyciskiem myszy puste miejsce, kliknij nowy i wybierz DWORD (32-bitowy ) z menu rozwijanego.
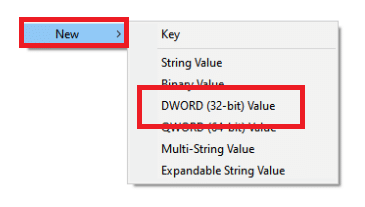
7. Po dokonaniu wyboru pojawi się nowa oferta, gotowa do zatytułowania. Nazwij to AllowCortana .
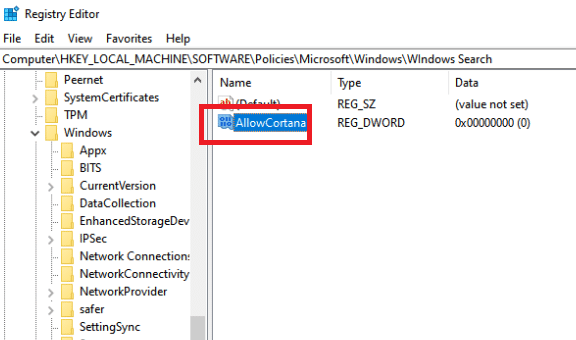
8. Po nadaniu nazwy kliknij ją dwukrotnie, aby upewnić się, że Dane wartości są ustawione na 0 .
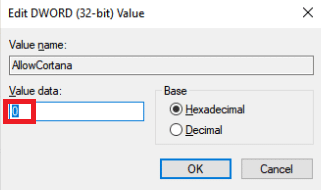
9. Uruchom ponownie komputer po zamknięciu Edytora rejestru.
10. Cortana już dawno zniknie i możesz użyć Uruchom jako administrator , aby otworzyć Steam .
Uwaga : jeśli ta metoda nie działa i chcesz odzyskać Cortanę , otwórz Edytor rejestru i usuń właśnie utworzony folder. Cortana powinna być ponownie dostępna po ponownym uruchomieniu komputera.
Metoda 7: Wyłącz VPN i serwer proxy
Steam niedawno uznał kilka aplikacji, które zapewniają maskowanie lub usługi VPN, jako niezgodne ze Steam. Aplikacje VPN można tymczasowo wyłączyć lub odinstalować. Przeczytaj nasz przewodnik Jak wyłączyć VPN i serwer proxy w systemie Windows 10, aby to zrobić.
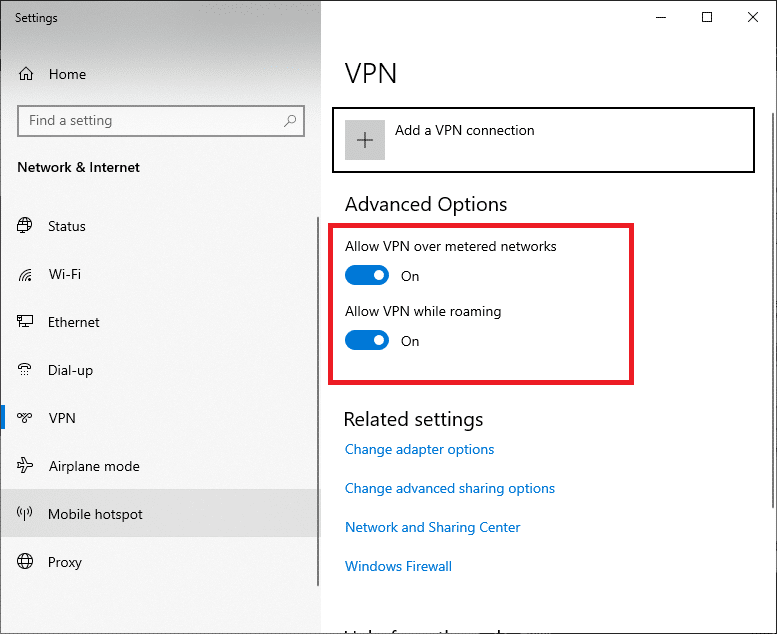
Przeczytaj także: Napraw Steam ciągle się zawiesza
Metoda 8: Zresetuj Winsock
Winsock to krytyczny składnik aplikacji internetowych, który obsługuje żądania wejścia i wyjścia. Nie będziesz w stanie połączyć się ze Steam, jeśli jest w nim błąd. W rezultacie spróbuj go usunąć, aby rozwiązać problem z nieuruchamianiem się programu rozruchowego klienta Steam.
1. Wyszukaj cmd na pasku wyszukiwania systemu Windows. Kliknij Uruchom jako administrator .

2. Wykonaj teraz następujące polecenie.
reset netsh winsock

3. Jeśli to nie zadziała, spróbuj wydać poniższe polecenie.

Katalog resetowania netsh winsock

4. Jeśli żadne z powyższych poleceń nie zadziałało, wypróbuj je.
netsh int ip reset reset.log hit ipconfig / wydanie ipconfig / odnowić

5. Następnie uruchom ponownie komputer , aby sprawdzić, czy problem nadal występuje.
Metoda 9: Zresetuj ustawienia IP
Nawet jeśli możesz pingować komputer w swojej sieci, jeśli ustawienia TCP/IP na Twoim komputerze są nieprawidłowe lub zawierają błędy, nie będziesz w stanie poprawnie pobrać niektórych stron internetowych, a Twój Internet będzie działał dla niektórych adresów, ale nie dla innych. Przeczytaj nasz przewodnik Jak rozwiązywać problemy z łącznością sieciową w systemie Windows 10, aby to zrobić.

Przeczytaj także: Jak tworzyć kopie zapasowe gier Steam
Metoda 10: Dodaj wyjątek w programie antywirusowym
Istnieje kilka opcji dodania pary jako wyjątku do oprogramowania antywirusowego. Jeśli nie widzisz swojego preferowanego programu antywirusowego na poniższej liście, przejdź do jego oficjalnej strony internetowej i postępuj zgodnie z instrukcjami. Jako przykład pokazaliśmy McAfee LiveSafe Antivirus. W programie McAfee Antivirus jedyną opcją jest całkowite wyłączenie programu antywirusowego do momentu zaktualizowania gry. Wykonaj poniższe kroki, aby naprawić problem z uruchamianiem się klienta Steam.
1. Naciśnij klawisz Windows , wpisz McAfee LiveSafe i kliknij Otwórz .
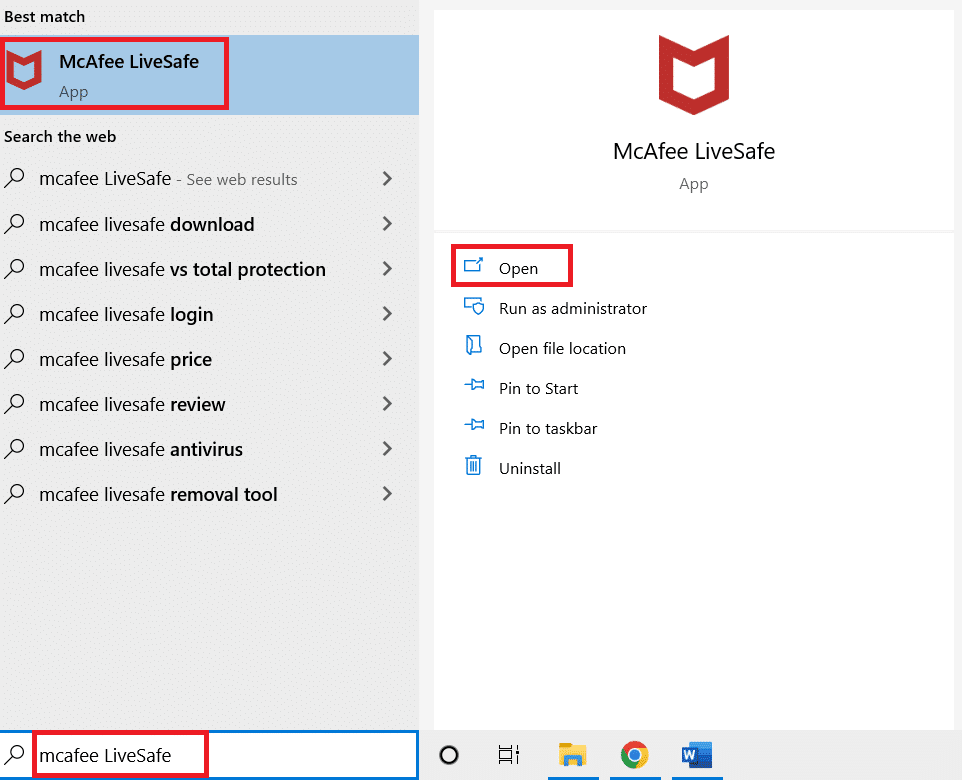
2. Kliknij trzy linie w lewym górnym rogu.
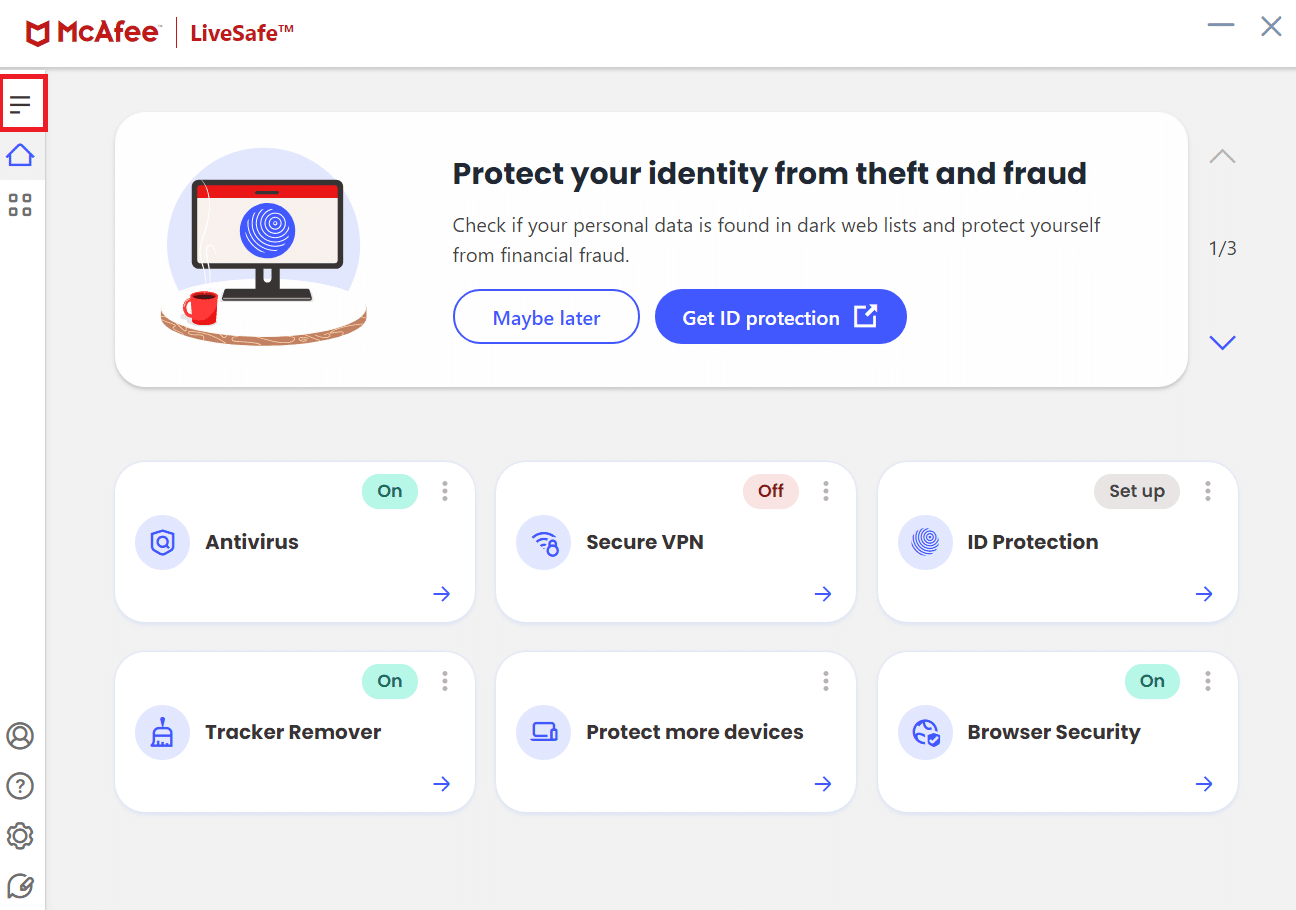
3. Następnie kliknij Moja ochrona .

4. Następnie kliknij Skanowanie w czasie rzeczywistym .

5. Na koniec kliknij Wyłącz .
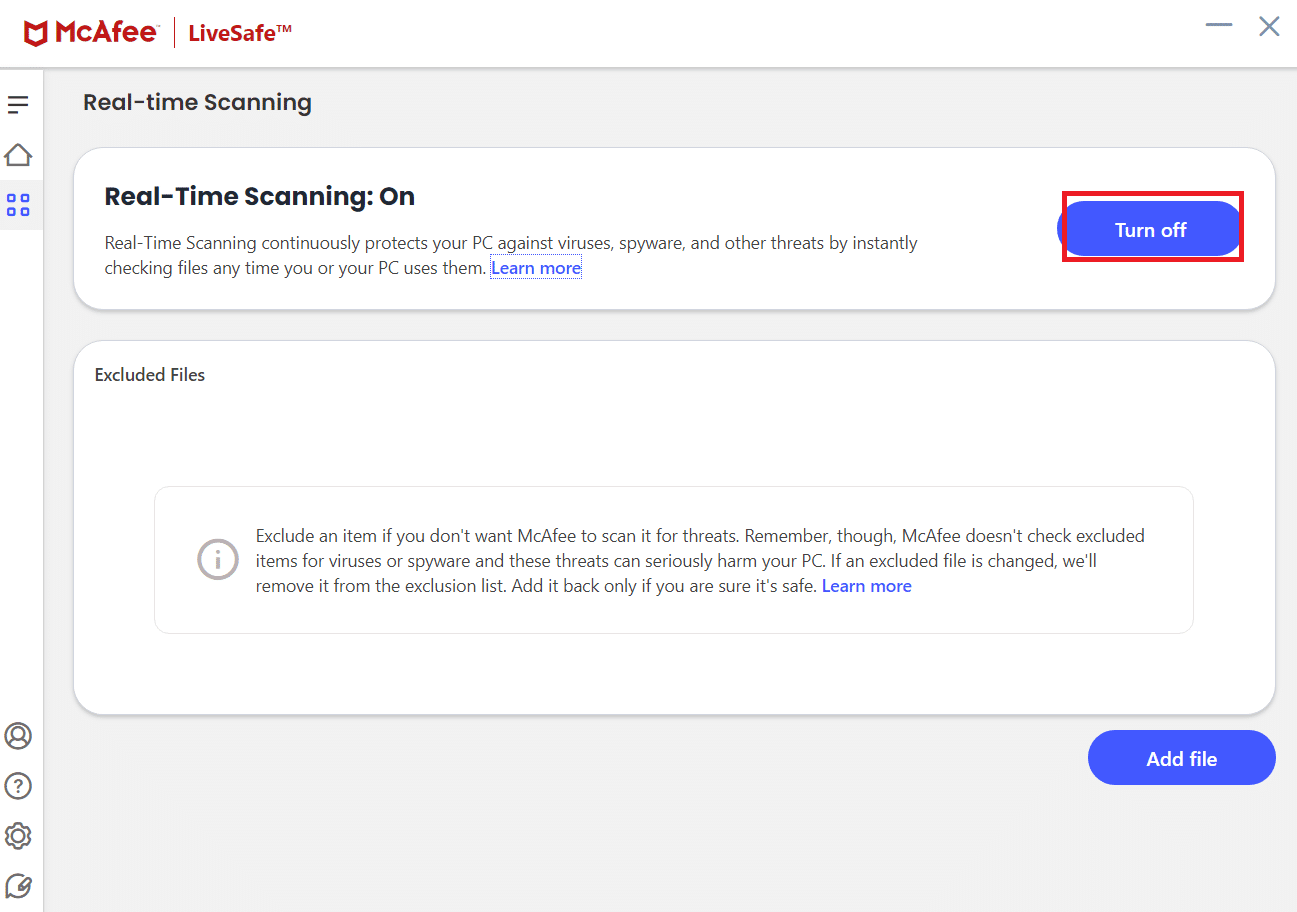
6. Następnie, aby zapewnić integralność plików gry , wykonaj poniższe czynności. Przeczytaj nasz poradnik Jak weryfikować integralność plików gry na Steamie, aby to zrobić.
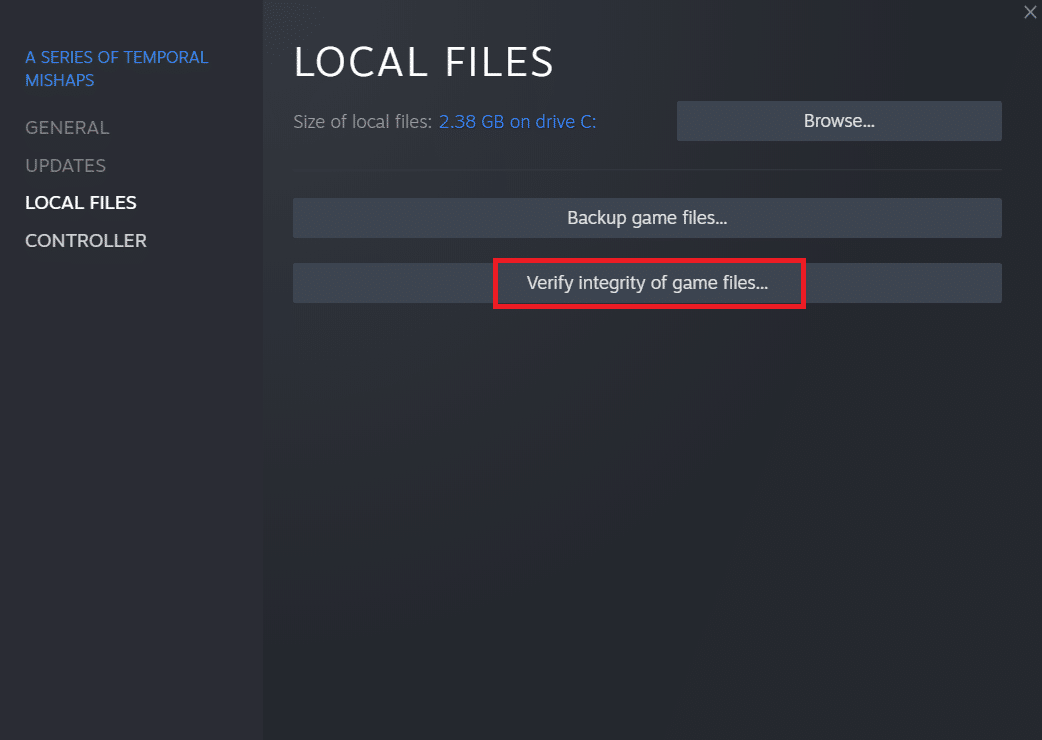
Metoda 11: Wyłącz program antywirusowy (jeśli dotyczy)
Większość systemów antywirusowych blokuje pliki podłączone do aplikacji Steam. W rezultacie sugeruje się tymczasowe wyłączenie aplikacji antywirusowej przed próbą uruchomienia klienta Steam. Przeczytaj nasz przewodnik Jak tymczasowo wyłączyć program antywirusowy w systemie Windows 10, aby to zrobić.

Przeczytaj także: Gdzie są zainstalowane gry Steam?
Metoda 12: Odłącz kontroler Xbox 360
Ten problem może być spowodowany konfliktem między wersją beta Steam a kontrolerem Xbox 360. Kontroler Xbox 360 (a nawet PS4) wydaje się mieć usterkę w wersji beta Steam. Postępuj zgodnie z poniższymi instrukcjami, aby naprawić problem z uruchamianiem się klienta Steam.
1. Otwórz Menedżera zadań, naciskając jednocześnie klawisze Ctrl + Shift + Esc .
2. Kliknij prawym przyciskiem myszy proces Steam i wybierz Zakończ zadanie . Gwarantuje to, że wprowadzane przez nas modyfikacje są trwałe i przechowywane, a klient nie ma żadnych problemów z ponownym uruchomieniem.

3. Odłącz kontroler od portu po zamknięciu wszystkich procesów i zamknij wszystkie otwarte aplikacje , które zarządzają sprzętem kontrolera.
4. Aby zrezygnować z wersji beta Steam , odśwież ekran i przejdź do następnego kroku.
Uwaga : jeśli zrezygnujesz z wersji beta, nie będziesz otrzymywać aktualizacji, dopóki nie zostaną oficjalnie wydane. Faza beta ma zarówno zalety, jak i wady. Możesz testować nowe funkcje, zanim zostaną oficjalnie opublikowane kilka miesięcy później; ale aktualizacje mogą nadal być problematyczne i powodować problemy. Podłączanie kontrolera powoduje awarię Steam w tej sytuacji.
5. Uruchom aplikację Steam, kliknij menu Steam w lewym górnym rogu i wybierz Ustawienia .
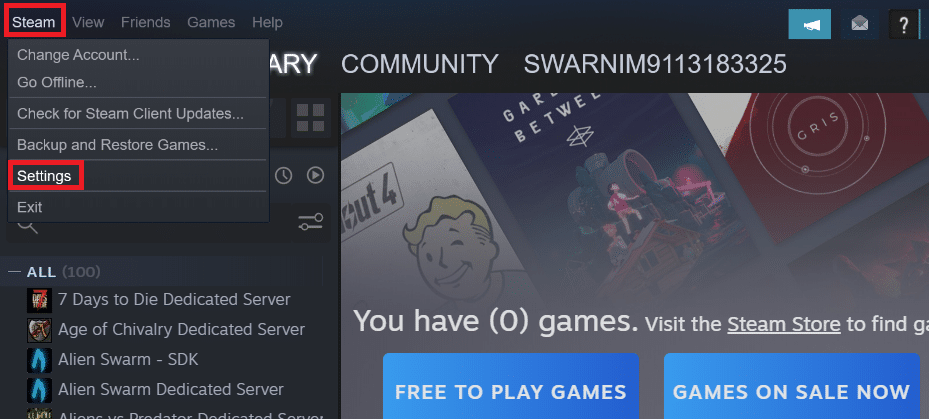
6. W ustawieniach wybierz Konto . Istnieje tutaj opcja o nazwie Udział w wersji beta . Musimy upewnić się, że Twój klient nie jest w żadnych testach beta.
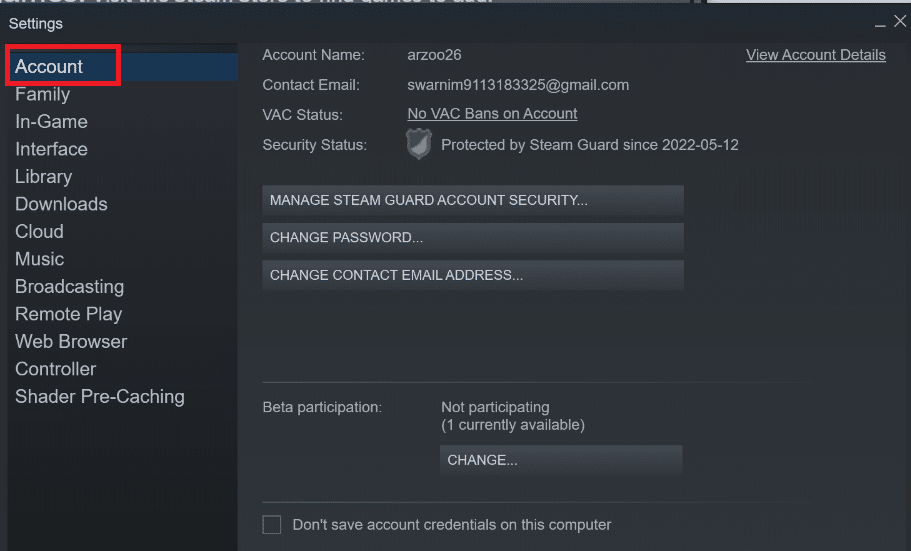
7. Kliknij Zmień .
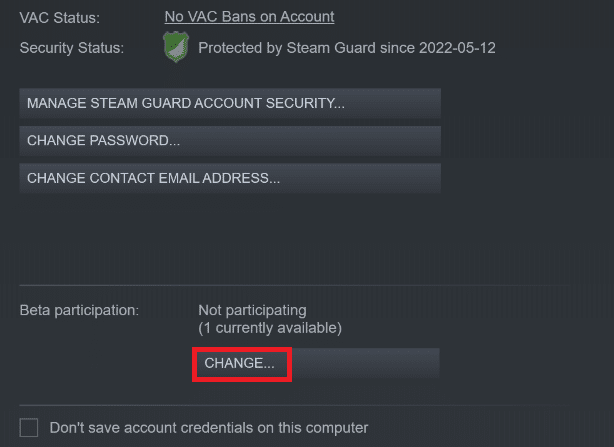
8. Wybierz opcję BRAK — zrezygnuj ze wszystkich programów beta .

9. Następnie zakończ wszystkie procesy Steam .
10. Następnie uruchom ponownie komputer i ponownie uruchom Steam . Jeśli byłeś beta testerem, Twój klient będzie musiał zaktualizować, zanim będziesz mógł ponownie grać w swoje gry.
Jeśli masz jakiekolwiek trudności z rezygnacją z wersji beta, przejdź do swojego katalogu i usuń znajdujące się tam pliki beta. Aby to zrobić, wykonaj poniższe czynności.
11. Przejdź do tego komputera i kliknij dwukrotnie Dysk lokalny C.
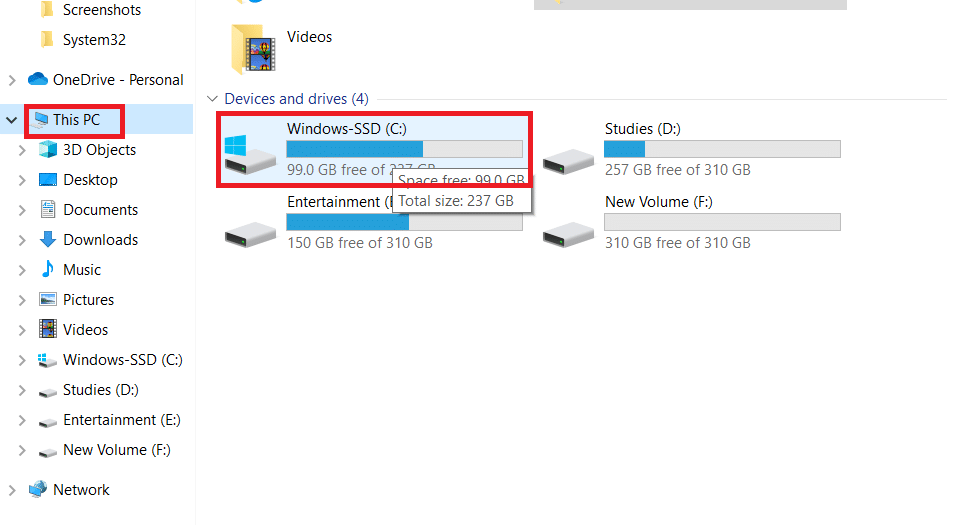
12. Kliknij dwukrotnie Pliki programów (x86) .

13. Kliknij dwukrotnie folder Steam .

14. Kliknij folder Pakiet .
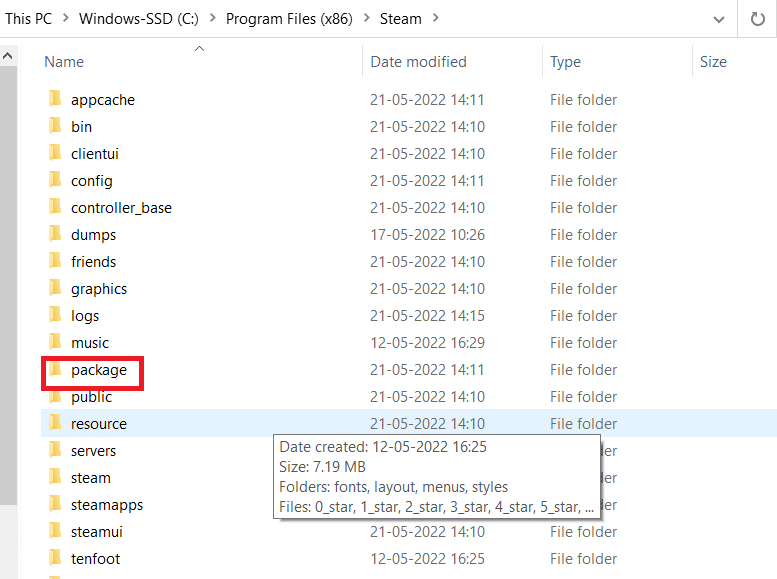
15. Usuń wszystkie pliki, które zaczynają się od wersji beta w folderze Package .
16. Zamknij okno i uruchom ponownie klienta Steam , a następnie postępuj zgodnie z instrukcjami w kroku 4 , aby zrezygnować z programu beta.
Metoda 13: Usuń plik konfiguracyjny
Możemy łatwo usunąć plik konfiguracyjny z komputera, a Steam powinien go natychmiast wygenerować bez utraty danych. Możesz jednak zauważyć, że niektóre z Twoich wyborów zostały zresetowane. Aby to zrobić, musisz:
1. Przejdź do folderu Steam .
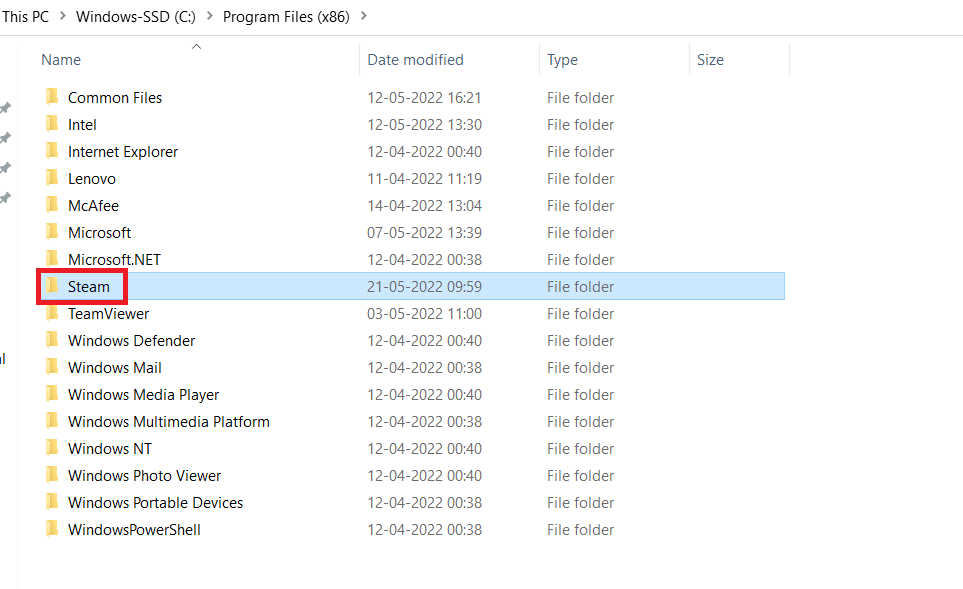
2. Kliknij dwukrotnie dane użytkownika .
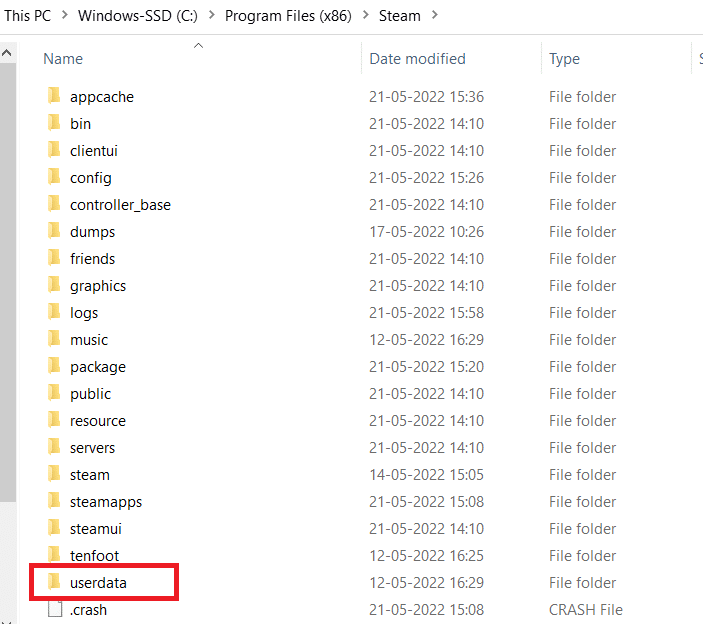
3. Kliknij dwukrotnie podfolder , a następnie otwórz folder konfiguracji .
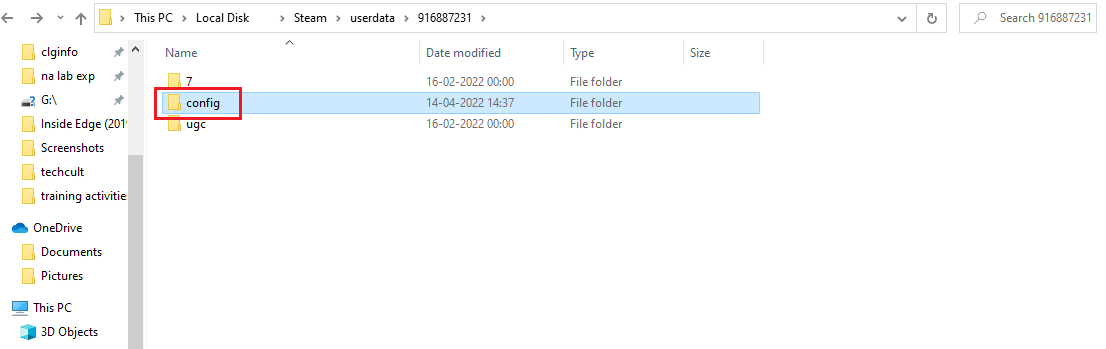
4. Wewnątrz tego folderu powinien znajdować się plik localconfig.vdf , który można zastąpić nazwą użytkownika lub liczbą losową, ale prawie na pewno będzie tam plik .cfg.
5. Aby usunąć ten plik z komputera, kliknij go prawym przyciskiem myszy i wybierz Usuń .

Sprawdź, czy problem nadal występuje po ponownym uruchomieniu Steam.
Przeczytaj także: Jak wyłączyć nakładkę Steam w systemie Windows 10
Metoda 14: Zainstaluj ponownie Steam
Jeśli nic innego nie działa, będziemy musieli przejść do ostatniej opcji, czyli ponownego załadowania klienta Steam. Usuń więc Steam z ustawień systemu Windows, a następnie pobierz i zainstaluj nową kopię na swoim komputerze. Miejmy nadzieję, że powinno rozwiązać problem nieuruchamiania się programu startowego klienta Steam.
1. Naciśnij klawisz Windows , wpisz panel sterowania i naciśnij klawisz Enter .

2. Wybierz opcję Kategoria w rozwijanym menu Wyświetl według w prawym górnym rogu i wybierz opcję Odinstaluj program w sekcji Programy w menu.
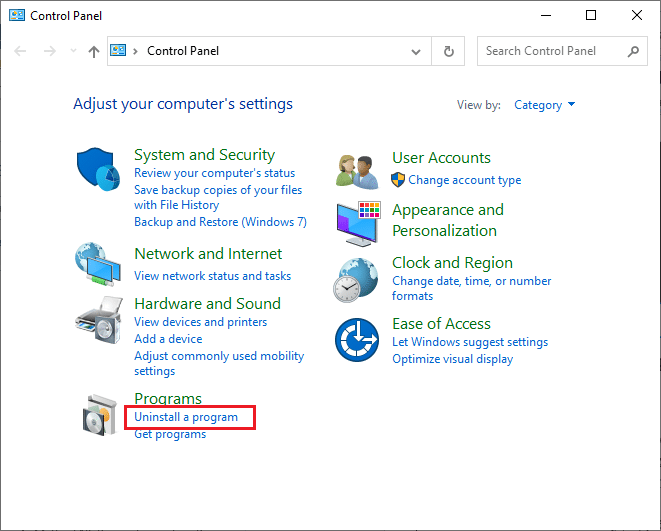
3. Wybierz aplikację Steam z listy i kliknij przycisk Odinstaluj na górnym pasku, aby rozpocząć dezinstalację aplikacji Steam.
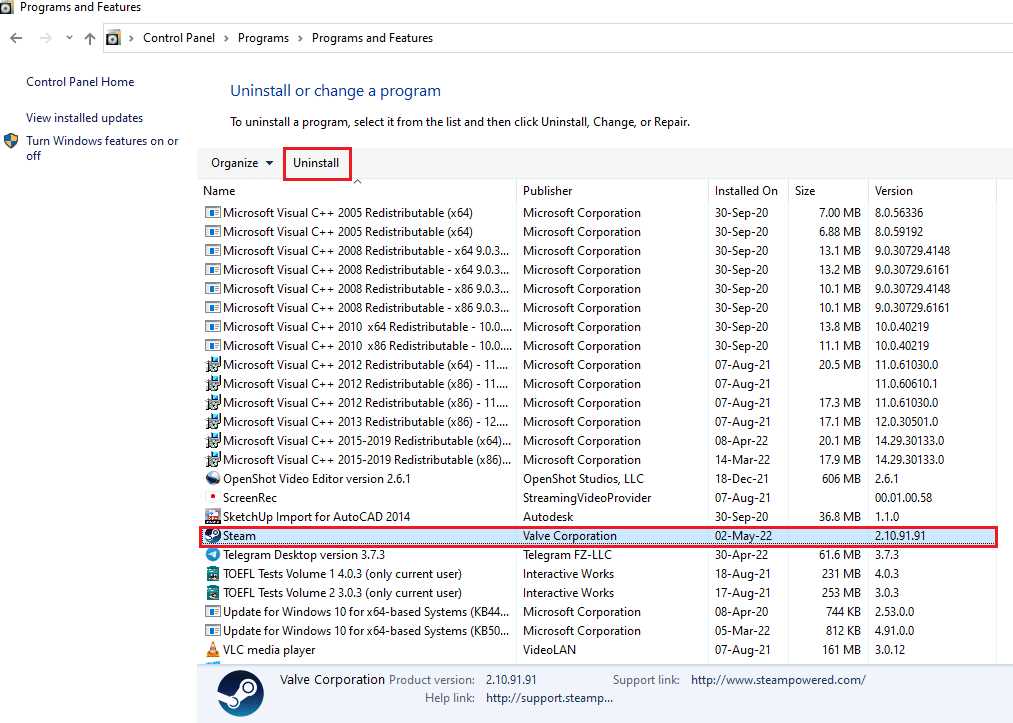
4. Kliknij przycisk Odinstaluj w oknie Odinstaluj Steam, aby odinstalować aplikację Steam na swoim komputerze.

5. Usuń folder Steam w ścieżce lokalizacji Dysk lokalny (C:) > Pliki programów (x86) , naciskając klawisz Delete .
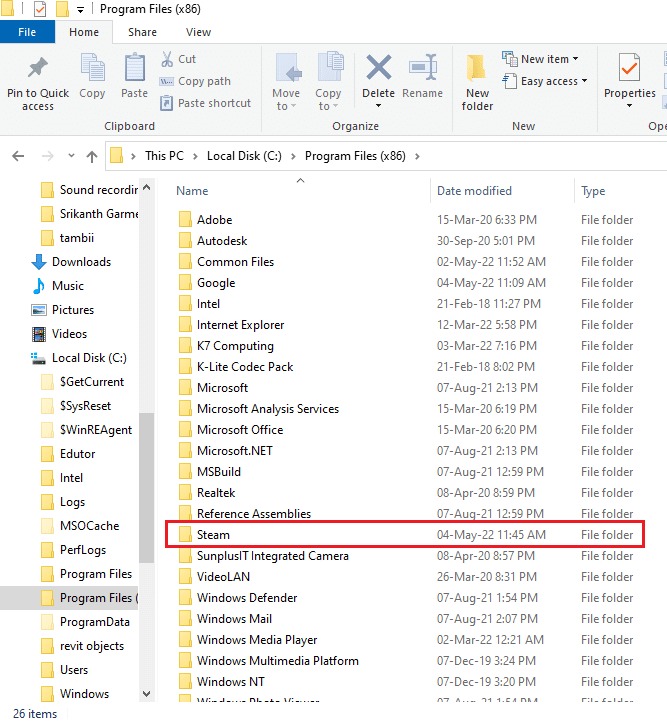
Poniższe kroki pomogą Ci ponownie zainstalować aplikację Steam na komputerze od podstaw.
6. Otwórz oficjalną stronę aplikacji Steam w domyślnej przeglądarce internetowej i kliknij przycisk Zainstaluj Steam w prawym górnym rogu strony głównej.

7. Kliknij przycisk ZAINSTALUJ STEAM na następnej stronie, aby pobrać aplikację Steam na swój komputer.

8. Kliknij pobrany plik SteamSetup.exe w lewym dolnym rogu strony, aby uruchomić aplikację Steam na swoim komputerze.

9. Kliknij przycisk Dalej w oknie konfiguracji Steam, aby zainicjować konfigurację aplikacji Steam na komputerze.
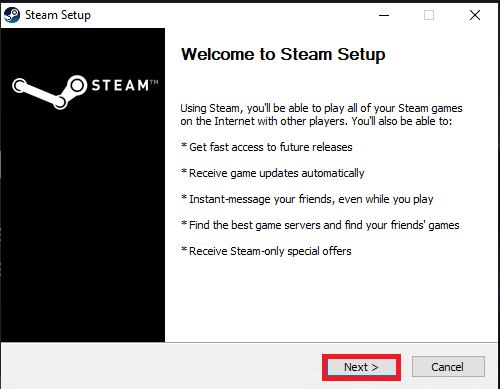
10. Wybierz żądany język w następnym oknie i kliknij przycisk Dalej w kreatorze.
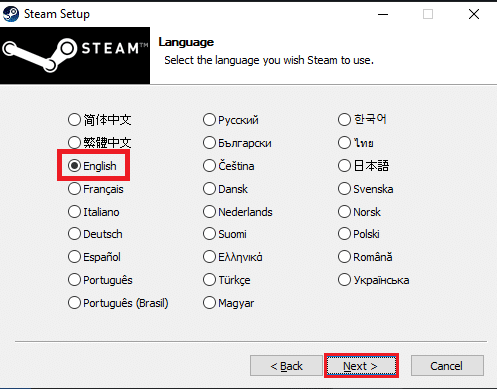
11. Wybierz folder docelowy aplikacji Steam, klikając przycisk Przeglądaj… i klikając przycisk Instaluj , aby zakończyć instalację aplikacji.

12. Kliknij przycisk Zakończ w oknie Kończenie konfiguracji Steam , aby zakończyć konfigurację Steam.
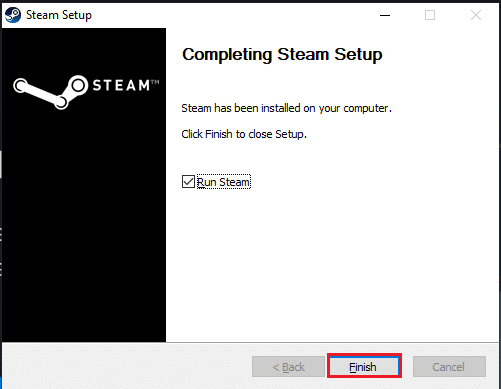
13. Utwórz nowe konto lub zaloguj się do istniejącego konta, używając danych logowania w aplikacji Steam .
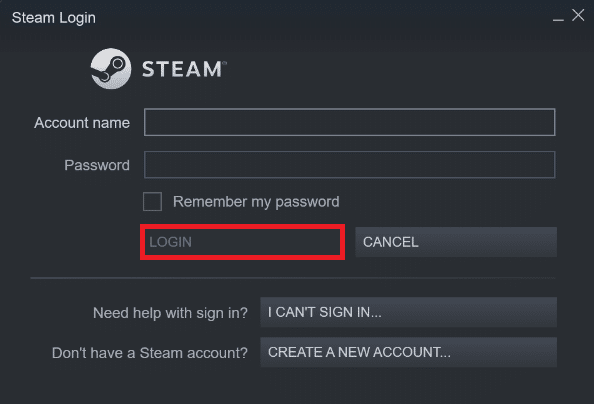
Problem z klientem Steam można rozwiązać, wymieniając dysk, na którym jest zainstalowany Steam. Ta procedura jest identyczna z ponowną instalacją, z wyjątkiem tego, że przed ponownym pobraniem Steam musisz najpierw zmienić zamierzoną lokalizację. Zanim zaczniesz, zrób kopię zapasową swoich plików na wypadek, gdyby coś poszło nie tak i wykonaj powyższe kroki, aby zainstalować Steam w innej lokalizacji.
Zalecana:
- 10 sposobów na naprawę PS4 ciągle się wyłącza
- Jak naprawić kod błędu powiększenia 1001 w systemie Windows 10?
- Napraw brak pliku steam_api64.dll w systemie Windows 10
- Napraw Steam Remote Play nie działa w systemie Windows 10
Mamy nadzieję, że te informacje okazały się przydatne i że udało Ci się naprawić nieodpowiadający program startowy klienta Steam w systemie Windows 10. Daj nam znać, która technika była dla Ciebie najbardziej korzystna. Skorzystaj z poniższego formularza, jeśli masz jakiekolwiek pytania lub uwagi.
