Napraw NARUSZENIE DOSTĘPU DO STATUSU w Chrome
Opublikowany: 2022-02-24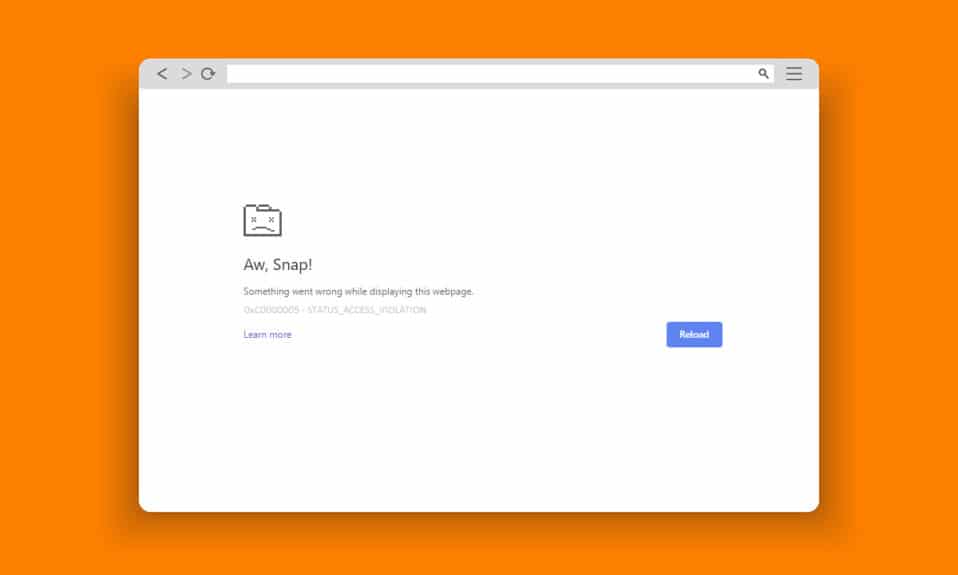
Google Chrome i Microsoft Edge to najczęściej używane przeglądarki na całym świecie. Jednak podczas surfowania w Internecie możesz napotkać kilka błędów. Błąd STATUS ACCESS VIOLATION w Chrome lub Edge jest powszechny w kilku przeglądarkach opartych na Chromium, takich jak Edge i Chrome. Jeśli napotykasz ten błąd, to nie jesteś sam! Ten przewodnik pomoże Ci rozwiązać problem dzięki skutecznym krokom rozwiązywania problemów, aby naprawić błędy STATUS ACCESS VIOLATION Edge lub Chrome. Więc czytaj dalej.
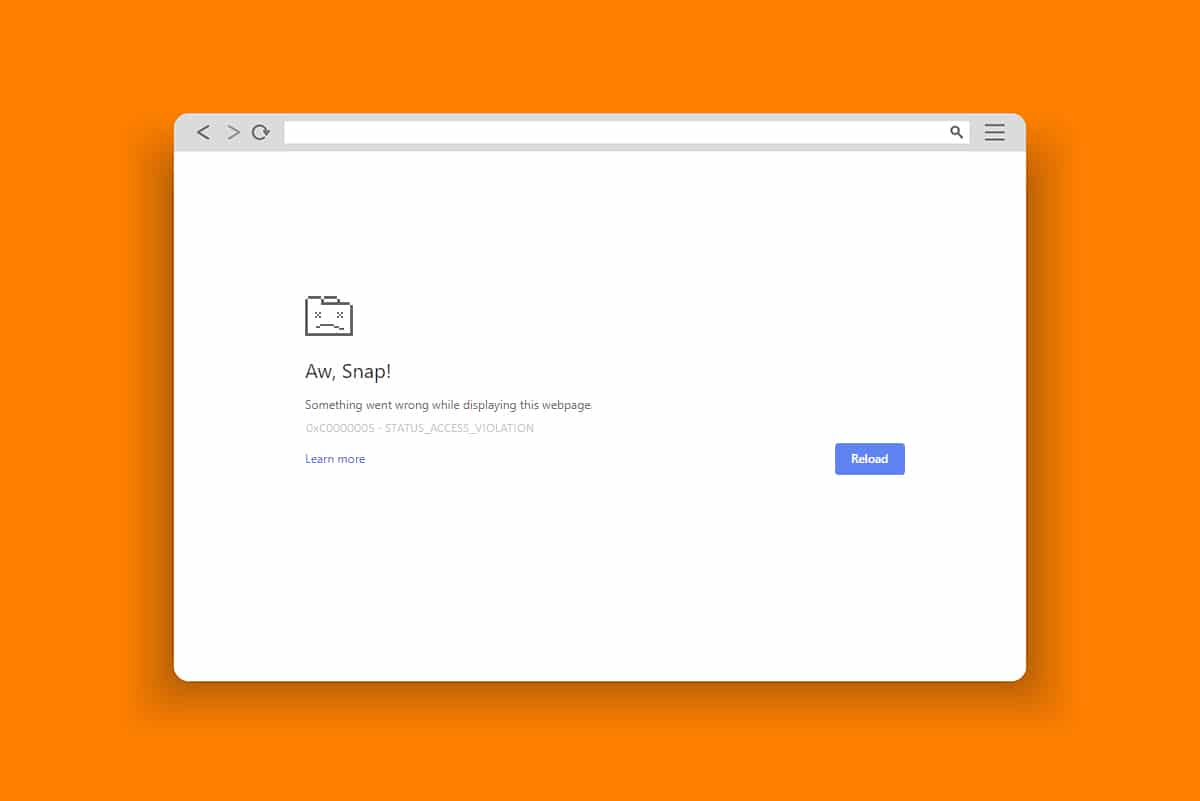
Zawartość
- Jak naprawić NARUSZENIE DOSTĘPU DO STATUSU w Chrome?
- Metoda 1: Uruchom przeglądarkę jako administrator
- Metoda 2: Wyczyść historię przeglądania
- Metoda 3: Użyj flagi bez piaskownicy
- Metoda 4: Wyłącz rozszerzenia (jeśli dotyczy)
- Metoda 5: Zmień nazwę pliku .exe
- Metoda 6: Wyłącz funkcję RendererCodeIntegrity
- Metoda 7: Przełącz się na nowy profil użytkownika
- Metoda 8: Zaktualizuj sterowniki sieciowe
- Metoda 9: Zresetuj ustawienia przeglądarki
- Metoda 10: Zaktualizuj system Windows
- Metoda 11: Zaktualizuj przeglądarkę
- Metoda 12: Zresetuj przeglądarkę
- Metoda 13: Zainstaluj ponownie przeglądarkę
Jak naprawić NARUSZENIE DOSTĘPU DO STATUSU w Chrome?
Kilka typowych błędów to „Kurza twarz!” STATUS_ACCESS_VIOLATION spowodowane niewłaściwą obsługą zarządzania kodem lub próbą uzyskania dostępu do nieokreślonego programu bez odpowiedniej autoryzacji. Jeśli masz włączonych zbyt wiele rozszerzeń w przeglądarce lub używasz jej nieaktualnej wersji , napotkasz błąd Chrome STATUS_ACCESS_VIOLATION. W większości przypadków błąd zniknie po ponownym uruchomieniu przeglądarki. W tej sekcji przygotowaliśmy listę metod naprawy tego kodu błędu. Postępuj zgodnie z nimi w tej samej kolejności, aby jak najwcześniej osiągnąć doskonałe wyniki.
Metoda 1: Uruchom przeglądarkę jako administrator
Uruchomienie przeglądarki z prawami administratora da pozwolenie na dostęp do części zastrzeżonych i naprawi błąd STATUS ACCESS VIOLATION. Pamiętaj jednak, że może to spowodować pewne niebezpieczeństwa. Wykonaj poniższe czynności dla przeglądarek Chrome i Edge.
Opcja I: Google Chrome
1. Przejdź do skrótu na pulpicie Chrome i kliknij go prawym przyciskiem myszy.
2. Teraz kliknij opcję Właściwości , jak pokazano.
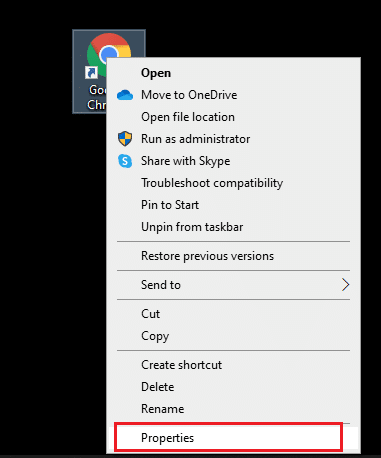
3. Następnie na karcie Skrót kliknij Zaawansowane .
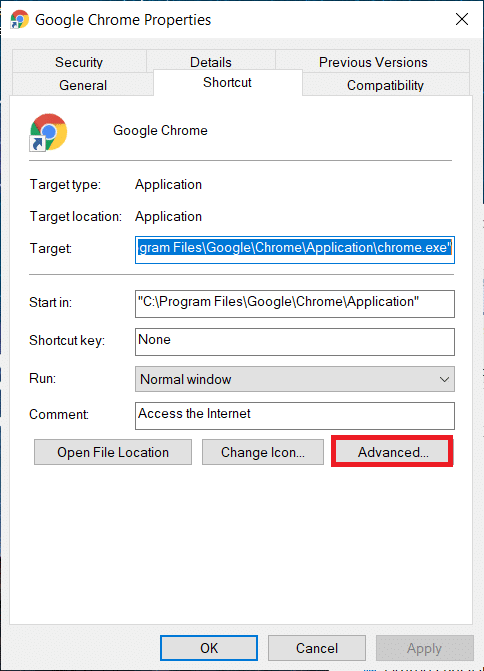
4. Zaznacz pole Uruchom jako administrator i kliknij OK .
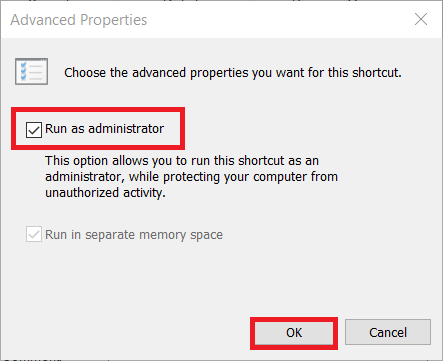
5. Teraz uruchom Chrome za pomocą skrótu na pulpicie z uprawnieniami administratora.
Opcja II: dla Microsoft Edge
1. Przejdź do skrótu Edge na pulpicie i kliknij go prawym przyciskiem myszy.
2. Teraz kliknij opcję Właściwości , jak pokazano.
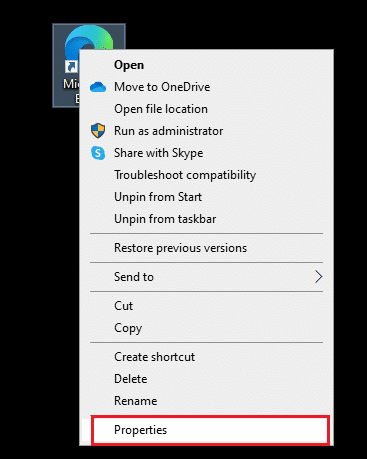
3. Następnie na karcie Skrót kliknij Zaawansowane .
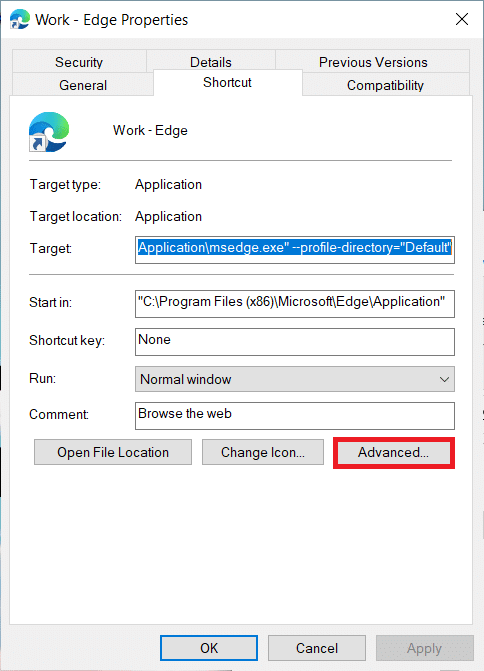
4. Zaznacz pole Uruchom jako administrator i kliknij OK .
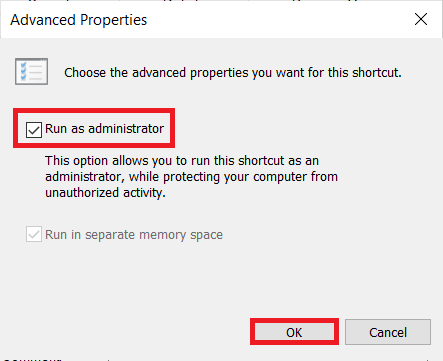
5. Teraz uruchom Microsoft Edge za pomocą skrótu na pulpicie z uprawnieniami administratora.
Przeczytaj także: Napraw problem z blokowaniem pobierania Chrome
Metoda 2: Wyczyść historię przeglądania
Problemy z formatowaniem i ładowaniem można rozwiązać, czyszcząc pamięć podręczną i pliki cookie w przeglądarce. Ale kiedy mijają dni, pamięć podręczna i pliki cookie powiększają się i zużywają miejsce na dysku. Możesz spróbować je wyczyścić, aby naprawić błąd STATUS ACCESS VIOLATION w Chrome lub Edge, wykonując następujące kroki.
Opcja I: dla Google Chrome
1. Uruchom Google Chrome .
2. Następnie kliknij ikonę z trzema kropkami > Więcej narzędzi > Wyczyść dane przeglądania… jak pokazano poniżej.
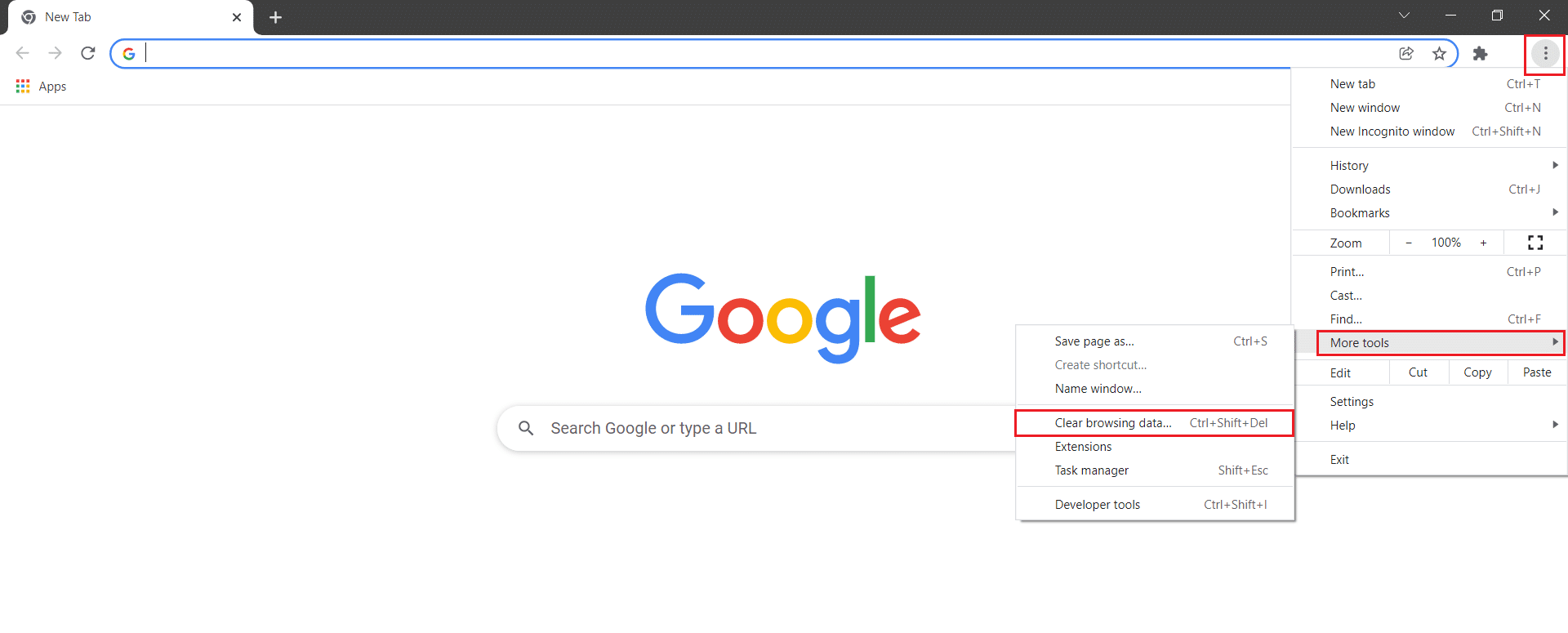
3. Sprawdź następujące opcje.
- Pliki cookie i inne dane witryny
- Obrazy i pliki w pamięci podręcznej
4. Teraz wybierz opcję Cały czas dla Zakres czasu .
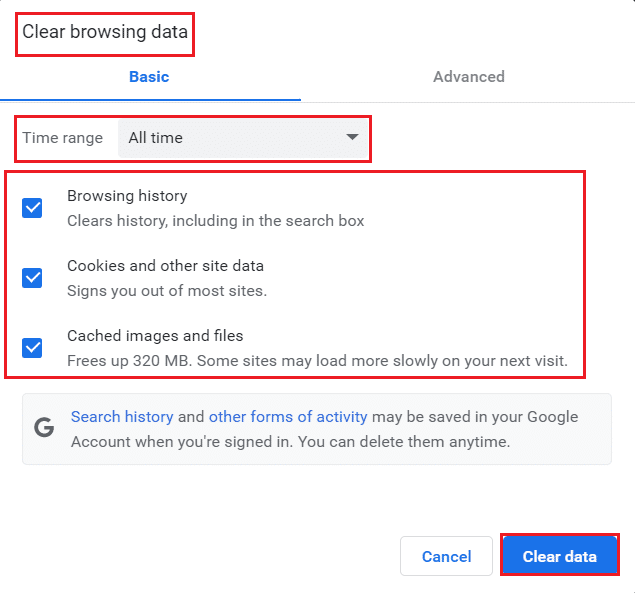
5. Na koniec kliknij Wyczyść dane .
Opcja II: dla Microsoft Edge
1. Uruchom przeglądarkę Edge, tak jak to zrobiono wcześniej.
2. Kliknij ikonę z trzema kropkami obok swojego zdjęcia profilowego, tak jak to zrobiłeś wcześniej.
Uwaga: możesz bezpośrednio nawigować po stronie, aby usunąć historię przeglądania w Edge, wpisując edge://settings/clearBrowserData w pasku wyszukiwania.

3. Kliknij Ustawienia .
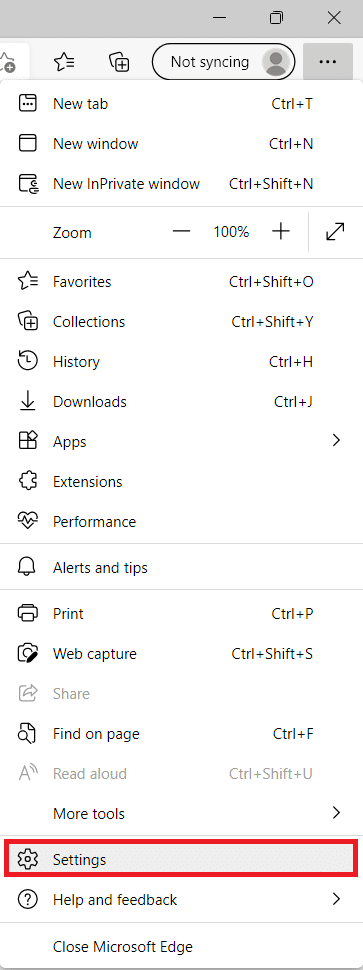
4. Teraz przejdź do opcji Prywatność, wyszukiwanie i usługi w lewym okienku, jak pokazano.
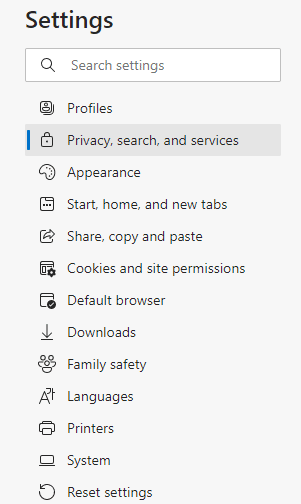
5. Następnie przewiń w dół prawy ekran i kliknij opcję Wybierz, co chcesz wyczyścić w obszarze Wyczyść dane przeglądania, jak pokazano.
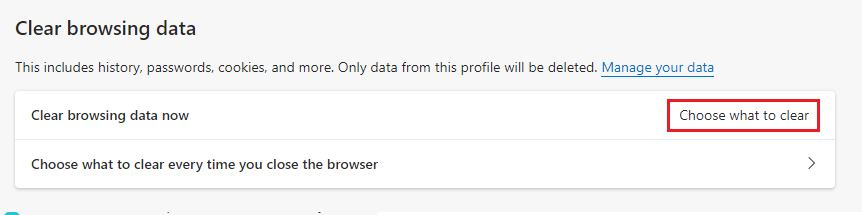
6. W kolejnym oknie wybierz podane opcje i kliknij przycisk Wyczyść teraz .
- Historia przeglądania
- Pliki cookie i inne dane witryny
- Obrazy i pliki w pamięci podręcznej
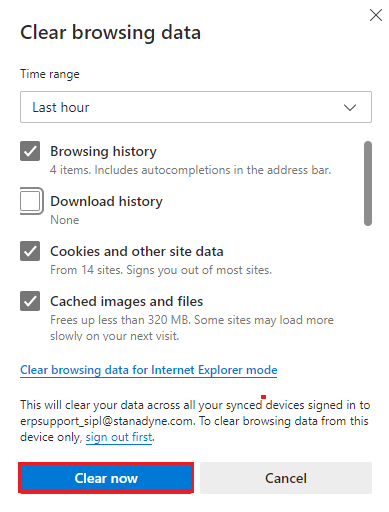
Wreszcie wszystkie dane przeglądania zostaną teraz wyczyszczone. Sprawdź, czy problem został rozwiązany.
Przeczytaj także: Napraw Microsoft Edge nie działa w systemie Windows 10
Metoda 3: Użyj flagi bez piaskownicy
Głównym powodem kodu błędu Chrome STATUS ACCESS VIOLATION jest piaskownica. Aby rozwiązać ten problem, zaleca się użycie flagi bez piaskownicy.
Uwaga : ta metoda skutecznie naprawi kod błędu STATUS ACCESS VIOLATION, który wystąpił w Chrome. Jednak nie jest to zalecane, ponieważ wyprowadzanie Chrome ze stanu piaskownicy jest ryzykowne.
Jeśli jednak chcesz wypróbować tę metodę, możesz postępować zgodnie z poniższymi instrukcjami.
1. Przejdź do skrótu na pulpicie Google Chrome i kliknij go prawym przyciskiem myszy.
2. Teraz wybierz opcję Właściwości , jak pokazano na poniższym obrazku.
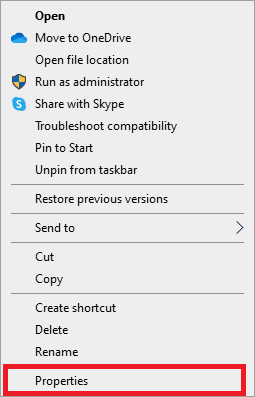
3. Teraz na ekranie pojawi się okno Chrome-Shortcut Properties . W zakładce Skrót i kliknij tekst w polu Cel .
4. Tutaj wpisz –no-sandbox na końcu tekstu.
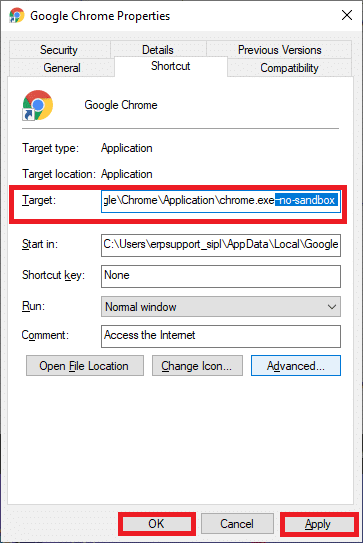
5. Na koniec kliknij Zastosuj , a następnie OK , aby zapisać zmiany.
Metoda 4: Wyłącz rozszerzenia (jeśli dotyczy)
Jeśli zainstalowałeś w swojej przeglądarce jakiekolwiek rozszerzenia stron trzecich, czasami może to wpłynąć na prawidłowe funkcjonowanie Twoich stron internetowych. Na przykład, gdy masz zbyt wiele kart w swoim systemie, prędkość przeglądarki i komputera będzie bardzo niska. W takim przypadku Twój system nie będzie działał normalnie, co doprowadzi do „Kurza twarz!” Kod błędu STATUS ACCESS_VIOLATION. Teraz możesz spróbować zamknąć wszystkie niepotrzebne zakładki i ponownie uruchomić system.
Jeśli zamknąłeś wszystkie karty i nadal napotykasz problem, spróbuj wyłączyć wszystkie rozszerzenia.
Opcja I: dla Google Chrome
Postępuj zgodnie z poniższymi instrukcjami, aby usunąć rozszerzenia z Google Chrome.
1. Uruchom Chrome i wpisz chrome://extensions w pasku adresu URL . Naciśnij klawisz Enter, aby uzyskać listę wszystkich zainstalowanych rozszerzeń.
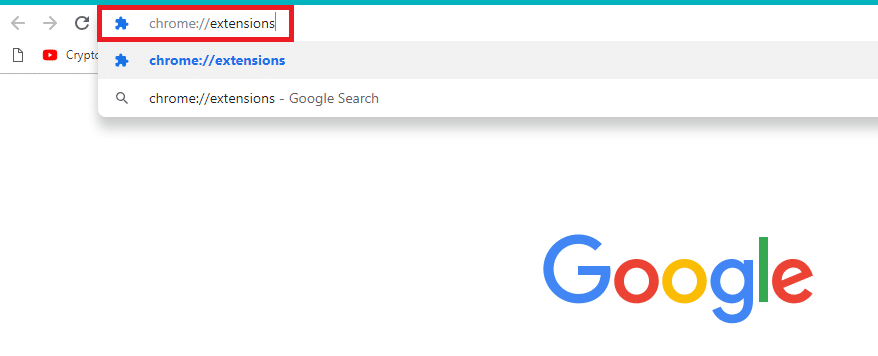
2. Wyłącz przełącznik rozszerzenia (np . Grammarly dla Chrome ), aby je wyłączyć.
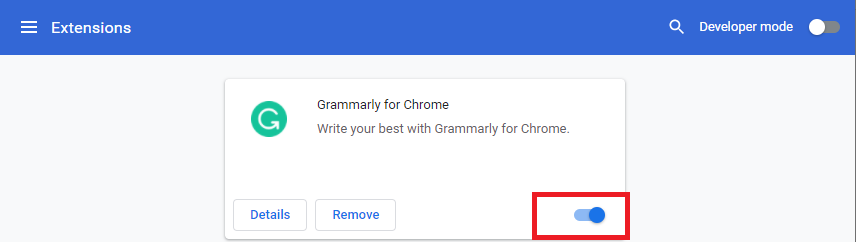
3. Odśwież przeglądarkę i sprawdź, czy błąd jest wyświetlany ponownie, czy nie.
4. Powtórz powyższe kroki , aby wyłączyć rozszerzenia jeden po drugim, aby sprawdzić, czy błąd został naprawiony, czy nie.
Opcja II: dla Microsoft Edge
1. Uruchom przeglądarkę Edge i kliknij ikonę z trzema kropkami w prawym górnym rogu, tak jak to zrobiono wcześniej.
![]()
2. Teraz kliknij Rozszerzenia , jak zaznaczono poniżej.
Uwaga: aby pominąć długie kroki w celu dotarcia do strony rozszerzeń, wpisz edge://extensions/ w pasku wyszukiwania i naciśnij Enter.
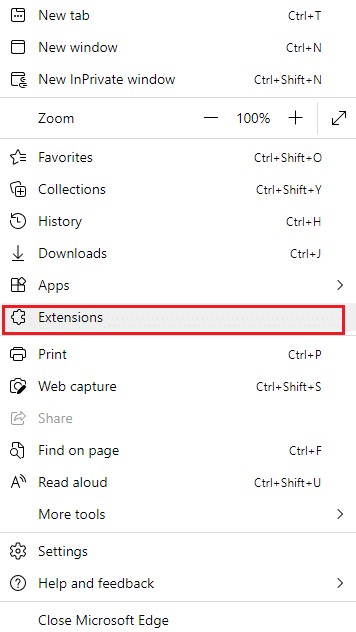
3. Teraz wszystkie dodane rozszerzenia pojawią się na ekranie. Wybierz dowolne rozszerzenie i kliknij Zarządzaj rozszerzeniami , jak pokazano.
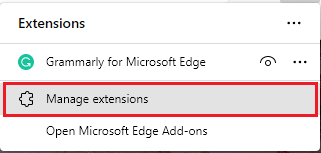
4. Teraz wyłącz rozszerzenie i sprawdź, czy ponownie napotkasz błąd.
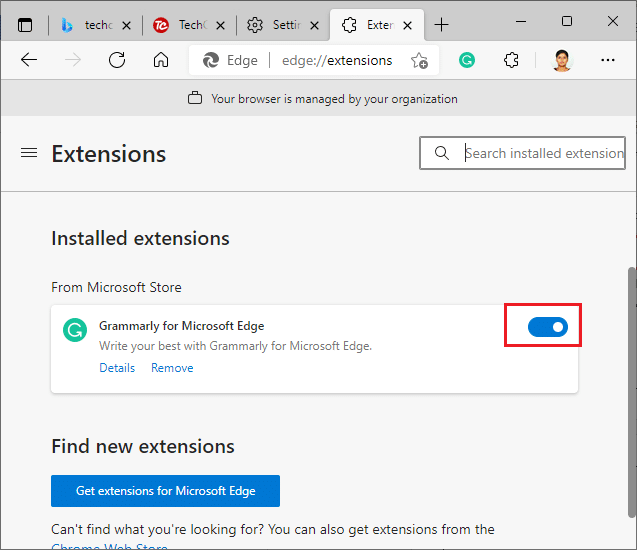
5. Podobnie wyłącz wszystkie rozszerzenia jeden po drugim i jednocześnie sprawdź, czy błąd się powtórzy. Jeśli zauważysz, że błąd nie pojawia się po usunięciu konkretnego rozszerzenia, odinstaluj je całkowicie z przeglądarki.
6. Teraz wybierz opcję Usuń .
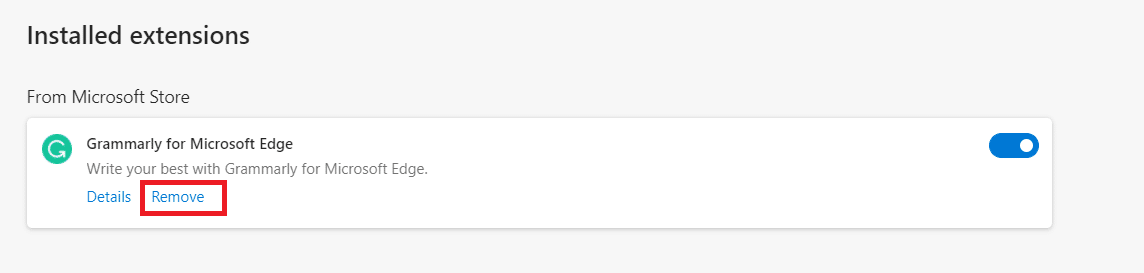
7. Teraz potwierdź monit, klikając Usuń , jak pokazano.
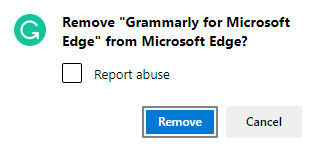
Sprawdź, czy ponownie napotkasz błąd.
Przeczytaj także: Co to jest usługa Google Chrome Elevation
Metoda 5: Zmień nazwę pliku .exe
Prostą sztuczką, aby naprawić błąd STATUS ACCESS VIOLATION w Chrome lub Edge, jest zmiana nazwy pliku wykonywalnego. Wykonaj poniższe czynności, aby zmienić nazwy plików .exe przeglądarki.
Opcja I: dla Google Chrome
1. Naciśnij i przytrzymaj jednocześnie klawisze Windows + E, aby otworzyć Eksplorator plików .
2. Teraz przejdź do następującej ścieżki .
C:\Program Files\Google\Chrome\Aplikacja
Uwaga: jeśli zainstalowałeś Chrome w innej lokalizacji, przejdź do tego samego.
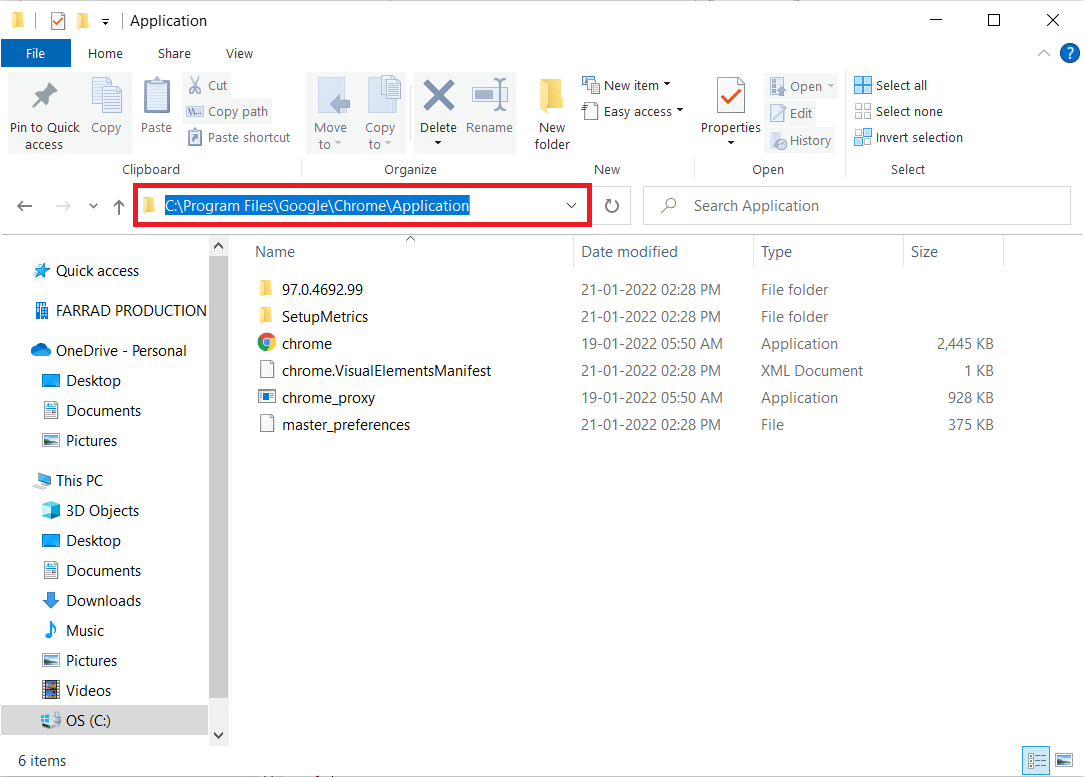
3. Następnie kliknij prawym przyciskiem myszy Chrome.exe i zmień jego nazwę na Chromeold.exe lub cokolwiek chcesz.
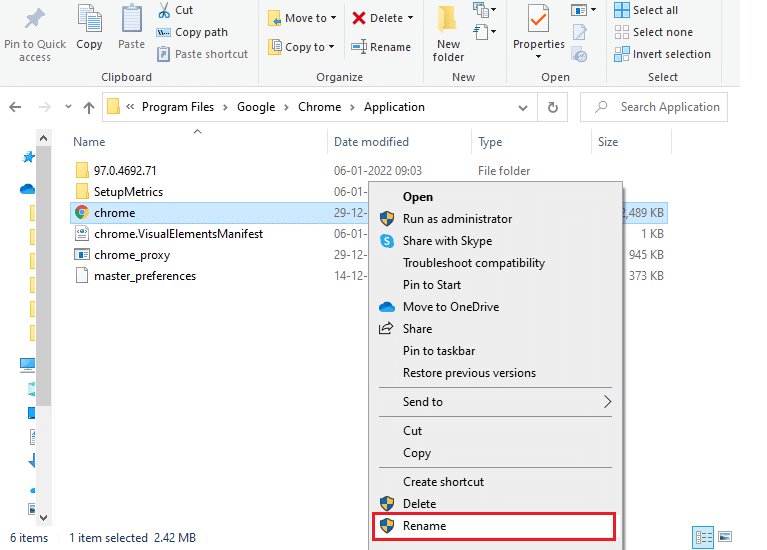
4. Na koniec uruchom ponownie Chrome i sprawdź, czy problem został rozwiązany.
Opcja 2: dla Microsoft Edge
1. Naciśnij i przytrzymaj jednocześnie klawisze Windows + E, aby otworzyć Eksplorator plików .
2. Teraz przejdź do następującej ścieżki .
C:\Program Files (x86)\Microsoft\Edge\Aplikacja
Uwaga: jeśli zainstalowałeś Edge w innej lokalizacji, przejdź do tego samego.
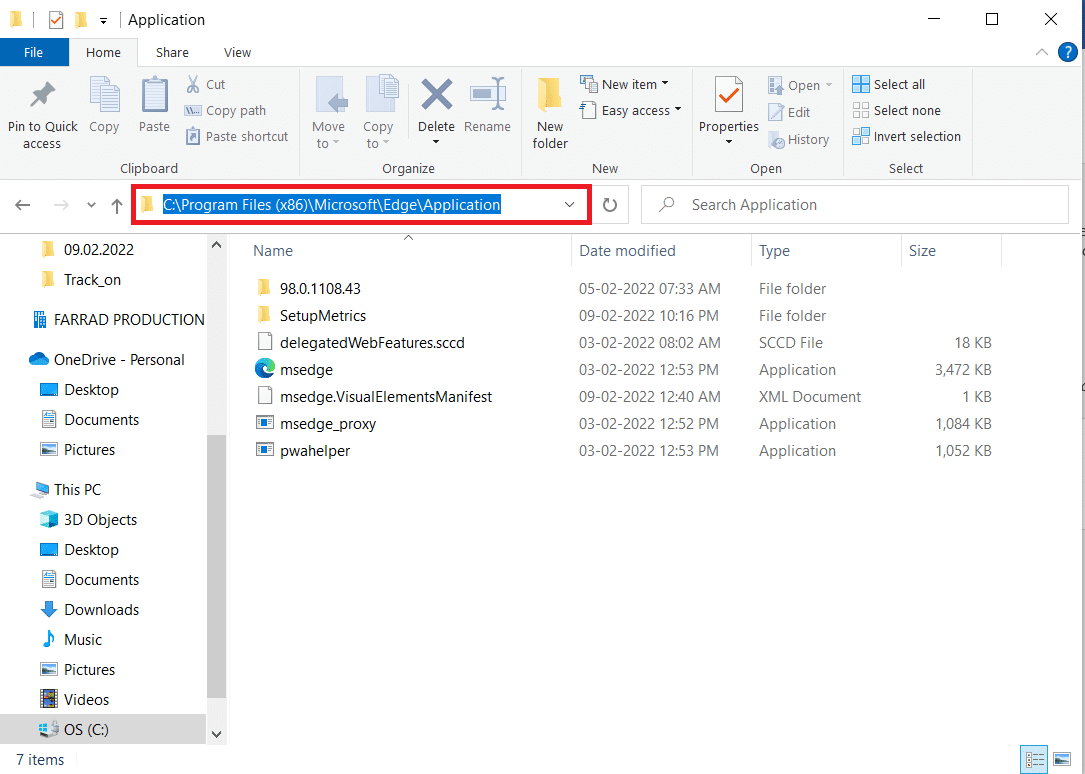
3. Następnie kliknij prawym przyciskiem myszy msedge.exe i zmień jego nazwę na msedgeold.exe lub cokolwiek chcesz.
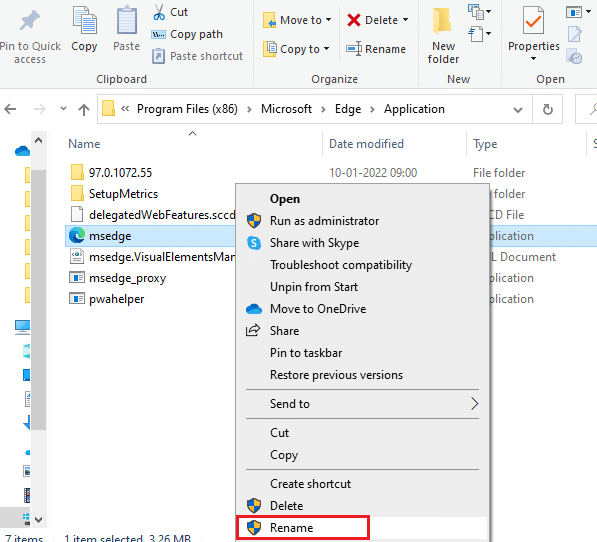
4. Na koniec uruchom ponownie Edge i sprawdź, czy problem został rozwiązany.
Przeczytaj także: Jak wyeksportować zapisane hasła z Google Chrome
Metoda 6: Wyłącz funkcję RendererCodeIntegrity
Komputer z systemem Windows 10 ma funkcję zapobiegającą zakłócaniu stron internetowych przeglądarek przez niepodpisany kod. Wielu użytkowników zgłosiło, że wyłączenie funkcji RendererCodeIntegrity pomoże naprawić błąd STATUS ACCESS VIOLATION.
Opcja I: dla Google Chrome
1. Przejdź do skrótu na pulpicie Chrome i kliknij go prawym przyciskiem myszy.
2. Teraz kliknij opcję Właściwości , jak pokazano.
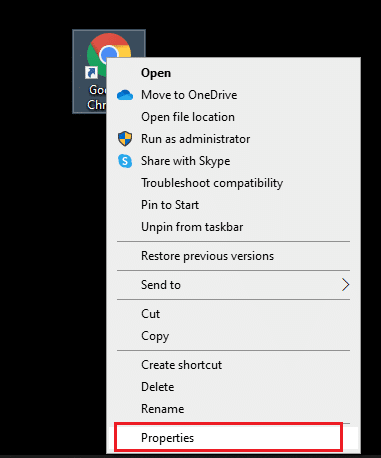
3. Następnie w zakładce Skrót dodaj spację i wpisz –disable-features=RendererCodeIntegrity w polu Cel.
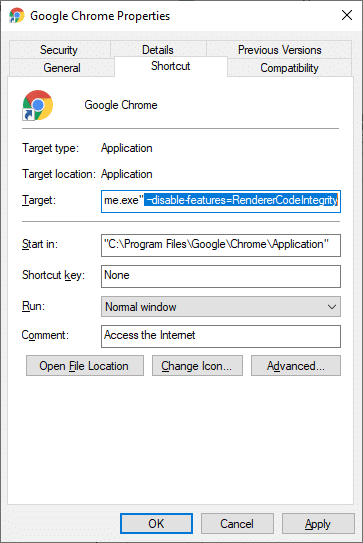
4. Teraz kliknij Zastosuj > OK , aby zapisać zmiany i sprawdzić, czy problem został rozwiązany.
Opcja II: dla Microsoft Edge
1. Przejdź do skrótu Edge Desktop i kliknij go prawym przyciskiem myszy.
2. Teraz kliknij opcję Właściwości , jak pokazano.
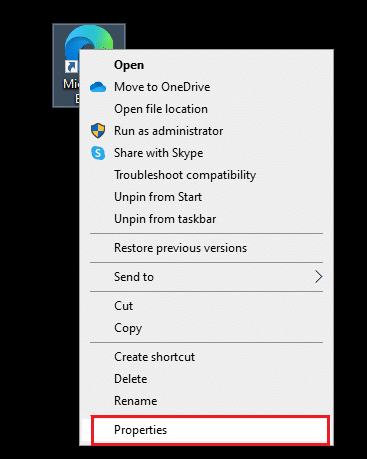
3. Następnie w zakładce Skrót dodaj spację i wpisz –disable-features=RendererCodeIntegrity w polu Cel.
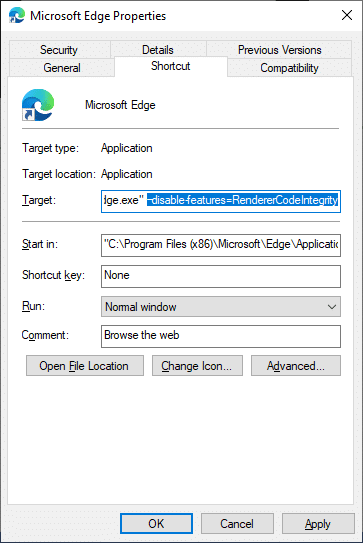
4. Teraz kliknij Zastosuj > OK , aby zapisać zmiany i sprawdzić, czy problem został rozwiązany.
Metoda 7: Przełącz się na nowy profil użytkownika
Czasami proste metody mogą dać najlepsze rezultaty! Na przykład wielu użytkowników sugerowało, że aby naprawić błąd STATUS ACCESS VIOLATION w Chrome lub Edge, możesz przełączyć się na nowy profil użytkownika. Postępuj zgodnie z poniższymi instrukcjami, aby przełączyć się na nowy profil użytkownika i usunąć istniejący.
Opcja I: dla Google Chrome
Wykonaj te czynności, aby przełączyć się na nowy profil użytkownika w Chrome.
1. Naciśnij klawisz Windows . Wpisz Chrome i otwórz go.
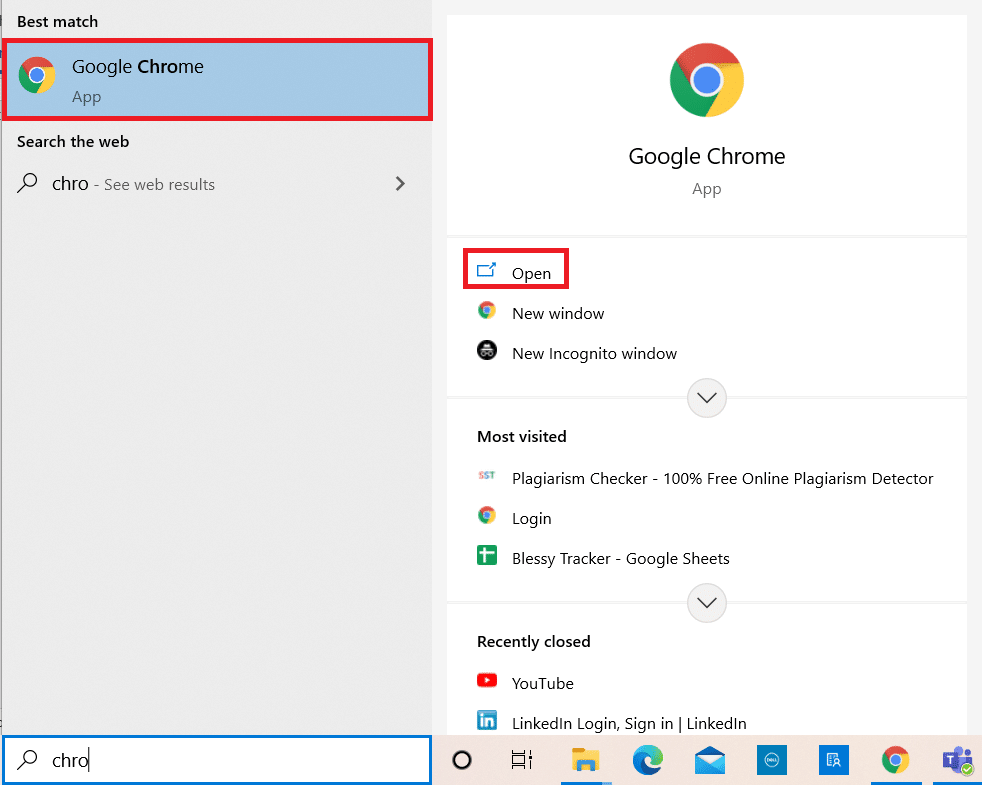
2. Kliknij ikonę swojego profilu .
3. Teraz wybierz ikonę koła zębatego w menu Inne osoby , jak pokazano na poniższym obrazku.
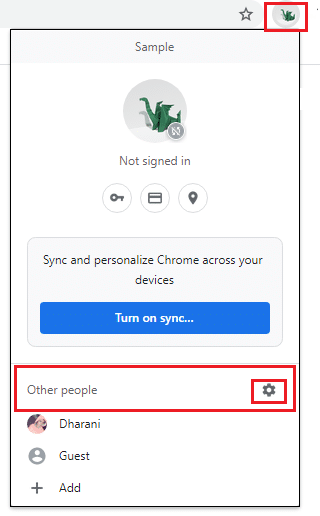
4. Teraz kliknij ikonę Dodaj .
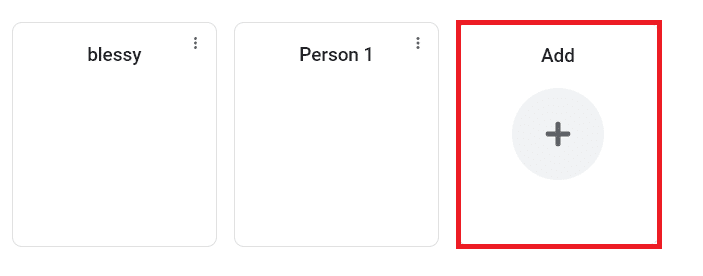
5. Kliknij Kontynuuj bez konta .
Uwaga : kliknij Zaloguj się , aby zalogować się przy użyciu konta Gmail.
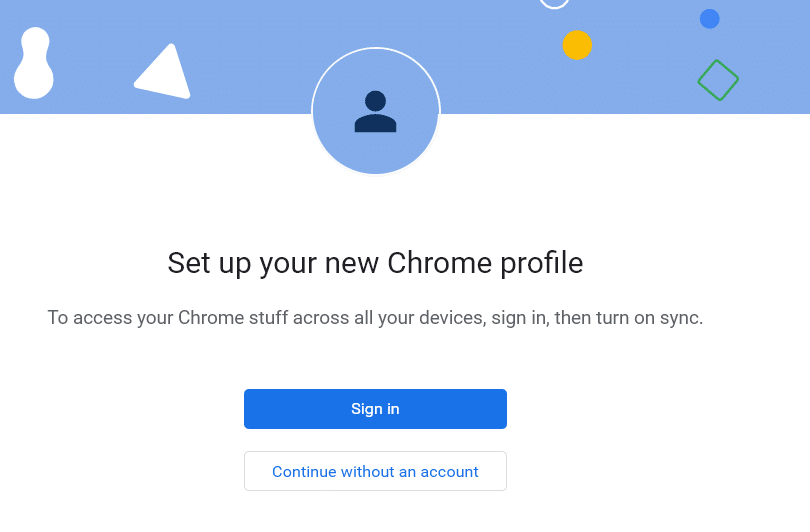
6. Tutaj wprowadź żądaną nazwę i wybierz swoje zdjęcie profilowe i kolor motywu .
7. Teraz kliknij Gotowe, jak pokazano na poniższym obrazku.
Uwaga: jeśli nie chcesz używać skrótu na pulpicie dla tego użytkownika, odznacz pole Utwórz skrót na pulpicie dla tego użytkownika .
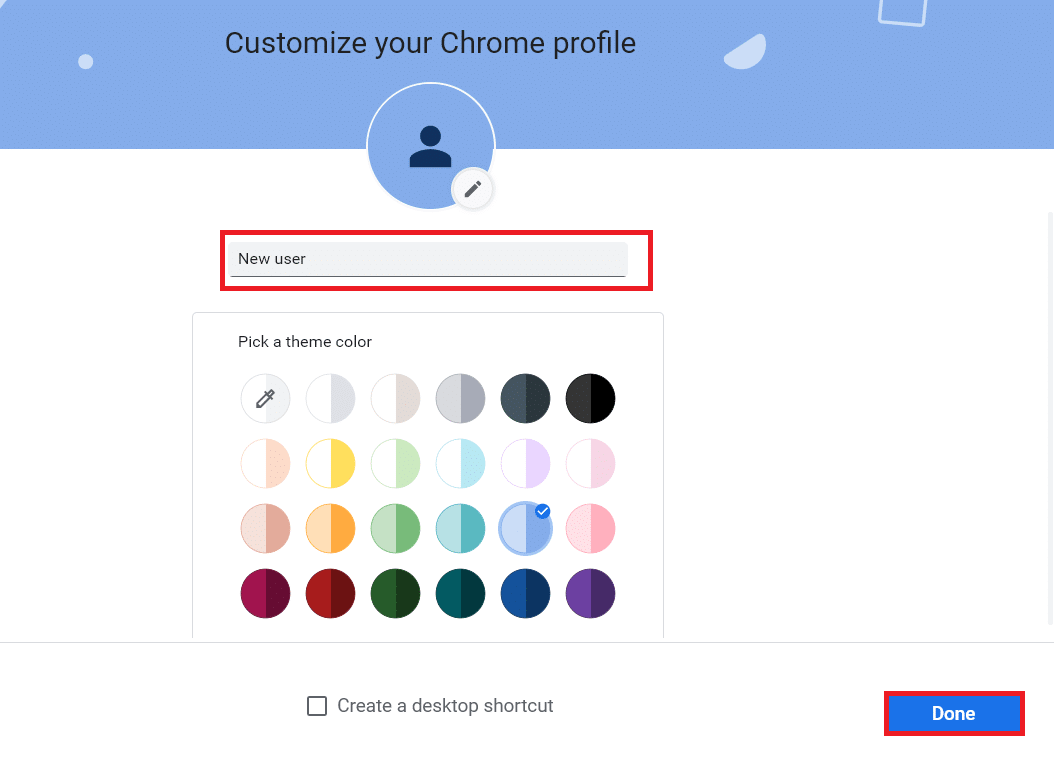
Uwaga: Aby usunąć istniejący profil użytkownika, postępuj zgodnie z poniższymi instrukcjami.
1. Ponownie uruchom przeglądarkę i kliknij ikonę swojego profilu, tak jak to zrobiono w poprzedniej metodzie.
2. Teraz kliknij ikonę koła zębatego .
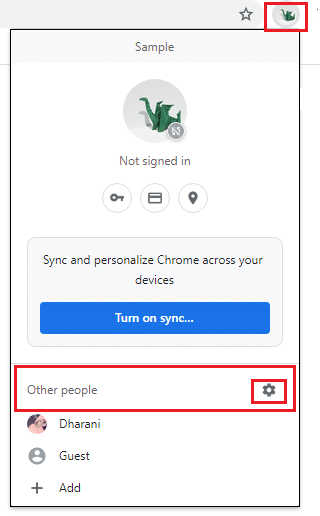
3. Najedź kursorem na profil użytkownika, który chciał zostać usunięty i kliknij ikonę z trzema kropkami .
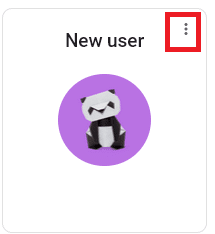
4. Teraz wybierz opcję Usuń , jak pokazano poniżej.
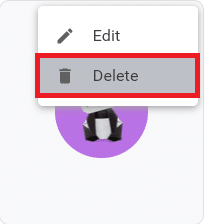
5. Teraz pojawi się monit, który spowoduje trwałe usunięcie danych przeglądania z tego urządzenia. Kontynuuj, klikając Usuń .

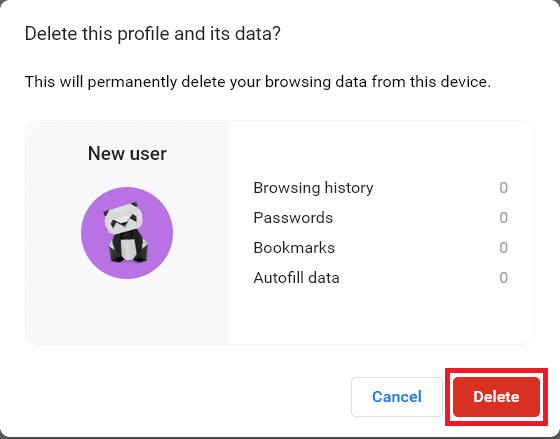
Teraz możesz cieszyć się przeglądaniem przeglądarki bez niepożądanych przerw.
Przeczytaj także: Jak usunąć motywy Chrome
Opcja II: dla Microsoft Edge
Wykonaj poniższe czynności, aby przełączyć się na nowy profil w Microsoft Edge i naprawić błąd STATUS ACCESS VIOLATION.
1. Uruchom Microsoft Edge i kliknij ikonę swojego profilu .
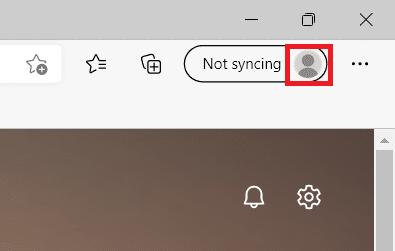
2. Teraz kliknij opcję Dodaj profil , jak pokazano poniżej.
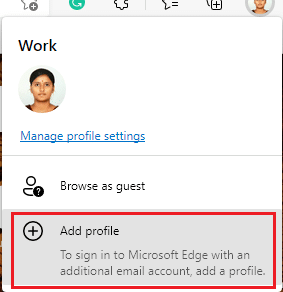
3. Ponownie kliknij Dodaj , aby kontynuować.
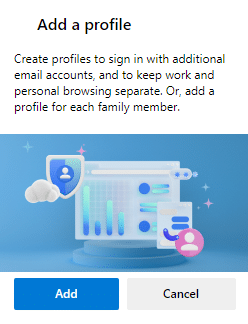
4. Kliknij Start bez swoich danych .
Uwaga: Możesz także kliknąć Zaloguj się, aby zsynchronizować dane i zalogować się przy użyciu konta Microsoft.
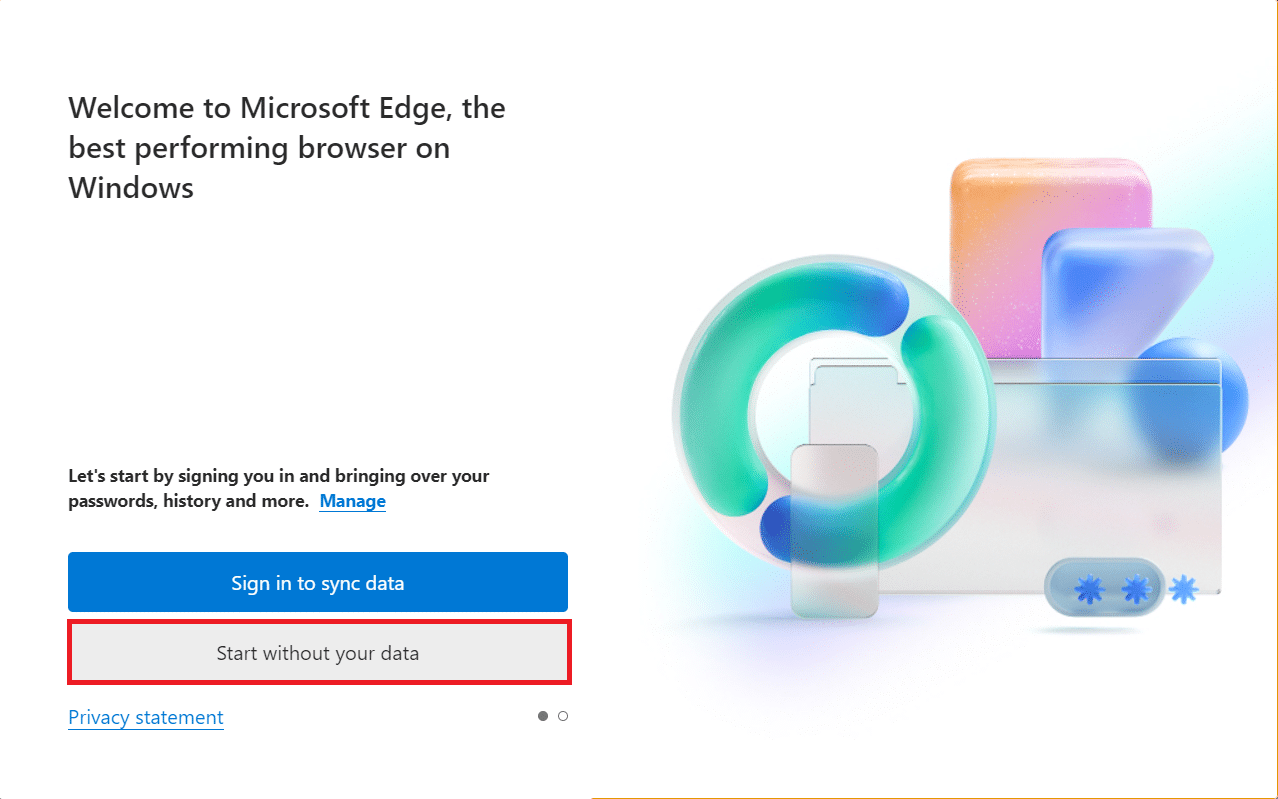
5. Kliknij Potwierdź i rozpocznij przeglądanie .
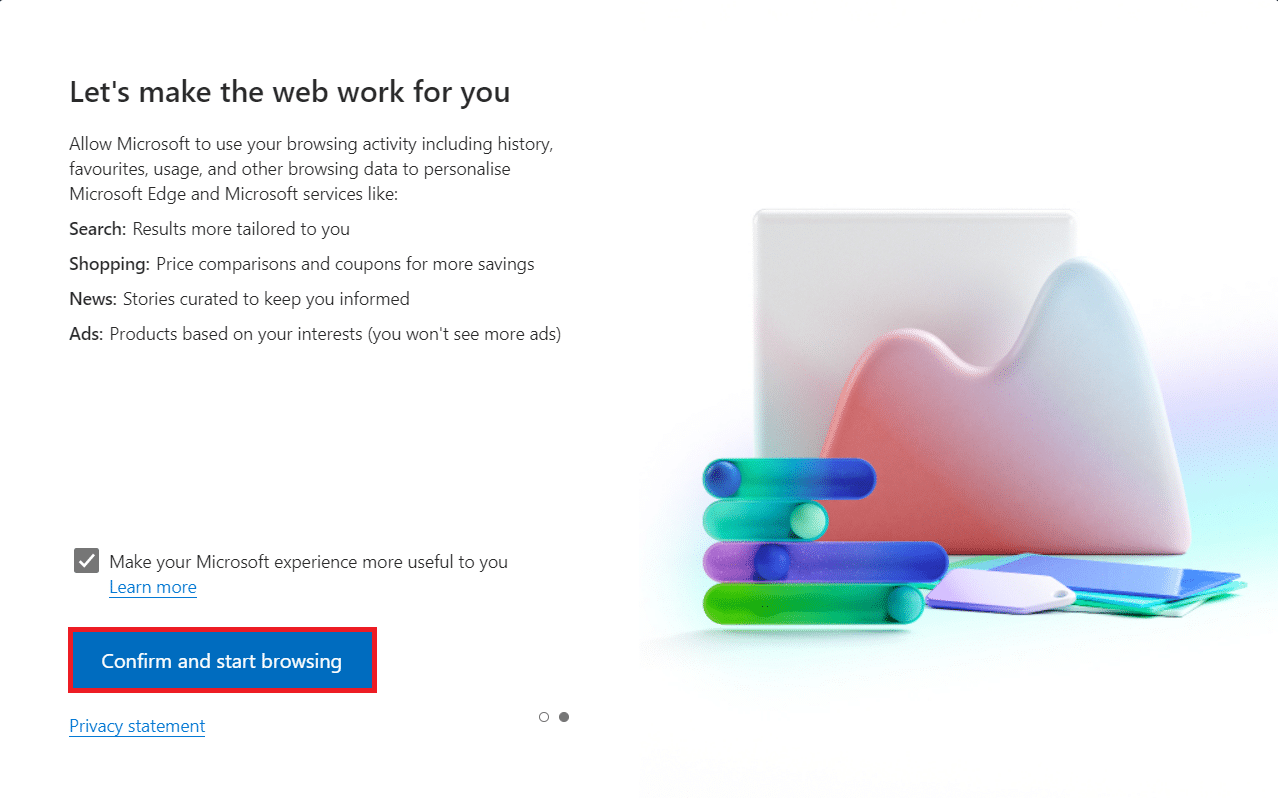
6. Wybierz ogólny wygląd i motyw . Kliknij Dalej .
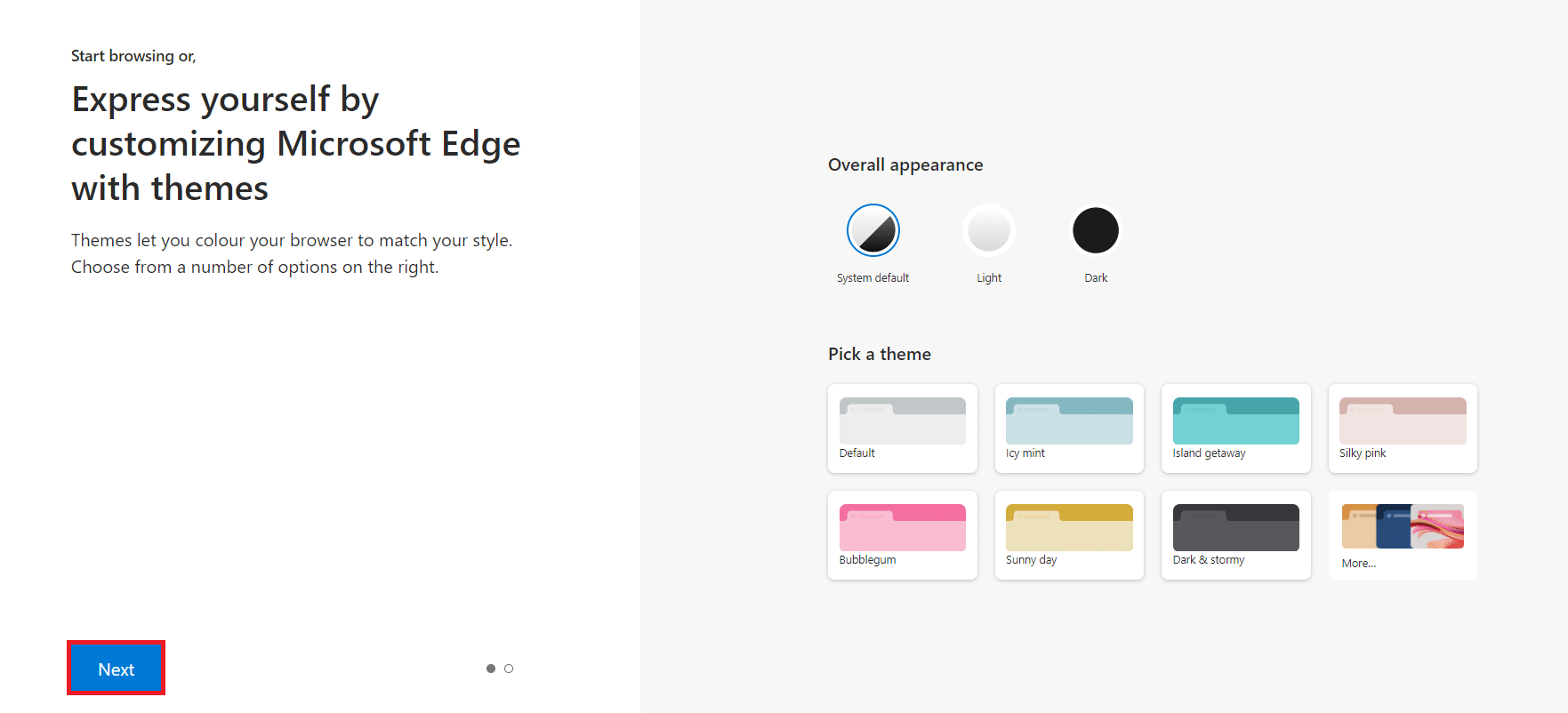
7. Kliknij Zakończ .
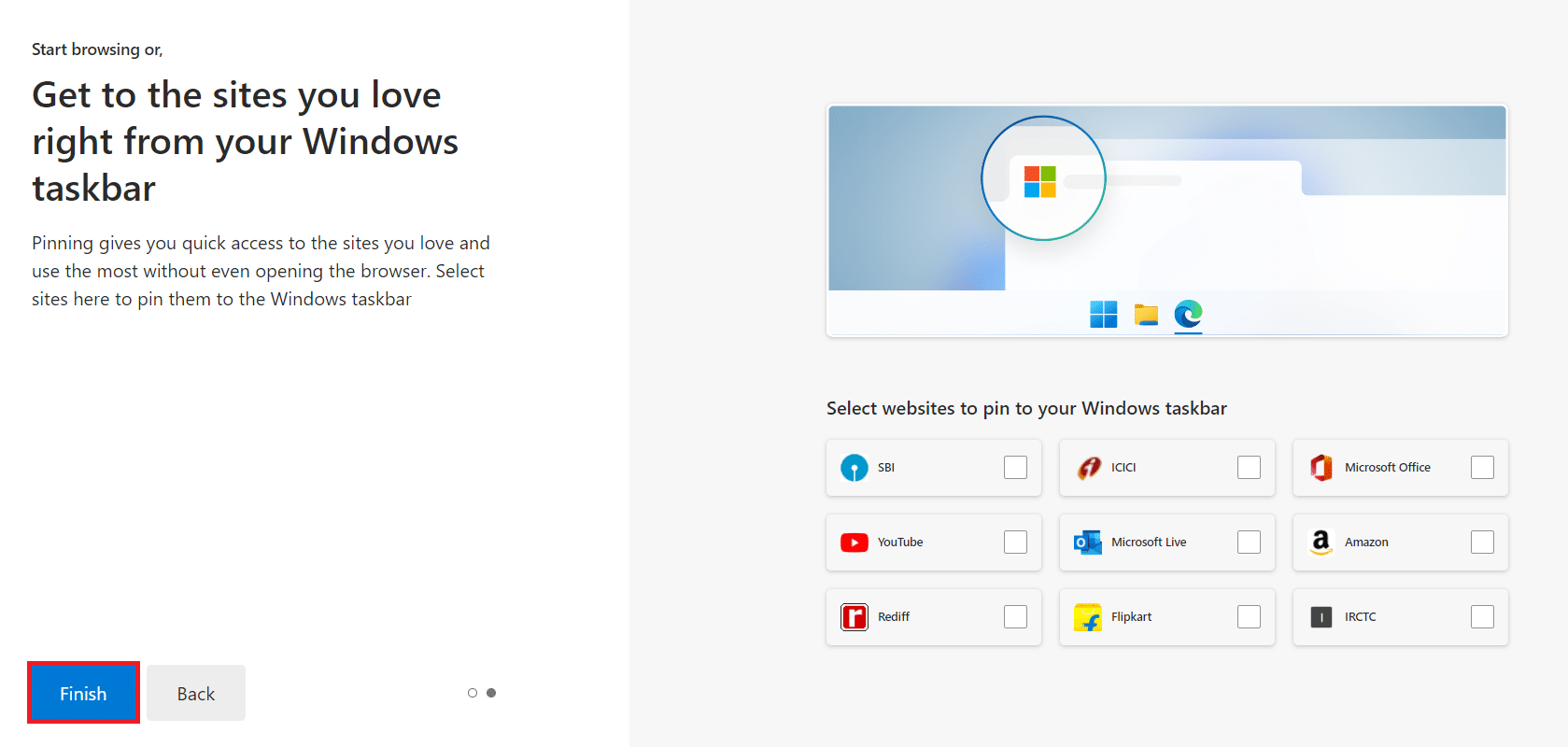
Na koniec w Twojej przeglądarce zostanie utworzony Profil 2 . Sprawdź, czy problem został rozwiązany.
Metoda 8: Zaktualizuj sterowniki sieciowe
Jeśli obecne sterowniki w twoim systemie są niezgodne z przeglądarką, napotkasz ten kod błędu. Dlatego zalecamy aktualizację urządzenia i sterowników, aby naprawić błąd STATUS ACCESS VIOLATION w przeglądarce Chrome lub Edge.
1. Wpisz Menedżer urządzeń w menu wyszukiwania systemu Windows 10.
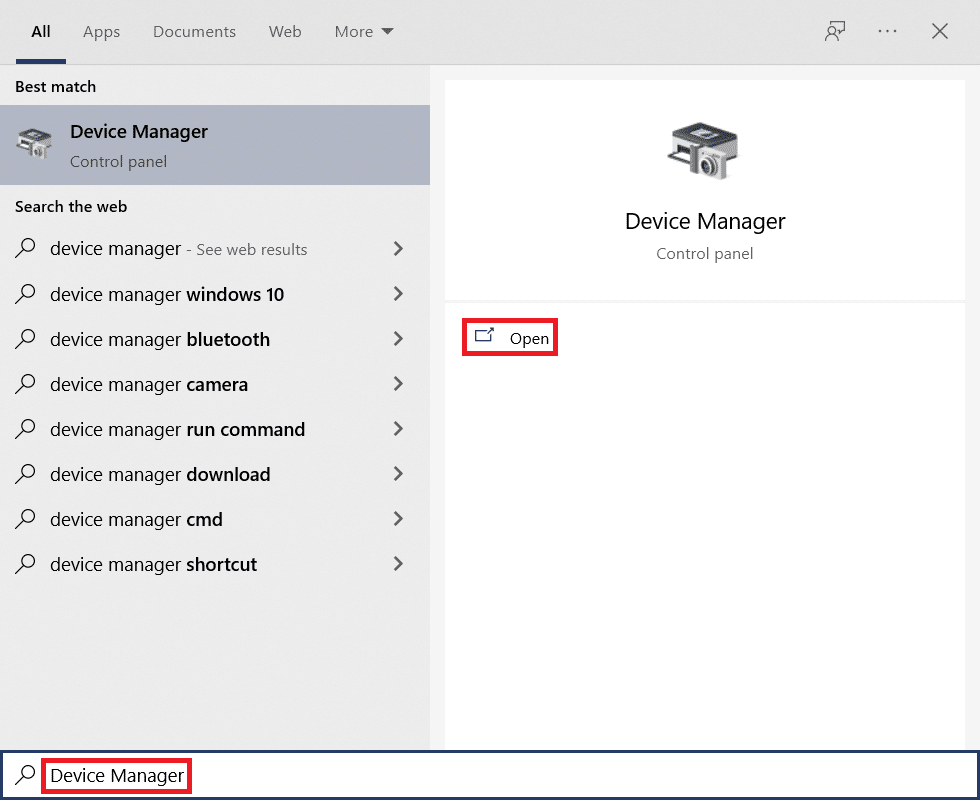
2. Kliknij dwukrotnie Karty sieciowe , aby je rozwinąć.
3. Kliknij prawym przyciskiem myszy sterownik sieci bezprzewodowej (np . Qualcomm Atheros QCA9377 Wireless Network Adapter ) i wybierz Aktualizuj sterownik , jak pokazano poniżej.
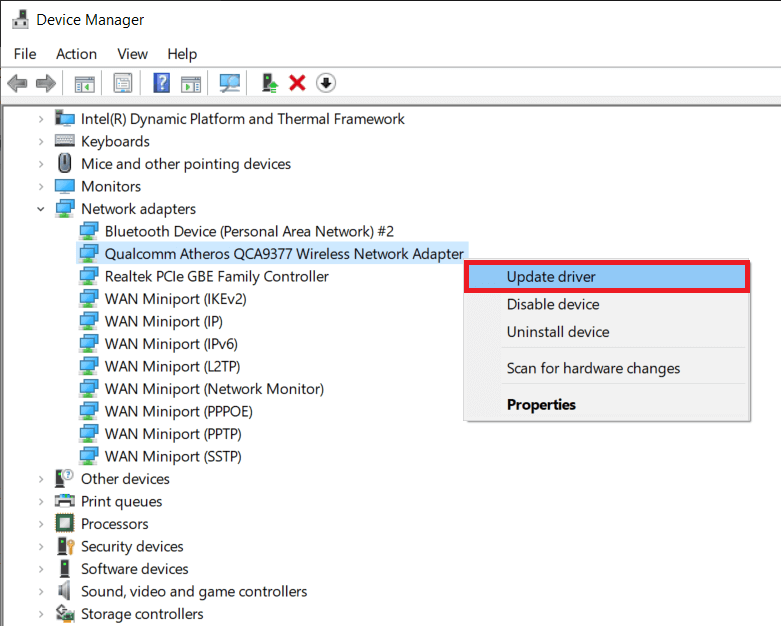
4. Następnie kliknij Wyszukaj automatycznie sterowniki, aby automatycznie pobrać i zainstalować najlepszy dostępny sterownik.
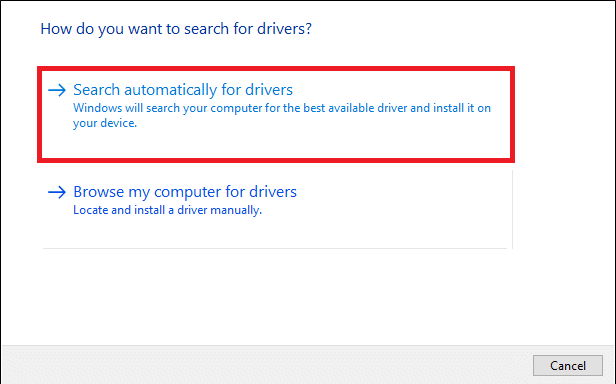
5A. Teraz sterowniki zaktualizują się i zainstalują do najnowszej wersji, jeśli nie zostaną zaktualizowane.
5B. Jeśli są już na zaktualizowanym etapie, zostanie wyświetlony komunikat Najlepsze sterowniki dla Twojego urządzenia są już zainstalowane .
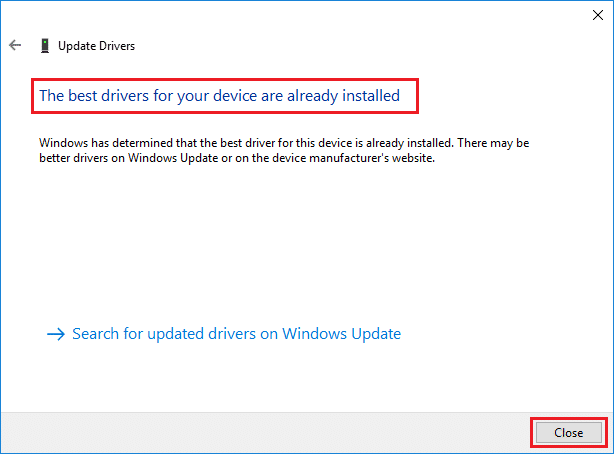
6. Kliknij przycisk Zamknij , aby wyjść z okna i ponownie uruchomić komputer .
Przeczytaj także: Jak włączyć DNS przez HTTPS w Chrome
Metoda 9: Zresetuj ustawienia przeglądarki
Zresetowanie przeglądarki przywróci ją do ustawień domyślnych i jest więcej możliwości naprawienia omawianego błędu. Najpierw wykonaj poniższe czynności, aby zresetować Google Chrome i Microsoft Edge, a następnie sprawdź, czy problem NARUSZENIA STATUSU DOSTĘPU został rozwiązany.
Opcja I: dla Google Chrome
1. Otwórz Google Chrome i przejdź do chrome://settings/reset
2. Kliknij podświetloną opcję Przywróć ustawienia do ich oryginalnych wartości domyślnych .

3. Teraz potwierdź swoje działanie, klikając przycisk Resetuj ustawienia .

Opcja II: dla Microsoft Edge
1. Uruchom przeglądarkę Edge i przejdź do Ustawień .
Uwaga: Możesz także wpisać edge://settings/reset , aby bezpośrednio uruchomić stronę Reset Edge.
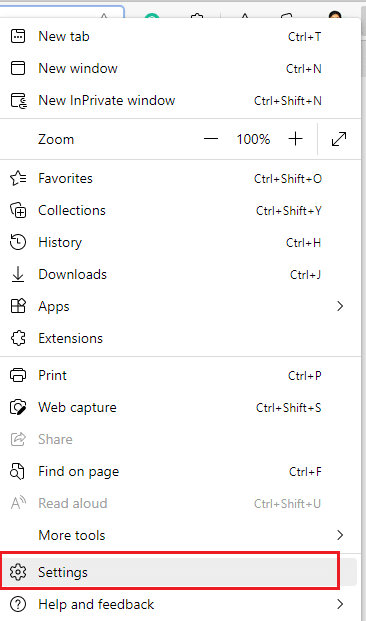
2. Teraz w lewym okienku kliknij Resetuj ustawienia, jak pokazano.
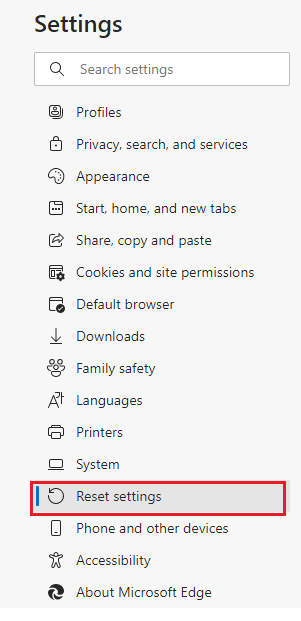
3. Teraz kliknij opcję Przywróć ustawienia do wartości domyślnych , jak pokazano.
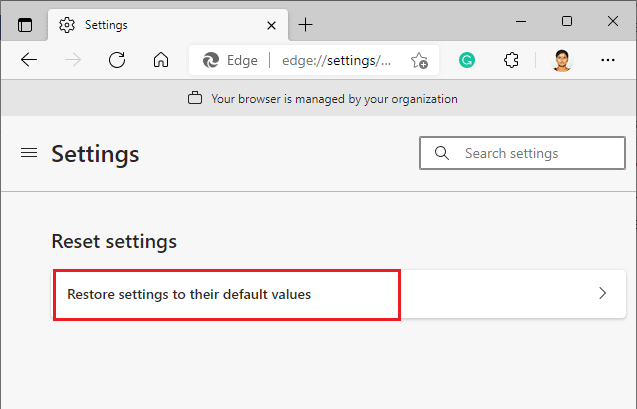
4. Teraz potwierdź monit, klikając Resetuj , jak pokazano.
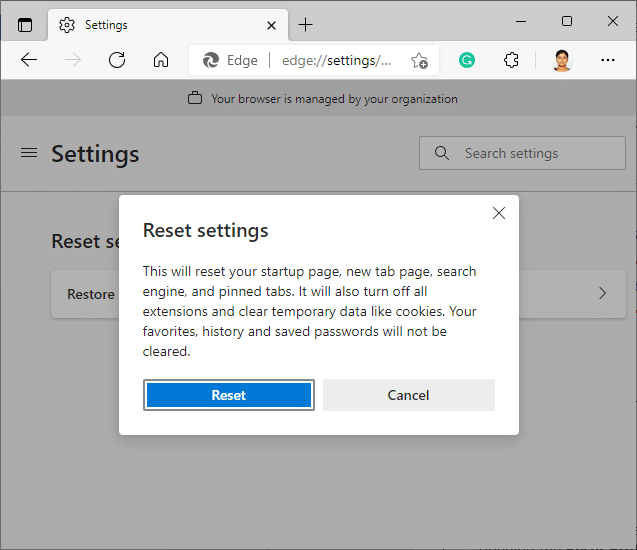
Na koniec sprawdź, czy naprawiłeś błąd krawędzi STATUS ACCESS VIOLATION.
Przeczytaj także: 14 sposobów naprawienia błędu profilu Chrome
Metoda 10: Zaktualizuj system Windows
Jeśli nie uzyskałeś żadnej poprawki powyższymi metodami, jest kilka szans, że możesz mieć błędy w swoim systemie. Te błędy można rozwiązać, aktualizując system Windows. Zawsze zaleca się korzystanie z systemu w jego zaktualizowanej wersji. Wykonaj poniższe kroki, aby naprawić błąd STATUS ACCESS VIOLATION.
1. Naciśnij jednocześnie klawisze Windows + I, aby uruchomić Ustawienia .
2. Kliknij kafelek Aktualizacja i zabezpieczenia , jak pokazano.
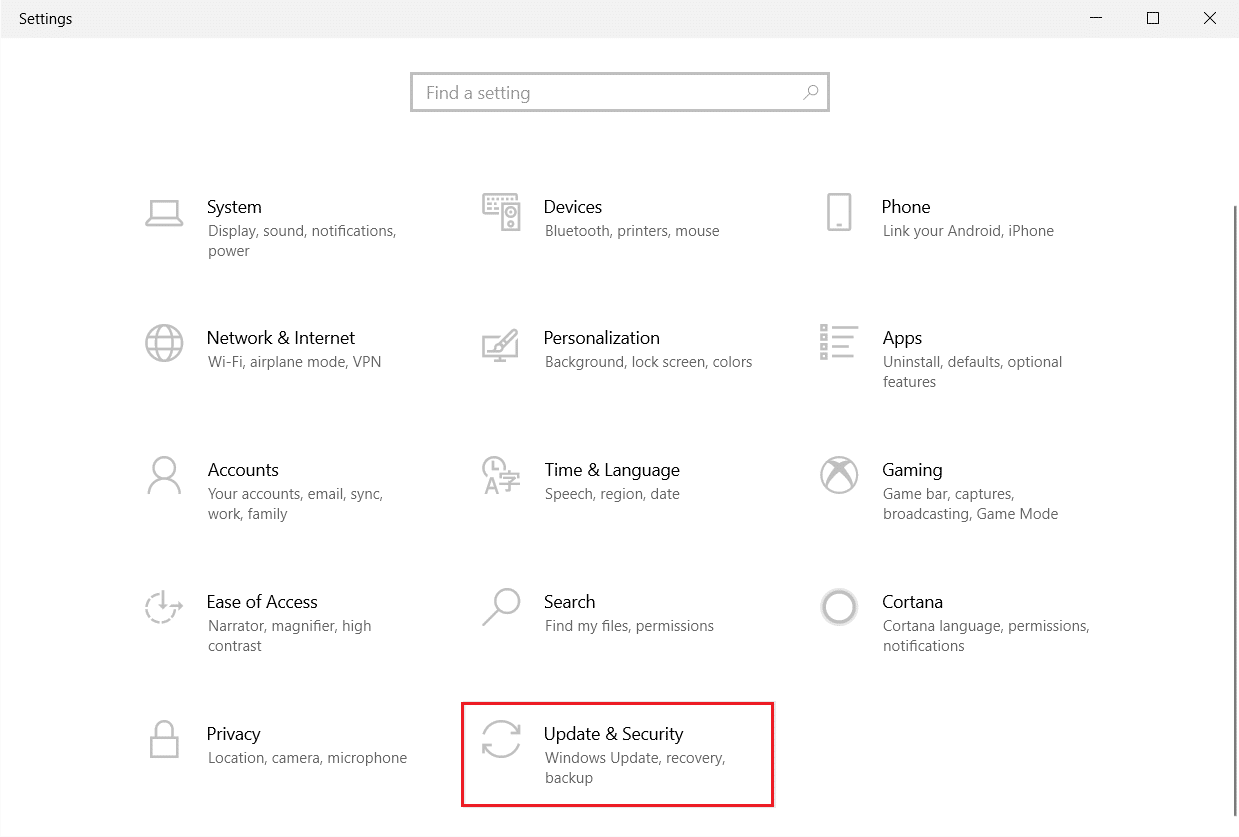
3. Na karcie Windows Update kliknij przycisk Sprawdź aktualizacje .
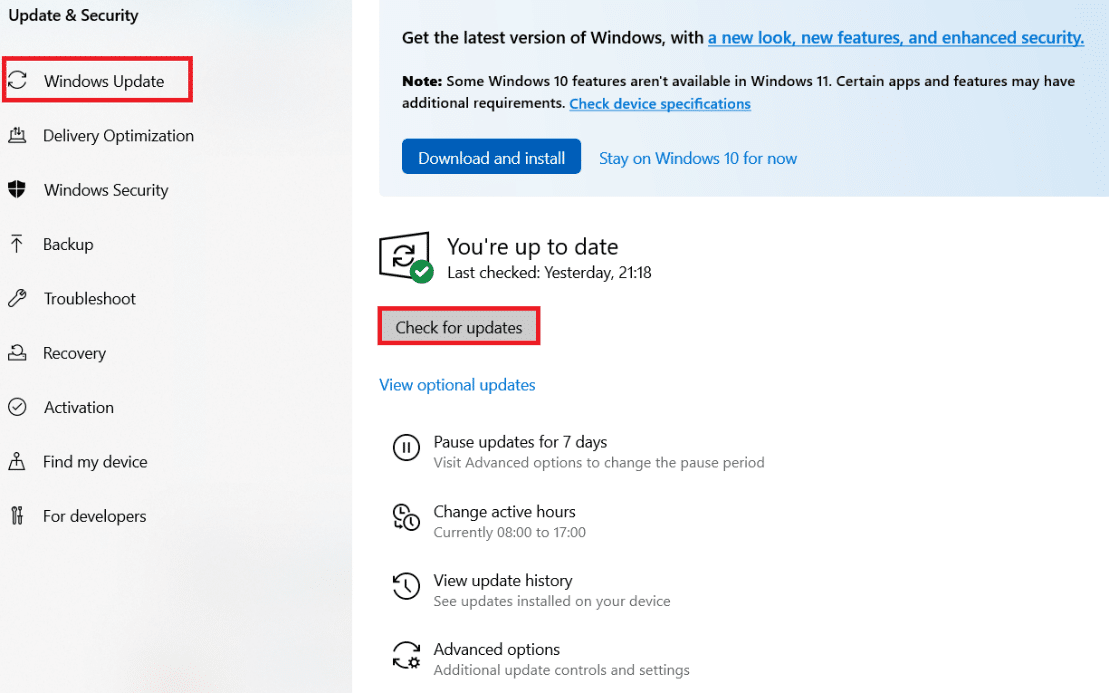
4A. Jeśli dostępna jest nowa aktualizacja, kliknij Zainstaluj teraz i postępuj zgodnie z instrukcjami, aby zaktualizować.
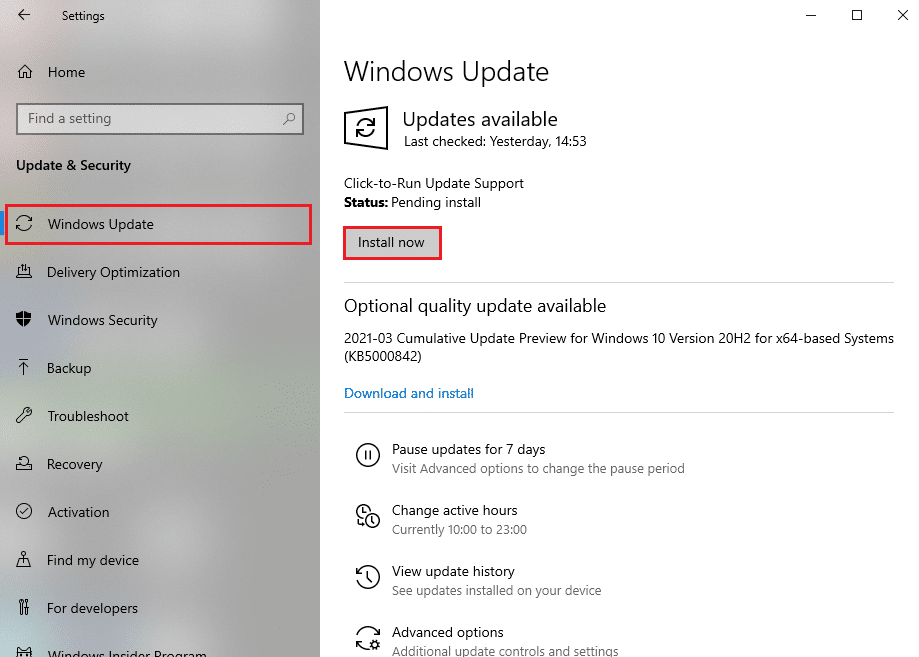
4B. W przeciwnym razie, jeśli system Windows jest aktualny, zostanie wyświetlony komunikat Jesteś aktualny .
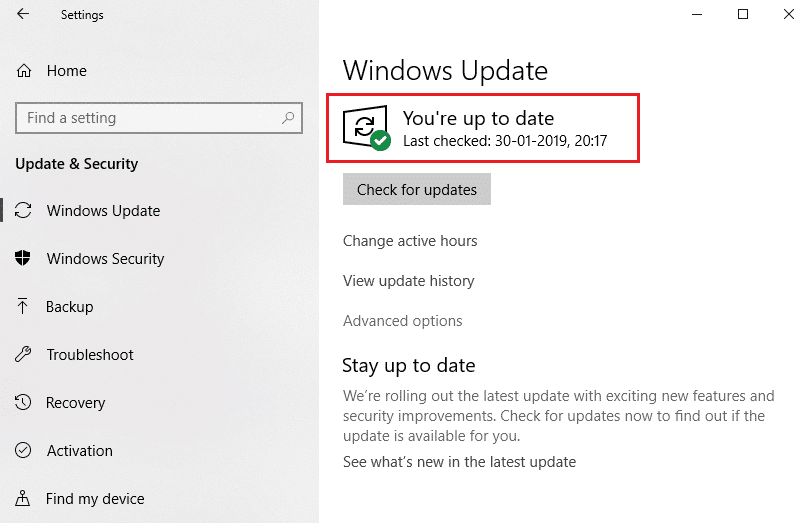
Metoda 11: Zaktualizuj przeglądarkę
Podstawową metodą rozwiązania błędu STATUS ACCESS VIOLATION w Chrome lub Edge jest zainstalowanie najnowszej wersji używanej przeglądarki. Jeśli masz przestarzałą przeglądarkę, ulepszone funkcje niektórych stron internetowych nie będą obsługiwane. Aby naprawić niektóre błędy i błędy w przeglądarce, zaktualizuj ją do najnowszej wersji. Oto jak to zrobić.
Opcja I: dla Google Chrome
1. Uruchom przeglądarkę Google Chrome .
2. Kliknij ikonę z trzema kropkami, aby rozwinąć menu Ustawienia .
3. Następnie wybierz Pomoc > O Google Chrome , jak pokazano poniżej.
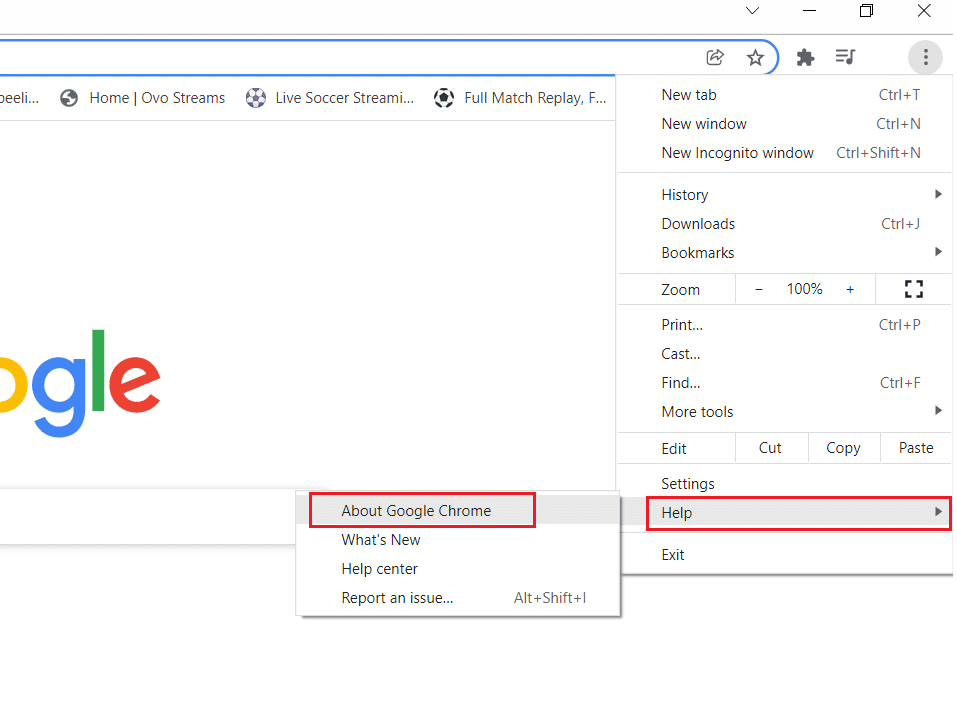
4. Zezwól Google Chrome na wyszukiwanie aktualizacji. Na ekranie zostanie wyświetlony komunikat Sprawdzanie aktualizacji , jak pokazano.
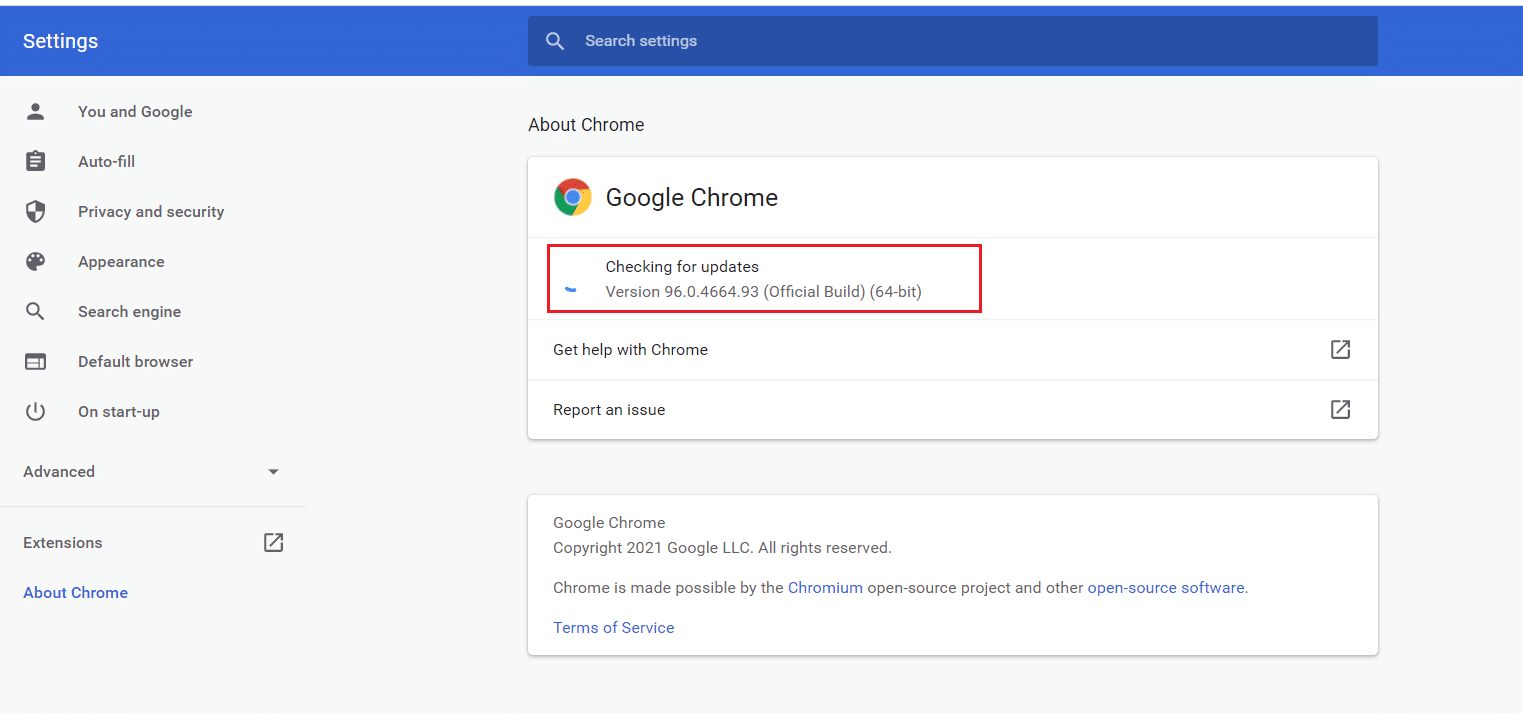
5A. Jeśli aktualizacje są dostępne, kliknij przycisk Aktualizuj .
5B. Jeśli Chrome jest już zaktualizowany, zostanie wyświetlony komunikat Google Chrome jest aktualny .
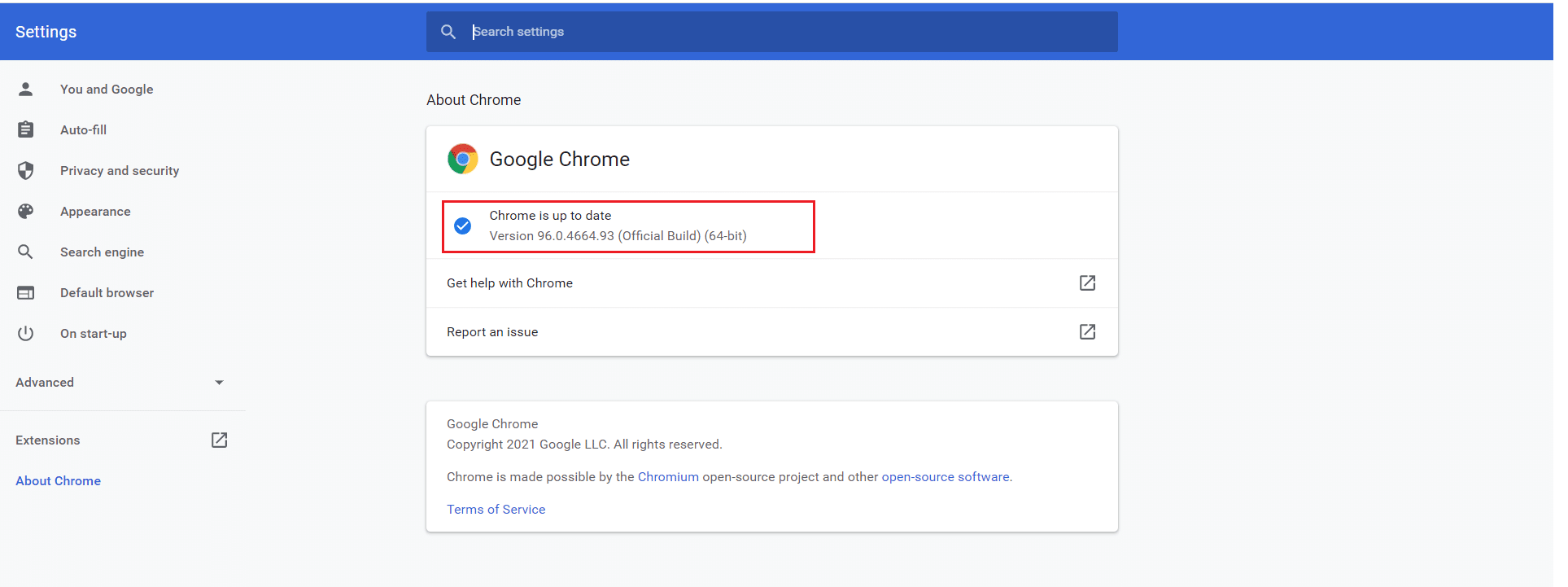
Opcja II: dla Microsoft Edge
1. Wpisz Microsoft Edge w pasku wyszukiwania systemu Windows i otwórz go.
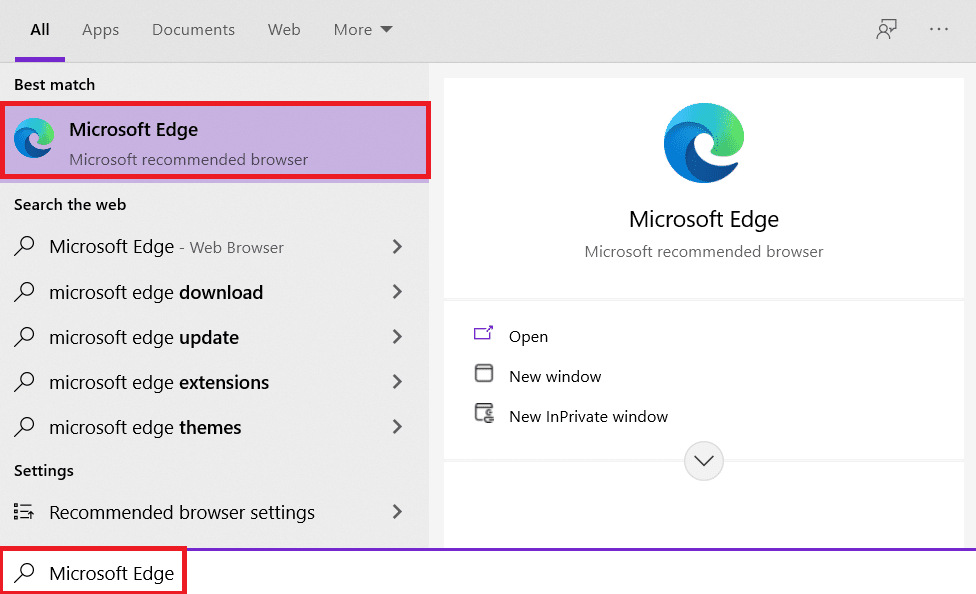
2. Kliknij ikonę z trzema kropkami .
Uwaga: możesz również wpisać edge://settings/help bezpośrednio uruchomić stronę Informacje o Microsoft Edge.

3. Teraz kliknij podświetloną opcję Pomoc i opinie .
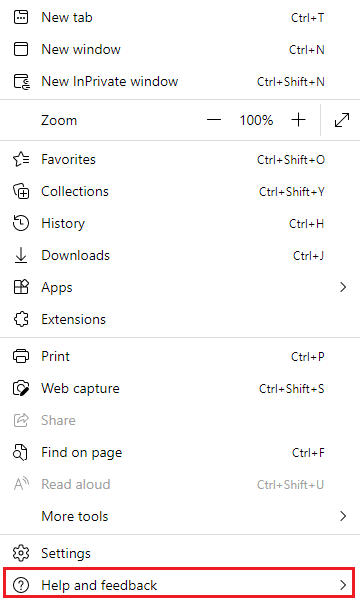
4. Następnie kliknij O Microsoft Edge , jak pokazano.
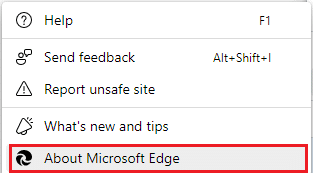
5A. Jeśli Microsoft Edge nie jest aktualizowany, kliknij przycisk Aktualizuj , aby zaktualizować przeglądarkę.
5B. Jeśli przeglądarka jest aktualna, wyświetli komunikat, że Microsoft Edge jest aktualny .
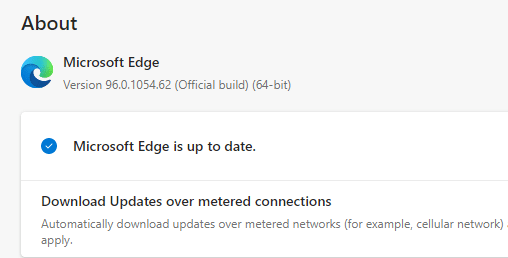
6. Na koniec uruchom stronę internetową w najnowszej wersji przeglądarki i sprawdź, czy problem się powtarza.
Przeczytaj także: Jak wyłączyć Microsoft Edge w Windows 11
Metoda 12: Zresetuj przeglądarkę
Wykonaj podane kroki, aby zresetować przeglądarkę internetową i naprawić błąd STATUS ACCESS VIOLATION w Chrome lub Edge.
Opcja I: Zresetuj Chrome
1. Otwórz Google Chrome i przejdź do chrome://settings/reset
2. Kliknij podświetloną opcję Przywróć ustawienia do ich oryginalnych wartości domyślnych .

3. Teraz potwierdź swoje działanie, klikając przycisk Resetuj ustawienia .

Opcja II: Zresetuj Microsoft Edge
1. Naciśnij klawisz Windows , wpisz Panel sterowania i kliknij Otwórz .

2. Ustaw Widok według jako kategorię i kliknij Odinstaluj program .

3. W oknie Programy i funkcje kliknij Microsoft Edge i wybierz opcję Zmień , jak pokazano na poniższym obrazku.
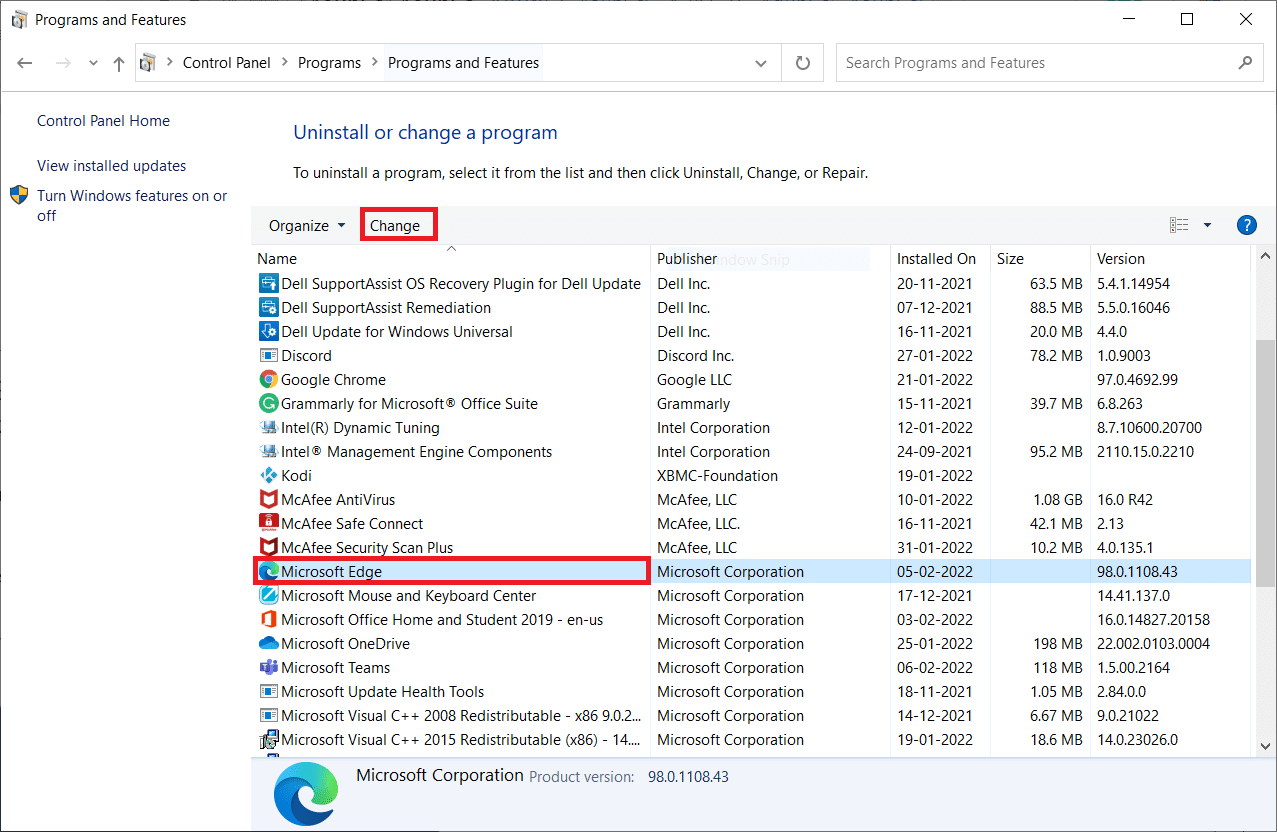
4. Kliknij Tak w monicie.
5. Teraz potwierdź monit, klikając Napraw .
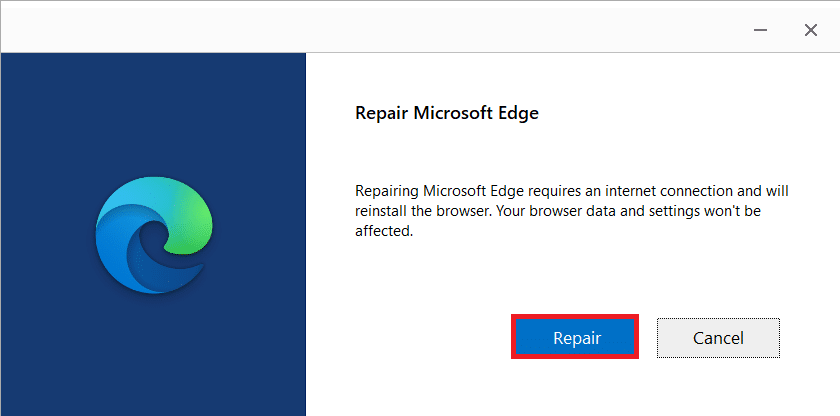
6. Uruchom ponownie komputer po wykonaniu wszystkich powyższych kroków.
Przeczytaj także: Jak naprawić pliki PDF, które nie otwierają się w Chrome
Metoda 13: Zainstaluj ponownie przeglądarkę
Jeśli żadna z powyższych metod nie pomogła, możesz spróbować ponownie zainstalować Google Chrome i Microsoft Edge. Spowoduje to naprawienie wszystkich istotnych problemów z wyszukiwarką, aktualizacjami lub innymi powiązanymi problemami, które powodują trzask! Kod błędu NARUSZENIA STATUSU DOSTĘPU w Chrome lub Edge.
Uwaga: twórz kopie zapasowe wszystkich ulubionych, zapisuj hasła, zakładki i synchronizuj konto Google lub Microsoft z pocztą. Odinstalowanie Google Chrome i Microsoft Edge spowoduje usunięcie wszystkich zapisanych plików.
Opcja I: Ponowna instalacja Google Chrome
Poniżej przedstawiono kroki ponownej instalacji Chrome.
1. Naciśnij klawisz Windows , wpisz aplikacje i funkcje i kliknij Otwórz .
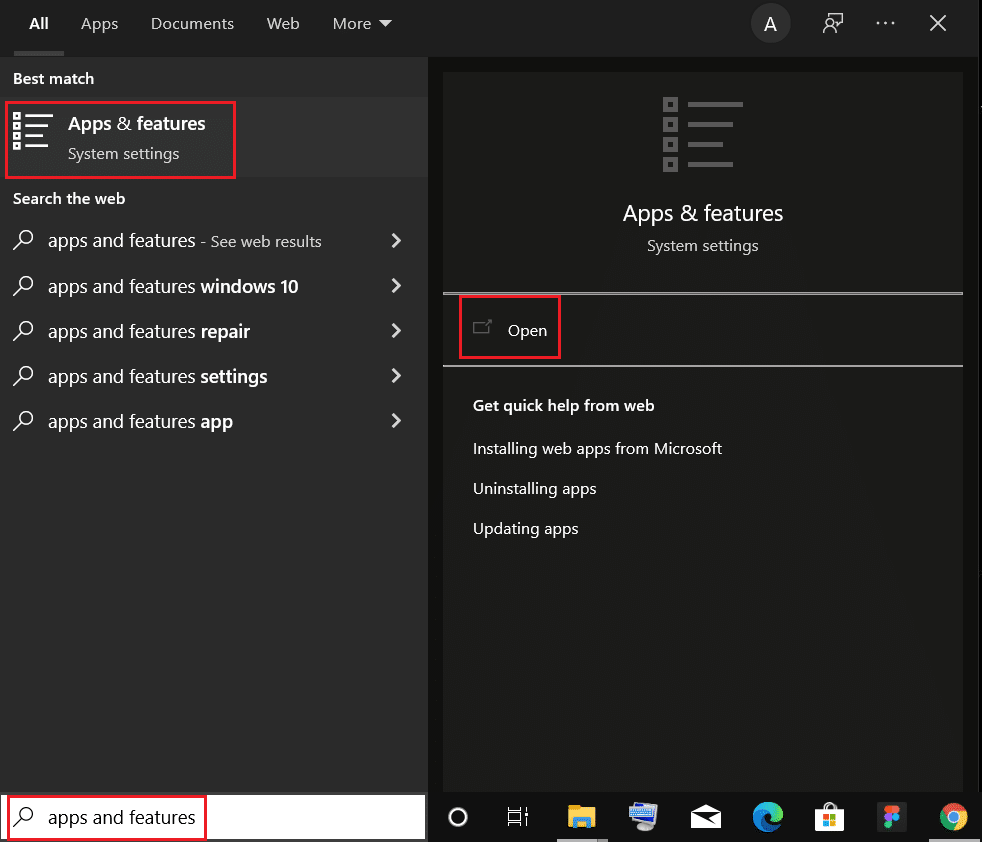
2. Wyszukaj Chrome w polu Przeszukaj tę listę .
3. Następnie wybierz Chrome i kliknij podświetlony przycisk Odinstaluj .
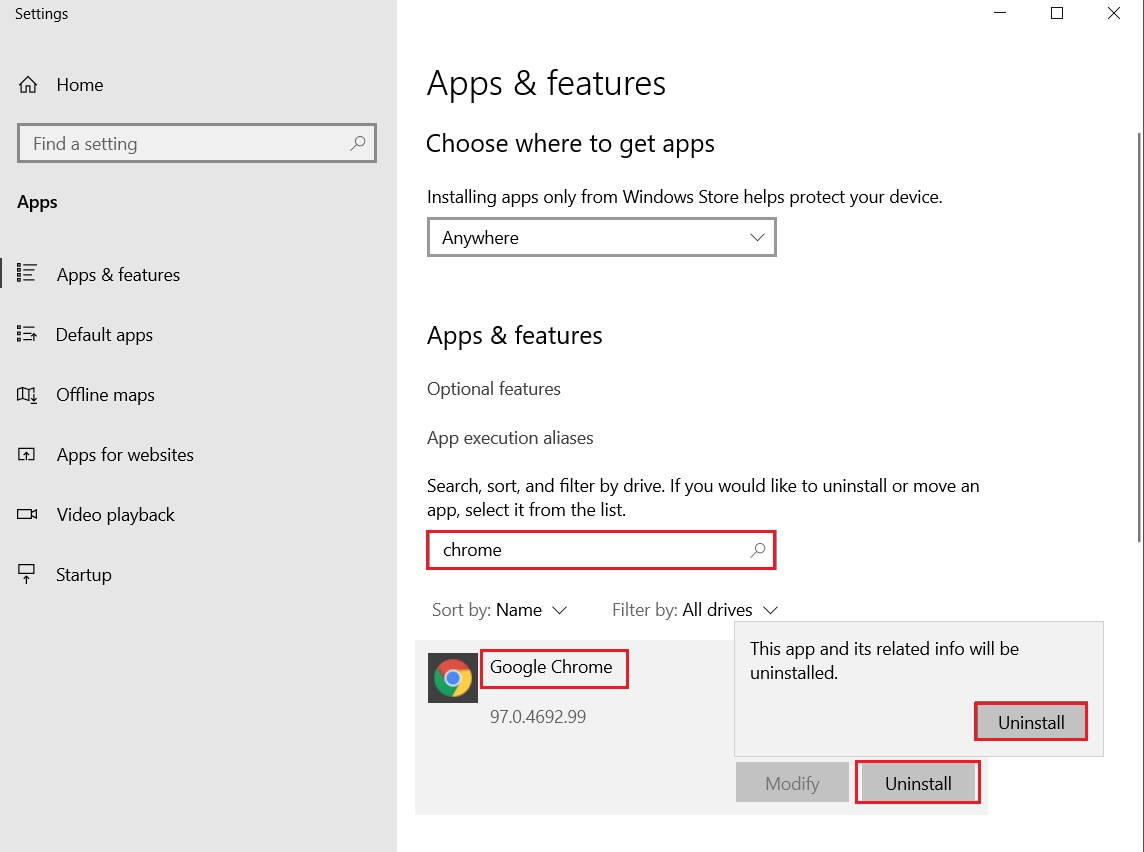
4. Ponownie kliknij Odinstaluj , aby potwierdzić.
5. Teraz naciśnij klawisz Windows , wpisz %localappdata% i kliknij Otwórz , aby przejść do folderu AppData Local .
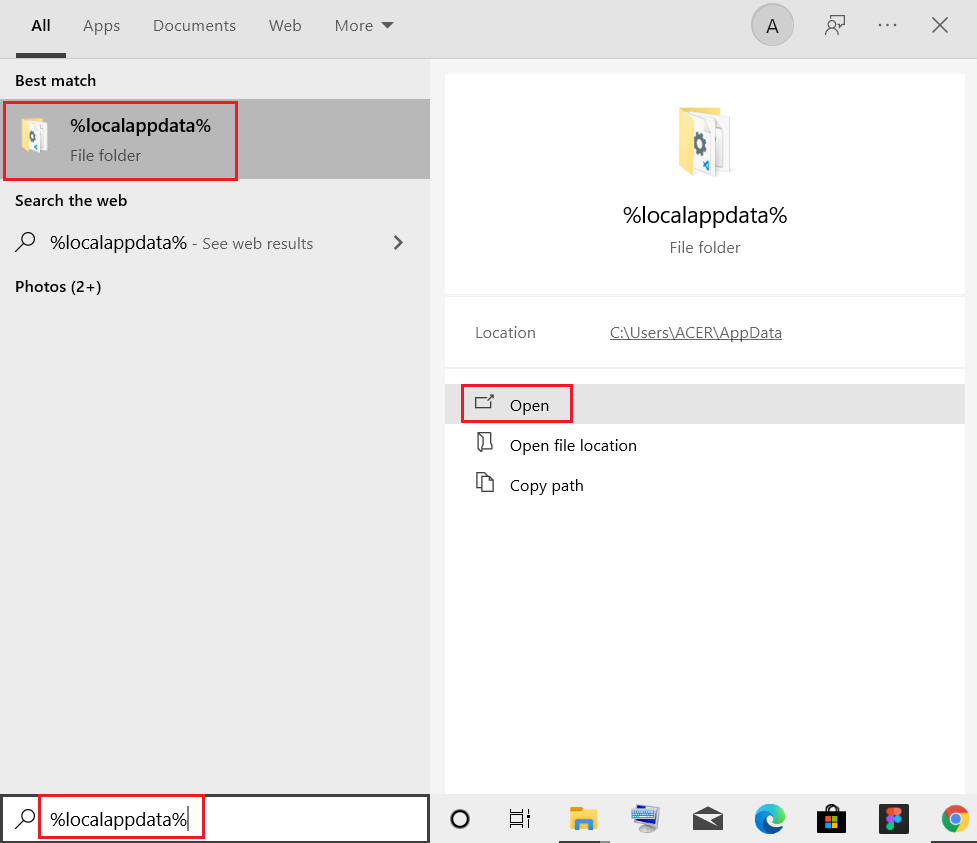
6. Otwórz folder Google , klikając go dwukrotnie.
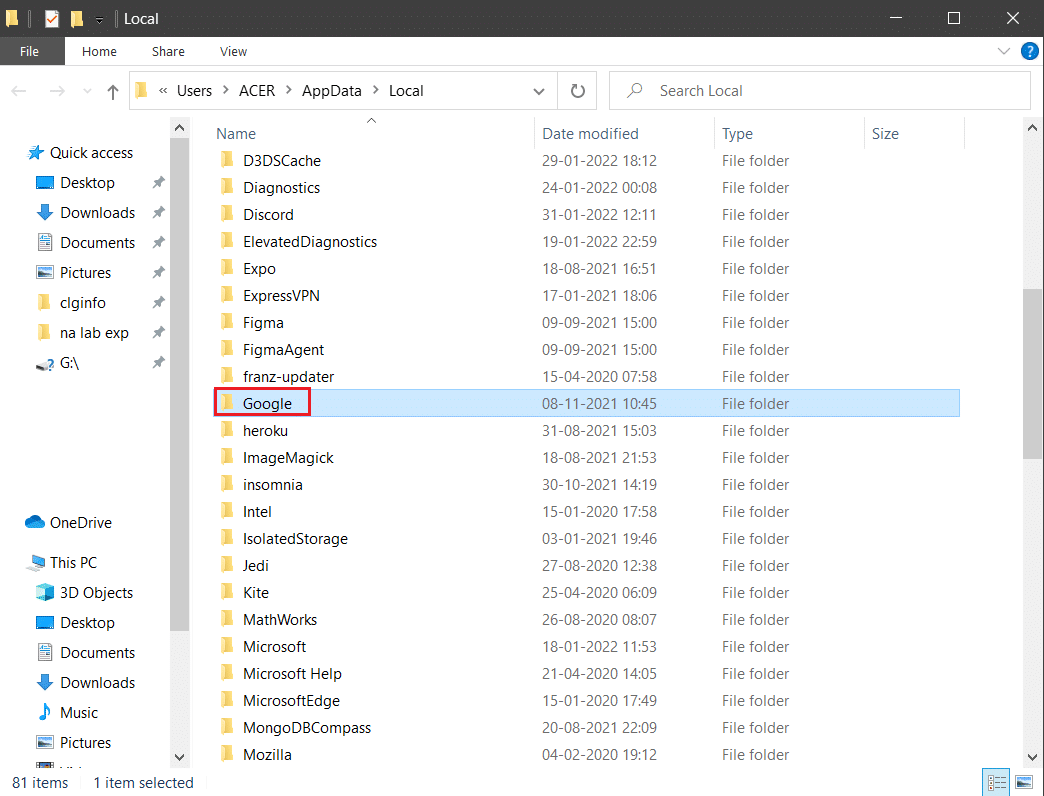
7. Kliknij prawym przyciskiem myszy folder Chrome i wybierz opcję Usuń , jak pokazano poniżej.
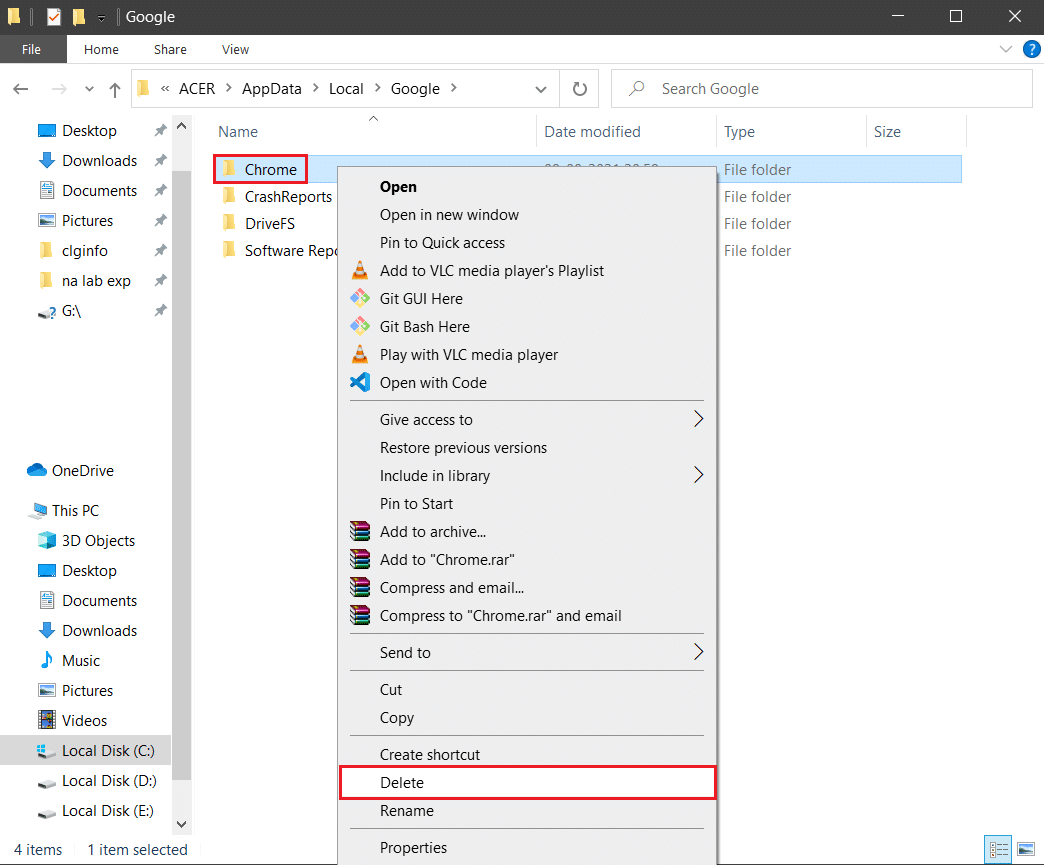
8. Ponownie naciśnij klawisz Windows , wpisz %appdata% i kliknij Otwórz , aby przejść do folderu AppData Roaming .
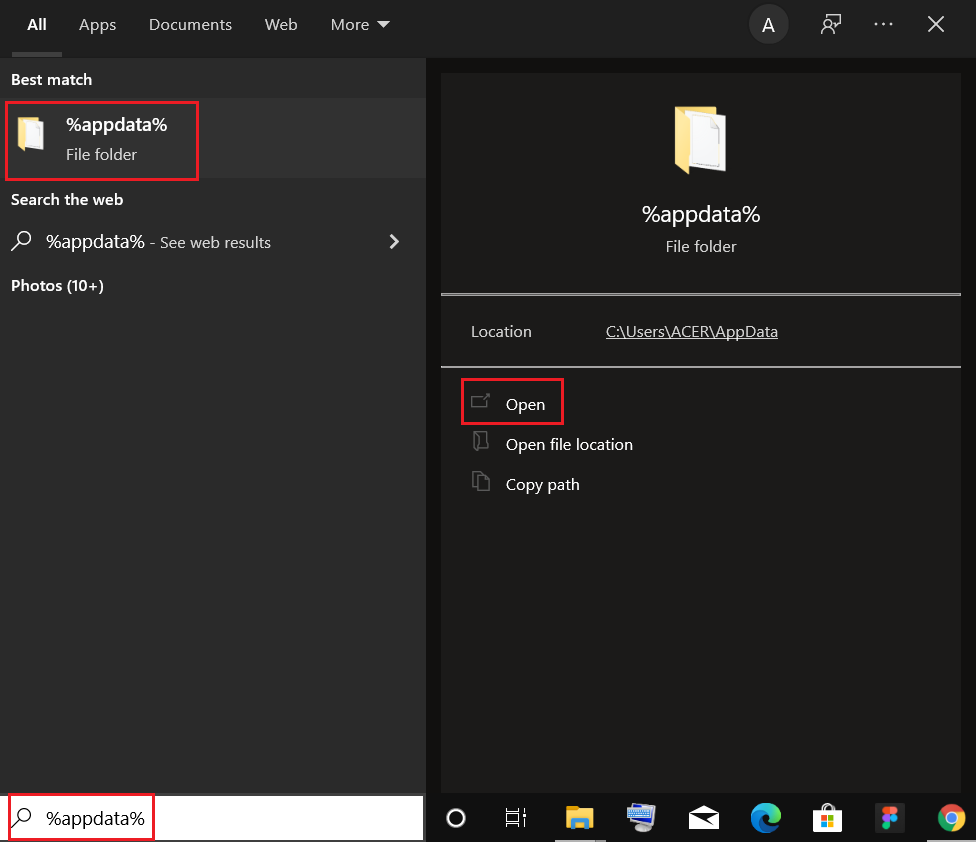
9. Ponownie przejdź do folderu Google i usuń folder Chrome , jak pokazano w krokach 6 – 7 .
10. Na koniec uruchom ponownie komputer.
11. Następnie pobierz najnowszą wersję przeglądarki Google Chrome , jak pokazano.
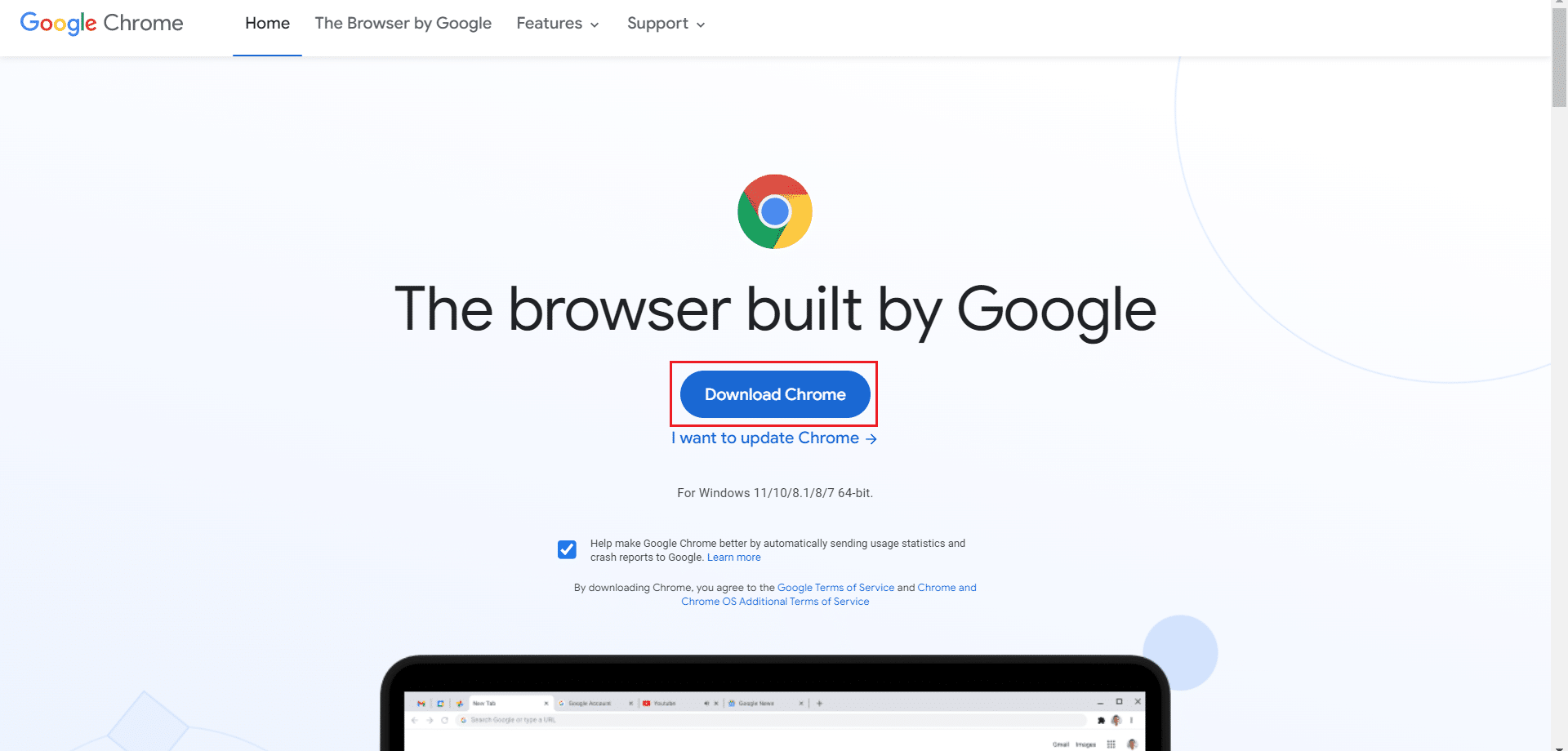
12. Uruchom plik instalacyjny i postępuj zgodnie z instrukcjami wyświetlanymi na ekranie, aby zainstalować Chrome .
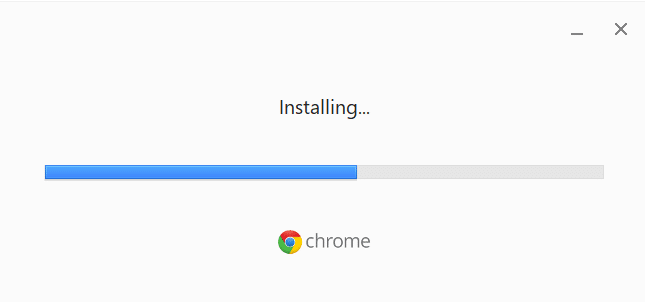
17. Uruchom witrynę i sprawdź, czy problem został naprawiony.
Opcja II: Ponowna instalacja Microsoft Edge
1. Naciśnij klawisz Windows , wpisz Panel sterowania i kliknij Otwórz .

2. Ustaw Widok według jako kategorię i kliknij Odinstaluj program .

3. Wybierz Microsoft Edge i kliknij przycisk Odinstaluj .
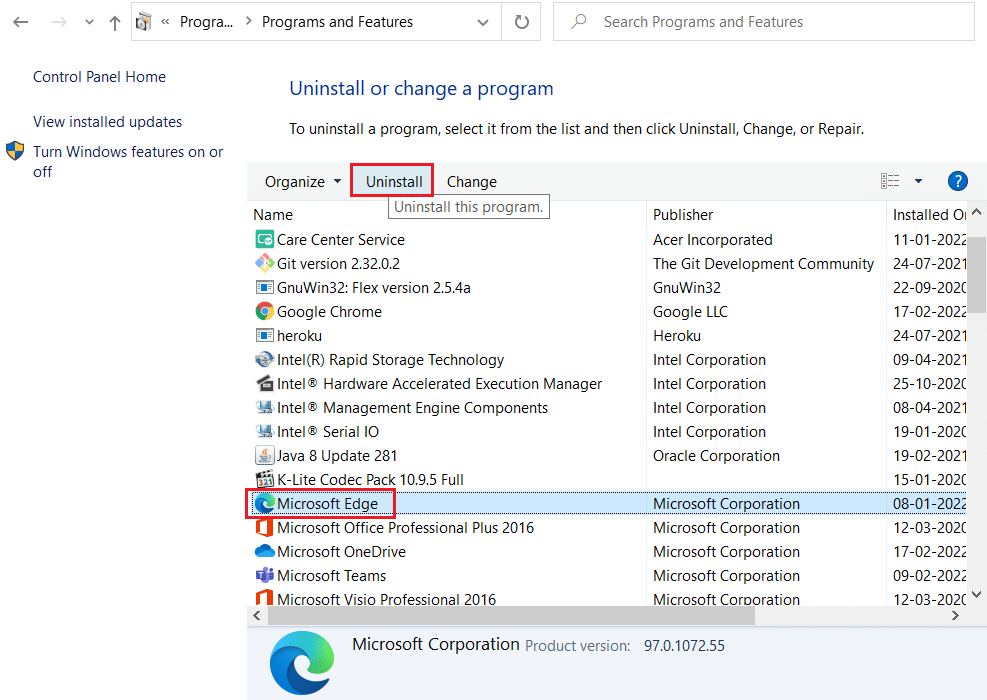
4. Zaznacz opcję Wyczyść także dane przeglądania? i kliknij Odinstaluj .
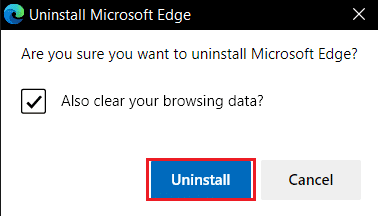
5. Po odinstalowaniu przeglądarki uruchom ponownie komputer .
6. Pobierz najnowszą wersję Microsoft Edge z oficjalnej strony internetowej.
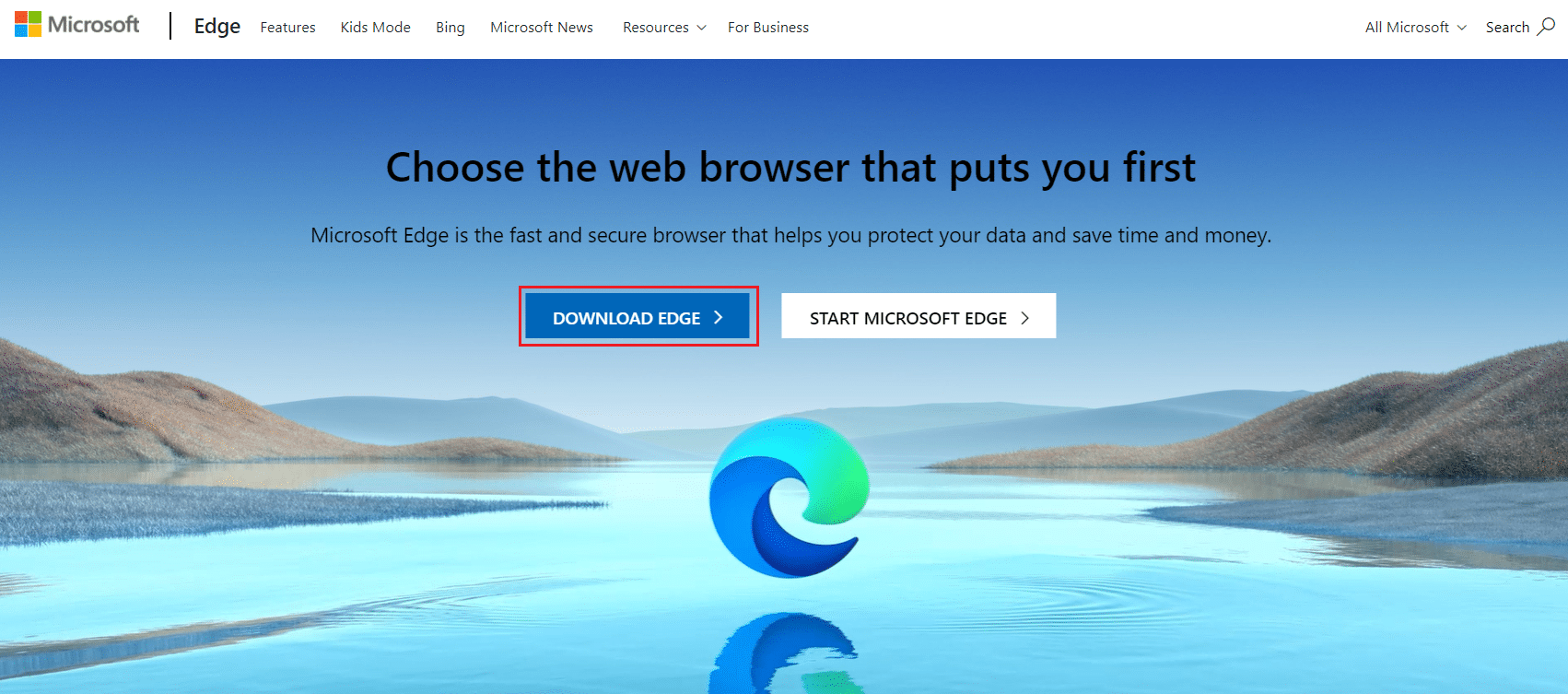
7. Uruchom pobrany plik MicrosoftEdgeSetup i postępuj zgodnie z instrukcjami wyświetlanymi na ekranie, aby zainstalować Microsoft Edge.
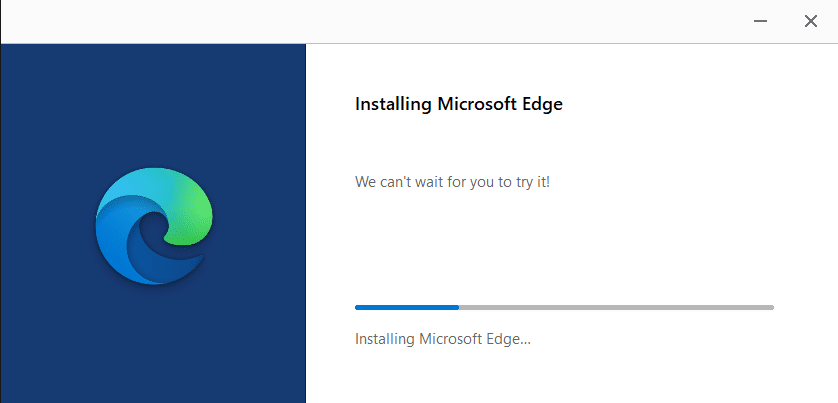
Zalecana:
- Napraw błąd STATUS BREAKPOINT w Microsoft Edge
- 28 najlepszych programów do kopiowania plików dla systemu Windows
- Jak otworzyć plik GZ w systemie Windows 10?
- Napraw ERR_CONNECTION_RESET w Chrome
Mamy nadzieję, że ten przewodnik był pomocny i można było naprawić NARUSZENIE DOSTĘPU DO STATUSU w swojej przeglądarce internetowej. Daj nam znać, która metoda zadziałała najlepiej. Ponadto, jeśli masz jakieś pytania lub sugestie dotyczące tego artykułu, możesz je umieścić w sekcji komentarzy.
