Jak naprawić awarię Starcrafta 2 na komputerze z systemem Windows 10?
Opublikowany: 2020-04-01StarCraft 2 to niesamowita gra strategiczna czasu rzeczywistego (RTS), z której korzystają miliony ludzi na całym świecie. Dlatego stawianie czoła problemom, takim jak awarie, zrywanie ekranu, niska liczba klatek na sekundę i inne problemy, podczas próby grania w grę na komputerze z systemem Windows może być bardzo kłopotliwe. Te problemy są bardzo frustrujące, ponieważ sprawiają, że StarCraft 2 jest niegrywalny lub zbliżony do niego.
Ale nie martw się. W tym przewodniku odkryjesz rozwiązania, które sprawdziły się u innych użytkowników. Zastosowanie ich zapewni Ci niesamowite wrażenia z gry. StarCraft to ekscytująca gra i zasługujesz, aby się nią cieszyć.
Dlaczego StarCraft 2 się zawiesza?
Istnieje kilka powodów, dla których StarCraft II zawiesza się na twoim komputerze. Obejmują one:
- niespełnienie wymagań systemowych gry,
- sprzeczne aplikacje działające w tle,
- niepoprawna instalacja gry,
- gra jest nieaktualna,
- nieaktualne sterowniki urządzeń,
- brak pliku Variables.txt dla StarCrafta II,
- sprzeczne ustawienia w grze,
- uszkodzone pliki gry.
Lista jest długa. Więc nie powinniśmy się nad tym rozwodzić. Zajmijmy się szybko, jak rozwiązać problem z awarią StarCrafta 2. Zanim zaczniemy, upewnij się, że masz aktywne połączenie internetowe. To nie powinno stanowić problemu.
Jak naprawić awarie StarCrafta 2, niską liczbę klatek na sekundę, opóźnienia i inne problemy?
Przygotowaliśmy obszerną listę, która pomoże ci wyeliminować różne problemy, z którymi możesz się spotkać podczas grania w StarCraft II. Przedstawiliśmy również szczegółowe kroki, które pomogą w łatwym wykonaniu tych poprawek. Przechodź więc przez listę, aż całkowicie rozwiążesz te irytujące problemy, które nie dają ci spokoju, gdy próbujesz grać w StarCraft 2 na komputerze z systemem Windows.
- Sprawdź, czy Twój system spełnia wymagania StarCrafta 2
- Zainstaluj najnowsze łatki do gry
- Uruchom narzędzie Skanuj i napraw
- Zaktualizuj sterowniki karty graficznej
- Wyłącz podkręcanie
- Zainstaluj ponownie StarCrafta 2
- Zmodyfikuj opcje w grze StarCraft 2
- Sprawdź zaporę sieciową
- Uruchom grę jako administrator
- Ustaw powinowactwo do gry
- Sprawdź katalog instalacyjny
- Sprawdź Variables.txt
- Uruchom grę w trybie okienkowym
- Uruchom StarCraft 2 w trybie zgodności
- Wyłącz EVGA Precision X
- Wyłącz Windows DVR
- Spróbuj wyłączyć Vsync i ponownie zainstalować aplikację komputerową Battle.net
- Sprawdź swoje porty
- Usuń foldery Battle.net i Blizzard Entertainment
- Wyłącz Crossfire lub SLI
- Zainstaluj aktualizacje systemu Windows
- Wyłącz aplikacje działające w tle
- Ustaw priorytet dla StarCrafta 2 w Menedżerze zadań
- Odnów swój adres IP i opróżnij DNS
- Spróbuj użyć klienta 32-bitowego zamiast klienta 64-bitowego
- Zrób czysty but
Sprawdź, czy Twój system spełnia wymagania StarCrafta 2
Musisz upewnić się, że Twój komputer spełnia przynajmniej minimalne wymagania do gry w StarCraft 2. Jeśli Twój system nie spełnia poniższych standardów, napotkasz problemy podczas grania na komputerze z systemem Windows.</h3<
Przede wszystkim musisz sprawdzić używaną kartę graficzną. Wykonaj następujące kroki:
- Otwórz okno dialogowe Uruchom (naciśnij kombinację klawiszy Windows + R na klawiaturze).
- Wpisz „Devmgmt.msc” i naciśnij Enter lub kliknij przycisk OK.
- Po przejściu do Menedżera urządzeń rozwiń Karty graficzne, aby znaleźć posiadaną kartę graficzną.
Następnie wykonaj następujące kroki:
- Przejdź do Eksploratora plików (klawisz Windows + E) i kliknij prawym przyciskiem myszy Komputer.
- Wybierz Właściwości z menu kontekstowego.
- Na stronie, która się otworzy, znajdziesz specyfikacje systemu, w tym pamięć RAM, system operacyjny, procesor i tak dalej.
Teraz porównaj specyfikacje swojego komputera z następującymi wymaganiami dla StarCraft II.
Minimalne wymagania systemowe
- System operacyjny (OS): Windows 10 | Windows 8 | System Windows 7
- Zainstalowana pamięć (RAM): 2 GB
- Dedykowana pamięć wideo RAM: 64 MB
- Jednostka centralna (CPU): Intel Core 2 Duo | AMD Athlon 64 X2 5600+
- Procesor graficzny (GPU): NVIDIA GeForce 7600 GT | ATI Radeon HD 2600 XT | Karta graficzna Intel HD 3000; albo lepiej
- Dysk twardy: 30 GB wolnego miejsca na dysku
- SHADER PIKSELI: 3,0
- SHADER VERTEX: 3,0
zalecane wymagania systemowe
- System operacyjny (OS): Windows 10 64-bitowy
- Zainstalowana pamięć (RAM): 4 GB
- Dedykowana pamięć wideo RAM: 1024 MB
- Jednostka centralna (CPU): Intel Core i5 | Procesor AMD z serii FX; albo lepiej.
- Procesor graficzny (GPU): NVIDIA GeForce GTX 650 | AMD Radeon HD 7790; albo lepiej
- Dysk twardy: 30 GB wolnego miejsca na dysku
- SHADER PIKSELI: 5,0
- SHADER VERTEX: 5.0
Jeśli nie spełniasz minimalnych lub zalecanych wymagań gry StarCraft 2, rozważ uaktualnienie sprzętu lub użycie innego komputera.
Poprawka 1: Zainstaluj najnowsze łatki do gry
Twórcy StarCrafta będą często publikować łatki poprawiające wrażenia z gry i naprawiające różne błędy. Zainstalowanie poprawek może pomóc w rozwiązaniu problemu z awariami i innymi błędami. Dlatego upewnij się, że sprawdziłeś, czy są dostępne aktualizacje gry i zainstaluj je. Nie zapomnij również sprawdzić aktualizacji programu uruchamiającego grę (tj. aplikacji komputerowej Blizzard Battle.net).
Poprawka 2: Uruchom narzędzie do skanowania i naprawy
Twoje pliki gry mogą być uszkodzone i dlatego napotykasz ten problem. Możesz łatwo rozwiązać ten problem, korzystając z narzędzia Skanuj i napraw Blizzarda w aplikacji komputerowej Battle.net. Wykryje i automatycznie naprawi problemy w StarCraft.
Postępuj zgodnie z krokami przedstawionymi poniżej:
- Uruchom aplikację Blizzard Battle.net na komputer i przejdź do zakładki Gra.
- Kliknij StarCraft II w lewym okienku, aby go wybrać, a następnie kliknij Opcje.
- Kliknij „Skanuj i napraw” z menu kontekstowego.
- Kliknij Rozpocznij skanowanie. Po rozpoczęciu skanowania możesz monitorować pasek postępu u dołu ekranu, aby wiedzieć, kiedy się zakończy.
- Następnie uruchom ponownie komputer i spróbuj uruchomić grę. Sprawdź, czy problemy zostały rozwiązane.
Poprawka 3: Zaktualizuj sterowniki karty graficznej
Jeśli nie masz odpowiedniego oprogramowania sterownika, zwłaszcza dla karty graficznej, zawsze będziesz mieć problemy podczas próby grania w jakąkolwiek grę na swoim komputerze. To bardzo ważna poprawka, której nie można przecenić. Powinieneś zawsze aktualizować wszystkie sterowniki. StarCraft ulegnie awarii kilka sekund po uruchomieniu, opóźnieniu lub nawet nie uruchomi się w pierwszej kolejności, jeśli brakuje Ci sterowników, są one uszkodzone, nieprawidłowe lub nieaktualne.
Zaktualizuj swoje sterowniki za pomocą Menedżera urządzeń
- Otwórz menu WinX/Power-user, klikając prawym przyciskiem myszy przycisk Start lub naciskając kombinację klawiszy logo Windows + X na klawiaturze.
- Kliknij Menedżera urządzeń z listy.
- Kliknij strzałkę obok kart graficznych lub kliknij dwukrotnie samą opcję, aby ją rozwinąć.
- Kliknij prawym przyciskiem myszy urządzenie graficzne i kliknij „Aktualizuj sterownik”.
- Wybierz opcję automatycznego przeszukiwania Internetu i komputera w poszukiwaniu najnowszego oprogramowania sterownika. Upewnij się, że masz włączone połączenie internetowe.
- Poczekaj na zakończenie pobierania i instalacji, a następnie uruchom ponownie komputer.
Pobierz sterownik graficzny ze strony producenta
To kolejna metoda, której możesz użyć do aktualizacji sterowników. Na przykład, jeśli korzystasz z HP, możesz odwiedzić ich witrynę i pobrać najnowsze oprogramowanie sterownika dla swojego urządzenia graficznego. Asystent pomocy technicznej może nawet wykryć specyfikacje produktu, zapewniając w ten sposób pobranie właściwych sterowników. Jeśli używasz Nvidii lub Radeona, odwiedź ich witrynę, aby pobrać i zainstalować najnowsze oprogramowanie.
Należy jednak pamiętać, że odwiedzenie strony producenta może wymagać znajomości dokładnej specyfikacji urządzenia, aby upewnić się, że pobierasz właściwy sterownik. Niekompatybilne sterowniki mogą spowodować awarię.
Automatycznie aktualizuj wszystkie sterowniki
Korzystanie z narzędzia Auslogics Driver Updater to najlepsza metoda automatycznego obsługi całego procesu, od identyfikacji przestarzałych i wadliwych sterowników na komputerze po utworzenie kopii zapasowej w celu przywrócenia w razie potrzeby, a na koniec pobranie i zainstalowanie najnowszej zalecanej przez producenta wersji sterowników.
Automatyczna aktualizacja jest całkowicie bezstresowa i zapewnia dużą oszczędność czasu, a co najważniejsze, gwarantuje, że otrzymasz odpowiednie sterowniki.
Aby skorzystać z narzędzia Auslogics Driver Updater, wystarczy pobrać i zainstalować narzędzie. Po zainstalowaniu uruchomi się i natychmiast rozpocznie skanowanie komputera w poszukiwaniu przestarzałych i wadliwych sterowników. Po zakończeniu skanowania zostaną wyświetlone wyniki, które pokazują wszystkie problematyczne sterowniki na komputerze. Następnie możesz zaktualizować konkretny sterownik lub zaktualizować wszystkie znalezione sterowniki powodujące problemy.
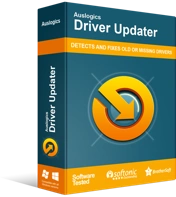
Rozwiązywanie problemów z komputerem za pomocą narzędzia do aktualizacji sterowników
Niestabilna wydajność komputera jest często powodowana przez przestarzałe lub uszkodzone sterowniki. Auslogics Driver Updater diagnozuje problemy ze sterownikami i umożliwia aktualizację starych sterowników jednocześnie lub pojedynczo, aby komputer działał płynniej
Pamiętaj, że narzędzie jest dostępne w wersjach Free i Premium. Darmowa wersja przeskanuje Twój komputer tylko w poszukiwaniu problematycznych sterowników, ale ich nie zaktualizuje. Aby zaktualizować sterowniki i cieszyć się innymi wspaniałymi funkcjami, wybierz wersję premium.
Poprawka 4: Wyłącz przetaktowywanie
Przetaktowywanie sterowników urządzeń w celu zwiększenia wydajności może powodować problemy z niektórymi grami, w tym StarCraft II. Jeśli użyłeś narzędzia do podkręcania, cofnij ustawienia z tego miejsca. Możesz także wejść do systemu BIOS i CMOS swojego systemu i przywrócić konfiguracje do wartości domyślnych. Aby to zrobić, musisz zapoznać się z instrukcją obsługi swojego urządzenia.
Rozwiązanie 5: Zainstaluj ponownie StarCraft 2
Ponowna instalacja gry od zera może pomóc, jeśli problemy będą się powtarzać po wypróbowaniu wszystkich innych poprawek, zwłaszcza jeśli próbowałeś użyć narzędzia do naprawy. Powinieneś mieć pod ręką swoje dane logowania do Blizzarda, ponieważ mogą być potrzebne do ich podania lub dostarczenia kodu do pobrania gry.
Wykonaj następujące kroki:
- Otwórz okno dialogowe Uruchom, wpisując „Uruchom” w pasku wyszukiwania w menu Start lub naciskając i przytrzymując klawisz Windows, a następnie naciskając klawisz R.
- Wpisz „appwiz.cpl” w polu i kliknij przycisk OK lub naciśnij Enter. Spowoduje to przejście bezpośrednio do „Odinstaluj lub zmień program” w Panelu sterowania „Programy i funkcje”.
- Znajdź StarCraft 2 na liście i kliknij go. Następnie kliknij „Odinstaluj/Zmień”. Możesz też kliknąć prawym przyciskiem myszy StarCraft 2, a następnie kliknąć Odinstaluj z menu kontekstowego.
Alternatywnie możesz odinstalować grę za pomocą aplikacji Blizzard Battle.net.
- Uruchom ponownie system.
- Teraz musisz usunąć pliki tymczasowe. Przejdź do Dysku lokalnego (C > Użytkownicy >*Twoje imię* > Dane aplikacji > Lokalny > Temp i usuń wszystko w folderze Temp.
- Następnie wejdź na oficjalną stronę StarCrafta. Pobierz stamtąd plik gry i zainstaluj go. Możesz także otworzyć sklep Blizzarda i pobrać StarCraft 2.
Poprawka 6: Zmodyfikuj opcje w grze StarCraft 2
Jeśli spersonalizowałeś opcje gry, w tym preferencje, powiązania klawiszy i ustawienia graficzne, po zainstalowaniu aktualizacji lub nawet przed, te ustawienia w grze mogą powodować konflikty i powodować nieprawidłowe działanie StarCrafta II. Musisz więc wrócić do ustawień w grze i zresetować je do wartości domyślnych. Pamiętaj, że chociaż to naprawi awarię, twoje preferencje w grze zostaną usunięte. Dlatego warto rozważyć utworzenie kopii zapasowej lokalnie przed wykonaniem poniższych czynności:
- Otwórz program startowy Blizzarda (tj. swoją aplikację komputerową Battle.net) i przejdź do Opcji.
- Kliknij Ustawienia gry w lewym okienku.
- Znajdź StarCraft 2 na liście gier i kliknij łącze „Zresetuj opcje w grze”.
- Kliknij gotowe, a następnie spróbuj ponownie uruchomić grę. Sprawdź, czy awaria się skończyła.
Poprawka 7: Sprawdź zaporę i dostosuj ustawienia antywirusa
Możesz nie mieć dostępu do głównego menu gry, ponieważ StarCraft 2 nie uruchamia się i nie przechodzi przez proces uwierzytelniania. Może to być spowodowane zablokowaniem gry w ustawieniach zapory.
Oto, co musisz zrobić:
- Uruchom grę, a następnie naciśnij kombinację Alt + Tab na klawiaturze, aby wrócić do systemu Windows.
- Jeśli pojawi się monit zapory sieciowej, zezwól StarCraftowi 2 na ominięcie zapory.
Jeśli nie pojawi się żaden komunikat z zapory, musisz przejść do ustawień zapory i upewnić się, że StarCraft 2 nie jest zablokowany:
- Wpisz „Firewall” w pasku wyszukiwania menu Start, a następnie kliknij w wynikach Zapora systemu Windows.
- W oknie Panelu sterowania, które zostanie otwarte, kliknij opcję „Zezwalaj aplikacji lub funkcji przez Zaporę systemu Windows” w lewym okienku.
- Znajdź StarCrafta i kliknij go. Następnie kliknij przycisk „Zmień ustawienia”.
- Kliknij przycisk „Zezwól na inną aplikację”.
- W oknie, które się otworzy, kliknij StarCraft, a następnie utwórz wyjątek dla StarCraft II. Następnie kliknij przycisk „Dodaj”.
- Zapisz zmiany, a następnie sprawdź, czy Twoja gra będzie teraz działać poprawnie.
Jeśli używasz programu antywirusowego innej firmy, przejdź do ustawień i upewnij się, że StarCraft 2 nie został dodany do jego listy zablokowanych. Jeśli tak, musisz dodać go jako wyjątek. Jeśli nie wiesz, jak wprowadzić te zmiany w swoim programie antywirusowym, zalecamy zapoznanie się z instrukcją lub skontaktowanie się z obsługą klienta. Możesz również odwiedzić Google i wyszukać procedurę.

Chroń komputer przed zagrożeniami za pomocą programu Anti-Malware
Sprawdź swój komputer pod kątem złośliwego oprogramowania, które może przegapić Twój program antywirusowy, i bezpiecznie usuń zagrożenia za pomocą Auslogics Anti-Malware
Inną opcją jest wyłączenie programu antywirusowego. Ale to często nie jest wskazane. Musisz chronić swój komputer przed zagrożeniami. Dlatego jeśli twój program antywirusowy zakłóca normalne funkcjonowanie twoich aplikacji, sugerujemy zamiast tego użyć Auslogics Anti-Malware. Narzędzie jest bardzo przyjazne dla użytkownika i łatwe w nawigacji. To także jeden z najlepszych produktów na rynku. Został przetestowany i zaufany przez ekspertów ds. bezpieczeństwa komputerów PC. Deweloperzy posiadają certyfikat Microsoft Silver Application Developer, który jest znakiem jakości. Auslogics Anti-Malware zapewnia najwyższej klasy ochronę przed różnymi złośliwymi programami i zagrożeniami bezpieczeństwa. Uruchomienie go może nawet znaleźć i wyeliminować złośliwe elementy, które Twój istniejący program antywirusowy zawiódł lub może nie zostać wykryty.

Poprawka 8: Uruchom grę jako administrator
Problemy ze StarCraftem 2, takie jak opóźnienia w menu gry, można rozwiązać, przyznając uprawnienia administratora gry. Oto jak:
- Na swoim komputerze przejdź do katalogu, w którym jest zainstalowana gra i kliknij prawym przyciskiem myszy plik .exe (powinien to być SC2.exe).
- Kliknij Właściwości w wyskakującym okienku i przejdź do zakładki Zgodność.
- Włącz opcję „Uruchom ten program jako administrator”, a następnie kliknij przyciski Zastosuj i OK, aby zapisać modyfikację.
Możesz teraz sprawdzić, czy wydajność gry jest dobra.
Poprawka 9: Ustaw powinowactwo do gry
Mówi się, że opóźnione menu w StarCraft 2 powodują, że gra nie może efektywnie angażować wszystkich rdzeni procesora. Ustawienie powinowactwa do gry w Menedżerze zadań pomoże rozwiązać napotkany problem. Zobacz procedurę poniżej:
- Uruchom grę. Gdy się pojawi, przytrzymaj klawisz Alt na klawiaturze i naciśnij klawisz Tab. Zostaniesz poprowadzony z powrotem na pulpit.
- Teraz otwórz Menedżera zadań. Możesz wpisać nazwę w pasku wyszukiwania menu Start lub po prostu nacisnąć kombinację klawiszy: Ctrl + Shift + Esc.
- Po przejściu do Menedżera zadań przejdź do zakładki Szczegóły i kliknij prawym przyciskiem myszy StarCraft 2. Następnie kliknij Ustaw powinowactwo z menu kontekstowego.
- Teraz wyłącz jeden z rdzeni procesora, odznaczając jego pole wyboru.
- Zapisz swoją modyfikację, klikając przycisk OK, a następnie wróć do StarCrafta. Wszystko lepiej?
Wadą korzystania z powyższej metody ustawiania koligacji jest to, że będziesz musiał ją powtarzać za każdym razem, gdy chcesz uruchomić grę. Dlatego przedstawimy Ci bardziej trwałe rozwiązanie. Metoda jest dość zaawansowana, ale nie przejmuj się tym. Po prostu postępuj zgodnie z instrukcjami, a wszystko będzie dobrze:
- Otwórz Menedżera zadań (naciśnij Ctrl + Shift + Esc na klawiaturze) i przejdź do karty Szczegóły.
- Kliknij prawym przyciskiem myszy dowolny program na liście i wybierz opcję Ustaw powinowactwo z menu kontekstowego. Ma to na celu sprawdzenie, ile masz rdzeni procesora.
- Teraz policz wyświetlane procesory, w tym procesor 0, aby wiedzieć, ile ich jest. Zauważ, że „1” reprezentuje rdzeń. Zakładając więc, że masz 4 działające rdzenie, zobaczysz 1111. Podobnie, jeśli jest 8 działających rdzeni, zostanie to pokazane jako 11111111 i tak dalej.
- Następnie, aby dezaktywować działający rdzeń, będziesz musiał zmienić liczbę z 1 na 0. Czyli zakładając, że masz 4 rdzenie (czyli 1111), po dezaktywacji jednego będziesz miał teraz 0111.
- Następnie musisz przekonwertować liczbę binarną 0111 na dziesiętną. Wymaga to użycia konwertera. Wiele z nich jest dostępnych online za darmo. Możesz po prostu przejść do Google i wpisać „konwertuj 0111 na dziesiętny” i zobaczyć, jaki jest wynik. Na przykład, gdy przekonwertujesz liczbę binarną 0111, wynik to 7.
- Zanotuj liczbę, którą otrzymałeś po konwersji określonej liczby (może masz 8 rdzeni i wyłączysz jeden, więc liczba binarna, którą przekonwertujesz na dziesiętną, to 01111111. Zobacz, co daje w postaci dziesiętnej i zanotuj to).
- Otwórz program startowy Battle.net i znajdź StarCraft 2. Kliknij na niego, przejdź do Opcji i otwórz Ustawienia gry.
- Znajdź StarCraft 2 na liście i zaznacz opcję „Dodatkowe argumenty wiersza poleceń”.
- Teraz zapamiętaj dziesiętny, który uzyskałeś z konwersji liczby binarnej; czas go użyć. W naszym przykładzie jest to 7, więc dodamy „-affinity 7”.
- Gdy zapiszesz zmianę, za każdym razem, gdy uruchomisz StarCrafta, będzie on działał z wyłączonym jednym procesorem.
Mamy nadzieję, że powyższa procedura nie jest dla Ciebie zbyt skomplikowana. Jeśli tak, zawsze możesz użyć pierwszej omówionej przez nas metody, aby ręcznie ustawić koligację za każdym razem, gdy chcesz zagrać w StarCraft 2.
Poprawka 10: Sprawdź swój katalog instalacyjny
Jeśli StarCraft został zainstalowany w katalogu poza twoim dyskiem twardym, wystąpią problemy, takie jak zawieszanie się lub awaria gry. Upewnij się więc, że uruchamiając plik .exe gry, nie robisz tego z zewnętrznego dysku. W takim przypadku odinstaluj grę i wyślij plik .exe na swój komputer. Następnie ponownie zainstaluj StarCraft, aby katalog instalacyjny znajdował się na wewnętrznym dysku twardym. Następnie uruchom ponownie komputer i sprawdź, czy problem, z którym się zmagasz, został pomyślnie rozwiązany.
Poprawka 11: Sprawdź, czy nie ma pliku Variables.txt
StarCraft tworzy plik variable.txt w swoim katalogu instalacyjnym. Tutaj zapisywane są wszystkie preferencje i konfiguracje gry. Zmienne, do których gra musi się odwołać przed rozpoczęciem, mogą być również przechowywane w pliku variable.txt. Urzędnicy Blizzarda twierdzą, że ten plik jest kluczowy i nie powinien być usuwany. Jeśli jednak korzystasz z usług przechowywania w chmurze, takich jak OneDrive, plik .txt może zostać usunięty z pamięci lokalnej i zapisany w chmurze. Tak więc po uruchomieniu gry nie udaje się zlokalizować pliku .txt i ulega awarii.
Dlatego musisz upewnić się, że plik zmiennej.txt znajduje się w katalogu instalacyjnym, w którym powinien się znajdować. Jeśli tak nie jest, spróbuj odinstalować i ponownie zainstalować grę lub poproś znajomego o przesłanie pliku ze swojego komputera, a następnie wklej go w odpowiednim katalogu. Następnie musisz zabezpieczyć plik variable.txt przed przeniesieniem przez OneDrive. Oto, co musisz zrobić:
- Otwórz Eksplorator plików, naciskając kombinację klawiszy logo Windows + E.
- Przejdź do Dysku lokalnego (C > Użytkownicy > *Nazwa użytkownika* > OneDrive > Dokumenty > StarCraft II > Variables.txt.
- Jeśli folder StarCraft 2 znajduje się w powyższym katalogu OneDrive, wytnij go i wklej w katalogu instalacyjnym gry.
Po wykonaniu instrukcji, jak pokazano powyżej, spróbuj ponownie uruchomić StarCraft 2 i sprawdź, czy działa płynnie.
Poprawka 12: Uruchom grę w trybie okna
Tryb pełnoekranowy w StarCraft 2 często nie działa poprawnie. Przejście do trybu okienkowego pomogło wielu użytkownikom grać w grę bez problemów. Oto jak uruchomić StarCraft 2 w trybie okienkowym:
- Otwórz swoją aplikację komputerową Battle.net.
- Kliknij kartę StarCraft 2, wybierz Opcje i przejdź do Ustawień gry.
- Wybierz opcję „Dodatkowe argumenty wiersza poleceń” i wpisz „-Displaymode 0” dla gier StarCraft, które chcesz uruchomić w trybie okienkowym.
- Zapisz wprowadzoną zmianę i ponownie uruchom StarCraft 2. Następnie możesz przełączyć się z powrotem do trybu pełnoekranowego po uruchomieniu gry i sprawdzić, czy problem się powtórzy.
Poprawka 13: Uruchom StarCraft 2 w trybie zgodności
Możesz naprawić awarię StarCrafta 2 podczas ładowania, uruchamiając go w trybie zgodności. Tryb zgodności sprawia, że system operacyjny Windows 10 działa jak wcześniejsza wersja systemu Windows, na przykład Windows 8 lub Windows 7. Dlatego jeśli problem z awarią wynika z niezgodności systemu operacyjnego, ta poprawka pomoże go rozwiązać. Postępuj zgodnie z instrukcjami podanymi poniżej:
- Przejdź do katalogu, w którym zainstalowano StarCraft 2 i znajdź plik .exe. Może być wymieniony jako SC2.exe.
- Kliknij plik prawym przyciskiem myszy i wybierz Właściwości z menu kontekstowego.
- Po otwarciu okna kliknij kartę Zgodność.
- Włącz opcję „Uruchom ten program w trybie zgodności z” i rozwiń menu rozwijane. Wybierz Windows 8 lub Windows 7.
- Wprowadź zmiany, klikając przyciski Zastosuj i OK.
Po wykonaniu powyższej procedury spróbuj ponownie uruchomić grę i zobacz, co się stanie.
Poprawka 14: Wyłącz EVGA Precision X
Dotyczy to sytuacji, gdy używasz karty graficznej Nvidia.
EVGA Precision X to narzędzie służące do przetaktowywania karty graficznej, dzięki czemu pozwala na odblokowanie jej maksymalnych możliwości. Przypadkowo powoduje to awarię StarCrafta 2. Dlatego przed uruchomieniem gry wyłącz EVGA Precision X.
Możesz także spróbować włączyć tryb debugowania w Panelu sterowania Nvidia. Oto jak:
- Kliknij prawym przyciskiem myszy pusty obszar na pulpicie i kliknij Panel sterowania Nvidia.
- Przejdź do zakładki Pomoc i kliknij w menu Tryb debugowania.
Uwaga: Ta metoda dotyczy tylko kart graficznych bez odniesienia.
Jeśli twoja karta graficzna jest domyślnie podkręcona, powyższa procedura ustawi ją na referencyjne częstotliwości zegara Nvidii.
Poprawka 15: Wyłącz Windows DVR
Wyłączenie Windows DVR może pomóc w rozwiązaniu problemów z opóźnieniami menu i rozrywaniem ekranu. Oto jak to zrobić:
- Uruchom aplikację Xbox i przejdź do Ustawień.
- W zakładce Game DVR wyłącz opcję „Record game clips and screenshots using Game DVR”.
Poprawka 16: Spróbuj wyłączyć Vsync i ponownie zainstalować aplikację Battle.net Desktop
Awarie czarnego ekranu w StarCraft 2 można rozwiązać, otwierając Catalyst Control Center lub Nvidia Control Panel i wyłączając Vsync w grze.
Spróbuj także odinstalować i ponownie zainstalować aplikację Battle.net na komputer i sprawdzić, czy to pomoże.
Poprawka 17: Sprawdź swoje porty
Skorzystaj z dowolnej niezawodnej bezpłatnej usługi dostępnej online i upewnij się, że porty UDP: 6112 i TCP: 6112 są otwarte. Jeśli nie, przejdź do ustawień zapory na swoim komputerze i otwórz je.
Poprawka 18: Usuń foldery dla Battle.net i Blizzard Entertainment
Najpierw musisz przejść do zakładki Usługi w Konfiguracji systemu i wyłączyć wszystkie usługi firm innych niż Microsoft. Następnie możesz przejść do usunięcia wyżej wymienionych folderów:
- Wpisz „msconfig” w pasku wyszukiwania menu Start i kliknij wynik.
- Przejdź do zakładki Usługi i zaznacz pole wyboru „Ukryj wszystkie usługi Microsoft” u dołu okna. Następnie kliknij przycisk „Wyłącz wszystko”.
- Kliknij Zastosuj i kliknij OK.
- Zamknij okno konfiguracji systemu i naciśnij klawisz z logo Windows + kombinację E na klawiaturze.
- Kliknij Dysk lokalny (C i otwórz folder ProgramData.
- Usuń foldery Blizzard Entertainment i Battle.net.
Poprawka 19: Wyłącz Crossfire lub SLI
Kiedy masz dwie karty graficzne i używasz ich w trybie Crossfire lub SLI, możesz cieszyć się zwiększoną wydajnością, jednak problemy graficzne, takie jak migotanie tekstur, mogą wystąpić w StarCraft 2 z powodu trybu Crossfire lub SLI. Wyłączenie ich może pomóc w rozwiązaniu problemów w grze. Następnie sprawdź, czy awarie nadal będą występować.
Poprawka 20: Zainstaluj aktualizacje systemu Windows
Aktualizacja systemu operacyjnego zapewnia najnowszą wersję sterowników oraz naprawia błędy i problematyczne pliki, które mogą uniemożliwiać prawidłowe działanie gry. Zaktualizowany system operacyjny, który działa wydajnie, jest niezbędny, jeśli chcesz cieszyć się bezproblemową rozgrywką na swoim komputerze. Oto, co musisz zrobić, aby uzyskać najnowsze aktualizacje systemu Windows:
- Przejdź do menu Start i kliknij Ustawienia. Lub użyj kombinacji klawiszy logo Windows + X na klawiaturze, aby otworzyć aplikację Ustawienia.
- Kliknij Aktualizacja i zabezpieczenia po otwarciu strony Ustawienia.
- Przejdź do Windows Update w lewym okienku ekranu.
- Teraz kliknij przycisk „Sprawdź dostępność aktualizacji”.
- Po zakończeniu procesu uruchom ponownie komputer i spróbuj ponownie uruchomić grę. Sprawdź, czy awarie będą nadal występować.
Poprawka 21: Wyłącz aplikacje działające w tle
Występujące awarie mogą być spowodowane problemami ze zgodnością z innym oprogramowaniem działającym na komputerze. Dlatego, aby rozwiązać problem, spróbuj wyłączyć aplikacje działające w tle, a następnie sprawdź, czy to pomaga.
Postępuj zgodnie z instrukcjami podanymi poniżej:
- Naciśnij klawisz Windows na klawiaturze lub kliknij ikonę Windows w lewym dolnym rogu ekranu.
- W menu Start przejdź do paska wyszukiwania i wpisz „msconfig”. Kliknij go w wynikach wyszukiwania, aby otworzyć okno Konfiguracja systemu.
- Wybierz „Uruchamianie selektywne” na karcie Ogólne i odznacz pole „Załaduj elementy startowe”.
- Przejdź do zakładki „Usługi”. U dołu okna zaznacz pole wyboru „Ukryj wszystkie usługi firmy Microsoft”.
- Teraz kliknij przycisk „Wyłącz wszystko”.
- Kliknij Zastosuj i kliknij OK, aby zachować zmiany.
- Uruchom ponownie komputer i spróbuj ponownie uruchomić StarCraft 2.
Poprawka 22: Ustaw priorytet dla StarCraft 2 w Menedżerze zadań
Aby upewnić się, że gra otrzyma wszystkie zasoby systemowe, których potrzebuje, aby móc działać płynnie po uruchomieniu, ustaw jej priorytet na „wysoki” za pomocą Menedżera zadań. Pomoże to zapewnić, że gra nie będzie rywalizować o zasoby z innymi aplikacjami na komputerze.
Postępuj zgodnie z przedstawionymi krokami:
- Otwórz okno dialogowe Uruchom. Możesz to zrobić, wpisując „Uruchom” w pasku wyszukiwania menu Start i klikając go w wynikach lub możesz użyć kombinacji logo Windows + R.
- Teraz wpisz „Taskmgr” w polu i naciśnij Enter. Możesz też kliknąć przycisk OK.
- Przejdź do zakładki „Szczegóły” i znajdź StarCraft 2 na liście. Kliknij wpis prawym przyciskiem myszy i najedź na „Ustaw priorytet”. Wybierz „Czas rzeczywisty” lub „Wysoki” z menu kontekstowego.
- Spróbuj ponownie otworzyć grę i zobacz, jak działa.
Poprawka 23: Odnów swój adres IP i opróżnij DNS
Opróżnianie DNS i odnawianie adresu IP pomaga, gdy aplikacje często ulegają awarii, zawieszają się lub nie łączą się z serwerem. Aby to zrobić, poniżej przedstawiamy procedurę dla Ciebie:
- Otwórz menu Power User (lub WinX), klikając prawym przyciskiem myszy przycisk Start w lewym dolnym rogu ekranu. Możesz także nacisnąć klawisz z logo Windows i kombinację X.
- Kliknij „Wiersz polecenia (administrator)” na liście, aby otworzyć okno wiersza polecenia z podwyższonym poziomem uprawnień.
- Potwierdź akcję, klikając „Tak”, gdy pojawi się monit Kontrola konta użytkownika.
- Wpisz lub wklej „ipconfig /release” w oknie CMD (Administrator) i naciśnij Enter.
- Gdy polecenie pokaże, że adres IP został zwolniony, wpisz „ipconfig / renew” i naciśnij Enter, aby ponownie ustanowić swój adres IP. Poczekaj, aż przejdzie.
- Opróżnij DNS, wpisując „ipconfig /flushdns”, a następnie naciśnij Enter.
- Następnie zamknij okno i uruchom ponownie komputer. Następnie spróbuj zagrać w StarCraft 2.
Poprawka 24: Spróbuj użyć 32-bitowego klienta zamiast 64-bitowego klienta
Klient StarCrafta 2 może dać ci lepsze wyniki. Działa to dla wielu użytkowników. Oto, co należy zrobić:
- Otwórz program startowy Battle.net.
- Przejdź do zakładki StarCraft 2 i kliknij Opcje.
- Przejdź do ustawień gry i zaznacz pole wyboru obok 32-bitowego klienta gry StarCraft 2.
- Kliknij „Gotowe” i uruchom grę.
Pamiętaj, że chociaż 32-bitowy klient pomaga rozwiązywać awarie i inne błędy w twojej grze, u niektórych użytkowników powoduje błędy krytyczne. Jeśli zmiana jest dla Ciebie nieproduktywna, przełącz się z powrotem na klienta 64-bitowego.
Poprawka 25: Zrób czysty rozruch
Innym sposobem zapobiegania konfliktom programów lub usług działających w tle ze StarCraftem 2 i powodowaniu jego awarii jest wyłączenie winowajców. Oto, co musisz zrobić:
- Otwórz okno dialogowe Uruchom, naciskając kombinację klawiszy klawisz logo Windows + R.
- Wpisz „ msconfig ” i kliknij przycisk OK, aby otworzyć okno Konfiguracja systemu.
Alternatywnie możesz wywołać MSConfig za pomocą paska wyszukiwania w menu Start.
- Przejdź do zakładki Usługi i ukryj wszystkie usługi Microsoft, zaznaczając pole wyboru u dołu okna.
- Kliknij przycisk „Wyłącz wszystko”.
- Przejdź do zakładki Uruchamianie i kliknij link „Otwórz Menedżera zadań”.
- Na karcie Uruchamianie Menedżera zadań wyłącz każdy z elementów startowych na liście, zaznaczając je i klikając przycisk Wyłącz.
- Wróć do strony konfiguracji systemu i kliknij OK.
- Zamknij okno i uruchom ponownie system. Następnie spróbuj ponownie uruchomić grę.
Po wypróbowaniu niektórych z przedstawionych tutaj rozwiązań StarCraft 2 będzie niczym deszcz na twoim komputerze z systemem Windows. Nie będziesz już mieć żadnych problemów. Możesz podzielić się naszym przewodnikiem ze znajomymi, aby pomóc im rozwiązać wszelkie problemy z grami, z którymi mogą się spotkać.
Jeśli masz jakieś uwagi lub pytania, nie wahaj się podzielić nimi z nami w poniższej sekcji. Bardzo nam się podoba.
