Napraw kod błędu Spotify 17 w systemie Windows 10
Opublikowany: 2023-02-19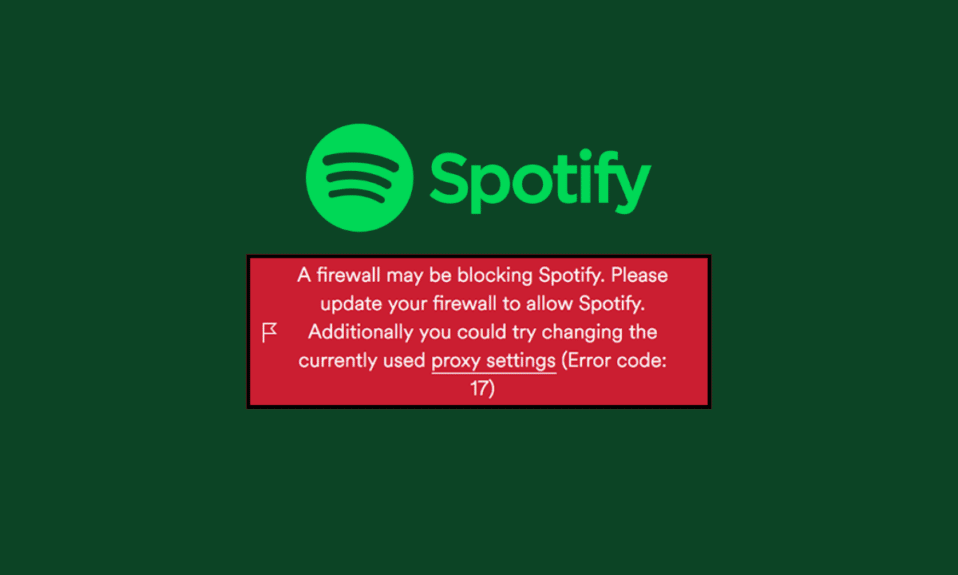
Spotify ułatwiło nam noszenie naszej muzyki gdziekolwiek się udamy, przenosząc całą muzykę bezpośrednio do smartfona lub komputera. Spotify wywarło wpływ, sprawiając, że przyziemne czynności, takie jak chodzenie czy mycie naczyń, stały się ciekawsze dzięki łatwo dostępnej muzyce. Spotify nie ogranicza się tylko do smartfonów. Możesz także używać go na swoim laptopie, MacBooku lub dowolnym komputerze PC. Możliwe jest napotkanie błędów podczas korzystania z dowolnej aplikacji. Dzieje się tak nawet w przypadku Spotify. Niektóre typowe kody błędów to kod błędu 3, kod błędu 4, kod błędu 30, kod błędu 53 i kod błędu Spotify 17. Jeśli masz ten sam problem, jesteś we właściwym miejscu. Dajemy doskonały przewodnik, który pomoże Ci naprawić kod błędu Spotify 17.
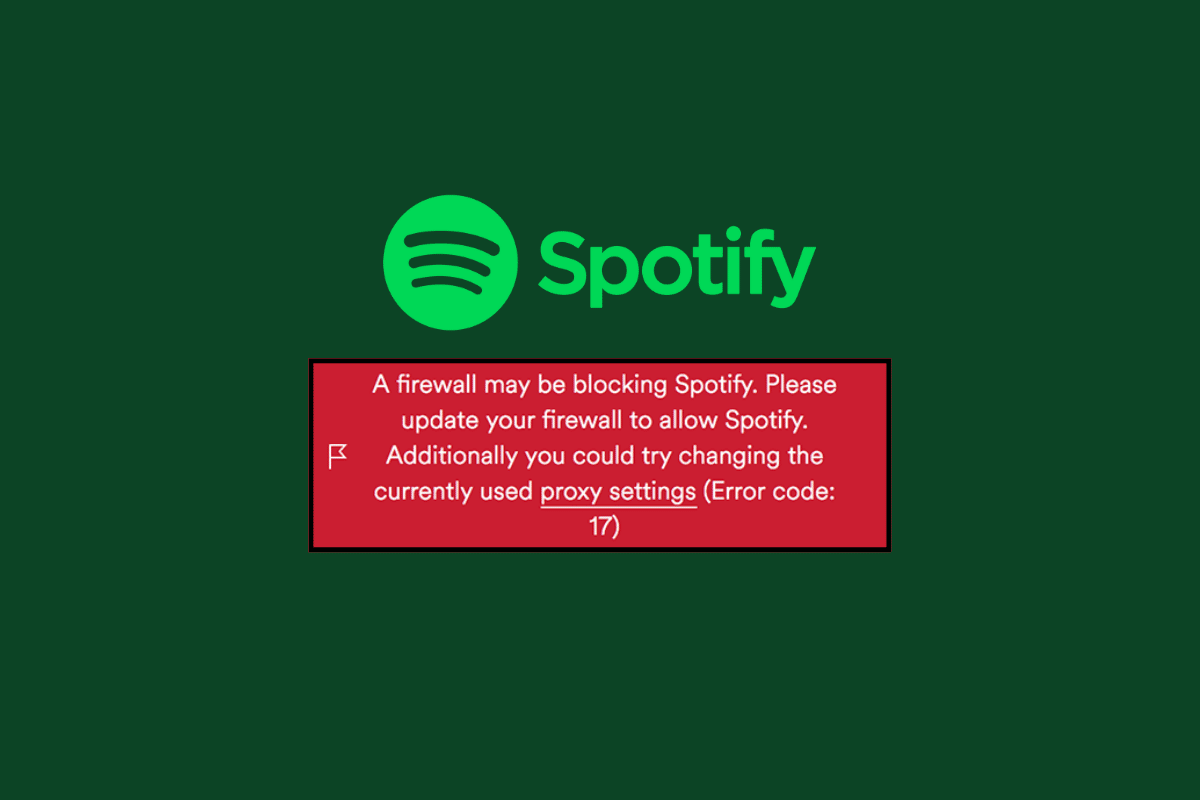
Jak naprawić kod błędu Spotify 17 w systemie Windows 10
Dzięki Spotify możesz zabrać swoją muzykę w dowolne miejsce i o każdej porze, bez żadnych przerw (jeśli korzystasz z wersji premium, nie będziesz musiał martwić się o reklamy). Więc jeśli masz do czynienia z kodem błędu 17, przeczytaj nasz przewodnik, aby naprawić ten kod błędu.
Co to jest kod błędu Spotify 17?
Kod błędu 17 to błąd, który występuje, gdy użytkownicy próbują korzystać ze Spotify na swoich komputerach. Nie pozwala zalogować się ani korzystać ze Spotify. Możesz napotkać ten błąd w momencie instalowania aplikacji lub podczas logowania się do niej. Dla entuzjastów muzyki może to zrujnować twoje wrażenia muzyczne.
Co powoduje kod błędu Spotify 17?
Gdy pojawi się komunikat o kodzie błędu 17, wyskakujące okienko mówi: Zapora sieciowa może blokować Spotify , ale może to być również spowodowane przez:
- Niezabezpieczony serwer proxy
- Zainstalowane niekompletne oprogramowanie
- Zablokowane ustawienia zapory
- Pobrano uszkodzony instalator Spotify
- Uszkodzony rejestr
- Atak wirusa
- Zalogowano się z innego kraju
Oto główne powody, dla których możesz napotkać kod błędu 17 podczas próby zalogowania się do Spotify.
Sposoby naprawy kodu błędu Spotify 17 w systemie Windows 10
Kod błędu 17 to częsty problem, ale możesz naprawić kod błędu 17 na swoim komputerze, korzystając z metod wymienionych poniżej.
Metoda 1: Uruchom usługę Instalatora Windows
Usługi Instalatora Windows kontrolują i zarządzają całą instalacją aplikacji w systemie Windows. Jeśli usługi instalatora zostaną zatrzymane, nie będzie można poprawnie zainstalować Spotify. Aby uruchomić usługę Instalatora Windows, wykonaj poniższe czynności.
1. Naciśnij jednocześnie klawisze Windows + R, aby otworzyć okno dialogowe Uruchom .
2. Wpisz compmgmt.msc i kliknij przycisk OK , aby uruchomić Zarządzanie komputerem .
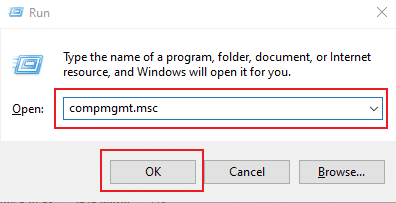
3. Teraz wybierz Usługi i aplikacje.
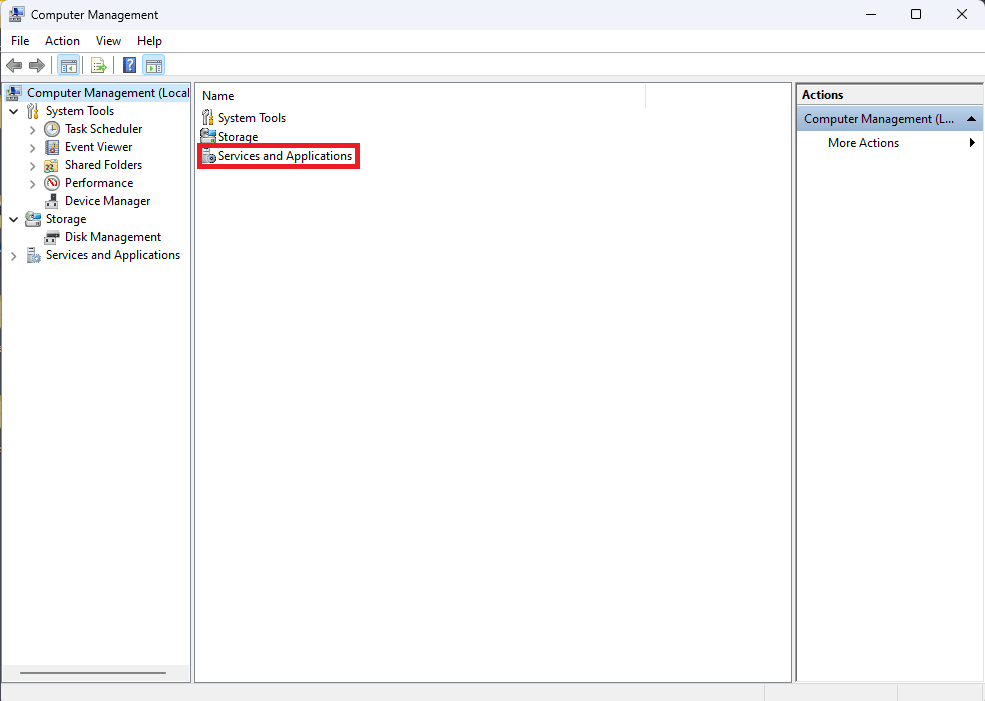
4. Następnie wybierz Usługi.
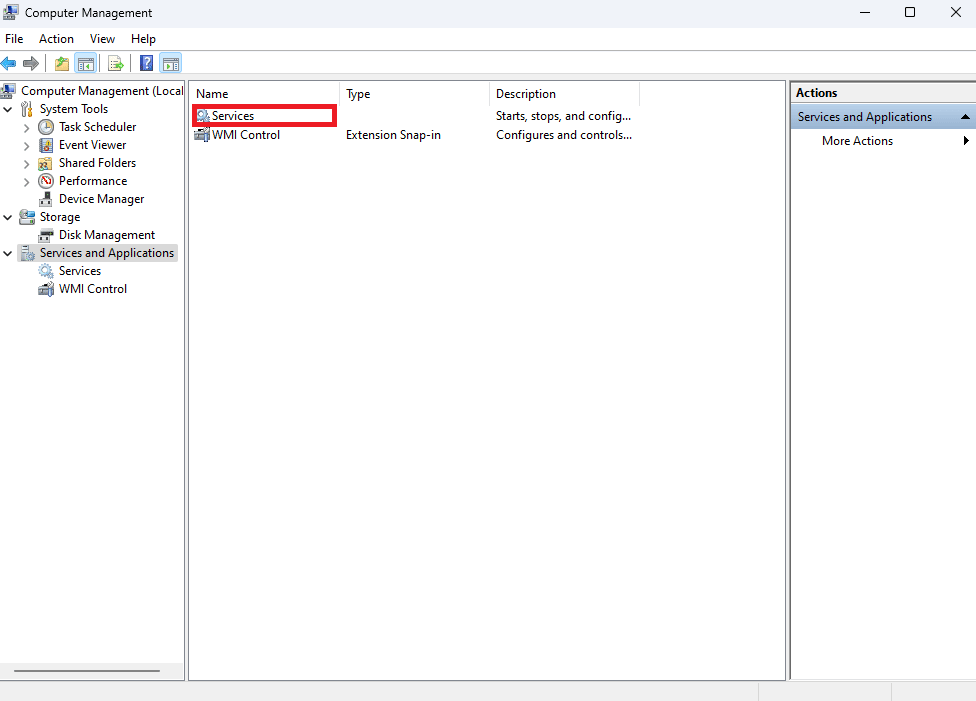
5. Przewiń w dół, aż dojdziesz do Instalatora Windows.
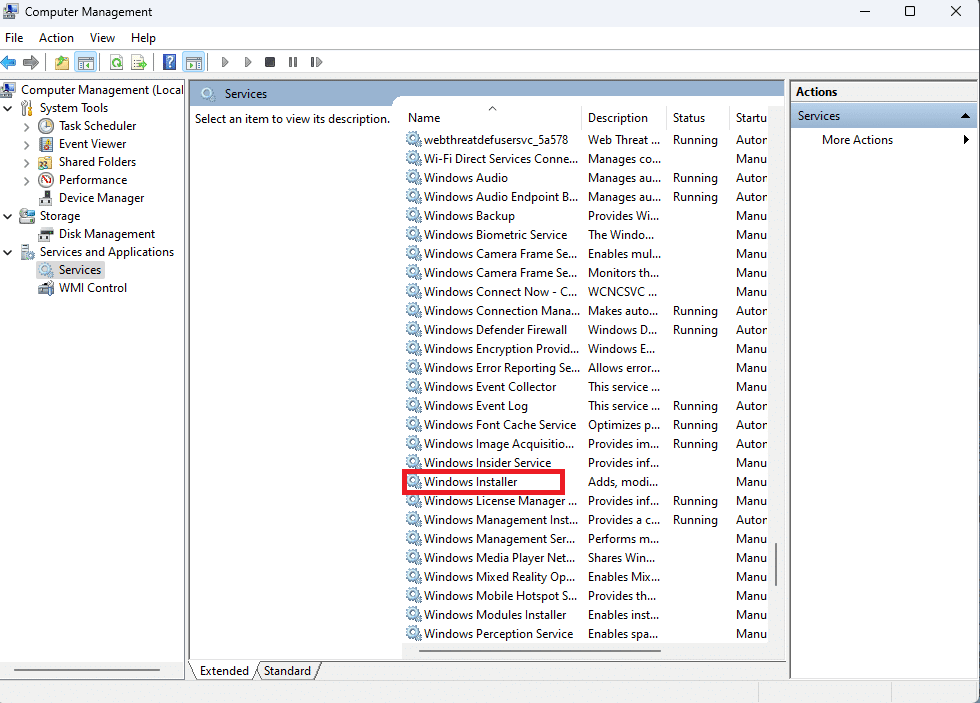
6. Właściwości Instalatora Windows zostaną teraz otwarte i pokażą sekcję Ogólne . W tej sekcji sprawdź, czy Stan usługi jest ustawiony na Uruchomiono .
7. Jeśli nie, kliknij Start .
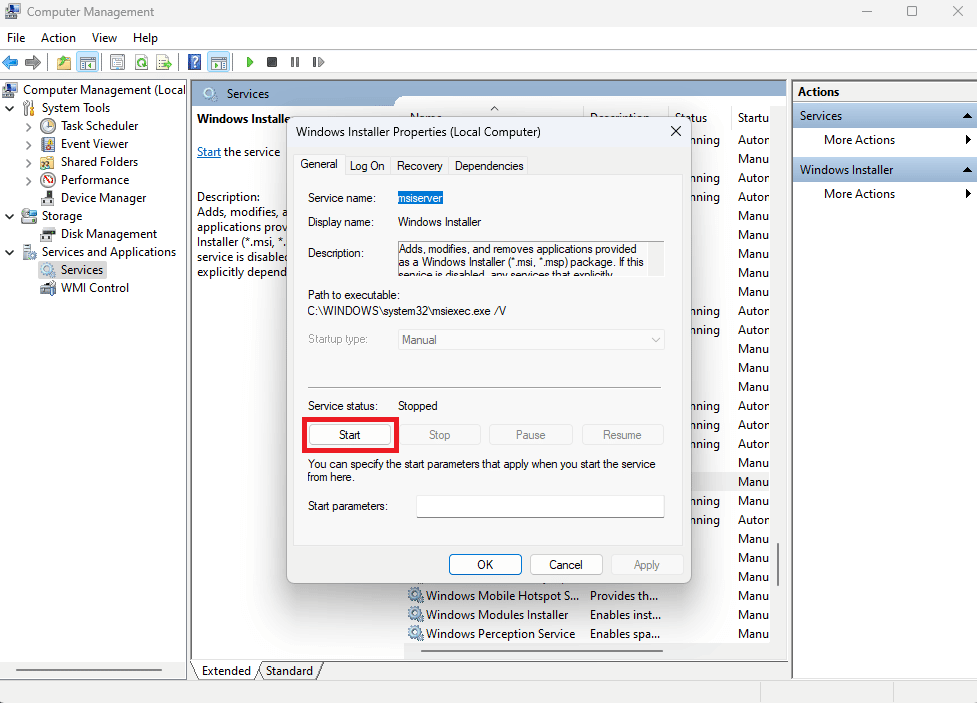
8. Na koniec wybierz OK .
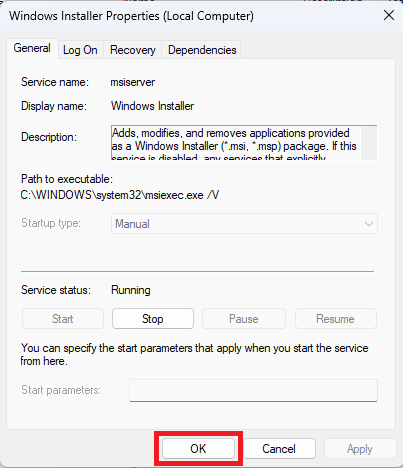
Metoda 2: Uruchom narzędzie do rozwiązywania problemów z instalacją/odinstalowaniem programu
Narzędzia do rozwiązywania problemów firmy Microsoft to niezbędne narzędzia dla każdego użytkownika systemu Windows. Istnieją różne wbudowane narzędzia do rozwiązywania problemów na komputerach z systemem Windows 10, których można użyć do rozwiązania problemów na komputerze. Chociaż niektóre narzędzia do rozwiązywania problemów są wbudowane w system Windows 10, wiele innych narzędzi do rozwiązywania problemów można pobrać z oficjalnej witryny firmy Microsoft. Narzędzie do rozwiązywania problemów z instalacją i odinstalowywaniem programów to jedno z takich narzędzi, które należy najpierw pobrać i zainstalować na komputerze. To narzędzie do rozwiązywania problemów może rozwiązać różne podstawowe problemy z procesami instalacji i dezinstalacji.
1. Pobierz i zainstaluj narzędzie do rozwiązywania problemów z instalacją i odinstalowywaniem programów z oficjalnej witryny firmy Microsoft.
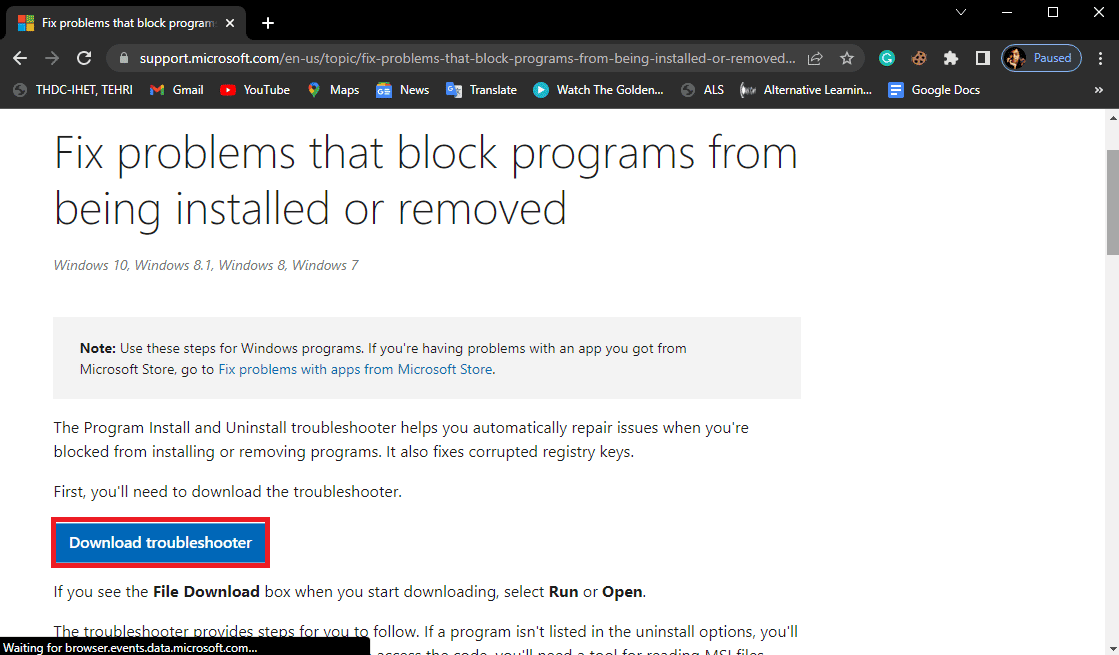
2. Po pomyślnym zainstalowaniu narzędzia do rozwiązywania problemów otwórz je.
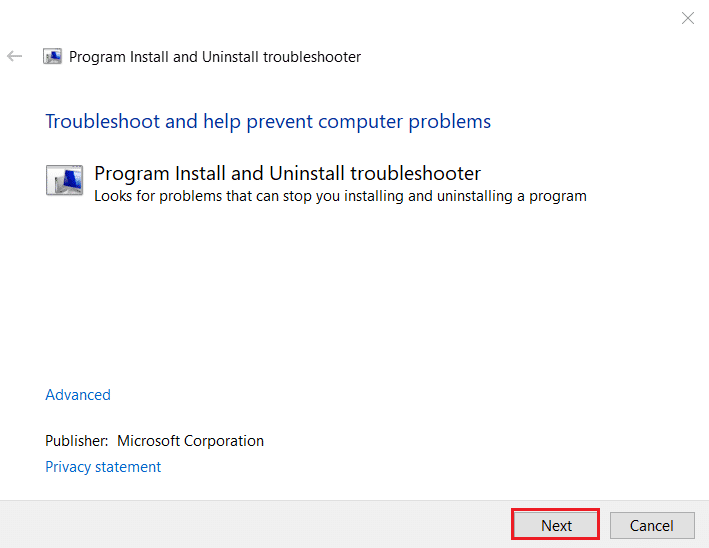
3. Teraz wybierz proces, w którym występuje problem, tj. Instalowanie lub Odinstalowywanie .
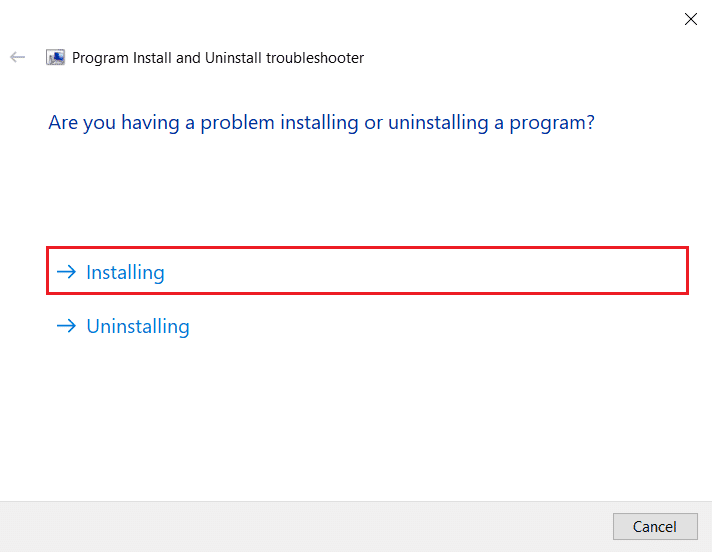
4. Teraz wybierz Program, który powoduje problem, a następnie kliknij Dalej .
5. Na koniec kliknij Tak, spróbuj odinstalować , aby odinstalować program.
Przeczytaj także: Jak naprawić niedziałające wyszukiwanie Spotify
Metoda 3: Zezwól na Spotify przez zaporę Windows Defender
Zapora systemu Windows Defender chroni komputer przed złośliwym oprogramowaniem. Podczas instalowania aplikacji Zapora systemu Windows Defender automatycznie prosi o zezwolenie na dostęp do niej lub nie. Jeśli nie zrobi tego automatycznie podczas instalacji Spotify, musisz zezwolić mu ręcznie na naprawę kodu błędu Spotify 17 Windows 10. Aby dowiedzieć się, jak zezwolić aplikacjom w zaporze systemu Windows 10, przeczytaj nasz przewodnik Jak zezwolić aplikacjom na Zapora systemu Windows 10.
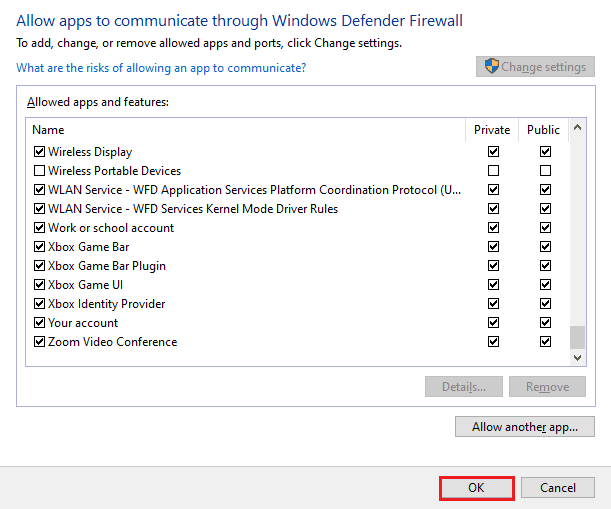
Metoda 4: Zmień lokalizację w Spotify
Możesz napotkać kod błędu 17, ponieważ niedawno zmieniłeś kraj. Nie zmieniłeś swojej lokalizacji w Spotify, ponieważ zostałeś z niego automatycznie wylogowany na swoim komputerze. Możesz zmienić lokalizację w Spotify, wykonując czynności wymienione poniżej.
1. Otwórz Google Chrome na swoim komputerze.
2. Wyszukaj Spotify i zaloguj się na swoje konto.
3. Po zalogowaniu kliknij swój profil w prawym górnym rogu ekranu. Następnie wybierz Konto .
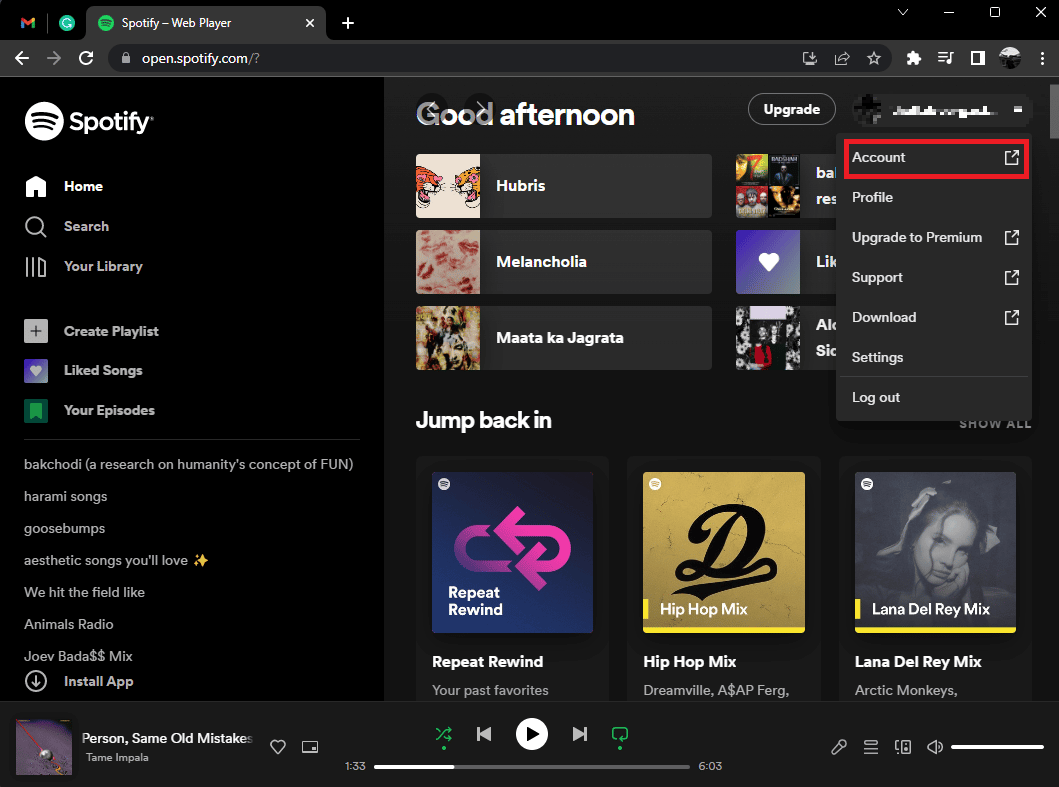
4. Otworzy się przegląd twojego konta . Teraz wybierz Edytuj profil z lewej strony ekranu.
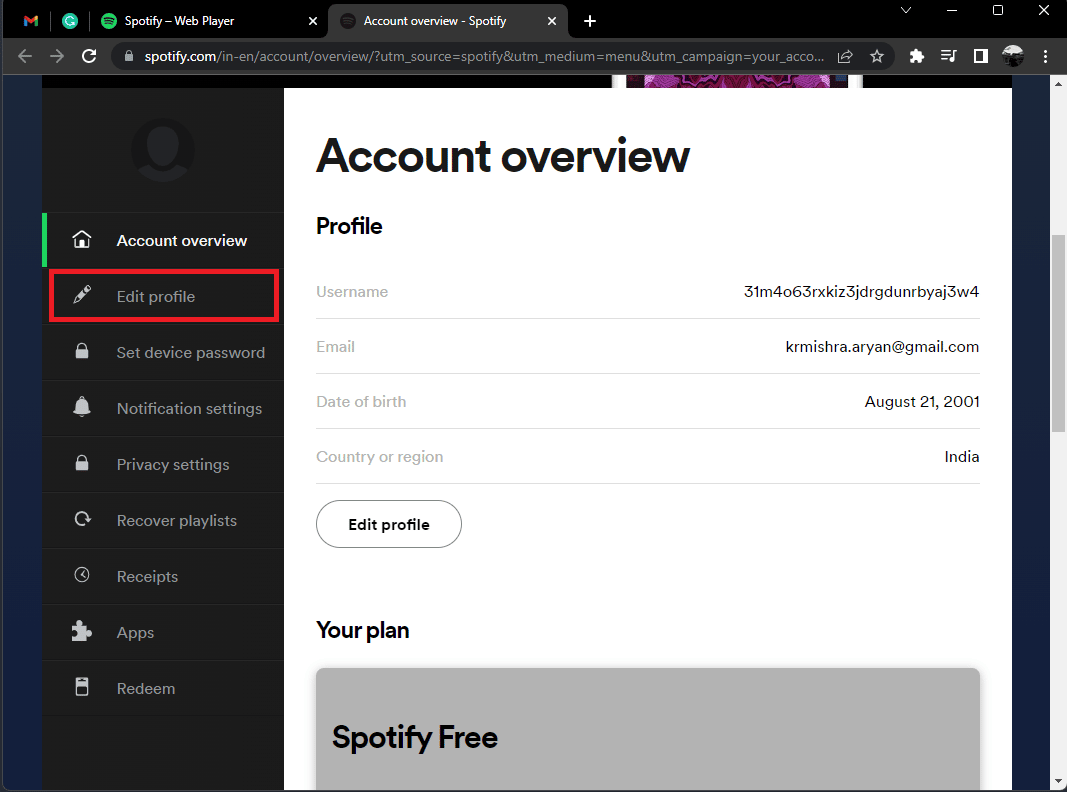
5. Zmień swoją lokalizację w sekcji Kraj lub region .
6. Po pomyślnej zmianie lokalizacji kliknij Zapisz profil .
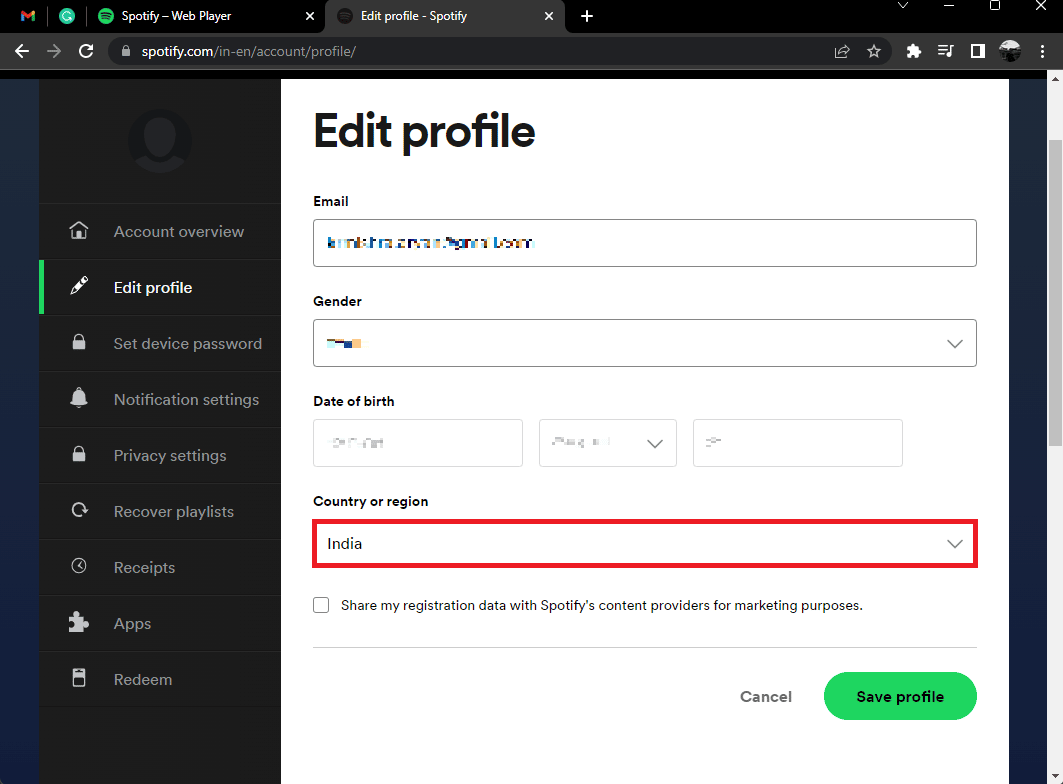
Przeczytaj także: Napraw Spotify, który nie otwiera się w systemie Windows 10
Metoda 5: Zaktualizuj aplikację Spotify
Możesz napotkać kod błędu 17, ponieważ używasz przestarzałej wersji Spotify. Spotify stale aktualizuje swoją aplikację na wszystkich platformach, aby naprawić wszystkie błędy i problemy utrudniające użytkownikom korzystanie. Aby naprawić kod błędu 17 Windows 10, spróbuj zaktualizować Spotify do najnowszej wersji. Aby dowiedzieć się, jak zaktualizować Spotify, wykonaj następujące kroki;

1. Uruchom aplikację Spotify i kliknij ikonę z trzema kropkami , jak pokazano poniżej.
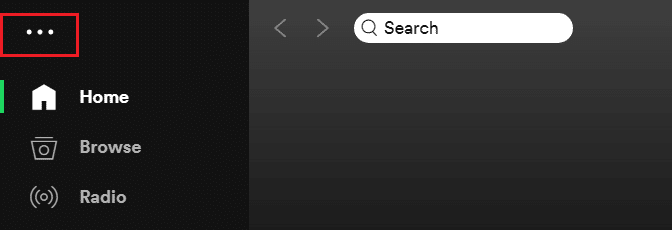
2. Tutaj wybierz Pomoc > O Spotify, aby otworzyć okno O Spotify .
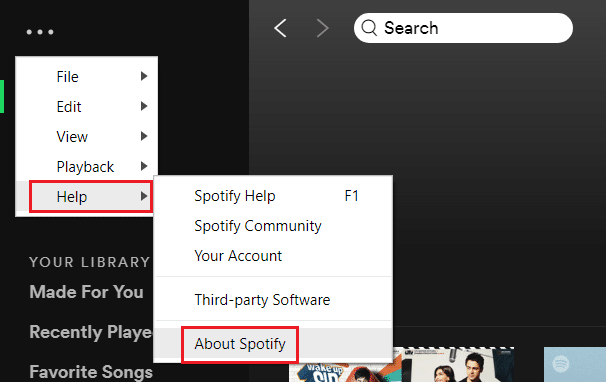
3. Otrzymasz komunikat o treści: Dostępna jest nowa wersja Spotify. Jeśli tak, kliknij przycisk Kliknij tutaj, aby pobrać , aby go zaktualizować.
Uwaga: jeśli nie otrzymasz tej wiadomości, oznacza to, że korzystasz już z najnowszej wersji Spotify.
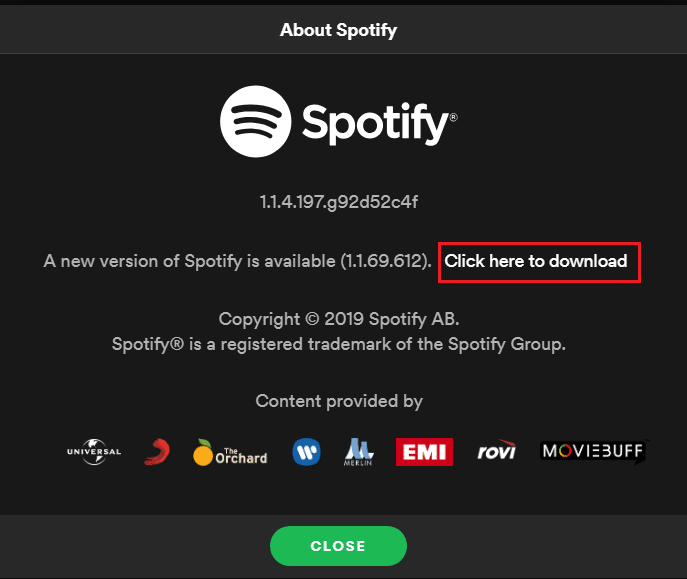
4. Spotify rozpocznie pobieranie nowej wersji Spotify… i zainstaluje ją automatycznie.
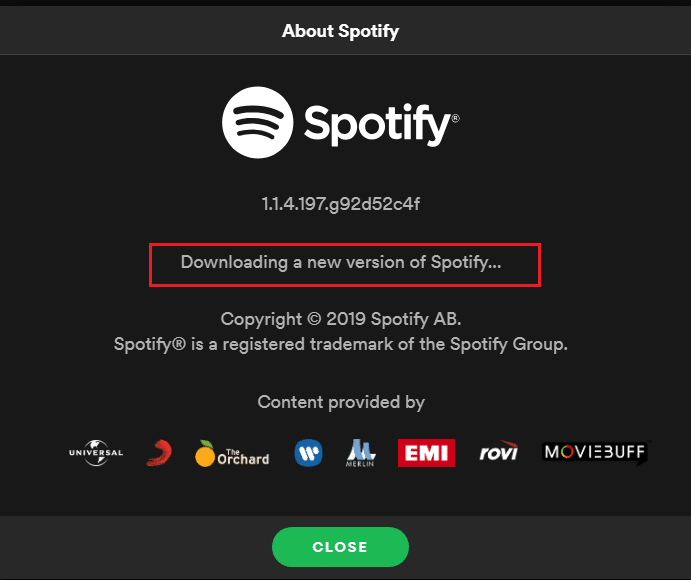
5. Uruchom ponownie Spotify po zakończeniu aktualizacji.
Metoda 6: Zaktualizuj system Windows
Firma Microsoft stale aktualizuje system Windows, aby usuwać błędy i dodawać nowe funkcje. Jeśli chcesz naprawić kod błędu Spotify 17 Windows 10, możesz zaktualizować system Windows. Aby dowiedzieć się, jak pobrać i zainstalować najnowszą aktualizację systemu Windows 10, przeczytaj nasz przewodnik Jak pobrać i zainstalować najnowszą aktualizację systemu Windows 10.
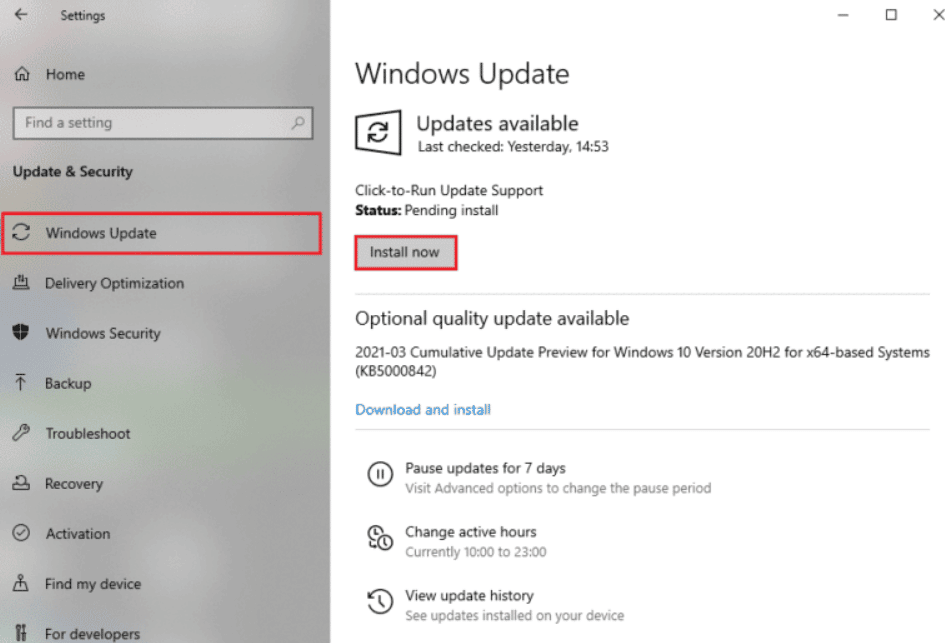
Przeczytaj także: Napraw Spotify Wrapped nie działa
Metoda 7: Wyłącz VPN i serwer proxy
Być może używasz serwera proxy do łączenia się z Internetem. Serwery proxy zachowują się jak brama między Tobą a Internetem. Może to również zakłócać proces logowania do konta Spotify. Możesz wyłączyć VPN tyle razy, ile VPN może powodować problemy. Udostępniliśmy metody Jak wyłączyć VPN i Proxy w systemie Windows 10.
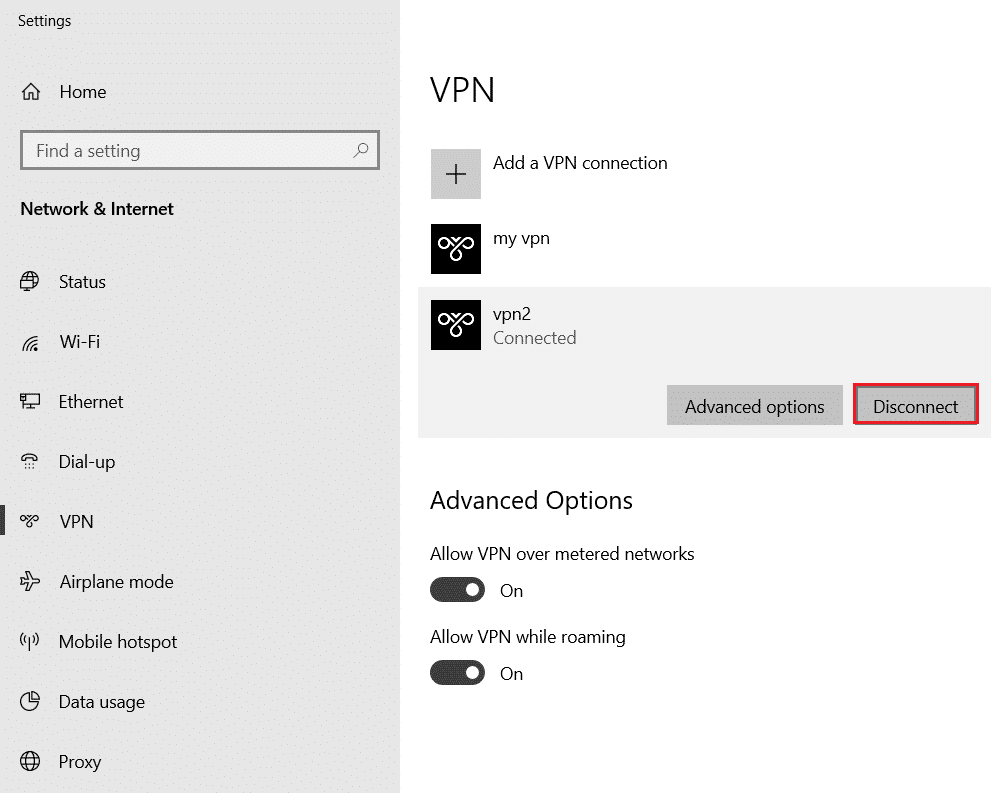
Metoda 8: Wyczyść pamięć podręczną aplikacji Spotify
Gdy używasz Spotify do słuchania piosenek, pliki z pamięci podręcznej są zapisywane na Twoim urządzeniu. Wyczyszczenie tych tymczasowych plików pamięci podręcznej to prosty sposób na naprawienie kodu błędu 17. Aby wyczyścić pamięć podręczną, wykonaj następujące kroki.
1. W polu Windows Cortana wyszukaj Spotify i kliknij opcję Otwórz .
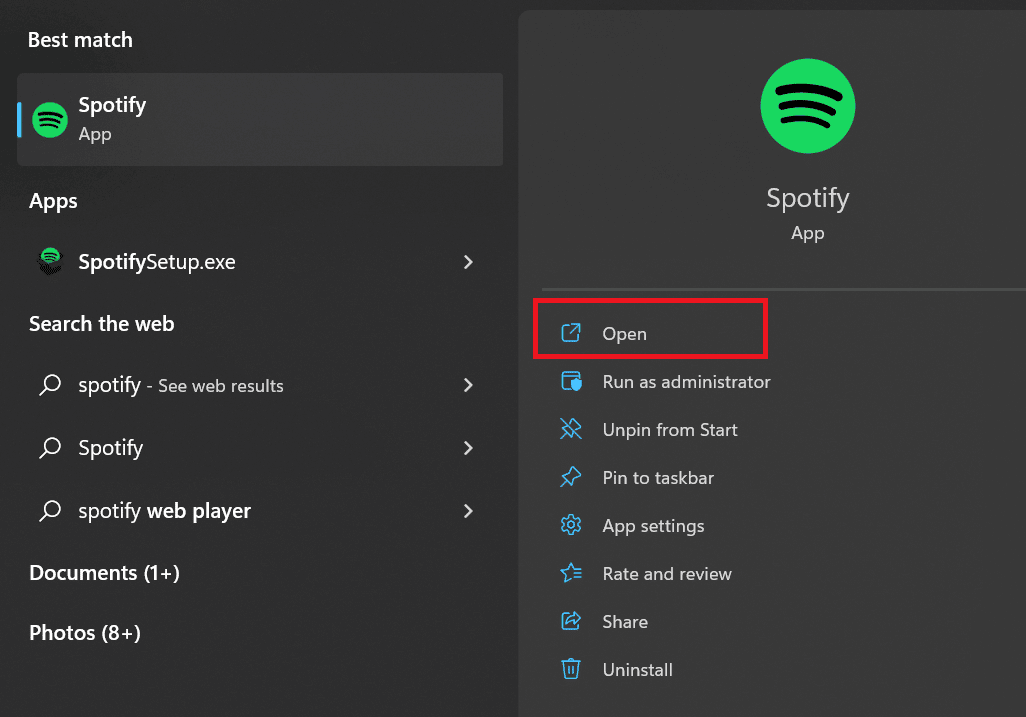
2. Teraz kliknij ikonę Użytkownika .
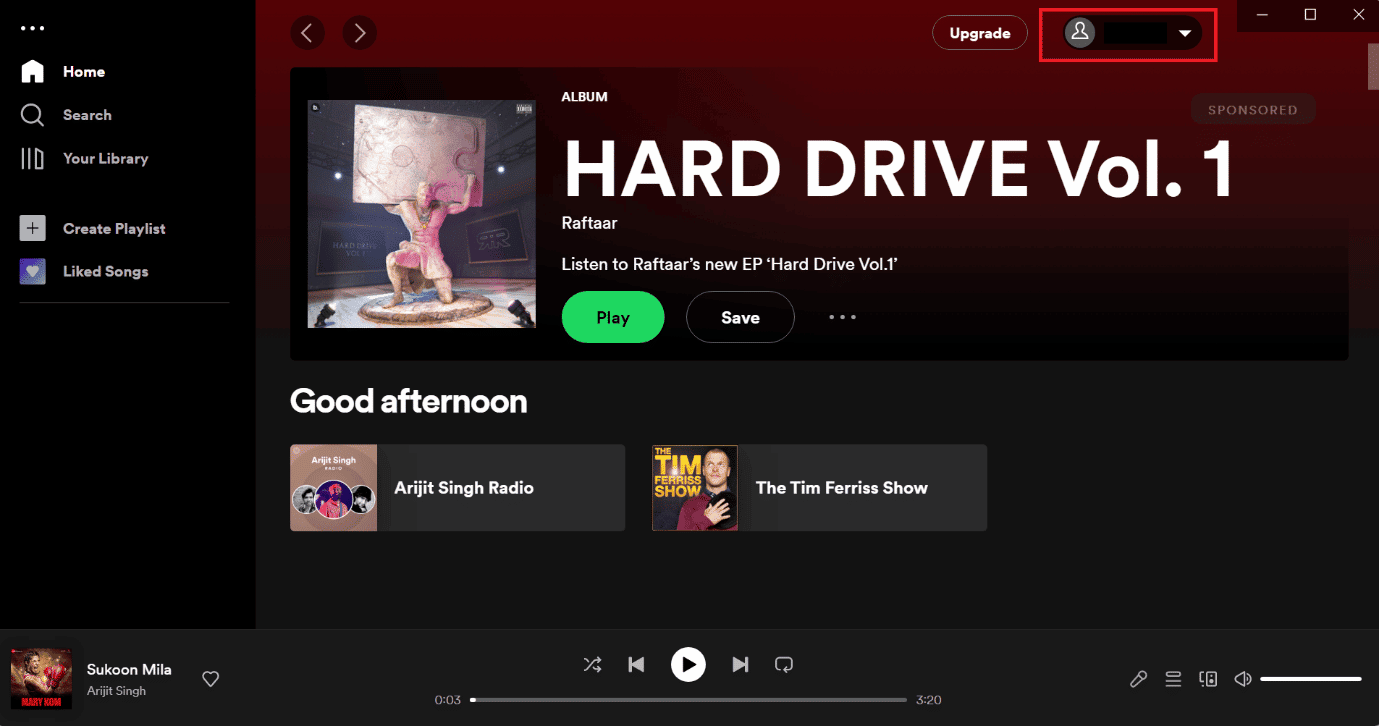
3. Tutaj dotknij ikony Ustawienia .
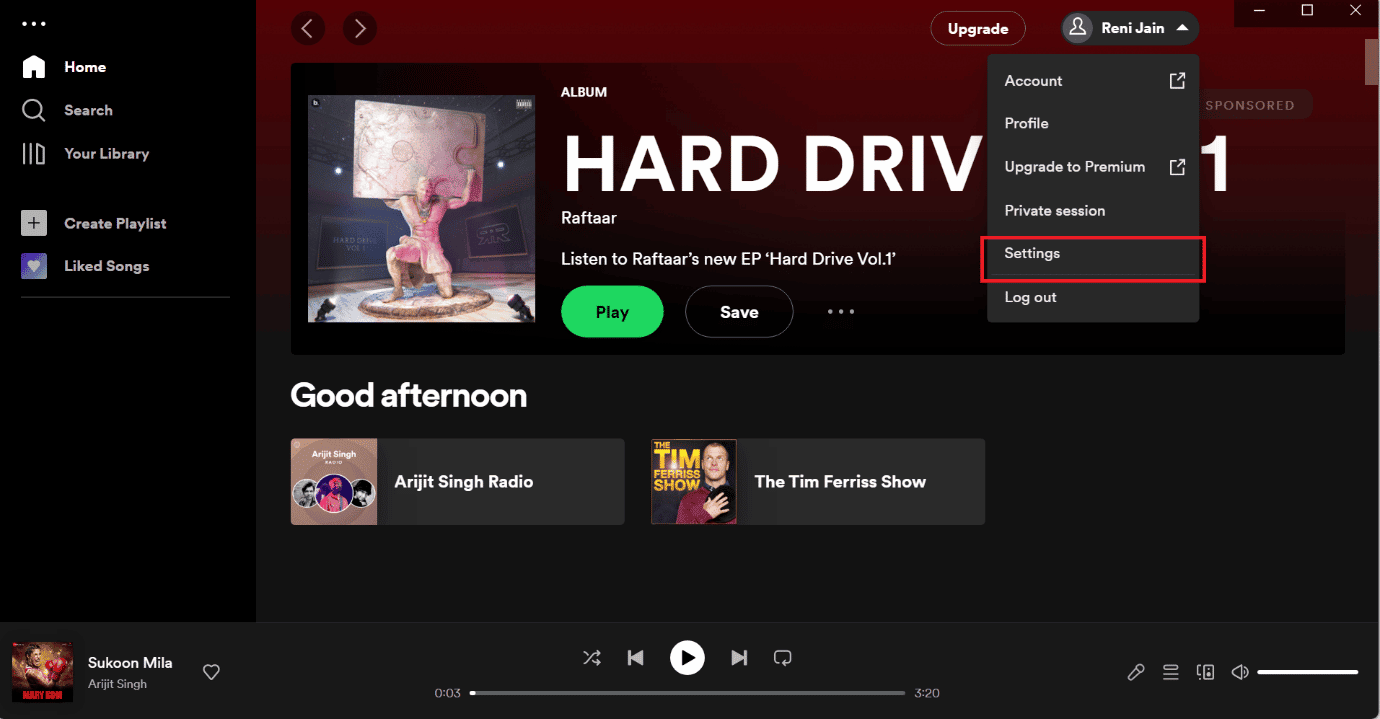
4. Przewiń w dół i pod opcją przechowywania kliknij opcję Wyczyść pamięć podręczną .
Uwaga: na poniższym obrazku nie ma plików pamięci podręcznej w aplikacji Spotify, więc opcja czyszczenia pamięci podręcznej nie jest włączona.
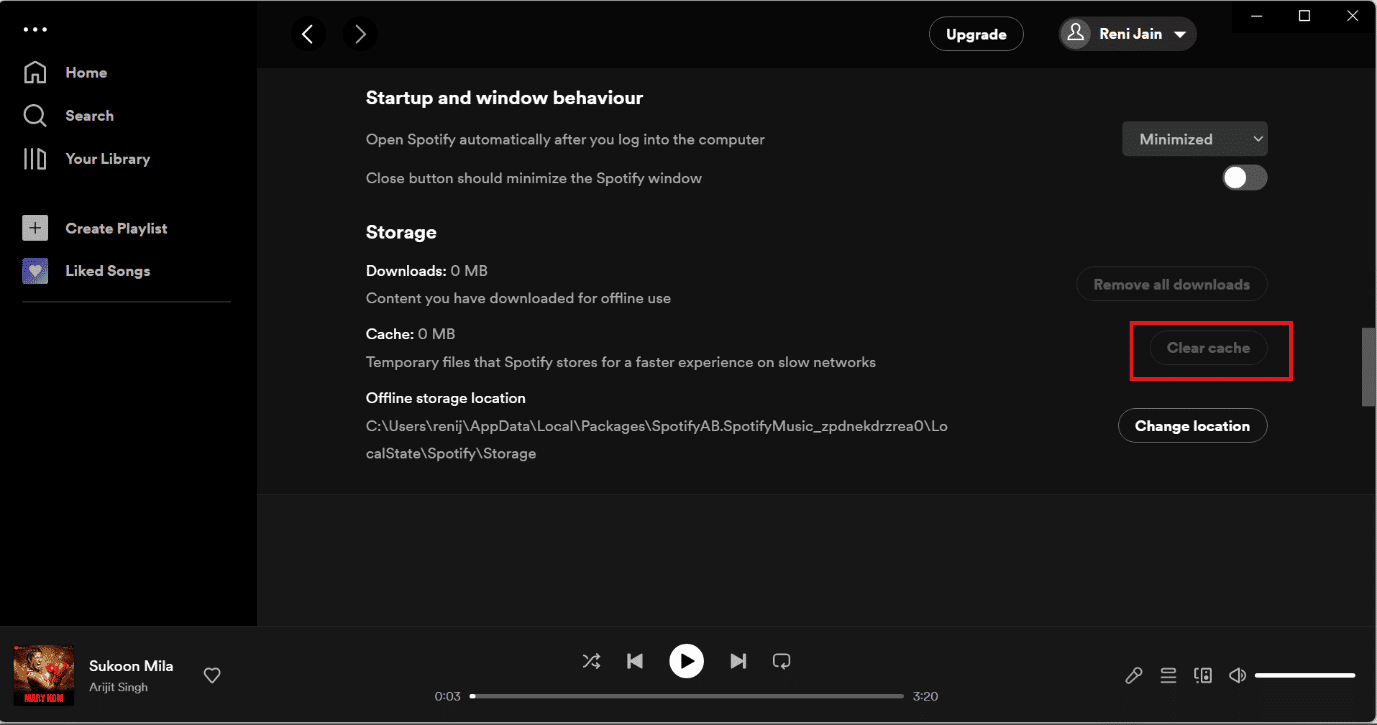
Wykonanie tych kroków pomoże ci wyczyścić wszystkie pliki pamięci podręcznej. Po pomyślnym wyczyszczeniu spróbuj zalogować się ponownie.
Przeczytaj także: Jak usunąć urządzenie ze Spotify Connect
Metoda 9: Ponownie zainstaluj aplikację Spotify
Jeśli żadna z powyższych metod nie rozwiąże problemu, możesz spróbować odinstalować i ponownie zainstalować Spotify. Być może podczas pierwszego pobierania Spotify mogły wystąpić problemy z plikiem. Niezależnie od tego może być niekompletny lub uszkodzony, spróbuj ponownie zainstalować Spotify.
1. Wyszukaj Dodaj lub usuń programy i kliknij Otwórz , jak pokazano poniżej.
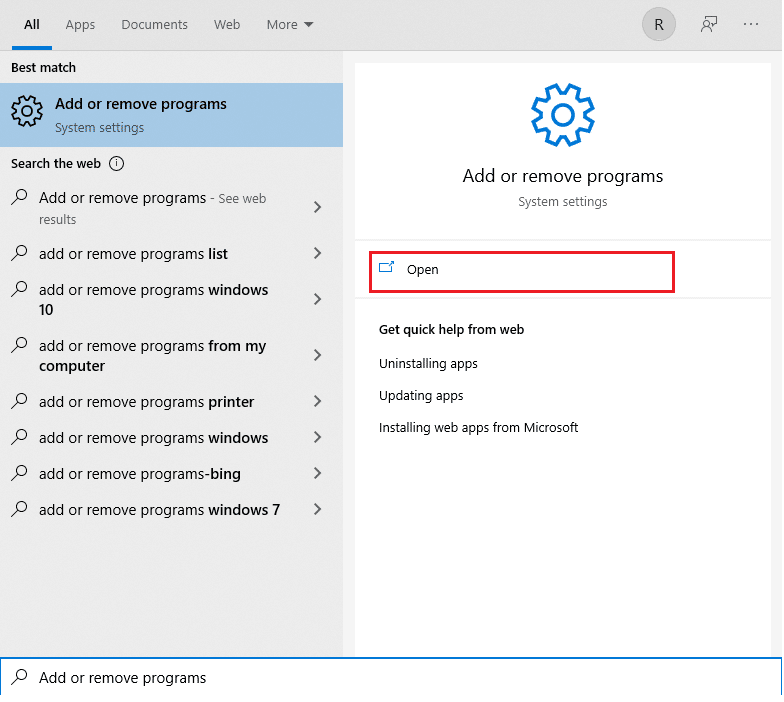
2. Tutaj wyszukaj Spotify i wybierz go, jak pokazano.
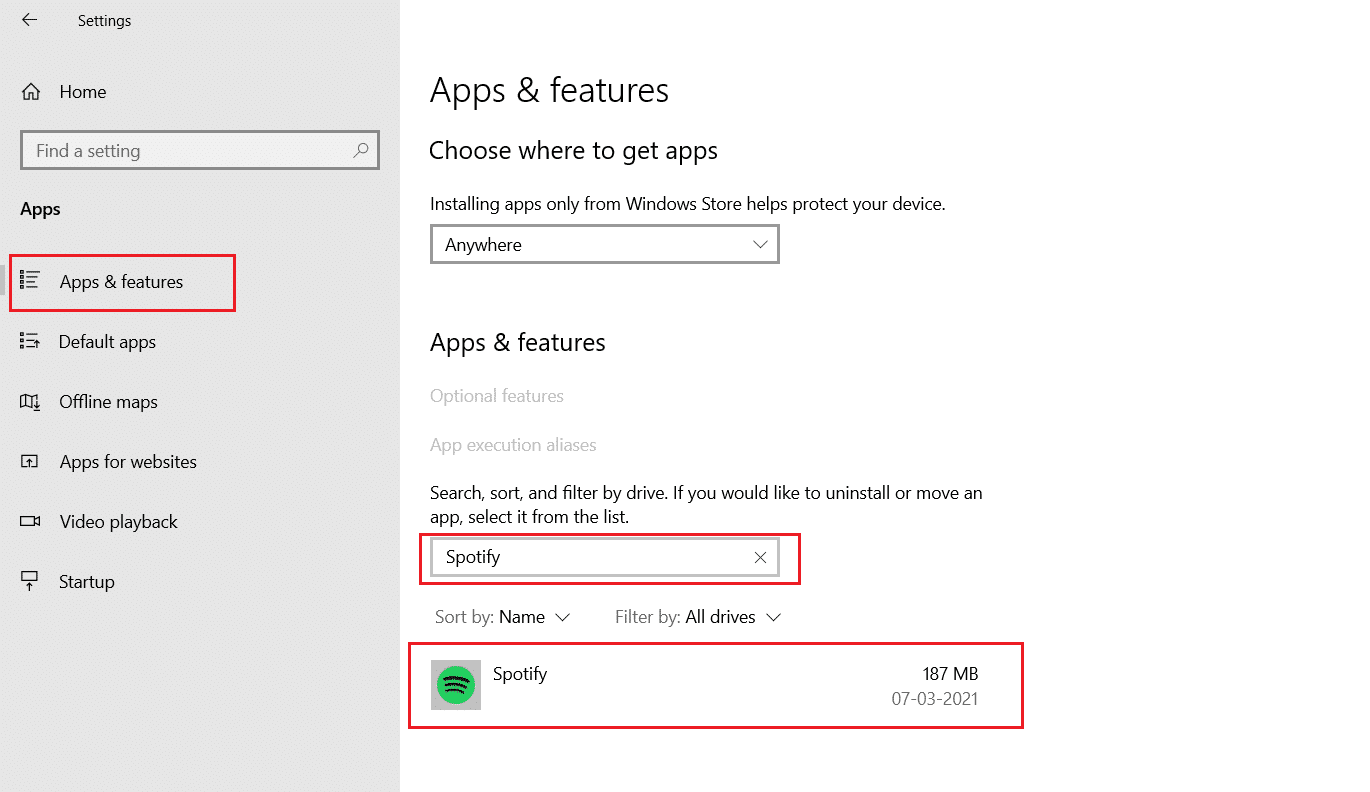
3. Kliknij przycisk Odinstaluj i potwierdź Odinstaluj również w wyskakującym okienku, jak pokazano poniżej.
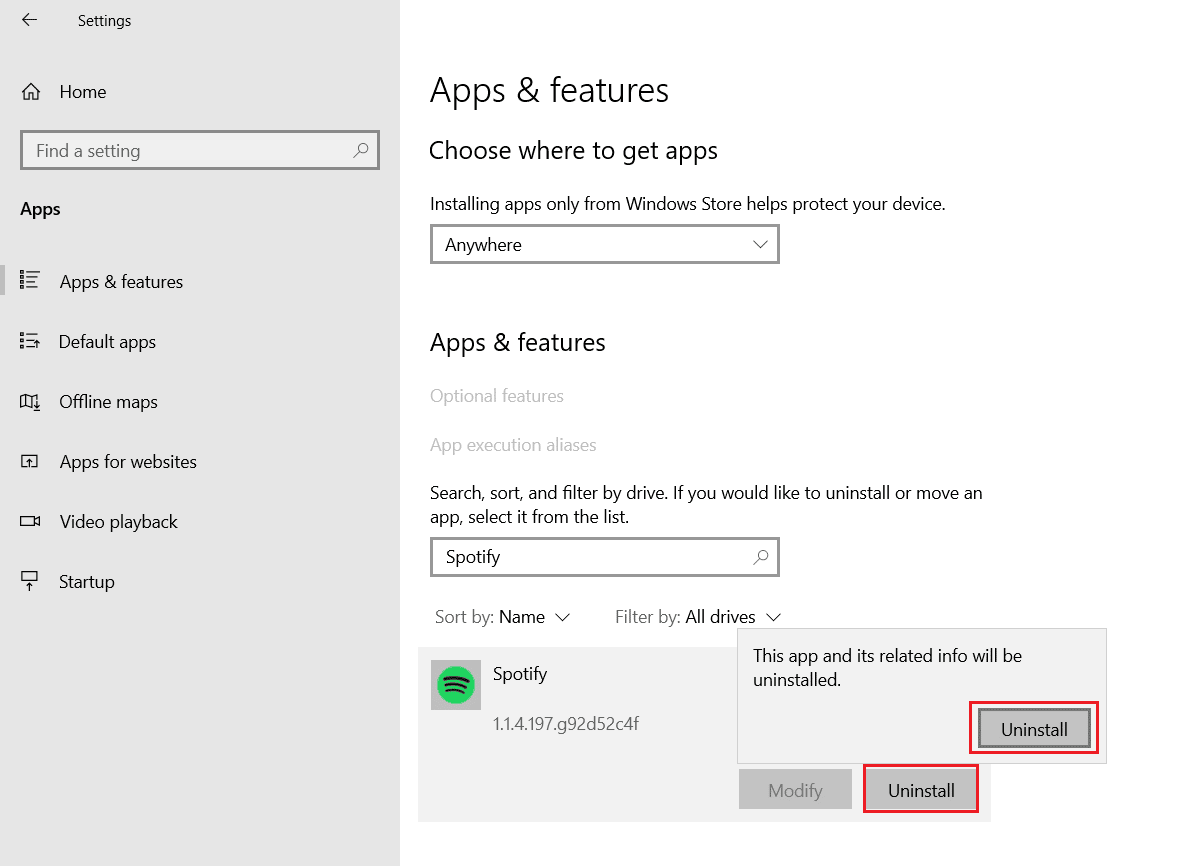
4. Po odinstalowaniu Spotify naciśnij jednocześnie klawisze Windows + R , aby otworzyć okno dialogowe Uruchom .
5. Wpisz appdata i kliknij OK .
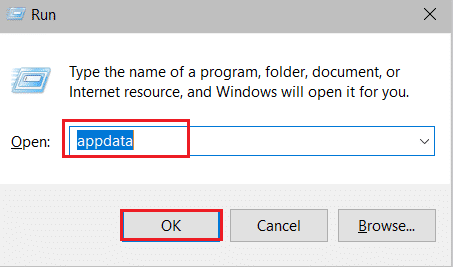
6. Kliknij dwukrotnie lokalny folder AppData.
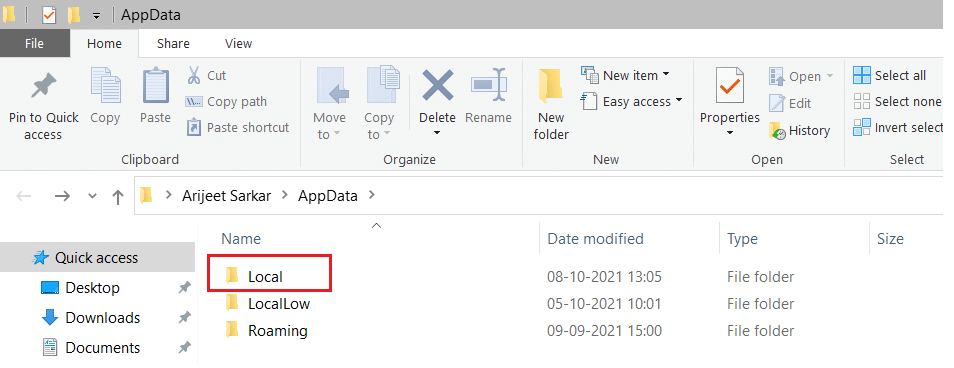
7. Wybierz folder Spotify i naciśnij jednocześnie klawisze Shift + Del , aby go trwale usunąć.
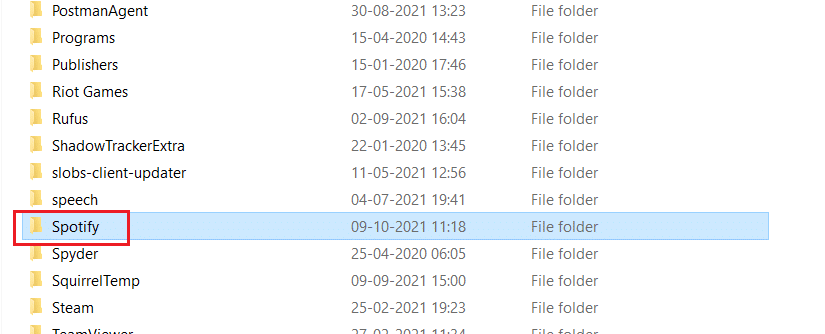
8. Jeszcze raz powtórz ten sam proces w folderze AppData Roaming .
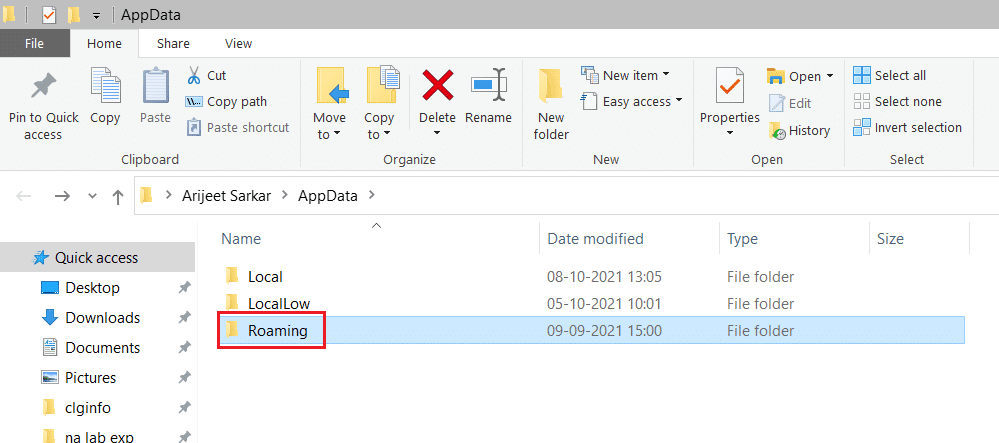
9. Na koniec uruchom ponownie komputer.
10. Pobierz i zainstaluj Spotify z ich oficjalnej strony internetowej lub ze sklepu Microsoft Store.
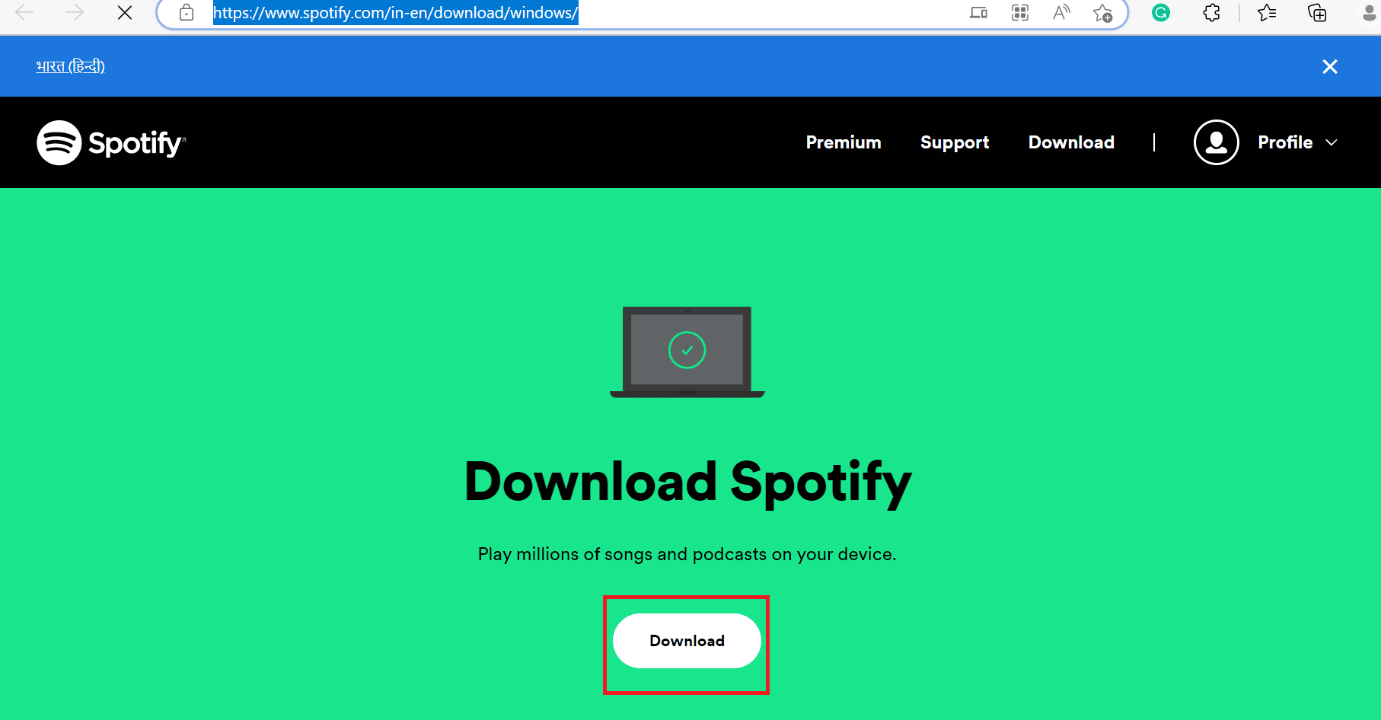
Przeczytaj także: Jak pobierać utwory Spotify bez Premium
Metoda 10: Zainstaluj Spotify w trybie awaryjnym
Jeśli konflikt będzie się powtarzał, możesz spróbować zainstalować Spotify w trybie awaryjnym. W trybie awaryjnym komputer uruchamia się z minimalną liczbą aplikacji, dzięki czemu oprogramowanie antywirusowe i antyszpiegowskie nie będzie zakłócać instalacji. Aby uruchomić tryb awaryjny Przeczytaj nasz przewodnik Jak uruchomić system w trybie awaryjnym w systemie Windows 10, aby zrobić to samo.
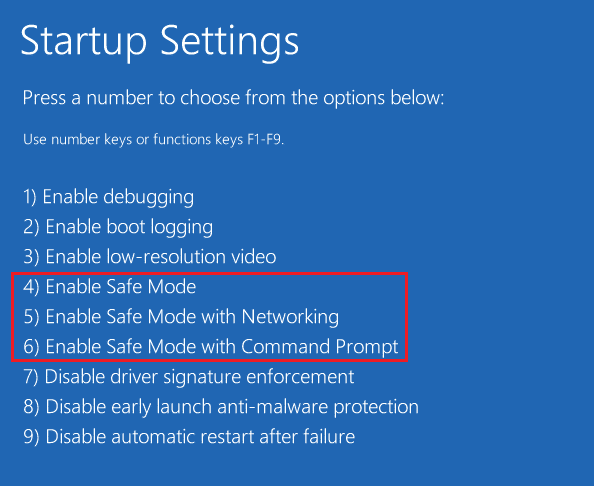
Zalecana:
- 19 najlepszych alternatyw StumbleUpon
- Jak zrobić pokaz slajdów na TikTok
- Jak wyczyścić pamięć podręczną Spotify w systemie Windows 10
- Czy Spotify Premium jest tego warte?
Mamy nadzieję, że ten przewodnik był pomocny i udało Ci się naprawić problem z kodem błędu Spotify 17 . Daj nam znać, która metoda sprawdziła się u Ciebie najlepiej. Jeśli masz jakieś pytania lub sugestie, możesz je zostawić w sekcji komentarzy poniżej.
