9 sposobów na naprawienie błędu Spotify w systemie Windows 10
Opublikowany: 2022-12-10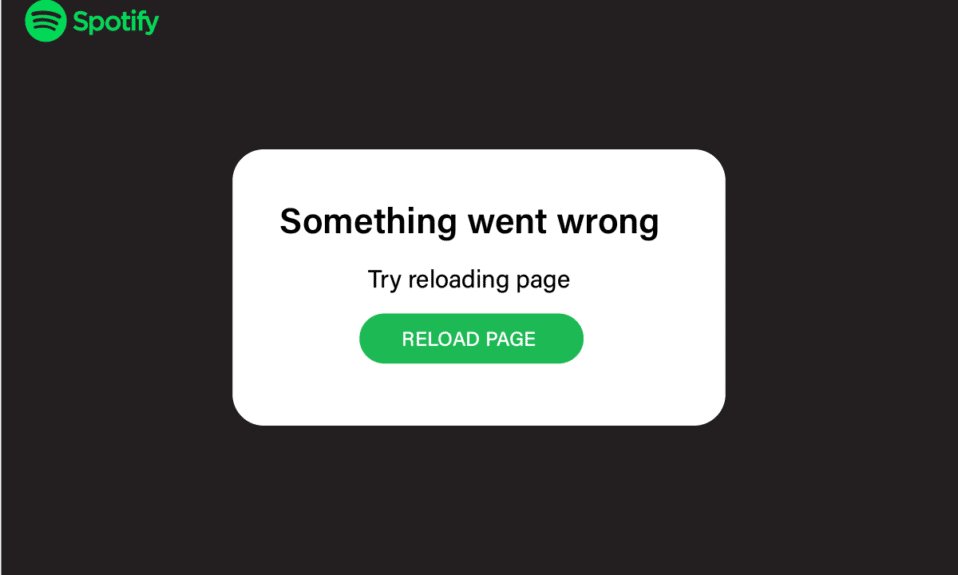
Muzyka jest terapią, ponieważ pozwala się zrelaksować i wyjść z złego nastroju po prostu słuchając przyjemnej muzyki. Kiedy bardzo potrzebujesz muzyki i Spotify pokazuje, że coś poszło nie tak, wiemy, jakie to uczucie. Dodaje to więcej bólu, ponieważ będziesz musiał teraz zdecydować, którą piosenkę chcesz odtworzyć, ponieważ nie możesz uzyskać dostępu do swojej listy odtwarzania. Ale nie musisz się martwić, ponieważ udostępniliśmy rozwiązanie, jak naprawić coś poszło nie tak Spotify w systemie Windows 10. Udostępniliśmy również, jak naprawić logowanie Spotify, coś poszło nie tak w systemie Windows 10 i Spotify, coś poszło nie tak, spróbuj ponownie załadować błąd strony w systemie Windows 10. Czytaj dalej, aby dowiedzieć się więcej na ten temat.
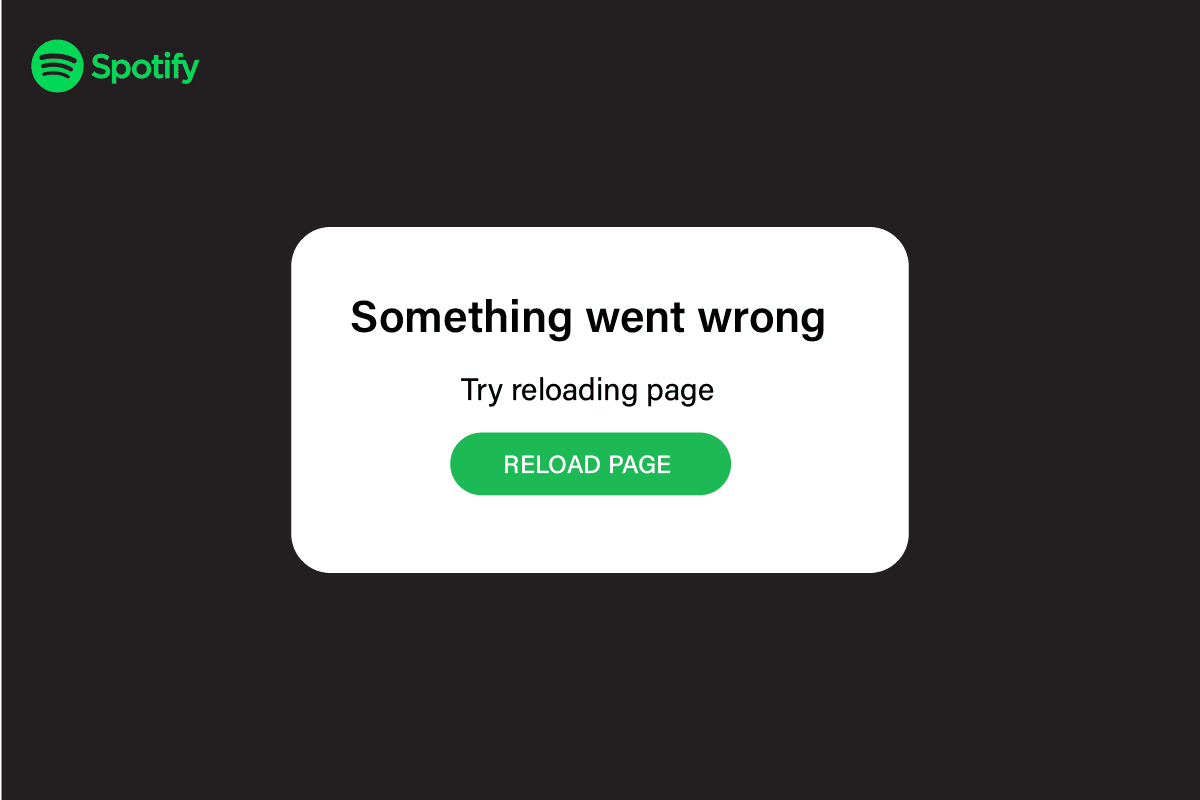
Zawartość
- Jak naprawić błąd Spotify w systemie Windows 10
- Metoda 1: Poczekaj na dostępność serwera Spotify
- Metoda 2: Przełącz się na inną przeglądarkę
- Metoda 3: Włącz tryb sesji prywatnej
- Metoda 4: Wyczyść pamięć podręczną Spotify
- Metoda 5: Zaktualizuj aplikację Spotify Desktop
- Metoda 6: Wyłącz VPN i serwer proxy
- Metoda 7: Opróżnij i zresetuj pamięć podręczną DNS
- Metoda 8: Ponownie zainstaluj program Spotify
- Metoda 9: Skontaktuj się z pomocą techniczną Spotify
- Jak naprawić logowanie do Spotify Coś poszło nie tak w systemie Windows 10
Jak naprawić błąd Spotify w systemie Windows 10
Zanim zaczniemy od metod, omówmy przyczyny. Istnieje wiele powodów, dla których coś poszło nie tak Błąd Spotify w systemie Windows 10. Wymieniliśmy przyczyny, abyś mógł lepiej rozwiązać problem i móc go rozwiązać następnym razem samodzielnie, jeśli błąd pojawi się ponownie w przyszłości-
- Słabe połączenie internetowe.
- Przestarzała aplikacja Spotify.
- Pliki pamięci podręcznej.
- Błędy Spotify.
- Uszkodzony/brakujący plik aplikacji.
- Niekompatybilna przeglądarka internetowa.
- Problemy z VPN.
Wymieniliśmy kilka typowych i łatwych metod, które możesz wypróbować, zanim przejdziesz do metod zaawansowanych. Te metody są wymienione poniżej-
- Spróbuj ponownie uruchomić system Windows, aby wyczyścić aplikacje i procesy działające w tle.
- Sprawdź, czy komputer jest podłączony do Internetu .
- Uruchom ponownie Spotify.
- Wyloguj się i zaloguj w aplikacji Spotify.
Metoda 1: Poczekaj na dostępność serwera Spotify
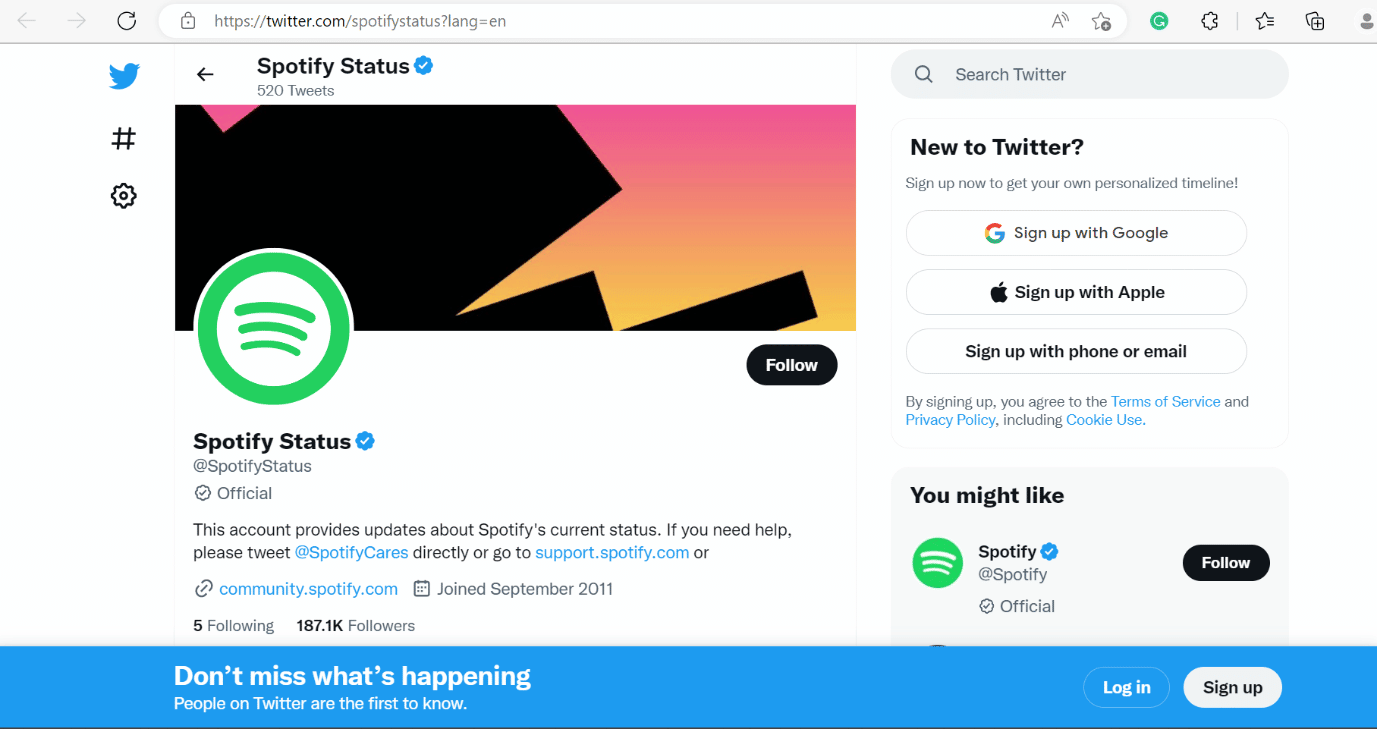
Wiele razy wina może nie leżeć po twojej stronie i po prostu ponowna instalacja aplikacji lub wyczyszczenie plików pamięci podręcznej nie jest mądrą decyzją. Wszystko, co musisz zrobić, to sprawdzić status Spotify, a jeśli nie działa, poczekaj trochę czasu, aż zostanie naprawiony ze strony Spotify. Jest to powszechna metoda zarówno dla systemu Windows, jak i Androida.
Metoda 2: Przełącz się na inną przeglądarkę
Czasami błąd może wynikać z niezgodności przeglądarki internetowej ze Spotify. Możesz więc wypróbować inną przeglądarkę internetową, aby naprawić Spotify, coś poszło nie tak, spróbuj ponownie załadować błąd strony w systemie Windows 10. Dla Twojej wygody udostępniliśmy listę przeglądarek. Wybierz dowolny z nich-
- Chrom
- Opera
- Microsoft Edge
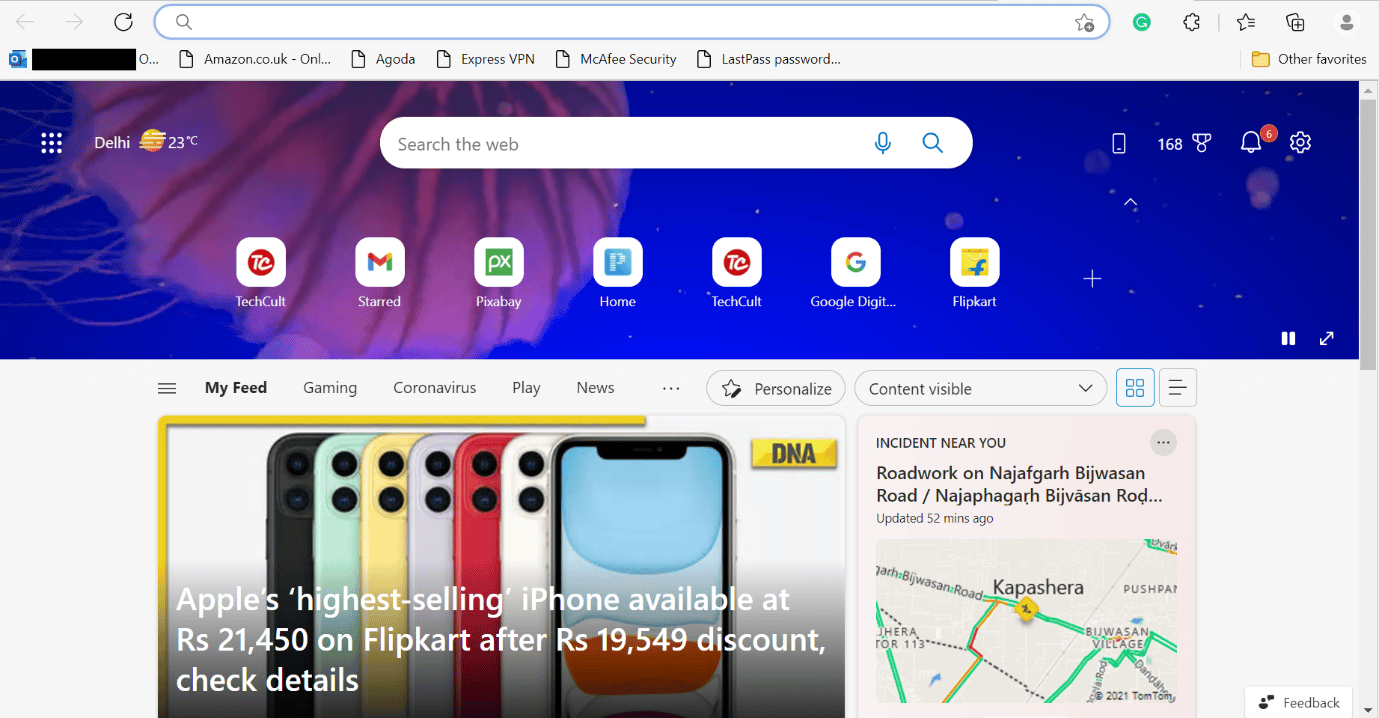
Przeczytaj także: Napraw niedziałający odtwarzacz internetowy Spotify (przewodnik krok po kroku)
Metoda 3: Włącz tryb sesji prywatnej
Postępuj zgodnie z instrukcjami, aby wyłączyć tryb sesji prywatnej w systemie Windows 10.
1. Wykonaj kroki od 1 do 2 wymienione w powyższej metodzie czyszczenia pamięci podręcznej Spotify.
2. Następnie kliknij opcję Sesja prywatna .
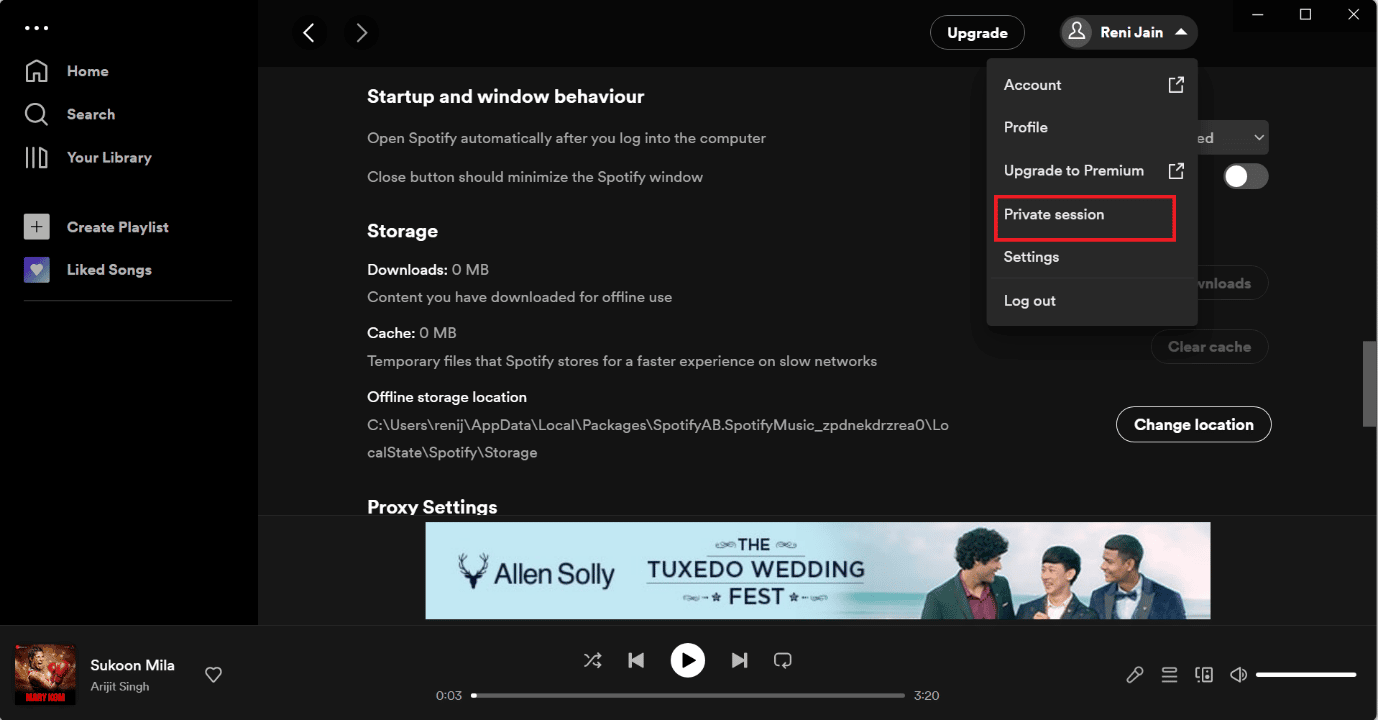
Metoda 4: Wyczyść pamięć podręczną Spotify
Aby wyczyścić pamięć podręczną Spotify w systemie Windows 10, wykonaj czynności wymienione poniżej.
1. W polu Windows Cortana wyszukaj Spotify i kliknij opcję Otwórz .
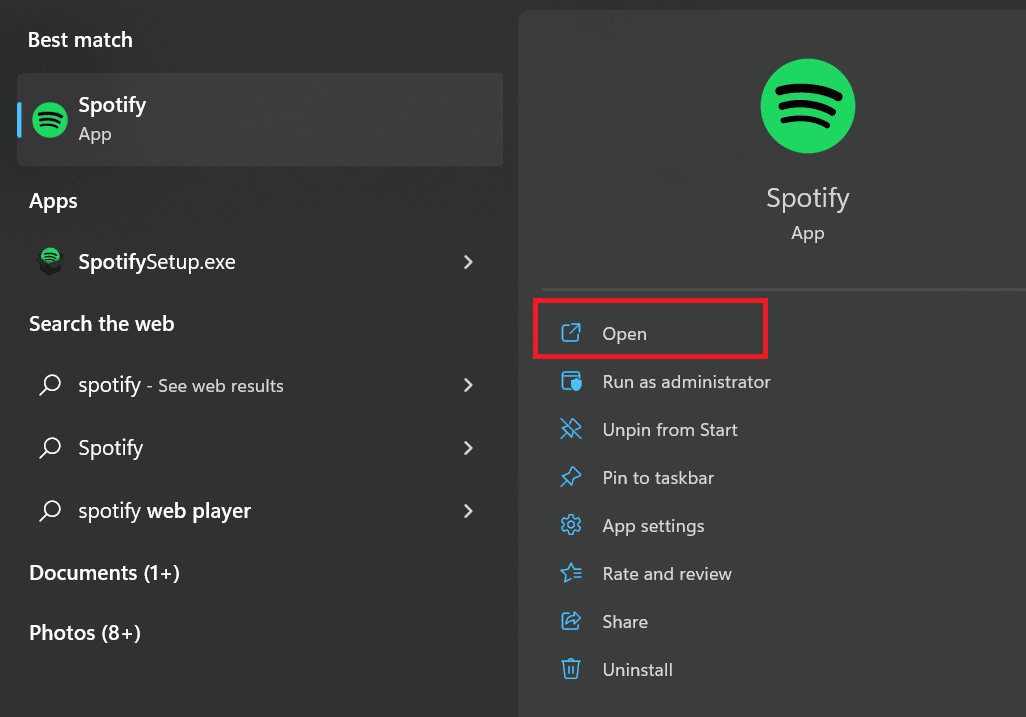
2. Teraz kliknij ikonę Użytkownika .
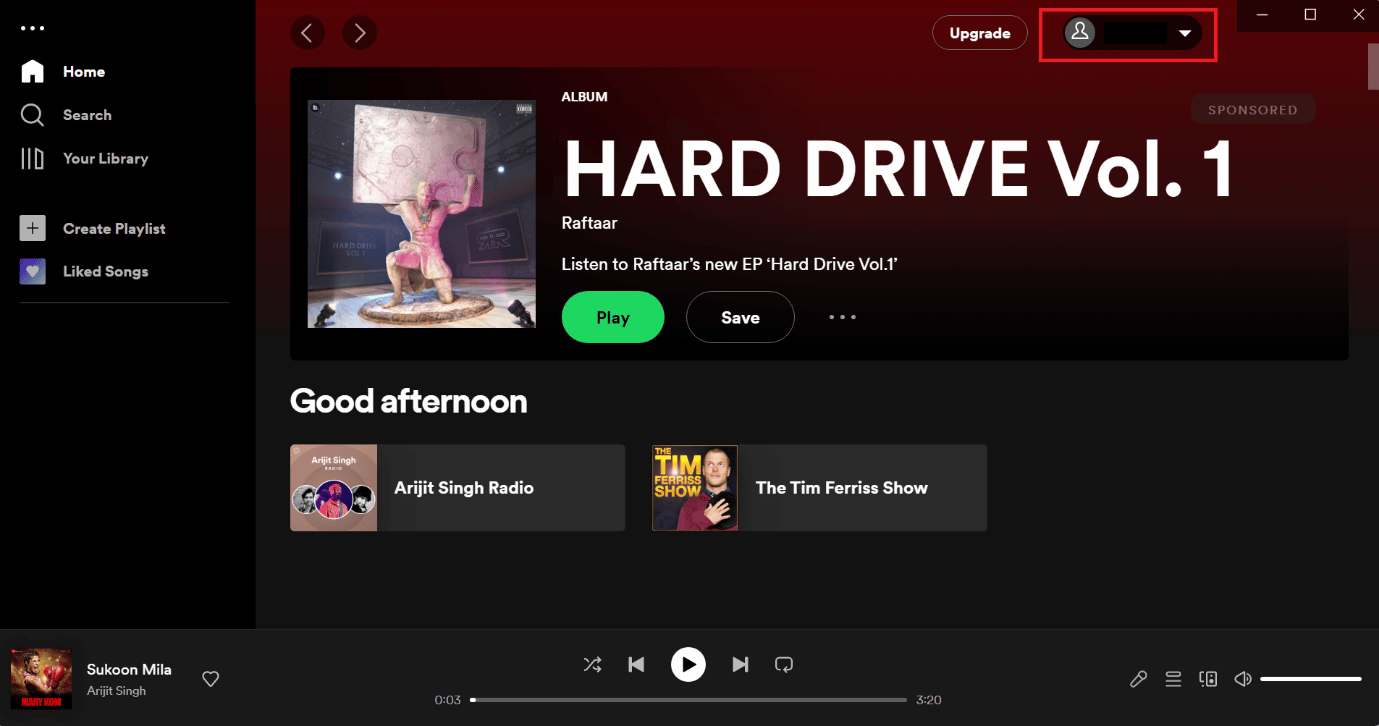
3. Tutaj dotknij ikony Ustawienia .
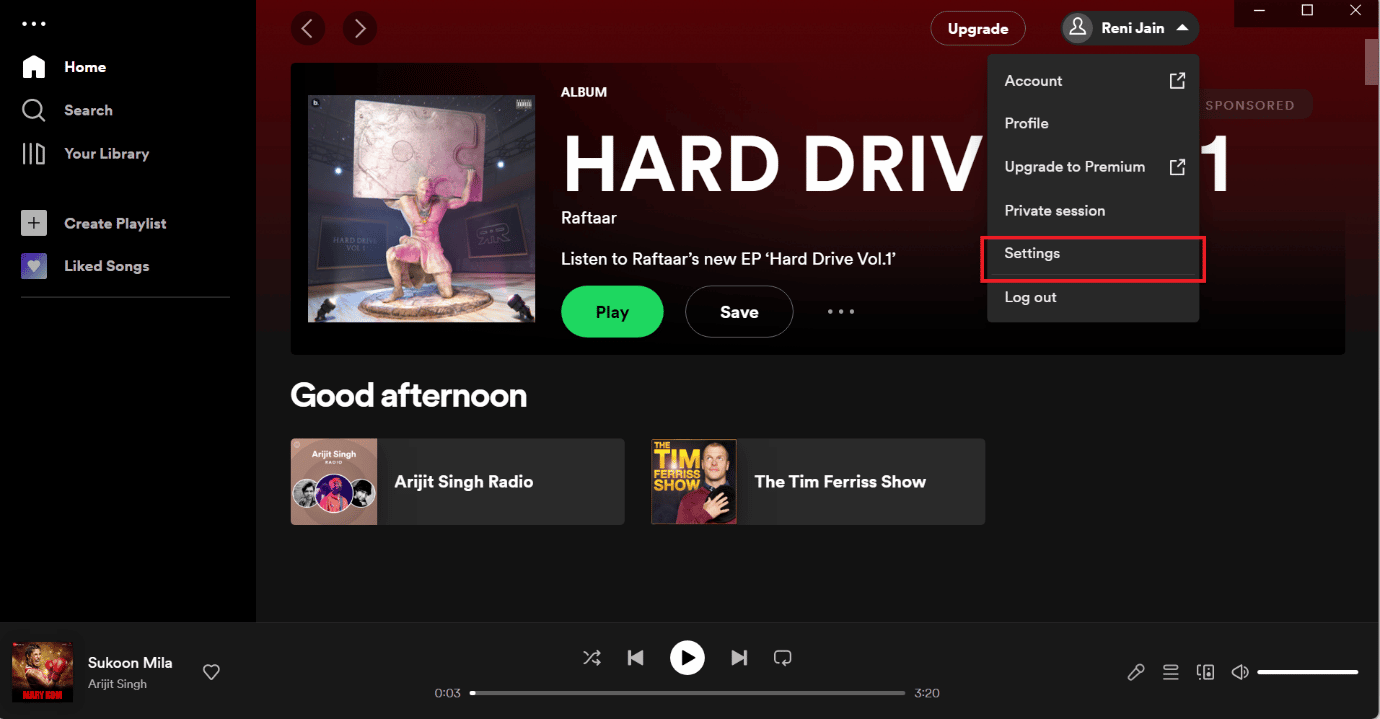
4. Przewiń w dół i pod opcją przechowywania kliknij opcję Wyczyść pamięć podręczną .
Uwaga: na poniższym obrazku nie ma plików pamięci podręcznej w aplikacji Spotify, więc opcja czyszczenia pamięci podręcznej nie jest włączona.

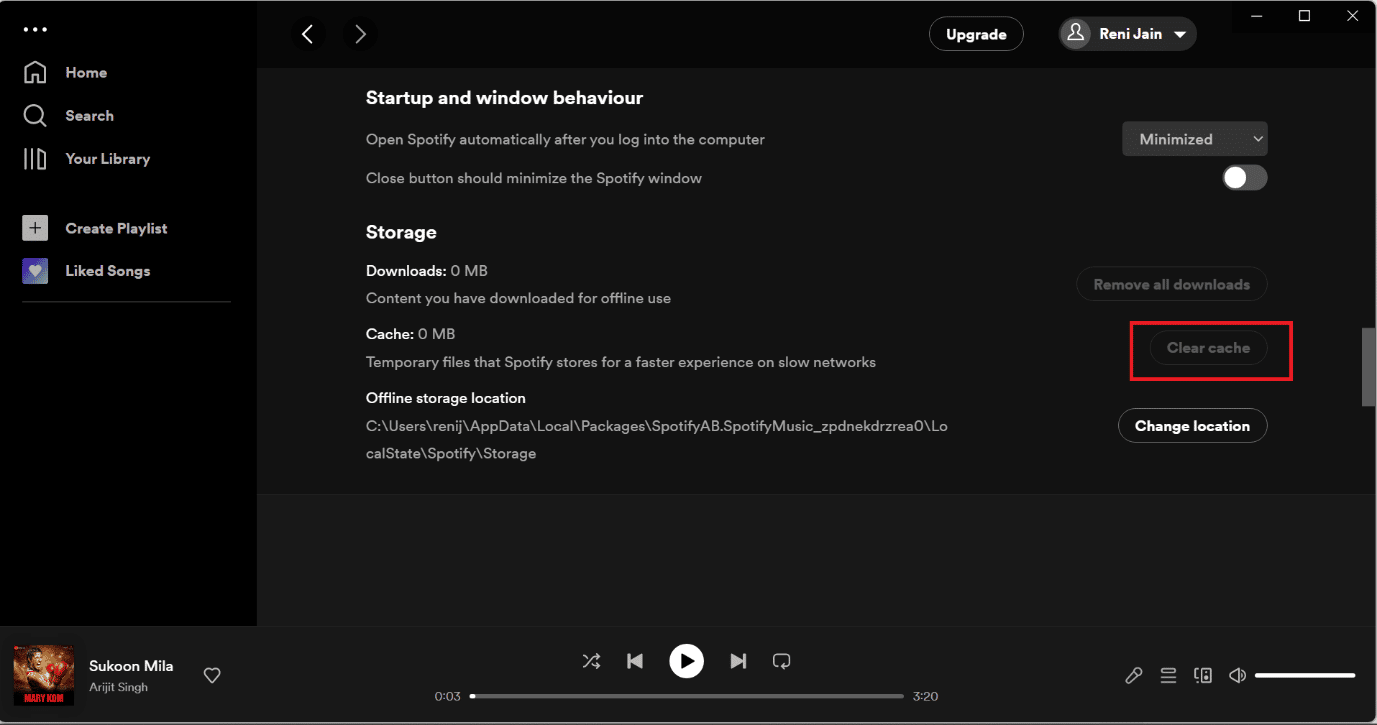
Metoda 5: Zaktualizuj aplikację Spotify Desktop
Innym łatwym sposobem naprawienia błędu Spotify w systemie Windows 10 Coś poszło nie tak jest aktualizacja aplikacji Spotify. Kroki aktualizacji aplikacji Spotify w systemie Windows są wymienione poniżej:
1. Otwórz aplikację Spotify .
2. Następnie kliknij swój profil na Spotify w lewym górnym rogu.
3. Wybierz O Spotify z menu rozwijanego.
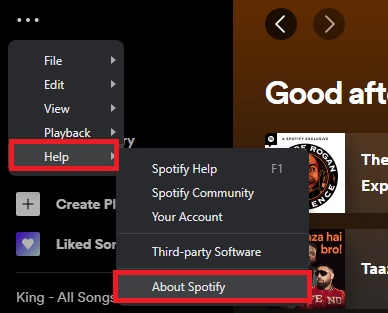
4. Pojawi się wyskakujące okienko z aktualną zainstalowaną wersją Spotify .
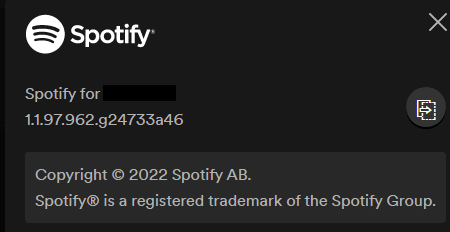
Metoda 6: Wyłącz VPN i serwer proxy
Możesz wyłączyć VPN tyle razy, ile VPN może powodować problemy. Udostępniliśmy metody Jak wyłączyć VPN i Proxy w systemie Windows 10.
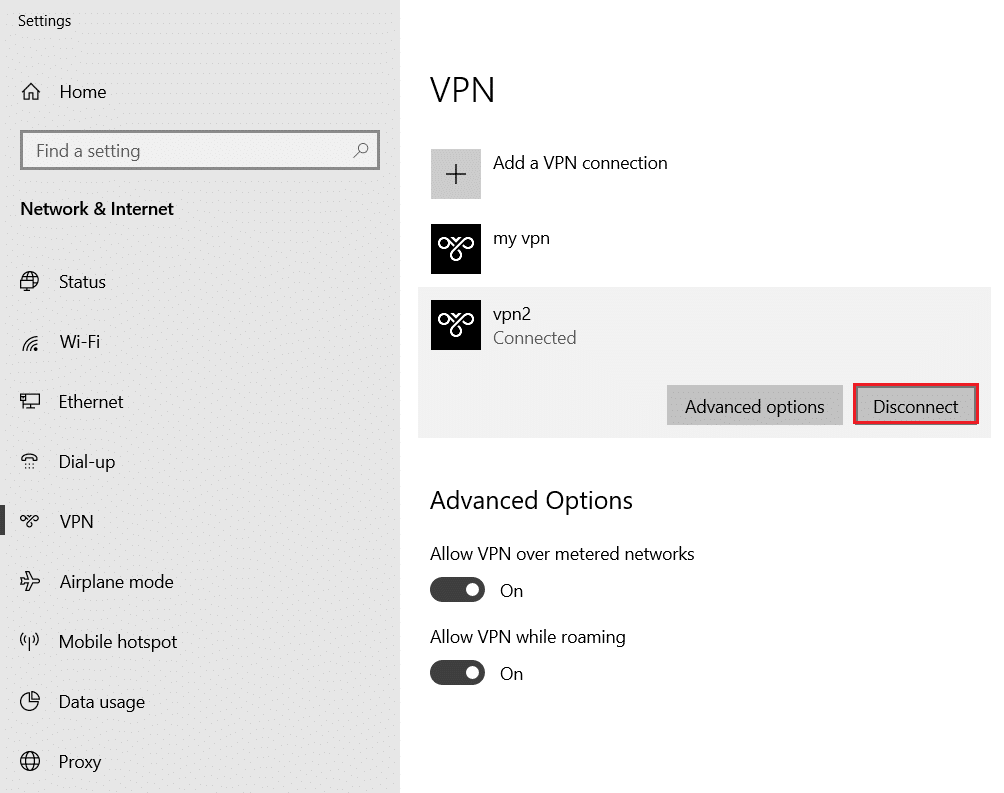
Przeczytaj także: Napraw Spotify, który nie otwiera się w systemie Windows 10
Metoda 7: Opróżnij i zresetuj pamięć podręczną DNS
Udostępniliśmy Ci link, który poprowadzi Cię, jak opróżnić i zresetować pamięć podręczną DNS w systemie Windows 10.
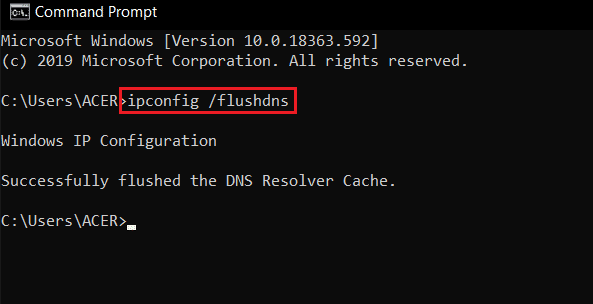
Metoda 8: Ponownie zainstaluj program Spotify
Postępuj zgodnie z instrukcjami, aby ponownie zainstalować aplikację Spotify w systemie Windows 10-
1. Wyszukaj Dodaj lub usuń programy i kliknij Otwórz , jak pokazano poniżej.
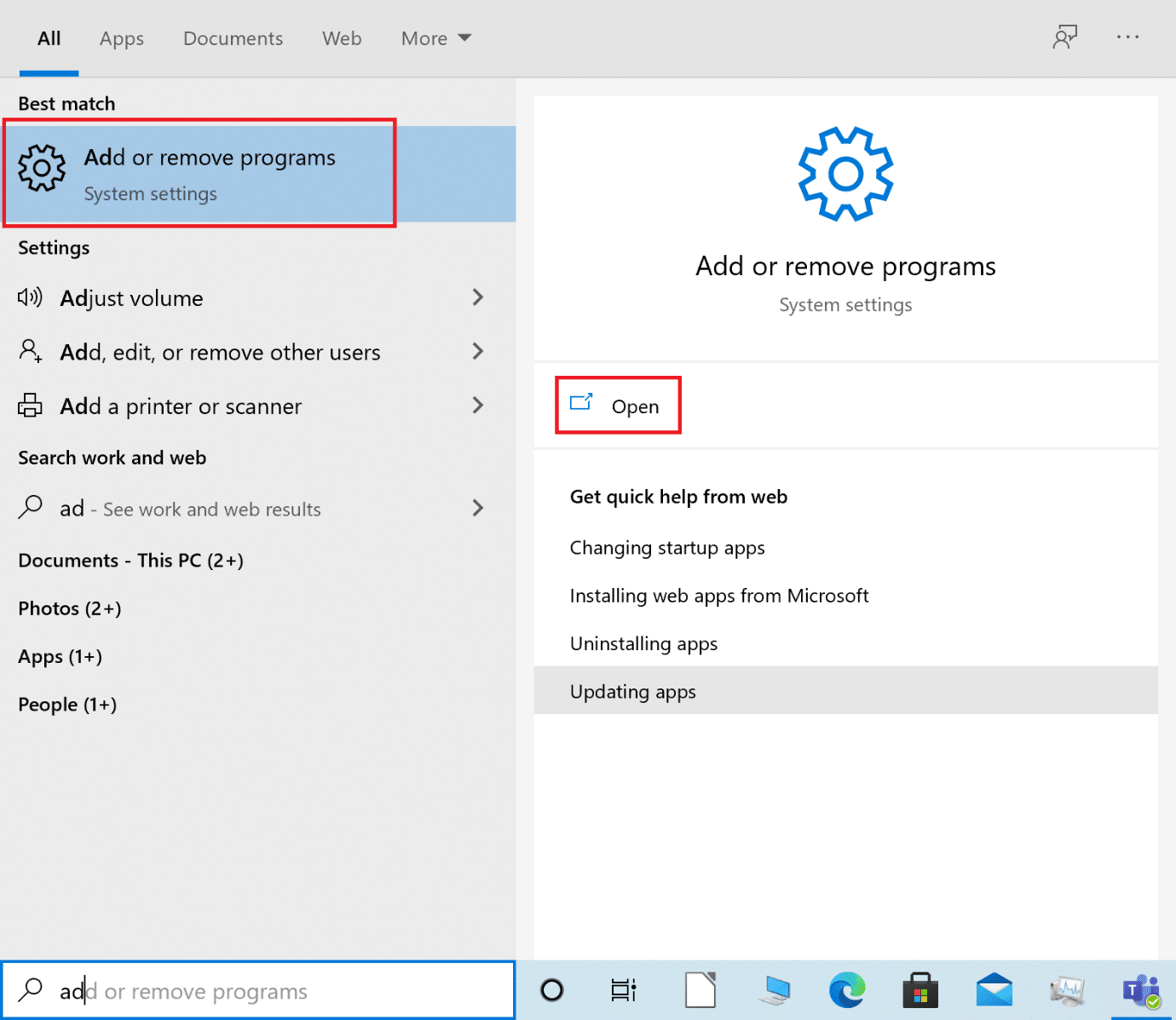
2. Tutaj wyszukaj Spotify i wybierz go, jak pokazano.
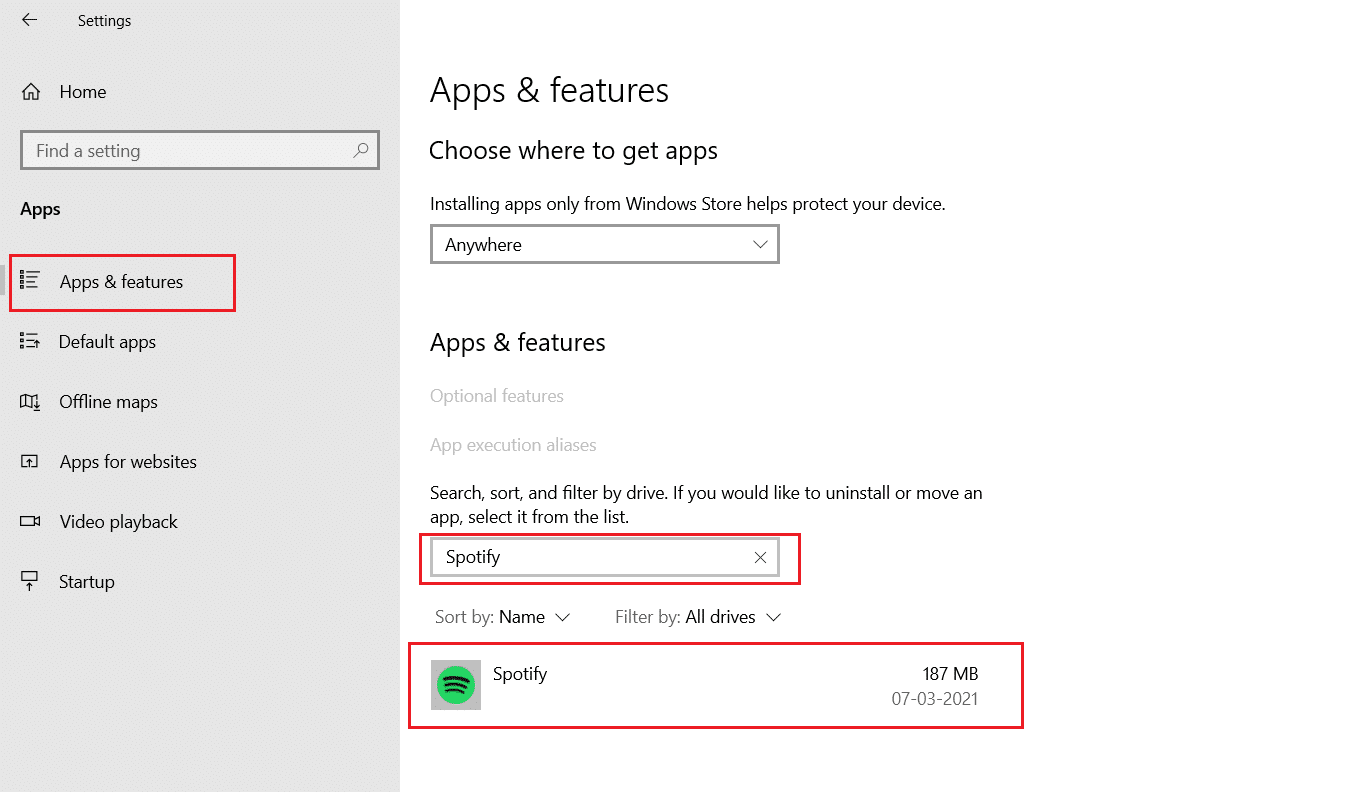
3. Kliknij przycisk Odinstaluj i potwierdź Odinstaluj również w wyskakującym okienku, jak pokazano poniżej.
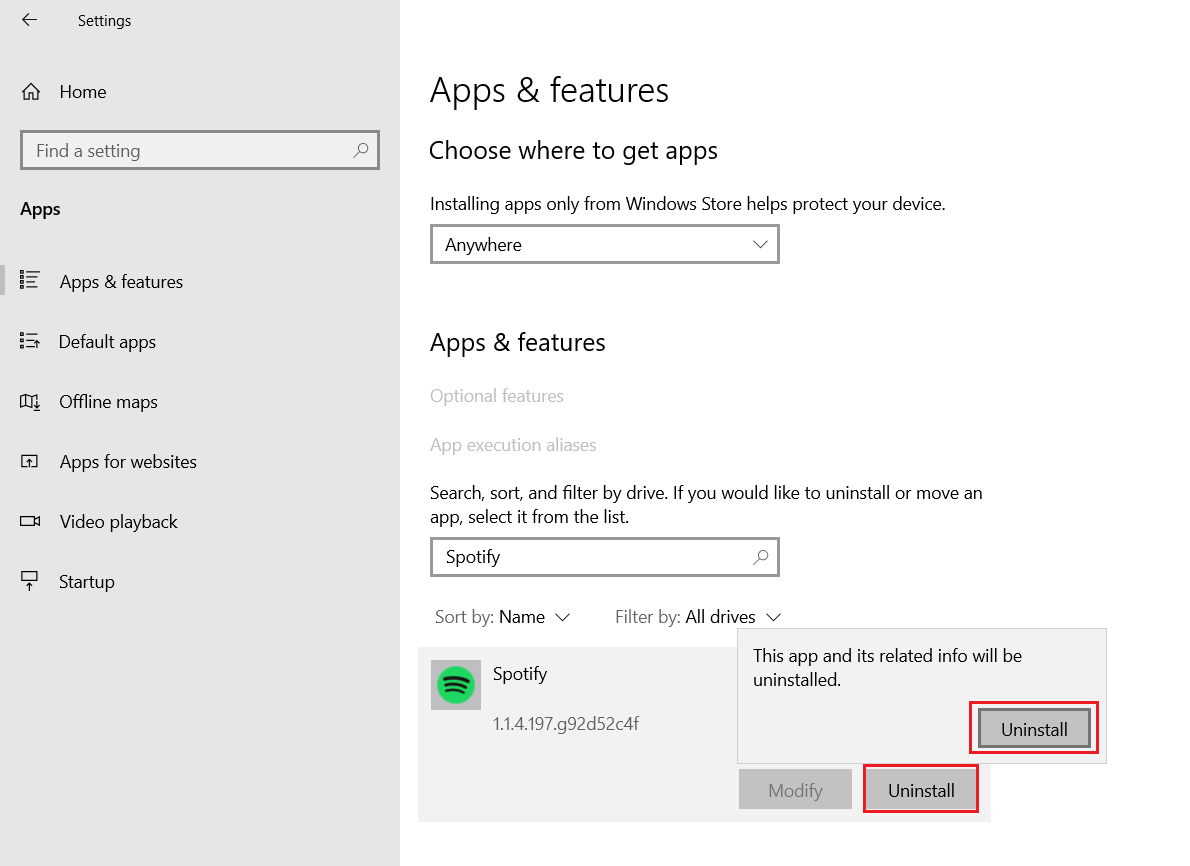
4. Naciśnij klawisz Windows , wpisz Microsoft Store i kliknij Otwórz .
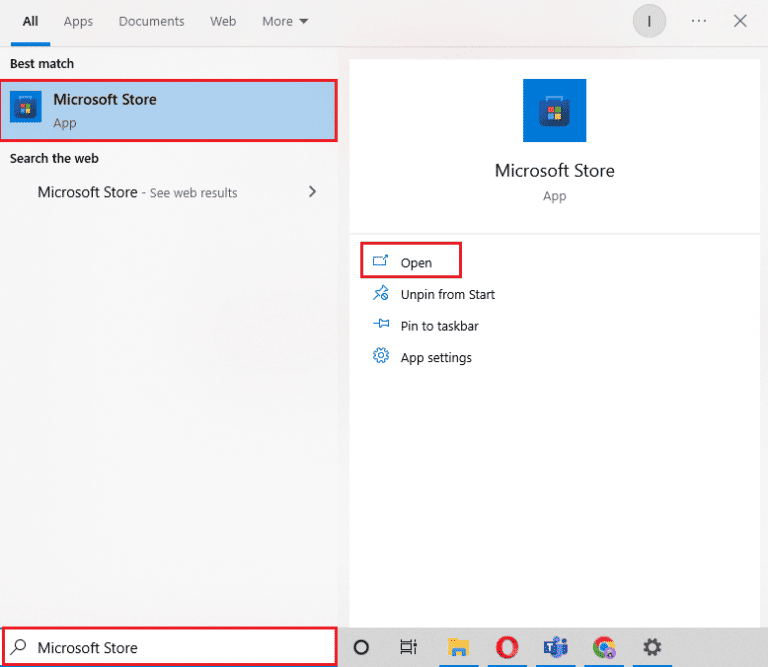
5. Wyszukaj aplikację Spotify i kliknij opcję Pobierz .
Uwaga: po zainstalowaniu Spotify znajdziesz opcję Otwórz , aby uruchomić aplikację.
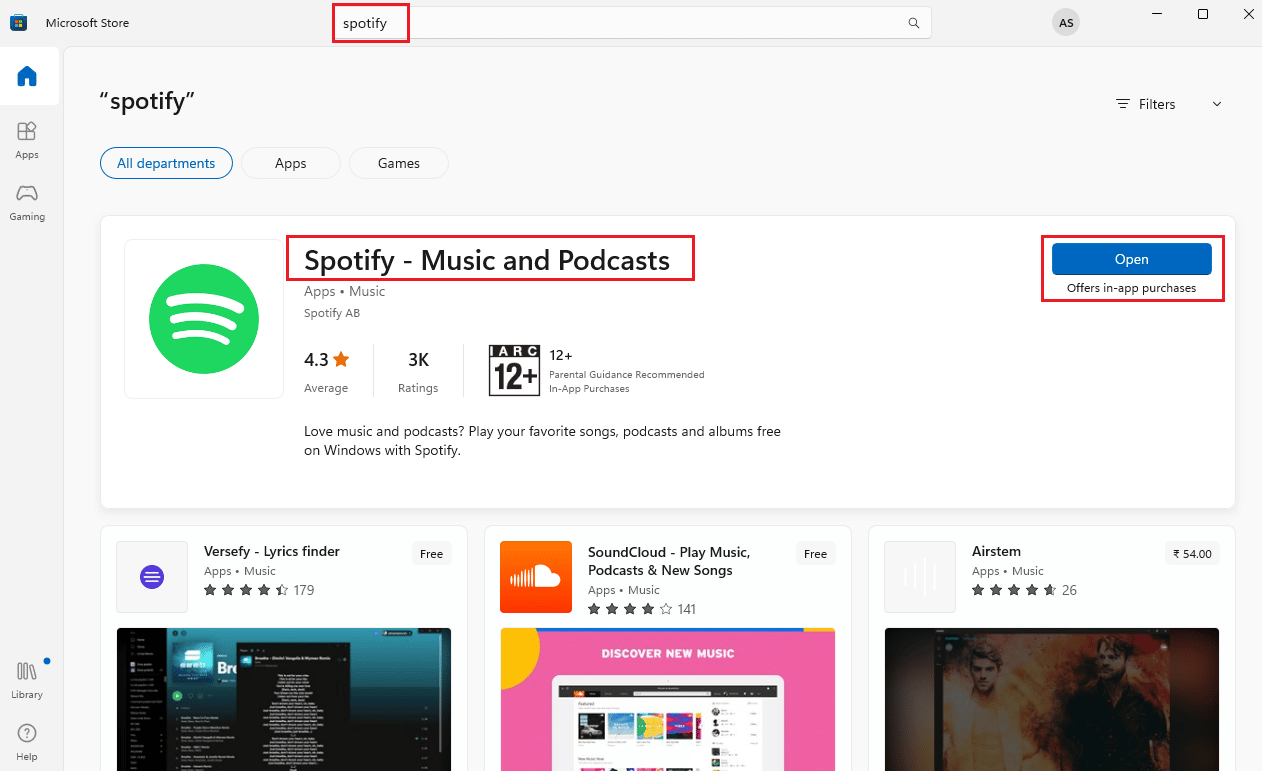
Jeśli nadal napotykasz błąd, możesz przejść do następnej metody.
Metoda 9: Skontaktuj się z pomocą techniczną Spotify
Możesz skontaktować się ze stroną wsparcia Spotify, jeśli błąd nadal nie został rozwiązany.
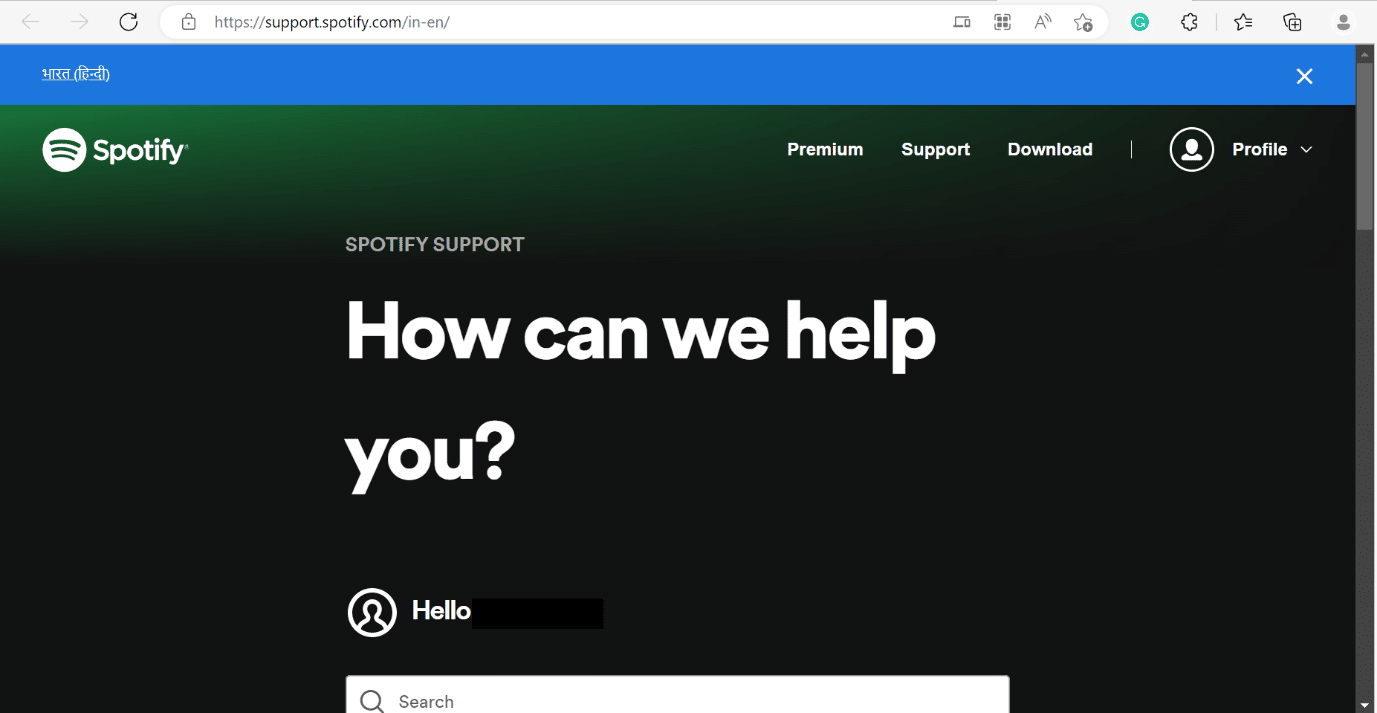
Jak naprawić logowanie do Spotify Coś poszło nie tak w systemie Windows 10
Jeśli pojawi się błąd logowania do Spotify, coś poszło nie tak w systemie Windows 10, możesz sprawdzić stan serwera, postępując zgodnie z metodą przedstawioną powyżej. Możesz również odnieść się do linku Jak naprawić problem z logowaniem do Spotify przy użyciu prawidłowego hasła? Aby rozwiązać problem ze Spotify, coś poszło nie tak, spróbuj ponownie załadować błąd strony w systemie Windows 10.
Często zadawane pytania (FAQ)
Q1. Jak wyczyścić pamięć podręczną Spotify?
Odp. Wymieniliśmy metody zarówno dla systemu Windows, jak i Androida. Proszę zapoznać się z powyższym artykułem.
Q2. Dlaczego Spotify ciągle mówi ups, coś poszło nie tak?
Odp. Zapoznaj się z powyższym artykułem, podaliśmy metody.
Q3. Jak naprawić ups, coś poszło nie tak?
Odp. Możesz zapoznać się z metodami wymienionymi powyżej, aby rozwiązać błąd „Coś poszło nie tak” na komputerze z systemem Windows.
Zalecana:
- Jak usunąć zawieszone konto na Twitterze
- Jak naprawić nie wyświetlające się widoki historii na Instagramie
- Jak usunąć urządzenie ze Spotify Connect
- Napraw Spotify Wrapped nie działa
Mamy nadzieję, że ten artykuł był pomocny i udało Ci się naprawić błąd Spotify „Coś poszło nie tak” w systemie Windows 10. Jeśli nadal masz jakieś pytania, zadaj je w sekcji komentarzy poniżej.
