Napraw narzędzie Software Reporter Wysokie użycie procesora w systemie Windows 10
Opublikowany: 2022-07-26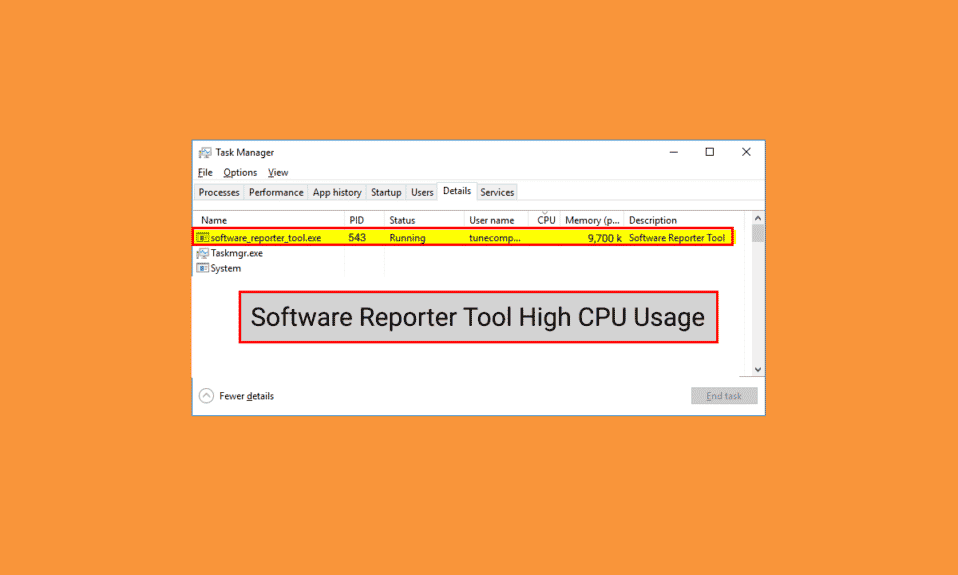
Google Chrome używa narzędzia Software Reporter Tool do skanowania instalacji różnych programów i dodatków na komputerze i usuwa te, które powodują problemy z przeglądarką Google Chrome. Ponieważ jest to przydatne narzędzie, może również powodować problemy na niektórych komputerach. Niektórzy użytkownicy zgłaszali wysokie zużycie procesora przez narzędzie Software Reporter Tool i chcą poznać metody rozwiązania tego problemu. Przeczytaj ten artykuł do końca, aby dowiedzieć się szczegółowo o wykorzystaniu procesora przez Software Reporter Tool. Znajdziesz tu również kroki, aby wyłączyć narzędzie Software Reporter Windows 10 i inne metody, aby jak najszybciej pozbyć się tego problemu.
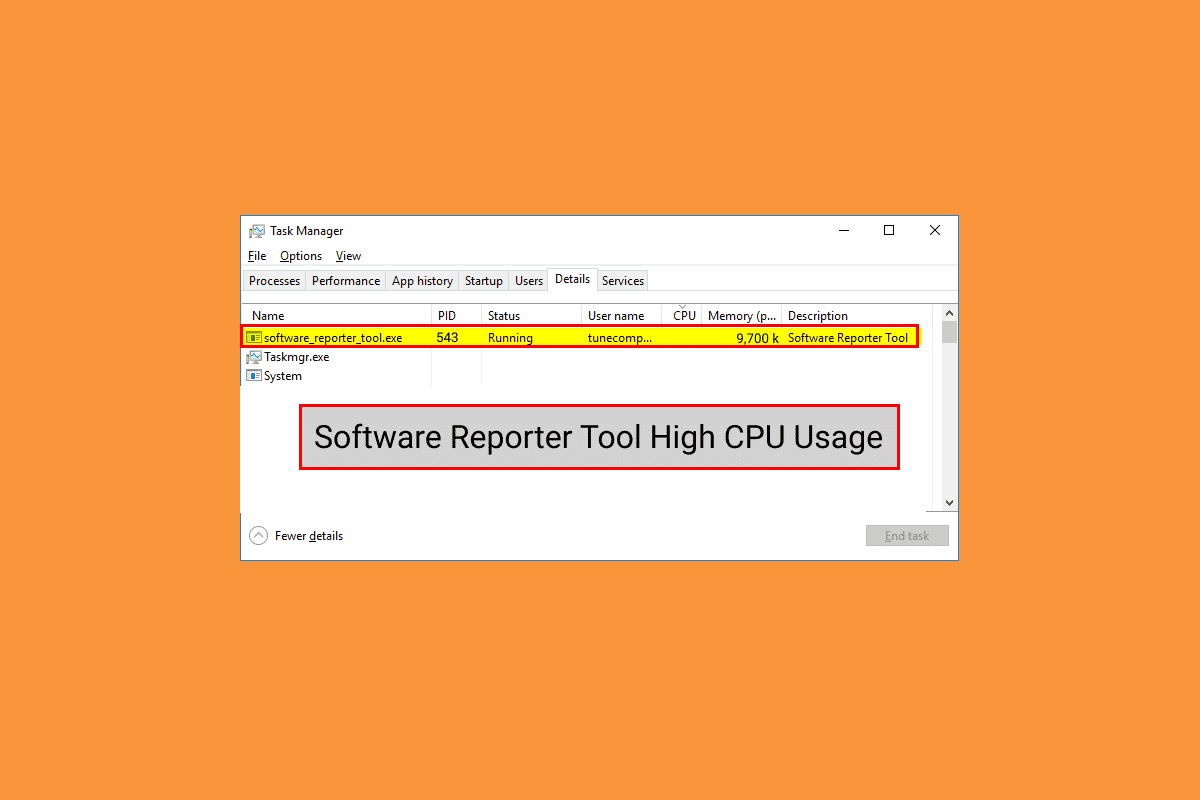
Zawartość
- Jak naprawić wysokie zużycie procesora przez narzędzie Software Reporter w systemie Windows 10?
- Metoda 1: Wyczyść dane pamięci podręcznej Chrome
- Metoda 2: Zaktualizuj Google Chrome
- Metoda 3: Zmień nazwę pliku EXE narzędzia Reporter oprogramowania
- Metoda 4: Wyłącz uprawnienia do folderów
- Metoda 5: Wyłącz narzędzie Software Reporter w ustawieniach Chrome
- Metoda 6: Zmodyfikuj klucze rejestru, aby zablokować wykonywanie narzędzia
- Metoda 7: Usuń plik EXE narzędzia Reporter oprogramowania
Jak naprawić wysokie zużycie procesora przez narzędzie Software Reporter w systemie Windows 10?
Niektóre z przyczyn tego problemu w systemie Windows 10 to:
- Uszkodzona pamięć podręczna Google Chrome
- Nieaktualna wersja Chrome
- Uprawnienia dostępu i bezpieczeństwa
- Wadliwy plik EXE narzędzia Reporter Tool
Zacznijmy teraz od metod, które pomogą rozwiązać problem wysokiego zużycia procesora przez oprogramowanie Software Reporter Tool.
Uwaga: pamiętaj o zakończeniu wszystkich zadań związanych z Google Chrome, w tym narzędzia Software Reporter Tool, przed wykonaniem poniższych metod.
Metoda 1: Wyczyść dane pamięci podręcznej Chrome
Jak wiesz, uszkodzona pamięć podręczna może powodować wspomniany problem na twoim komputerze. Lepiej więc dokładnie wyczyścić przechowywaną pamięć podręczną Google Chrome, aby naprawić problem z wysokim zużyciem procesora przez narzędzie Software Reporter Tool. Możesz przeczytać nasz przewodnik Jak wyczyścić pamięć podręczną i pliki cookie w przeglądarce Google Chrome, aby poznać szczegółowe kroki i wykonać je ostrożnie, aby wyeliminować problemy z wysokim zużyciem dysku, z którymi borykasz się na stałe.
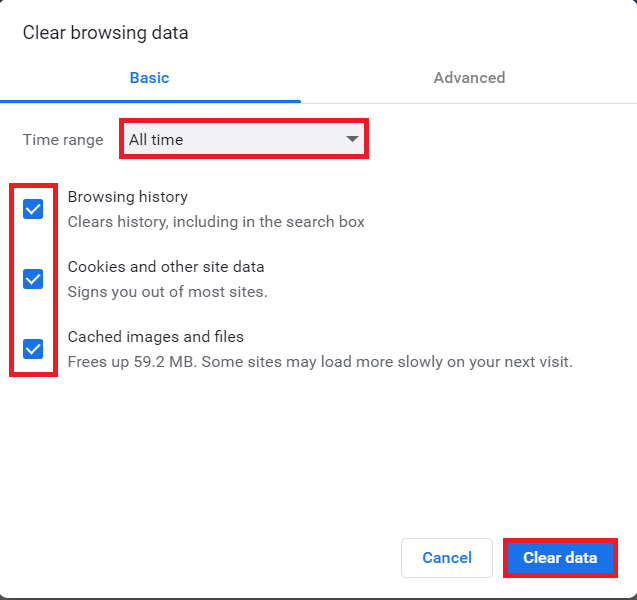
Metoda 2: Zaktualizuj Google Chrome
Jeśli nawet po wyczyszczeniu pamięci podręcznej Chrome nadal masz do czynienia z problemem wysokiego wykorzystania dysku w narzędziu Software Reporter Tool, wykonaj poniższe czynności, aby zaktualizować Chrome i rozwiązać ten problem.
1. Otwórz aplikację Google Chrome na swoim komputerze.
2. Kliknij ikonę z trzema kropkami > opcję Pomoc .
Uwaga : możesz też wpisać chrome://settings/help w polu adresu Chrome, aby bezpośrednio uruchomić stronę Informacje o Chrome .
3. Kliknij opcję O Google Chrome , jak pokazano.
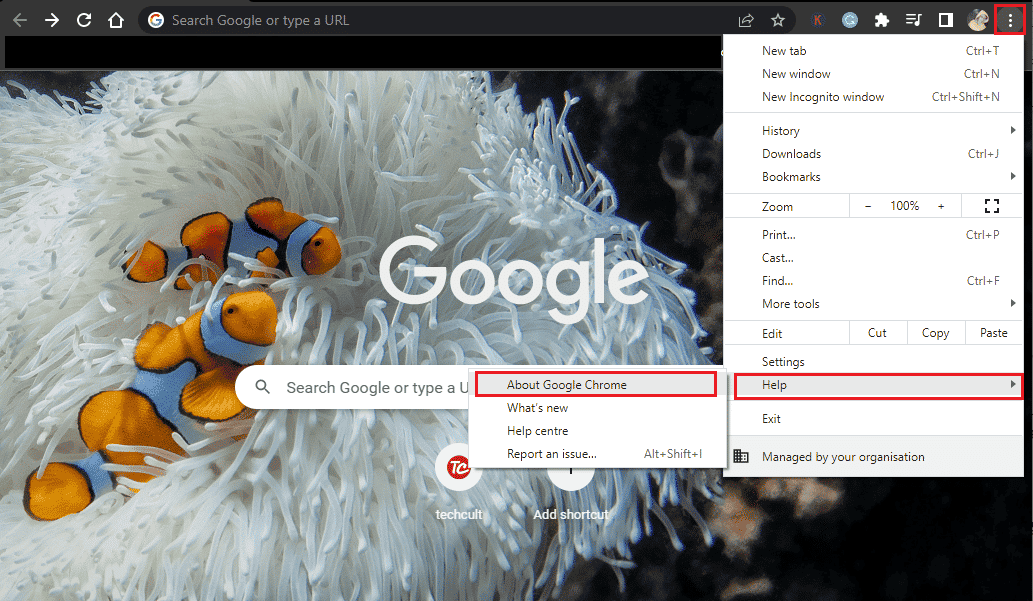
4A. Jeśli przeglądarka Google Chrome zostanie zaktualizowana do najnowszej wersji, zobaczysz komunikat Chrome jest aktualny , jak pokazano poniżej.
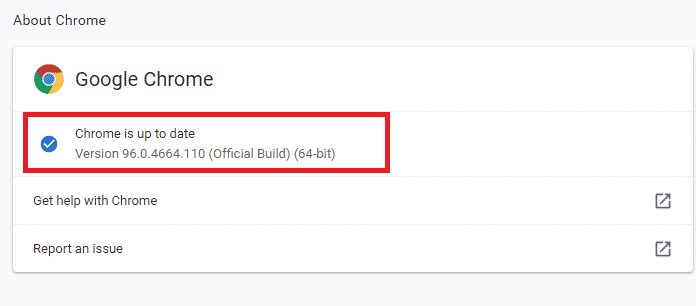
4B. Jeśli dostępna jest nowa aktualizacja Chrome, przeglądarka automatycznie zaktualizuje się do najnowszej wersji. następnie kliknij Uruchom ponownie , aby zakończyć proces aktualizacji.
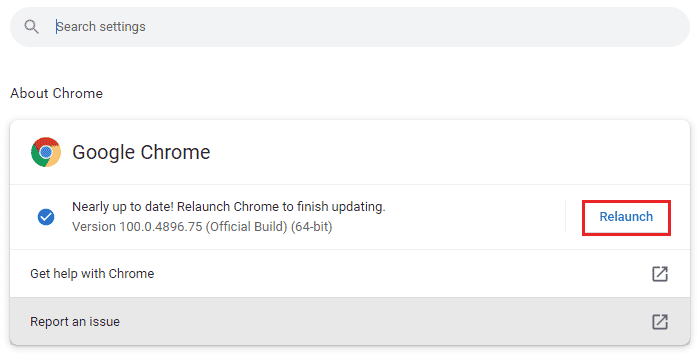
Przeczytaj także: Napraw błąd Google Chrome STATUS BREAKPOINT
Metoda 3: Zmień nazwę pliku EXE narzędzia Reporter oprogramowania
Niektórzy użytkownicy zgłaszali, że zmiana nazwy pliku Software Reporter Tool .exe pomogła im wyeliminować problem wysokiego zużycia procesora przez narzędzie Software Reporter Tool. Przeczytaj i wykonaj czynności wymienione poniżej, aby zrobić to samo skutecznie.
1. Naciśnij jednocześnie klawisze Windows + R, aby uruchomić okno dialogowe Uruchom .
2. Wprowadź w odpowiednim polu następujący adres katalogu i naciśnij klawisz Enter na klawiaturze.
%localappdata% Google Chrome Dane użytkownika SwReporter
3. Kliknij dwukrotnie folder Google Chrome Version, aby go otworzyć, jak pokazano poniżej.

4. Kliknij prawym przyciskiem myszy plik software_reporter_tool i kliknij opcję Zmień nazwę z menu kontekstowego, jak pokazano poniżej.
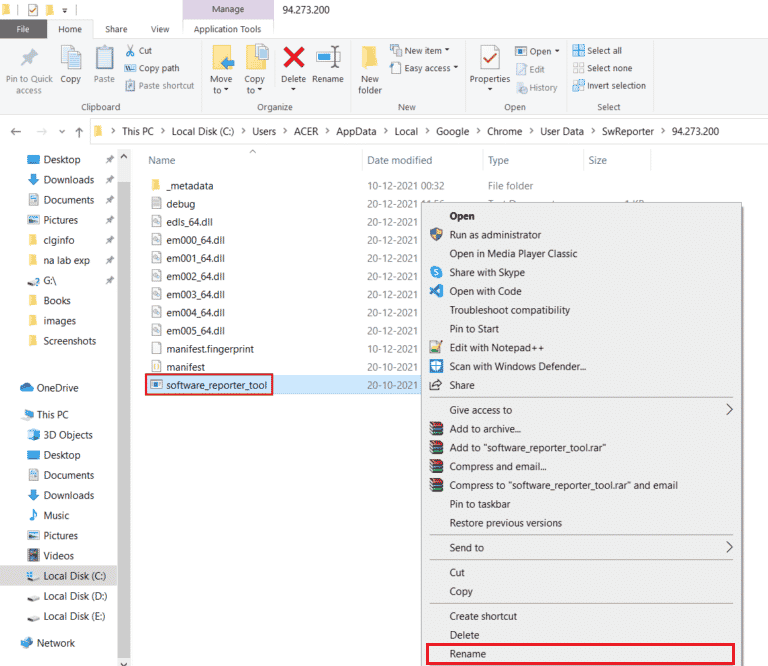
5. Przejdź do zmiany nazwy pliku (np . OldSoftwareReporterTool ) i naciśnij Enter , aby zapisać zmiany.
Metoda 4: Wyłącz uprawnienia do folderów
Zablokowanie dostępu do pliku wykonywalnego Software Reporter Tool może również spowodować rozwiązanie omawianego problemu z wysokim wykorzystaniem procesora. Możesz to zrobić, wyłączając uprawnienia do dziedziczenia w Eksploratorze plików za pomocą nadchodzących kroków.
1. Naciśnij jednocześnie klawisze Windows + R, aby uruchomić okno dialogowe Uruchom .
2. W odpowiednim polu wprowadź następujący adres katalogu i naciśnij klawisz Enter .
%localappdata%\Google\Chrome\Dane użytkownika\
3. Kliknij prawym przyciskiem myszy folder SwReporter i kliknij opcję Właściwości z menu kontekstowego.
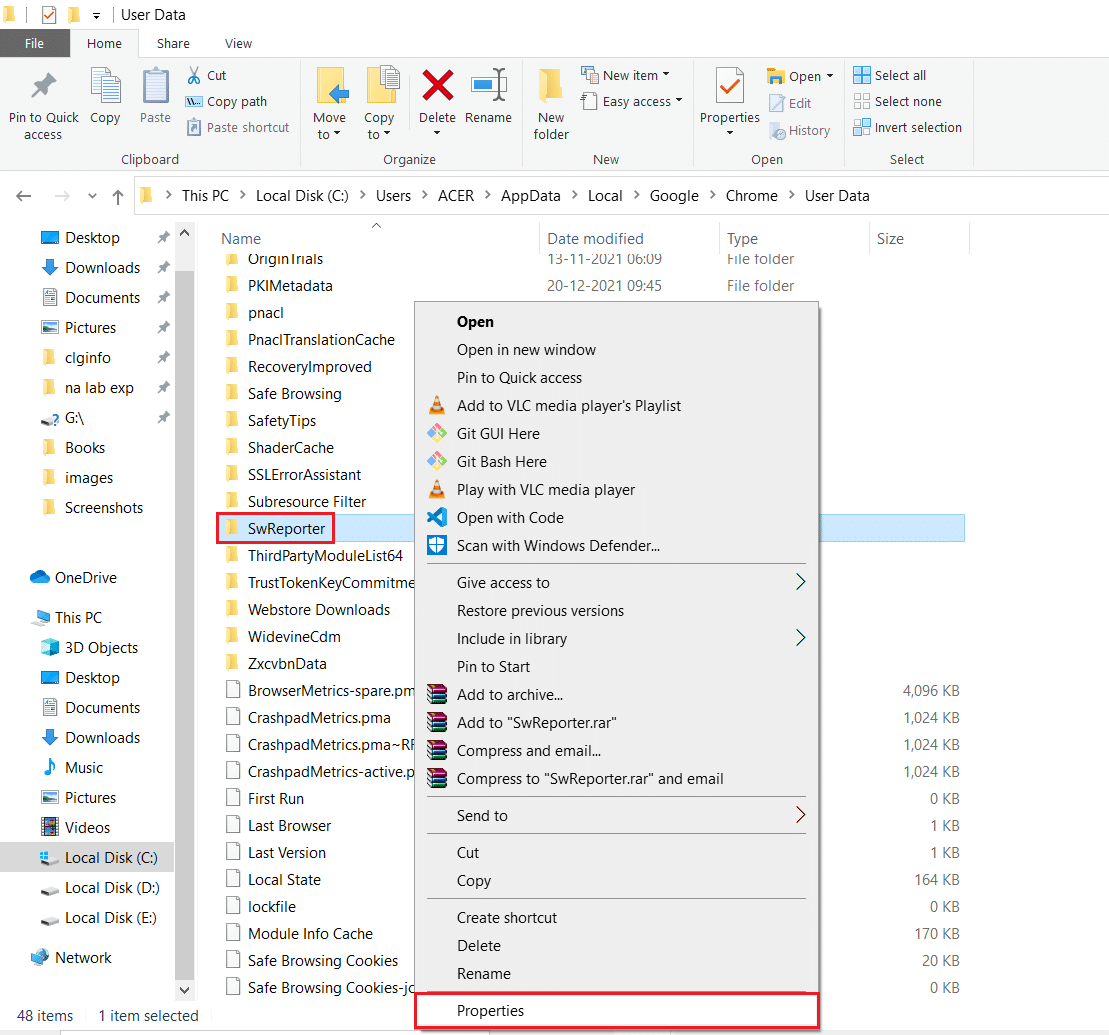
4. Przejdź do zakładki Bezpieczeństwo i kliknij opcję Zaawansowane .
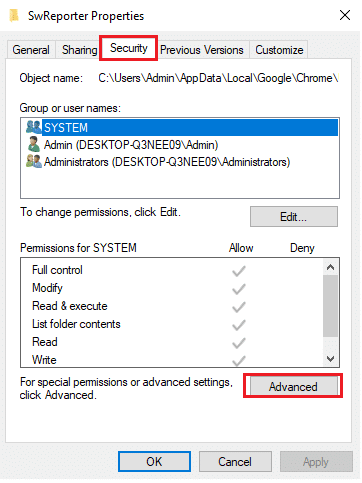
5. Kliknij podświetloną opcję Wyłącz dziedziczenie .
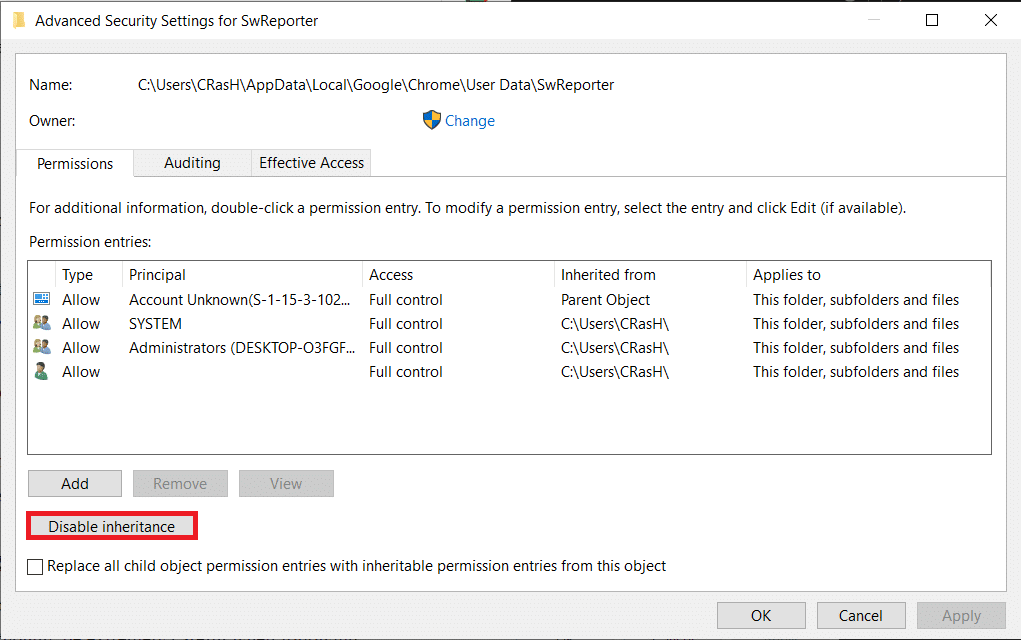
6. Kliknij Usuń wszystkie dziedziczone uprawnienia z tego obiektu w wyskakującym okienku Blokuj dziedziczenie .
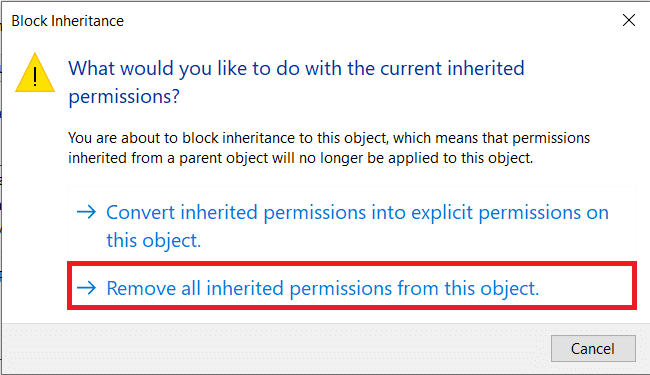
7. Kliknij opcje Zastosuj > OK , aby zapisać zmiany.
8. Na koniec uruchom ponownie komputer i sprawdź, czy problem z wysokim użyciem dysku w programie Software Reporter Tool został naprawiony, czy nie.
Przeczytaj także: Napraw wysokie zużycie procesora klienta Steam Bootstrapper w systemie Windows 10
Metoda 5: Wyłącz narzędzie Software Reporter w ustawieniach Chrome
Możesz wyłączyć odpowiednie ustawienia Chrome, aby rozwiązać ten problem, ponieważ narzędzie jest jednym z procesów Chrome. Wykonaj poniższe czynności, aby wyłączyć narzędzie Software Reporter dla systemu Windows 10.
1. Uruchom aplikację Google Chrome i kliknij ikonę z trzema kropkami w prawym górnym rogu.
2. Kliknij Ustawienia , jak pokazano poniżej.
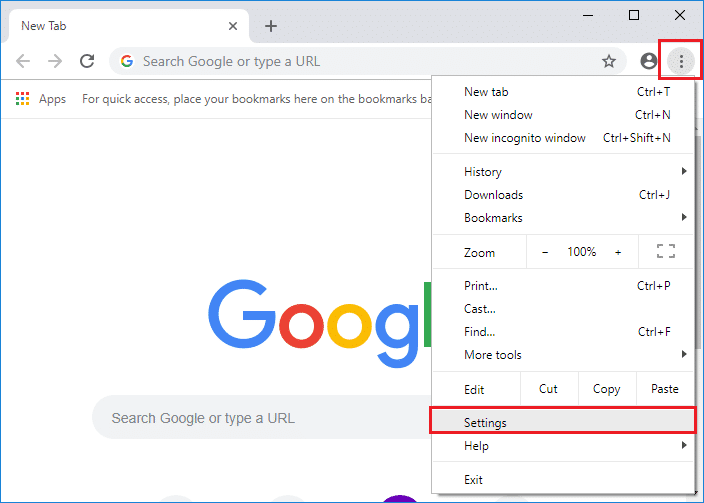
3. W lewym okienku kliknij Zaawansowane > Zresetuj i posprzątaj .
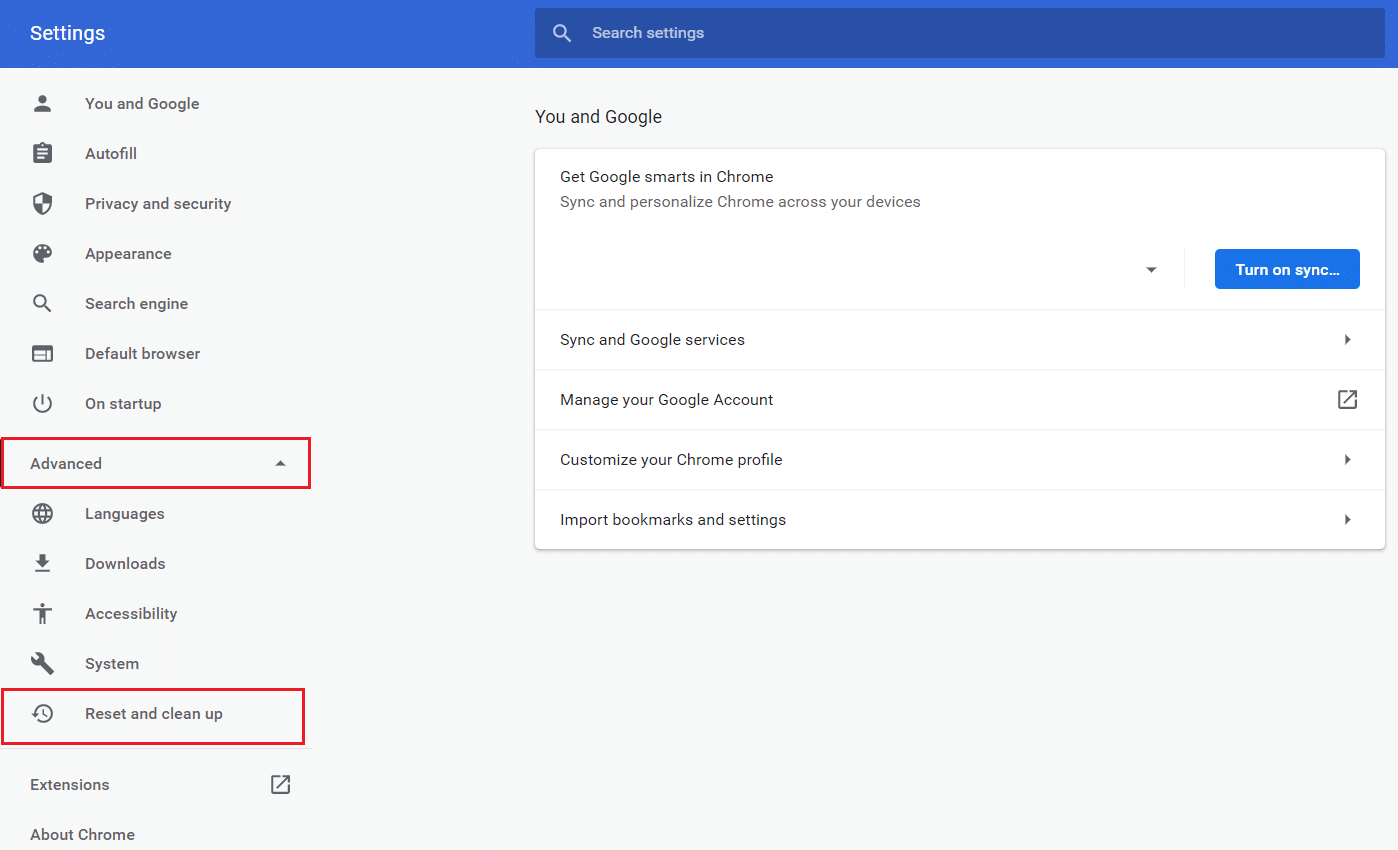
4. Kliknij opcję Oczyść komputer .
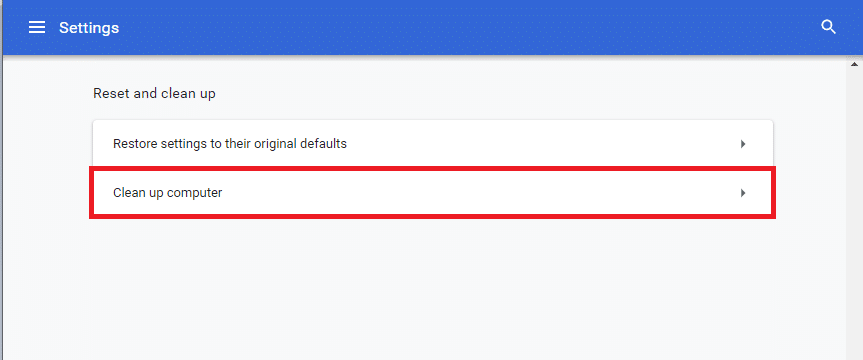
5. Usuń zaznaczenie pola Zgłoś do Google szczegóły dotyczące szkodliwego oprogramowania, ustawień systemu i procesów wykrytych na komputerze podczas tego czyszczenia .
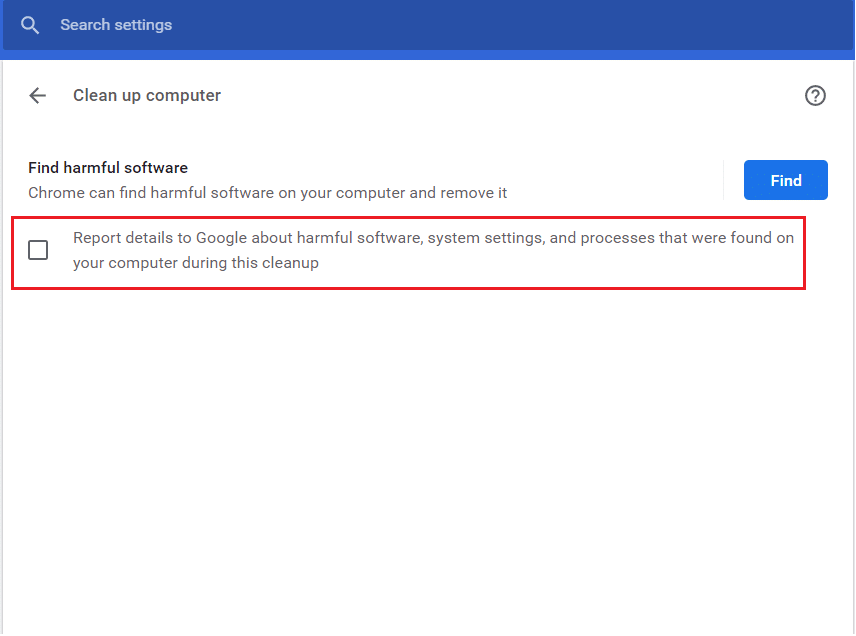

6. Teraz kliknij System w sekcji Zaawansowane , jak pokazano poniżej.
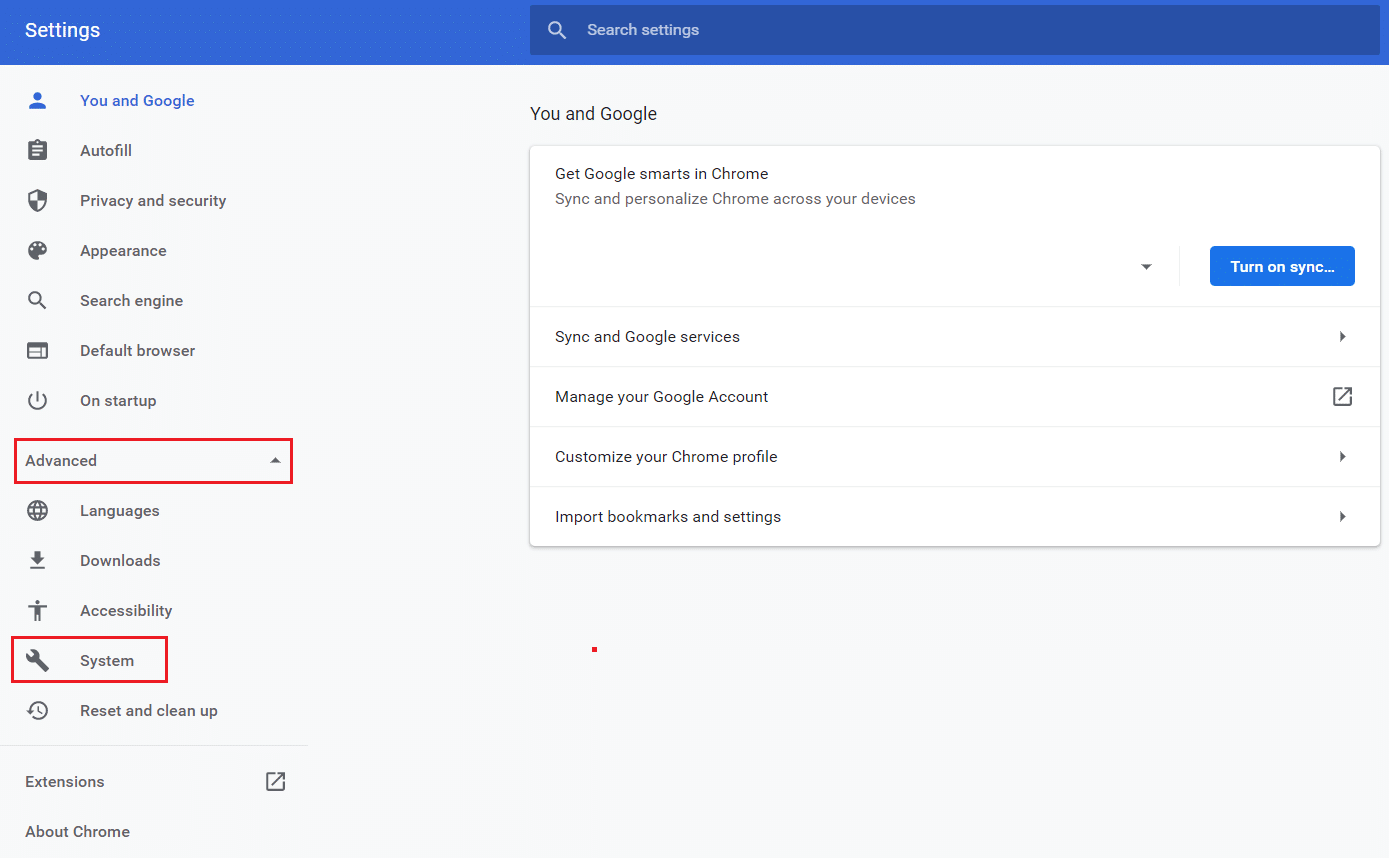
7. Wyłącz przełącznik Kontynuuj uruchamianie aplikacji w tle, gdy Google Chrome jest zamknięty .
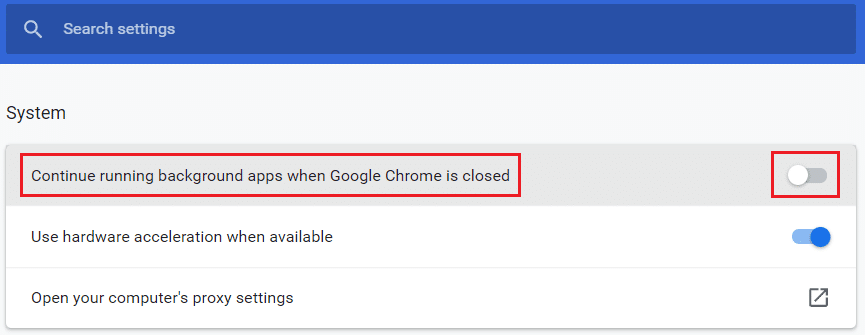
Metoda 6: Zmodyfikuj klucze rejestru, aby zablokować wykonywanie narzędzia
Niektóre klucze rejestru można modyfikować, aby zatrzymać działanie narzędzia Software Reporter Tool. Poniżej wymieniono dwa sposoby, w jakie można to z powodzeniem osiągnąć i naprawić omawiany problem.
Uwaga : Zachowaj szczególną ostrożność podczas wykonywania następujących metod w Edytorze rejestru komputera, ponieważ nieprawidłowe wpisy w nim mogą spowodować poważne uszkodzenie danych/komputera.
Opcja I: Korzystanie z klucza zasad oprogramowania
Za pomocą klucza Software Policies można zablokować wykonywanie narzędzia Software Reporter Tool i naprawić problem związany z wysokim użyciem dysku na komputerze przez narzędzie Software Reporter Tool.
1. Naciśnij jednocześnie klawisze Windows + R, aby uruchomić okno dialogowe Uruchom .
2. Wpisz regedit i naciśnij klawisz Enter , aby otworzyć Edytor rejestru .
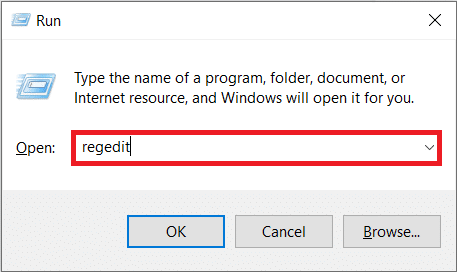
3. Kliknij Tak w wyskakującym okienku Kontrola konta użytkownika .
4. Przejdź do podanej ścieżki, jak pokazano.
Komputer HKEY_LOCAL_MACHINE OPROGRAMOWANIE Zasady Google Google Chrome
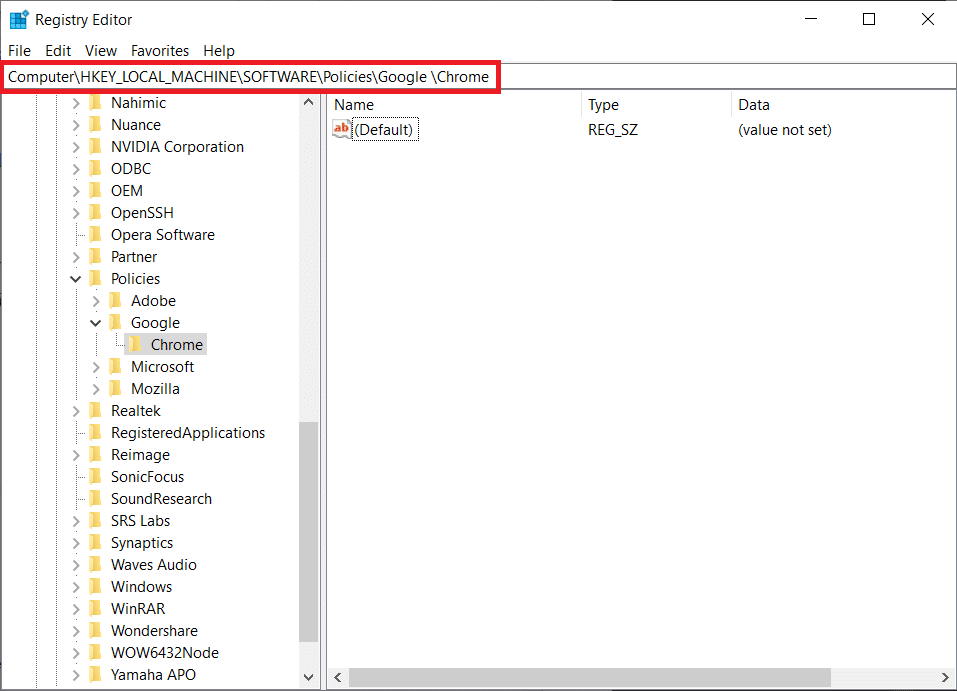
Uwaga : Jeśli te podfoldery nie istnieją, musisz utworzyć je samodzielnie, wykonując kroki 5 i 6 . Jeśli masz już te foldery, przejdź do kroku 7 .
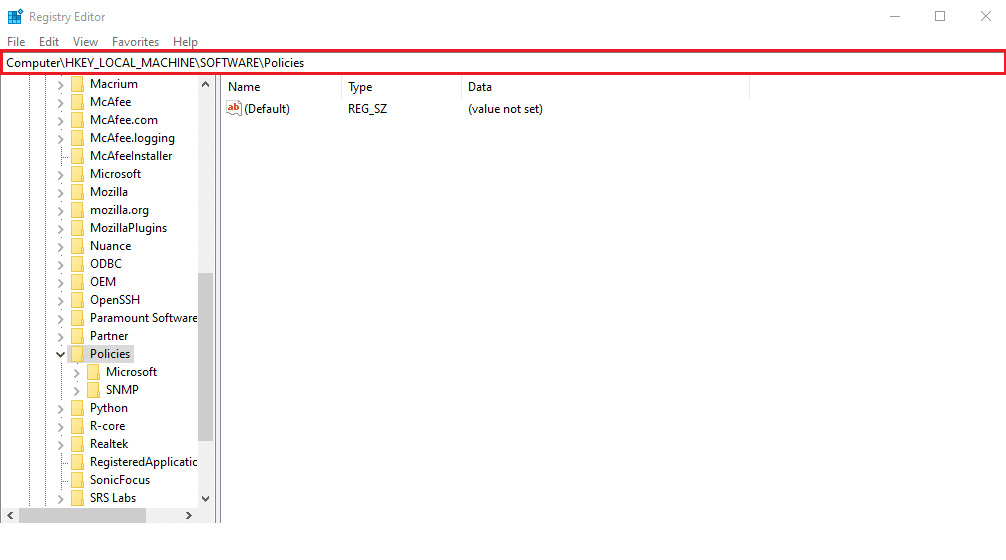
5. Kliknij prawym przyciskiem myszy folder Polityki i kliknij opcje Nowy > Klucz , jak pokazano. Zmień nazwę klucza na Google .

6. Kliknij prawym przyciskiem myszy nowo utworzony folder Google i kliknij opcję Nowy > Klucz . Zmień jego nazwę na Chrome .
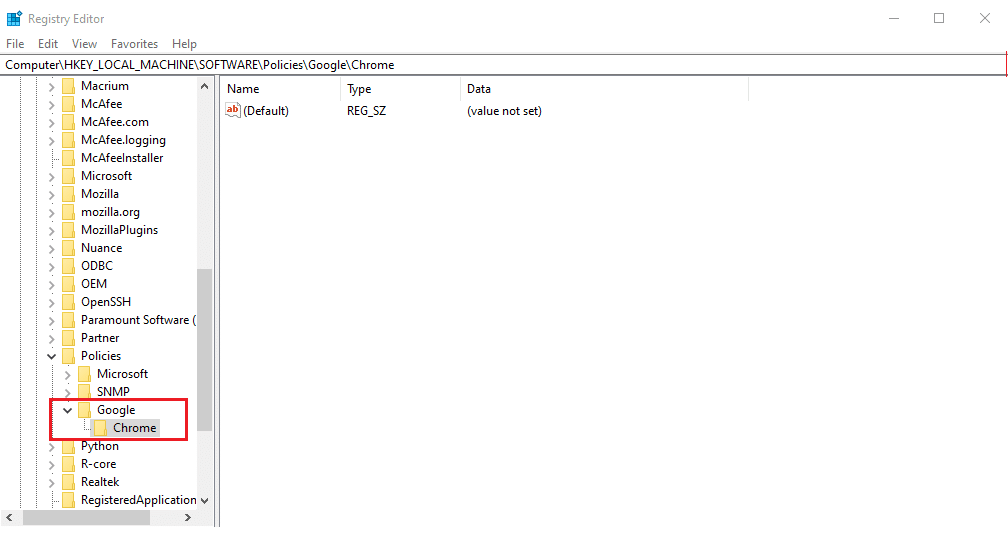
7. W folderze Chrome kliknij prawym przyciskiem myszy puste miejsce w prawym okienku. Tutaj kliknij Nowy> Wartość DWORD (32-bitowa) , jak pokazano poniżej.
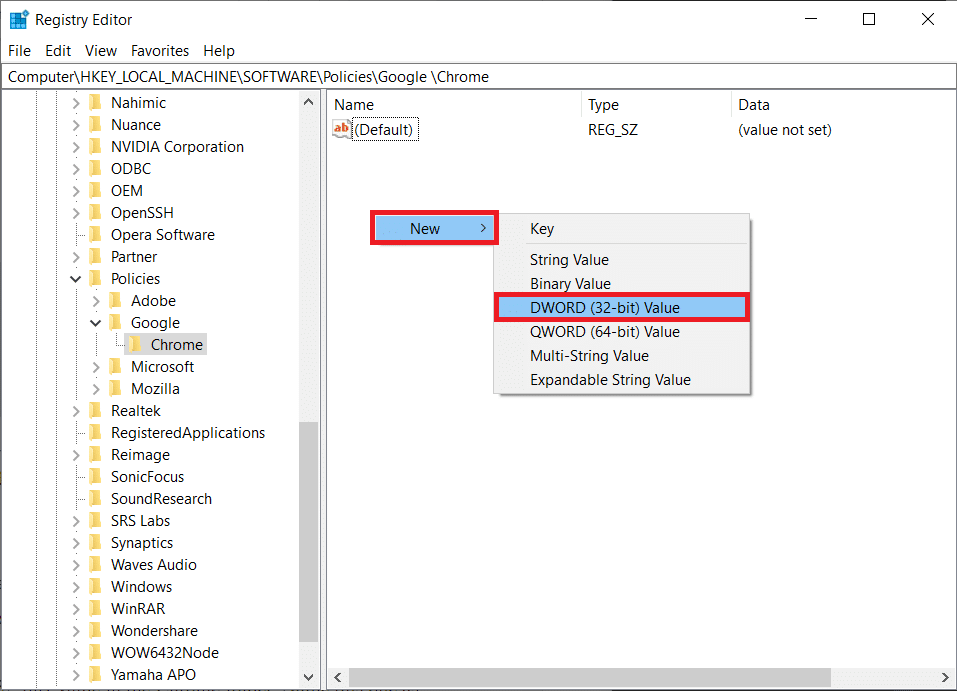
8. Wpisz ChromeCleanupEnabled w polu Nazwa wartości . Następnie wpisz 0 w polu Dane wartości i kliknij OK .
Uwaga : ustawienie ChromeCleanupEnable na 0 spowoduje wyłączenie narzędzia do czyszczenia Chrome.
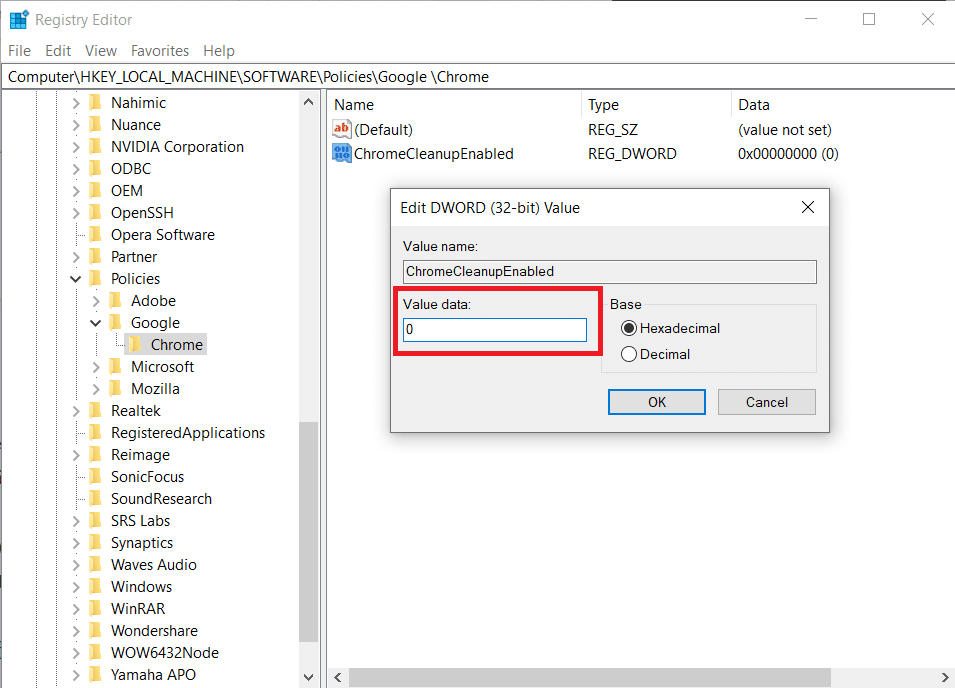
9. Ponownie utwórz wartość DWORD (32-bitową) w folderze Chrome , wykonując krok 7 .
10. Wprowadź ChromeCleanupReportingEnabled w polu Nazwa wartości i ustaw pole Dane wartości na 0 , jak zaznaczono poniżej. Kliknij OK .
Uwaga : ustawienie ChromeCleanupReportingEnabled na 0 spowoduje, że narzędzie nie będzie mogło zgłaszać informacji.
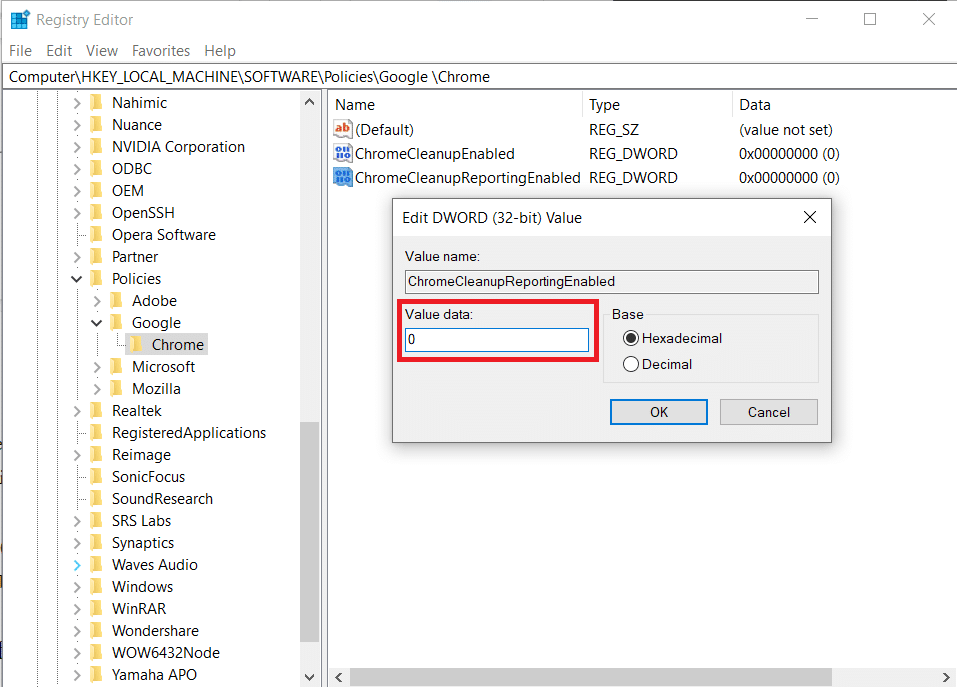
11. Uruchom ponownie komputer , aby wprowadzić te nowo zapisane wpisy rejestru.
Opcja II: Używanie klucza DisallowRun
Możesz także użyć klawisza DisallowRun, aby wyłączyć narzędzie Software Reporter Windows 10. Wykonaj następujące kroki w tym celu:
1. W aplikacji Edytor rejestru przejdź do następującej ścieżki .
HKEY_CURRENT_USER Oprogramowanie Microsoft Windows Aktualna wersja Zasady
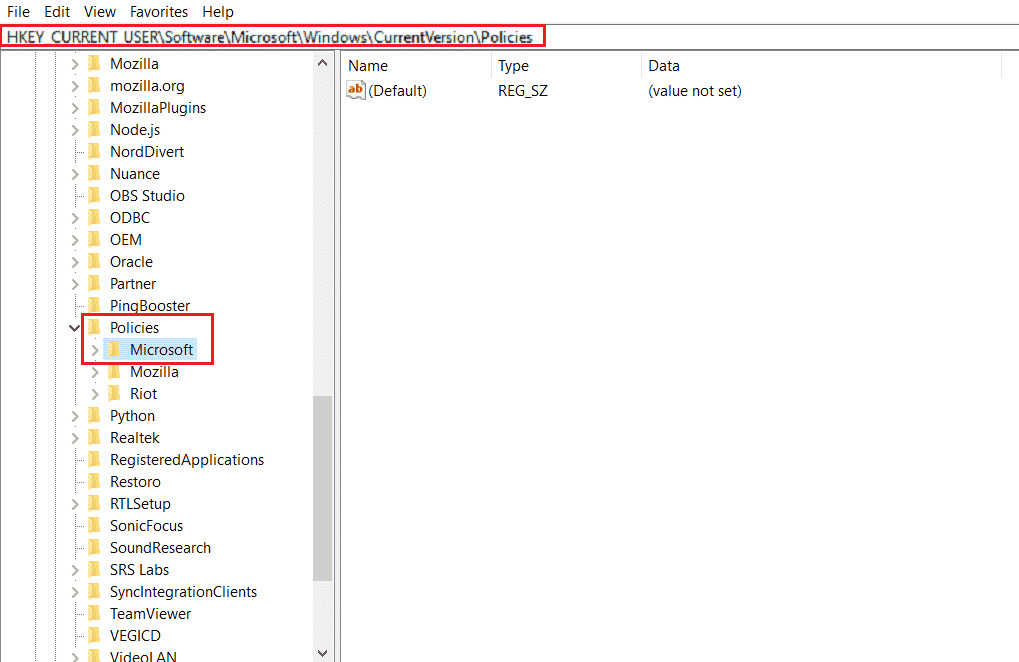
2. W lewym okienku kliknij prawym przyciskiem myszy folder Polityki iz menu kontekstowego wybierz Nowy > Klucz .

3. Zmień nazwę nowo utworzonego klucza na Explorer .
4. Kliknij prawym przyciskiem myszy folder Eksplorator i kliknij Nowy > Klucz z menu kontekstowego.
5. Teraz zmień nazwę tego nowego klucza na DisallowRun .
6. Następnie kliknij prawym przyciskiem myszy DisallowRun i kliknij Nowy > Wartość ciągu z menu kontekstowego.
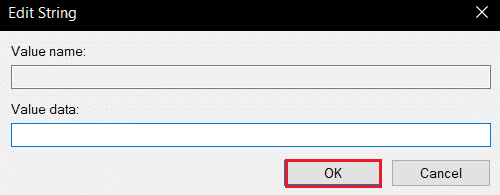
7. Wpisz 1 w polu Nazwa wartości .
8. Następnie wpisz Software_Reporter_Tool.exe w polu Dane wartości .
9. Kliknij OK i zamknij aplikację Edytor rejestru .
10. Na koniec uruchom ponownie komputer i sprawdź, czy problem wysokiego zużycia procesora przez narzędzie Software Reporter Tool został rozwiązany, czy nie.
Przeczytaj także: Jak wyłączyć narzędzie Google Software Reporter
Metoda 7: Usuń plik EXE narzędzia Reporter oprogramowania
Jeśli napotkasz problem, nawet po wykonaniu wyżej wymienionych metod, zaleca się usunięcie pliku Software Reporter Tool .exe.
Uwaga : to tylko tymczasowe rozwiązanie. Nawet po usunięciu pliku .exe zostanie on przywrócony i ponownie aktywowany po kolejnej aktualizacji Chrome.
1. Naciśnij jednocześnie klawisze Windows + R, aby uruchomić okno dialogowe Uruchom .
2. Wprowadź w odpowiednim polu następujący adres katalogu i naciśnij klawisz Enter na klawiaturze.
%localappdata% Google Chrome Dane użytkownika SwReporter
3. Kliknij dwukrotnie folder Google Chrome Version, aby go otworzyć, jak pokazano poniżej.

4. Kliknij prawym przyciskiem myszy plik wykonywalny software_reporter_tool i kliknij opcję Usuń , jak pokazano poniżej.
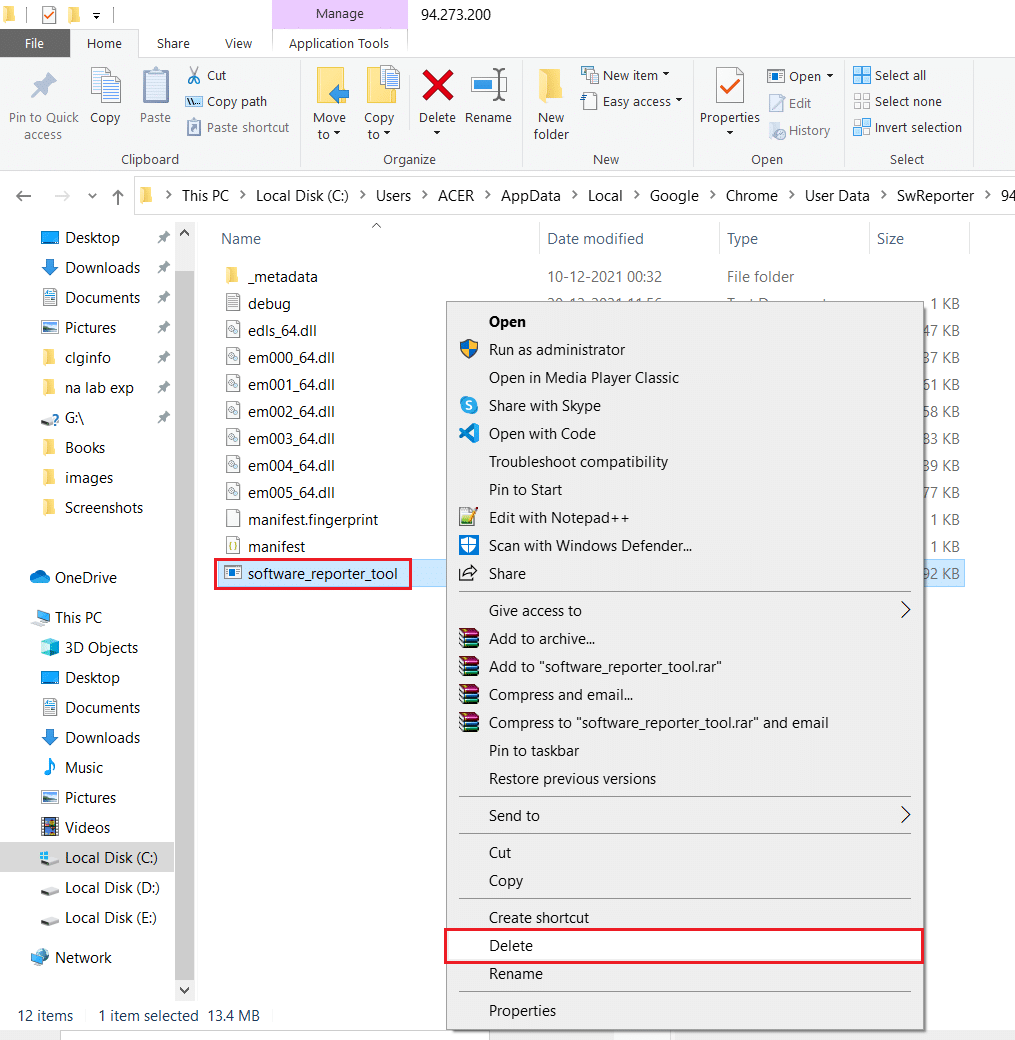
5. Na koniec uruchom ponownie komputer , aby sprawdzić, czy problem z wysokim użyciem procesora przez narzędzie Software Reporter Tool został rozwiązany, czy nie.
Zalecane :
- Napraw określone logowanie nie istnieje w systemie Windows 10
- Napraw błąd w wsclient.dll w systemie Windows 10
- Napraw wysokie użycie procesora przez Centrum sterowania ETD w systemie Windows 10
- Napraw wysokie użycie procesora przez usługę agenta SoftThinks w systemie Windows 10
Mamy więc nadzieję, że zrozumiałeś, jak rozwiązać problem wysokiego zużycia procesora przez narzędzie Software Reporter Tool, wykonując szczegółowe kroki, które mogą ci pomóc. Możesz przekazać nam wszelkie pytania dotyczące tego artykułu lub sugestie dotyczące dowolnego innego tematu, na który chcesz napisać artykuł. Upuść je w sekcji komentarzy poniżej, abyśmy mogli się dowiedzieć.
