9 sposobów naprawy Snip i Sketch, które nie działają w Windows 10 i 11
Opublikowany: 2023-01-30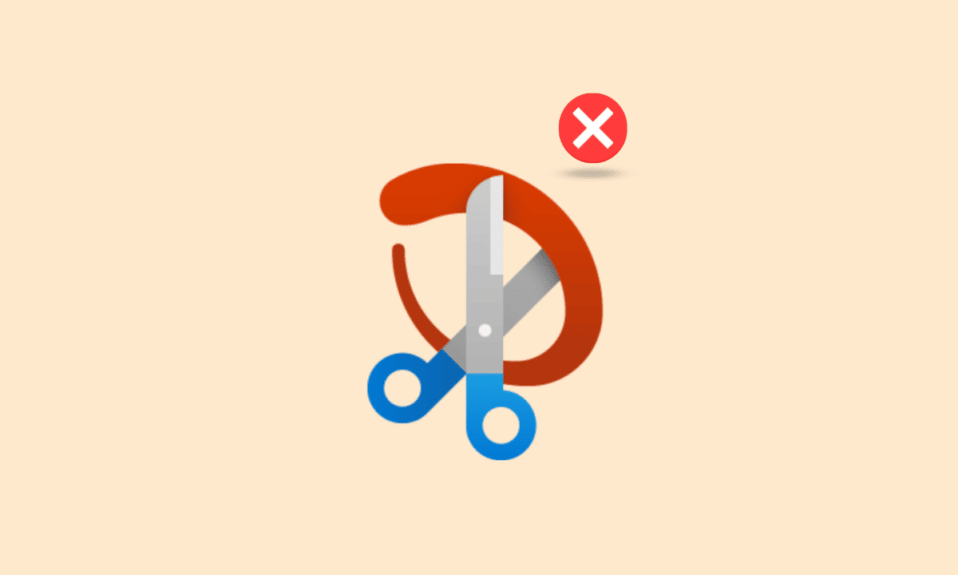
Istnieje wiele narzędzi dostępnych dla użytkowników systemu Windows, jednak wycinanie i szkicowanie są jednymi z najważniejszych z nich. Jak być może wiesz, a zakładamy to, ponieważ szukasz tego artykułu, wiesz, czym jest to narzędzie. Jednak, aby dać ci małe podsumowanie; Narzędzie wycinania i szkicowania pozwala wybrać określony obszar ekranu i zrobić zrzut ekranu. Możesz otworzyć to narzędzie, otwierając aplikację lub dostępny jest również klawisz skrótu. Który naciska Windows plus opcję ekranu drukowania. Po naciśnięciu obu jednocześnie narzędzie otwiera się i można robić zrzuty ekranu. Czasami jednak napotykamy problemy, takie jak problem z wycinaniem i szkicowaniem. Jeśli więc znajdujesz rozwiązanie problemu z wycinaniem i szkicowaniem niedziałającego systemu Windows 10, przeczytaj ten artykuł. Zapewniamy, że po przeczytaniu tego artykułu nie będziesz musiał otwierać kolejnego.
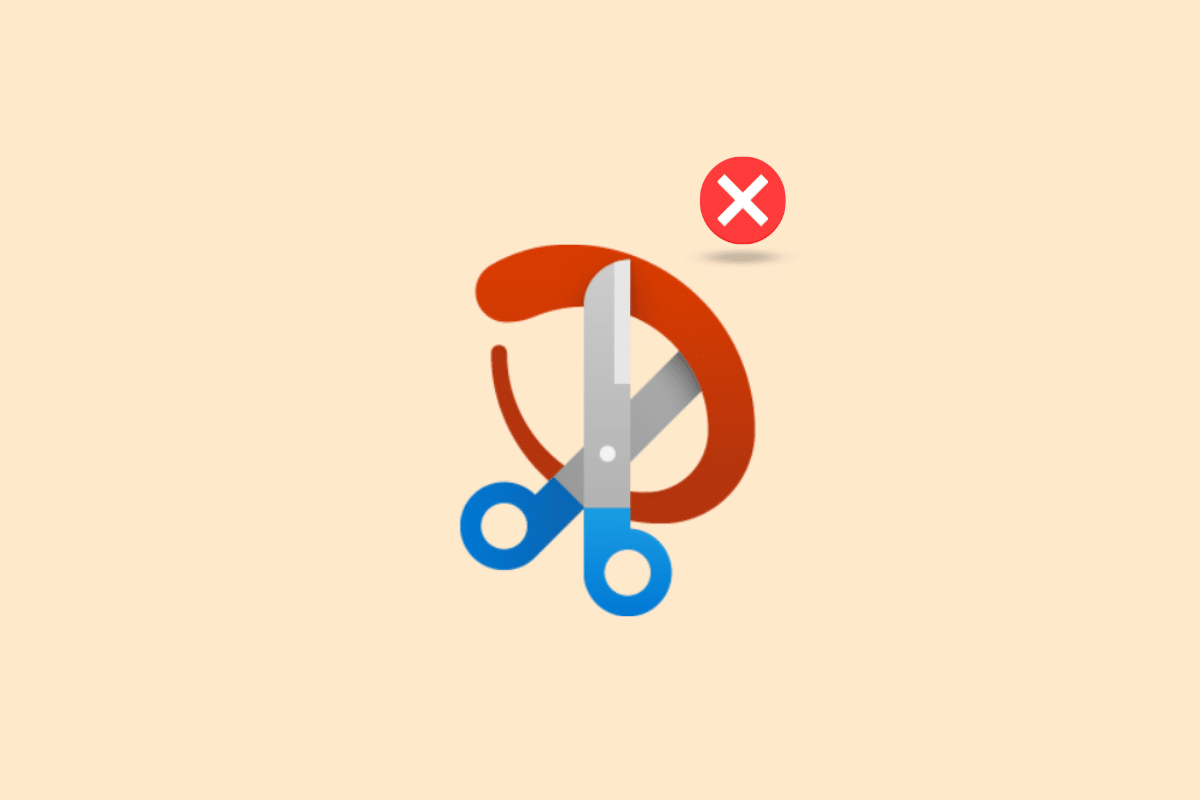
Zawartość
- Jak naprawić Snip i Sketch, które nie działają w systemie Windows
- Jakie są przyczyny problemu z niedziałającym wycinaniem i szkicowaniem?
- Metoda 1: Uruchom ponownie urządzenie
- Metoda 2: Uruchom ponownie aplikację Snip i Sketch
- Metoda 3: Zaktualizuj aplikację Snip i Sketch
- Metoda 4: Zmień datę systemową
- Metoda 5: Nie można powiadomić o wycięciu i szkicu
- Metoda 6: Wyłącz asystenta ostrości
- Metoda 7: Uruchom narzędzie do rozwiązywania problemów z konserwacją systemu
- Metoda 8: Uruchom narzędzie SFC
- Metoda 9: Ponownie zainstaluj Snip i Sketch
Jak naprawić Snip i Sketch, które nie działają w systemie Windows
Tutaj dowiesz się, jak rozwiązać problem wycinania i szkicowania, który nie działa na komputerze z systemem Windows 10 i 11.
Jakie są przyczyny problemu z niedziałającym wycinaniem i szkicowaniem?
Najpierw musimy dowiedzieć się, jaki jest problem, który powoduje ten problem. Właściwie może być ich kilka.
- Wspomaganie ostrości jest włączone — czasami włączenie asystenta ostrości może powodować ten problem. Ponieważ jest to funkcja „nie przeszkadzać”, koliduje z tym narzędziem i uniemożliwia robienie zrzutów ekranu.
- Powiadomienia o wycinaniu i szkicowaniu są wyłączone — jeśli powiadomienie o wycinaniu i szkicowaniu jest wyłączone, może to również powodować ten problem. W takim przypadku włączenie go może być rozwiązaniem.
- Czas i data systemowa nie są aktualizowane — jeśli czas i data systemowa nie są prawidłowe, może to również powodować ten problem.
- Przestarzała aplikacja — jeśli aplikacja do wycinania i szkicowania jest nieaktualna, może to również powodować ten problem.
- Aplikacja się zawiesiła – jeśli aplikacja nie działa, może się zawiesić. Dlatego ponowne uruchomienie urządzenia jest dobrą opcją.
Nie martw się, niezależnie od problemu, który powoduje, że ten wycinek i szkic nie działa Problem z systemem Windows 10, przeczytaj ten artykuł i mamy nadzieję, że ci pomoże. Ponieważ staraliśmy się uwzględnić wszystkie możliwe rozwiązania.
Metoda 1: Uruchom ponownie urządzenie
Jeśli system nie działa na twoim komputerze, pierwszą rzeczą, którą powinieneś spróbować, jest ponowne uruchomienie urządzenia. Jest to łatwa metoda i przez większość czasu działa jak urok. Więc zanim spróbujesz jakiejkolwiek skomplikowanej metody, po prostu uruchom ponownie.
1. Kliknij ikonę Windows na swoim komputerze.
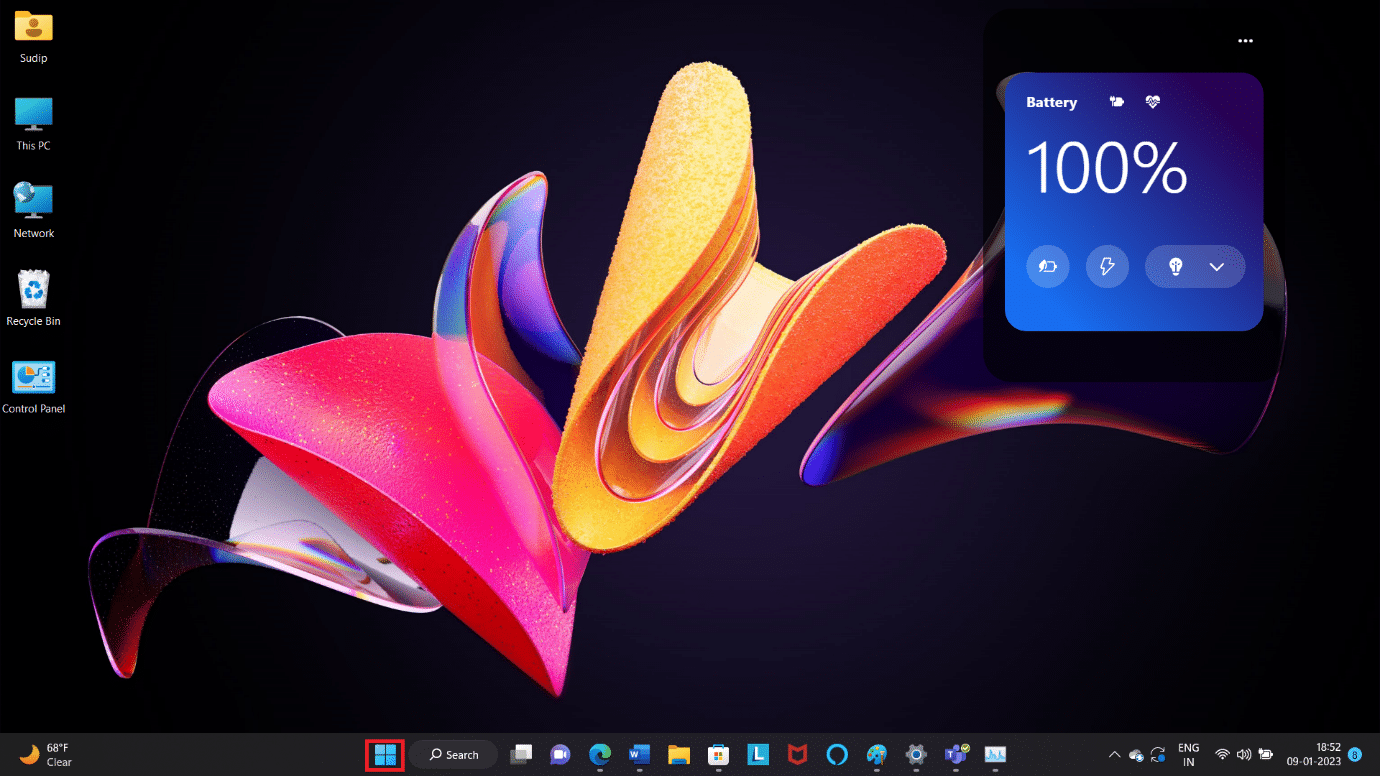
2. Kliknij ikonę zasilania . Następnie musisz wybrać Uruchom ponownie .
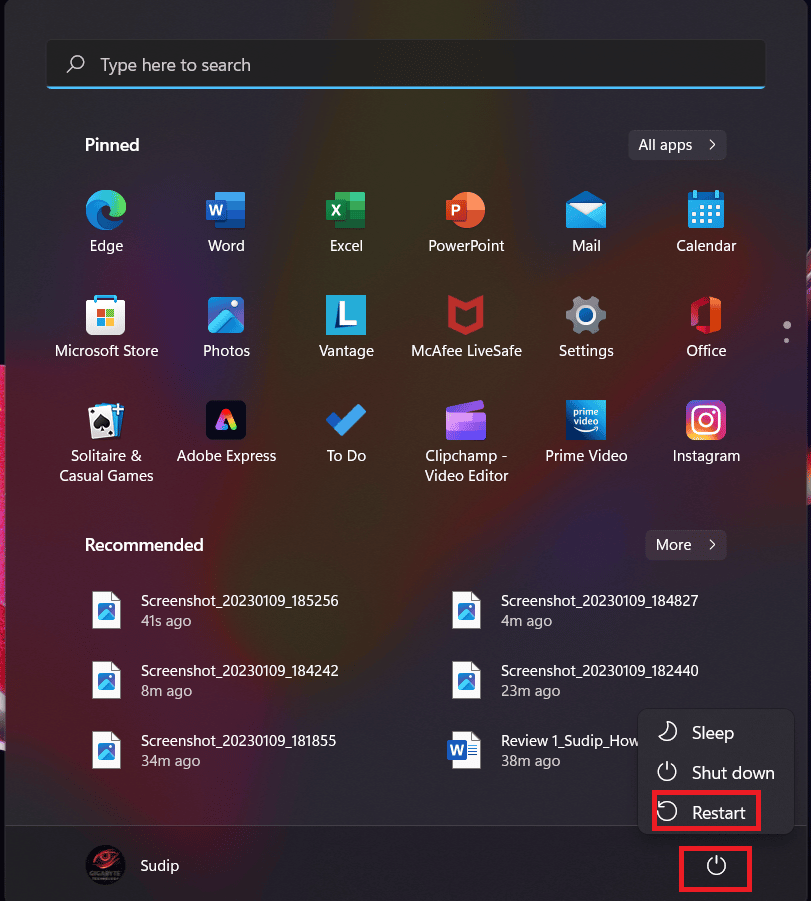
Spowoduje to ponowne uruchomienie urządzenia. Ale jeśli sam komputer się zawiesił, użyj fizycznego przycisku w laptopie lub komputerze, aby zrobić to samo. To może rozwiązać problem, wycinanie i szkicowanie nie działa w systemie Windows 11.
Metoda 2: Uruchom ponownie aplikację Snip i Sketch
Czasami nie trzeba aktualizować aplikacji ani nawet instalować jej ponownie. Po prostu uruchom ponownie aplikację do wycinania i szkicowania, a wszystko może znowu działać dobrze. Oto kroki.
1. Naciśnij jednocześnie klawisze Ctrl + Shift + Esc, aby otworzyć pasek zadań .
2. Po zlokalizowaniu narzędzia Wycinanie , najedź na nie kursorem myszy i kliknij prawym przyciskiem myszy.
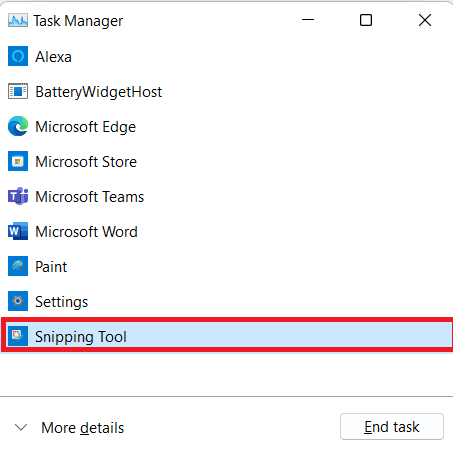
3. Teraz wybierz Zakończ zadanie .
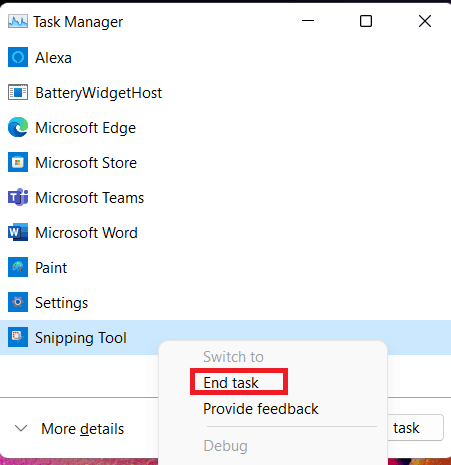
4. Teraz uruchom ponownie aplikację i będzie działać. Jeśli problem nadal występuje, użyj innych metod.
Przeczytaj także: Napraw niedziałające narzędzie pędzla GIMP
Metoda 3: Zaktualizuj aplikację Snip i Sketch
Możliwe, że aplikacja jest nieaktualna. W takim przypadku musisz go zaktualizować. Aktualizowanie aplikacji zapewnia dostęp do najnowszych funkcji i poprawek błędów natychmiast po ich wydaniu. Przeczytaj nasz przewodnik Jak aktualizować aplikacje w systemie Windows 11.


Metoda 4: Zmień datę systemową
Czasami jest to możliwe, jeśli data i godzina systemu nie są aktualne, co może powodować konflikty z wieloma aplikacjami. Spróbuj więc zaktualizować godzinę i datę, a problem może zostać rozwiązany.
1. Otwórz Ustawienia , naciskając jednocześnie klawisze Windows + I.
2. Następnie zlokalizuj kartę Czas i język i stamtąd wybierz opcję Data i godzina .
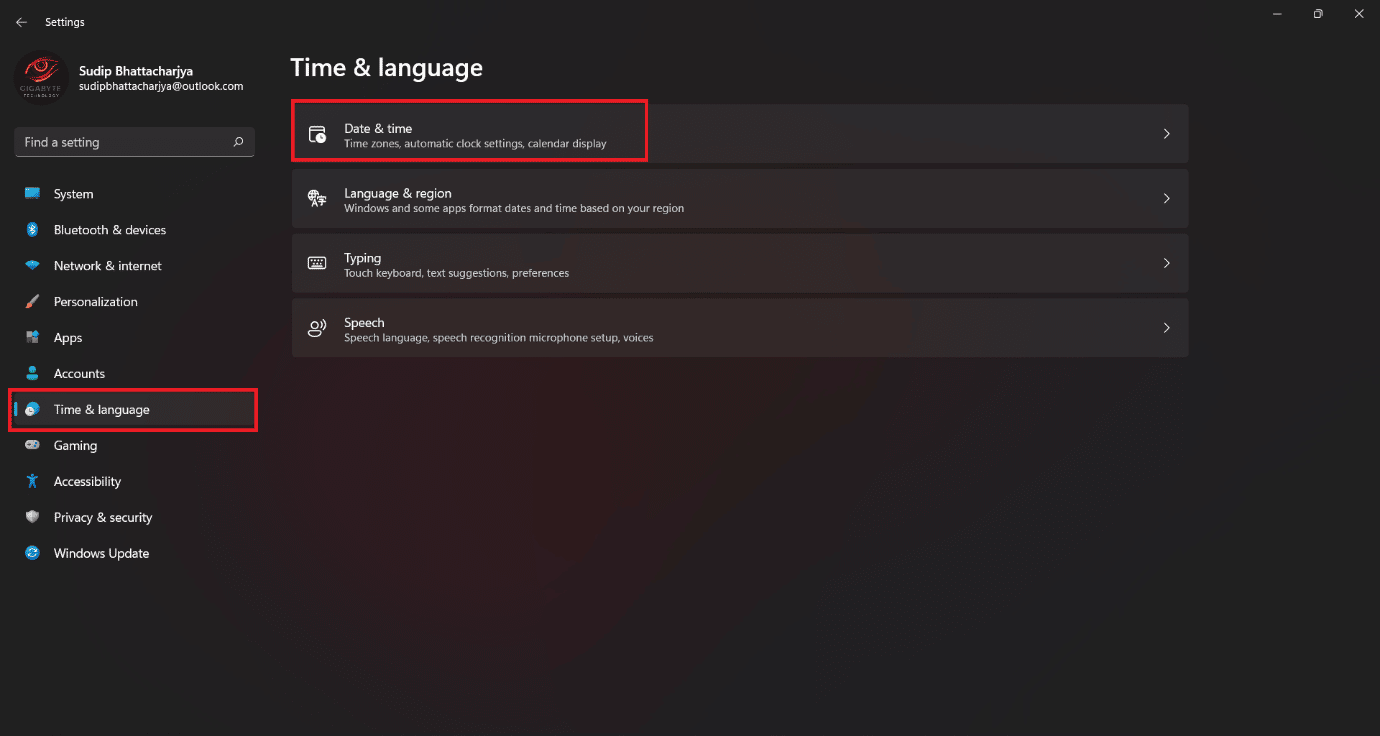
3. Włącz przełącznik opcji Ustaw czas automatycznie .
Uwaga: jeśli czas zostanie zresetowany, wszystko jest w porządku. Jeśli tak nie jest, uruchom ponownie urządzenie i włącz Internet. Twoja data i godzina zostaną zaktualizowane.
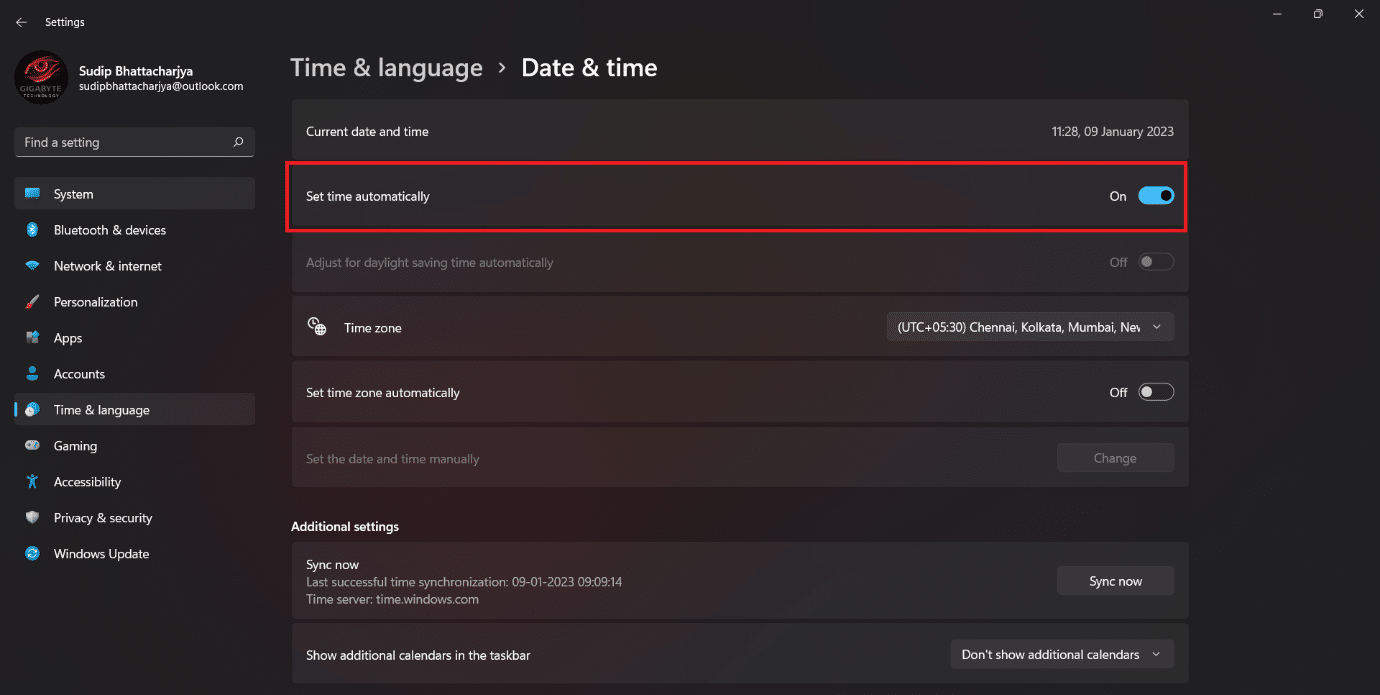
Przeczytaj także: Napraw błąd podczas stosowania transformacji w systemie Windows 10
Metoda 5: Nie można powiadomić o wycięciu i szkicu
Jeśli włączyłeś powiadomienie o narzędziu wycinania i szkicowania, może ono również nie działać poprawnie. W takim przypadku po prostu włącz powiadomienie, a może znowu działać poprawnie.
1. Otwórz Ustawienia i przejdź do menu System .
2. Następnie kliknij opcję Powiadomienie .
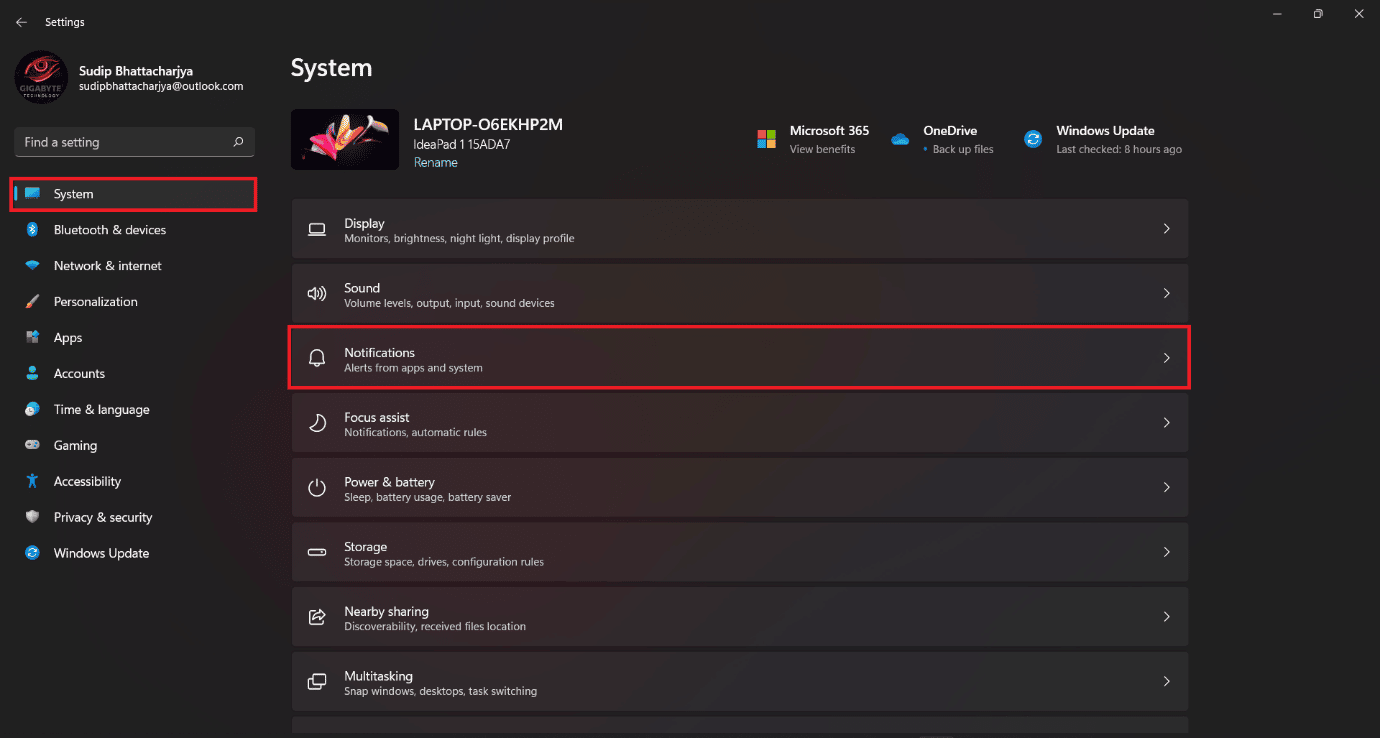
2. Teraz zlokalizuj narzędzie do wycinania, a następnie włącz powiadomienie.
Metoda 6: Wyłącz asystenta ostrości
Dostępna jest inna funkcja, która czasami powoduje konflikt z narzędziem do wycinania. Wyłącz asystenta ostrości i może to rozwiązać problem. Oto kilka kroków, które możesz wykonać,
1. Naciśnij jednocześnie klawisze Windows + A i wyłącz wspomaganie ostrości.
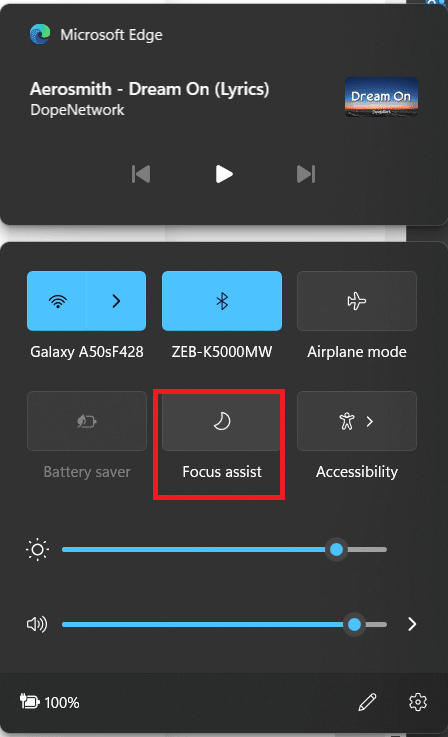
Metoda 7: Uruchom narzędzie do rozwiązywania problemów z konserwacją systemu
Jeśli powyższe metody nie działają, możesz uruchomić narzędzie do rozwiązywania problemów z konserwacją systemu. Jednak wielu użytkowników uważa to za dodatkową funkcję i przyznajemy, że czasami narzędzie do rozwiązywania problemów nie pomaga. Ale nie ma nic złego w spróbowaniu. Mamy nadzieję, że po wypróbowaniu otrzymasz odpowiedź, że wycinanie i szkicowanie nie działa w systemie Windows 11.
1. Otwórz Ustawienia , naciskając jednocześnie klawisze Windows + I.
2. Teraz musisz wybrać Inne narzędzia do rozwiązywania problemów .
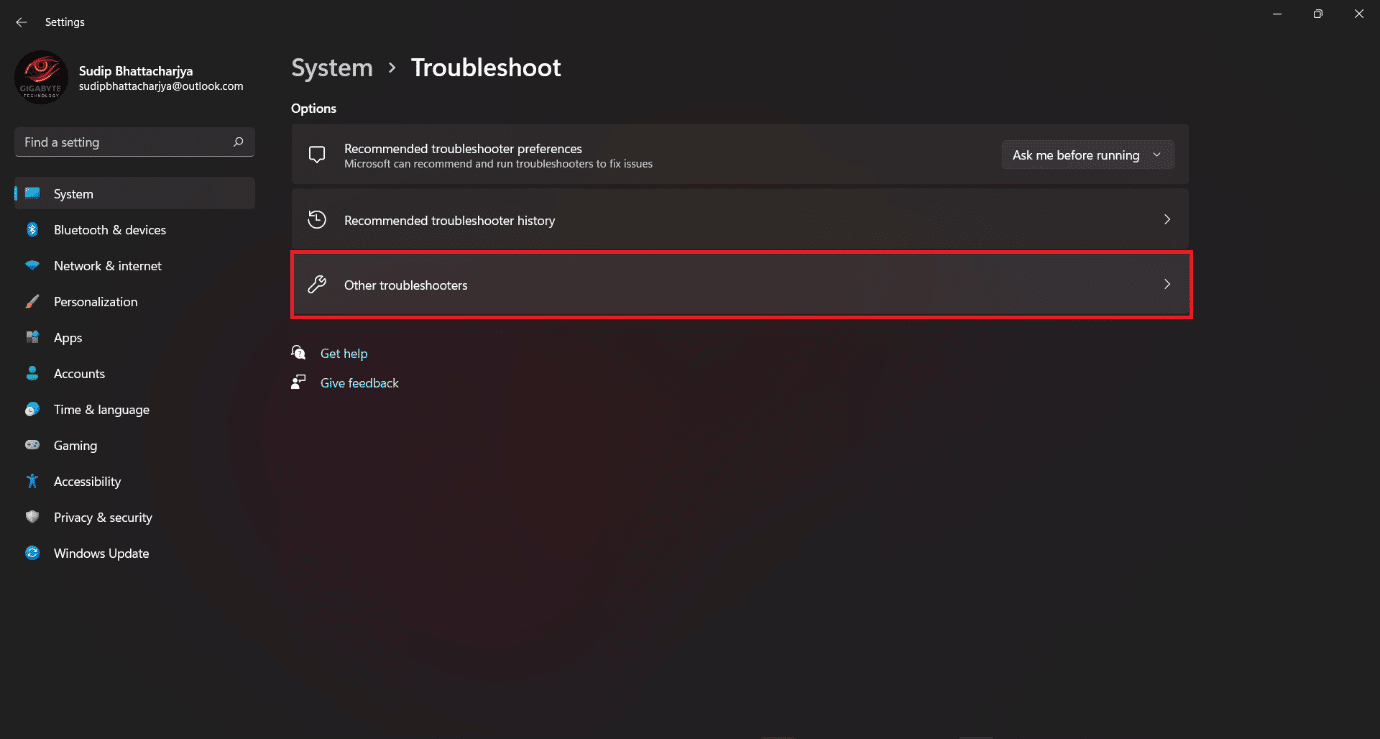
3. Kliknij opcję Uruchom dla aplikacji ze Sklepu Windows . Następnie poczekaj na zakończenie skanowania.
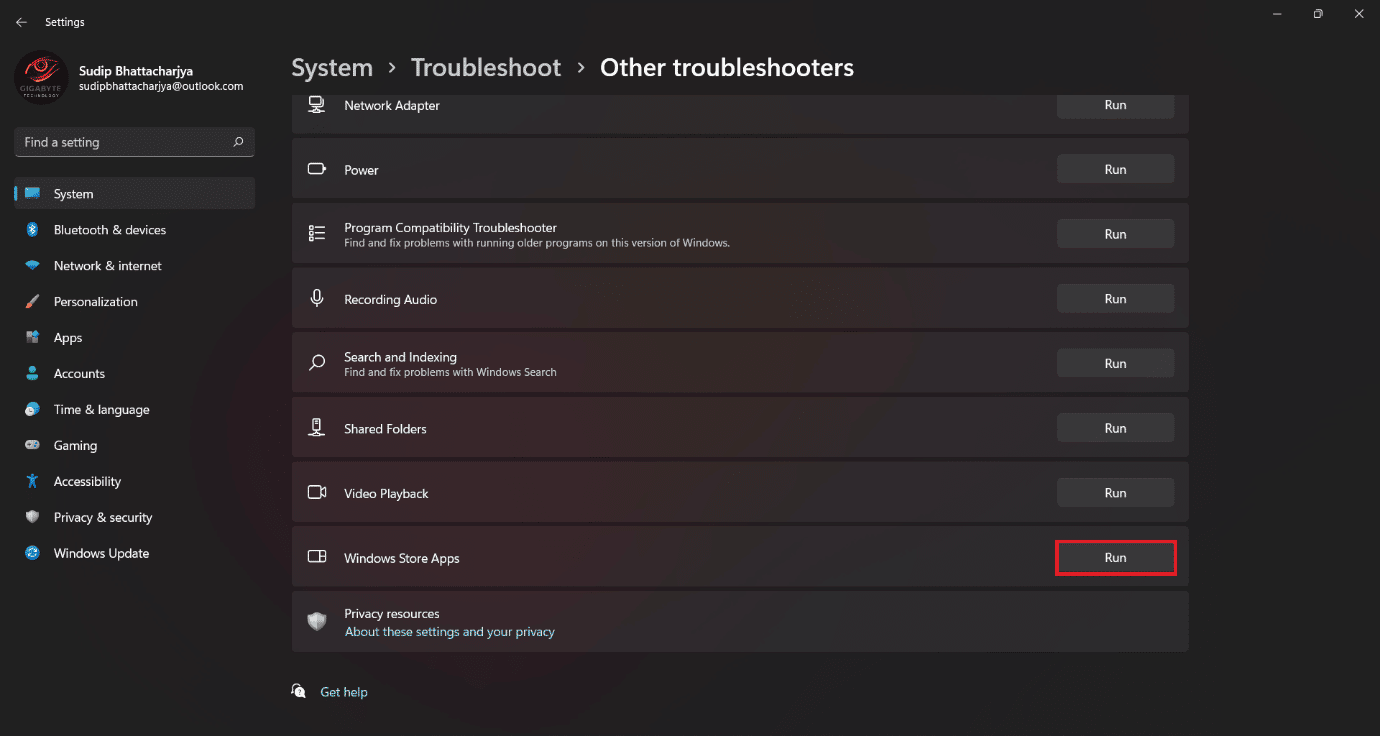
Metoda 8: Uruchom narzędzie SFC
Za pomocą narzędzia SFC i skanowania możesz łatwo rozwiązać problem z niedziałającym narzędziem do wycinania. Chociaż uruchomienie narzędzia SFC jest nieco techniczne, ale po zastosowaniu metod możesz to łatwo zrobić.
Przeczytaj nasz przewodnik Jak naprawić pliki systemowe w systemie Windows 10 i zaimplementuj to samo.
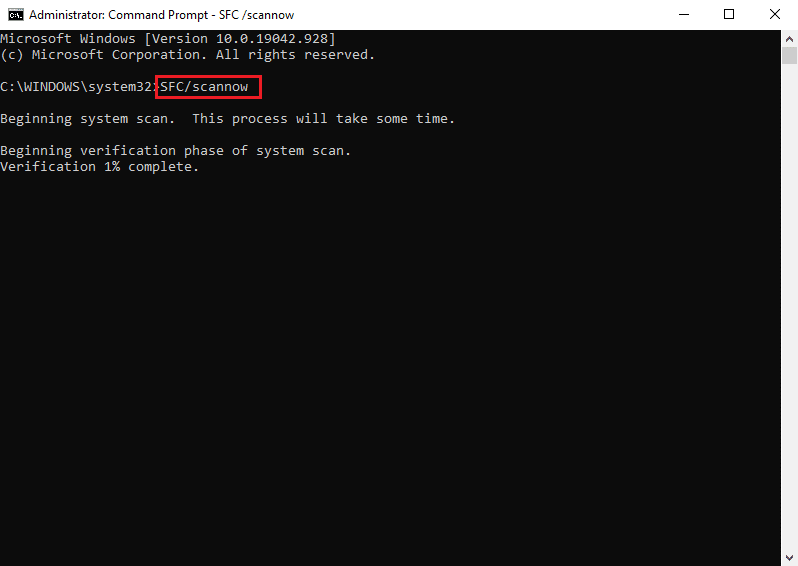
Przeczytaj także: 9 najlepszych sposobów naprawy systemu nie można znaleźć określonej ścieżki w systemie Windows 10
Metoda 9: Ponownie zainstaluj Snip i Sketch
Ta metoda może również działać, jeśli narzędzie nie działa. Wystarczy odinstalować i ponownie zainstalować aplikację.
1. Wyszukaj narzędzie do wycinania z opcji wyszukiwania.
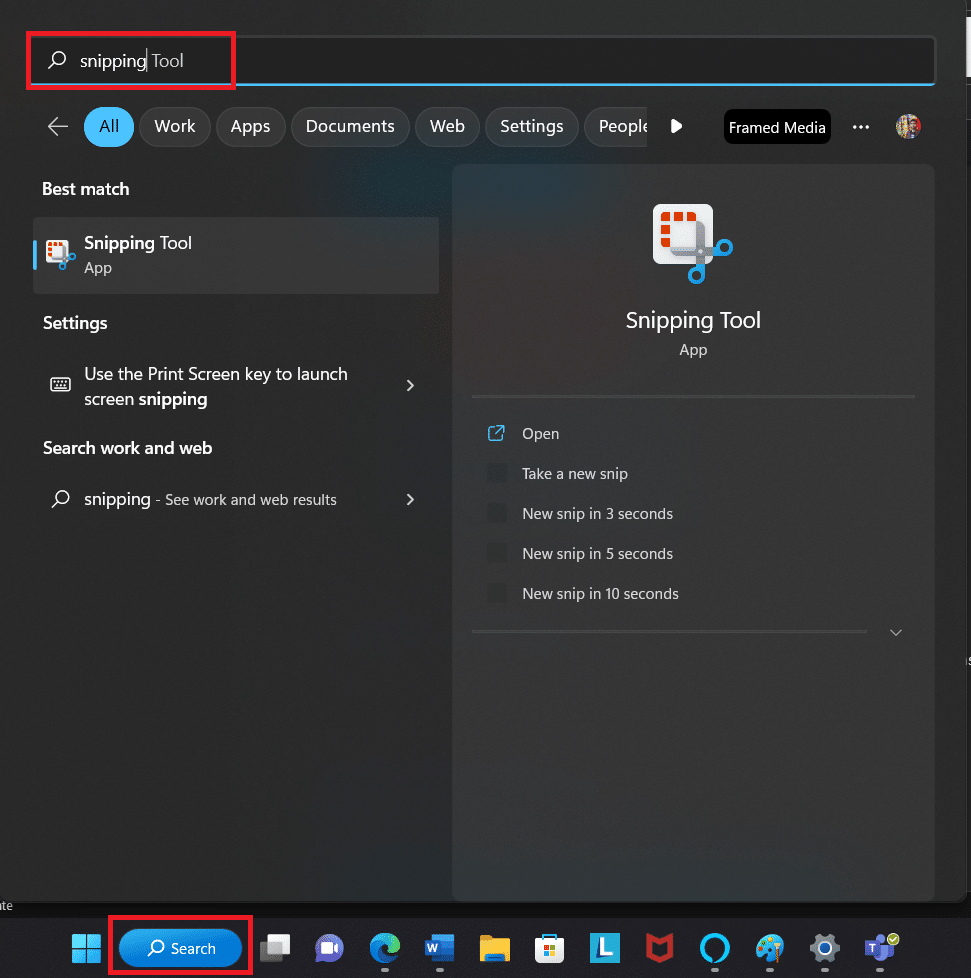
2. Najedź kursorem na ikonę narzędzia Wycinanie poniżej najlepszego dopasowania i kliknij prawym przyciskiem myszy. Następnie wybierz Odinstaluj .
3. Ponownie potwierdź, że chcesz go odinstalować .
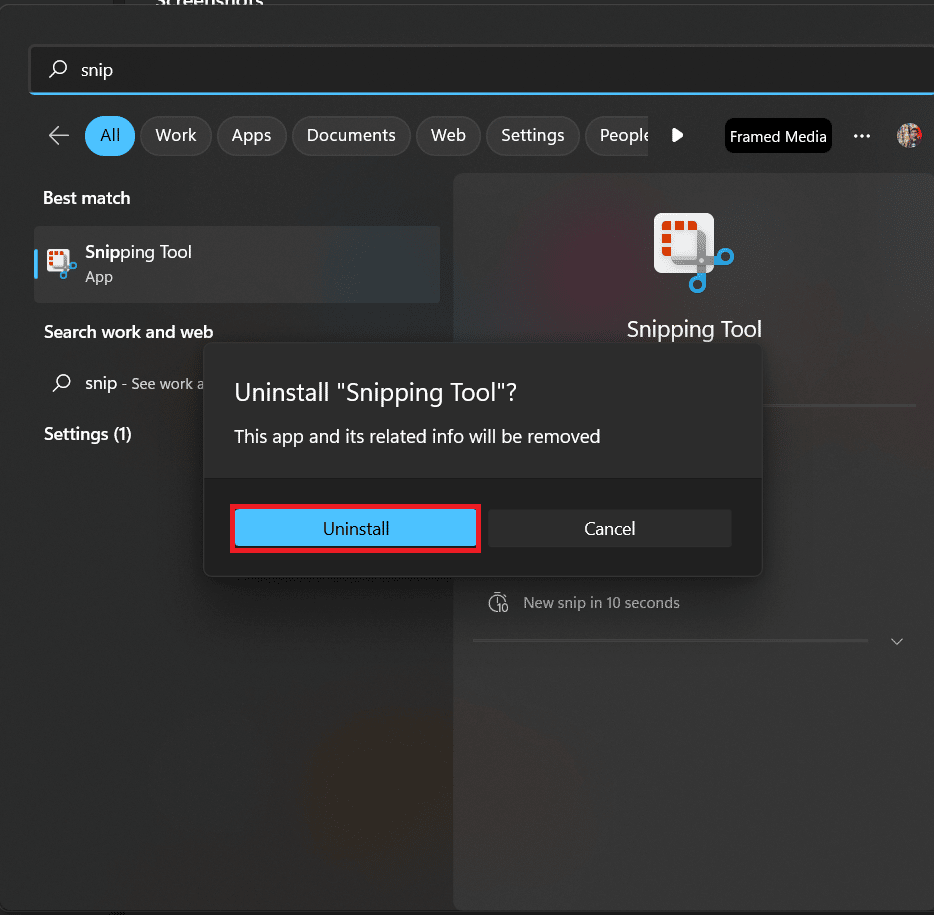
3. Otwórz Microsoft Store , a następnie wyszukaj narzędzie do wycinania.
4. Kliknij Pobierz , aby zainstalować.
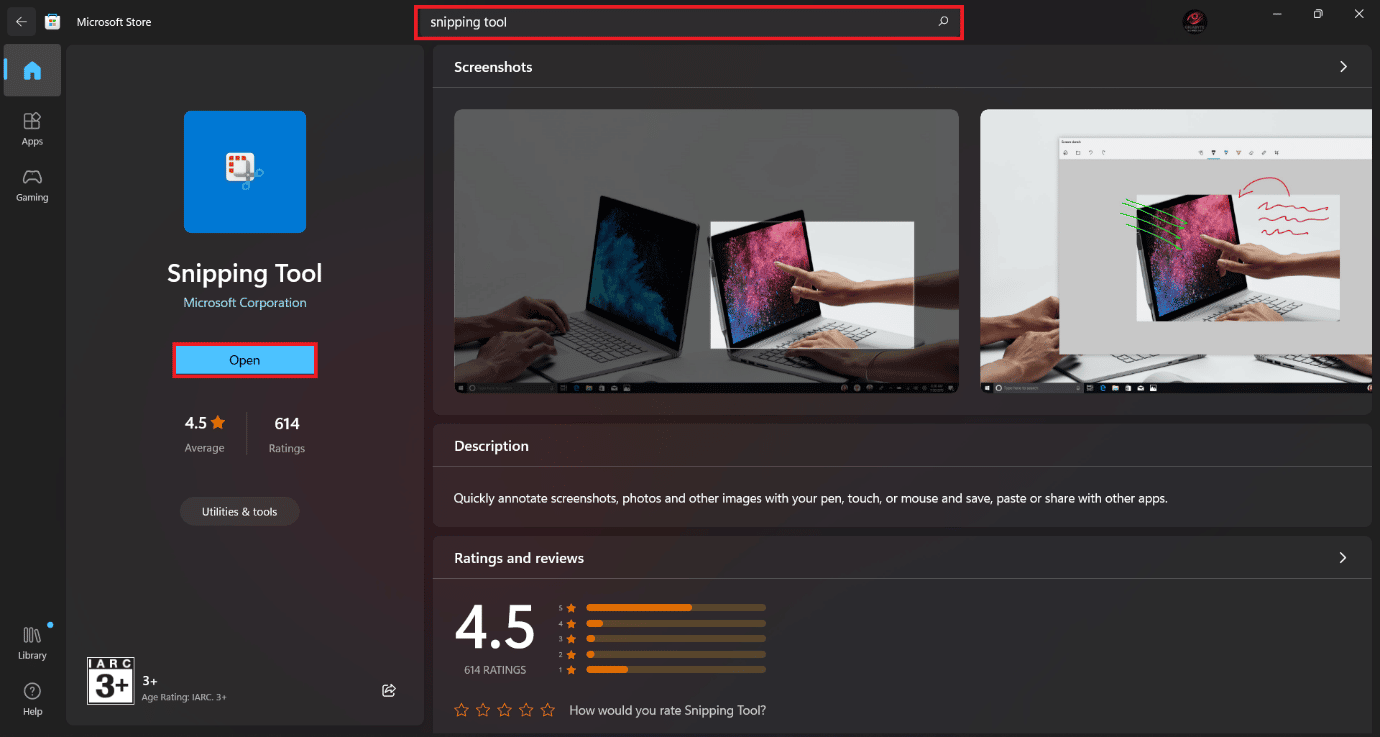
Po zakończeniu instalacji otwórz aplikację i sprawdź, czy działa.
Zalecana:
- 13 najlepszych aplikacji do śledzenia nawyków na Androida
- Napraw Edytowanie rejestru zostało wyłączone przez błąd administratora
- Co to jest Spotlight systemu Windows?
- Jak wyłączyć narzędzie do wycinania w systemie Windows 11
Mamy nadzieję, że po przeczytaniu tego artykułu Twój problem, niedziałający wycinek i szkic, został rozwiązany. Jeśli nadal masz jakieś pytania, nie wahaj się skorzystać z sekcji komentarzy. Z przyjemnością Ci odpowiemy. Dziękuję za przeczytanie.
