Napraw kamerę Snap Brak dostępnego błędu wejścia kamery
Opublikowany: 2022-03-22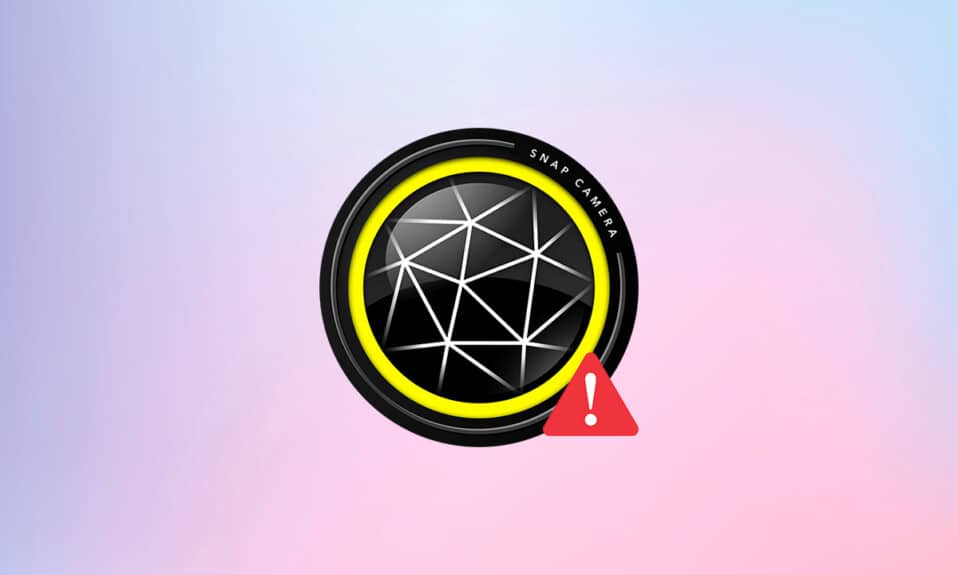
Czy prowadzisz zabawną rozmowę wideo ze znajomymi i próbujesz użyć aplikacji Snap Camera w swoim oprogramowaniu do rozmów wideo, ale nie możesz tego zrobić? Czy masz problem z używaniem aplikacji Snap Camera i otrzymujesz komunikat o błędzie? Nie martw się. Ta strona wyjaśni przyczyny i metody rozwiązania problemu z niedziałającą kamerą Snap. W tym artykule natkniesz się na metody rozwiązywania problemów, takie jak Snap Camera nie działa, a Snap Camera nie ma dostępnego błędu wejścia kamery. Kontynuuj czytanie!
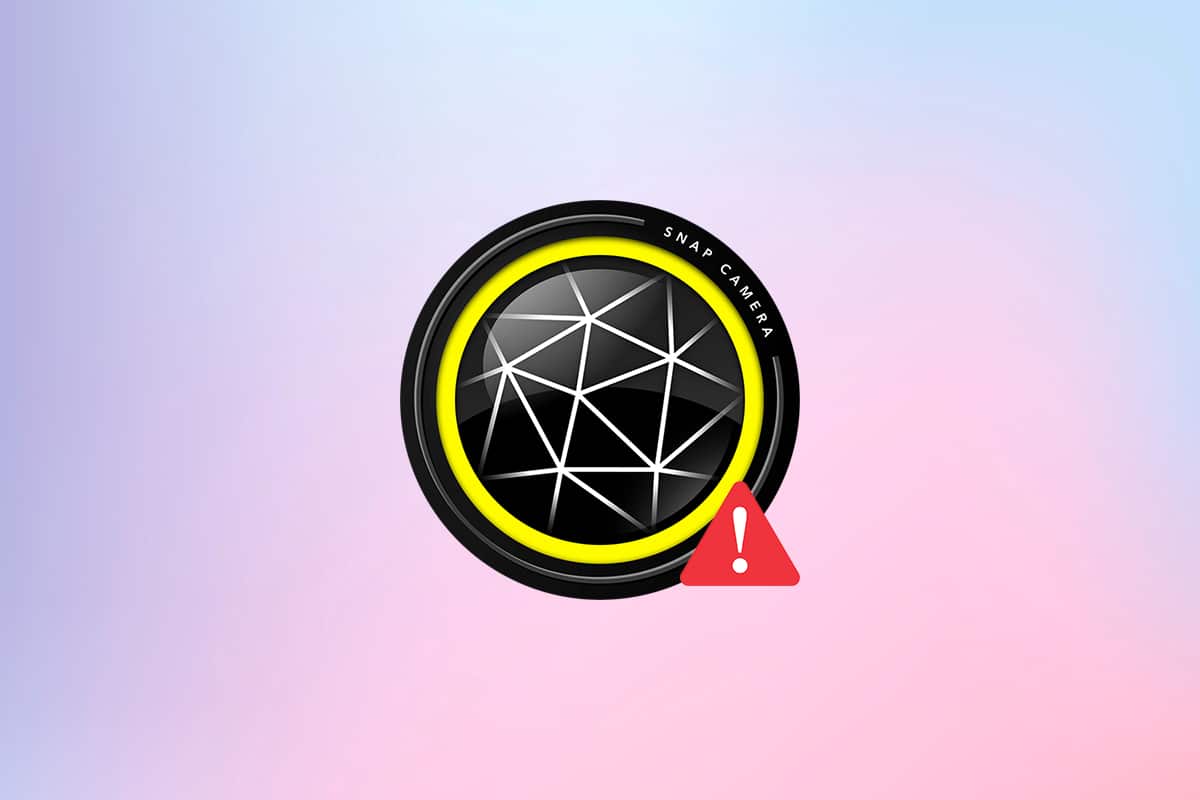
Zawartość
- Jak naprawić Snap Camera Brak dostępnego błędu wejścia kamery
- Podstawowe kroki rozwiązywania problemów
- Metoda 1: Uruchom Snap Camera jako administrator
- Metoda 2: Uruchom kamerę Snap w trybie zgodności
- Metoda 3: Zaktualizuj kamerę Snap
- Metoda 4: Zezwól na uprawnienia aparatu dla Snap Camera
- Metoda 5: Zmień rozdzielczość kamery i szybkość klatek
- Metoda 6: Włącz klawisze skrótów klawiatury
- Metoda 7: Wyłącz podgląd wideo i opcje nakładki Snapcode
- Metoda 8: Wyczyść pliki pamięci podręcznej aparatu Snap
- Metoda 9: Pobierz starszą wersję aplikacji
- Metoda 10: Zaktualizuj sterownik kamery internetowej
- Metoda 11: Wyłącz VPN
- Metoda 12: Zaktualizuj system Windows
- Metoda 13: Zainstaluj ponownie Snap Camera
Jak naprawić Snap Camera Brak dostępnego błędu wejścia kamery
Jeśli nie możesz użyć aparatu w aplikacji Snap Camera, mogą występować problemy z połączeniem. Powody są wymienione poniżej:
- Niestabilne połączenie Wi-Fi: aplikacja Snap Camera wykorzystuje dużą część połączenia internetowego, a do jej używania wymagana jest szybka i stabilna sieć Wi-Fi. Jeśli więc połączenie Wi-Fi się zmienia, kamera Snap może wyświetlać innym czarny ekran.
- Uprawnienia do aparatu: Ponieważ Snap Camera wymaga uprawnień do aparatu na komputerze, musisz upewnić się, że zezwolenie zostało udzielone aplikacji.
- Kolejność uruchamiania aplikacji: Jeśli najpierw otworzyłeś oprogramowanie do rozmów wideo, a następnie aplikację Snap Camera, istnieje duża szansa, że oprogramowanie wyrzuci błędy. Na przykład, jeśli najpierw otworzysz witrynę Google Meet, a następnie aplikację Snap Camera, ekran się zablokuje.
- Nieaktualna aplikacja Snap Camera: Jeśli Twoja aplikacja Snap Camera jest nieaktualna, nie można jej używać do łączenia się z oprogramowaniem do rozmów wideo.
- Aplikacje w tle: Na pewno zauważyłeś, że zwykła rozmowa wideo zostaje przerwana, gdy inne aplikacje są otwarte na twoim komputerze. W ten sposób aplikacje działające w tle mogą spowolnić połączenie między aplikacją Snap Camera a oprogramowaniem do rozmów wideo.
- Dłuższe korzystanie z oprogramowania do rozmów wideo: Jeśli oprogramowanie do rozmów wideo jest używane przez dłuższy czas, kamera Snap zostaje zakłócona, co prowadzi do blokowania stron. To może sprawić, że Twoje konto będzie wyglądać na zamrożone dla Twojego zespołu podczas rozmowy.
- Niekompatybilność w systemie Windows: Aplikację Snap Camera należy pobrać na komputer, który jest bardziej kompatybilny z komputerem. Starsze wersje systemu Windows, takie jak Windows 7, nie obsługują takich aplikacji o ogromnym rozmiarze danych.
- Nieaktualny sterownik kamery internetowej: Jeśli zainstalowany sterownik kamery internetowej jest nieaktualny, uruchomienie aplikacji takiej jak Snap Camera może stanowić problem techniczny.
- Uszkodzone pliki pamięci podręcznej: Ponieważ aplikacja Snap Camera jest używana od czasu do czasu, zaleca się wyczyszczenie plików pamięci podręcznej na komputerze. Chociaż nie jest to niebezpieczne, może spowolnić działanie komputera.
Podstawowe kroki rozwiązywania problemów
W tym miejscu wymieniono podstawowe metody rozwiązywania problemów w celu naprawienia problemu z niedziałającą kamerą Snap. Zaleca się najpierw zaimplementować te metody, a następnie poeksperymentować z innymi metodami.
- Zamknij wszystkie niepotrzebne aplikacje działające w tle za pomocą Menedżera zadań.
- Aby używać Snap Camera w oprogramowaniu do rozmów wideo, konieczne jest stabilne połączenie internetowe o dobrej szybkości. Zaleca się sprawdzenie połączenia Wi-Fi i podłączenie komputera do dobrego połączenia Wi-Fi .
- Upewnij się, że kamera internetowa lub zintegrowana kamera działa i jest włączona.
- Przed instalacją zaleca się sprawdzenie, czy komputer obsługuje aplikację Snap Camera . Sprawdź wersję systemu Windows na swoim komputerze i zainstaluj aplikację Snap Camera po upewnieniu się, że komputer spełnia wymagania.
- Zamknij aplikację Snap Camera i wideorozmowy i uruchom je w odpowiedniej kolejności, Snap Camera, a następnie aplikację wideorozmów.
- Czasami aplikacja Snap Camera może się zablokować i może nie obsługiwać konkretnego obiektywu. Wypróbuj różne soczewki, aby sprawdzić, czy któryś z nich będzie działał , i poczekaj chwilę, aż aplikacja wchłonie wybraną przez Ciebie zmianę.
- Ponowne uruchomienie komputera może rozwiązać problem i przywrócić komputer do trybu pracy.
- Jeśli masz na swoim komputerze wiele urządzeń wejściowych z kamer, należy zachować szczególną ostrożność przy wyborze wejścia kamery. Wybierz aparat, którego chcesz użyć, z menu rozwijanego na stronie Ustawienia w aplikacji Snap Camera.
- Ważne jest, aby upewnić się, że wybrałeś Snap Camera z rozwijanej listy ustawień aparatu w aplikacji do połączeń wideo . Jeśli wybrałeś jakąkolwiek inną podłączoną kamerę, nie będziesz w stanie korzystać z kamery Snap w oprogramowaniu.
Metoda 1: Uruchom Snap Camera jako administrator
Jeśli ciągle napotykasz problemy podczas korzystania z aplikacji Snap Camera, uruchom aplikację jako administrator. Wykonaj poniższe kroki.
1. Naciśnij jednocześnie klawisze Windows + D, aby otworzyć pulpit systemu .
2. Kliknij prawym przyciskiem myszy ikonę aplikacji Snap Camera na pulpicie i wybierz Uruchom jako administrator.
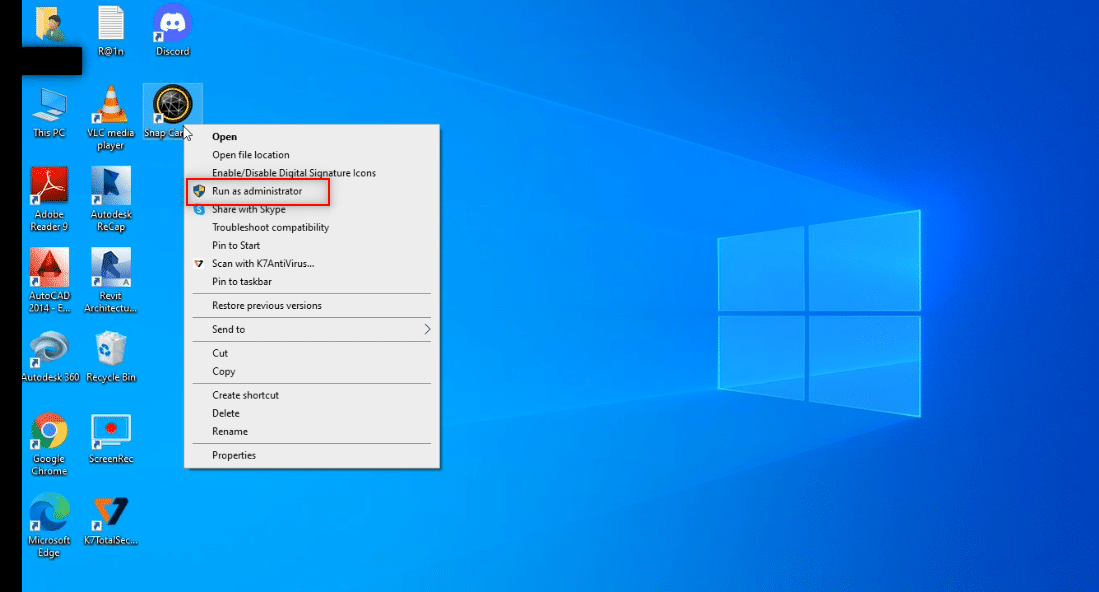
Metoda 2: Uruchom kamerę Snap w trybie zgodności
Jeśli problem leży w niezgodności systemu Windows z aplikacją Snap Camera, możesz uruchomić aplikację w trybie zgodności. Ta metoda nie gwarantuje jednak jakości zdjęć, które można uzyskać w wersji zaawansowanej. Wykonaj czynności wymienione poniżej.
1. Kliknij prawym przyciskiem ikonę aplikacji Snap Camera na pulpicie .
2. Wybierz Właściwości z menu rozwijanego.
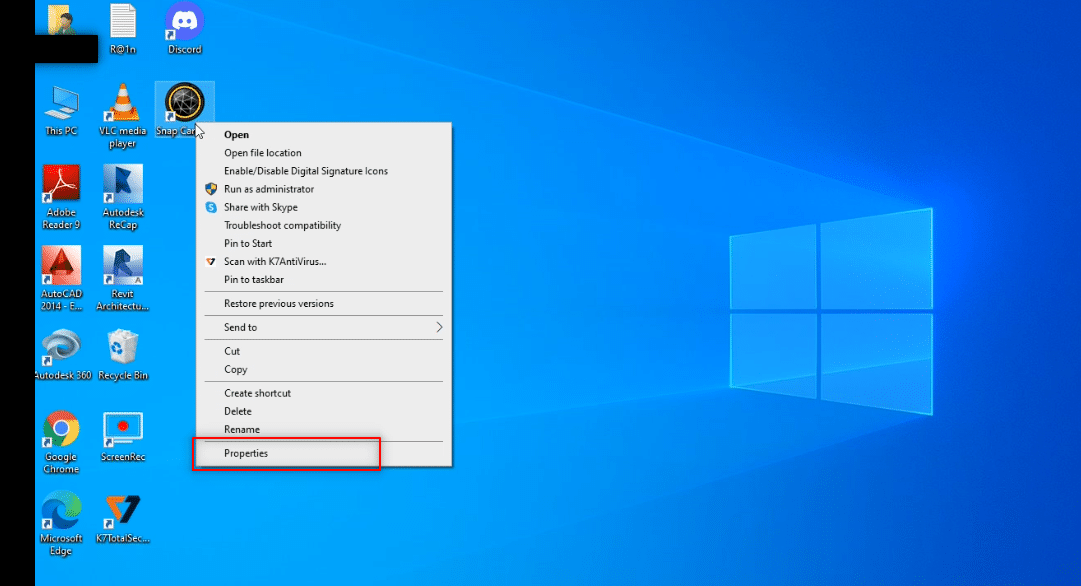
3. Przejdź do zakładki Zgodność .
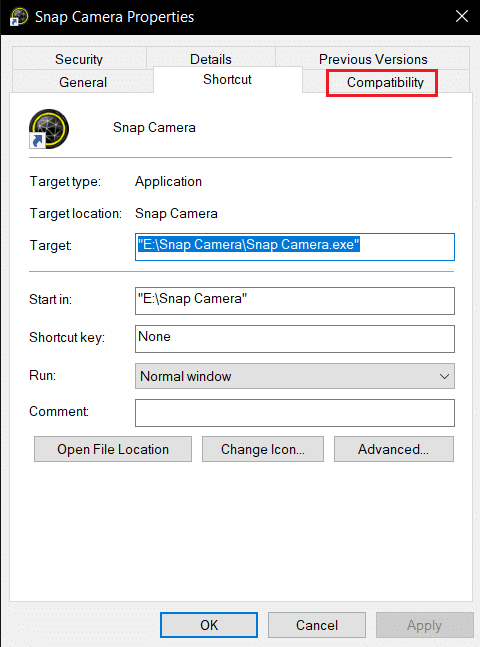
4. Zaznacz pole obok ustawienia Uruchom ten program w trybie zgodności dla:
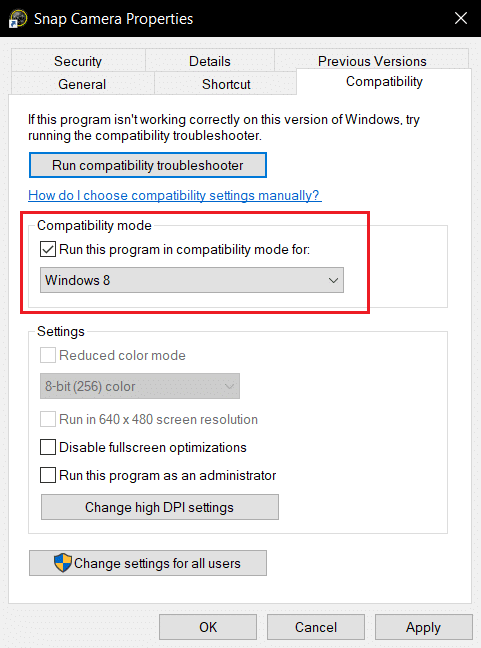
5. Kliknij Zastosuj , a następnie przyciski OK , aby wprowadzić zmiany.
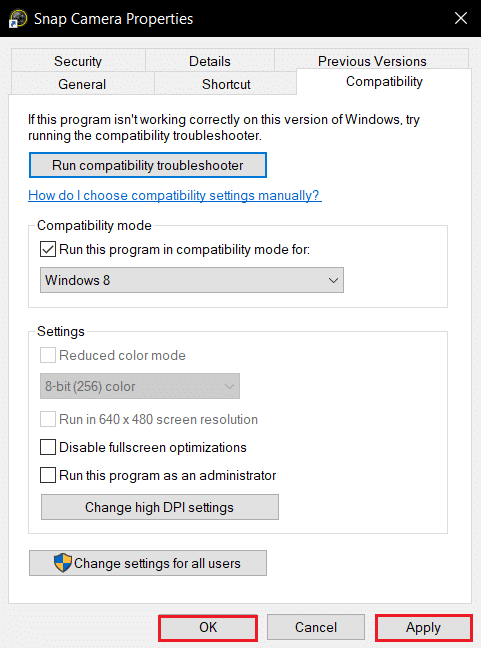
Metoda 3: Zaktualizuj kamerę Snap
Aby zaktualizować aplikację Snap Camera na komputerze, wykonaj czynności wymienione w tej metodzie.
1. Naciśnij klawisz Windows . Wpisz Snap Camera i uruchom go.
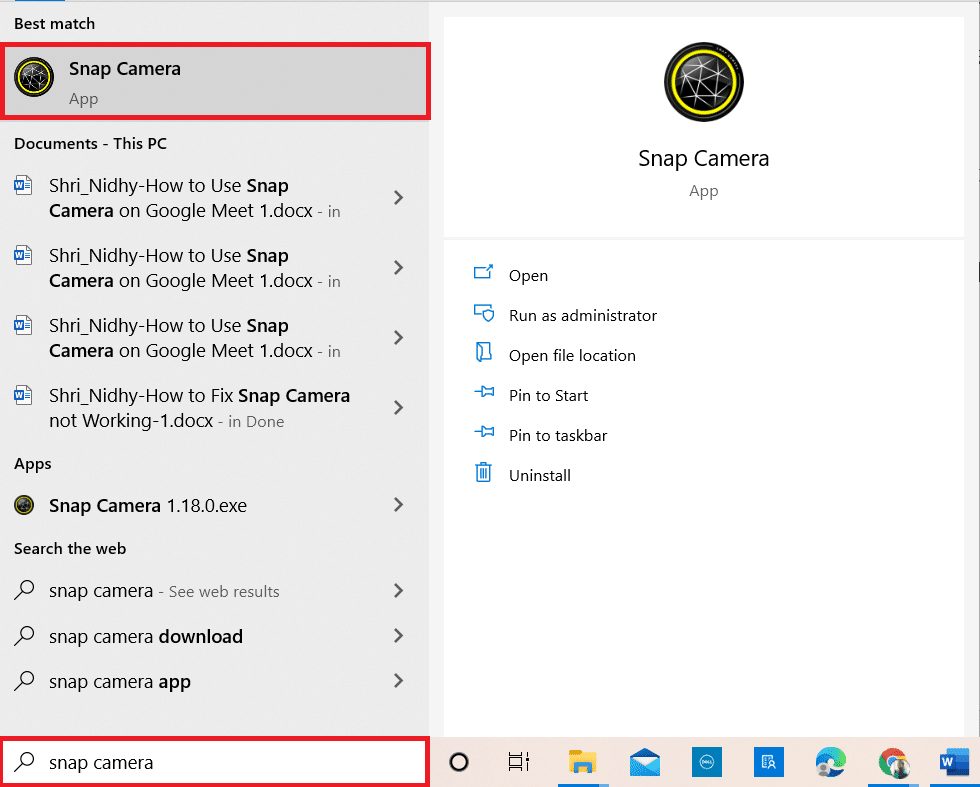
2. Kliknij Ustawienia w prawym górnym rogu aplikacji Snap Camera.
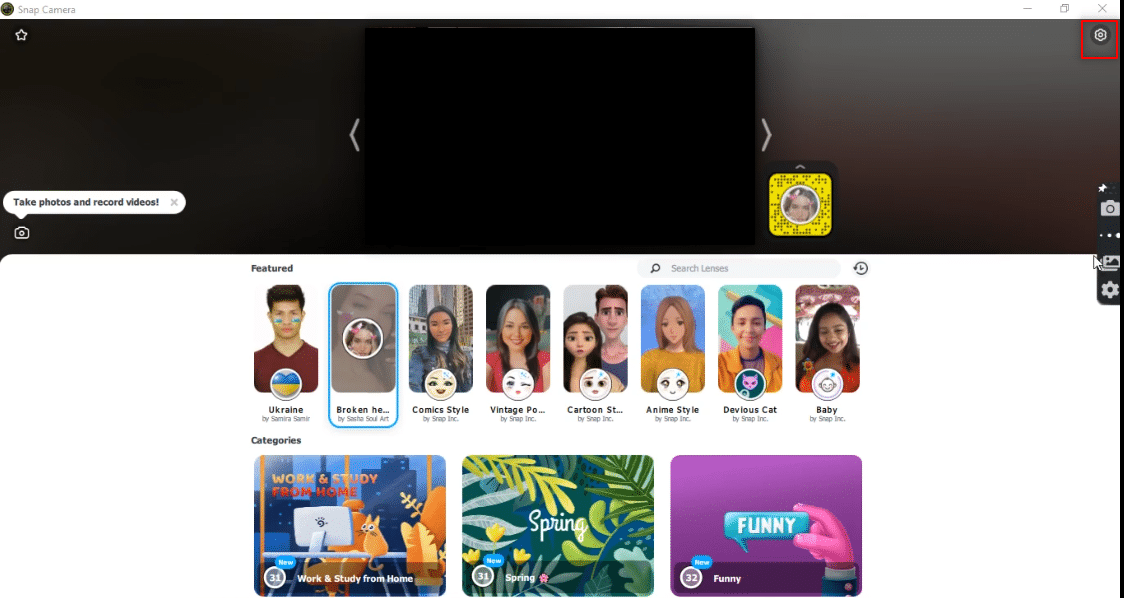
3. W lewym okienku kliknij zakładkę Sprawdź aktualizacje .
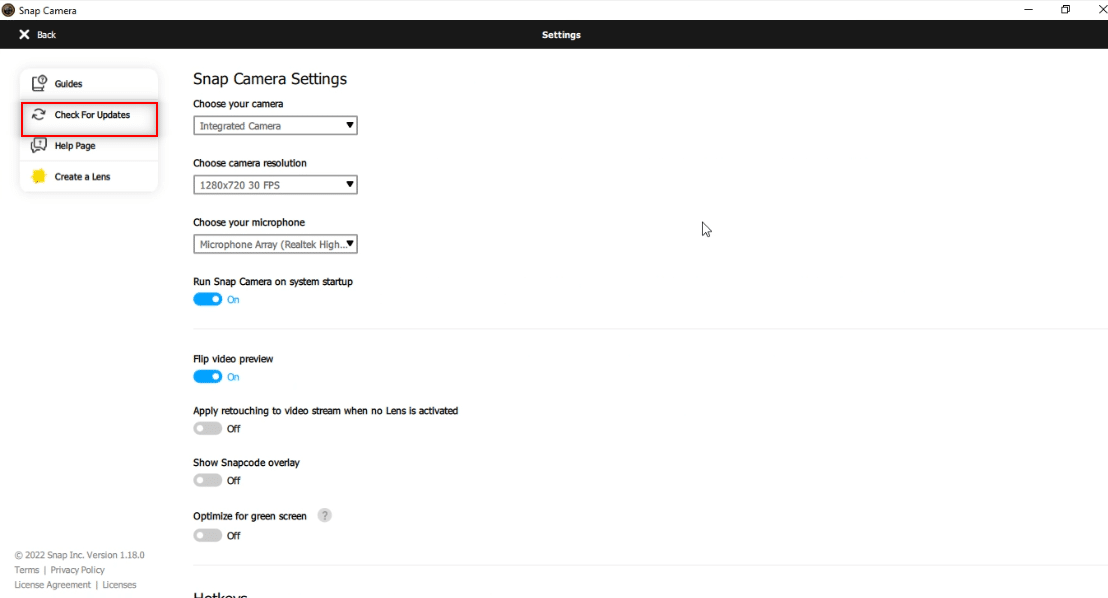
4A. Jeśli aplikacja zostanie zaktualizowana do najnowszej wersji, otrzymasz wiadomość, że Snap Camera jest aktualny .
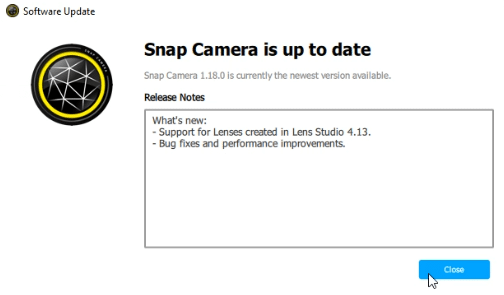
4B. Jeśli dostępna jest aktualizacja aplikacji, wyświetli się monit o przejście do innego okna. Postępuj zgodnie z instrukcjami wyświetlanymi na ekranie, aby zaktualizować aplikację.
Przeczytaj także: Napraw nie wykryto kamery laptopa w systemie Windows 10
Metoda 4: Zezwól na uprawnienia aparatu dla Snap Camera
Musisz upewnić się, że aplikacja Snap Camera ma uprawnienia do aparatu, aby móc z niej korzystać w oprogramowaniu do rozmów wideo. Wykonaj poniższe czynności, aby przyznać uprawnienia aplikacji.
1. Naciśnij jednocześnie klawisze Windows + I, aby otworzyć Ustawienia .
2. Kliknij Prywatność .
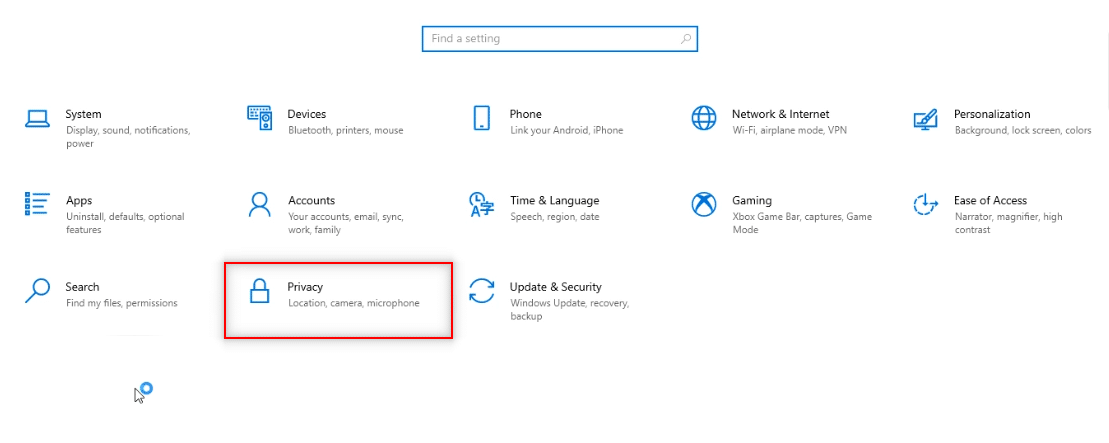
3. Przewiń w dół, aby znaleźć kartę Aparat w obszarze Uprawnienia aplikacji .
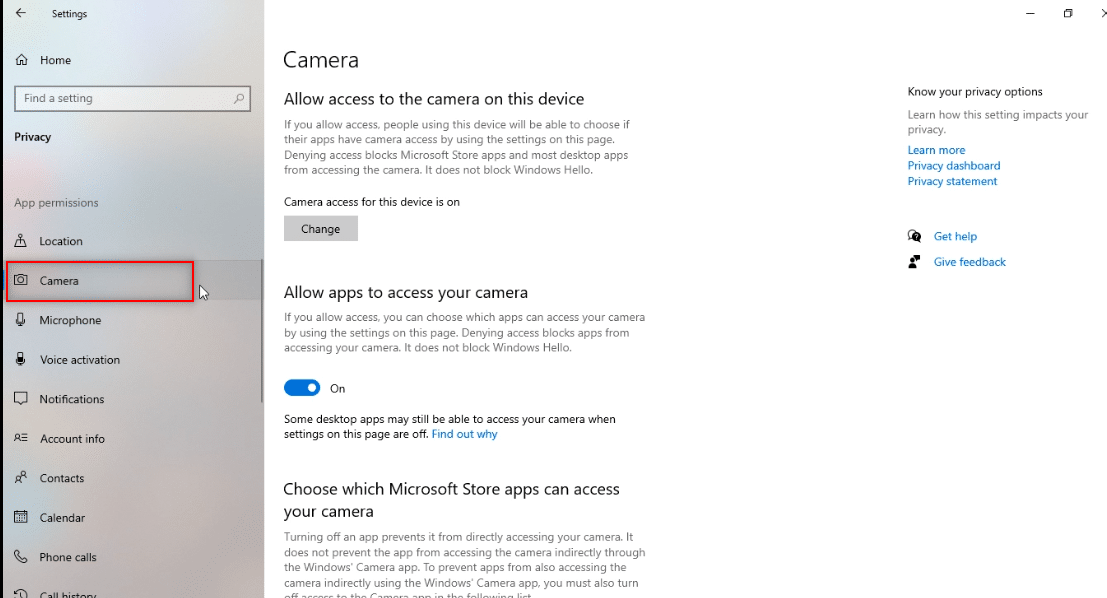
4. Włącz opcję Zezwalaj aplikacjom na dostęp do aparatu .
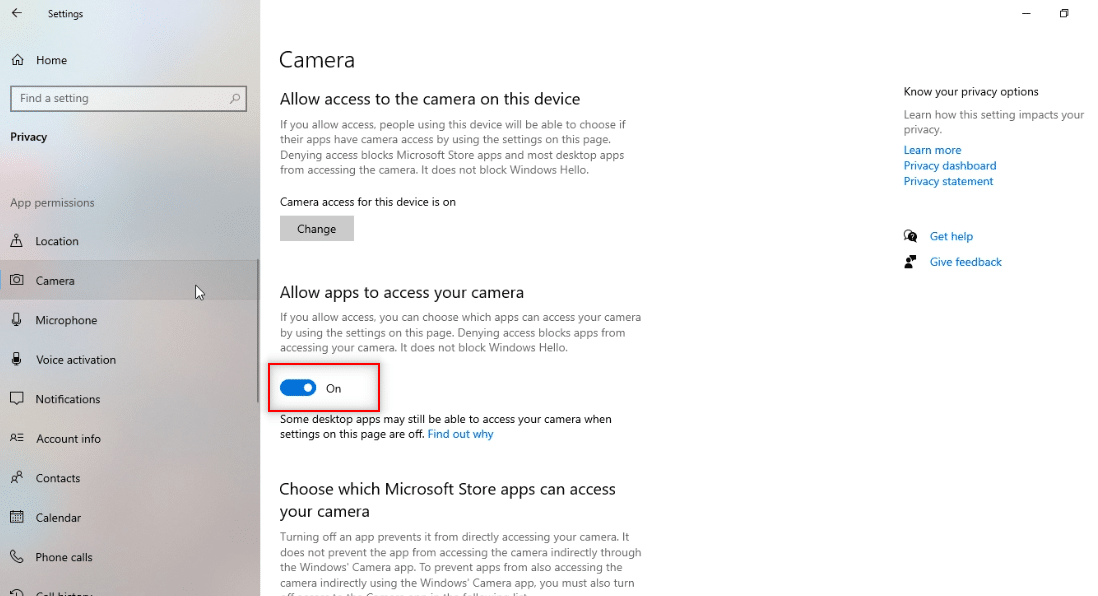
5. Przewiń w dół, aby znaleźć aplikację Snap Camera w kategorii Zezwalaj aplikacjom komputerowym na dostęp do aparatu .
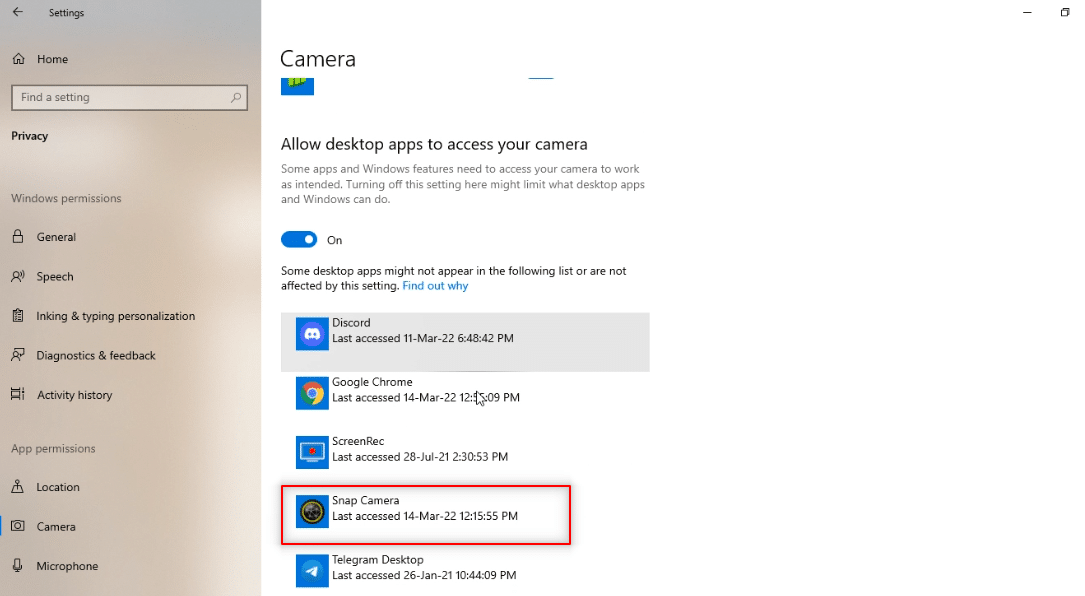
Metoda 5: Zmień rozdzielczość kamery i szybkość klatek
Jeśli nie możesz dobrze używać Snap Camera w oprogramowaniu do rozmów wideo, możesz zmienić rozdzielczość kamery i liczbę klatek na sekundę w aplikacji Snap Camera. Wykonaj poniższe czynności, aby zmienić rozdzielczość aparatu i liczbę klatek na sekundę oraz naprawić problem z niedziałającą kamerą Snap.
1. Uruchom Snap Camera tak jak wcześniej.
2. Kliknij ikonę Ustawienia w prawym górnym rogu ekranu.
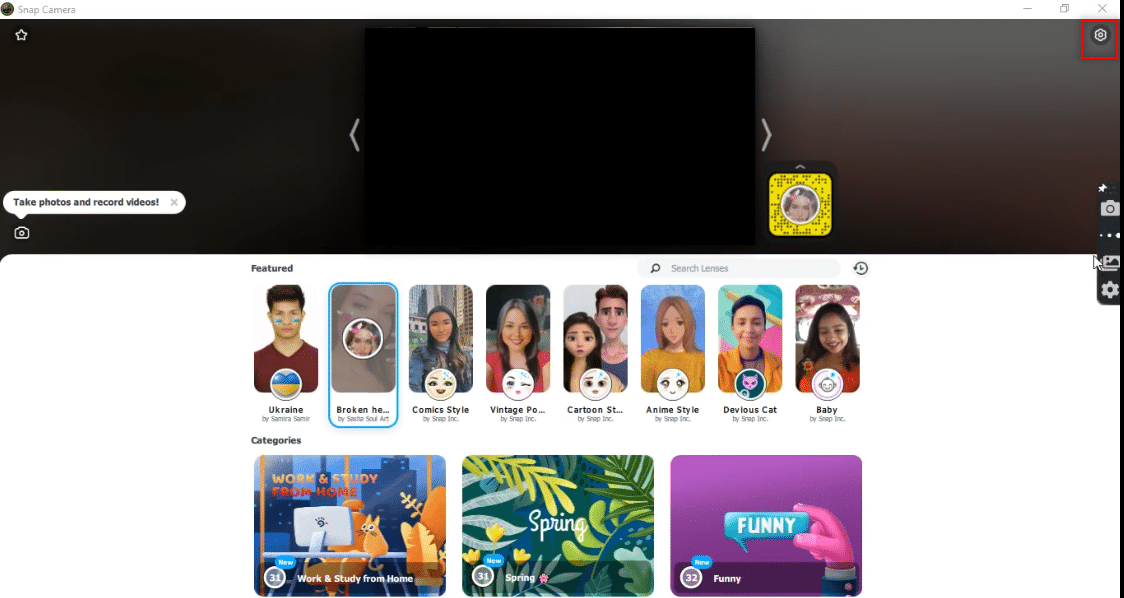
3. Teraz zmień Rozdzielczość i Szybkość klatek w rozwijanym menu pod opcją Wybierz rozdzielczość aparatu .
Uwaga: Upewnij się, że wybrałeś rozdzielczość zalecaną dla Twojego systemu.
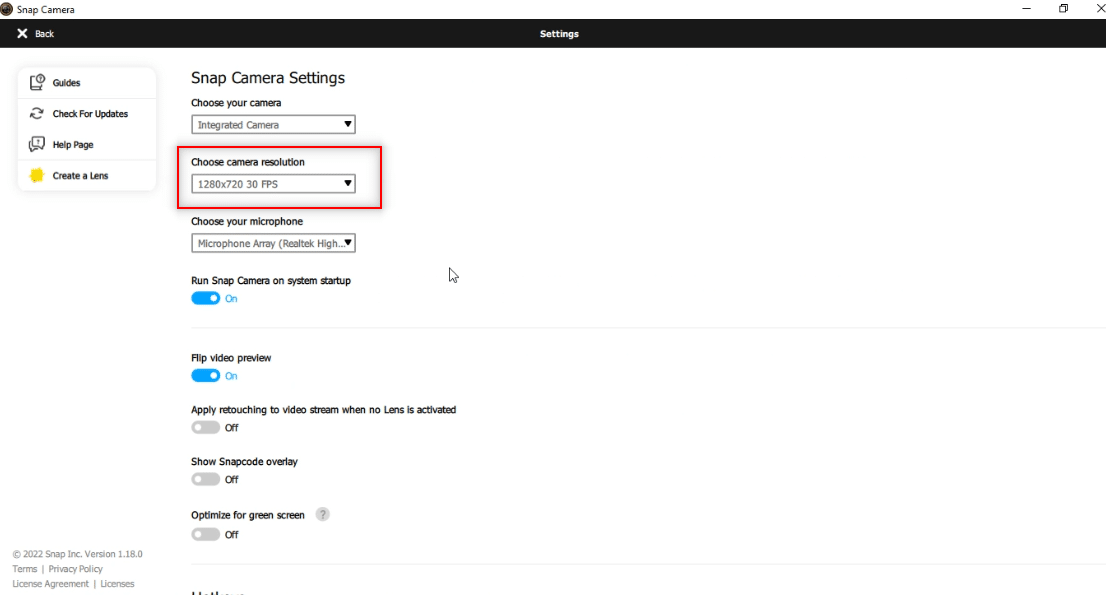
Przeczytaj także: Jak naprawić niedziałający aparat Omegle
Metoda 6: Włącz klawisze skrótów klawiatury
Klawisze skrótu do włączania/wyłączania obiektywu to ustawienie, które umożliwia zmianę obiektywu po wyzwoleniu poleceniem Snap Camera. Musisz włączyć to ustawienie w aplikacji Snap Camera, aby sprawdzić, czy możesz zmienić obiektyw w aplikacji. Wykonaj poniższe czynności, aby rozwiązać problem z błędem kamery Snap, brak dostępnego wejścia kamery.
1. Uruchom Snap Camera tak jak wcześniej.
2. Kliknij ikonę Ustawienia w prawym górnym rogu ekranu.
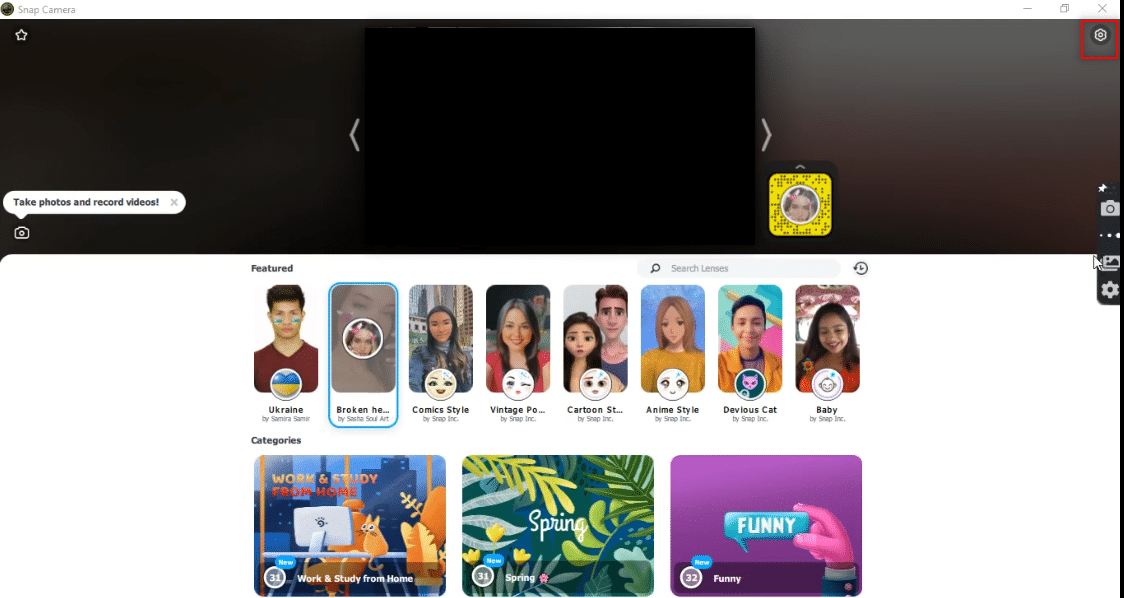
3. Na stronie Ustawienia przewiń w dół i zapisz klawisz skrótu w obszarze Włącz/Wyłącz obiektyw .
Uwaga: tutaj jako skrót klawiszowy dla tego ustawienia wybrana jest kombinacja klawiszy Ctrl + D.

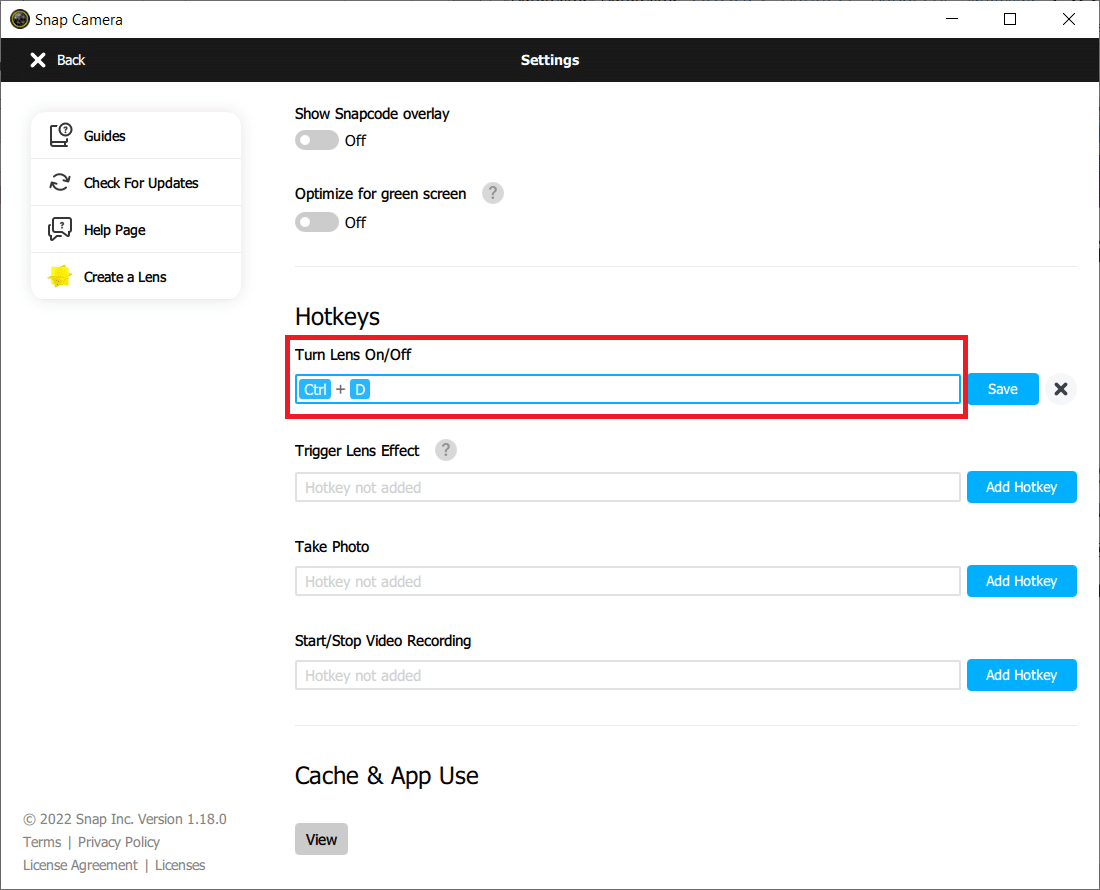
4. Kliknij Zapisz .
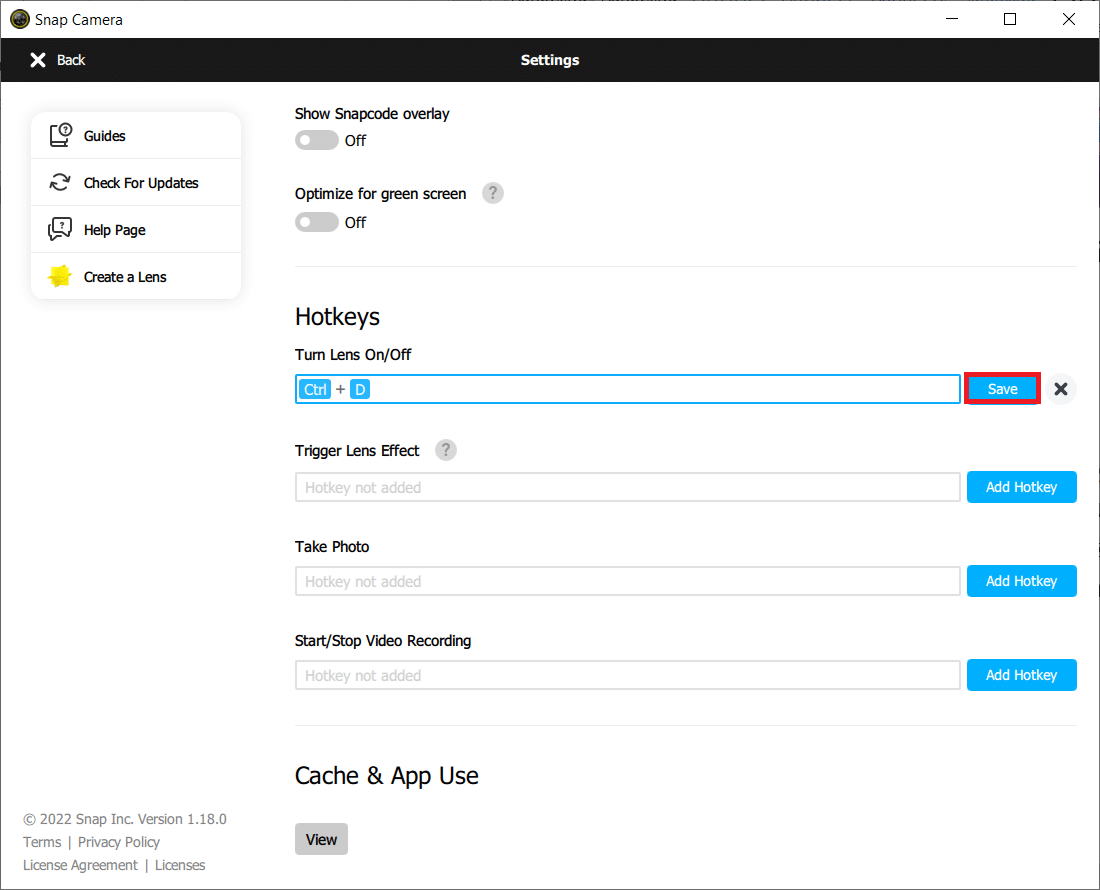
Metoda 7: Wyłącz podgląd wideo i opcje nakładki Snapcode
Podgląd wideo z klapką to opcja odbicia lustrzanego ekranu wideo, a nakładka Snapcode to opcja udostępniania Snapcode swojego obiektywu znajomym. Opcje można wyłączyć, jeśli aplikacja nie działa dobrze na komputerze. Aby wyłączyć te ustawienia, wykonaj poniższe czynności.
1. Uruchom Snap Camera tak jak wcześniej.
2. Kliknij ikonę Ustawienia .
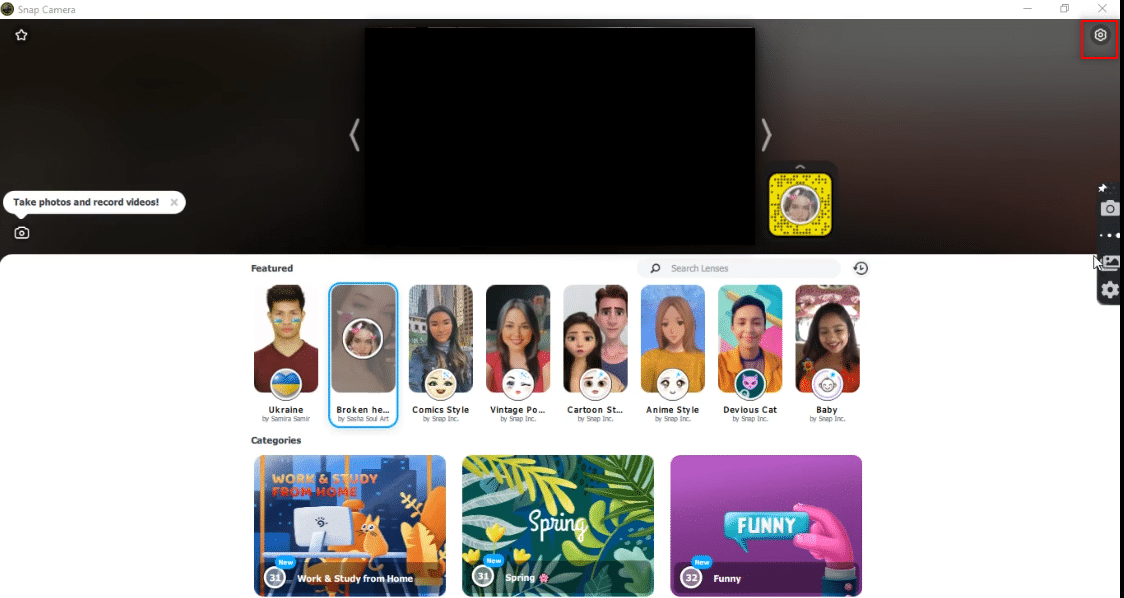
3. Wyłącz ustawienia, Odwróć podgląd wideo i Pokaż nakładkę Snapcode .
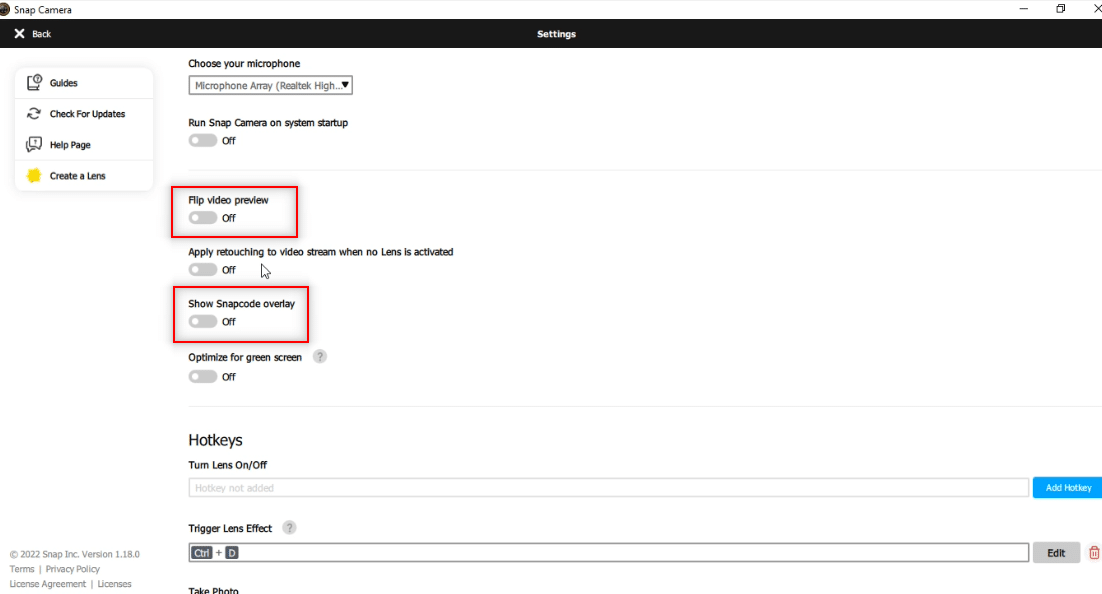
4. Na koniec uruchom ponownie aplikację i sprawdź, czy problem z Snap Camera nie działa nadal, czy nie.
Metoda 8: Wyczyść pliki pamięci podręcznej aparatu Snap
Aby przyspieszyć działanie komputera, możesz wyczyścić pliki pamięci podręcznej w aplikacji Snap Camera. Pamięć podręczną zapisaną w aplikacji można wyczyścić, wykonując poniższe czynności.
1. Uruchom Snap Camera tak jak wcześniej.
2. Kliknij Ustawienia , jak wykonano w poprzedniej metodzie.
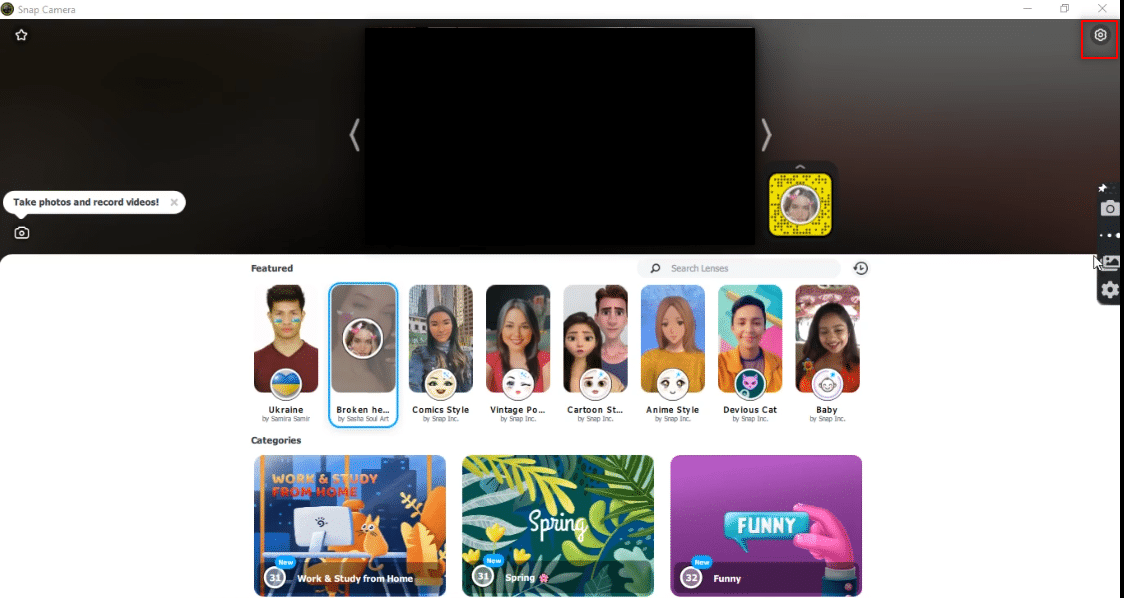
3. Przewiń w dół, aby znaleźć w oknie opcję Cache & App Use .
4. Kliknij przycisk Widok .
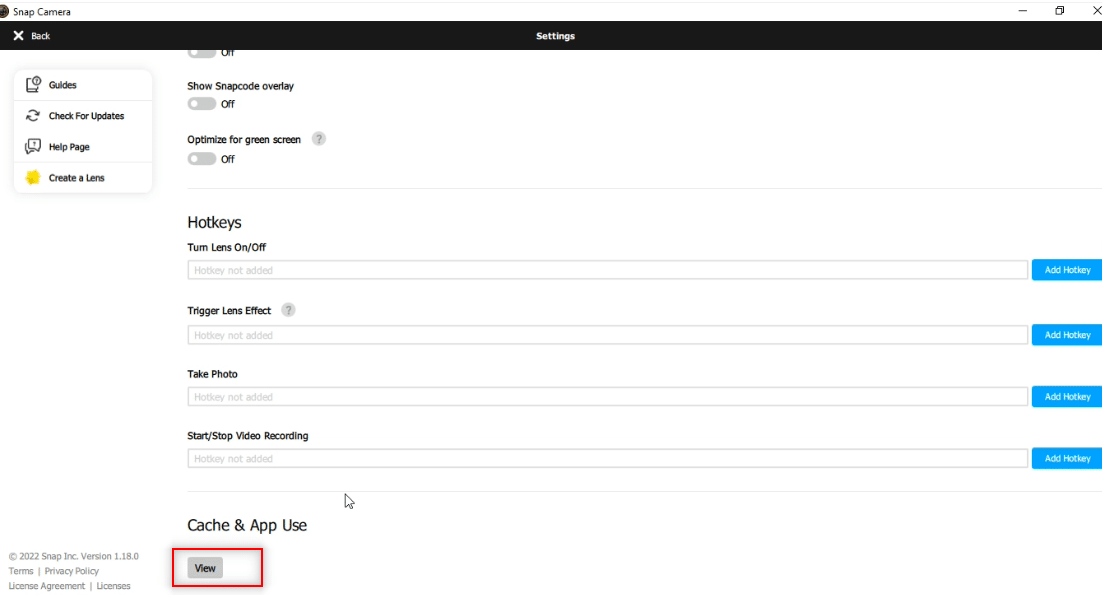
5. Zaznacz pole obok opcji Pamięć podręczna i kliknij przycisk Wyczyść wybrane .
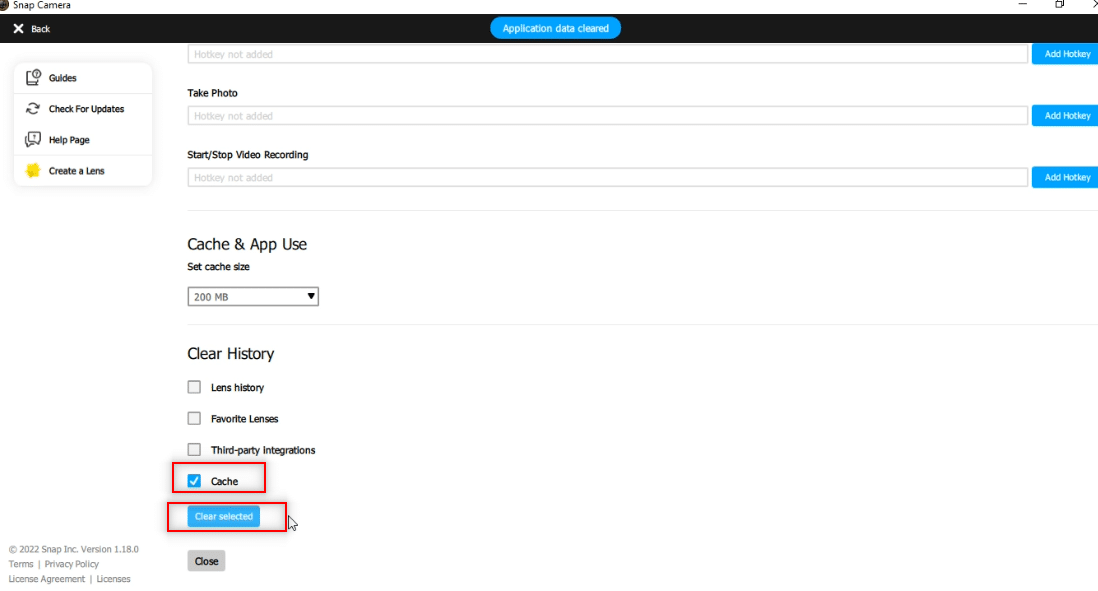
Przeczytaj także: Co to jest sterownik urządzenia? Jak to działa?
Metoda 9: Pobierz starszą wersję aplikacji
Jeśli problemy z niezgodnością będą się powtarzać, możesz pobrać starszą wersję aplikacji na swój komputer, korzystając z witryn internetowych innych firm. Możesz użyć witryn takich jak Firehorse, aby pobrać swoją aplikację i rozwiązać problem z niedziałającym aparatem Snap.
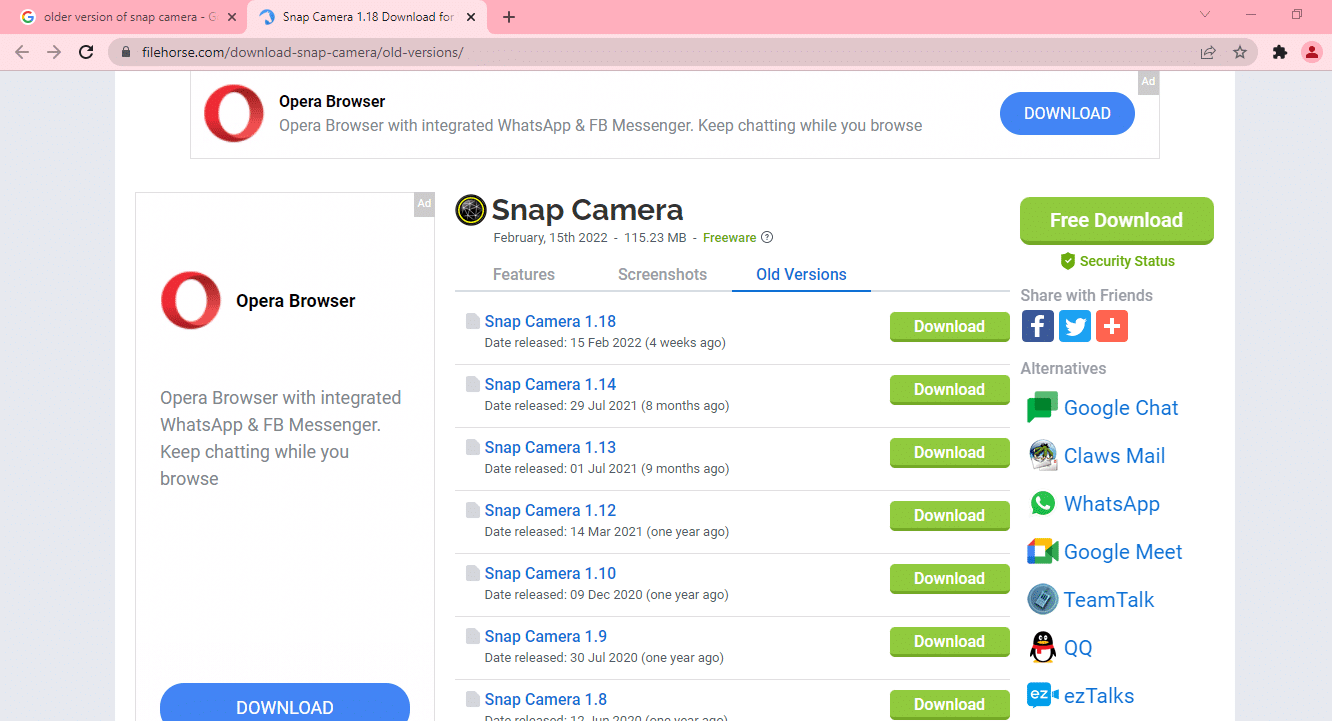
Metoda 10: Zaktualizuj sterownik kamery internetowej
Jeśli problem dotyczy kamery internetowej lub zintegrowanej kamery, możesz spróbować zaktualizować sterownik kamery.
1. Wpisz Menedżer urządzeń w menu wyszukiwania systemu Windows 10 i otwórz go.
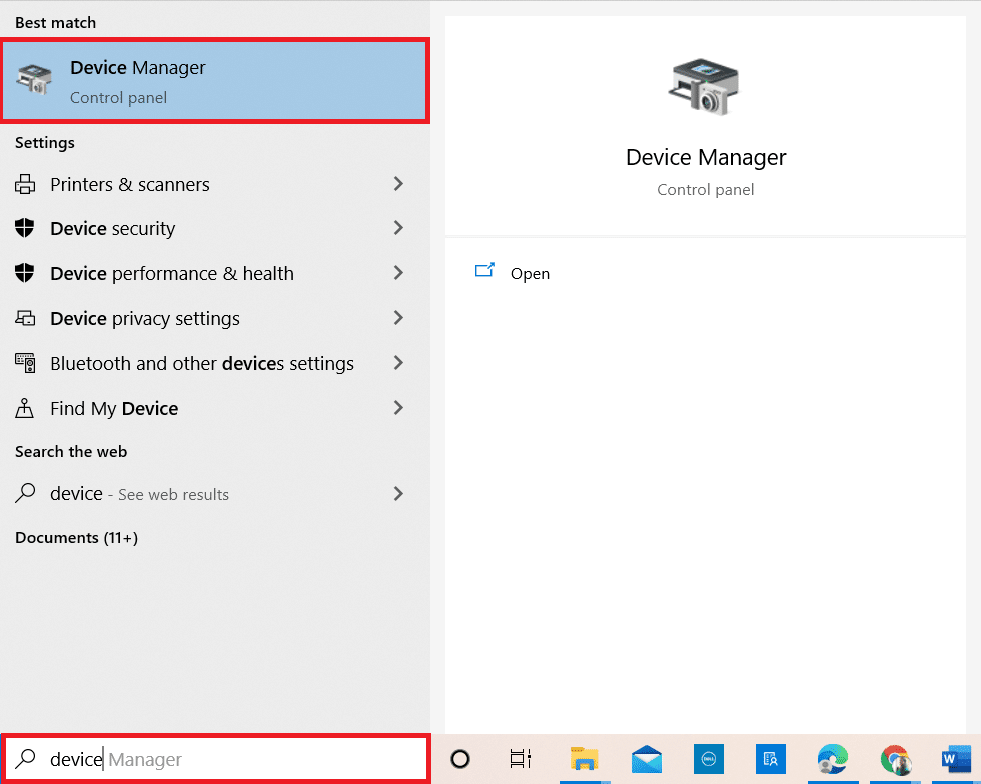
2. Rozwiń Kamery , klikając je dwukrotnie.
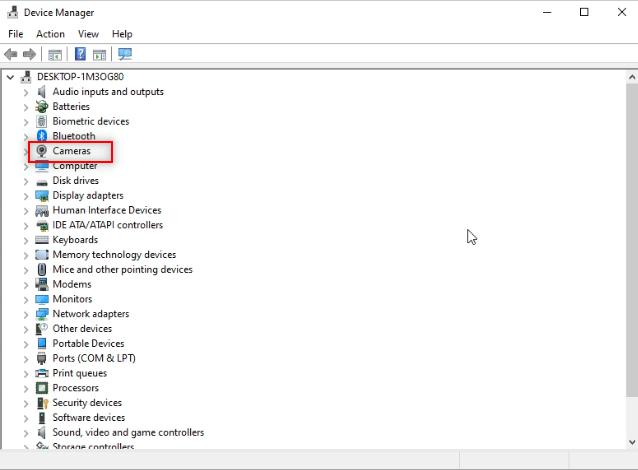
3. Kliknij prawym przyciskiem myszy Snap Camera na dostępnej liście i wybierz Aktualizuj sterownik .
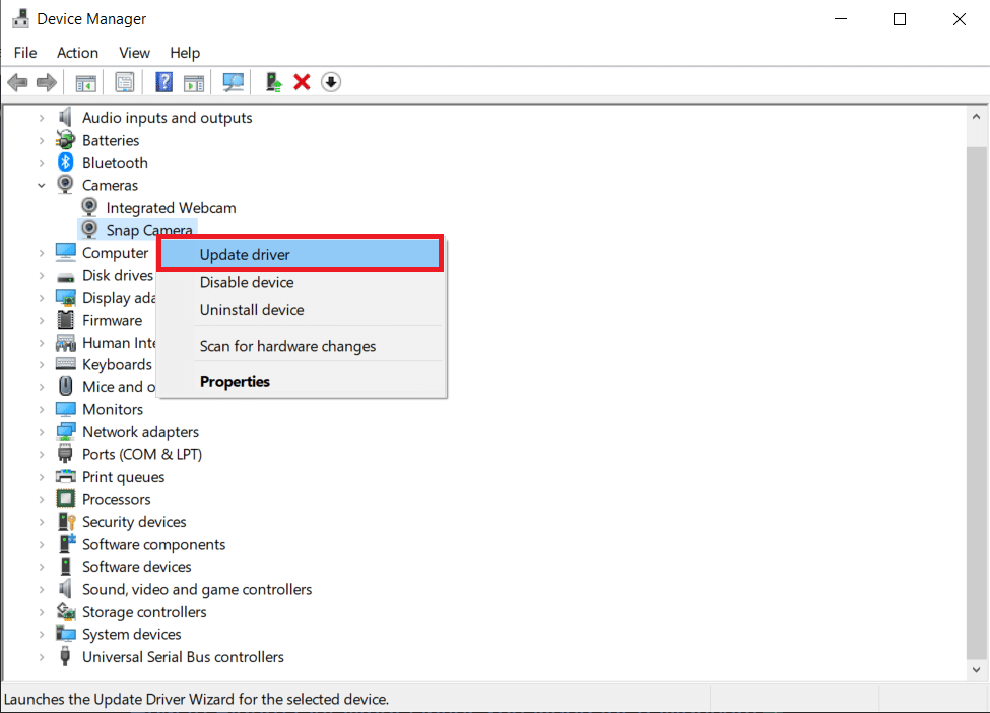
4. Kliknij opcję Wyszukaj sterowniki automatycznie w menu.
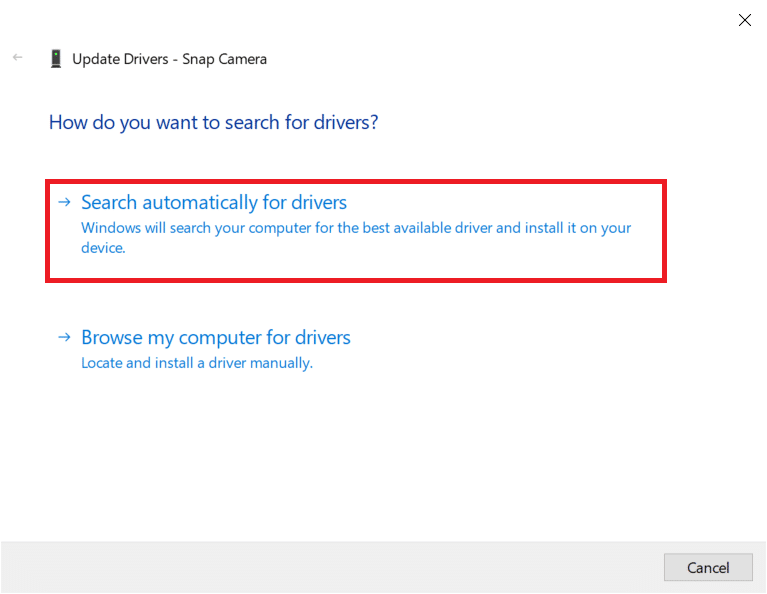
5A. Jeśli sterownik jest aktualny, zostanie wyświetlony komunikat Najlepsze sterowniki dla Twojego urządzenia są już zainstalowane .
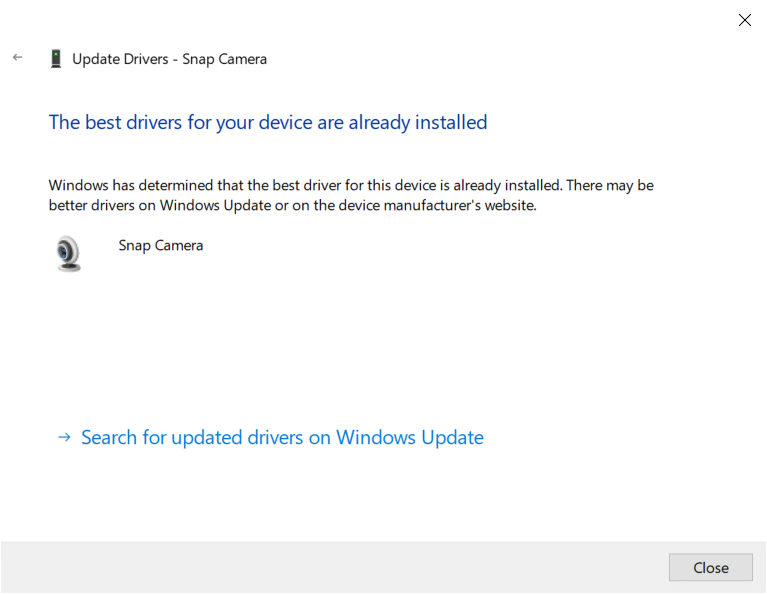
5B. Jeśli dostępna jest aktualizacja, pojawi się monit o zaktualizowanie sterownika kamery internetowej. Postępuj zgodnie z instrukcjami wyświetlanymi na ekranie, aby zaktualizować sterownik i naprawić problem z niedziałającą kamerą Snap.
Przeczytaj także: Napraw błąd urządzenia we/wy w systemie Windows 10
Metoda 11: Wyłącz VPN
Możesz wyłączyć zestaw VPN na swoim komputerze, aby umożliwić korzystanie z Snap Camera w oprogramowaniu do rozmów wideo.
1. Naciśnij jednocześnie klawisze Windows + I, aby otworzyć Ustawienia .
2. Kliknij opcję Sieć i Internet w wyświetlonym menu.
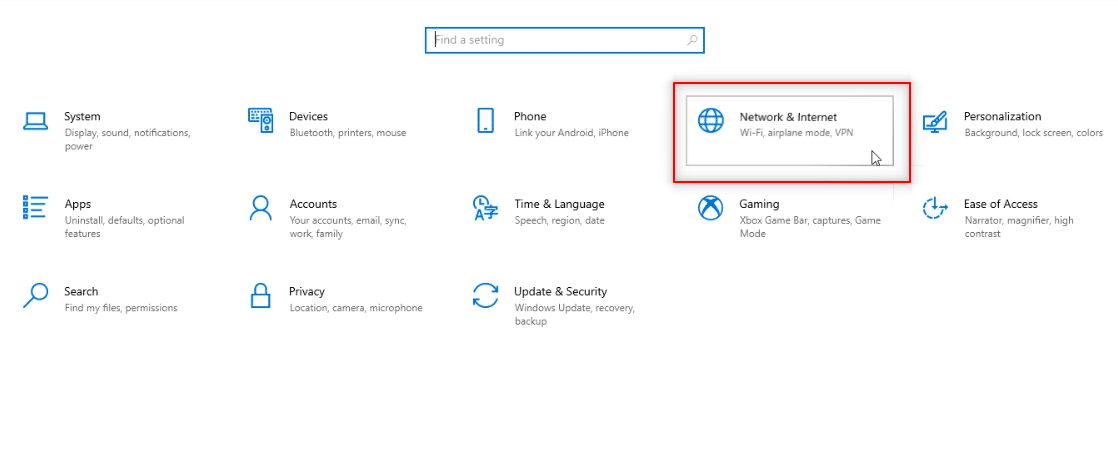
3. Wybierz VPN w lewym okienku i wyłącz wszystkie VPN.
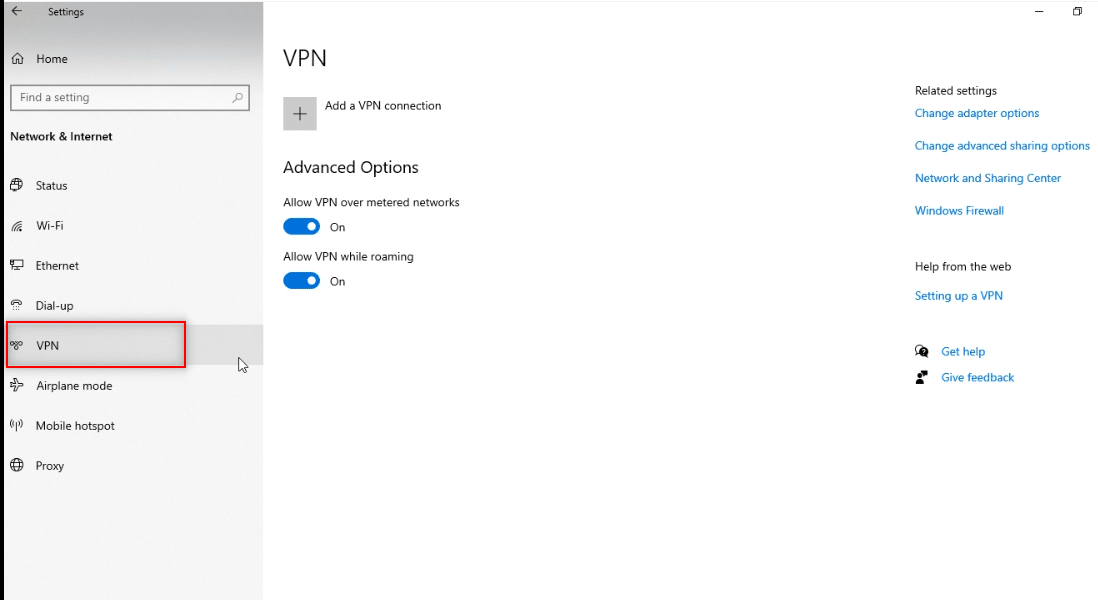
4. Następnie wyłącz wszystkie opcje VPN w Opcjach zaawansowanych .
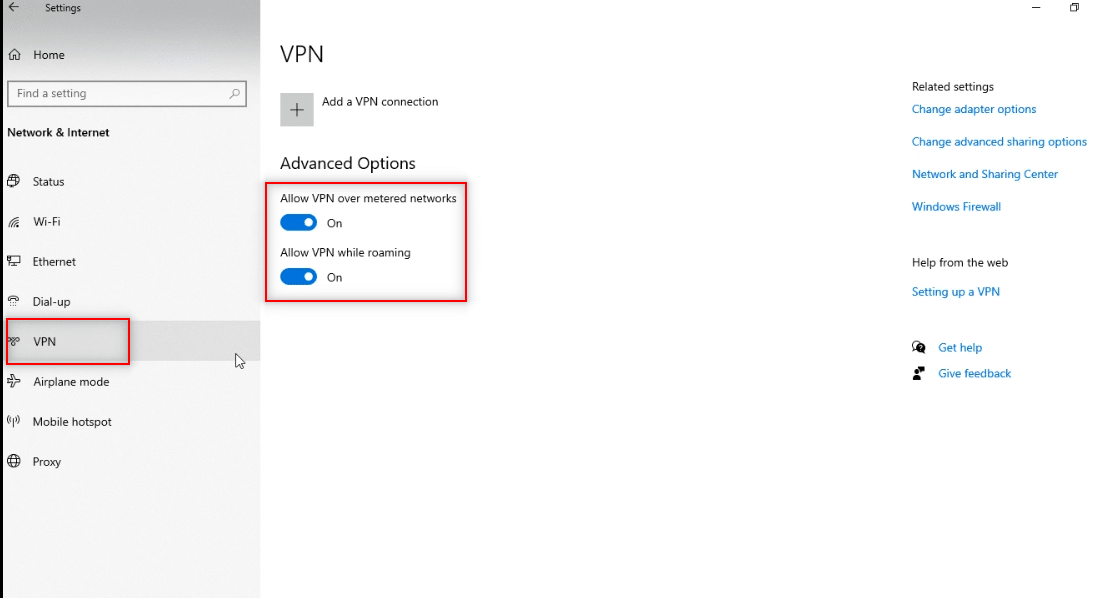
Metoda 12: Zaktualizuj system Windows
Jeśli system operacyjny Windows na komputerze nie jest zgodny, może nie obsługiwać działania aplikacji Snap Camera. Aby używać Snap Camera w oprogramowaniu do rozmów wideo, musisz zaktualizować system Windows na swoim komputerze. Aby zaktualizować ręcznie, wykonaj poniższe czynności i napraw problem z brakiem dostępnego wejścia kamery Snap Camera.
1. Naciśnij jednocześnie klawisze Windows + I, aby uruchomić Ustawienia .
2. Kliknij kafelek Aktualizacja i zabezpieczenia , jak pokazano.
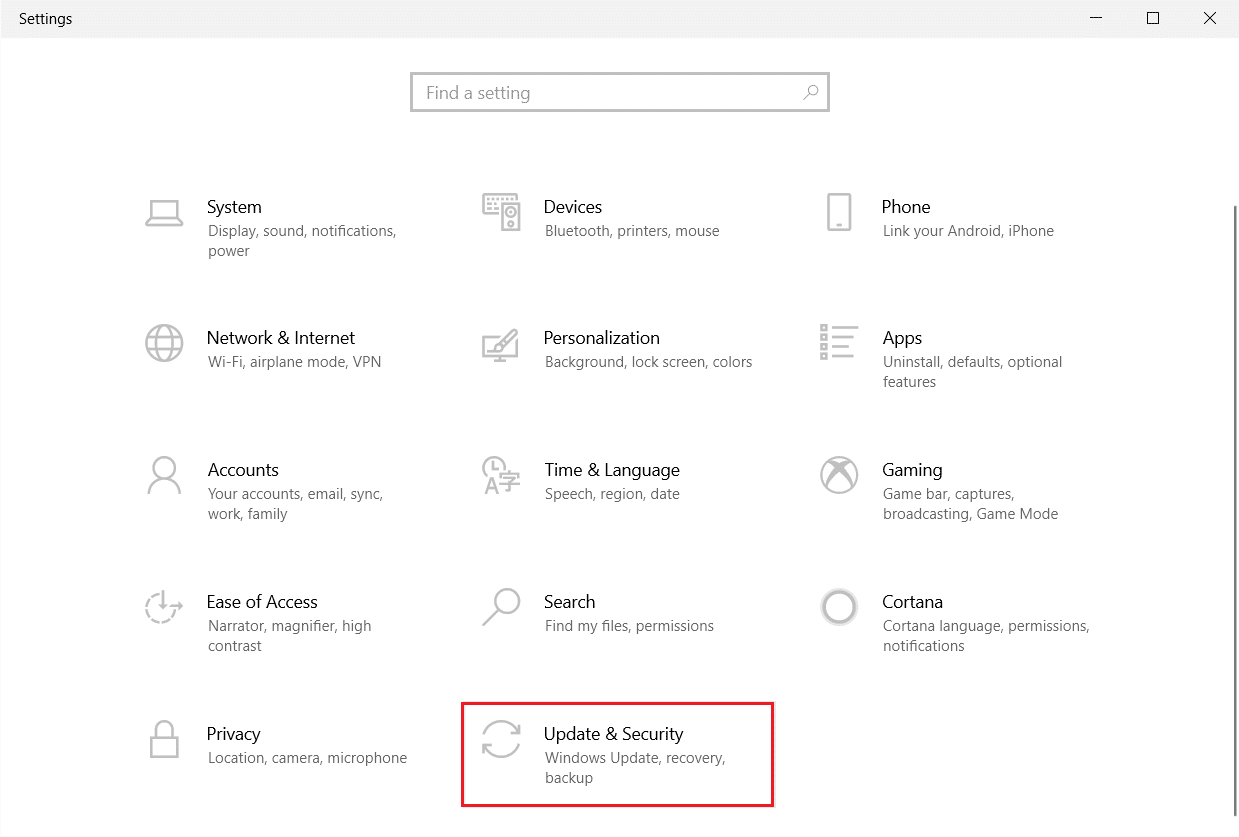
3. Na karcie Windows Update kliknij przycisk Sprawdź aktualizacje .
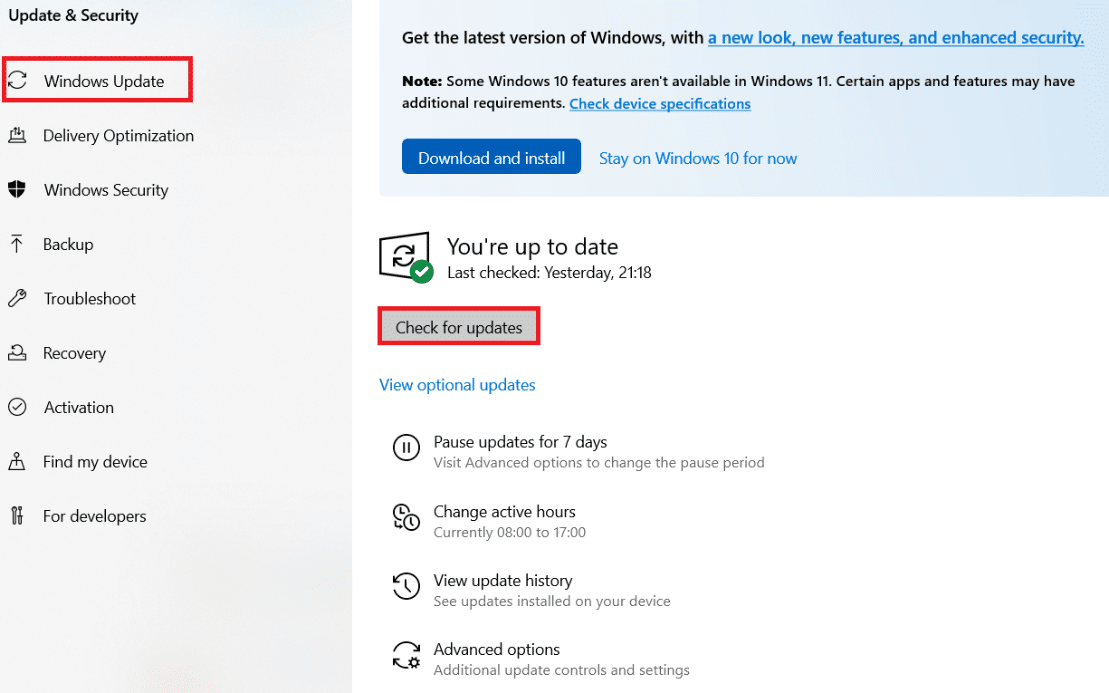
4A. Jeśli dostępna jest nowa aktualizacja, kliknij Zainstaluj teraz i postępuj zgodnie z instrukcjami, aby zaktualizować.
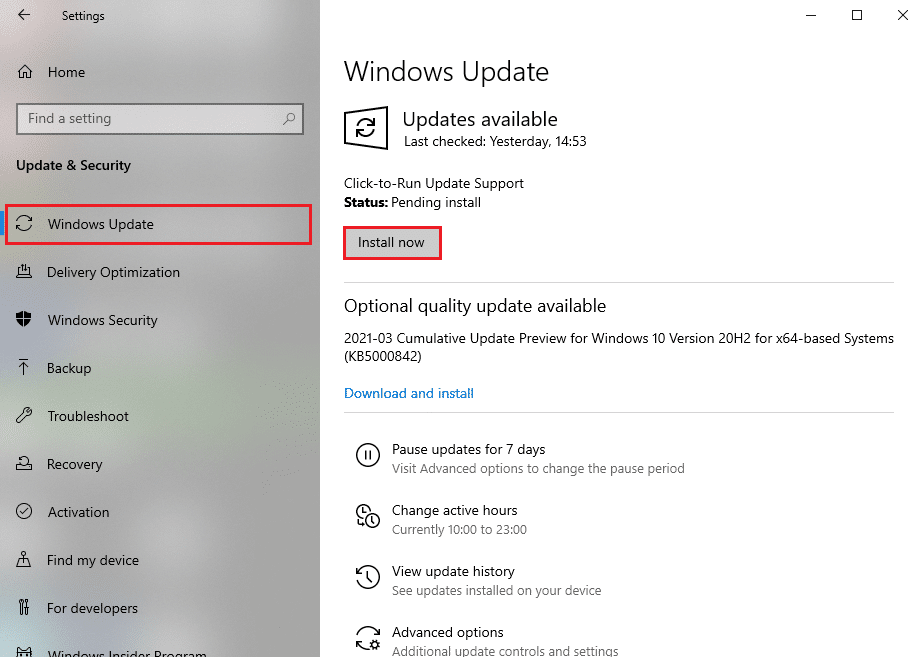
4B. W przeciwnym razie, jeśli system Windows jest aktualny, zostanie wyświetlony komunikat Jesteś aktualny .
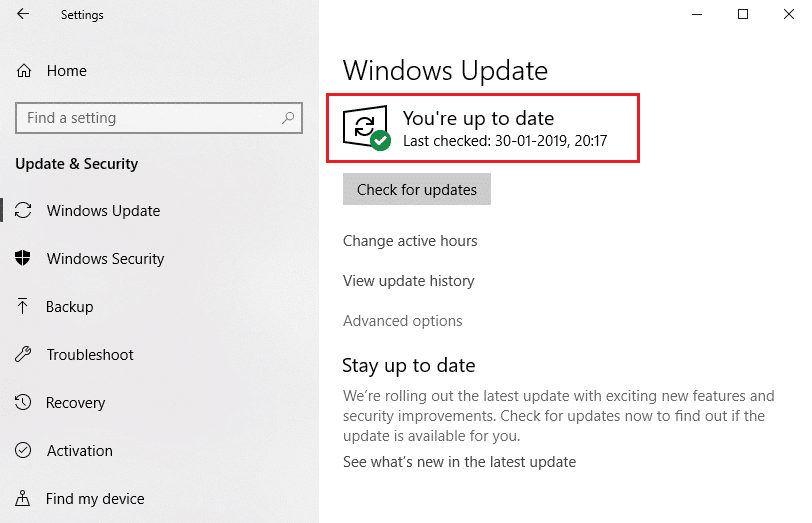
Przeczytaj także: Jak naprawić brak kamery w Google Meet
Metoda 13: Zainstaluj ponownie Snap Camera
Jeśli aplikacja Snap Camera nie działa po wypróbowaniu wszystkich metod, możesz ponownie zainstalować aplikację na komputerze. Musisz najpierw odinstalować aplikację, a następnie zainstalować ją ponownie, aby naprawić problem z brakiem dostępnego wejścia kamery Snap Camera.
1. Naciśnij jednocześnie klawisze Windows + I, aby otworzyć Ustawienia .
2. Kliknij Aplikacje .
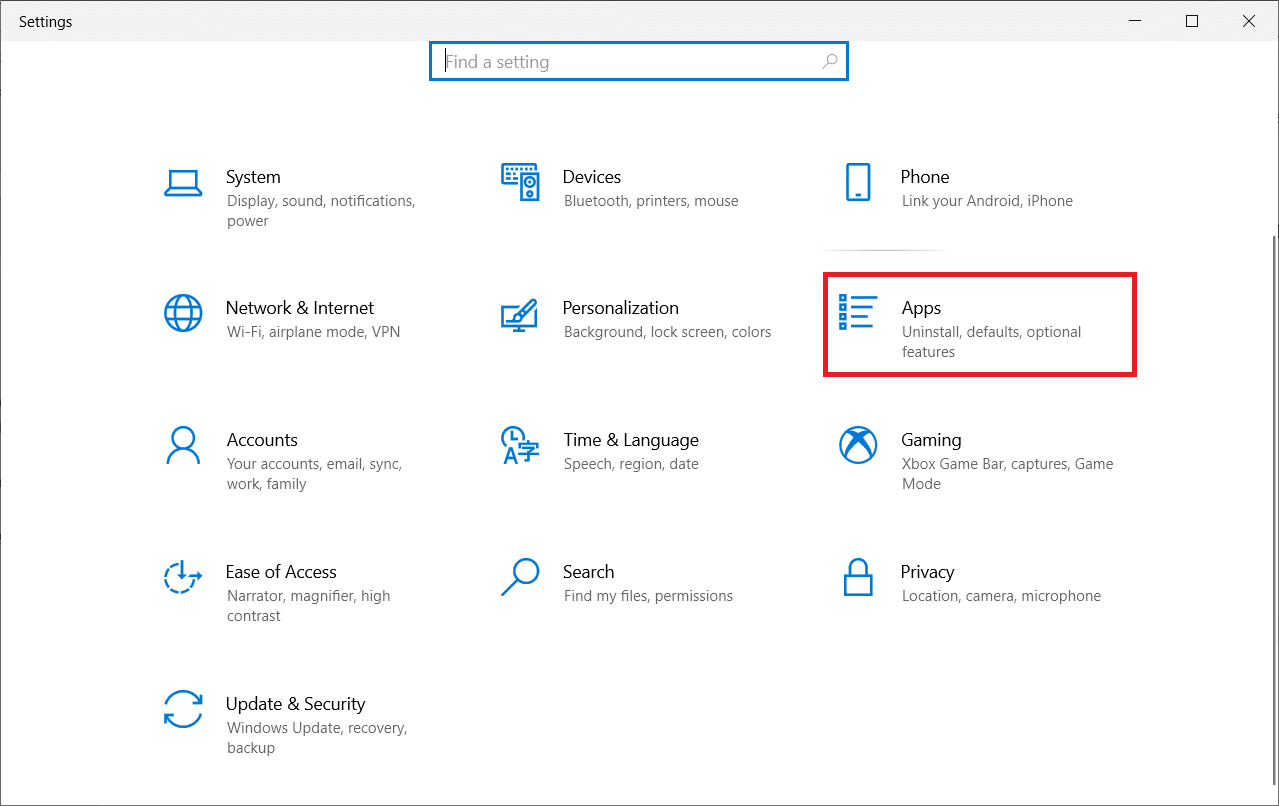
3. Przewiń w dół i wybierz Snap Camera .
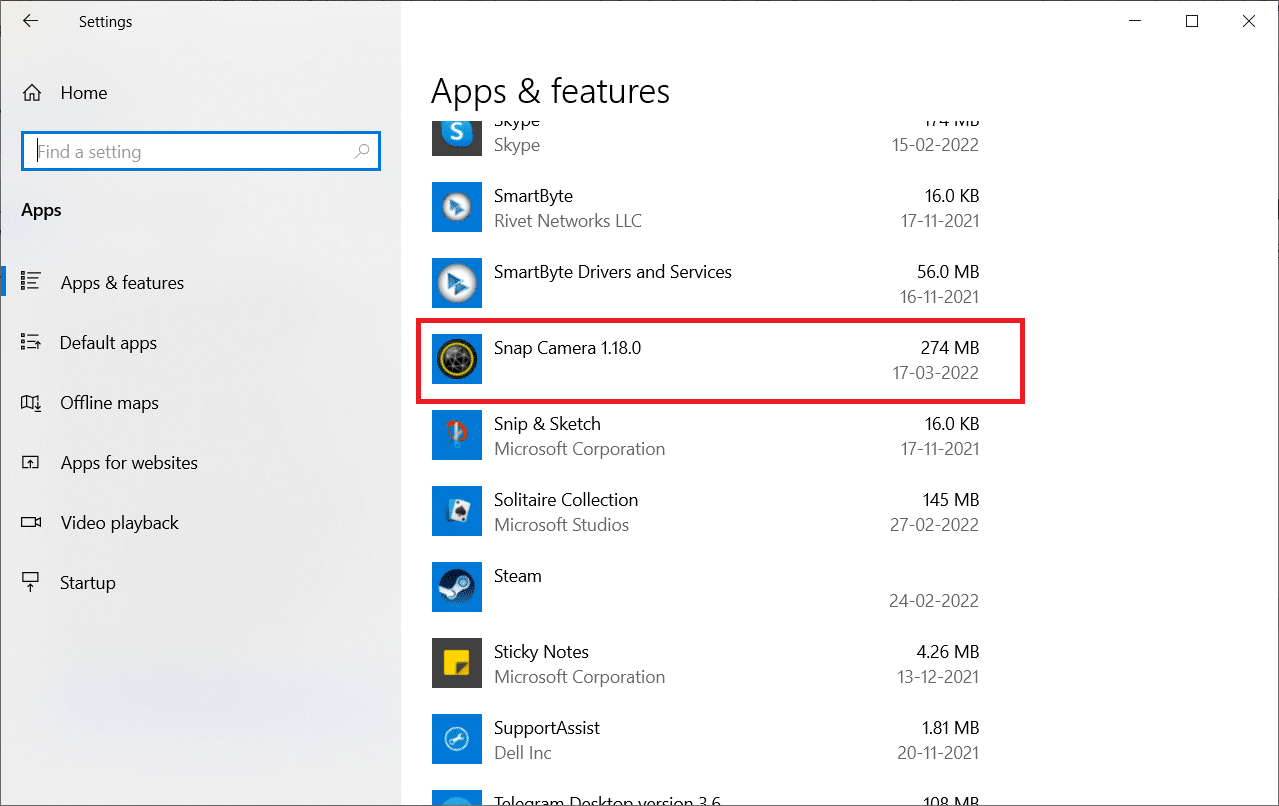
4. Kliknij Odinstaluj .
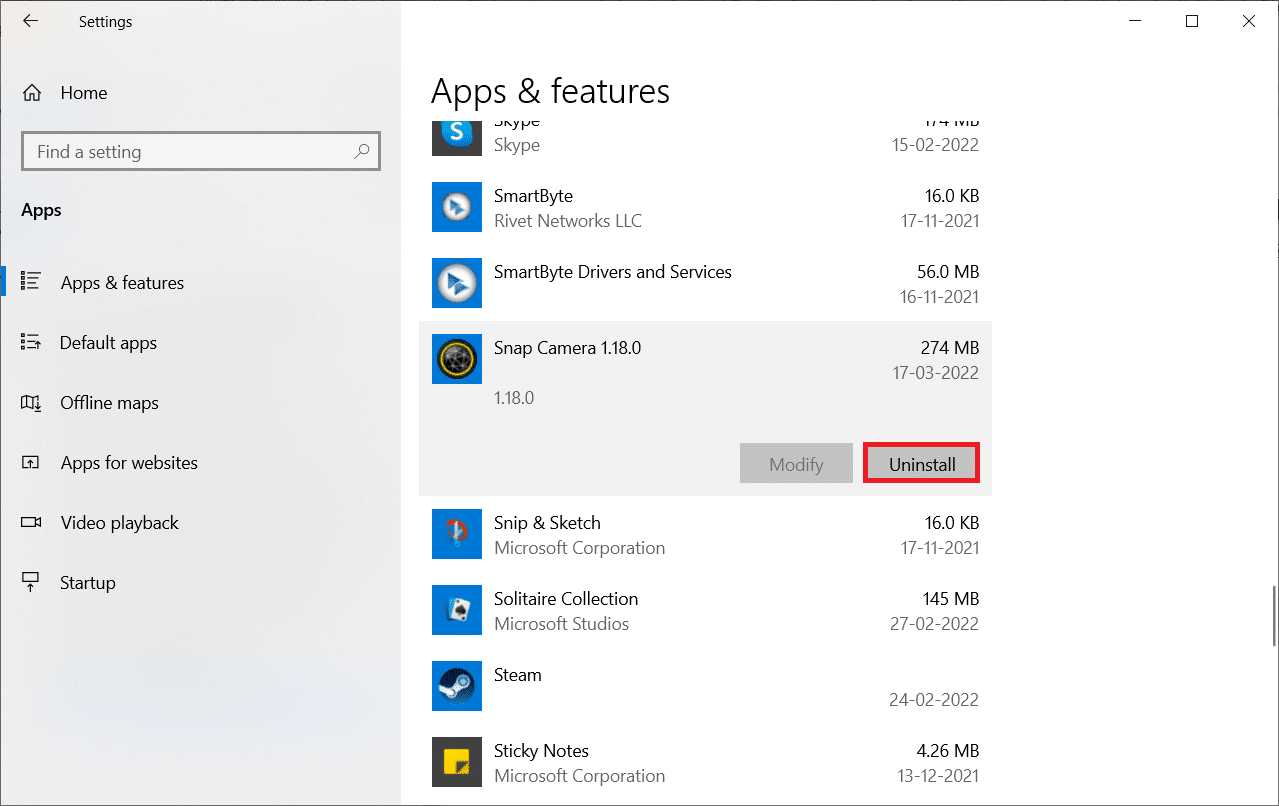
5. Kliknij Odinstaluj w wyskakującym okienku.
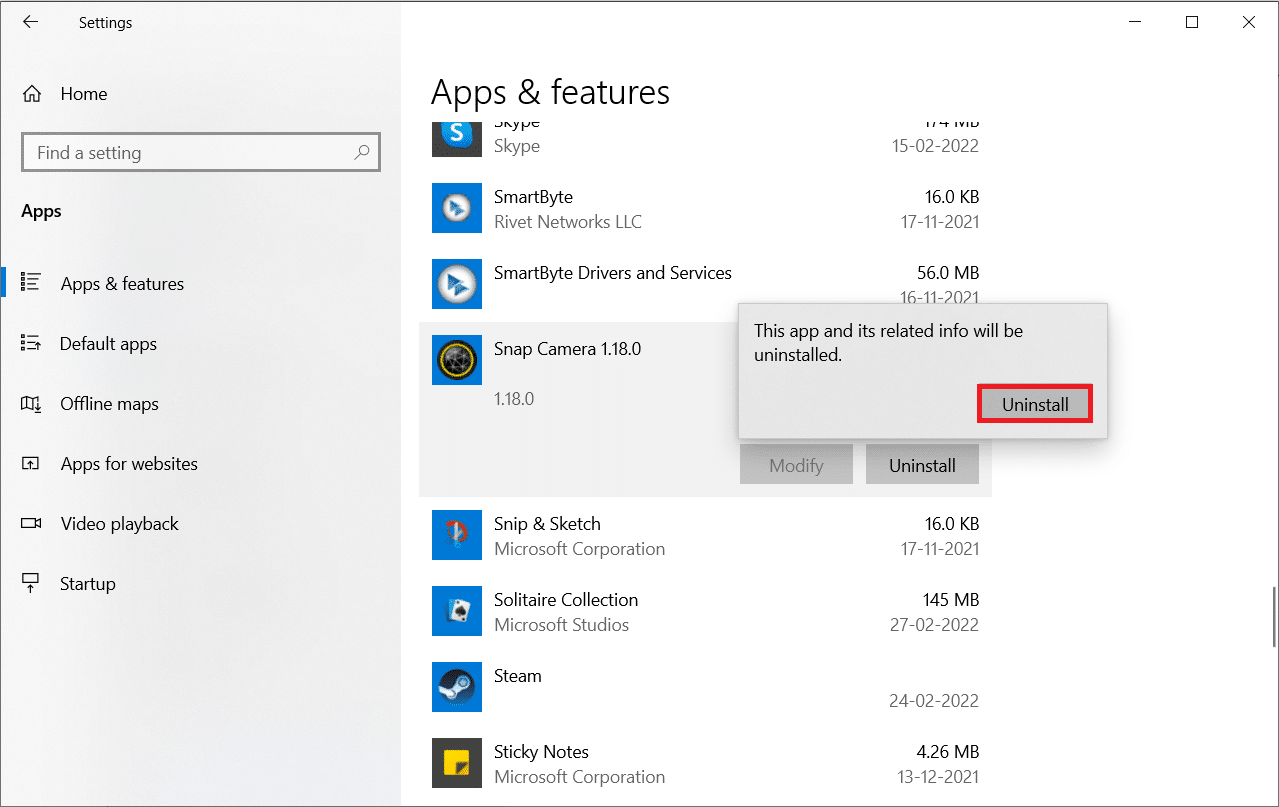
6. Kliknij Tak w monicie.
Uwaga: Jeśli zobaczysz wyskakujące okienko z informacją, że Snap Camera nadal działa, zamknij aplikację, klikając prawym przyciskiem myszy ikonę Snap Camera w zasobniku systemowym.
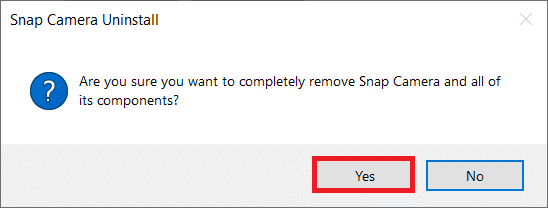
7. Ponownie kliknij Tak w monicie.
8. Na koniec kliknij OK .
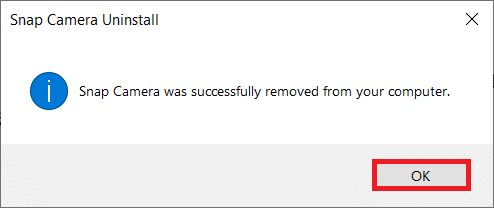
9. Wpisz %localappdata% w pasku wyszukiwania Windows i kliknij Otwórz .
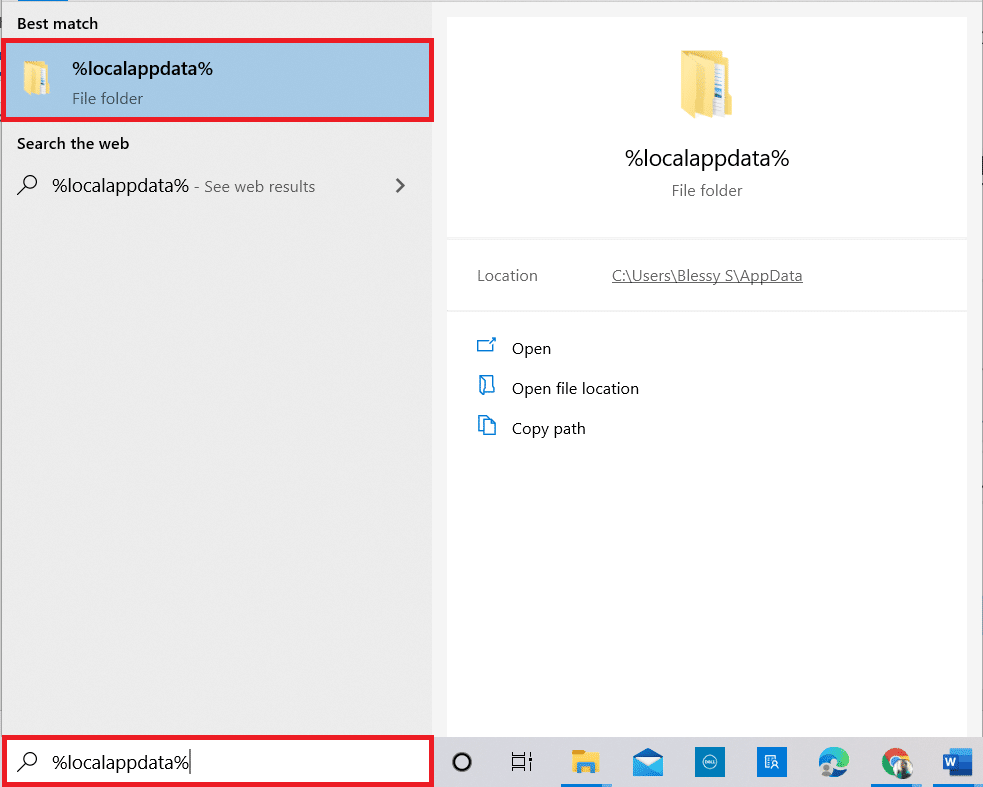
10. Kliknij dwukrotnie folder Snap , aby go otworzyć.
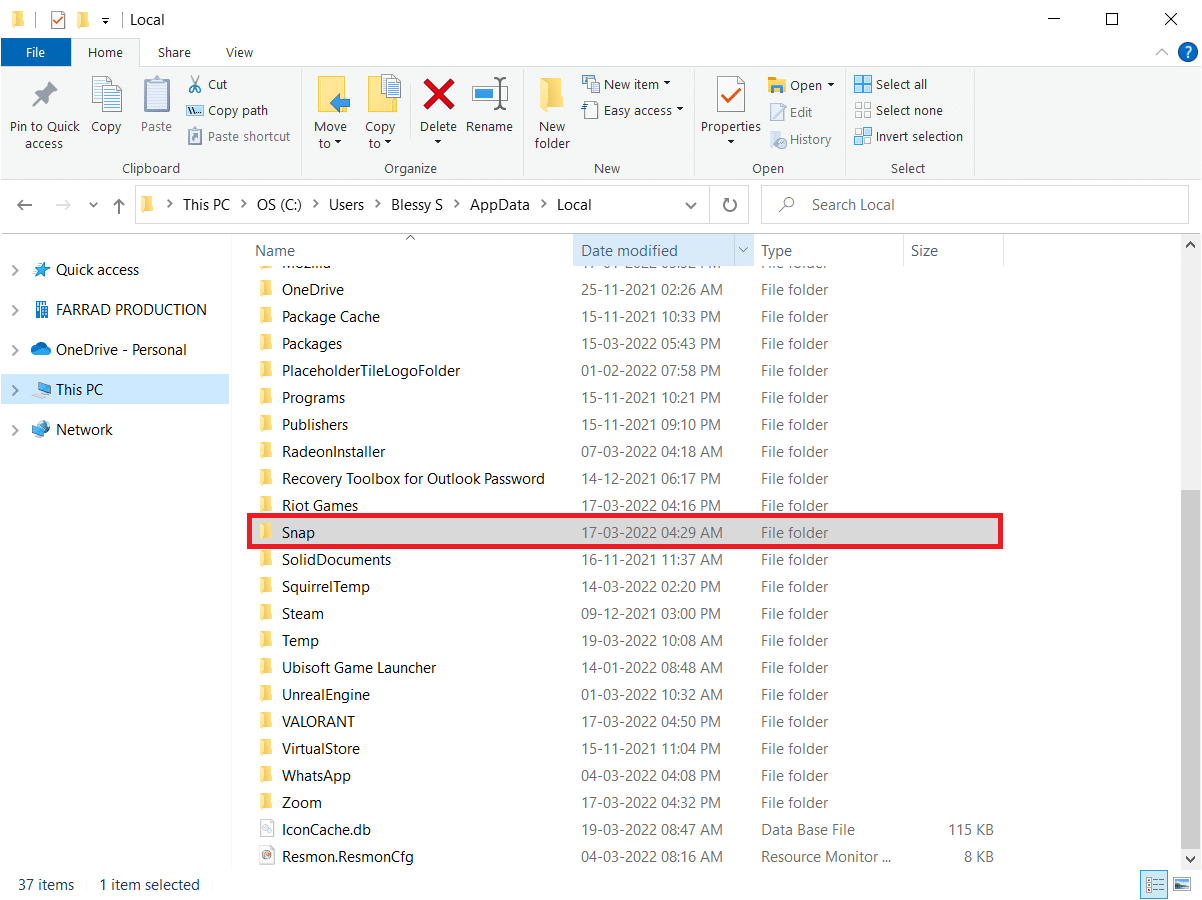
11. Kliknij prawym przyciskiem myszy folder Snap Camera i wybierz Usuń .
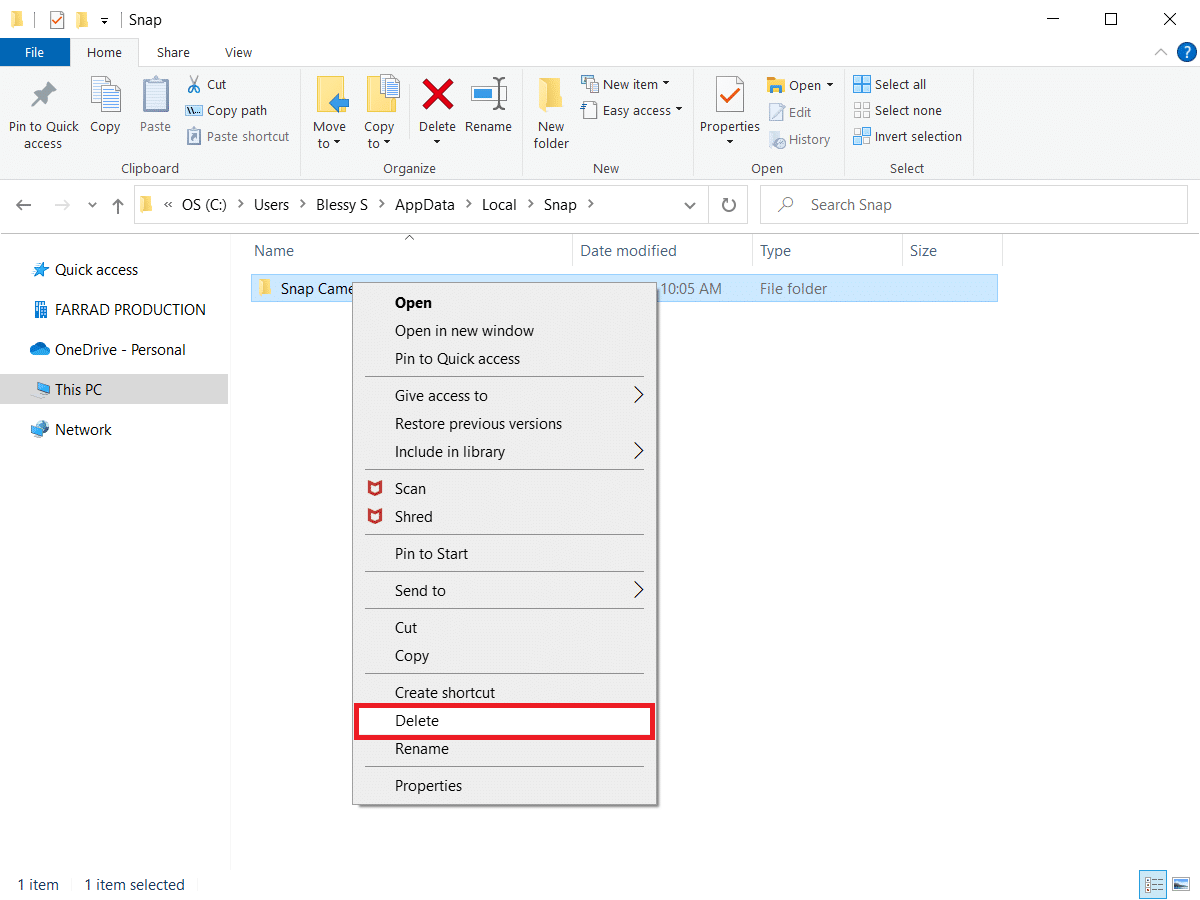
12. Ponownie wpisz %appdata% w pasku wyszukiwania systemu Windows i otwórz go.
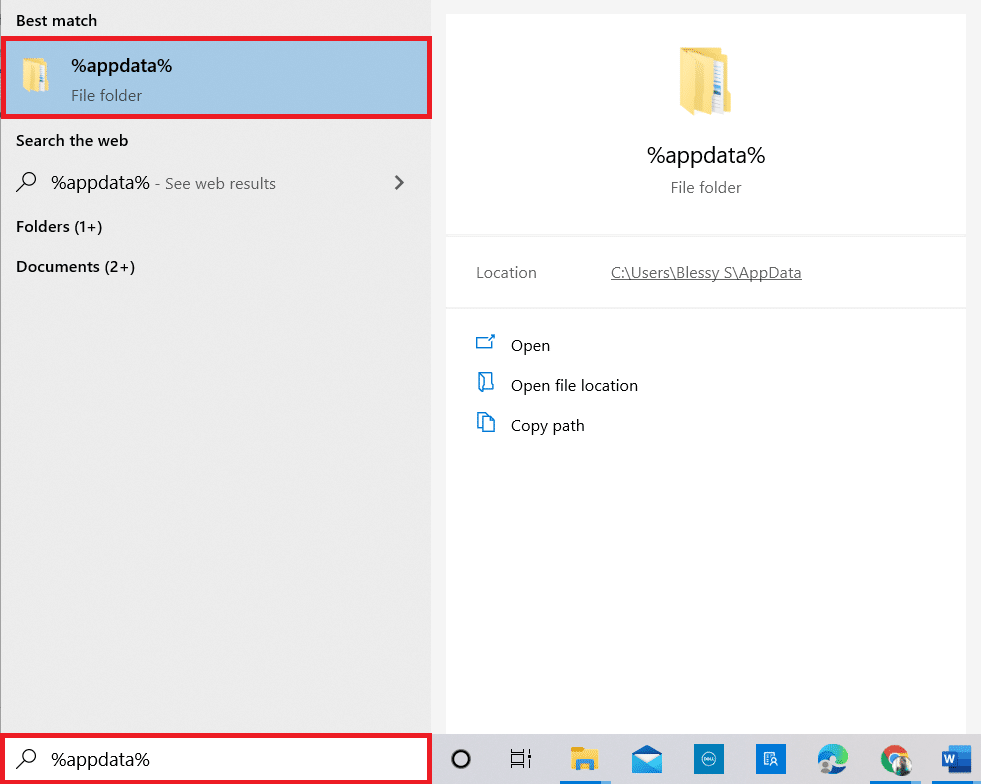
13. Usuń folder Snap Camera , tak jak to zrobiono wcześniej.
14. Następnie uruchom ponownie komputer .
15. Pobierz kamerę Snap z oficjalnej strony internetowej.
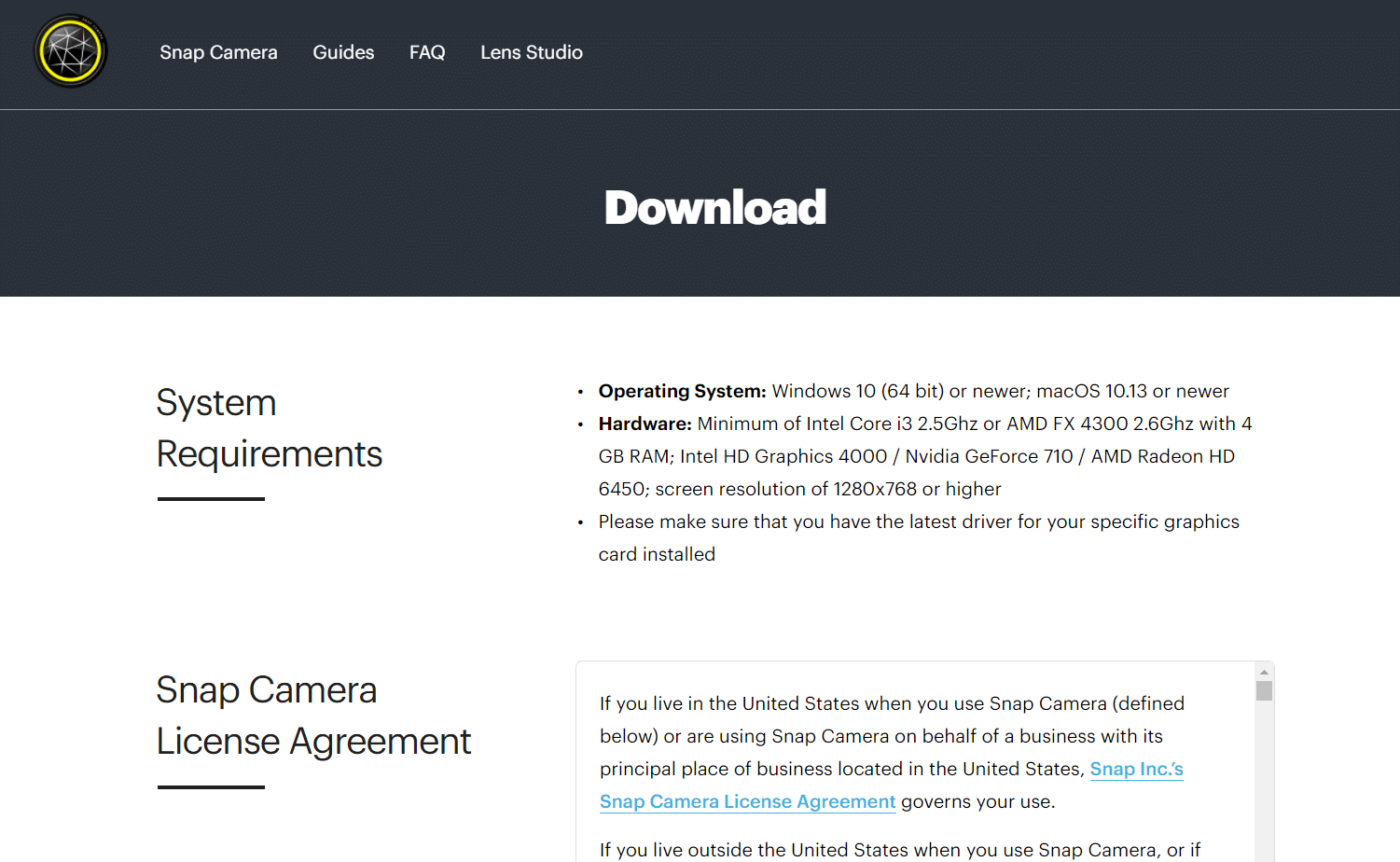
16. Na stronie pobierania zaznacz pole, aby zaakceptować Regulamin , wprowadź swój adres e-mail i zweryfikuj reCAPTCHA .
17. Następnie kliknij Pobierz na PC .
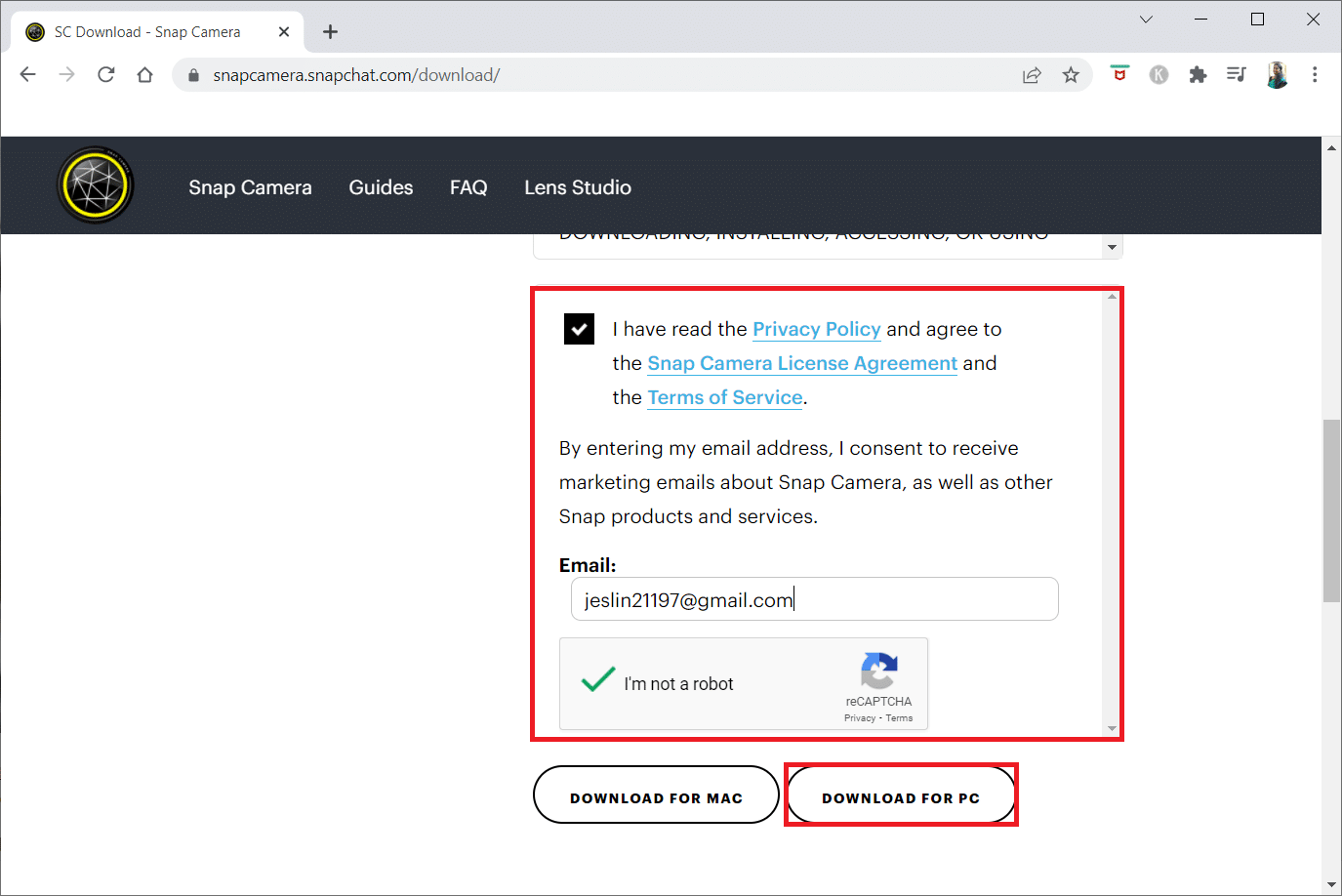
18. Kliknij pobrany plik instalatora, aby zainstalować aplikację.
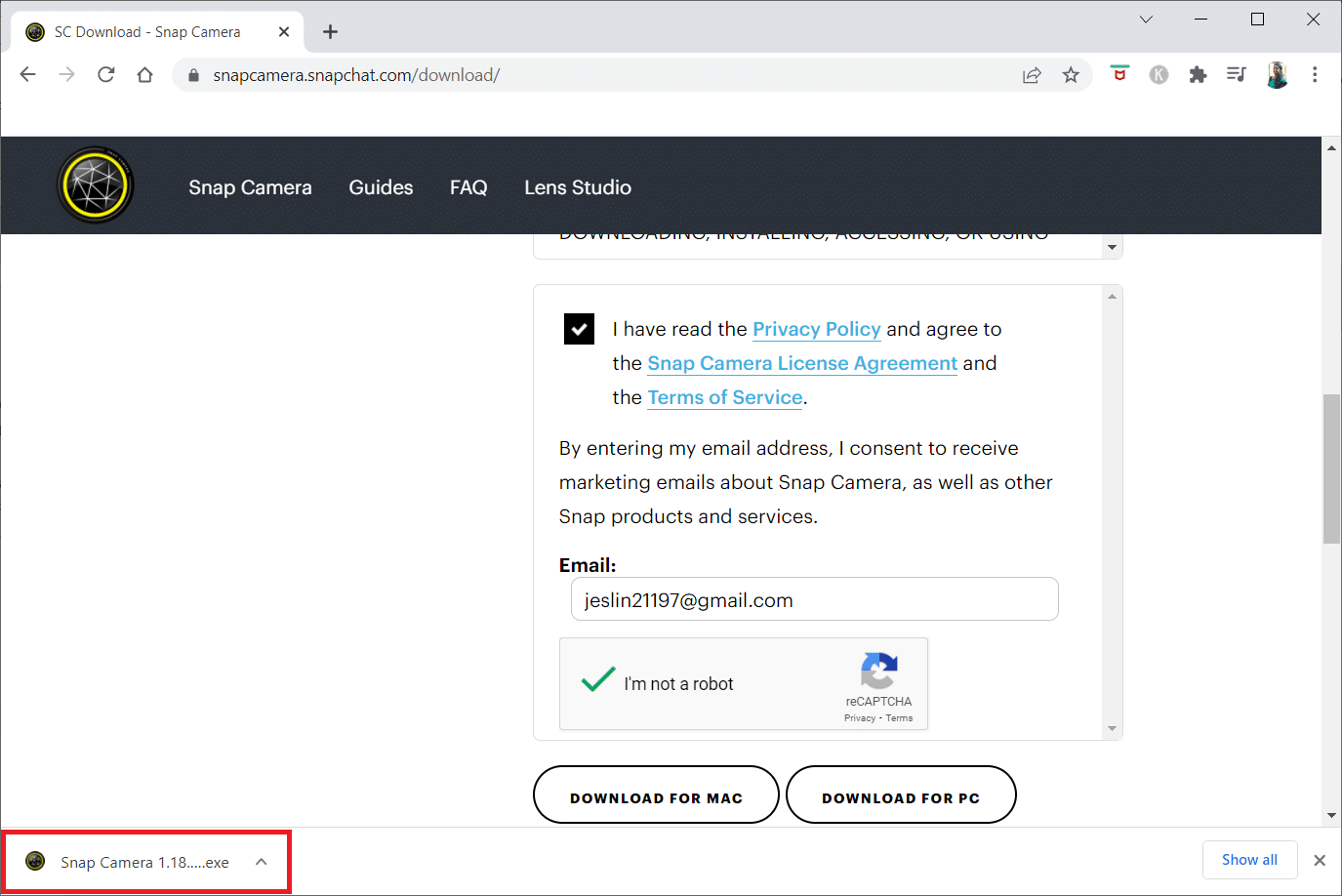
19. Postępuj zgodnie z instrukcjami wyświetlanymi na ekranie, aby zakończyć instalację.
Zalecana:
- Napraw problemy z dublowaniem ekranu Amazon Firestick
- Jak korzystać z Snap Camera w Google Meet
- Napraw aparat, który nie działa w zespołach
- Napraw 0xC00D36D5 Żadne kamery nie są dołączone w systemie Windows 10
Mamy nadzieję, że ten artykuł był pomocny i musiałeś poznać metody rozwiązywania problemu Snap Camera bez dostępnego problemu z wejściem kamery . Upuść swoje sugestie i pytania dotyczące tematu w sekcji komentarzy. Daj nam również znać, czego chcesz się dalej uczyć.
