Napraw Skype nie może uzyskać dostępu do karty dźwiękowej w systemie Windows 10
Opublikowany: 2022-09-14
Skype to oprogramowanie komunikacyjne używane przez miliony ludzi na całym świecie. Aplikacja, będąca częścią firmy Microsoft, jest używana głównie do wykonywania połączeń, udostępniania plików, przesyłania wiadomości, bezpłatnych połączeń wideo i innych funkcji za pomocą Internetu przez Internet lub aplikacji Skype. Aplikację można zainstalować na urządzeniach zgodnych z Internetem, w tym na telefonach komórkowych, komputerach stacjonarnych, tabletach i innych. Skype jest rzeczywiście sposobem na łączenie się we współczesnym świecie, chociaż nie jest pozbawiony kilku niepowodzeń, które utrudniają korzystanie z aplikacji. Jedną z takich usterek jest to, że Skype nie może uzyskać dostępu do karty dźwiękowej Windows 10, co utrudnia korzystanie z usług potrzebnych do komunikacji, takich jak wysyłanie wiadomości i dzwonienie. Jeśli obecnie masz do czynienia z tym samym problemem na Skypie, to trafiłeś we właściwe miejsce. Nasz doskonały przewodnik, który będziesz rozwijał po drodze, omawia przyczyny i niezawodne rozwiązania w celu rozwiązania błędu karty dźwiękowej w Skypie. Tak więc, bez zbędnych ceregieli, zacznijmy od naszego przewodnika rozwiązywania problemów ze Skype'em i jego błędem karty dźwiękowej.

Zawartość
- Jak naprawić Skype nie może uzyskać dostępu do karty dźwiękowej w systemie Windows 10?
- Metoda 1: Podłącz prawidłowo głośnik i mikrofon
- Metoda 2: Rozwiązywanie problemów z łącznością sieciową
- Metoda 3: Zakończ procesy w tle
- Metoda 4: Uruchom narzędzie do rozwiązywania problemów ze sprzętem i urządzeniami
- Metoda 5: Zezwól aplikacjom na używanie mikrofonu
- Metoda 6: Dostosuj ustawienia mikrofonu
- Metoda 7: Skonfiguruj głośniki i mikrofon w Skype
- Metoda 8: Zaktualizuj system Windows
- Metoda 9: Zaktualizuj sterowniki karty dźwiękowej
- Metoda 10: Zainstaluj ponownie sterownik audio
- Metoda 11: Uruchom ponownie usługę audio systemu Windows
- Metoda 12: Zainstaluj ponownie Skype
Jak naprawić Skype nie może uzyskać dostępu do karty dźwiękowej w systemie Windows 10?
Karty dźwiękowe są niezwykle ważne w usługach komunikacyjnych, to samo dotyczy Skype, w którym funkcje wiadomości błyskawicznych i połączeń opierają się na karcie dźwiękowej w celu odtwarzania przychodzącego dźwięku i nagrywania mikrofonu. Jeśli Skype nie może uzyskać dostępu do karty dźwiękowej w twoim systemie, w tym przypadku na komputerze z systemem Windows, może to być spowodowane przyczynami wymienionymi poniżej:
- Ostatnia aktualizacja systemu Windows może wywołać błąd
- Problemy z połączeniem internetowym
- Zakłócenia przez inne aplikacje do przesyłania strumieniowego
- Uszkodzona lub nieaktualna wersja sterowników karty dźwiękowej
- Drobne usterki w nagrywaniu urządzenia audio i jego ustawieniach
- Oczekujące aktualizacje systemu operacyjnego
- Uszkodzona instalacja Skype
Problem z kartą dźwiękową w Skype można rozwiązać za pomocą kilku prostych poprawek, które podano poniżej w formie uporządkowanych metod. Teraz, gdy znasz już możliwe przyczyny, zacznijmy od wypróbowania tych metod rozwiązywania problemów:
Metoda 1: Podłącz prawidłowo głośnik i mikrofon
Jeśli masz problem z kartą dźwiękową podczas rozmowy Skype, upewnij się, że głośniki i mikrofon na komputerze z systemem Windows są prawidłowo podłączone. Jeśli druga osoba w rozmowie Skype nie słyszy Twojego głosu, przyczyną problemu jest najprawdopodobniej Twój mikrofon. Możliwe, że podłączyłeś mikrofon do złego portu. Zwykle gniazdo używane dla mikrofonu ma 3,5 mm, podobnie jak w głośnikach słuchawek. Upewnij się więc, że podłączyłeś go do właściwego. Po zakończeniu sprawdź, czy problem z kartą dźwiękową podczas korzystania ze Skype został rozwiązany.

Metoda 2: Rozwiązywanie problemów z łącznością sieciową
Jest to prawdopodobnie najłatwiejsza i jedna z pierwszych metod do wdrożenia, gdy próbujesz rozwiązać problemy z kartą dźwiękową w Skypie. Jak wspomniano wcześniej, Skype jest niezawodny w Internecie, a jeśli masz problemy z połączeniem internetowym w swoim systemie, Skype automatycznie zmieni jakość dźwięku, aby utrzymać aktywne połączenie. Dlatego ważne jest, aby utrzymać połączenie przewodowe, aby rozwiązać problemy z zakłóceniami w sieci. Możesz również zapoznać się z naszym przewodnikiem Jak rozwiązywać problemy z łącznością sieciową w systemie Windows 10, aby dowiedzieć się więcej o tym, co można zrobić, aby zapewnić dobre połączenie internetowe w systemie.
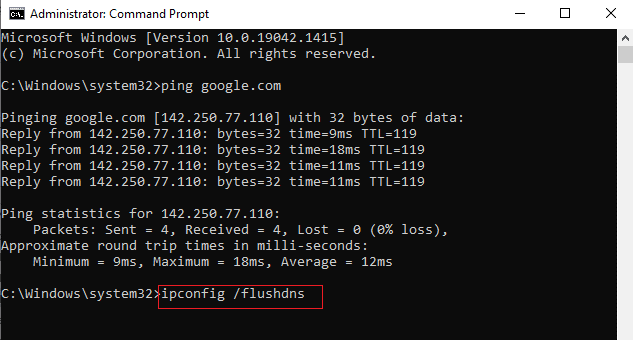
Przeczytaj także: Jak wysłać kod Skype w odpowiednim formacie
Metoda 3: Zakończ procesy w tle
Kolejną ważną metodą postępowania na komputerze, w którym Skype nie może uzyskać dostępu do karty dźwiękowej w systemie Windows 10, jest wyłączenie wszystkich aplikacji do przesyłania strumieniowego i pobierania. Możliwe, że inne aplikacje zakłócają Skype'a i powodują problemy z kartą dźwiękową. Dlatego wyłączenie ich jest najlepszą możliwą opcją w tym przypadku. Możesz sprawdzić nasz przewodnik Jak zakończyć zadanie w systemie Windows 10, który pomoże Ci zamknąć wszystkie aplikacje działające w tle. Po zakończeniu Skype będzie mógł swobodnie korzystać z przepustowości na komputerze bez zakłóceń ze strony jakiejkolwiek aplikacji do przesyłania strumieniowego.
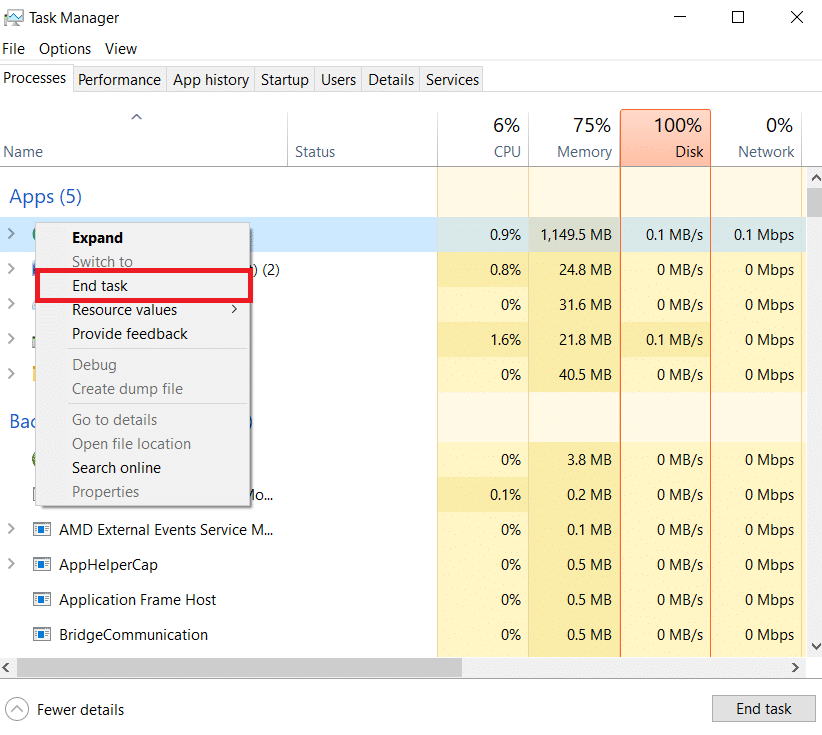
Metoda 4: Uruchom narzędzie do rozwiązywania problemów ze sprzętem i urządzeniami
Skype nie może uzyskać dostępu do karty dźwiękowej jest związane ze sprzętem w twoim systemie, możesz uruchomić narzędzie do rozwiązywania problemów w tym samym systemie. Można to zrobić za pomocą ustawień rozwiązywania problemów. Przeczytaj nasz przewodnik dotyczący uruchamiania narzędzia do rozwiązywania problemów ze sprzętem i urządzeniami.
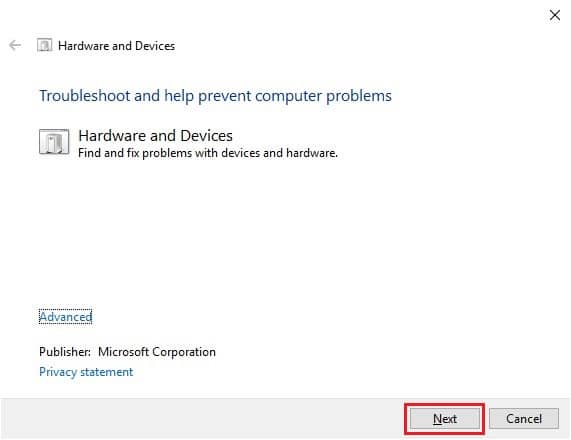
Przeczytaj także: Napraw pękanie dźwięku w systemie Windows 10
Metoda 5: Zezwól aplikacjom na używanie mikrofonu
Skype nie może uzyskać dostępu do karty dźwiękowej System Windows 10 może zostać uruchomiony, jeśli aplikacje na komputerze nie mogą korzystać z mikrofonu. Jeśli z jakiegoś powodu korzystanie z mikrofonu jest wyłączone w systemie, należy go włączyć, aby rozwiązać ten problem.
1. Naciśnij klawisze Windows + I, aby otworzyć Ustawienia na swoim komputerze.
2. Teraz wybierz ustawienie Prywatność .
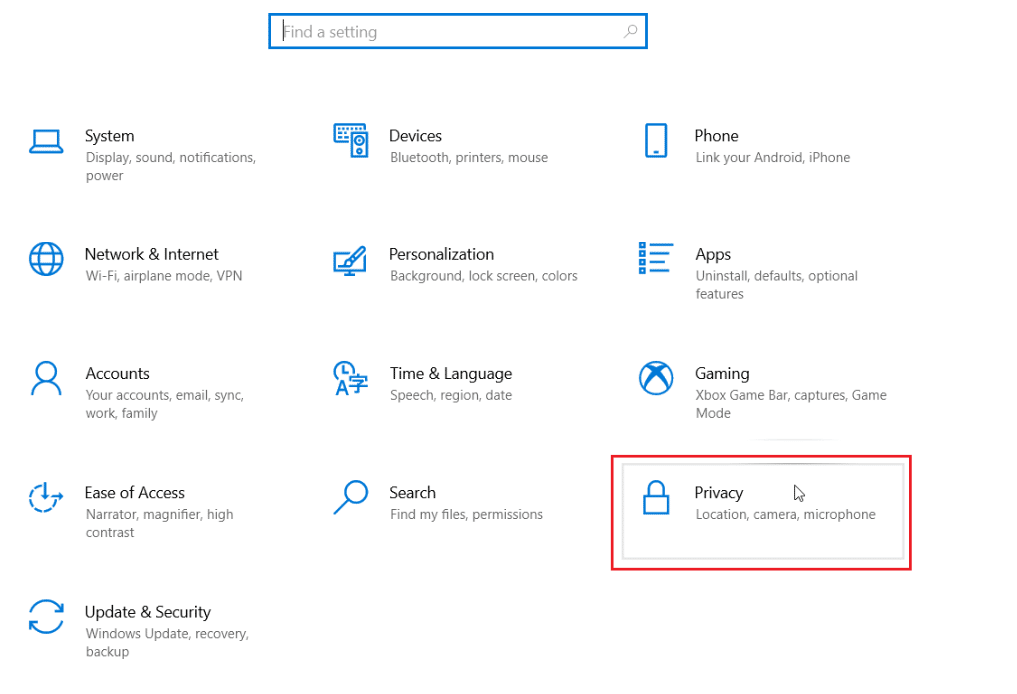
3. Następnie wybierz opcję Mikrofon z panelu bocznego.
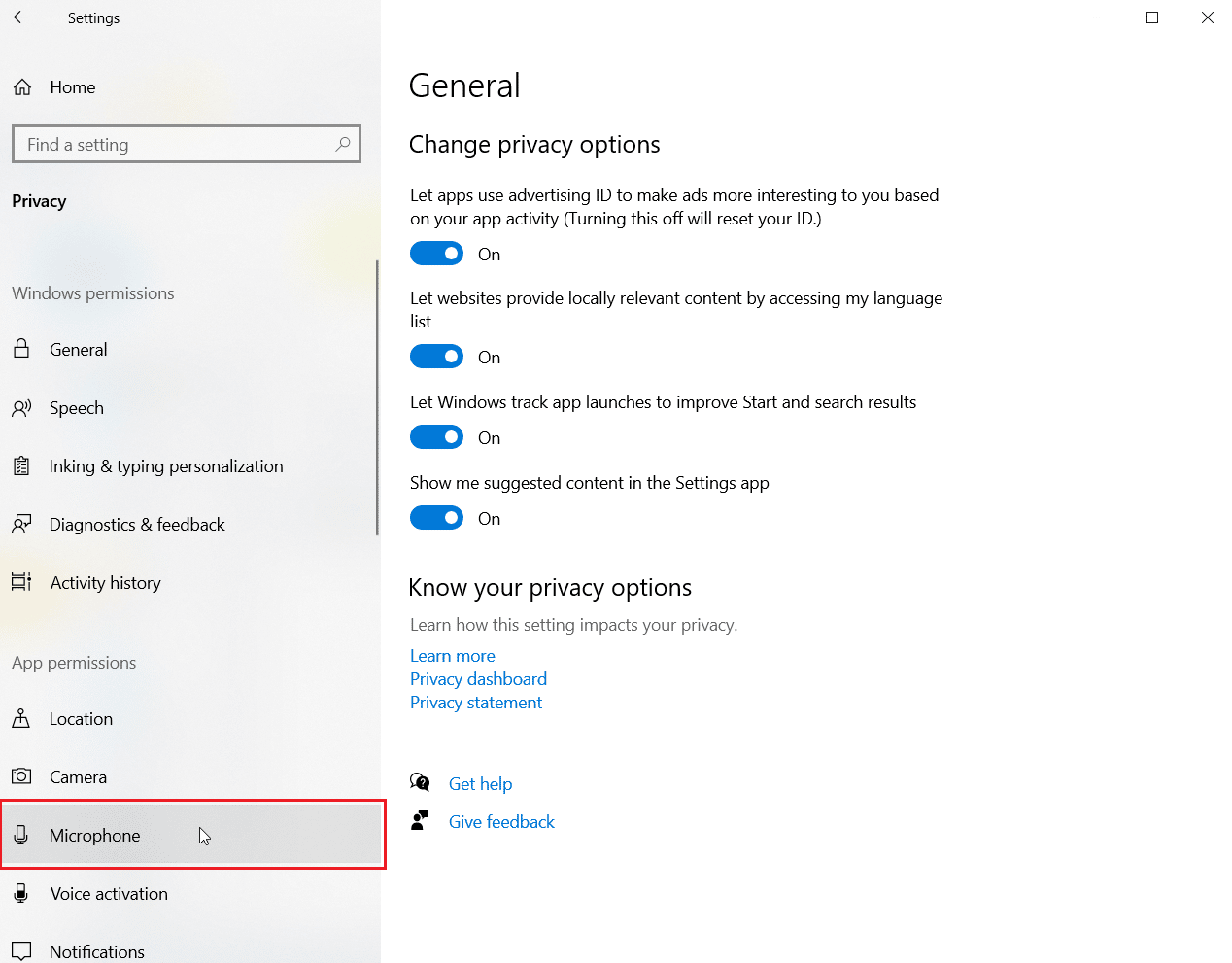
4. Teraz przełącz przełącznik na Zezwalaj aplikacjom na dostęp do mikrofonu .
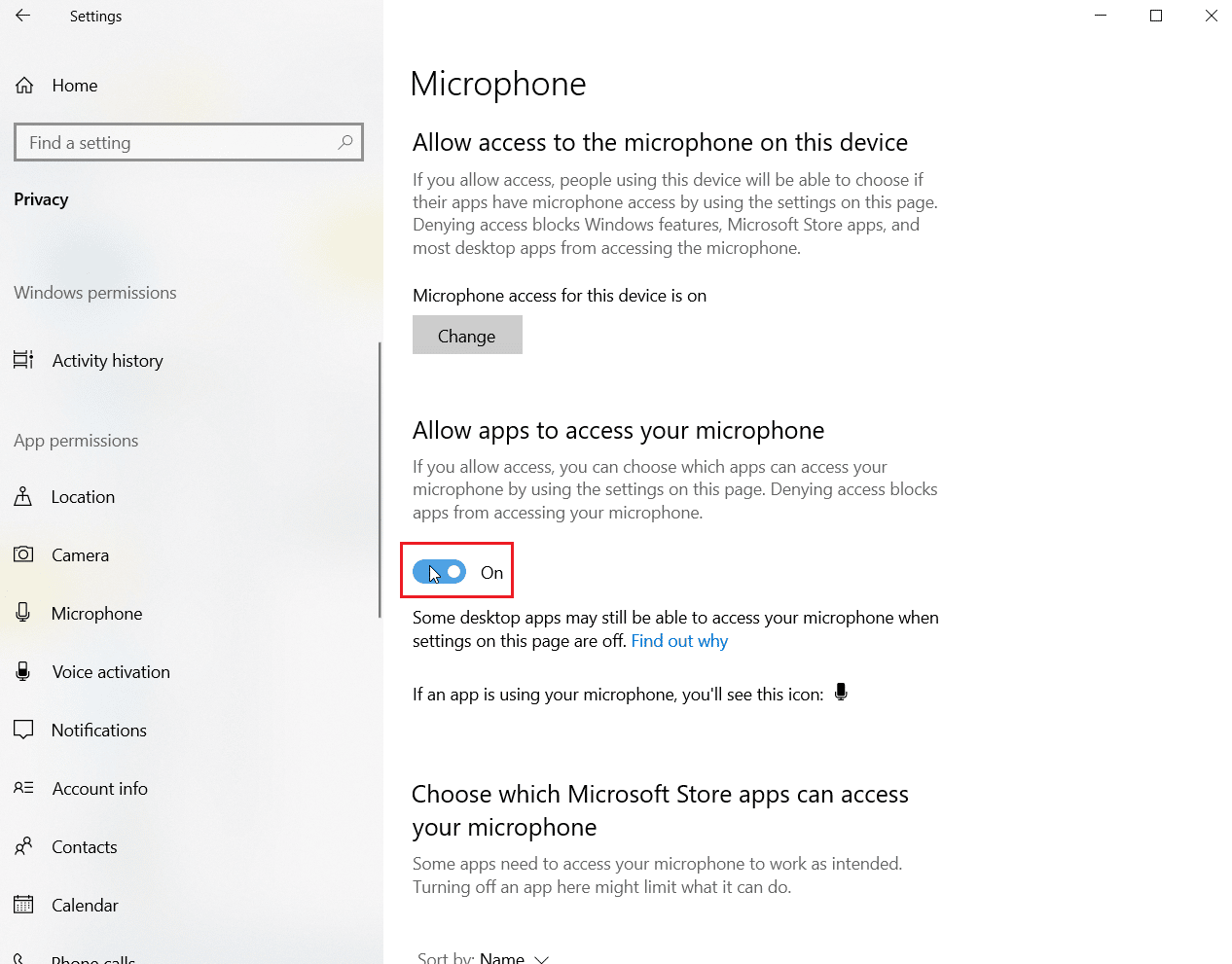
Metoda 6: Dostosuj ustawienia mikrofonu
Zmiana ustawień mikrofonu może być również pomocna w naprawieniu problemu Skype nie może uzyskać dostępu do karty dźwiękowej w systemie Windows 10. Wykonaj poniższe czynności, aby dostosować niektóre ustawienia dźwięku:
1. Kliknij prawym przyciskiem myszy ikonę dźwięku na pasku zadań i wybierz Otwórz ustawienia dźwięku.
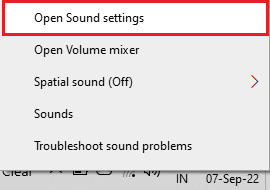
2. Teraz kliknij Panel sterowania dźwiękiem .
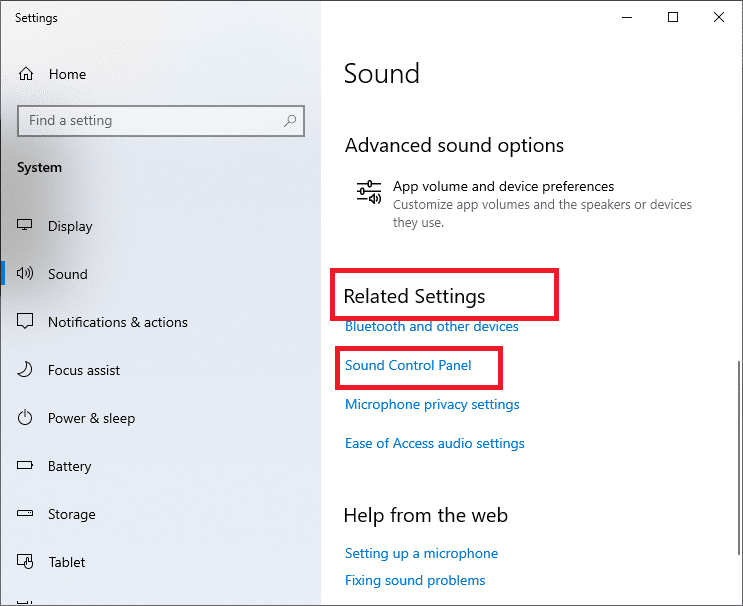
3. Na karcie Nagrywanie kliknij dwukrotnie Mikrofon .
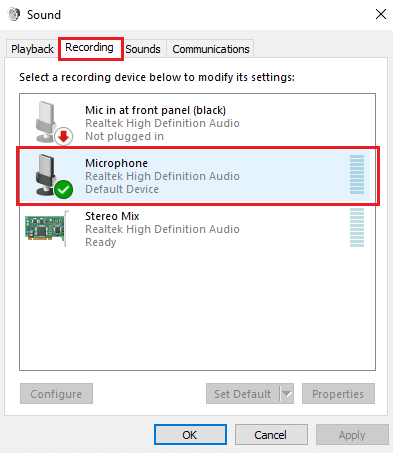

4. W oknie Właściwości mikrofonu przejdź do zakładki Zaawansowane .
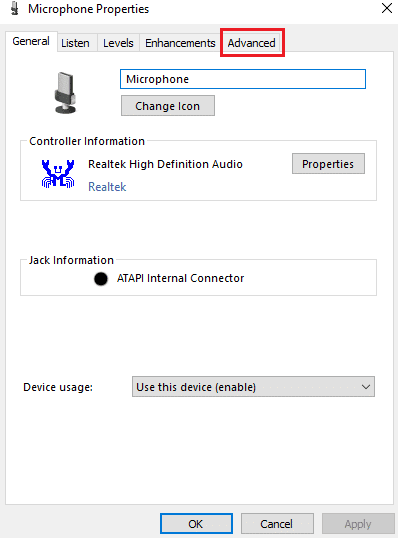
5. Teraz zaznacz pole Zezwalaj aplikacjom na przejęcie wyłącznej kontroli nad tym urządzeniem .
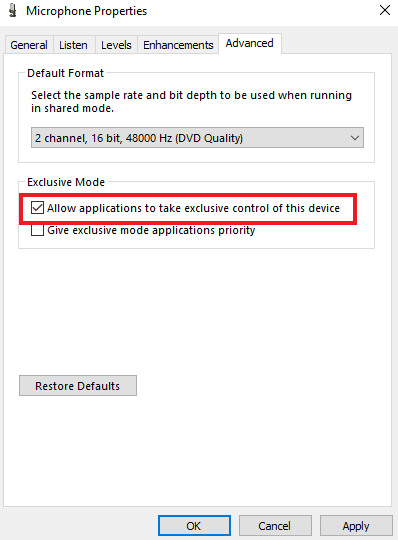
6. Kliknij Zastosuj , a następnie OK .
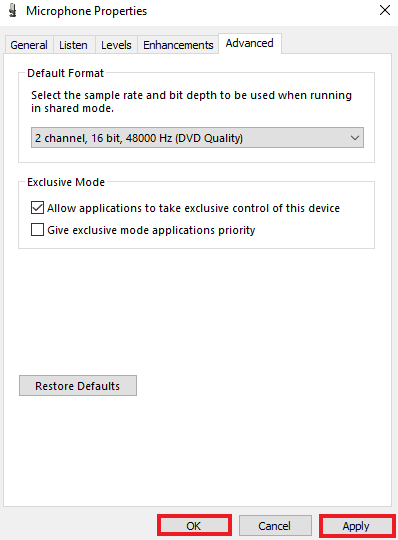
Przeczytaj także: Napraw przednie gniazdo audio nie działa w systemie Windows 10
Metoda 7: Skonfiguruj głośniki i mikrofon w Skype
Możliwe, że w związku z ostatnią aktualizacją zmieniono ustawienia głośników i mikrofonu w Skype. Jeśli tak, musisz je odpowiednio skonfigurować, aby upewnić się, że nie ma problemów z dźwiękiem.
1. Otwórz aplikację Skype z paska wyszukiwania systemu Windows , przejdź do narzędzi , a następnie otwórz w niej opcje .
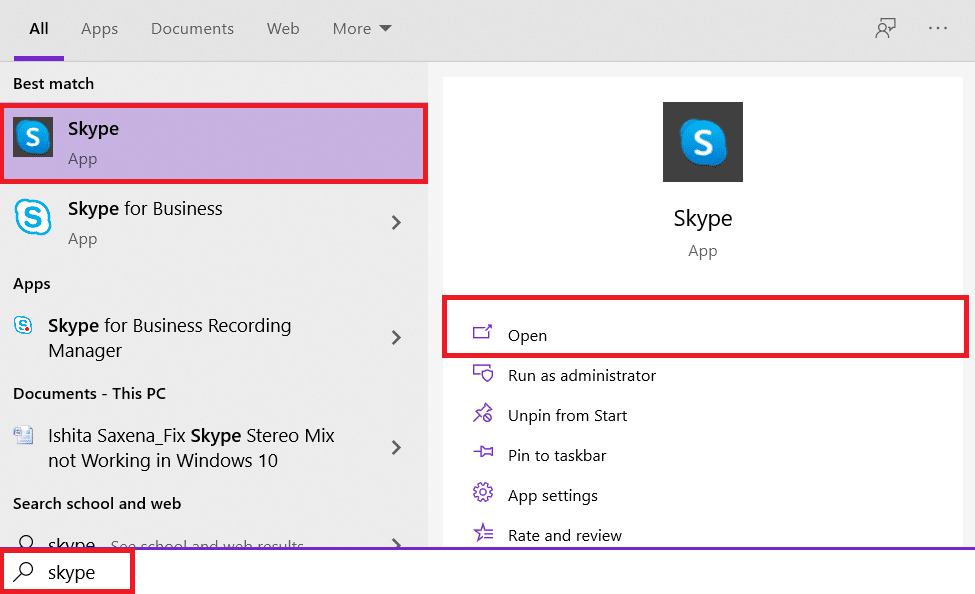
2. Następnie kliknij Ustawienia dźwięku .
3. W nim upewnij się, że mikrofon jest ustawiony na wewnętrzny mikrofon , a głośniki na słuchawki i głośniki .
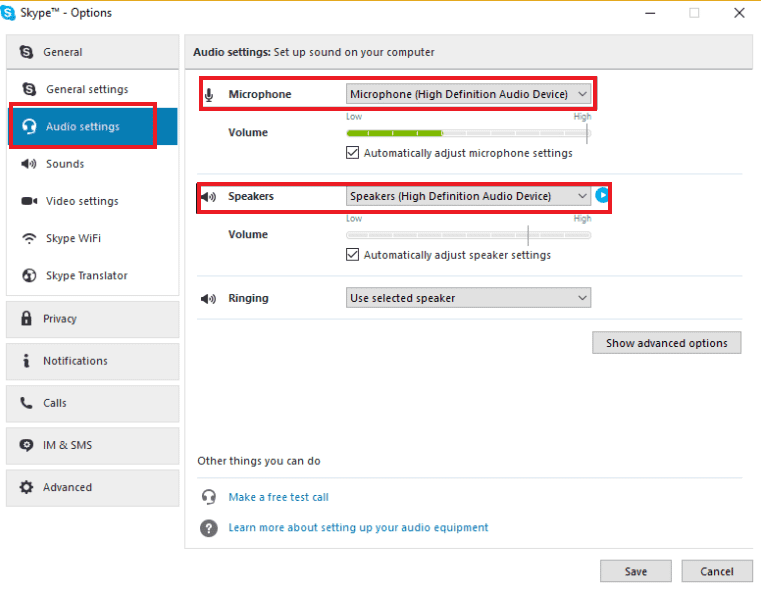
4. Zaznacz również pole wyboru Automatycznie dostosuj ustawienia mikrofonu i Automatycznie dostosuj ustawienia głośników .
5. Teraz kliknij Zapisz na dole i uruchom ponownie komputer .
Metoda 8: Zaktualizuj system Windows
Nieaktualna wersja systemu operacyjnego może być również przyczyną, dla której Skype nie może uzyskać dostępu do karty dźwiękowej. System Windows wymaga regularnych aktualizacji, nie tylko w celu utrzymania komputera, ale także w celu zapewnienia bezproblemowego działania wszystkich programów i aplikacji w systemie z powodu przestarzałego oprogramowania. Dlatego ważne jest, aby być na bieżąco z najnowszą wersją systemu Windows. Z pomocą naszego przewodnika Jak pobrać i zainstalować najnowszą aktualizację systemu Windows 10, możesz przejść dalej z tą metodą.
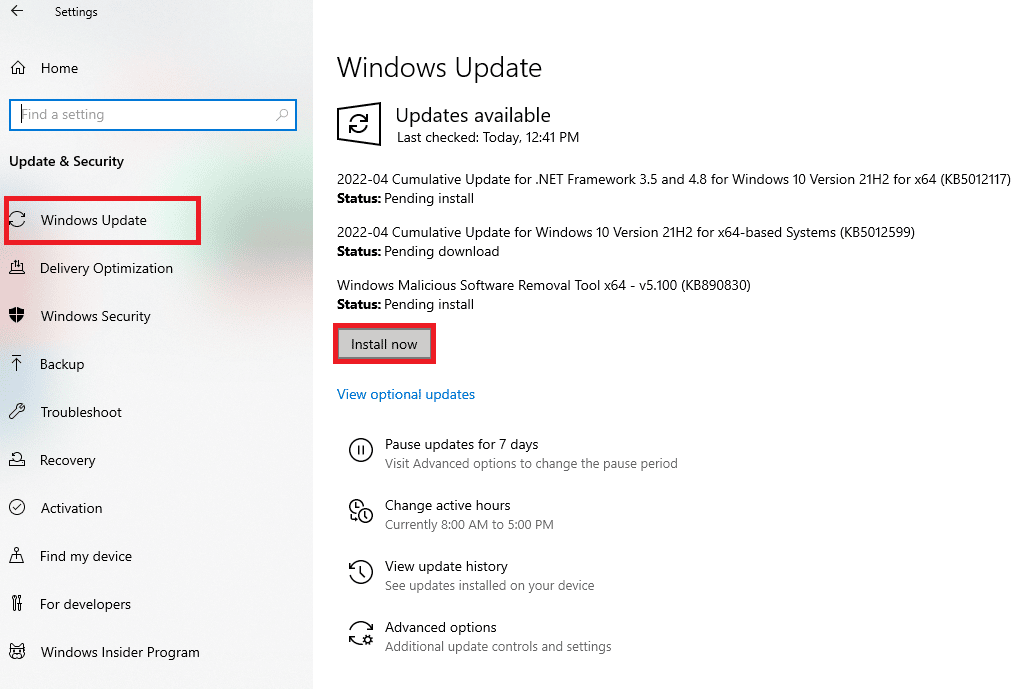
Przeczytaj także: Napraw kod błędu powiększenia 2008 w systemie Windows 10
Metoda 9: Zaktualizuj sterowniki karty dźwiękowej
Sterowniki w twoim systemie muszą być od czasu do czasu aktualizowane. W przypadku pominięcia ich aktualizacji mogą powodować różne błędy i BSOD w systemie. Dlatego upewnij się, że sterowniki karty dźwiękowej zostały zaktualizowane, aby naprawić Skype nie może uzyskać dostępu do karty dźwiękowej Windows 10. Przeczytaj nasz przewodnik dotyczący aktualizacji sterowników audio.
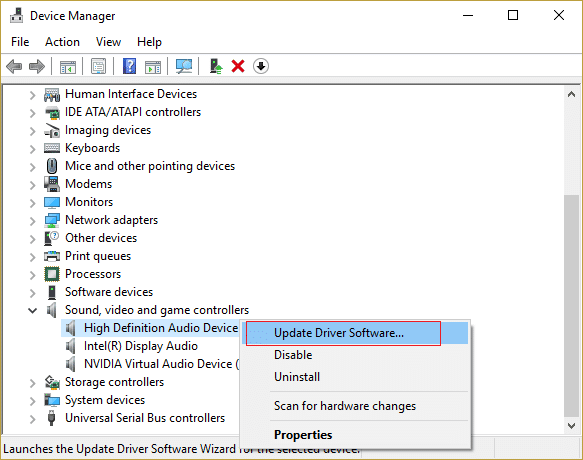
Metoda 10: Zainstaluj ponownie sterownik audio
Jeśli aktualizacja nie rozwiąże problemu z kartą dźwiękową w Skypie, możesz spróbować ponownie zainstalować sterownik dźwięku w swoim systemie. Aby to zrobić, musisz najpierw odinstalować obecny sterownik i zainstalować najnowszą wersję ze strony producenta. Postępuj zgodnie z instrukcjami, aby odinstalować i ponownie zainstalować sterowniki w systemie Windows 10.
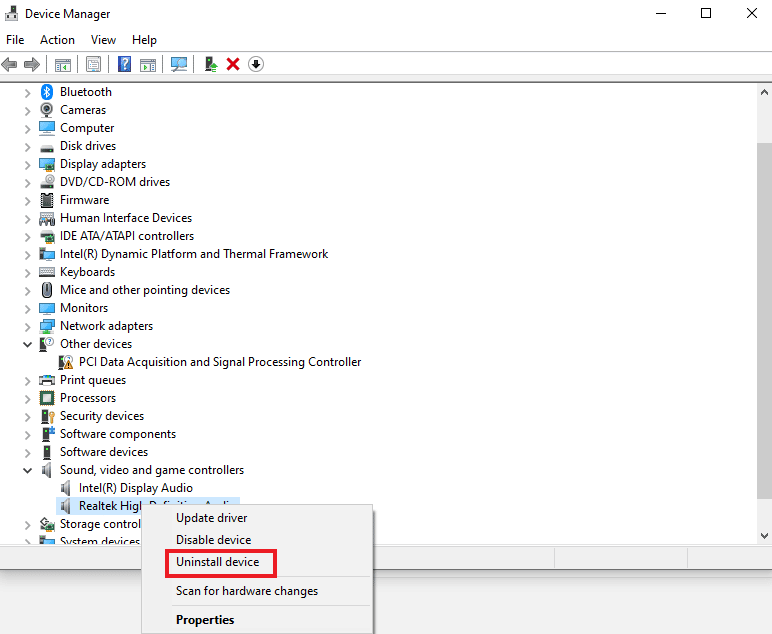
Przeczytaj także: Jak korzystać z efektów tekstowych czatu Skype
Metoda 11: Uruchom ponownie usługę audio systemu Windows
Ponowne uruchomienie usługi audio systemu Windows jest również niezwykle pomocne w rozwiązaniu problemu z brakiem dostępu do karty dźwiękowej przez Skype w systemie Windows 10. Jest to prosta, ale bardzo skuteczna metoda, którą można wykonać, jeśli żadna z wymienionych powyżej metod nie okazała się pomocna.
1. Uruchom okno dialogowe Uruchom, naciskając jednocześnie klawisze Windows + R.
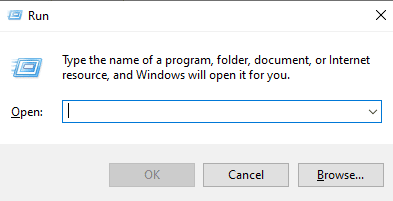
2. Teraz wpisz w nim services.msc i naciśnij klawisz Enter .
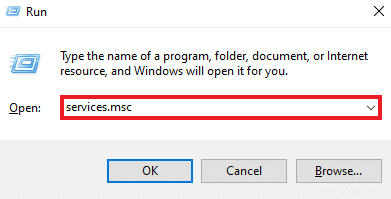
3. Następnie w oknie Usługi (lokalne) zlokalizuj Windows Audio i kliknij go prawym przyciskiem myszy.
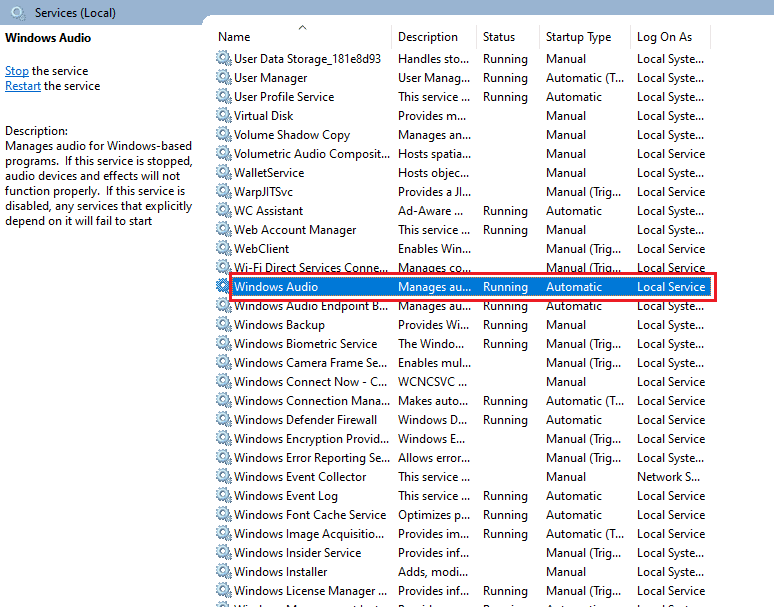
4. Teraz kliknij Uruchom ponownie w menu.
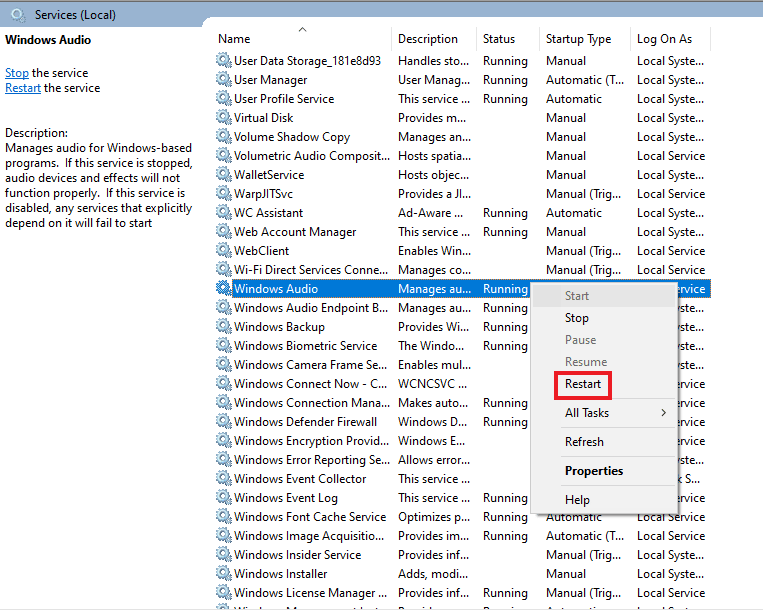
Przeczytaj także: Napraw Skype Stereo Mix nie działa w systemie Windows 10
Metoda 12: Zainstaluj ponownie Skype
Jeśli wykonałeś wszystkie powyższe metody i nadal nie możesz znaleźć rozwiązania problemu Skype nie może uzyskać dostępu do karty dźwiękowej, ponowna instalacja aplikacji może pomóc w ostateczności. W ten sposób wszystkie ustawienia i konfiguracja konfiguracyjna Skype'a zostaną odświeżone, dzięki czemu będzie wolny od problemów z kartą dźwiękową, których obecnie doświadczasz.
1. Uruchom Ustawienia Windows .
2. Teraz kliknij Ustawienia aplikacji .
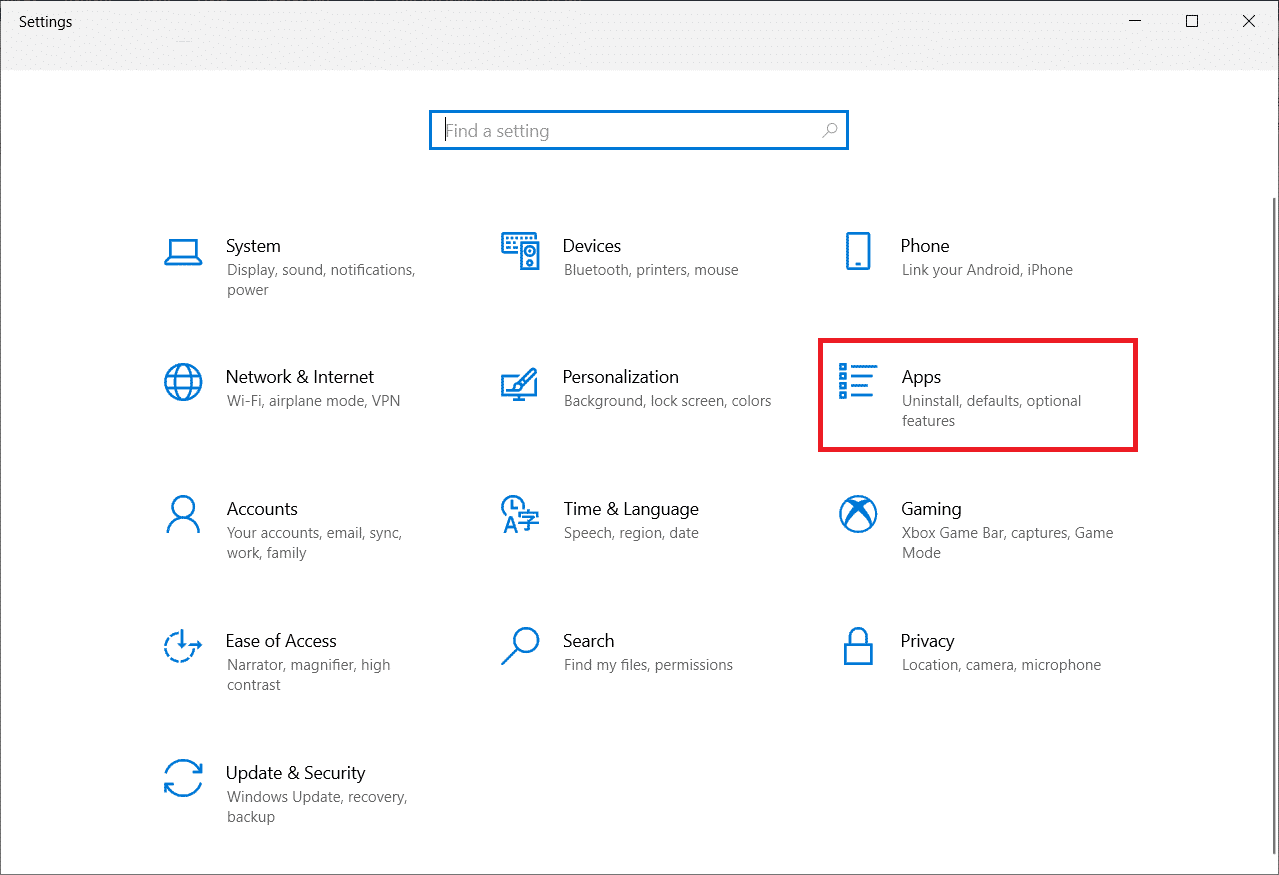
3. Teraz wyszukaj i kliknij Skype i wybierz opcję Odinstaluj .
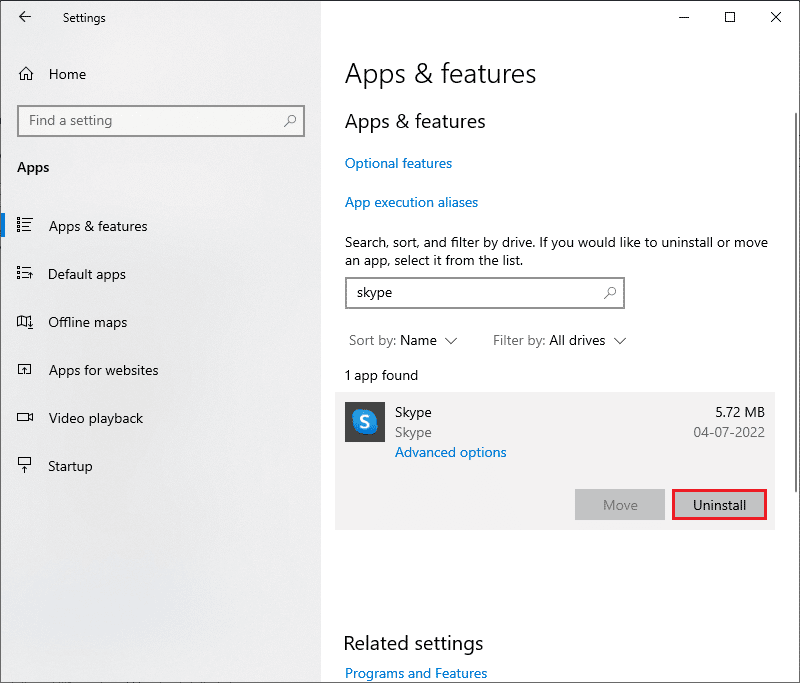
4. Teraz potwierdź monit, jeśli taki istnieje, i uruchom ponownie komputer po odinstalowaniu Skype'a.
5. Po zakończeniu procesu dezinstalacji przejdź do wyszukiwania w menu startowym, wpisz Microsoft Store i otwórz go.
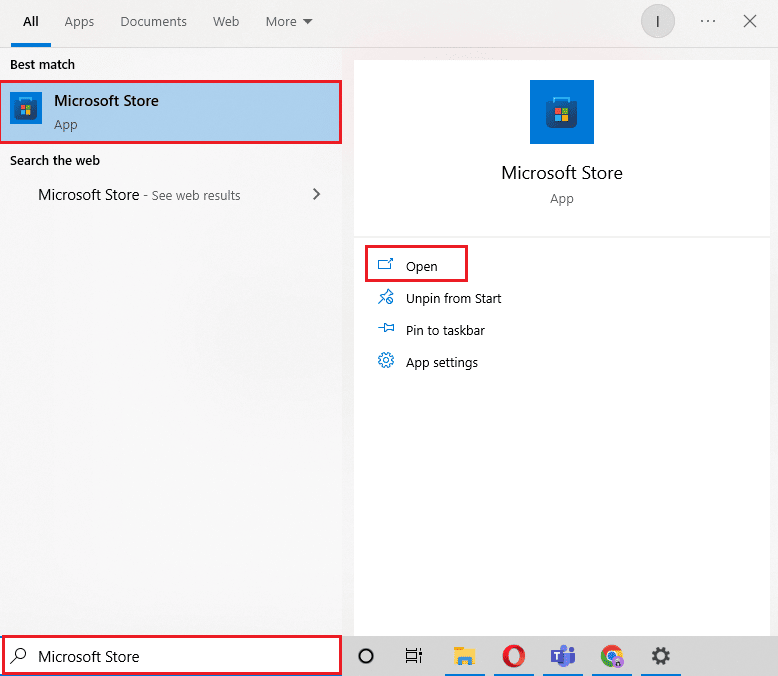
6. W sklepie Microsoft Store wyszukaj Skype .
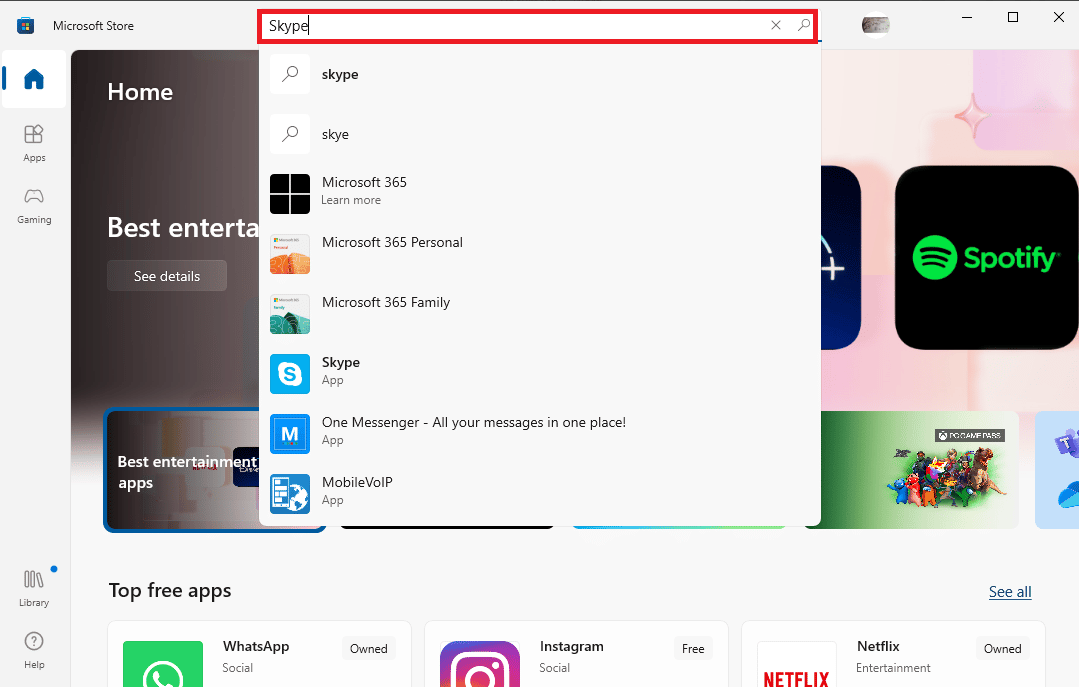
7. Kliknij przycisk Pobierz , aby zainstalować aplikację Skype na komputerze.
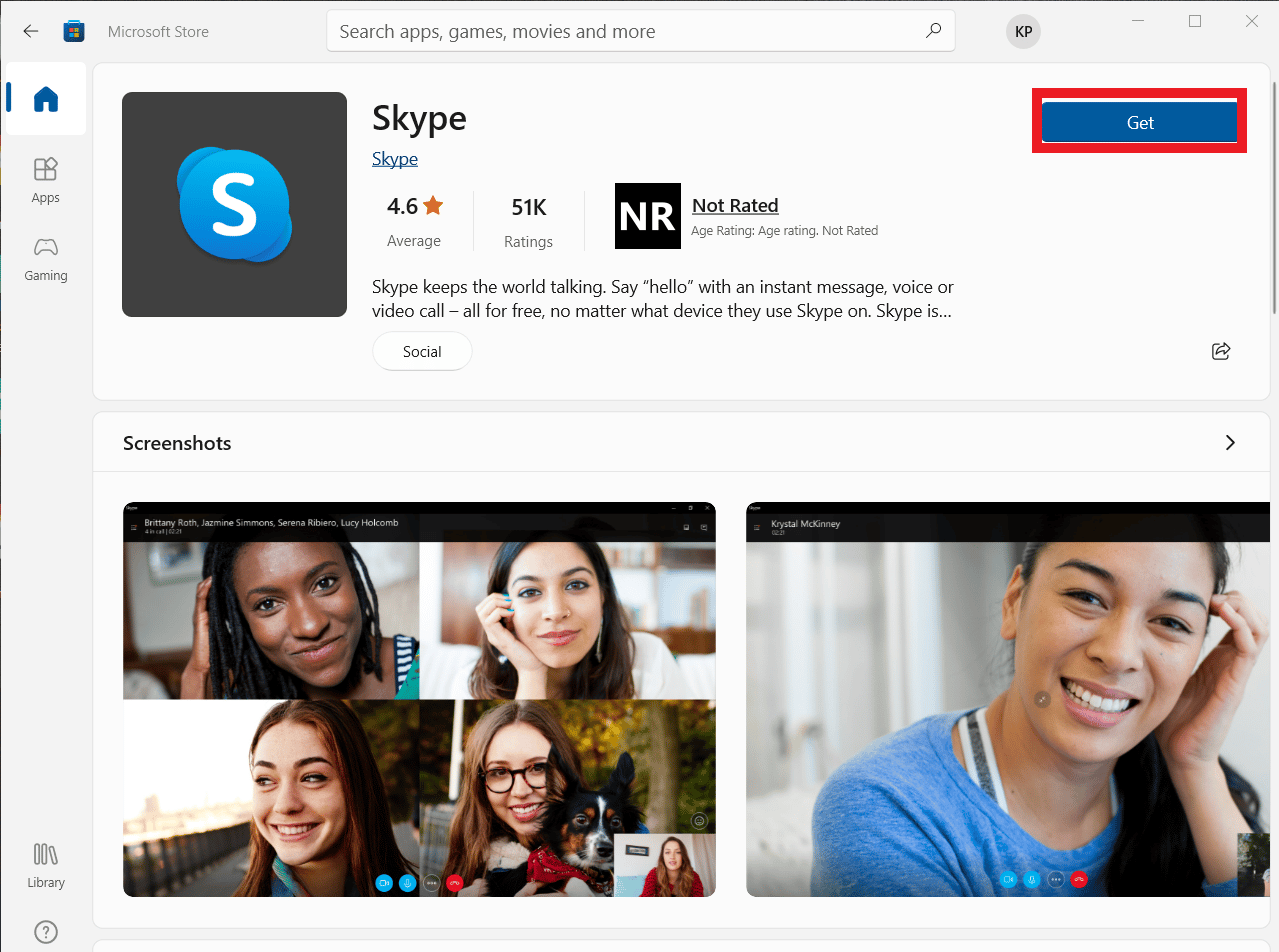
Po zakończeniu instalacji Skype uruchom go i otwórz konto, aby w końcu korzystać z bezbłędnej aplikacji Skype.
Zalecana:
- 25 najlepszych gier o budowaniu statków kosmicznych na PC
- Jak naprawić opóźnienia w Audacity w systemie Windows 10?
- Napraw błąd Skype'a za pomocą urządzenia odtwarzającego w systemie Windows 10
- Napraw aparat Skype nie działa w systemie Windows 10
Skype doskonale pasuje do dzisiejszych szybkich czasów, w których jedna aplikacja do przesyłania wiadomości, udostępniania plików, połączeń głosowych i wideo wykonuje całą pracę, aby proces komunikacji był łatwiejszy i wygodniejszy. Nawet z cechą „wszystko w jednym” Skype jest podatny na pewne nieuniknione problemy, które często przeszkadzają w jego użytkowaniu. Mamy nadzieję, że nasz przewodnik pomógł Ci przezwyciężyć problem polegający na tym, że Skype nie może uzyskać dostępu do karty dźwiękowej Windows 10 . Daj nam znać, która z podanych powyżej metod umożliwiła Ci to. Jeśli masz więcej pytań lub sugestii, zostaw je w sekcji komentarzy poniżej, a my odpowiemy najszybciej.
