Napraw aparat Skype nie działa w systemie Windows 10
Opublikowany: 2022-07-06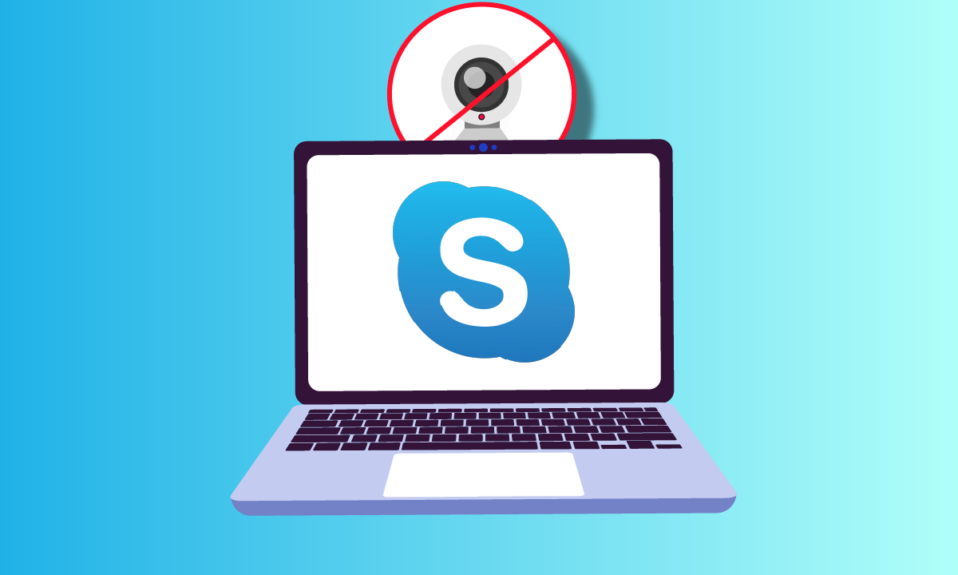
Skype to jedna z najlepszych wszechstronnych aplikacji używanych do komunikacji głosowej lub wideo ze znajomymi, członkami rodziny i współpracownikami. Czat wideo na Skype jest bardzo interesujący i ta zabawa może przerodzić się w stres, gdy kamera Skype nie działa. Niedziałająca kamera Skype to częsty problem występujący na urządzeniach z systemem Windows, Android i iOS. O ile poznasz metody rozwiązywania problemów, nie musisz się wcale martwić! Ten przewodnik pomoże Ci poznać przyczyny, które powodują, że wideo Skype nie działa, a także kroki, aby rozwiązać ten problem na komputerze z systemem Windows 10. No to ruszamy!
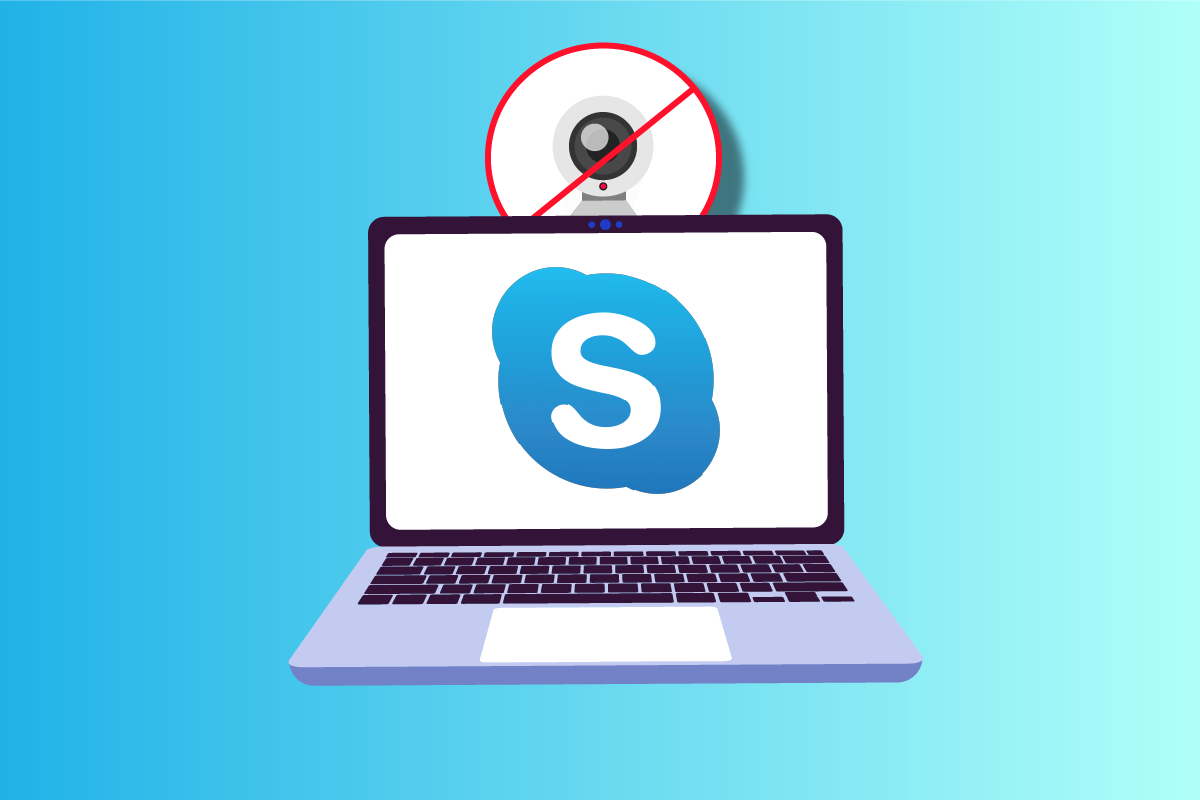
Zawartość
- Jak naprawić aparat Skype nie działa w systemie Windows 10?
- Metoda 1: Podstawowe metody rozwiązywania problemów
- Metoda 2: Uruchom narzędzie do rozwiązywania problemów ze sprzętem i urządzeniami
- Metoda 3: Zezwól Skype na dostęp do kamery
- Metoda 4: Zaktualizuj system Windows
- Metoda 5: Zaktualizuj sterowniki aparatu
- Metoda 6: Zaktualizuj DirectX
- Metoda 7: Zainstaluj ponownie sterownik kamery
- Metoda 8: Wycofaj aktualizacje sterowników aparatu
- Metoda 9: Przełącz na sterownik ogólny
- Metoda 10: Zmodyfikuj ustawienia antywirusa
- Metoda 11: Wyłącz zaporę Windows Defender (niezalecane)
- Metoda 12: Dostosuj klucze rejestru
- Metoda 13: Ponownie zarejestruj kamerę
- Metoda 14: Zresetuj aplikację aparatu
- Metoda 15: Zainstaluj ponownie Skype
- Metoda 16: Użyj wersji internetowej Skype
- Metoda 17: Wymień kamerę internetową
Jak naprawić aparat Skype nie działa w systemie Windows 10?
Oto kilka typowych przyczyn, które powodują, że kamera Skype nie działa problemy z systemem Windows 10. Przeanalizuj je głębiej, aby odpowiednio postępować zgodnie z metodami rozwiązywania problemów.
- Problemy z serwerem Skype
- Aparat nie jest prawidłowo podłączony
- Połączenie sieciowe nie jest stabilne
- Inna aplikacja na komputerze korzysta z aparatu
- Ustawienia rozmów wideo w Skypie są nieodpowiednie
- Sterowniki kamery internetowej są nieaktualne
- Kamera jest zablokowana przez ustawienia antywirusa lub zapory
- Nieaktualny komputer z systemem Windows 10
- Nieprawidłowe ustawienia prywatności
- Nieaktualny Skype
- Nieaktualny DirectX
- Nieprawidłowe ustawienia aparatu
Teraz przejdź do następnej sekcji, w której znajdziesz kilka metod rozwiązywania problemów, aby naprawić problem z niedziałającym aparatem Skype w systemie Windows 10.
W tej sekcji przygotowaliśmy listę metod, które pomogą rozwiązać problem z niedziałającym wideo Skype w systemie Windows 10. Postępuj zgodnie z nimi w tej samej kolejności, aby osiągnąć doskonałe rezultaty.
Metoda 1: Podstawowe metody rozwiązywania problemów
1. Wyczyść kamerę/kamerę internetową
Jeśli widzisz czarną kamerę internetową na Skype, może to być spowodowane tym, że coś zakrywa twój aparat szmatką lub kurzem.
- Sprawdź, czy wbudowana kamera lub kamera internetowa nie są pokryte kurzem, brudem, a nawet osłoną .
- Weź czystą ściereczkę z mikrofibry i wyczyść aparat. Upewnij się, że go nie uszkodzisz. Sprawdź, czy kamera działa na Skype.

2. Uruchom ponownie komputer
Ponowne uruchomienie komputera rozwiąże wiele skomplikowanych problemów, a jeśli aparat Skype nie działa w systemie Windows 10, uruchom ponownie komputer zgodnie z poniższymi instrukcjami.
1. Naciśnij jednocześnie klawisze Windows + D, aby przejść na pulpit.
2. Następnie naciśnij jednocześnie klawisze Alt + F4 .
3. Teraz wybierz opcję Uruchom ponownie i naciśnij klawisz Enter, jak pokazano.
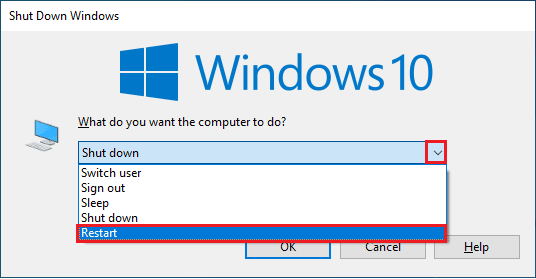
3. Sprawdź status serwera Skype
Jeśli Twój serwer Skype jest poza siecią, musisz stawić czoła, że wideo Skype nie działa. Jeśli masz do czynienia z tym samym, sprawdź stan serwera Skype zgodnie z poniższymi instrukcjami.
1. Odwiedź oficjalną stronę stanu Skype.
2. Teraz upewnij się, że otrzymasz normalny komunikat serwisowy .
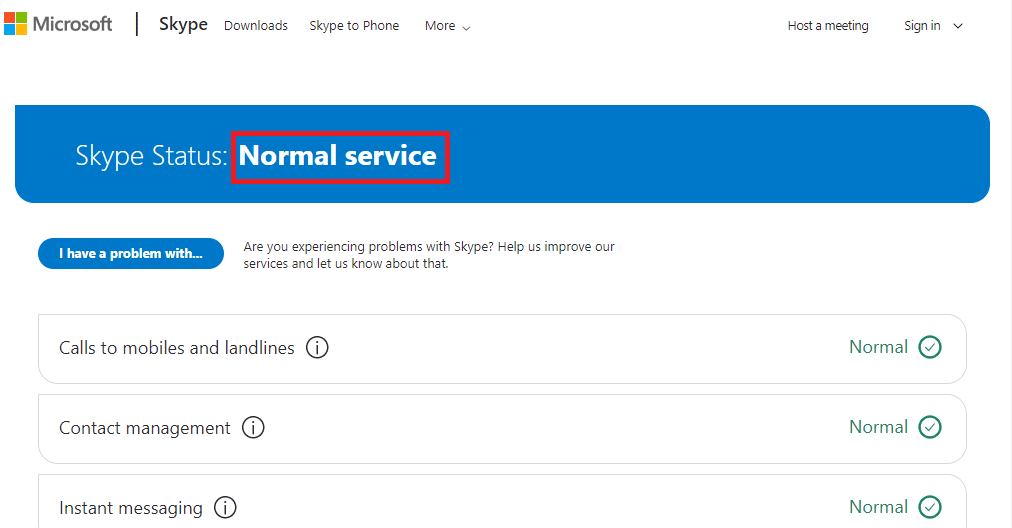
3. Jeśli otrzymasz coś innego, nie masz innego wyjścia niż czekać.
4. Sprawdź połączenie internetowe
Jeśli połączenie sieciowe nie jest stabilne, nie możesz wykonywać połączeń wideo w żadnej aplikacji online. Upewnij się, że Twój Internet jest stabilny i nie ma przerw między routerem a urządzeniem. Uruchom test prędkości, aby sprawdzić, czy masz wystarczającą stabilność sieci, aby korzystać ze Skype bez żadnych błędów.
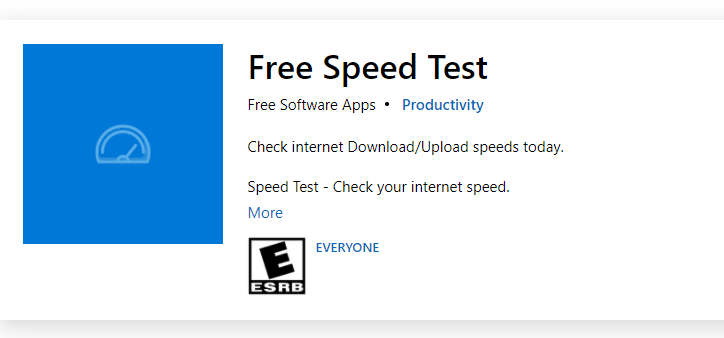
Sprawdź również, czy Twoje urządzenie spełnia poniższe wymagania.
- Usuń wszystkie zakłócenia między routerem a urządzeniem.
- Podłącz ograniczone urządzenia do tej samej sieci.
- Upewnij się, że kupiłeś router zweryfikowany przez dostawcę usług internetowych (ISP).
- Unikaj używania starych, uszkodzonych lub uszkodzonych kabli.
Jeśli napotkasz jakiekolwiek problemy z połączeniem internetowym, zapoznaj się z naszym przewodnikiem Jak rozwiązywać problemy z łącznością sieciową w systemie Windows 10, aby je naprawić.
5. Zamknij programy działające w tle za pomocą aparatu
Jeśli na komputerze działa zbyt wiele aplikacji i programów, może to spowolnić komputer i spowodować, że wideo Skype nie działa problem z systemem Windows 10. Jeśli istnieją inne aplikacje do rozmów wideo, być może mogą zakłócać działanie Skype, powodując problemy. Musisz upewnić się, że zamknąłeś wszystkie aplikacje, postępując zgodnie z naszym przewodnikiem Jak zakończyć zadanie w systemie Windows 10.
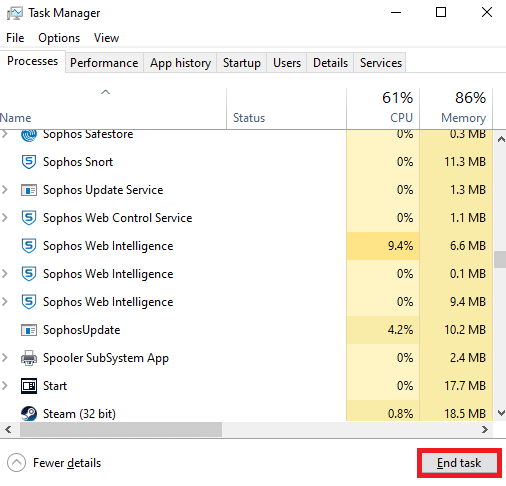
Przeczytaj także: Napraw aparat używany przez inną aplikację w systemie Windows 10
Metoda 2: Uruchom narzędzie do rozwiązywania problemów ze sprzętem i urządzeniami
Jeśli występują jakiekolwiek wewnętrzne problemy sprzętowe z aparatem, możesz uruchomić narzędzie do rozwiązywania problemów ze sprzętem i urządzeniami. Ten proces zidentyfikuje problemy z urządzeniem i naprawi to samo. Postępuj zgodnie z instrukcjami poniżej.
1. Naciśnij jednocześnie klawisze Windows + R , aby uruchomić okno dialogowe Uruchom .
2. Wpisz msdt.exe -id DeviceDiagnostic i naciśnij klawisz Enter .
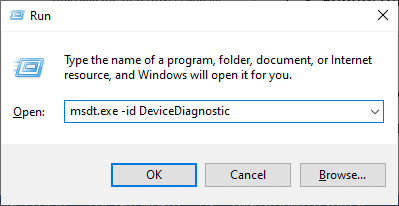
3. W oknie Sprzęt i urządzenia kliknij Dalej .
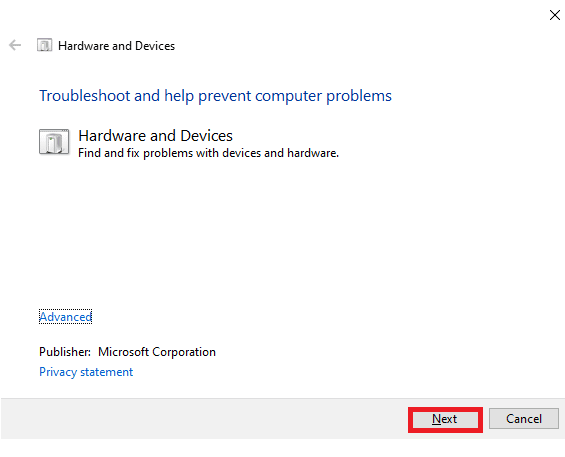
4. Teraz postępuj zgodnie z instrukcjami wyświetlanymi na ekranie i uruchom ponownie komputer .
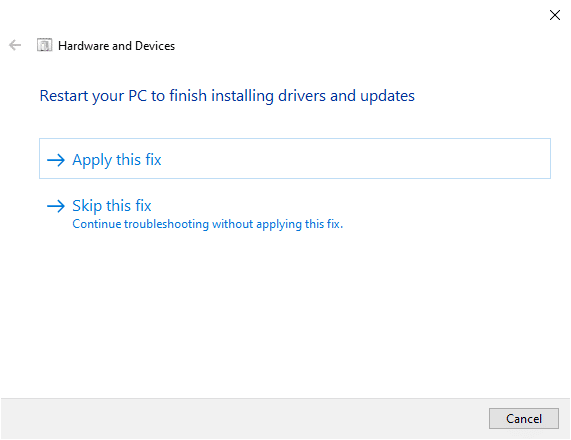
Proces rozwiązywania problemów często naprawia wideo Skype, które nie działają w systemie Windows 10.
Uwaga: czasami narzędzie do rozwiązywania problemów może nie zidentyfikować żadnego problemu. W takim przypadku przejdź do następnej metody.
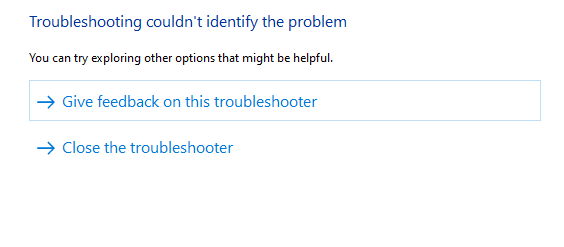
Przeczytaj także: Napraw Skype Stereo Mix nie działa w systemie Windows 10
Metoda 3: Zezwól Skype na dostęp do kamery
Gdy system operacyjny blokuje kamerę, nie można go używać na żadnym ze swoich urządzeń. Na twoim komputerze jest kilka ustawień, a po ich włączeniu możesz naprawić problem wideo Skype, który nie działa w systemie Windows 10. Upewnij się, że masz włączone uprawnienia aparatu dla Skype'a, zgodnie z poniższymi instrukcjami.
1. Otwórz Ustawienia systemu Windows , naciskając jednocześnie klawisze Windows + I.
2. Następnie kliknij na Prywatność .
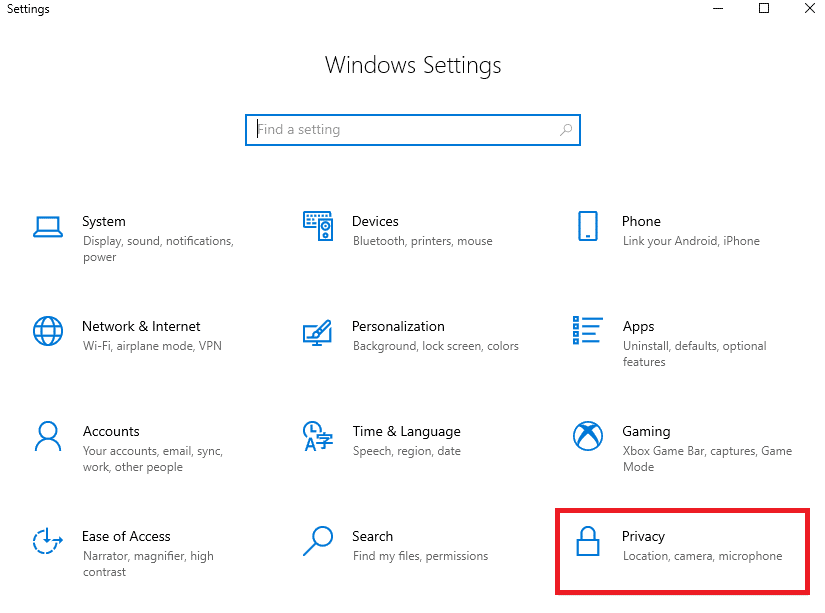
3. Przejdź do menu Aparat w lewym okienku i włącz opcję Zezwalaj aplikacjom na dostęp do kamery w prawym okienku.
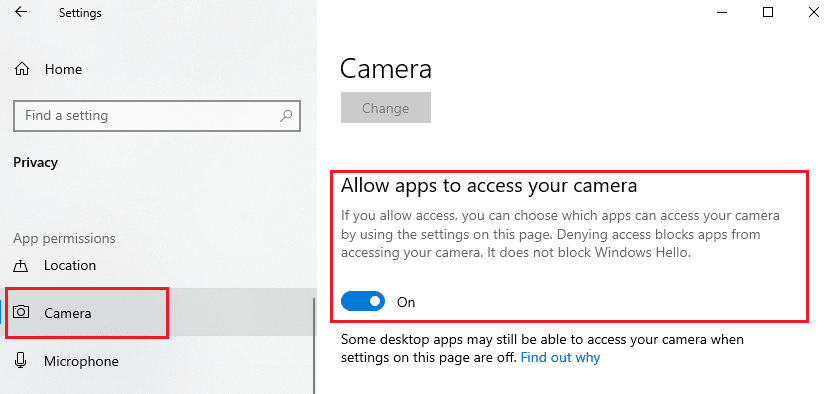
4. Następnie przewiń ekran w dół i włącz aplikację Skype w obszarze Wybierz, które aplikacje Microsoft Store mogą uzyskiwać dostęp do aparatu zgodnie z ilustracją.
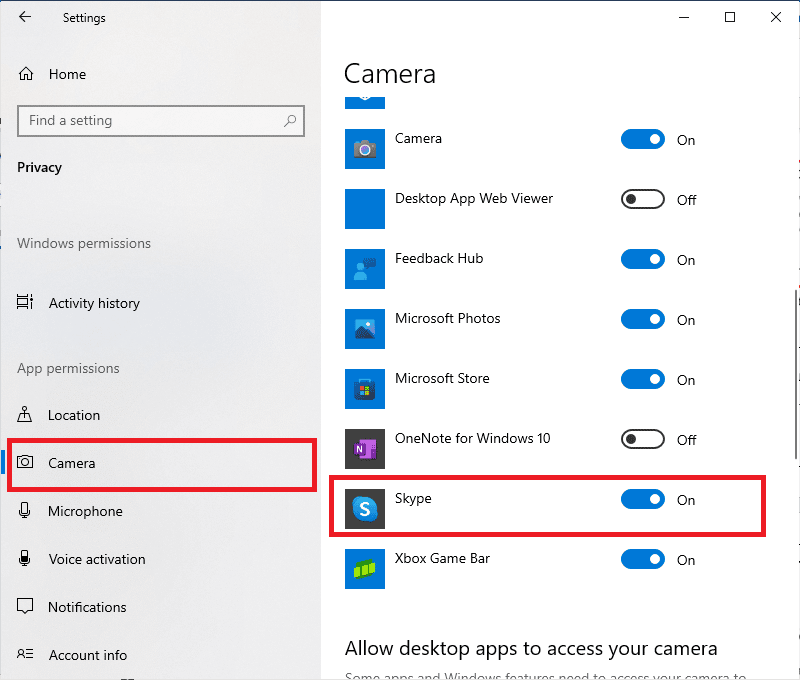
5. Jeśli nie możesz znaleźć Skype na liście, odwiedź to łącze, aby uzyskać więcej informacji lub po prostu przejdź do poniższej metody rozwiązywania problemów.
Metoda 4: Zaktualizuj system Windows
Skype ma swoje wymagania dla komputerów z systemem Windows. Jeśli chcesz cieszyć się wszystkimi w pełni efektywnymi funkcjami aplikacji, musisz upewnić się, że Twój system operacyjny jest najnowszy. Jest to bardzo rzadkie, ale jeśli masz uszkodzony lub stary system operacyjny, napotkasz problem z niedziałającym wideo Skype w systemie Windows 10. Aby zaznaczyć ten problem, musisz przejść do aktualizacji systemu Windows. Jeśli nie masz pewności, jak zaktualizować system operacyjny Windows, zapoznaj się z naszym przewodnikiem Jak pobrać i zainstalować najnowszą aktualizację systemu Windows 10 i postępuj zgodnie z instrukcjami.
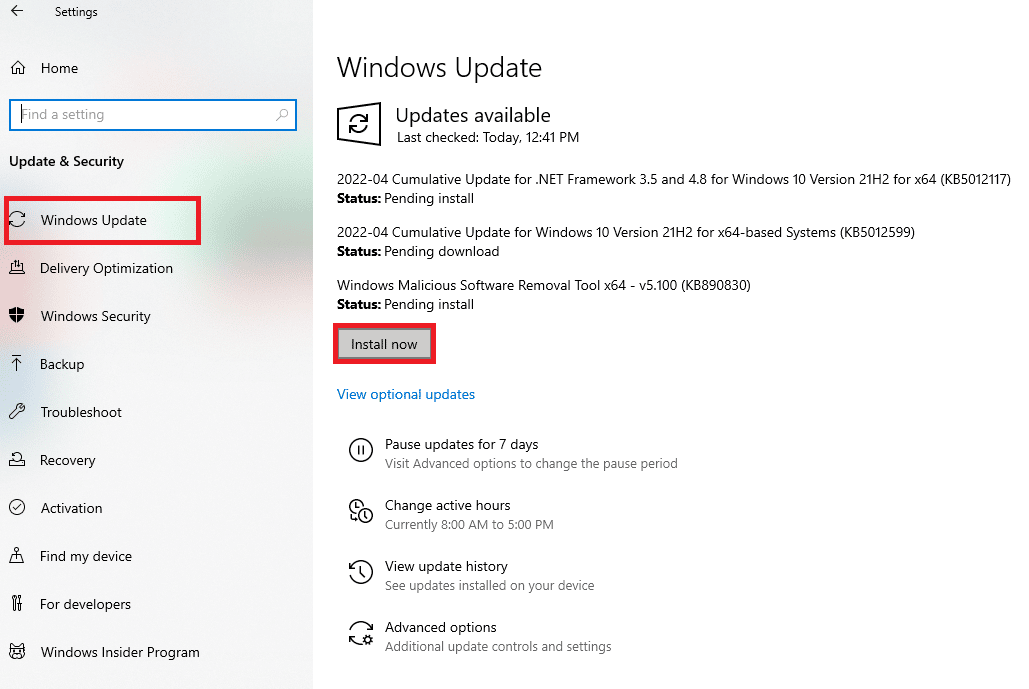
Po zaktualizowaniu systemu operacyjnego Windows sprawdź, czy masz dostęp do aparatu.
Przeczytaj także: Napraw kamerę Snap Brak dostępnego błędu wejścia kamery
Metoda 5: Zaktualizuj sterowniki aparatu
Czasami możesz pozostawić sterowniki aparatu niezaktualizowane lub zaniedbane. Kilka funkcji Skype jest aktualizowanych automatycznie. Ta nowsza wersja Skype nie będzie obsługiwana przez przestarzałe sterowniki, a teraz, aby rozwiązać problem z niedziałającym aparatem Skype w systemie Windows 10, musisz zaktualizować sterowniki aparatu.
Wielu użytkowników zasugerowało, że aktualizacja sterowników naprawiła problem z niedziałającym aparatem Skype. Przeczytaj i zaimplementuj kroki opisane w naszym przewodniku 4 sposoby aktualizacji sterowników graficznych w systemie Windows 10, aby to zrobić.
Uwaga: w podanym artykule znajdują się instrukcje aktualizacji sterowników graficznych. Upewnij się, że postępujesz tak samo w przypadku sterowników aparatu.
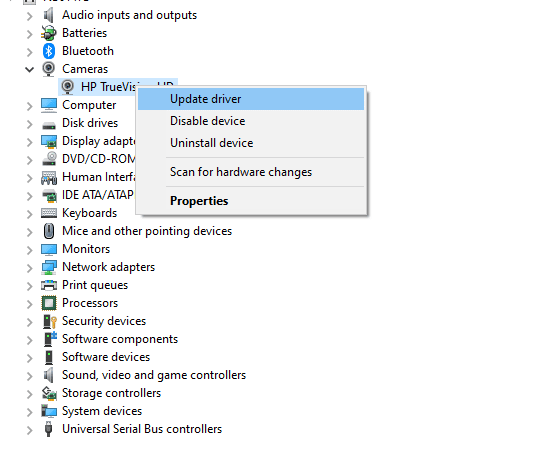
Po zaktualizowaniu sterowników sprawdź, czy możesz używać aparatu w Skypie.
Metoda 6: Zaktualizuj DirectX
Aby cieszyć się płynnym korzystaniem z multimediów w Skypie, musisz upewnić się, czy zainstalowany jest DirectX i czy jest zaktualizowany do najnowszej wersji. DirectX pomaga poprawić wrażenia wizualne, zwłaszcza w grach graficznych i aplikacjach. Warto zaktualizować DirectX potrzebny do rozmów Skype.
DirectX 12 jest elastyczny w przypadku aplikacji o wysokiej obsłudze graficznej na komputerze z systemem Windows 10. Dzięki temu Skype wie, co robić i możesz wykonać poniższe kroki, aby sprawdzić, czy Twój system zawiera już DirectX 12.
1. Naciśnij klawisz Windows + R i wpisz dxdiag, a następnie naciśnij Enter .
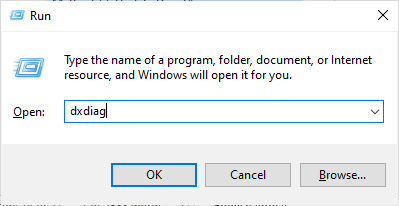
2. Poniższy ekran zostanie wyświetlony na ekranie, gdy komputer z systemem Windows 10 zawiera już DirectX 12 .
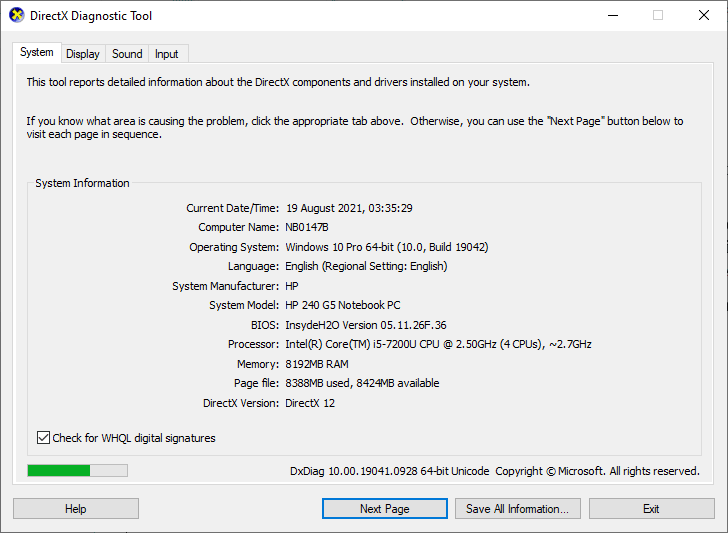
3. Jeśli nie masz DirectX 12 w swoim systemie, pobierz i zainstaluj go z oficjalnej strony internetowej, postępując zgodnie z instrukcjami wyświetlanymi na ekranie.
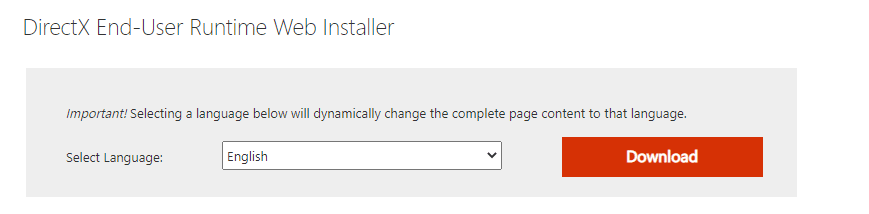
Po zainstalowaniu DirectX sprawdź, czy problem występuje ponownie.
Przeczytaj także: Napraw aparat laptopa nie wykryto w systemie Windows 10
Metoda 7: Zainstaluj ponownie sterownik kamery
Jeśli po zaktualizowaniu sterowników aparatu nadal napotykasz problem z niedziałającym filmem Skype w systemie Windows 10, zainstaluj je ponownie, aby rozwiązać wszelkie problemy z niezgodnością. Istnieje kilka sposobów ponownej instalacji sterowników na komputerze. Możesz jednak łatwo ponownie zainstalować sterowniki aparatu, zgodnie z instrukcjami w naszym przewodniku Jak odinstalować i ponownie zainstalować sterowniki w systemie Windows 10.
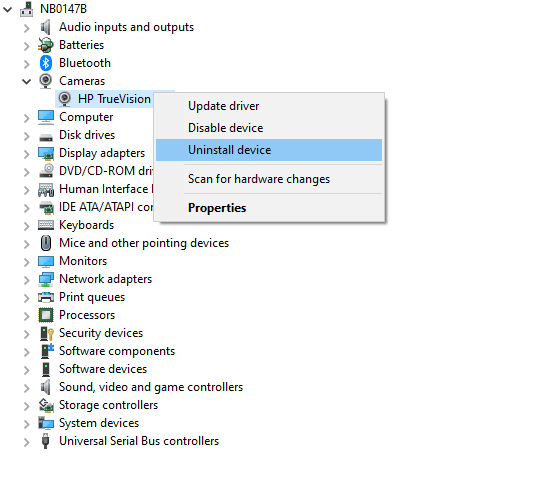
Po ponownej instalacji sterowników aparatu sprawdź, czy w Skypie zostały rozwiązane problemy z aparatem.
Metoda 8: Wycofaj aktualizacje sterowników aparatu
Jeśli nie udało Ci się rozwiązać problemu z niedziałającym wideo Skype w systemie Windows 10, nawet po aktualizacji lub ponownej instalacji sterowników aparatu, możesz spróbować wycofać sterowniki. Ten proces spowoduje przeniesienie sterowników do poprzedniej wersji, w której działały poprawnie. Kroki, aby przywrócić sterowniki są bardzo proste. Postępuj zgodnie z instrukcjami w naszym przewodniku Jak przywrócić sterowniki w systemie Windows 10, aby rozwiązać omawiany problem.
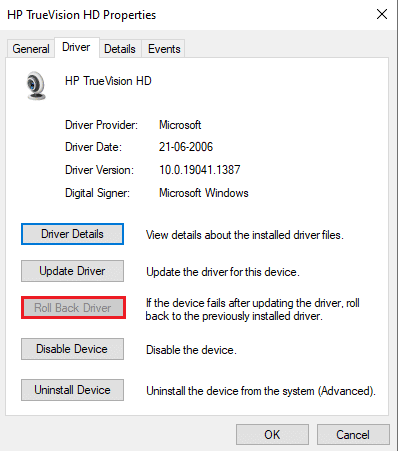
Przeczytaj także: Jak naprawić niedziałający aparat Omegle
Metoda 9: Przełącz na sterownik ogólny
Jeśli aktualizacja/przywracanie/ponowna instalacja sterowników aparatu nie pomoże rozwiązać problemu z niedziałającym aparatem Skype w systemie Windows 10, możesz przełączyć się na ogólne wbudowane sterowniki, które są już obecne w systemie operacyjnym Windows 10. Poniższe instrukcje pomogą naprawić wszelkie uszkodzone sterowniki urządzeń.
1. Naciśnij klawisz Windows i wpisz menedżer urządzeń , a następnie kliknij Otwórz .

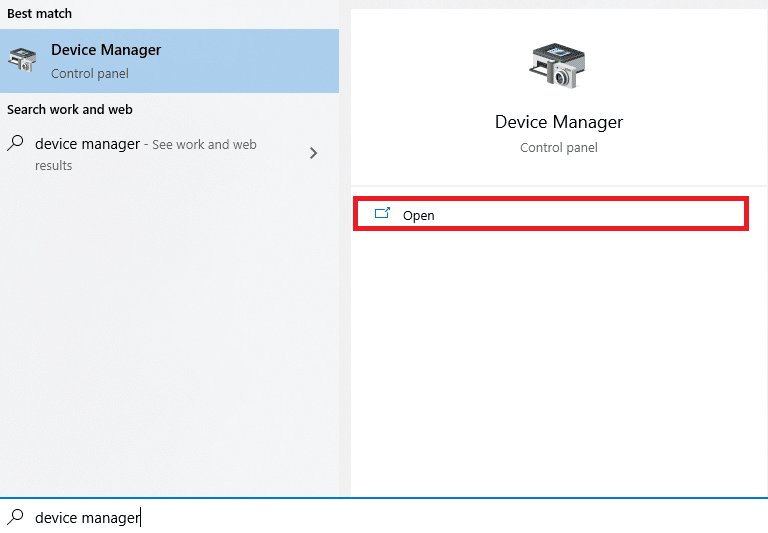
2. Następnie rozwiń sekcję Kamery , klikając ją dwukrotnie. Kliknij prawym przyciskiem myszy sterownik aparatu, a następnie wybierz Aktualizuj sterownik, jak pokazano.
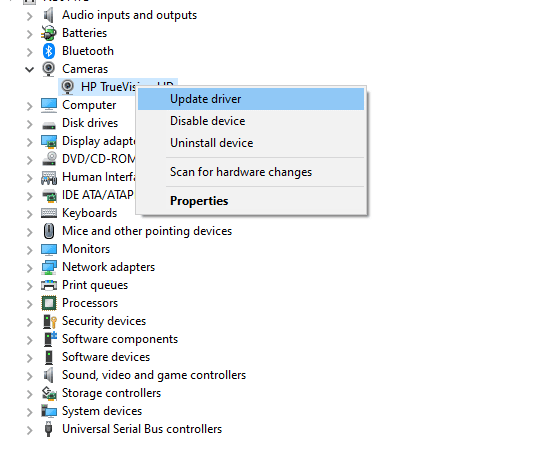
3. Teraz kliknij Przeglądaj mój komputer w poszukiwaniu oprogramowania sterownika, a następnie Pozwól mi wybrać z listy dostępnych sterowników na moim komputerze w nadchodzącym oknie.
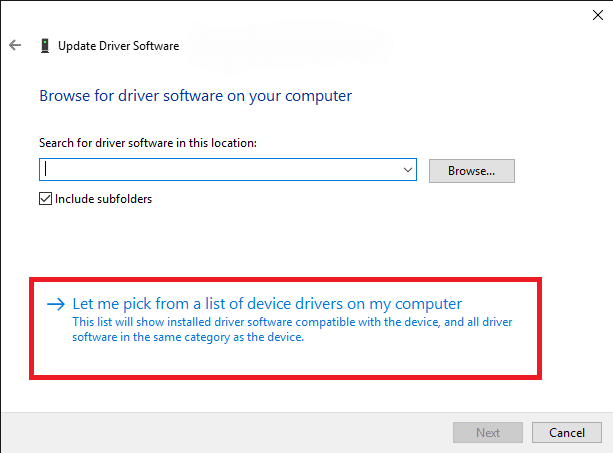
4. Następnie wybierz dowolny ogólny sterownik kamery internetowej dla systemu Windows.
5. Poczekaj, aż system Windows zainstaluje najnowszy zgodny sterownik i jeśli pojawi się jakiś monit, kliknij Tak , aby kontynuować.
6. Na koniec zamknij menedżera urządzeń, uruchom ponownie komputer i sprawdź, czy możesz rozmawiać na czacie wideo przez Skype.
Metoda 10: Zmodyfikuj ustawienia antywirusa
Nowoczesne programy antywirusowe i zapory sieciowe monitorują i zarządzają każdym urządzeniem podłączonym do komputera z systemem Windows 10. Poprawia to ustawienia prywatności, ale czasami jest to irytujące. Jeśli Twoja kamera Skype nie działa w systemie Windows 10, może to być spowodowane nadopiekuńczym pakietem antywirusowym. Przejrzyj ustawienia antywirusowe i sprawdź, czy Skype nie jest blokowany przez Twój pakiet antywirusowy. Możesz także tymczasowo wyłączyć / umieścić na białej liście dowolne wbudowane lub oprogramowanie antywirusowe innych firm, aby rozwiązać ten problem.
Opcja I: biała lista Skype'a
Jeśli nie chcesz, aby Skype był blokowany przez jakikolwiek program antywirusowy, możesz go znaleźć na liście dozwolonych aplikacji. Wykonaj poniższe czynności, aby dodać Skype do białej listy w programie antywirusowym innej firmy.
Uwaga: W tym przykładzie Avast jest brany pod uwagę jako przykład, postępuj zgodnie z instrukcjami zgodnie z programem antywirusowym.
1. Naciśnij klawisz Windows i wpisz avast , a następnie kliknij Otwórz .
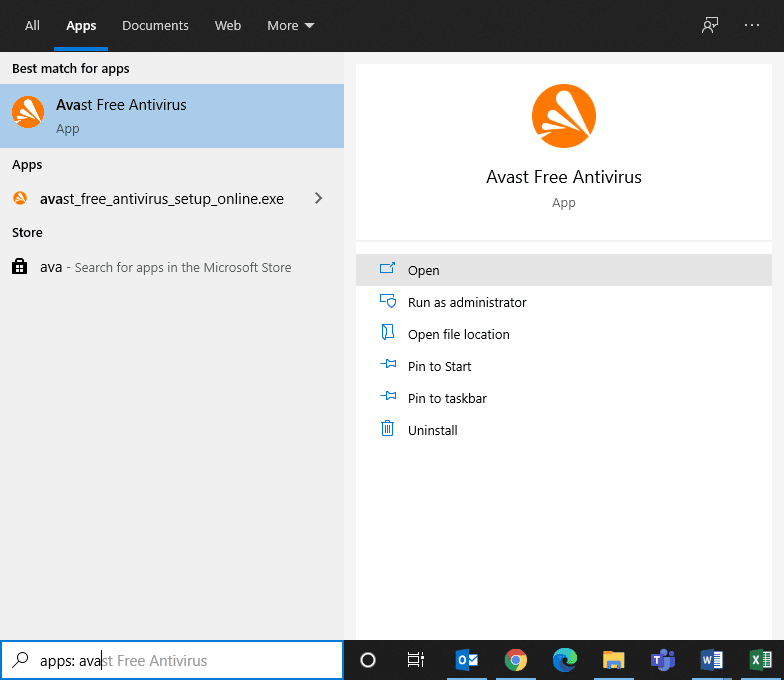
2. Teraz kliknij opcję Menu w prawym rogu, jak pokazano.

3. Następnie wybierz Ustawienia z listy rozwijanej.
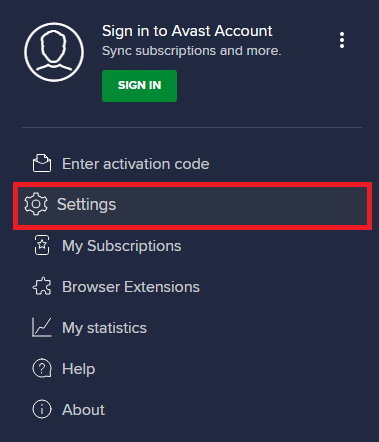
4. Teraz na karcie Ogólne kliknij kartę Zablokowane i dozwolone aplikacje , aw prawym okienku kliknij ZEZWALAJ APLIKACJĘ w polu Lista dozwolonych aplikacji .
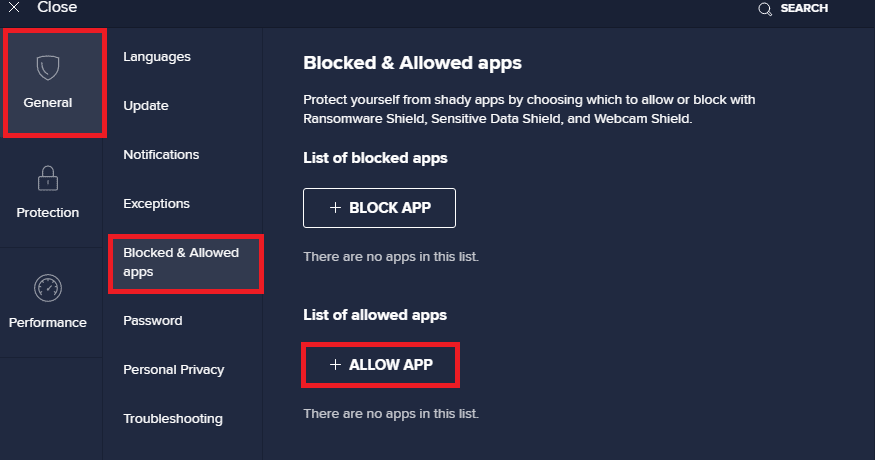
5. Teraz kliknij DODAJ > opcję odpowiadającą Skype , aby dodać aplikację do białej listy.
Uwaga: Tutaj jako przykład wzięto Instalator aplikacji , postępuj zgodnie z instrukcjami zgodnie z programem antywirusowym.
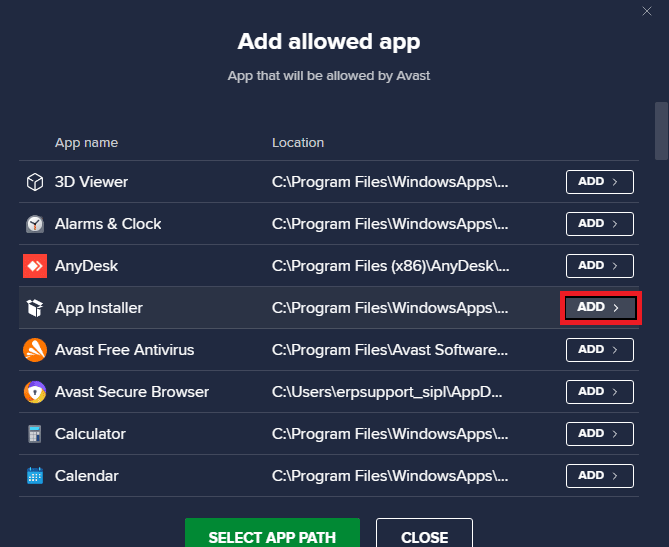
Uwaga: Możesz przeglądać ścieżkę instalacji Skype, wybierając opcję WYBIERZ ŚCIEŻKĘ APLIKACJI .
6. Na koniec kliknij DODAJ , aby potwierdzić monit, a teraz dodano Skype do białej listy Avast.
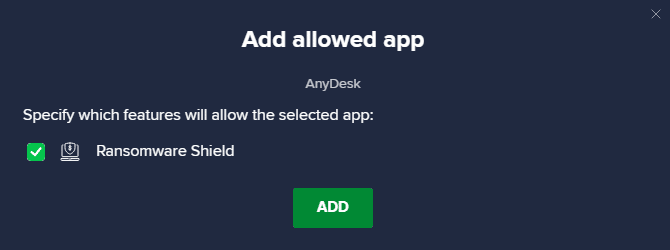
Uwaga: tutaj możesz zaznaczyć/odznaczyć funkcje Avast (takie jak Ochrona przed ransomware) w zależności od wygody.
7. Jeśli chcesz usunąć Skype (później, jeśli chcesz) z białej listy Avast, kliknij ikonę z trzema kropkami w głównym oknie Ustawienia. Zobaczysz tutaj dwie opcje. Kliknij Usuń .
- Zmień dozwolone funkcje: możesz modyfikować funkcje, które zostały włączone podczas umieszczania programu na białej liście.
- Usuń: Usuń Skype z białej listy Avast.
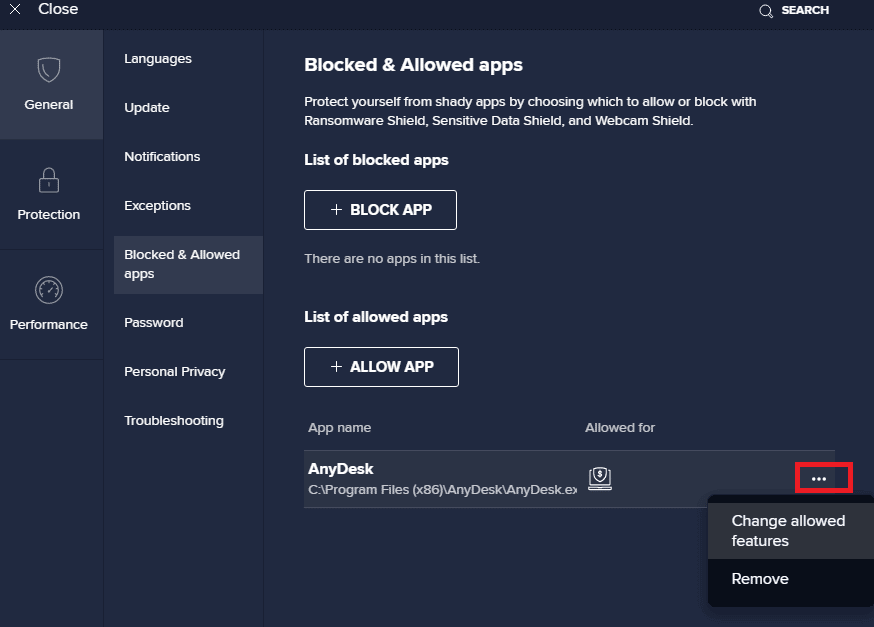
Opcja II: Tymczasowe wyłączenie antywirusa (jeśli dotyczy)
Jeśli nie wiesz, jak wyłączyć program antywirusowy na komputerze z systemem Windows 10, zapoznaj się z naszym przewodnikiem Jak tymczasowo wyłączyć program antywirusowy w systemie Windows 10 i postępuj zgodnie z instrukcjami.
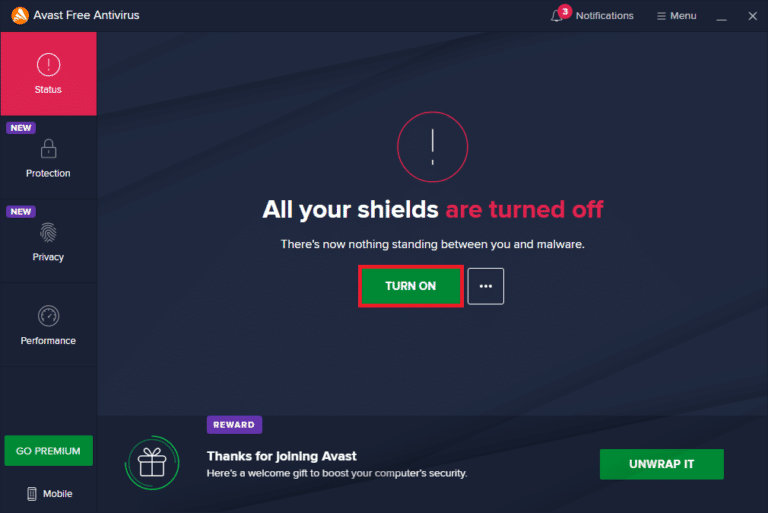
Przeczytaj także: Jak odinstalować McAfee LiveSafe w systemie Windows 10
Metoda 11: Wyłącz zaporę Windows Defender (niezalecane)
Wbudowany pakiet zabezpieczeń w komputerze może blokować dostęp do aplikacji z aparatu z pewnych względów bezpieczeństwa. Możesz więc napotkać problem z wideo Skype, który nie działa w systemie Windows 10. Jeśli prawa dostępu do kamery Skype są blokowane przez zaporę Windows Defender, zapoznaj się z naszym przewodnikiem Jak wyłączyć zaporę systemu Windows 10 i postępuj zgodnie z tymi samymi instrukcjami. Zwykle wyłączanie pakietu obrońców nie jest zalecane ze względu na ataki zagrożenia. Dlatego niektórzy użytkownicy wolą zezwolić na aplikację lub program na białej liście Zapory systemu Windows Defender. Postępuj zgodnie z naszym przewodnikiem Zezwalaj lub blokuj aplikacje przez Zaporę systemu Windows, jeśli chcesz umieścić Skype na białej liście w Zaporze systemu Windows.
Uwaga: Zawsze ponownie włączaj Zaporę systemu Windows po usunięciu wszelkich konfliktów z aplikacjami i programami systemu Windows 10. Pomaga to zapobiegać wszelkim złośliwym atakom.
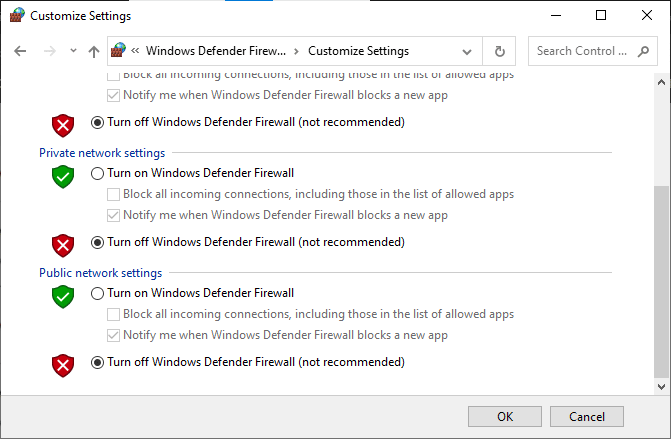
Metoda 12: Dostosuj klucze rejestru
Niektórzy użytkownicy sugerowali, że ulepszenie niektórych kluczy rejestru w edytorze rejestru pomogło im naprawić problem z niedziałającym aparatem Skype w systemie Windows 10. Postępuj zgodnie z poniższymi instrukcjami.
1. Naciśnij klawisz Windows i wpisz Edytor rejestru , a następnie kliknij Otwórz .
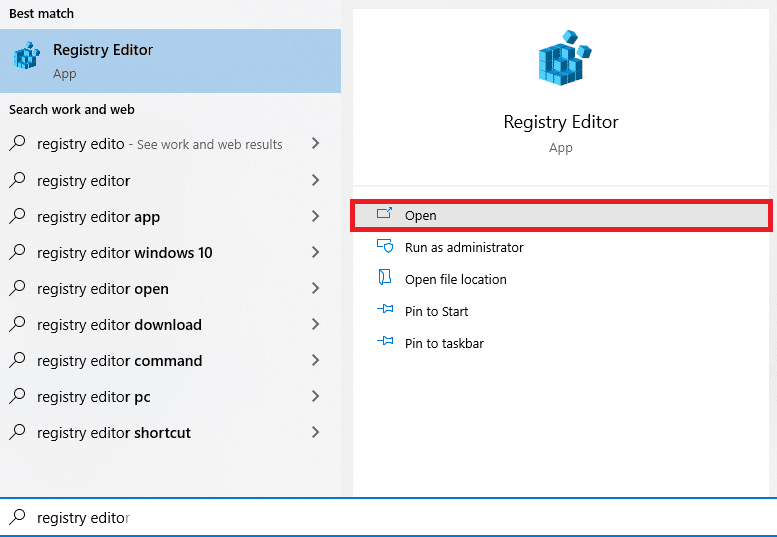
2. Teraz przejdź do następującej ścieżki lokalizacji w Edytorze rejestru .
Komputer\HKEY_LOCAL_MACHINE\SOFTWARE\WOW6432Node\Microsoft\Windows Media Foundation\Platform
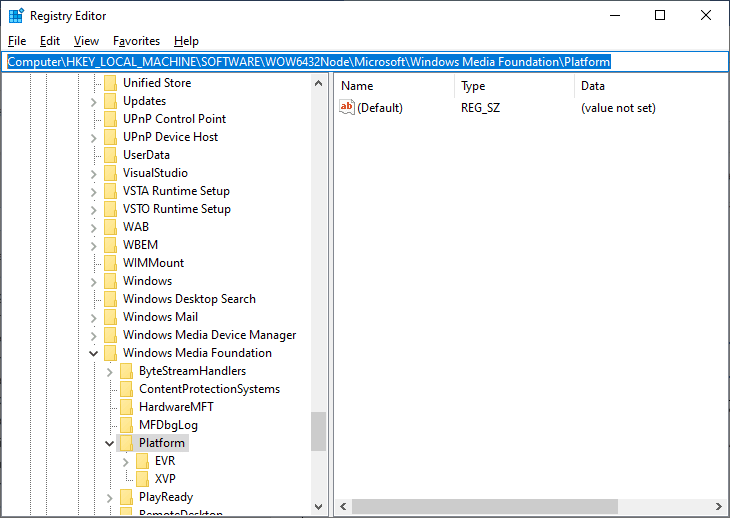
3. Następnie kliknij prawym przyciskiem myszy prawy panel i kliknij Nowy> Wartość DWORD (32-bitowa) , aby utworzyć nowy klucz rejestru.
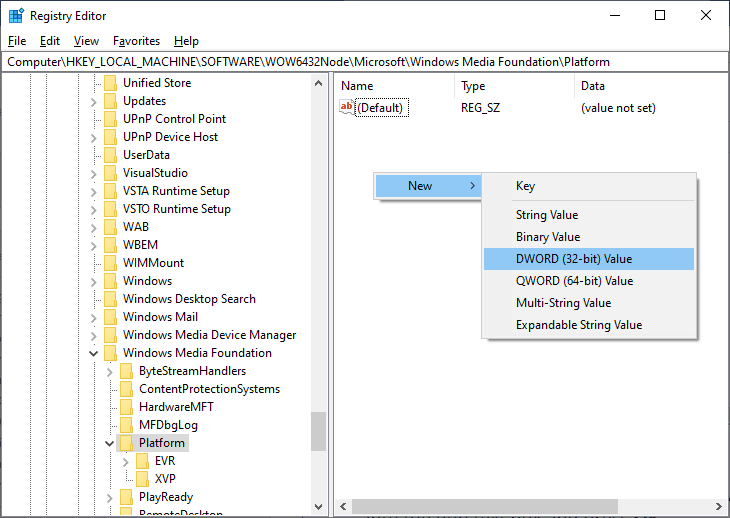
4. Nazwij klucz jako EnterFrameServerMode i kliknij dwukrotnie klucz, aby go otworzyć.
5. Wpisz wartość danych jako 0 i kliknij OK , aby zapisać zmiany.
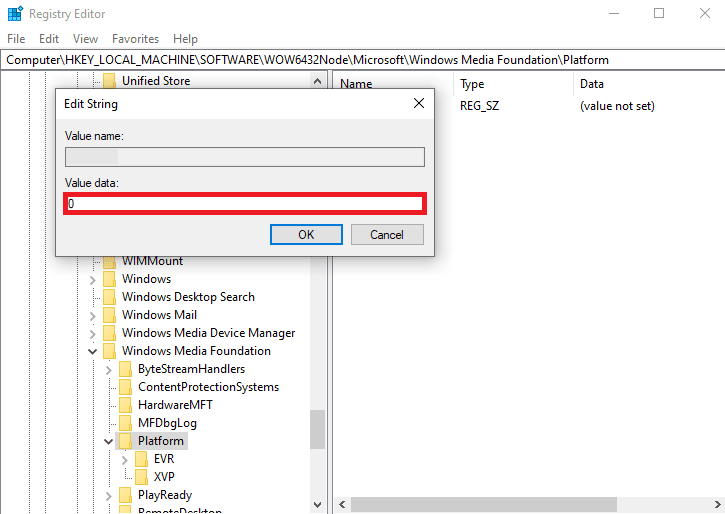
6. Na koniec uruchom ponownie komputer i sprawdź, czy możesz uzyskać dostęp do kamery przez Skype.
Przeczytaj także: Napraw błąd urządzenia we/wy w systemie Windows 10
Metoda 13: Ponownie zarejestruj kamerę
Jeśli wszystkie powyższe metody nie pomogą rozwiązać problemu z niedziałającą kamerą Skype w systemie Windows 10, spróbuj ponownie zarejestrować kamerę, korzystając z poniższych instrukcji. To rozwiąże wszystkie problemy sprzętowe związane z kamerą, dzięki czemu będziesz mógł cieszyć się czatem wideo na Skypie.
1. Naciśnij klawisz Windows , wpisz powershell i kliknij Uruchom jako administrator .
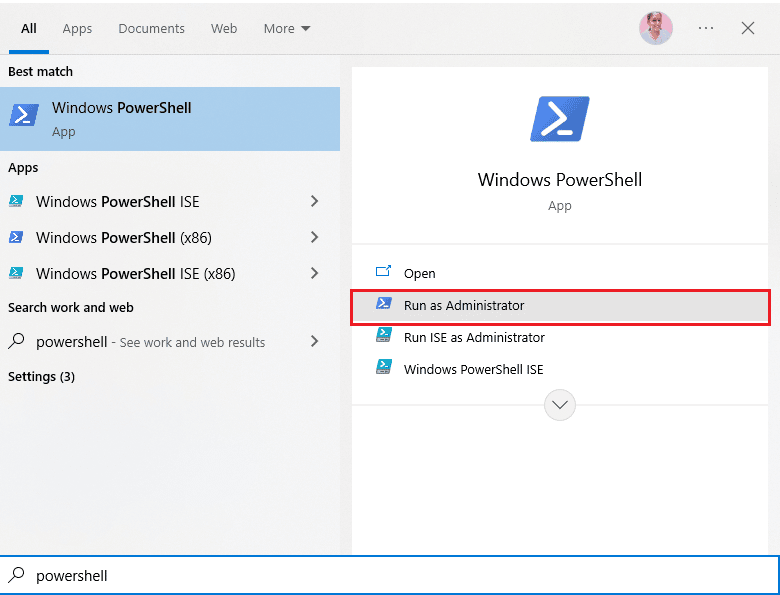
2. Następnie wpisz następujące polecenie i naciśnij klawisz Enter .
Get-AppxPackage -allusers Microsoft.WindowsCamera | Foreach {Add-AppxPackage -DisableDevelopmentMode -Register "$($_.InstallLocation)\AppXManifest.xml"} 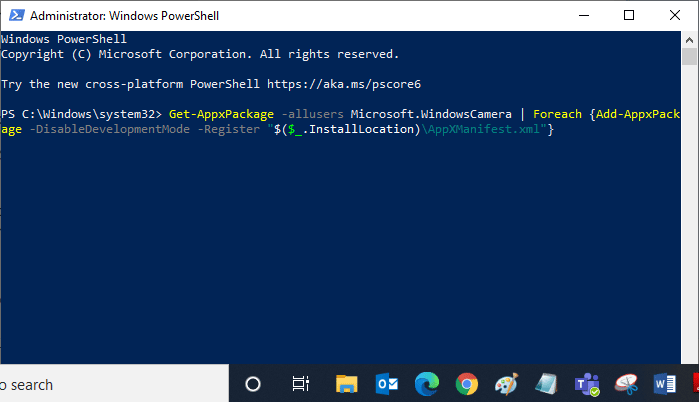
3. Poczekaj na wykonanie polecenia i sprawdź, czy problem został rozwiązany. Jeśli nadal masz problemy z urządzeniem, może być konieczne zresetowanie aparatu.
Metoda 14: Zresetuj aplikację aparatu
Jeśli ponowna rejestracja aparatu nie pomoże rozwiązać problemu z niedziałającym wideo Skype w systemie Windows 10, zresetuj aplikację aparatu zgodnie z poniższymi instrukcjami.
1. Naciśnij klawisz Windows , wpisz Aparat , i kliknij Ustawienia aplikacji .
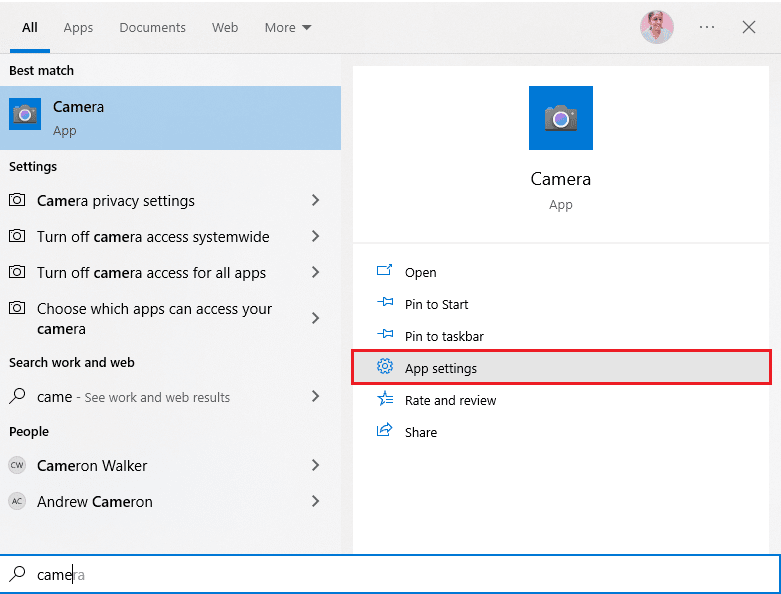
2. Następnie przewiń ekran w dół i wybierz podświetloną opcję Resetuj .
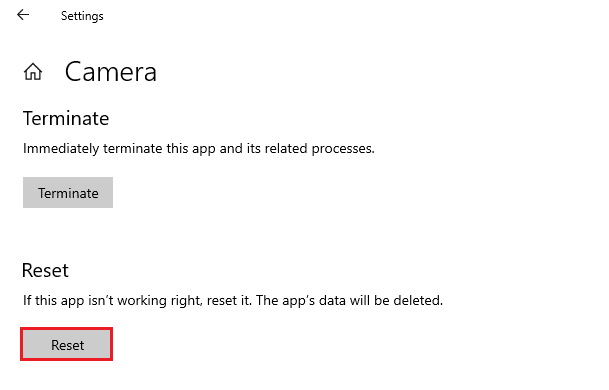
3. Następnie kliknij ponownie Reset na ekranie podpowiedzi, jak pokazano.
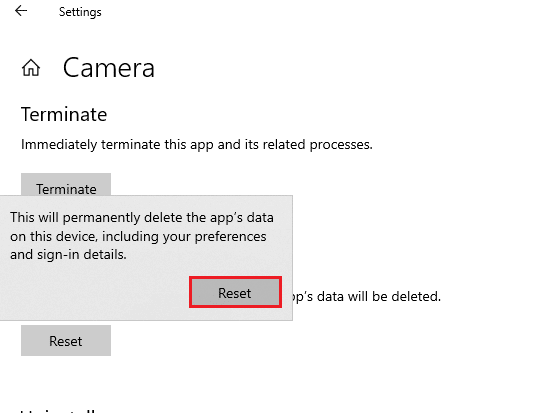
4. Na koniec zamknij aplikację Ustawienia .
Przeczytaj także: Jak wysłać kod Skype w odpowiednim formacie
Metoda 15: Zainstaluj ponownie Skype
Jeśli żadna z powyższych metod nie pomogła, spróbuj ponownie zainstalować oprogramowanie, jeśli to możliwe. Wszystkie ustawienia i konfiguracja konfiguracyjna zostaną odświeżone po ponownej instalacji Skype'a, dlatego istnieje większa szansa, że uda Ci się rozwiązać problem z niedziałającą kamerą Skype w systemie Windows 10.
1. Naciśnij i przytrzymaj jednocześnie klawisze Windows + I, aby otworzyć Ustawienia systemu Windows .
2. Teraz kliknij Aplikacje .
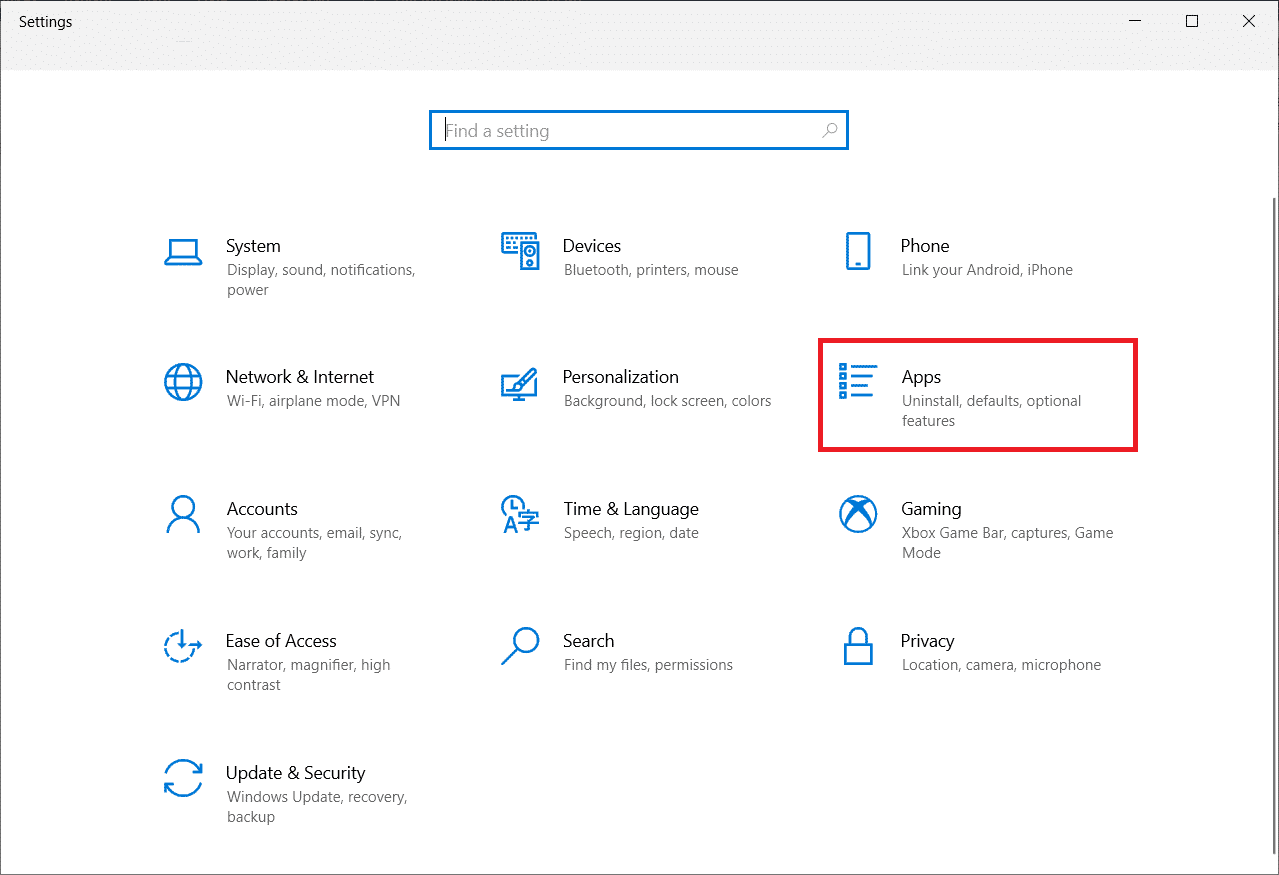
3. Teraz wyszukaj i kliknij Skype i wybierz opcję Odinstaluj .
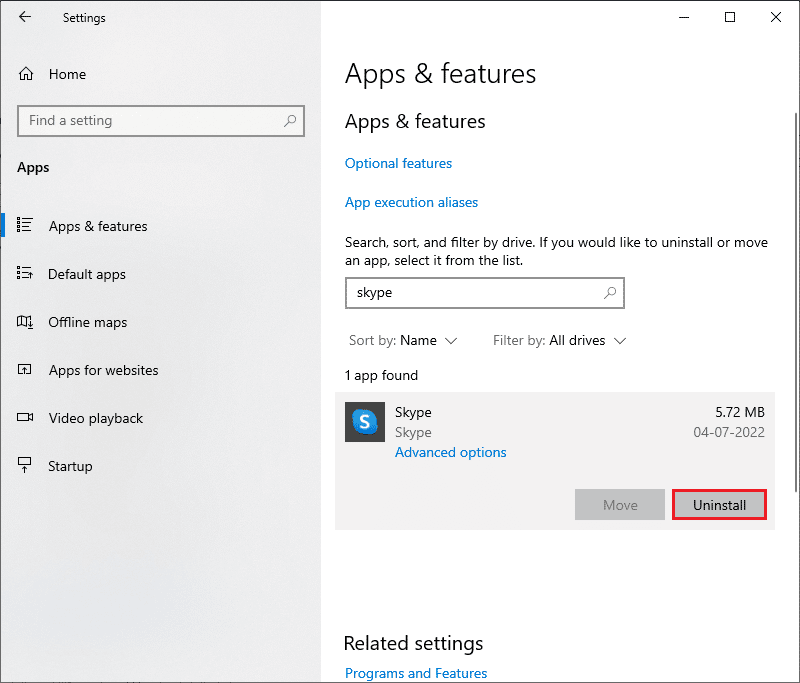
4. Teraz potwierdź monit, jeśli taki istnieje, i uruchom ponownie komputer po odinstalowaniu Skype'a.
5. Odwiedź oficjalną witrynę pobierania Skype i kliknij przyciski Pobierz Skype dla Windows 10 i 11 , jak pokazano.
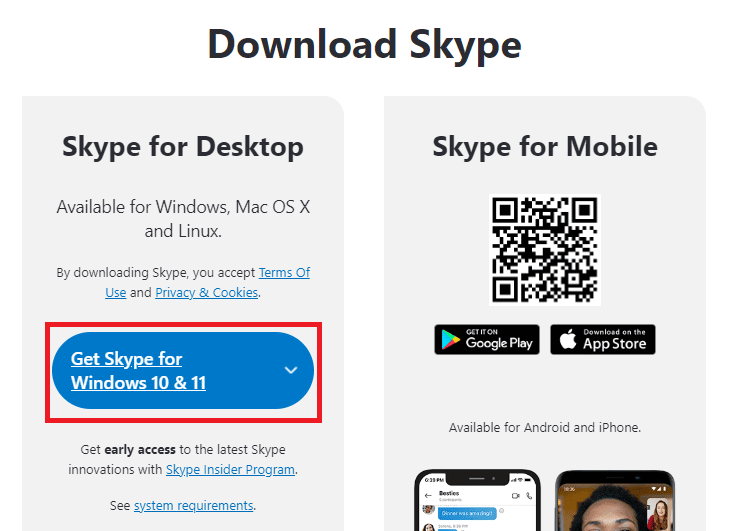
6. Następnie kliknij opcję Pobierz Skype dla Windows i poczekaj, aż pobieranie zostanie zakończone na Twoim urządzeniu.
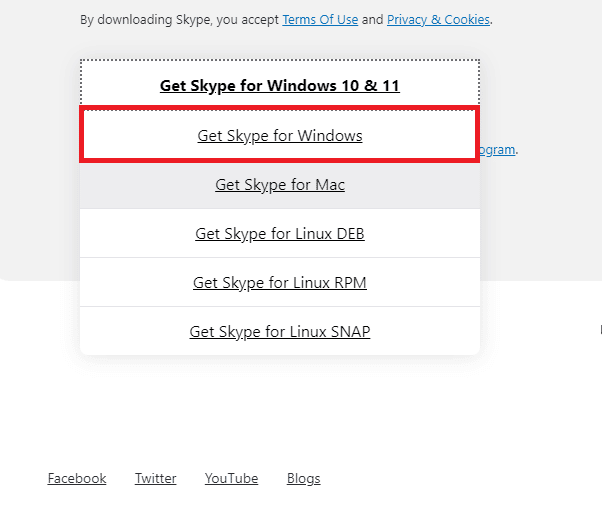
7. Teraz przejdź do Moje pobrane i uruchom plik instalatora Skype .
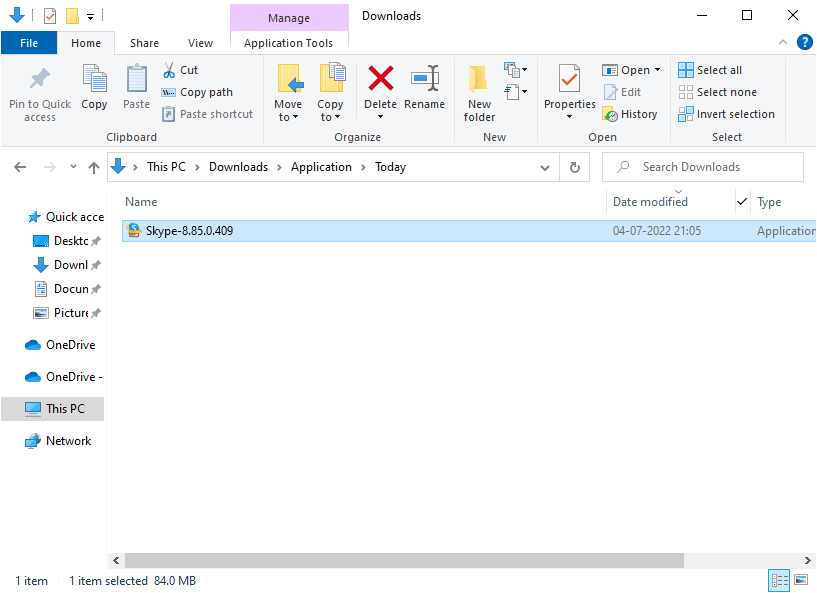
8. Postępuj zgodnie z instrukcjami wyświetlanymi na ekranie, aby zakończyć instalację Skype na komputerze. Wreszcie ponownie zainstalowałeś Skype na swoim komputerze. To naprawiłoby wszystkie problemy związane z aplikacją.
Metoda 16: Użyj wersji internetowej Skype
Jeśli ponownie zainstalowałeś aplikację Skype na urządzeniu z systemem Windows 10, ale nadal napotykasz problem z filmem Skype, który nie działa w systemie Windows 10, musisz poszukać innej skutecznej alternatywnej opcji, która powoduje naprawienie problemów z aparatem w Skypie.
1. Odwiedź oficjalną stronę internetową wersji Skype'a w przeglądarce.
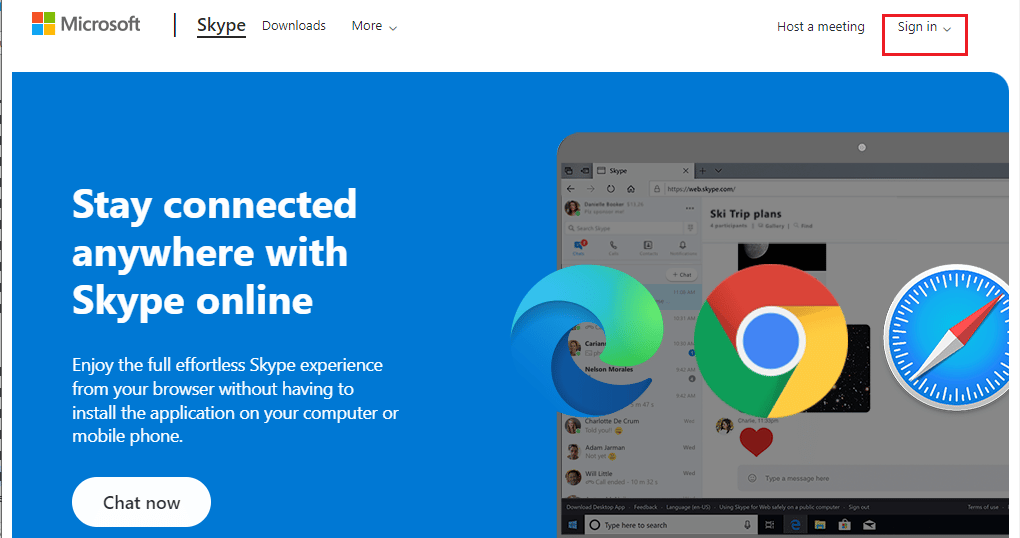
2. Teraz wpisz swoje dane uwierzytelniające, załóż konto i zacznij cieszyć się czatem wideo przez Skype.
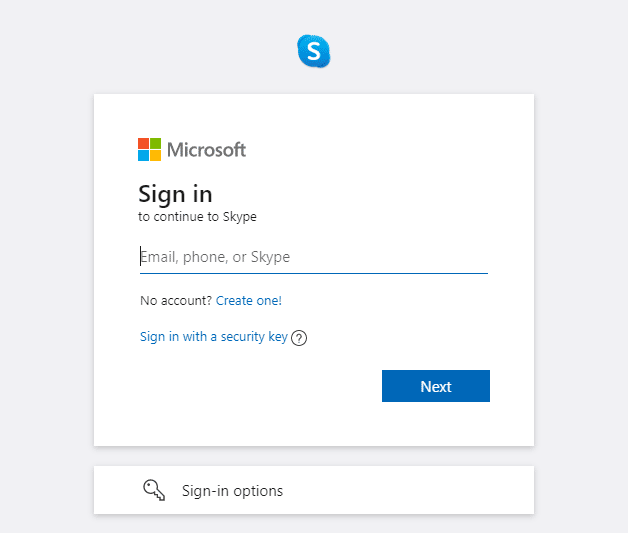
Przeczytaj także: Napraw 0xC00D36D5 Żadne kamery nie są dołączone w systemie Windows 10
Metoda 17: Wymień kamerę internetową
Czytasz tę metodę, ponieważ nie uzyskałeś żadnej poprawki dotyczącej problemu z niedziałającą kamerą Skype w systemie Windows 10. Jeśli nadal nie możesz uzyskać dostępu do kamery w wersji internetowej Skype i wszystko wydaje się czarne lub puste, możesz spróbować wymienić kamerę internetową, ponieważ mogła być uszkodzona technicznie. Aby uzyskać wbudowaną wersję aparatu, poszukaj profesjonalnej pomocy.

Zalecana:
- Jak anulować Xbox Game Pass na PC
- Jak usunąć grupę na FaceTime?
- Napraw wszystkie kamery są zastrzeżone Błąd 0xA00f4288 w systemie Windows 10
- Napraw kamerę, która nie działa w zespołach
Mamy nadzieję, że ten przewodnik był pomocny i można było naprawić aparat Skype, który nie działa w systemie Windows 10. Daj nam znać, która metoda zadziałała najlepiej. Ponadto, jeśli masz jakieś pytania/sugestie dotyczące tego artykułu, możesz je umieścić w sekcji komentarzy.
