Napraw przycisk podpisu, który nie działa w programie Outlook
Opublikowany: 2023-01-21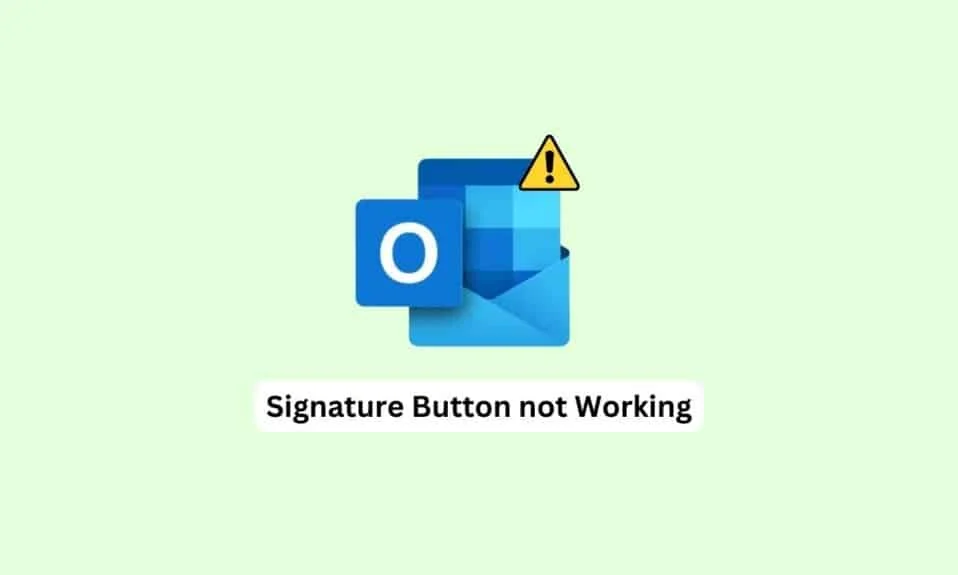
Outlook to jedna z najczęściej używanych aplikacji biurowych. Microsoft Outlook umożliwia użytkownikom tworzenie i wysyłanie wiadomości e-mail oraz planowanie harmonogramów zawodowych. Poczta e-mail to ważna funkcja programu Outlook, ponieważ umożliwia użytkownikom dostosowywanie wiadomości e-mail. Możesz dodawać załączniki i podpisy do wiadomości e-mail. Jednak czasami użytkownicy mogą natknąć się na przycisk podpisu, który nie działa w Outlooku. Jest to częsty błąd, który może być spowodowany usterkami lub błędami. Dlatego jeśli masz problem z niedziałającym podpisem programu Outlook, jest to przewodnik dla Ciebie.
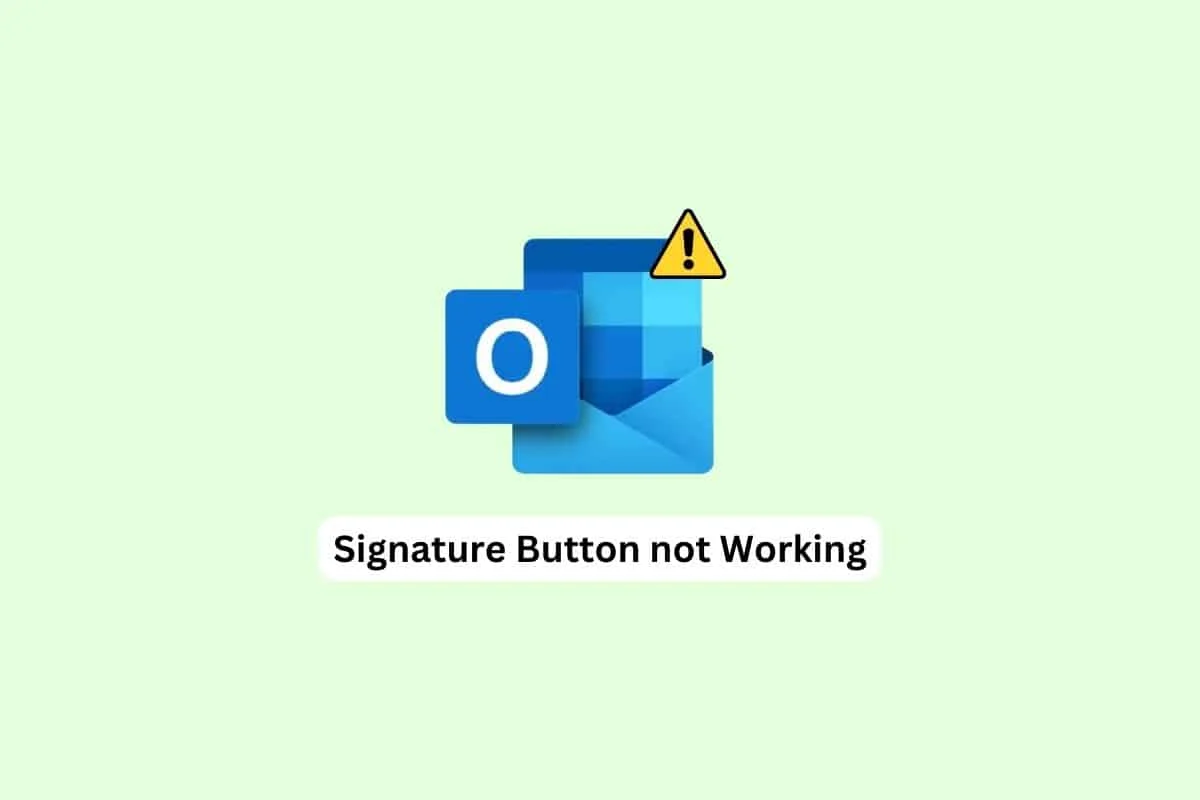
Zawartość
- Jak naprawić przycisk podpisu, który nie działa w programie Outlook
- Metoda 1: Uruchom program Outlook jako administrator
- Metoda 2: Dodaj nowy podpis
- Metoda 3: Dodaj podpis za pomocą aplikacji sieci Web programu Outlook
- Metoda 4: Użyj formatu zwykłego tekstu
- Metoda 5: Zmień na format HTML dla podpisu obrazu
- Metoda 6: Napraw pakiet Microsoft Office
- Metoda 7: Odinstaluj wbudowane aplikacje UWP Microsoft Office Desktop
- Metoda 8: Usuń klucze rejestru
Jak naprawić przycisk podpisu, który nie działa w programie Outlook
Może być wiele powodów, dla których podpis e-mail nie działa w Outlooku; poniżej wymieniliśmy niektóre z najczęstszych przyczyn.
- Przyczyną tego problemu mogą być różne problemy z programem Outlook, takie jak błędy.
- Czasami stary podpis może nie działać z powodu awarii aplikacji.
- Często ten problem może być również spowodowany nieprawidłowym działaniem programu Outlook na pulpicie.
- Przyczyną tego błędu może być również nieprawidłowe formatowanie wiadomości.
- Uszkodzone pliki pakietu Microsoft Office również mogą powodować ten problem.
- Niewłaściwe klucze rejestru systemowego są również odpowiedzialne za problemy z podpisami w Outlooku.
W tym przewodniku omówimy metody rozwiązania problemu z przyciskiem podpisu, który nie działa w programie Outlook.
Metoda 1: Uruchom program Outlook jako administrator
Jedną z najłatwiejszych metod rozwiązania problemu z niedziałającym przyciskiem podpisu programu Outlook jest uruchomienie programu Outlook jako administrator na komputerze. Gdy program ma przyznane uprawnienia administracyjne, może rozwiązać wiele błędów i innych problemów oraz działać płynnie. Dlatego jeśli nie możesz używać podpisów w wiadomościach e-mail programu Outlook, spróbuj uruchomić program Outlook jako administrator.
1. Wyszukaj Outlook z menu Start i kliknij Otwórz lokalizację pliku .
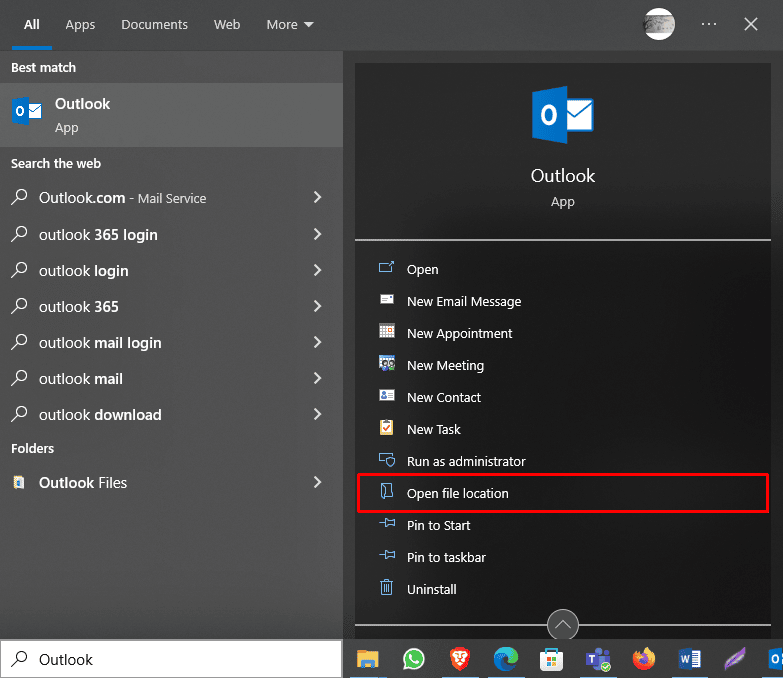
Uwaga: Tutaj możesz uruchomić program Outlook jako administrator, klikając opcję Uruchom jako administrator . Aby jednak nadać Outlookowi domyślne uprawnienia, wykonaj poniższe czynności.
2. Zlokalizuj program Outlook i kliknij go prawym przyciskiem myszy.
3. Tutaj kliknij Właściwości .
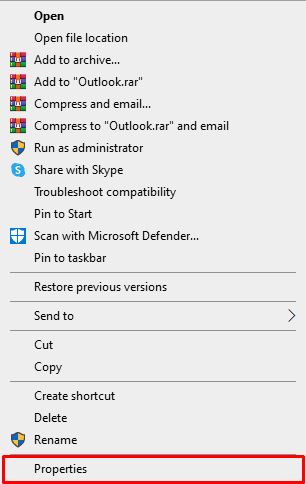
4. Na karcie skrótów kliknij Zaawansowane …
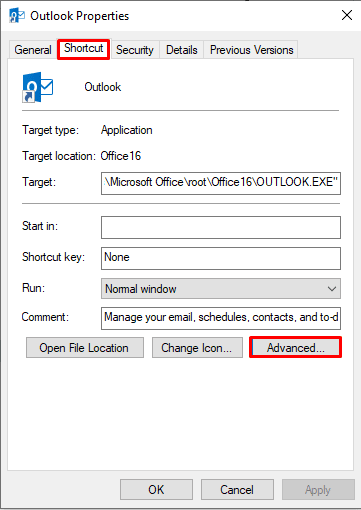
5. Zaznacz pole Uruchom jako administrator .
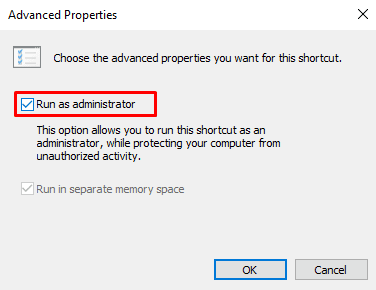
6. Na koniec kliknij OK , aby potwierdzić akcję.
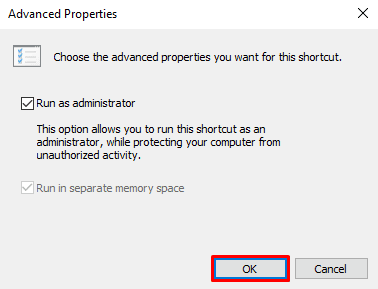
Metoda 2: Dodaj nowy podpis
Jeśli Twój obecny podpis w programie Outlook nie działa i otrzymujesz komunikat o błędzie podpisu e-mail, który nie działa w programie Outlook, możesz użyć nowego podpisu. Dodanie nowego podpisu jest łatwe i można to zrobić, wykonując kilka czynności w aplikacji Outlook na komputerze.
1. W pasku wyszukiwania wpisz Outlook i kliknij Otwórz .
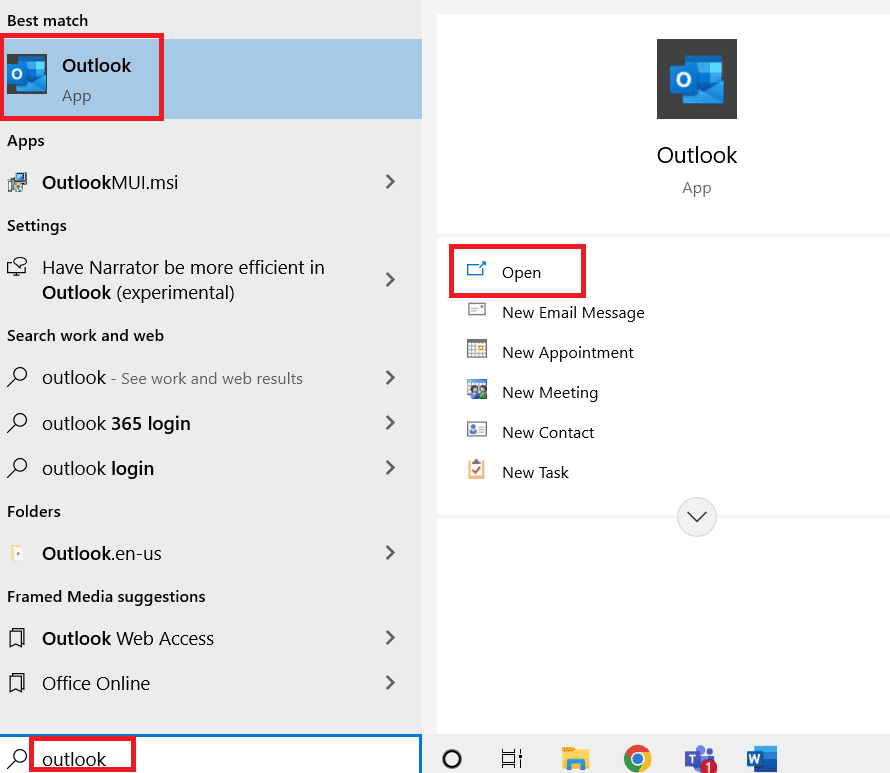
2. Teraz kliknij Nowy e-mail .
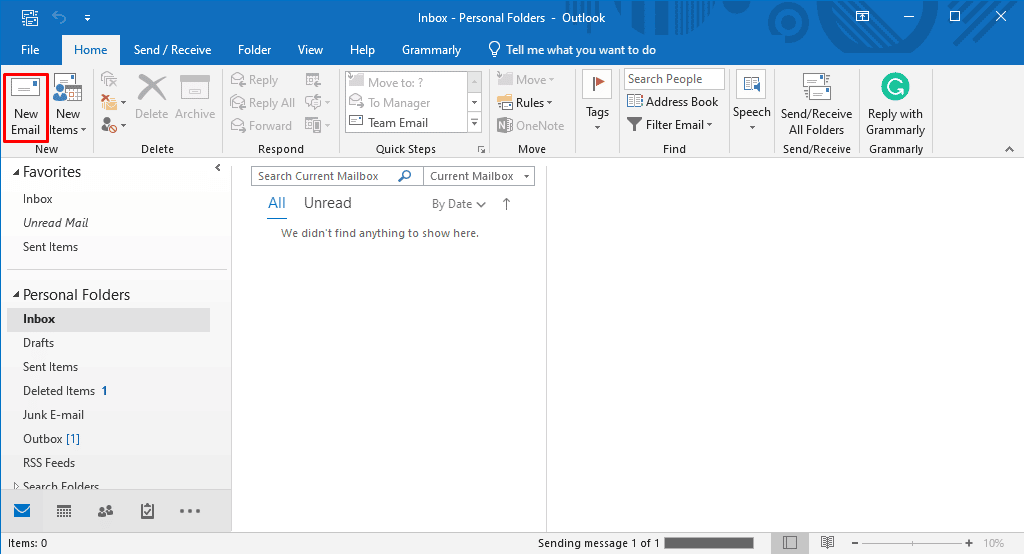
3. W panelu Uwzględnij kliknij menu rozwijane Podpis , a następnie kliknij Podpis .
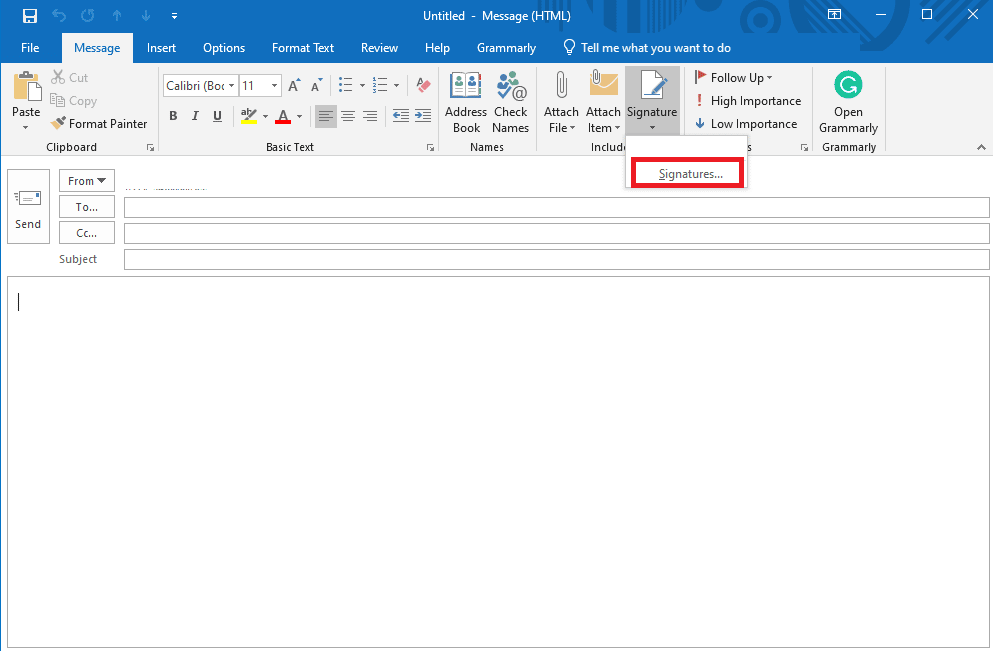
4. Teraz kliknij Nowy , a następnie wpisz podpis.
5. Kliknij OK , aby zapisać podpis.
6. Na koniec ponownie kliknij OK , aby utworzyć wiadomość e-mail.
Jeśli problem z niedziałającym przyciskiem podpisu programu Outlook nadal występuje, przejdź do następnej metody.
Przeczytaj także: 11 rozwiązań pozwalających naprawić błąd programu Outlook Tego elementu nie można wyświetlić w okienku odczytu
Metoda 3: Dodaj podpis za pomocą aplikacji sieci Web programu Outlook
Jeśli aplikacja Outlook na Twoim komputerze nie działa poprawnie i nie masz dostępu do podpisu, dobrym pomysłem może być skorzystanie z internetowej wersji aplikacji Outlook. Aplikacja sieci Web programu Outlook umożliwia dostęp do programu Outlook z poziomu przeglądarki. Wykonaj te proste czynności, aby dodać podpis za pomocą aplikacji internetowej Outlook.
1. Otwórz przeglądarkę internetową i otwórz program Outlook .
2. Zaloguj się przy użyciu danych logowania do konta.
3. Tutaj zlokalizuj i kliknij ikonę koła zębatego w prawym górnym rogu okna.
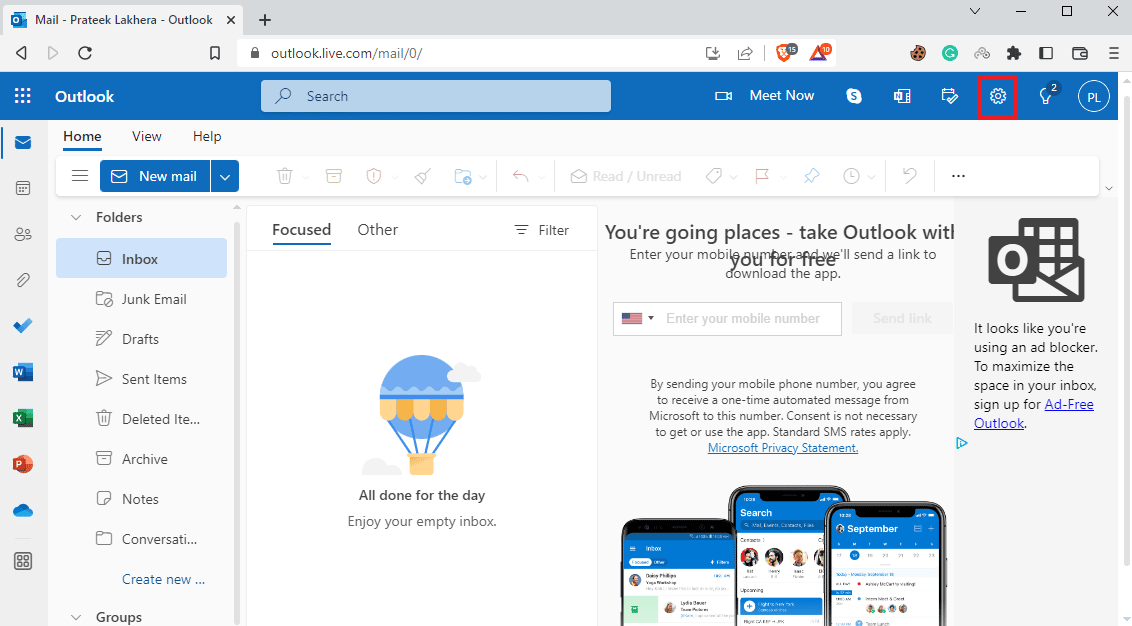
4. Teraz kliknij Wyświetl wszystkie ustawienia programu Outlook .
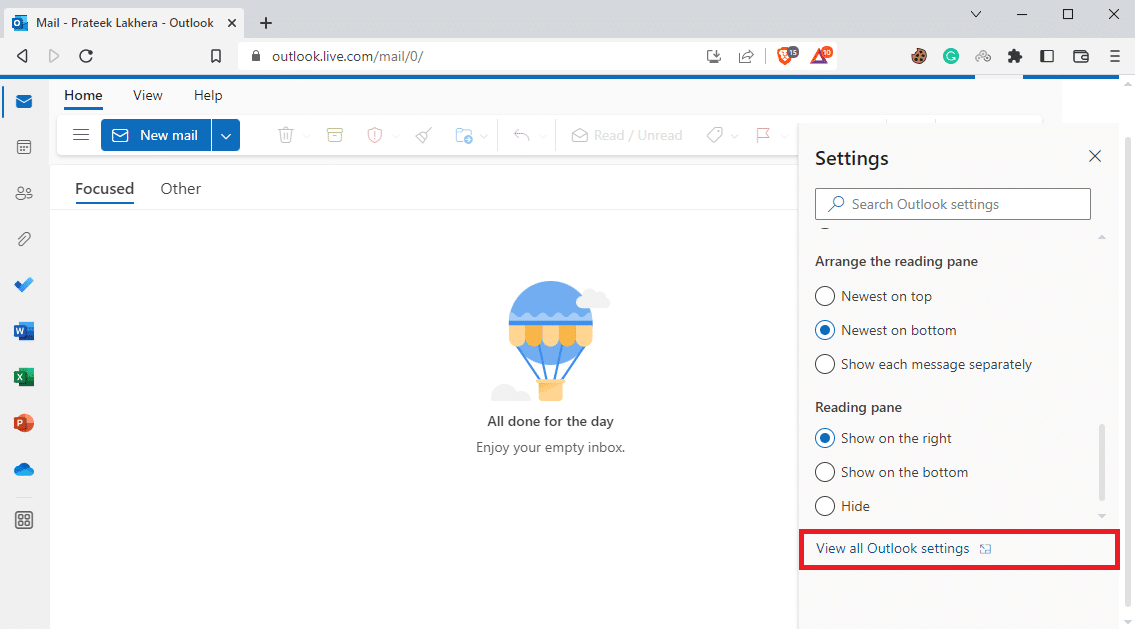
5. W tym miejscu przejdź do panelu Utwórz i odpowiedz .
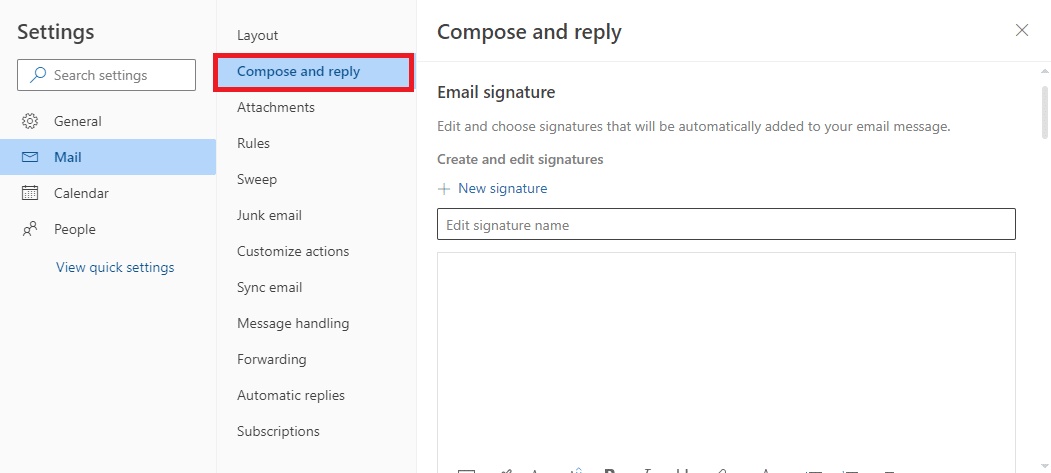
6. Kliknij Nowy podpis i wprowadź podpis.
7. Na koniec kliknij Zapisz , aby wprowadzić zmiany.
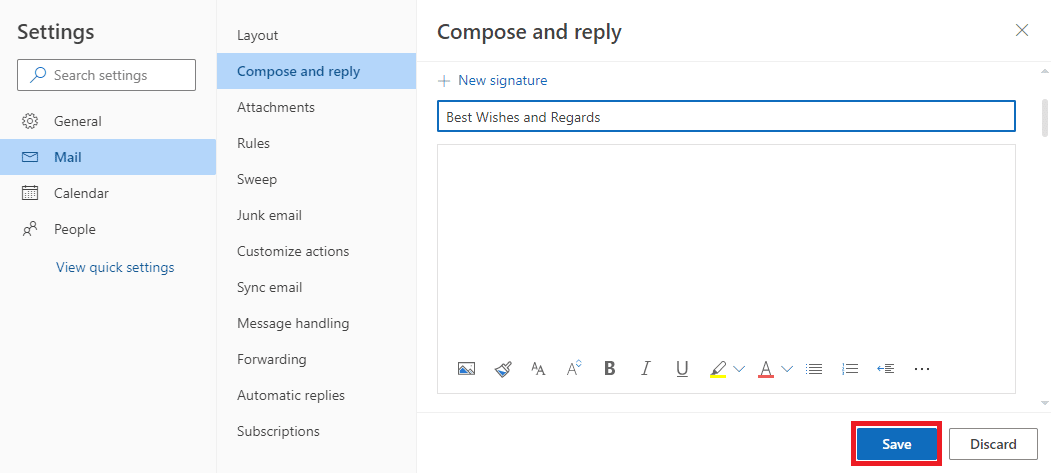
Metoda 4: Użyj formatu zwykłego tekstu
Jeśli odbiorca korzysta ze starszej wersji programu Microsoft Outlook, możesz nie mieć możliwości korzystania z wielu funkcji. Jeśli używasz starszej wersji usług Exchange, nie będziesz mógł odczytać podpisu w formacie HTML. Aby rozwiązać problem z niedziałającym podpisem programu Outlook, możesz spróbować użyć formatu zwykłego tekstu do podpisów.
1. Wykonaj kroki 1-3 , jak wspomniano w poprzedniej metodzie 3, aby przejść do opcji Wyświetl wszystkie ustawienia programu Outlook .
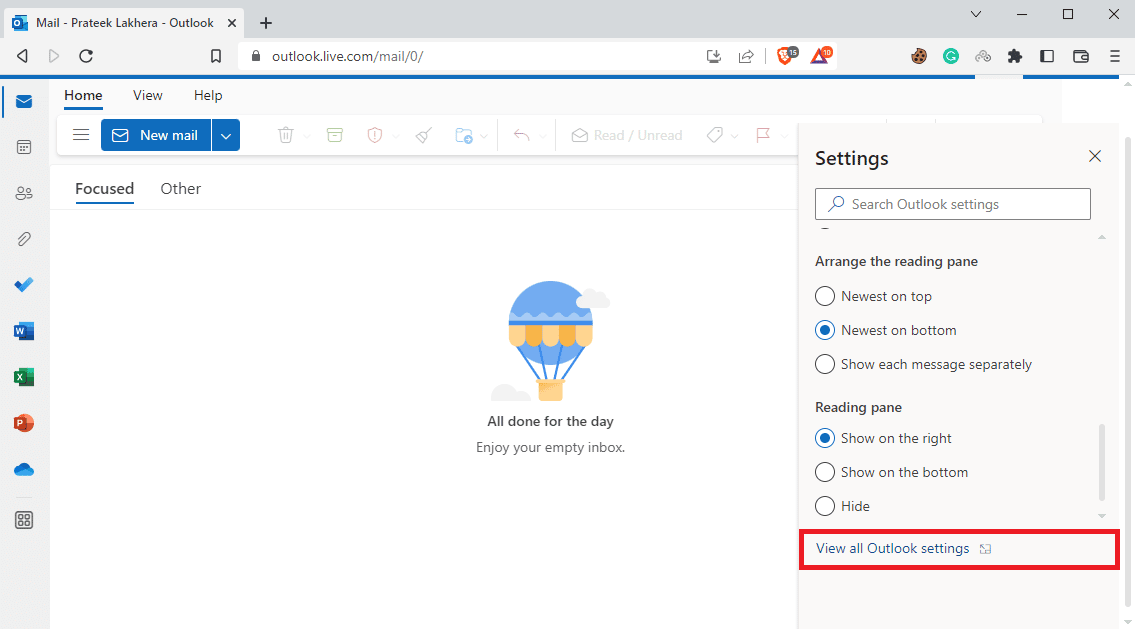
2. Tutaj przejdź do panelu Utwórz i odpowiedz .
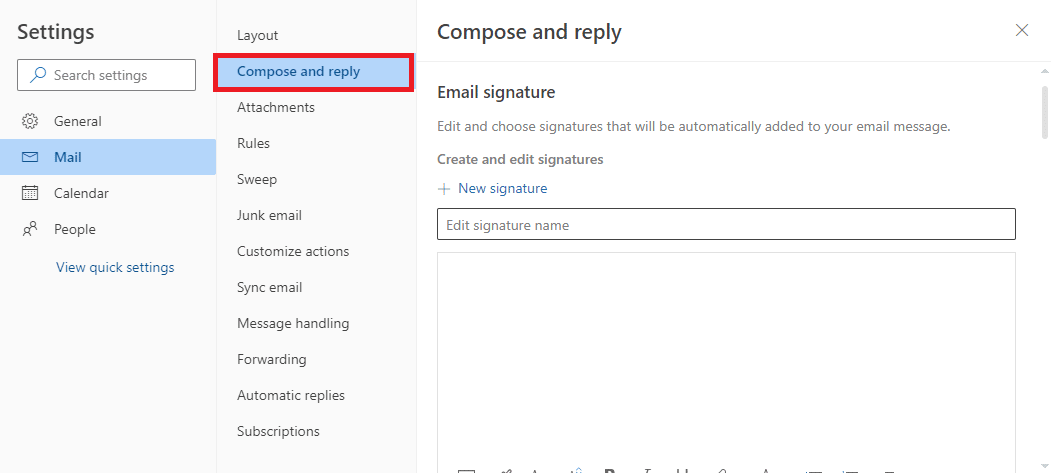
3. Przewiń w dół i znajdź Format wiadomości .
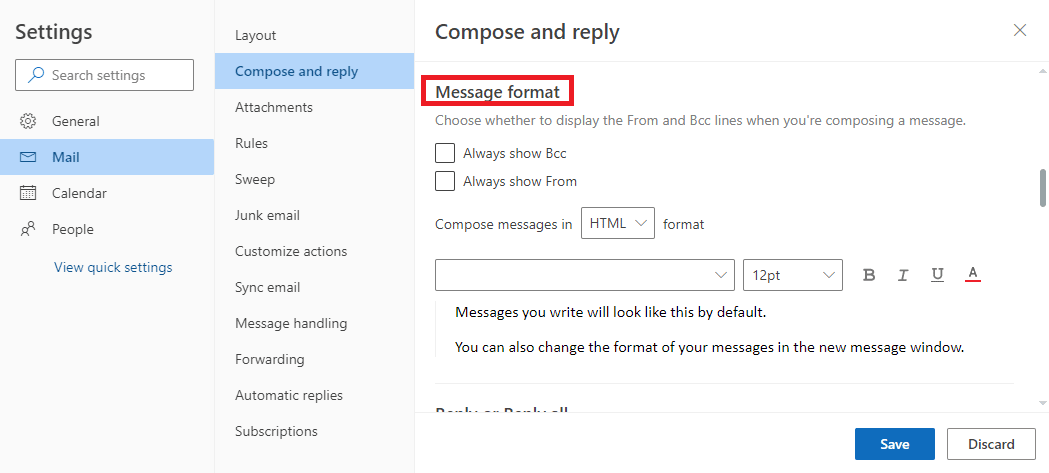
4. Tutaj zlokalizuj Utwórz wiadomość w menu rozwijanym i wybierz Zwykły tekst .

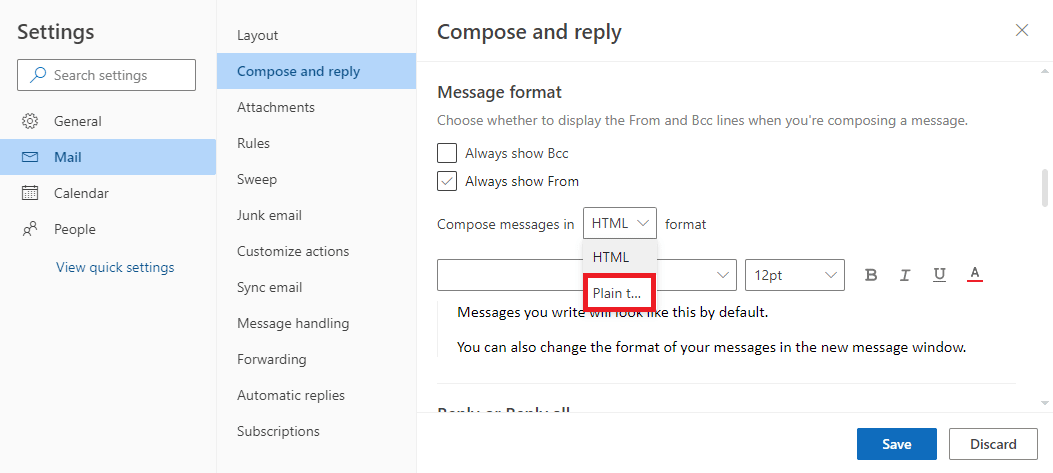
5. Na koniec kliknij Zapisz , aby wprowadzić zmiany.
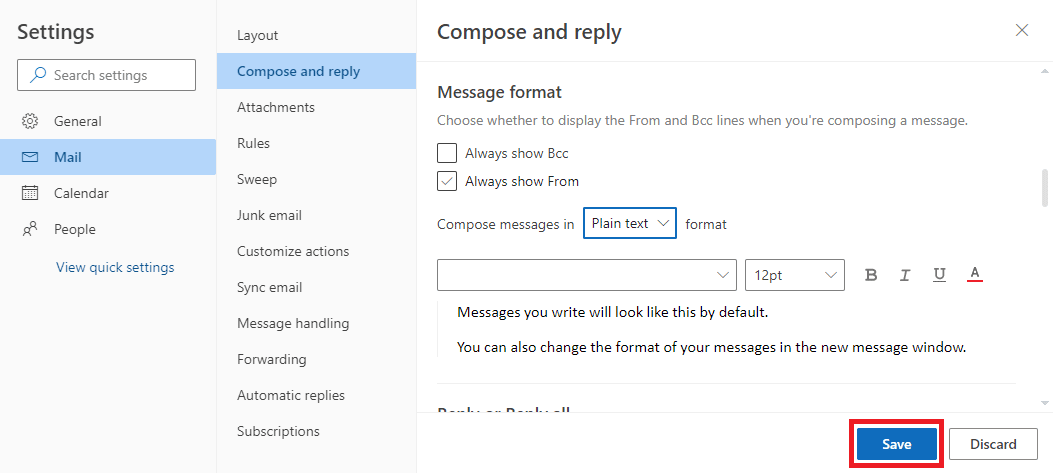
Jeśli użycie zwykłego tekstu nie pomaga, a podpis wiadomości e-mail nadal nie działa w programie Outlook, wypróbuj następną metodę.
Przeczytaj także: Napraw administratora Microsoft Exchange, który zablokował tę wersję programu Outlook
Metoda 5: Zmień na format HTML dla podpisu obrazu
Jeśli jednak Twój podpis zawiera obrazy i obrazy, poprzednia metoda nie pomoże, ponieważ zwykły tekst nie może wyświetlać obrazów z podpisami. Dlatego będziesz musiał zmienić format wiadomości na HTML, aby naprawić problem z niedziałającym przyciskiem podpisu programu Outlook.
1. Otwórz program Outlook na swoim urządzeniu, jak wspomniano w powyższej metodzie 2 .
2. Kliknij Plik w lewym górnym rogu ekranu.
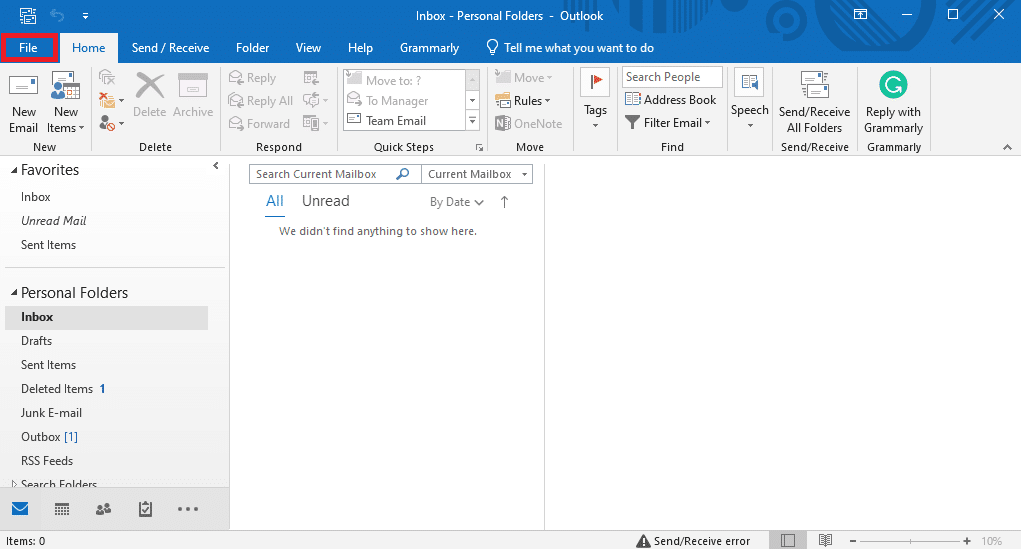
3. Tutaj kliknij Opcja .
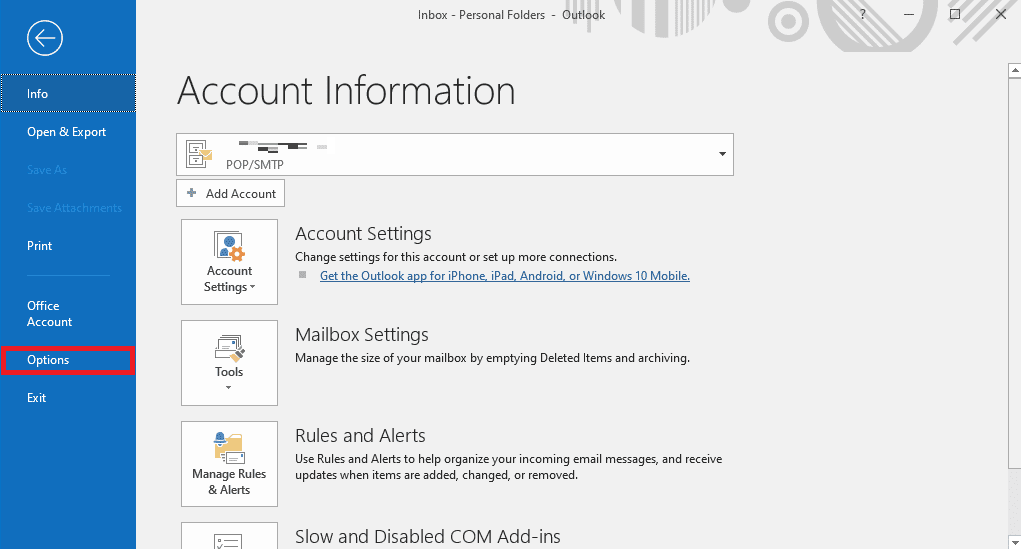
4. W panelu Poczta znajdź listę rozwijaną Utwórz wiadomości w tym formacie .
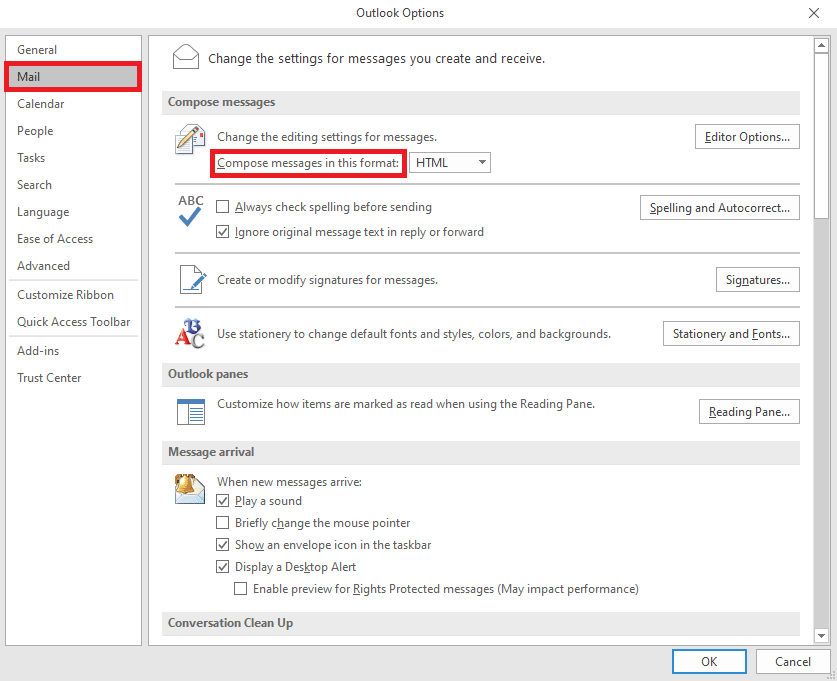
5. Z listy rozwijanej kliknij HTML .
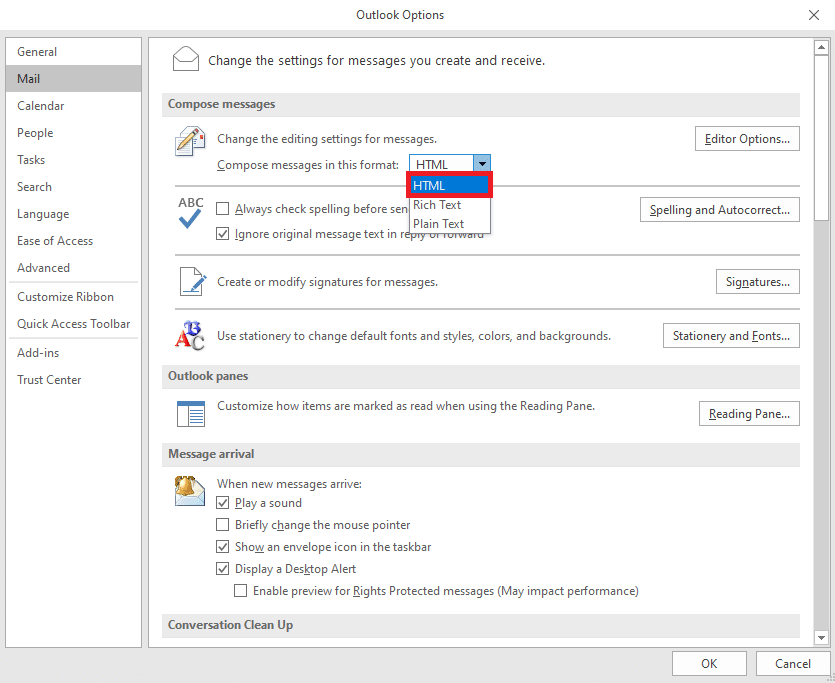
6. Na koniec kliknij OK , aby zapisać zmiany.
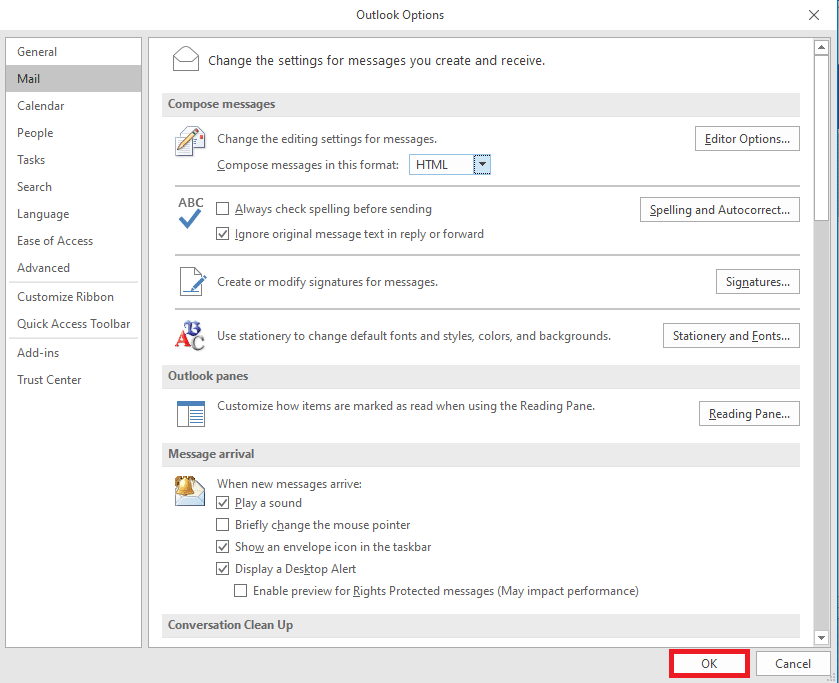
Metoda 6: Napraw pakiet Microsoft Office
Czasami przycisk podpisu, który nie działa w Outlooku, może być spowodowany uszkodzonym pakietem Microsoft Office. Ten problem można rozwiązać, naprawiając pakiet Microsoft Office. Możesz naprawić pakiet Microsoft Office z poziomu panelu sterowania.
1. W pasku wyszukiwania wpisz Outlook i kliknij Otwórz .
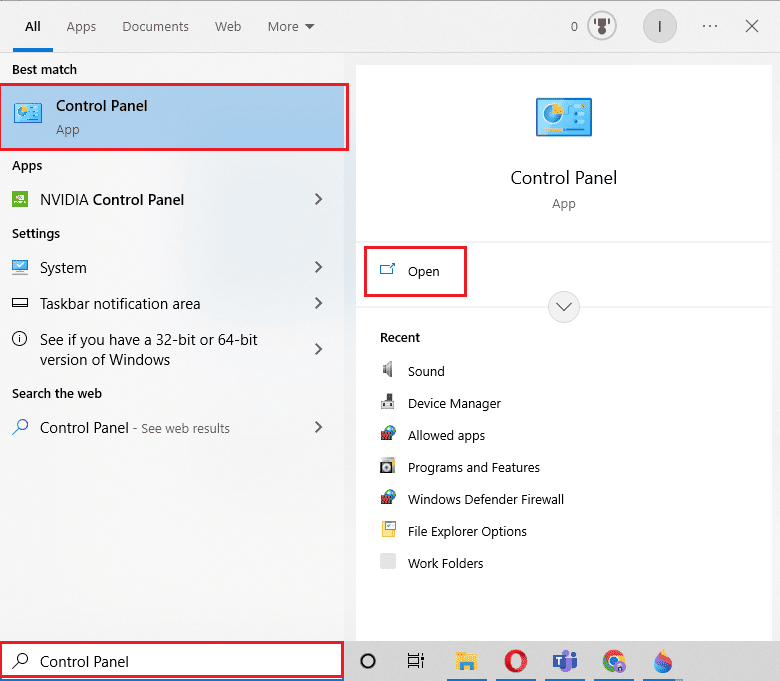
2. Tutaj zlokalizuj i kliknij odinstaluj program w obszarze Programy .
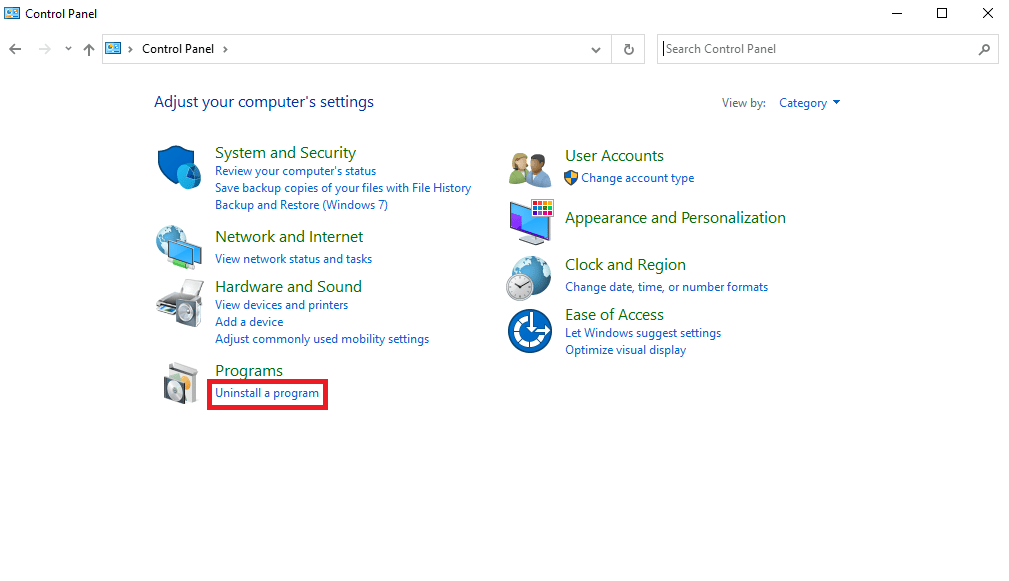
3. Zlokalizuj program Microsoft Office i kliknij go prawym przyciskiem myszy, a następnie kliknij Zmień .
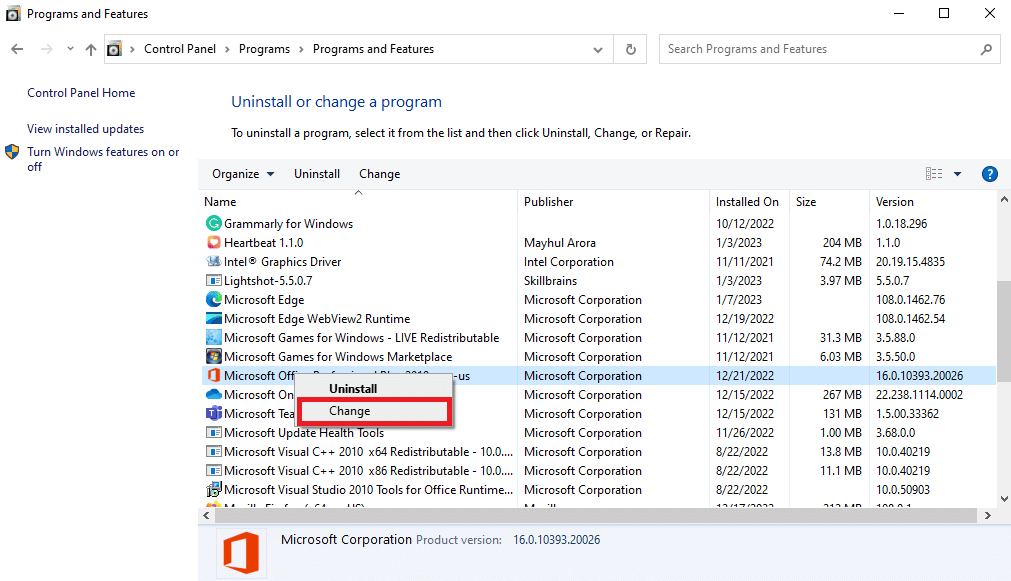
4. Zezwól systemowi.
5. Wybierz jedną z opcji naprawy.
6. Na koniec kliknij Napraw , aby rozpocząć proces.
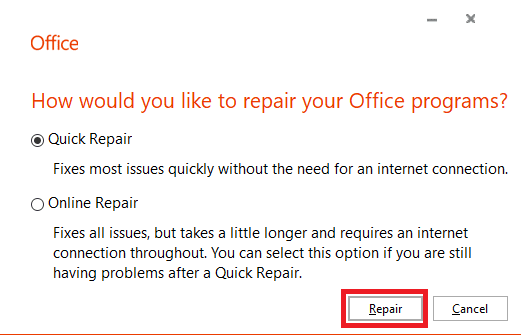
Jeśli ta metoda nie rozwiąże problemu z niedziałającym podpisem programu Outlook, wypróbuj następną metodę.
Przeczytaj także: Napraw program Outlook próbujący połączyć się z serwerem w systemie Windows 10
Metoda 7: Odinstaluj wbudowane aplikacje UWP Microsoft Office Desktop
Jedną z najlepszych metod rozwiązania problemów z podpisami programu Outlook jest odinstalowanie z komputera wbudowanych aplikacji UWP Microsoft Office. Przyczyną problemu mogą być błędy i uszkodzone pliki w tych aplikacjach. Możesz wykonać te kroki, aby odinstalować wbudowane aplikacje klasyczne pakietu Microsoft Office.
1. Naciśnij jednocześnie klawisze Windows + I, aby otworzyć Ustawienia .
2. Tutaj wybierz ustawienia aplikacji .
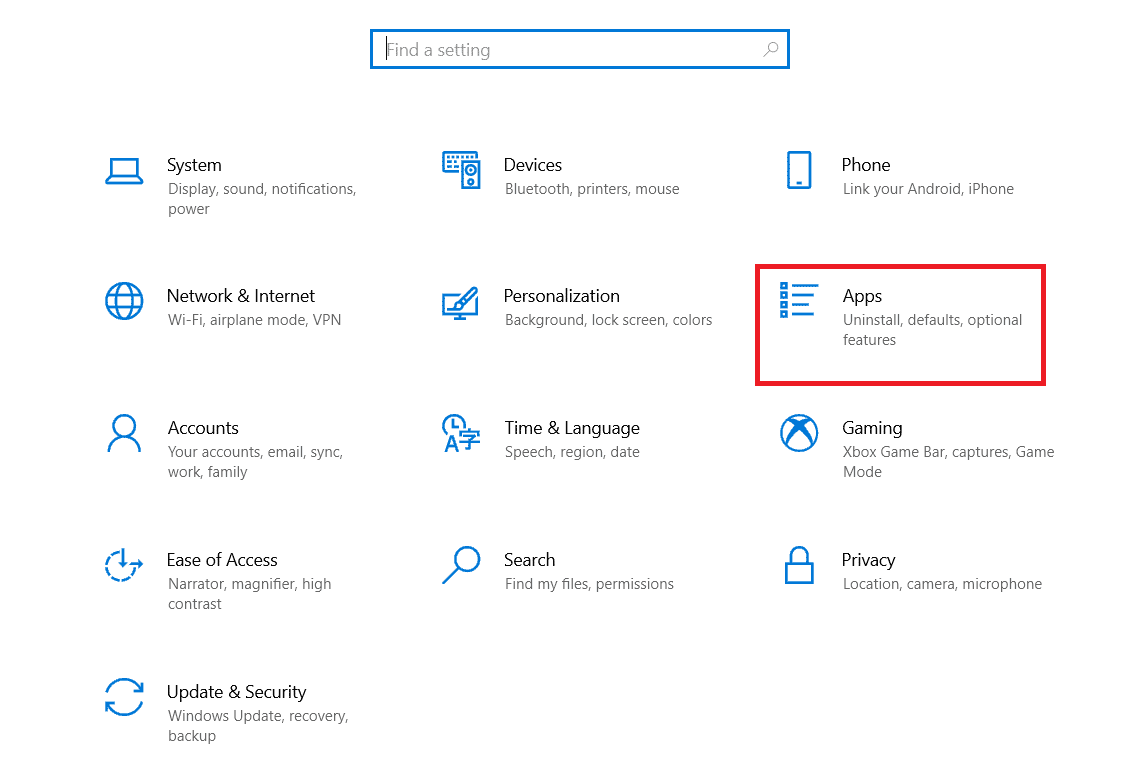
3. Zlokalizuj i wybierz Aplikacje komputerowe pakietu Microsoft Office .
4. Tutaj kliknij Odinstaluj .
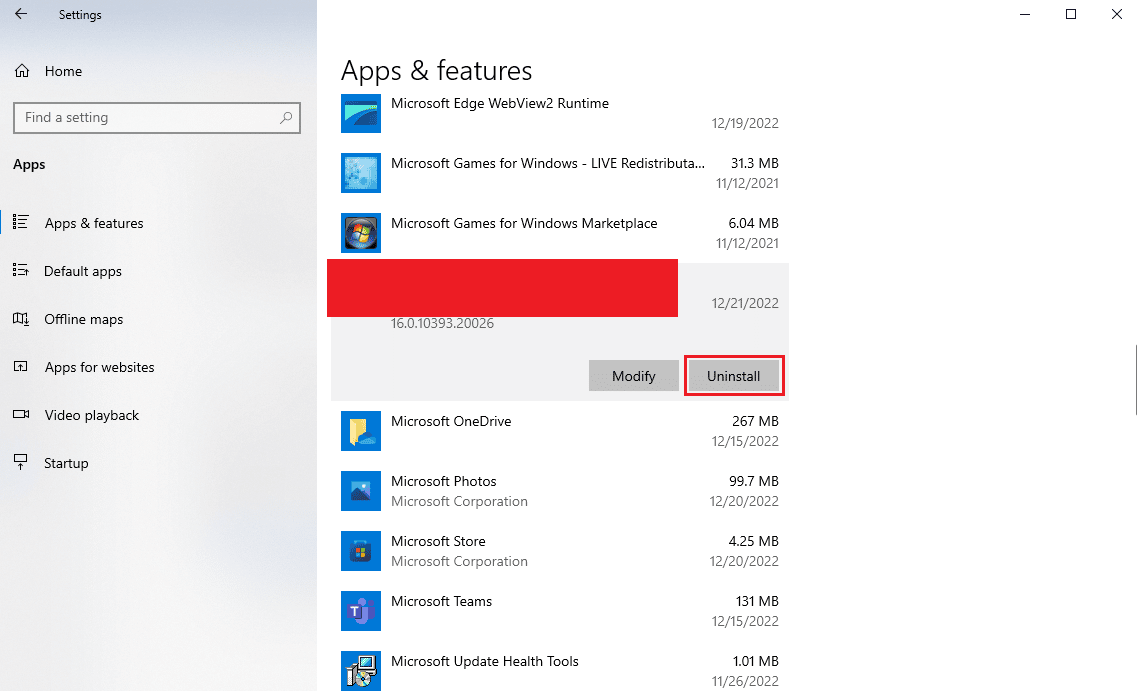
5. Na koniec kliknij Odinstaluj , aby potwierdzić działanie.
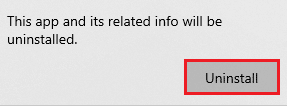
Metoda 8: Usuń klucze rejestru
Zasadniczo nie zaleca się modyfikowania kluczy rejestru w celu rozwiązania problemów z programem Outlook. Ale jeśli żadna z metod nie działa, może to być ostatnia opcja rozwiązania problemów z podpisami w programie Outlook. Możesz wykonać te proste kroki, aby usunąć odpowiednie klucze rejestru, aby rozwiązać problem.
Uwaga: Wykonaj kopię zapasową błędów ręcznych podczas modyfikacji klucza rejestru. Możesz zapoznać się z przewodnikiem Jak wykonać kopię zapasową i przywrócić rejestr w systemie Windows, aby wykonać kopię zapasową kluczy rejestru.
1. Naciśnij jednocześnie klawisze Windows + R, aby otworzyć okno dialogowe Uruchom .
2. W oknie dialogowym Uruchom wpisz regedit i naciśnij klawisz Enter .
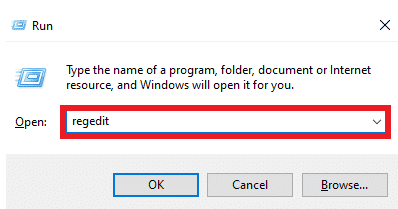
3. Kliknij Tak w oknie Kontrola konta użytkownika .
4. Naciśnij Ctrl + F , aby uruchomić okno Znajdź i wprowadź następujący klucz w polu wyszukiwania
0006F03A-0000-0000-C000-000000000046
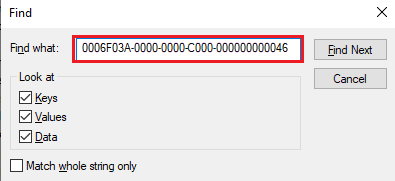
5. Teraz wybierz Znajdź następny .
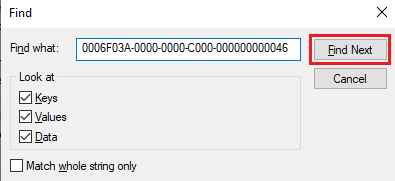
6. Tutaj kliknij prawym przyciskiem myszy klucz, a następnie wybierz opcję Usuń .
7. Teraz naciśnij klawisz F3, aby powtórzyć wyszukiwanie i usunąć wszystkie klucze.
Przeczytaj także: Napraw ponowne pojawienie się monitu o hasło programu Outlook
Często zadawane pytania (FAQ)
Q1. Dlaczego nie widzę podpisu w poczcie programu Outlook?
Odp. Może być wiele powodów, dla których nie możesz zobaczyć swoich podpisów w wiadomościach e-mail programu Outlook, takich jak niewłaściwe ustawienia formatu wiadomości i błędy w aplikacjach Outlook.
Q2. Jak mogę rozwiązać problemy z podpisami w Outlooku?
Odp. Możesz spróbować naprawić aplikację Microsoft Office na swoim komputerze, aby rozwiązać problemy z podpisami programu Outlook.
Q3. Czy mogę użyć zwykłego tekstu jako podpisu?
Odp. Tak , możesz użyć zwykłego formatu tekstowego do wysyłania podpisów napisanych w formacie tekstowym.
Q4. Czy mogę użyć obrazu jako podpisu w programie Outlook?
Odp. Tak, możesz używać plików graficznych jako podpisów. Będziesz jednak musiał użyć formatu wiadomości HTML, aby móc zobaczyć obraz podpisu.
Pytanie 5. Jak dodać podpis do poczty programu Outlook?
Odp. Możesz dodać nowy podpis podczas tworzenia nowej wiadomości e-mail. po prostu przechodząc do panelu Podpis w programie Outlook.
Zalecana:
- NanoCell kontra OLED: co jest lepsze?
- Jak archiwizować w Outlooku 365
- 14 sposobów naprawy błędu rozłączenia programu Outlook w systemie Windows 10
- 14 sposobów naprawy błędu programu Microsoft Outlook 0x80040115
Mamy nadzieję, że ten przewodnik był dla Ciebie pomocny i udało Ci się naprawić niedziałający przycisk podpisu w programie Outlook . Daj nam znać, która metoda zadziałała dla Ciebie. Jeśli masz dla nas jakieś sugestie lub pytania, daj nam znać w sekcji komentarzy.
