Jak rozwiązać błąd niebieskiego ekranu SETUP_FAILURE 0x00000085 w systemie Windows 10?
Opublikowany: 2021-07-02Użytkownicy Windows 10 przyzwyczaili się mniej więcej do tego, że system czasami zachowuje się w dziwny i często niewytłumaczalny sposób. Nawet przypadkowe błędy i usterki, które mogą zrujnować zadanie lub sesję gry, są akceptowane jako zło konieczne.
Jednak nie wszystkie błędy są takie same, a niektóre błędy w systemie Windows 10 są na tyle poważne, że dotknięci nimi użytkownicy zarzucają ręce nad głową z przerażeniem lub zakrywają twarze ze zgrozą. Według wielu osób, które przeszły przez kolejkę górską Windows 10, absolutnie najgorszym z nich jest niebieski ekran śmierci.
Istnieje ponad tuzin błędów niebieskiego ekranu, a jednym z najtrudniejszych do rozwiązania jest błąd niebieskiego ekranu SETUP_FAILURE 0x00000085. Jest to nie tylko rzadkie, ale niektóre rozwiązania tego problemu są nieznane zwykłym ludziom.
Jeśli szukasz sposobu na ominięcie tego błędu, ten przewodnik jest dla Ciebie.
Co to jest błąd niebieskiego ekranu SETUP_FAILURE 0x00000085?
Ten dość rzadki BSOD zwykle występuje, gdy użytkownik próbuje zainstalować lub zaktualizować system Windows 10. Podczas procesu instalacja systemu Windows nagle kończy się niepowodzeniem, ekran konfiguracji znika, a system jest ponownie uruchamiany na niebieskim ekranie z następującym komunikatem o błędzie:
Sprawdzanie błędów SETUP_FAILURE ma wartość 0x00000085. To sprawdzenie błędów wskazuje, że podczas instalacji wystąpił błąd krytyczny.
Różne przyczyny mogą być odpowiedzialne za BSOD 0x00000085. Może to spowodować uszkodzony lub uszkodzony nośnik rozruchowy, a także przestarzałe lub niezgodne sterowniki dysków, sieci, dźwięku, klawiatury lub karty graficznej. Błędy pamięci lub dysku spowodowane uszkodzoną pamięcią RAM lub dyskiem również nie mogą być dyskontowane.
Jak więc rozwiązać błąd niebieskiego ekranu SETUP_FAILURE w systemie Windows 10? Poniższe sekcje tego przewodnika zawierają wszystkie potrzebne informacje.
Jak naprawić błąd niebieskiego ekranu SETUP_FAILURE 0x00000085 w systemie Windows 10?
Jeśli napotkasz ten błąd, oznacza to, że utknąłeś na niebieskim ekranie. Dokładne szczegóły różnią się w zależności od użytkownika. Podczas gdy niektórzy otrzymują stały BSOD, który się nie zmienia, inni mogą uzyskać dostęp do pulpitu na kilka minut, zanim system ponownie się zawiesi.
Większość przedstawionych tutaj rozwiązań wymaga pewnej interakcji z pulpitem. Możesz spróbować zalogować się do systemu Windows w trybie awaryjnym z obsługą sieci, a następnie kontynuować wprowadzanie poprawek.
Oto jak włączyć tryb awaryjny z obsługą sieci po wystąpieniu błędu niebieskiego ekranu 0x00000085 sprawdzania błędów:
- Wielokrotnie włączaj i wyłączaj system za pomocą przycisku zasilania.
- Zatrzymaj akcję, gdy na ekranie pojawi się komunikat „Rozpoczynanie automatycznej naprawy”.
- Na ekranie "Wybierz opcję" przejdź do Rozwiązywanie problemów> Opcje zaawansowane> Ustawienia uruchamiania.
- Na następnym ekranie kliknij Uruchom ponownie, aby załadować opcje uruchamiania.
- Musisz nacisnąć klawisz odpowiadający opcji uruchamiania, którą chcesz włączyć. Naciśnij klawisz F5 lub 5 na klawiaturze, aby włączyć tryb awaryjny z obsługą sieci.
Jeśli będziesz miał szczęście, będziesz mógł się zalogować i rozwiązać problem w trybie awaryjnym. Do naprawy systemu Windows można również użyć dysku instalacyjnego (CD lub USB).
Gdy znajdziesz się na pulpicie, możesz wypróbować odpowiednie rozwiązania.
- Sprawdź specyfikację swojego komputera
Oto minimalne wymagania do zainstalowania systemu Windows 10:
Procesor: 1 gigaherc (GHz) lub szybszy procesor lub SoC
RAM: 1 gigabajt (GB) dla 32-bitowego systemu Windows lub 2 GB dla 64-bitowego systemu Windows
Miejsce na dysku twardym: 16 GB dla 32-bitowego systemu operacyjnego lub 20 GB dla 64-bitowego systemu operacyjnego
Karta graficzna: DirectX 9 lub nowsza ze sterownikiem WDDM 1.0
Wyświetlacz: 800 x 600
To są dość niskie słupki dla większości systemów. Jeśli jednak próbujesz zainstalować system operacyjny na starym komputerze, błąd może wystąpić, jeśli co najmniej jeden ze składników komputera spadnie poniżej minimalnego progu.
- Wykonaj pełne skanowanie za pomocą swojego antywirusa
Błąd konfiguracji 0x00000085 może wystąpić z powodu uszkodzonych plików systemowych. Pliki te mogły zostać uszkodzone przez złośliwy kod, który przeniknął do komputera podczas jednej z twoich wypraw online.
Niektóre złośliwe oprogramowanie modyfikuje rejestr systemu i powoduje zamknięcie systemu, uniemożliwiając jego uruchomienie. Czasami system automatycznie wyłącza się jako mechanizm obronny, aby zapobiec dalszym uszkodzeniom komponentów systemu przez złośliwe oprogramowanie.
W większości przypadków niektóre niewiarygodne aplikacje innych firm powodują to poprzez wstrzyknięcie nieautoryzowanego kodu do rejestru. Możesz usunąć złośliwe jednostki ze swojego komputera, wykonując pełne skanowanie systemu.
W wielu przypadkach najlepszym wyborem jest wbudowany program Windows Defender. Otrzymuje regularnie aktualizacje zabezpieczeń i jest zoptymalizowany pod kątem systemu operacyjnego. Tymczasowo wyłącz program antywirusowy innej firmy lub usuń go i wykonaj poniższe czynności, aby skanować za pomocą usługi Defender:
- Naciśnij Win + I, aby uruchomić aplikację Ustawienia.
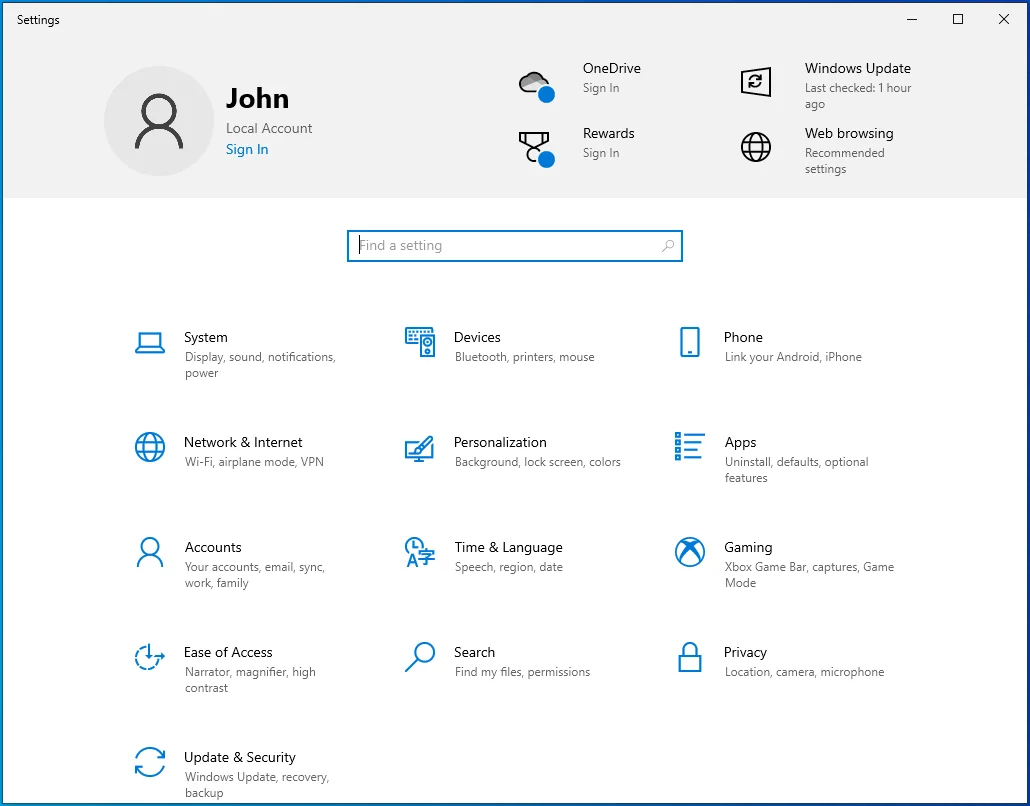
- Wybierz Aktualizacja i zabezpieczenia na stronie głównej Ustawienia.
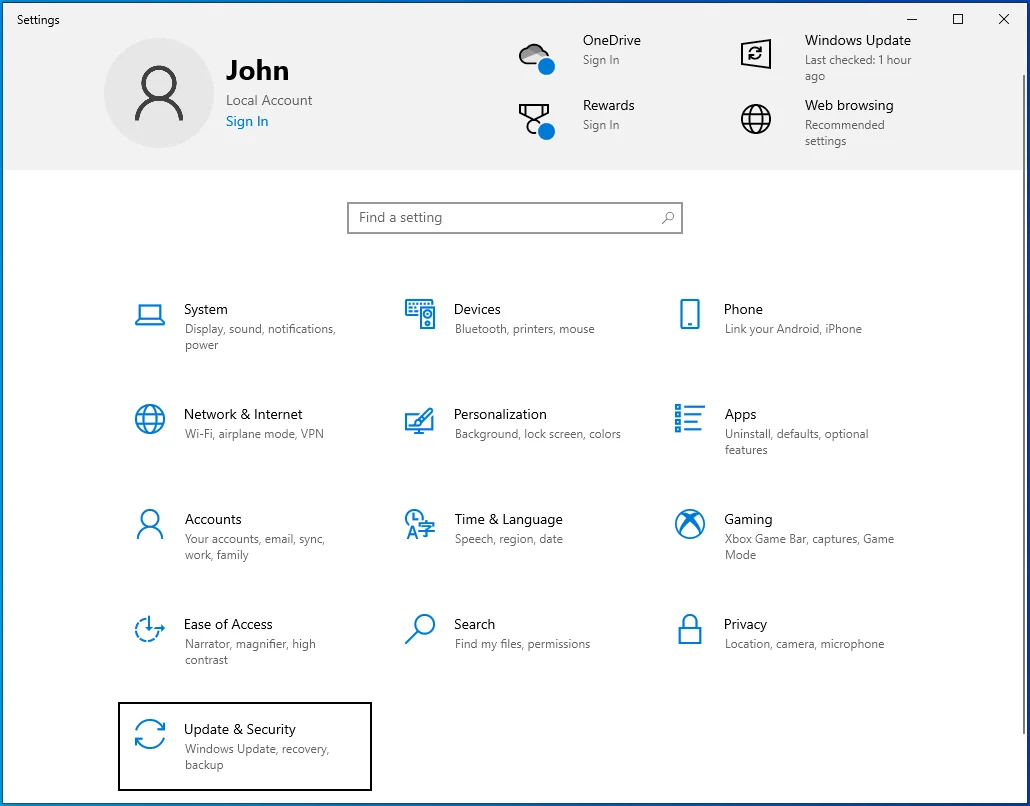
- Wybierz kartę Zabezpieczenia systemu Windows po lewej stronie ekranu Aktualizacja i zabezpieczenia.
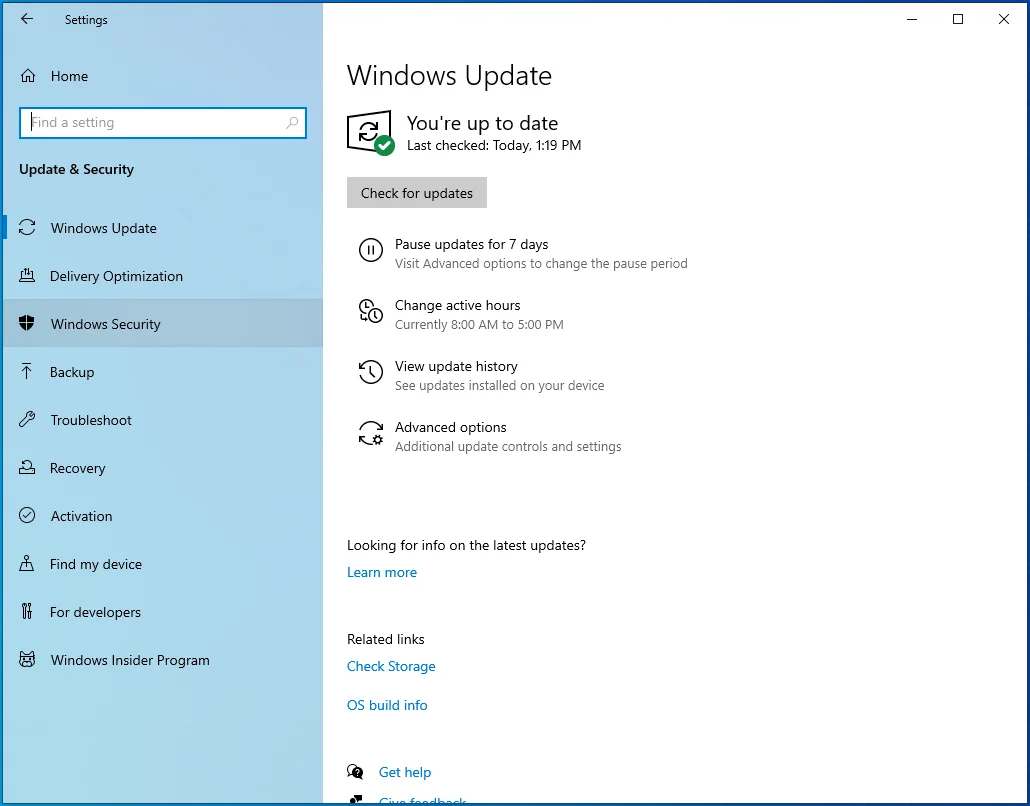
- Na ekranie Zabezpieczenia systemu Windows wybierz „Ochrona przed wirusami i zagrożeniami”.
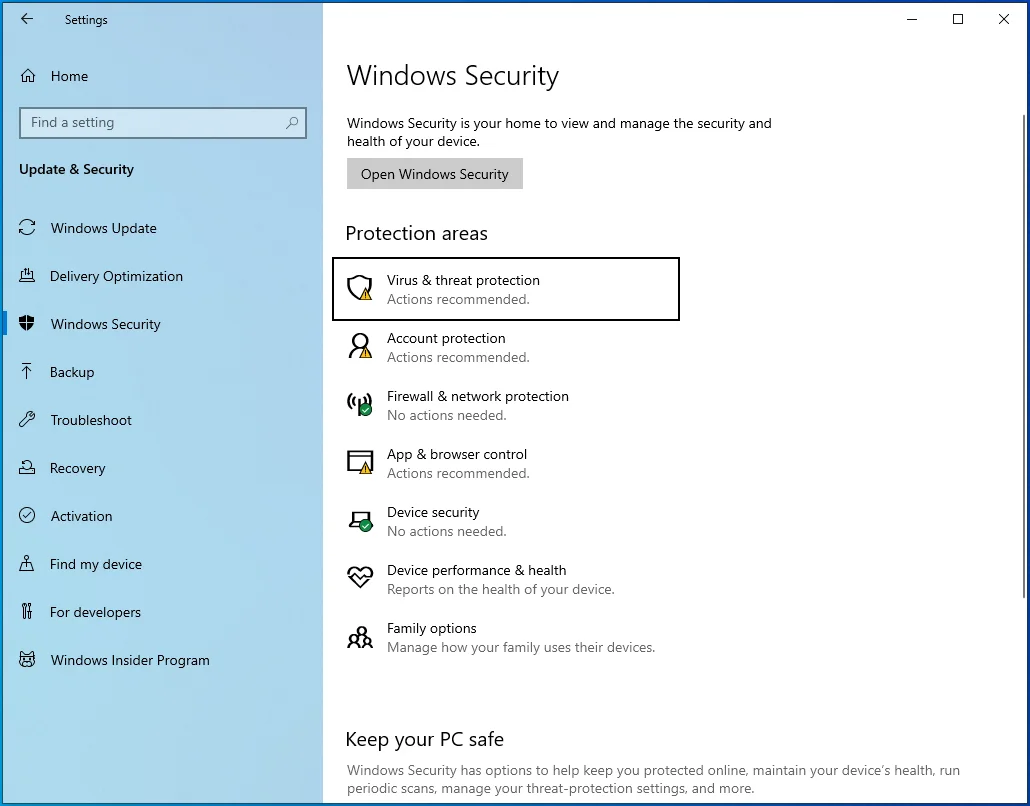
- Kliknij link "Opcje skanowania".
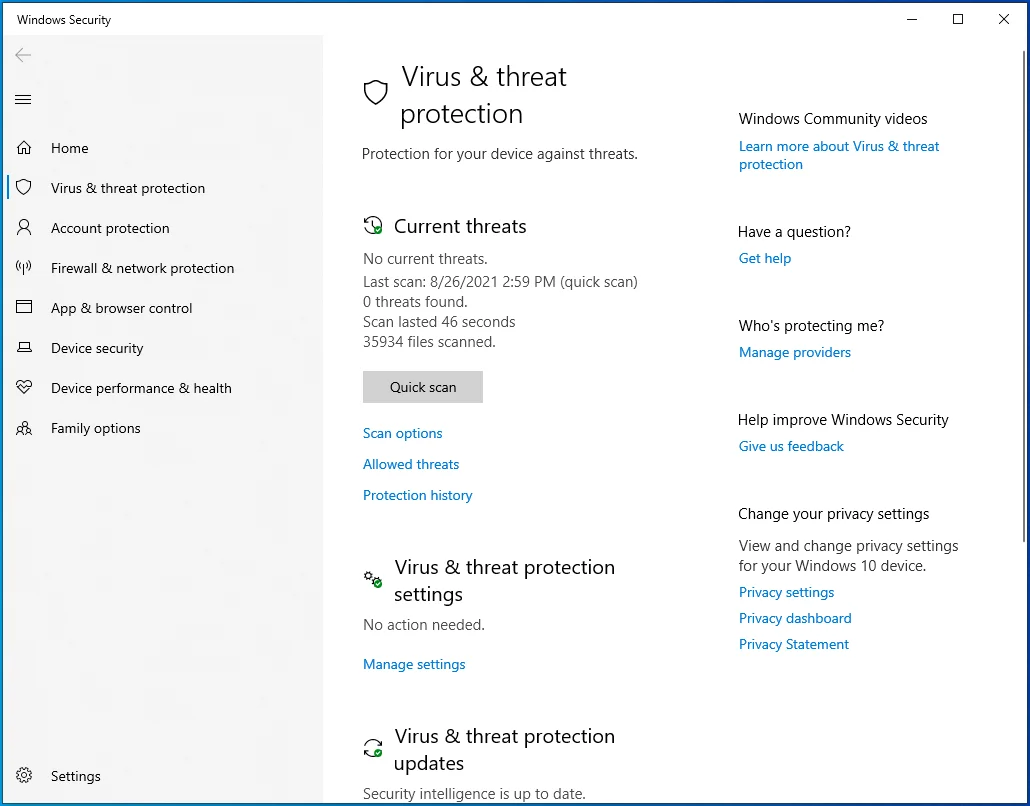
- Zaznacz pole wyboru „Pełne skanowanie”, a następnie kliknij przycisk „Skanuj teraz”.
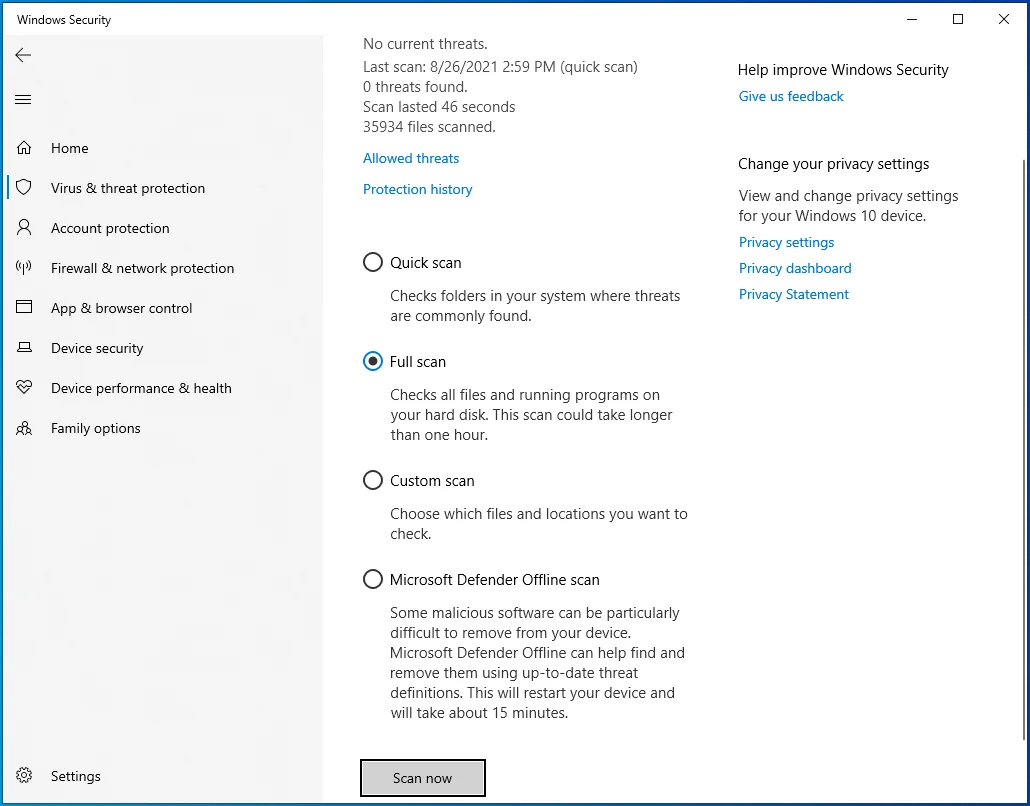
- W zależności od złożoności systemu skanowanie może chwilę potrwać. Napij się kawy i poczekaj.
- Po zakończeniu skanowania przejrzyj wyniki. Jeśli zostaną znalezione jakiekolwiek zagrożenia, kliknij przycisk „Wyczyść zagrożenia”, aby je usunąć.
Mamy nadzieję, że przy następnym ponownym uruchomieniu system Windows powinien być w stanie normalnie uruchomić. Jeśli to nie rozwiąże problemu, wypróbuj następne rozwiązanie.
- Sprawdź swoje urządzenia zewnętrzne
Większość ludzi ma co najmniej jedno urządzenie peryferyjne podłączone do komputera domowego. Nawet jeśli jest to laptop, prawdopodobnie ma podłączoną zewnętrzną klawiaturę, mikrofon lub głośnik lub mysz. Niestety te urządzenia mogą powodować błąd 0x00000085 w systemie Windows 10.
Problemy ze sterownikami mogą spowodować nieprawidłowe działanie tych urządzeń, co z kolei może spowodować awarię całego systemu. Zanim spróbujesz zaawansowanego rozwiązania tego problemu, upewnij się, że wszystkie urządzenia zostały odłączone.
Kilku użytkowników wspomniało, że pomogło im to ożywić ich komputery. Jeśli to zrobisz i zadziała, powinieneś dokładnie przemyśleć, które urządzenia podłączyć. Jeden z nich jest prawdopodobnie sprawcą.
Dobrym pomysłem jest podłączenie jednego urządzenia na raz i próba ponownego uruchomienia systemu. Po znalezieniu urządzenia, które wykolei Twój komputer, możesz je wymienić lub spróbować zaktualizować jego sterownik.
- Wyłącz programy startowe
Jeśli uda Ci się uzyskać dostęp do pulpitu w trybie awaryjnym po wystąpieniu błędu o kodzie 0x00000085, możesz szybko przyjrzeć się programom startowym, zanim system ponownie się zawiesi.
Po uruchomieniu systemu Windows kilka aplikacji, programów i elementów startowych automatycznie uruchamia się w tle. Podczas gdy niektóre z nich są niezbędne dla systemu operacyjnego i pełnią przydatne funkcje, wiele z nich jest w rzeczywistości niepotrzebnych.
Wiele aplikacji innych firm modyfikuje rejestr podczas instalacji, aby uzyskać uprawnienia startowe. W rezultacie po załadowaniu systemu Windows ładują się one również i zaczynają działać, zużywając pamięć i spowalniając system. Jeśli jest ich zbyt wiele, może to nawet doprowadzić do awarii systemu i niebieskich ekranów, takich jak ten ze sprawdzaniem błędów 0x00000085.
Jedną rzeczą, którą możesz zrobić, to wyłączyć je za pomocą konfiguracji systemu. Spowoduje to nie tylko szybsze i płynniejsze uruchamianie systemu Windows, ale także rozwiąże błąd niebieskiego ekranu SETUP_FAILURE 0x00000085, jeśli przyczyną jest jeden z programów startowych.
Oto instrukcje, których należy przestrzegać:
- Otwórz pole wyszukiwania i wpisz „Konfiguracja systemu”.
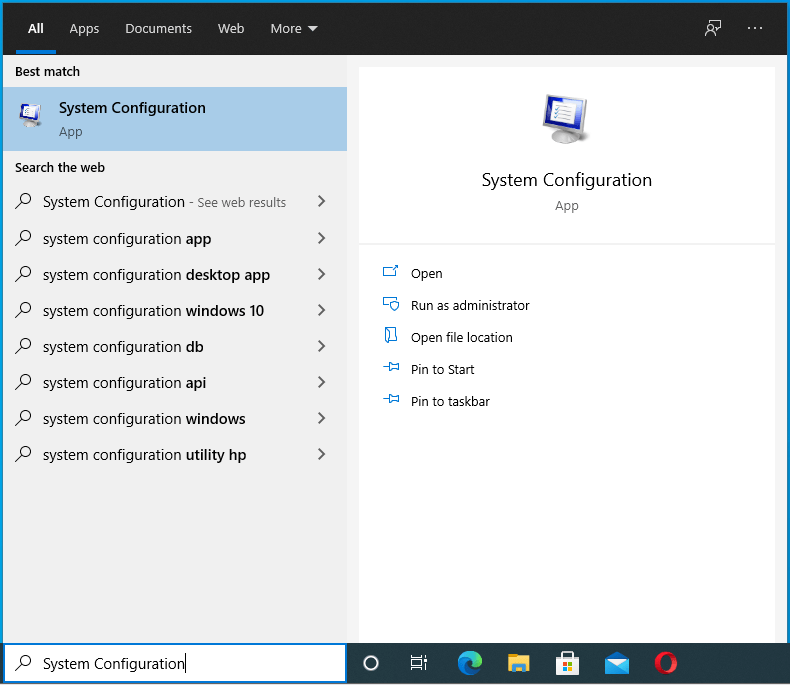
- Kliknij Konfiguracja systemu w wynikach wyszukiwania lub po prostu naciśnij klawisz Enter, aby otworzyć aplet.
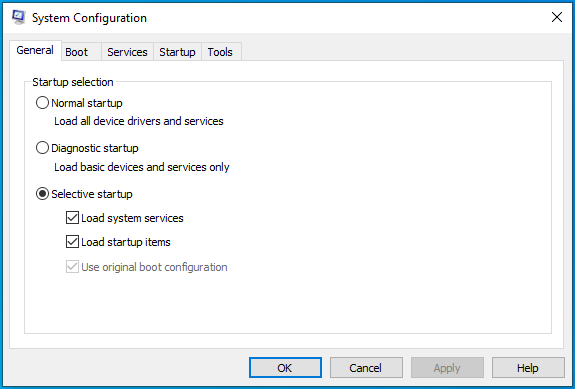
- W konfiguracji systemu wybierz kartę Usługi.
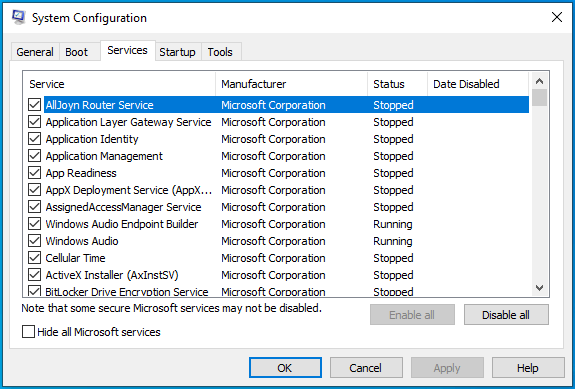
- Zaznacz pole wyboru obok „Ukryj wszystkie usługi Microsoft”. W ten sposób ukryjesz wszystkie usługi Microsoft.
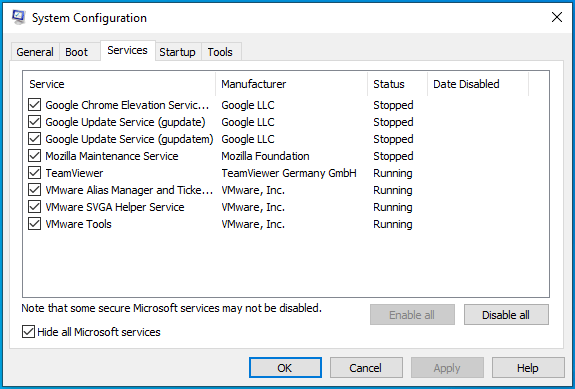
- Kliknij przycisk "Wyłącz wszystko", a następnie przejdź do zakładki Uruchamianie.
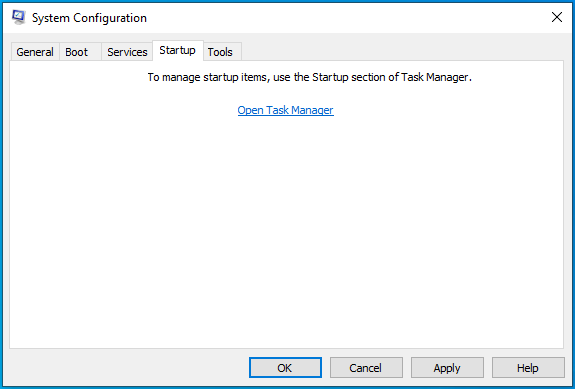
- Kliknij link "Otwórz Menedżera zadań".
- Wyłącz wszystkie uruchomione programy startowe w Menedżerze zadań. Wybierz program i kliknij Wyłącz. Powtarzaj, aż wszystkie aplikacje zostaną wyłączone.
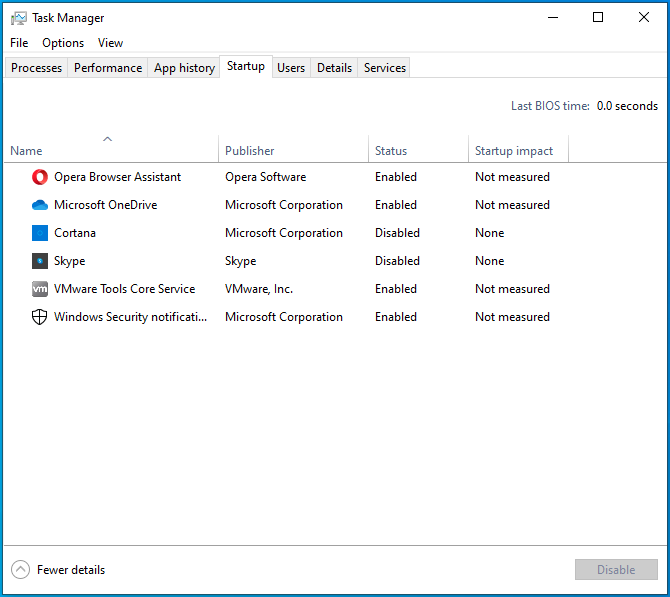
- Zamknij Menedżera zadań i wróć do okna Konfiguracja systemu.
- Kliknij Zastosuj, a następnie OK.
Spróbuj ponownie uruchomić system i sprawdź, czy nadal ładuje się na niebieskim ekranie z kodem błędu 0x00000085.
- Zaktualizuj przestarzałe i niezgodne sterowniki
BSOD SETUP_FAILURE został powiązany z przestarzałymi sterownikami sprzętu, którymi zwykle są sterowniki dysków. Jednak inne sterowniki, takie jak wspomniane wcześniej sterowniki urządzeń zewnętrznych, również mogą powodować ten problem. Podsumowując, błędy sterowników są odpowiedzialne za dużą część niebieskich ekranów w systemie Windows 10.
Aby sprawdzić, czy błąd jest spowodowany przez uszkodzony sterownik, czy dwa, postępuj zgodnie z procedurą podaną tutaj:
- Kliknij prawym przyciskiem myszy Start i wybierz Menedżer urządzeń.
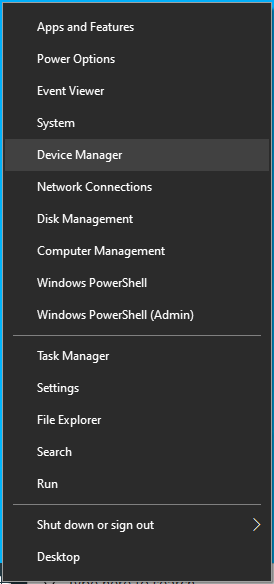
- Po otwarciu Menedżera urządzeń zobaczysz listę wszystkich typów sprzętu na komputerze.
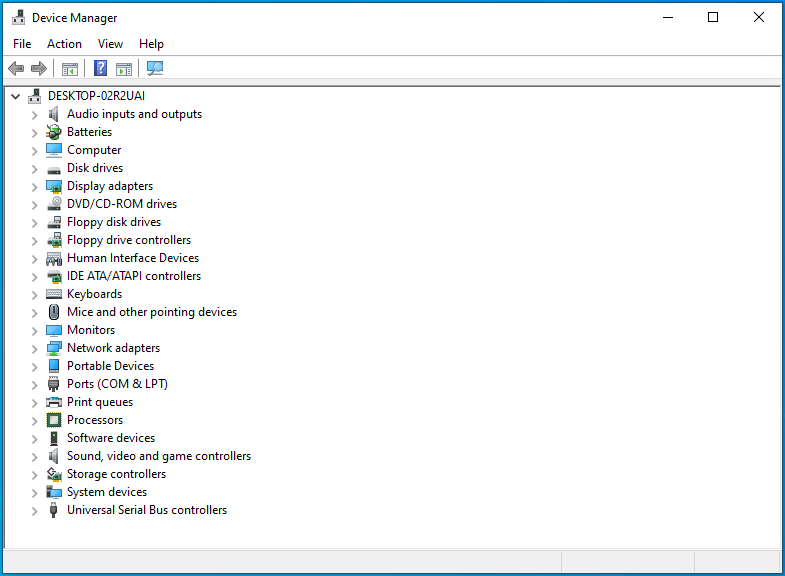
- Rozwiń każdy typ sprzętu jeden po drugim i sprawdź, czy którekolwiek z wymienionych urządzeń ma żółty trójkąt lub wykrzyknik. Zwróć uwagę na te, które to robią.
- Kliknij prawym przyciskiem myszy urządzenie z żółtym symbolem i wybierz Aktualizuj sterownik.
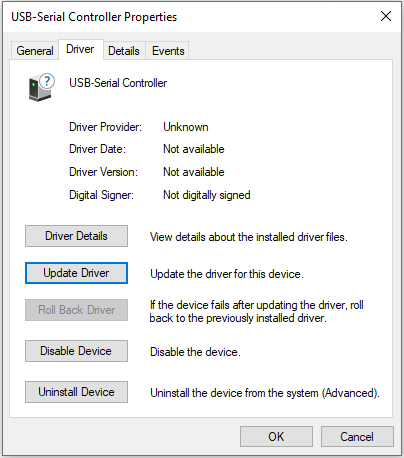
- Pojawi się wyskakujące okienko. Wybierz opcję „Wyszukaj automatycznie sterowniki”.
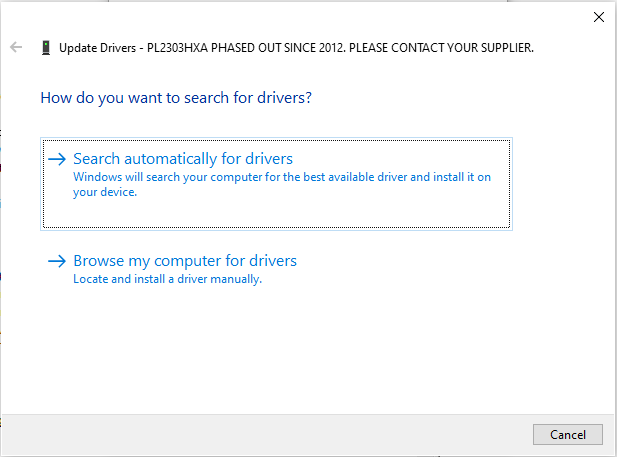
System Windows wyszuka w Internecie najnowszy sterownik dla wybranego urządzenia i w razie potrzeby zaktualizuje sterownik. Powtórz kroki dla każdego urządzenia z żółtym symbolem.
- Usuń swoją pamięć podręczną i pliki tymczasowe
Pamięć podręczna i pliki tymczasowe to dwie strony jednej monety i są to niechciane dane, które pozostają w systemie długo po upływie daty przydatności do spożycia.
Pamięć podręczna to zbiór często używanych danych, który jest zapisywany w systemie w celu ułatwienia szybszego dostępu, gdy chcesz uzyskać dostęp do wcześniej używanych danych. Pamięć podręczna jest tworzona przez przeglądarki i inne programy korzystające z połączenia internetowego. Przechowują dane dotyczące Twojej aktywności, dzięki czemu mogą szybciej wyprodukować to, czego potrzebujesz. Na przykład Chrome przechowuje na komputerze dane związane z najczęściej odwiedzanymi witrynami. Przy następnej wizycie na jednej z tych witryn przeglądarka wykorzystuje dane przechowywane w pamięci podręcznej, aby szybciej wczytywać witrynę.
Z kolei pliki tymczasowe to pliki pobierane w określonym celu. Mają zostać usunięte, gdy spełnią swój cel. Przykładem są pliki instalacyjne używane do aktualizacji systemu. Po zainstalowaniu aktualizacji przez usługę Windows Update odpowiednie pliki tymczasowe powinny zostać automatycznie usunięte. Nie trzeba dodawać, że często nie są. Ponadto po odinstalowaniu aplikacji mogą pozostać resztki. Z czasem wszystko to może zebrać się w olbrzymią kupę śmieci.

Pozbycie się tych plików może pomóc zmniejszyć obciążenie sprzętu systemowego i zmniejszyć prawdopodobieństwo wystąpienia błędu, takiego jak niebieski ekran SETUP_FAILURE 0x00000085.
Zanim się zbytnio podekscytujesz, pamiętaj, że na twoim komputerze nie ma jednego miejsca, w którym przechowywane są wszystkie pliki tymczasowe. Są porozrzucane po całym miejscu. Będziesz musiał przeczesać różne miejsca, jeśli chcesz je usunąć.
Łatwiejszą metodą jest użycie narzędzia takiego jak Auslogics BoostSpeed do agregowania wszystkich plików tymczasowych i pamięci podręcznej w jednym oknie. Następnie jednym kliknięciem możesz odznaczyć te, które chcesz zachować, a resztę usunąć.

Rozwiąż problemy z komputerem za pomocą Auslogics BoostSpeed
Oprócz czyszczenia i optymalizacji komputera, BoostSpeed chroni prywatność, diagnozuje problemy ze sprzętem, oferuje wskazówki dotyczące zwiększania szybkości i zapewnia ponad 20 narzędzi do pokrycia większości potrzeb związanych z konserwacją i serwisem komputera.
Jeśli udało Ci się uzyskać dostęp do pulpitu w trybie awaryjnym z obsługą sieci, możesz otworzyć przeglądarkę i odwiedzić stronę Auslogics BoostSpeed, aby pobrać oprogramowanie. Po instalacji możesz go uruchomić i natychmiast rozpocząć proces usuwania śmieci z komputera.
Po otwarciu BoostSpeed wybierz kartę Oczyść i wybierz dysk, który chcesz przeskanować w poszukiwaniu plików tymczasowych i pamięci podręcznej. Jeśli masz wiele dysków na komputerze, możesz wybrać je wszystkie. Zaleca się jednak wybieranie jednego na raz, aby przyspieszyć skanowanie i usuwanie.
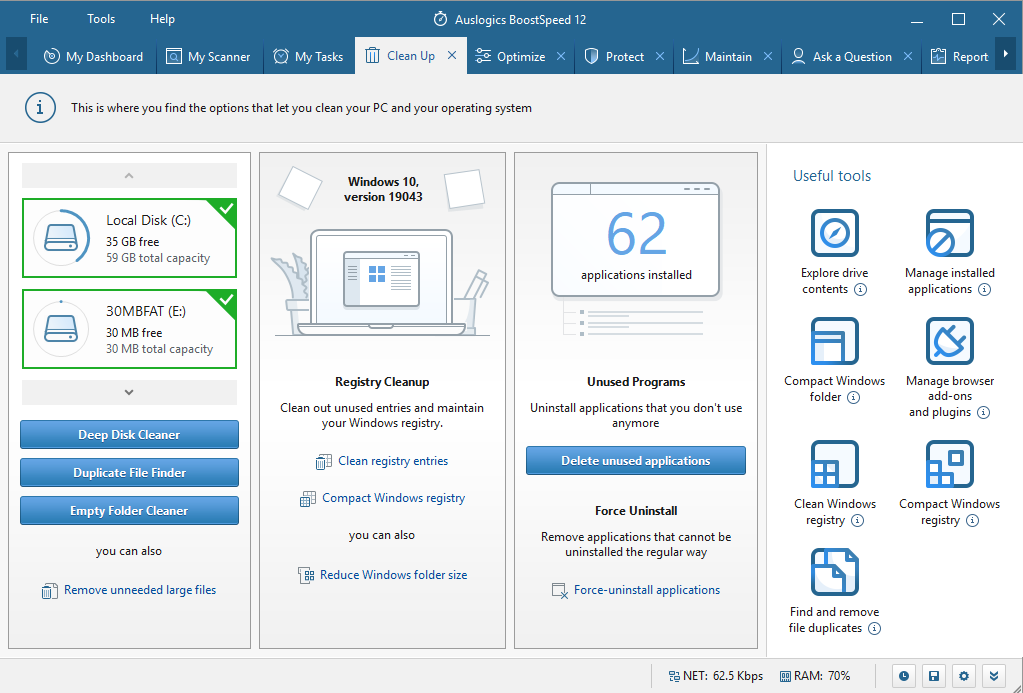
Po wybraniu dysku kliknij przycisk Deep Disk Cleaner, aby uruchomić nową kartę z listą plików tymczasowych systemu i aplikacji, które można przeskanować. Lista jest dość wyczerpująca, więc nie spiesz się, przeglądając wszystko i zaznacz te, które narzędzie ma znaleźć.
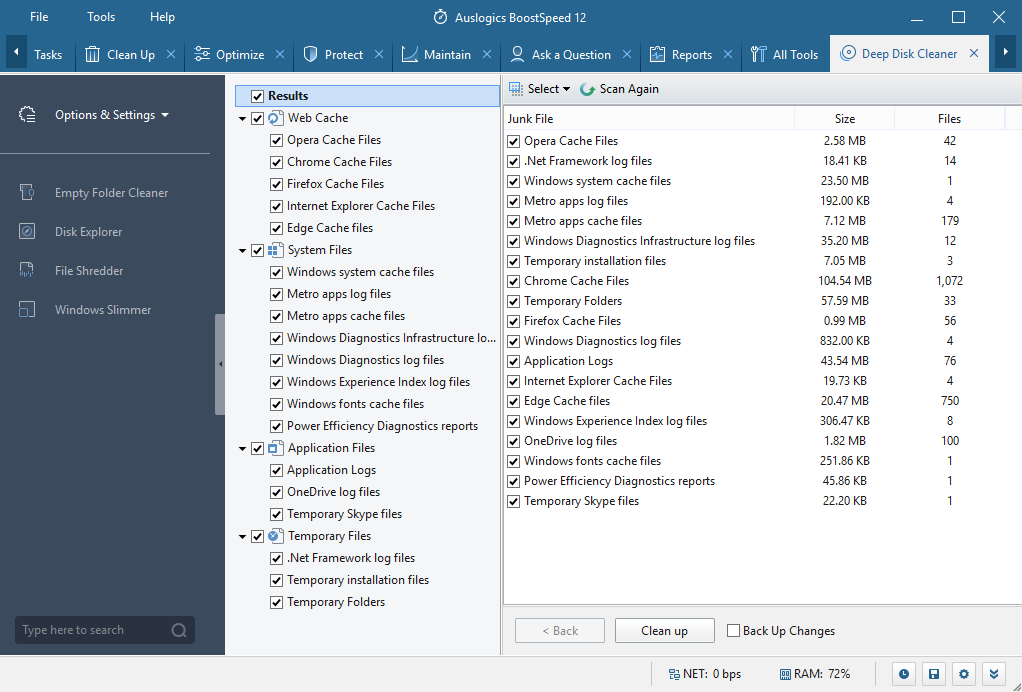
Na przykład w sekcji Pamięć podręczna sieci Web możesz zaznaczyć Pliki pamięci podręcznej Chrome, jeśli chcesz usunąć pliki tymczasowe utworzone przez Google Chrome w systemie. Znajdziesz tutaj pliki tymczasowe Edge, pliki tymczasowe Excel, a nawet pliki tymczasowe IE. W sekcji Pliki systemowe znajdziesz różne pliki tymczasowe utworzone i używane przez różne programy Windows i tak dalej.
Kiedy będziesz gotowy, kliknij przycisk Skanuj teraz, a Deep Disk Cleaner zacznie działać. Po zakończeniu skanowania przejrzyj wykryte elementy i odznacz te, które chcesz zachować. Następnie kliknij przycisk Wyczyść.
- Uruchom narzędzie do rozwiązywania problemów z niebieskim ekranem
Firma Microsoft dodała narzędzie do rozwiązywania problemów dla każdego z typowych błędów napotykanych przez użytkowników w systemie Windows 10. W przypadku niebieskich ekranów dostępne jest narzędzie do rozwiązywania problemów z niebieskim ekranem. Możesz go użyć do przeskanowania komputera i potencjalnego rozwiązania błędu sprawdzania błędów 0x00000085, który spowodował BSOD.
Po odzyskaniu dostępu do pulpitu wykonaj poniższe czynności, aby uruchomić narzędzie do rozwiązywania problemów:
- Naciśnij klawisz Windows i wybierz Ustawienia z menu Start.
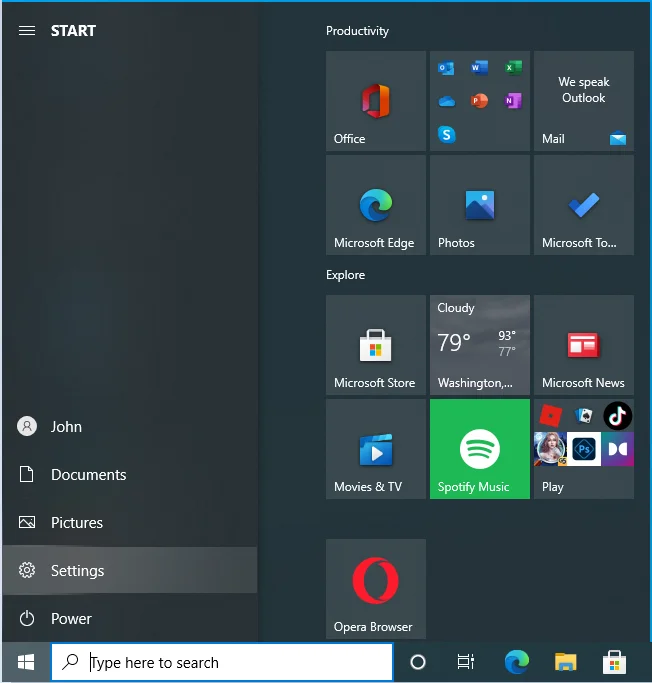
- Przejdź do aktualizacji i zabezpieczeń.
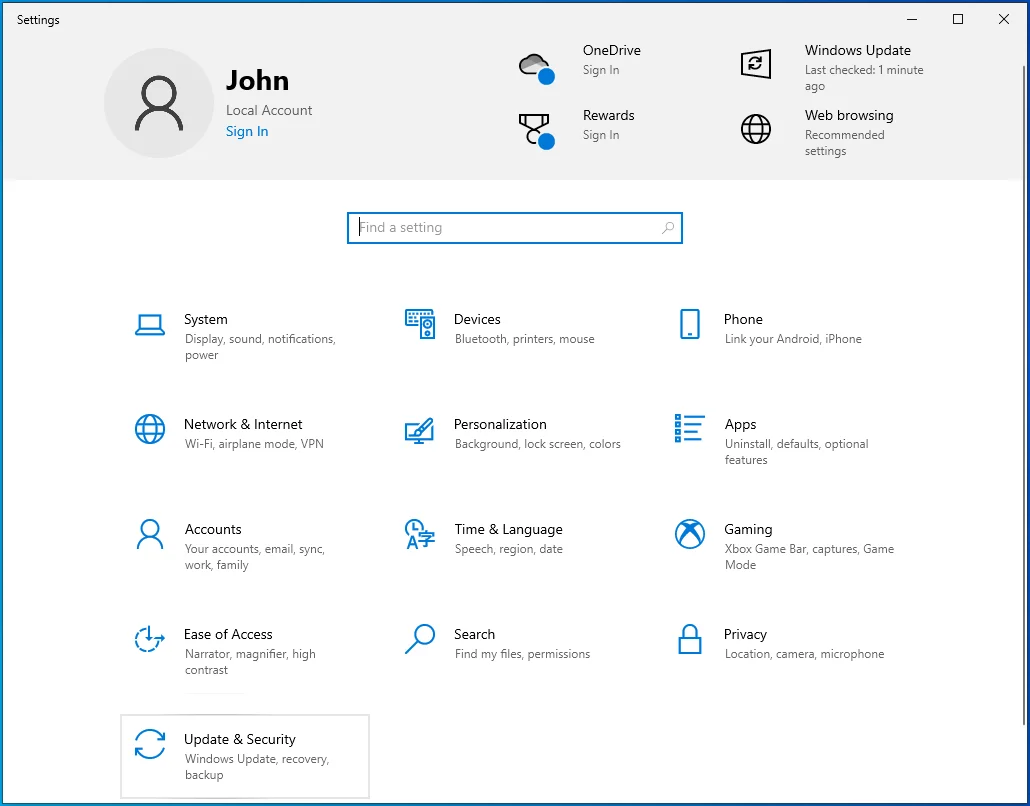
- Wybierz Rozwiąż problemy.
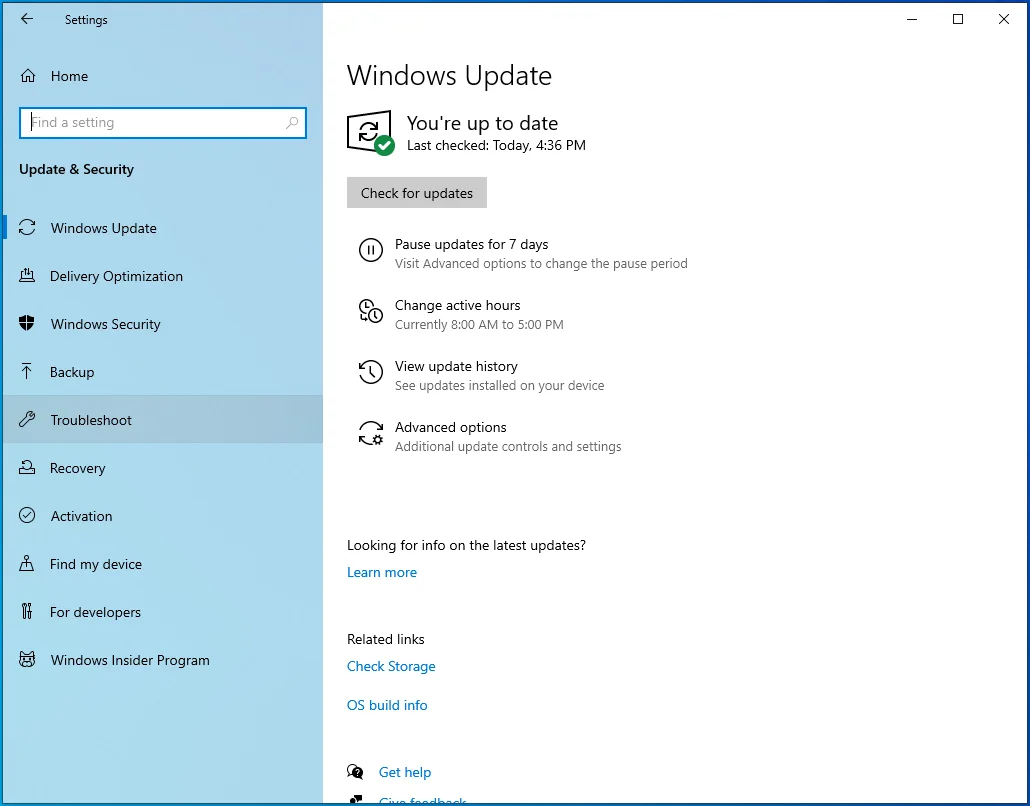
- Przejdź na prawy ekran i kliknij link "Dodatkowe narzędzia do rozwiązywania problemów".
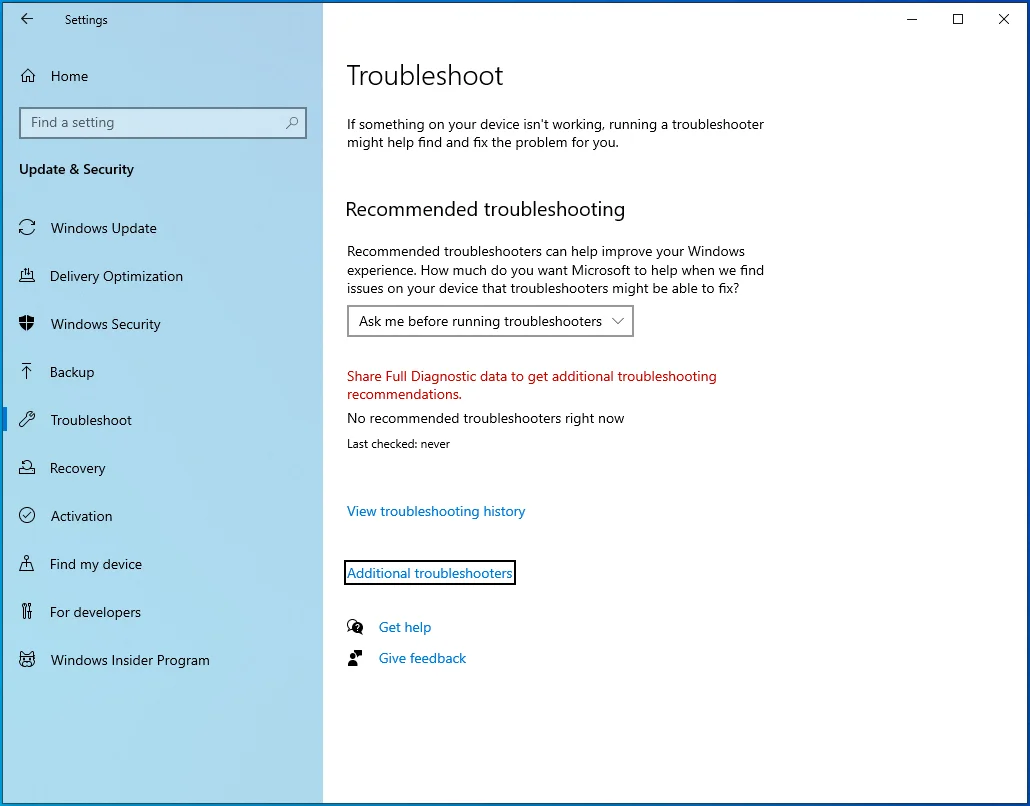
- Kliknij „Uruchom narzędzie do rozwiązywania problemów”, aby rozpocząć skanowanie.
Postępuj zgodnie z instrukcjami podanymi przez narzędzie do rozwiązywania problemów i sprawdź, czy błąd niebieskiego ekranu pojawia się ponownie.
- Użyj SFC i DISM do naprawy uszkodzonych plików systemowych
Uszkodzone pliki systemowe mogą powodować różne błędy niebieskiego ekranu. Może się tak zdarzyć, jeśli uszkodzone pliki są głębokimi plikami systemowymi, które są absolutnie krytyczne dla integralności lub funkcjonalności systemu operacyjnego.
W praktyce przypadkowy użytkownik nie ma pewności, czy przyczyną problemu są uszkodzone pliki systemowe. Możesz jednak uruchomić skanowanie za pomocą narzędzi takich jak DISM i SFC, aby sprawdzić, czy nie ma uszkodzonych lub brakujących plików, które wymagają naprawy.
DISM to skrót od Deployment Image Servicing and Management. Narzędzie może być używane do skanowania obrazu systemu w poszukiwaniu uszkodzeń i naprawy uszkodzonych sektorów. Sprawdza obraz systemu Windows pod kątem błędów i rozwiązuje problemy z integralnością.
SFC oznacza Kontroler plików systemowych. Ma to związek ze sprawdzaniem plików systemowych pod kątem ewentualnych problemów. Jeśli brakuje niektórych plików lub zostały one uszkodzone, przeskanowanie komputera narzędziem SFC zastąpi je świeżymi kopiami z lokalnej pamięci podręcznej systemu Windows.
Microsoft zaleca, aby użytkownicy systemu Windows 10 najpierw uruchomili skanowanie DISM, więc to właśnie zamierzamy zrobić.
Przed rozpoczęciem skanowania upewnij się, że Twój komputer ma dostęp do Internetu. Dzieje się tak, ponieważ narzędzie DISM będzie pobierać pliki do naprawy za pośrednictwem usługi Windows Update.
Aby uruchomić skanowanie na komputerze za pomocą narzędzia DISM, otwórz podwyższone okno wiersza polecenia.
Wpisz „wiersz polecenia” w wyszukiwarce.
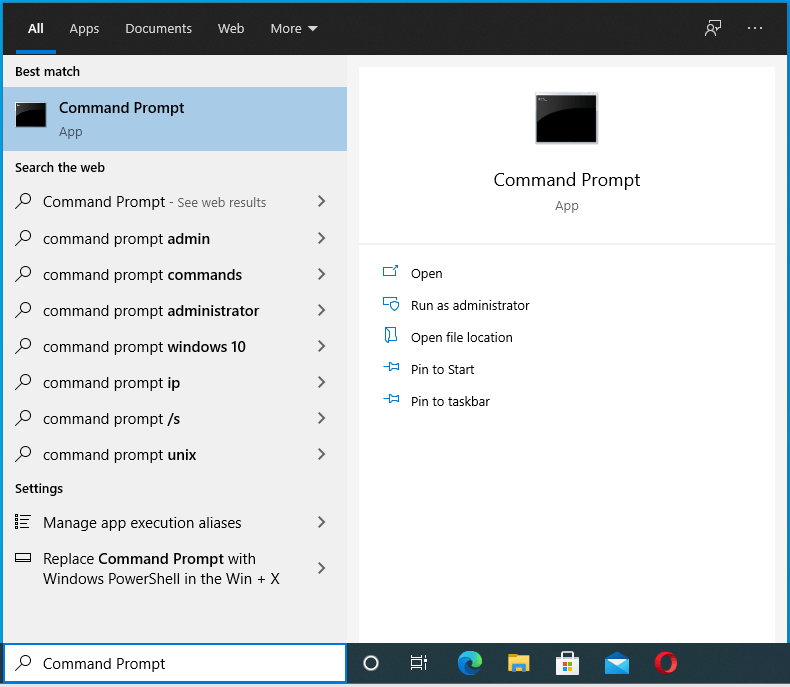
Kliknij prawym przyciskiem myszy wiersz polecenia i wybierz "Uruchom jako administrator".
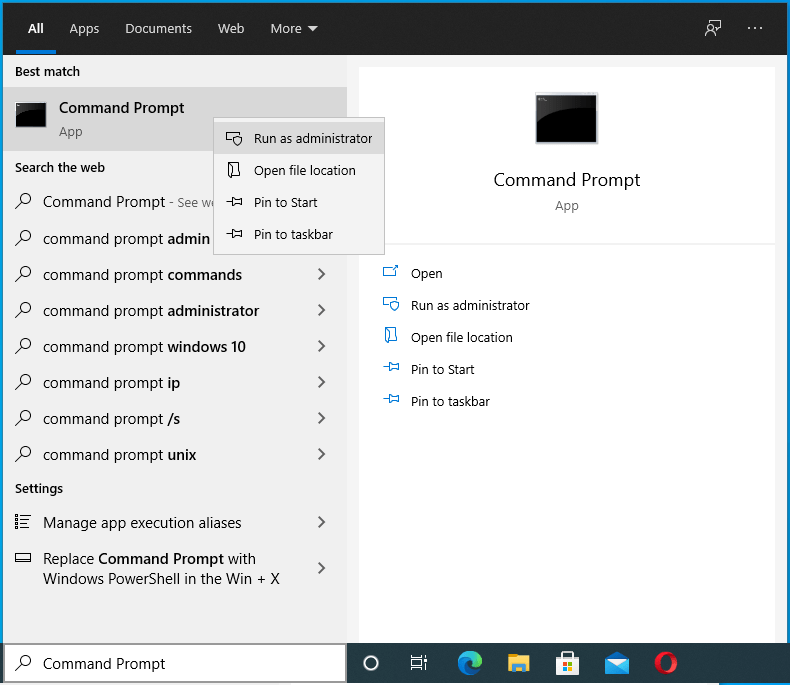
Przekaż żądanie kontroli konta użytkownika.
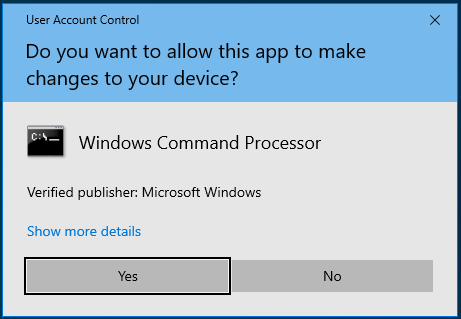
Uruchom poniższe polecenie:
DISM /Online /Cleanup-Image /RestoreHealth
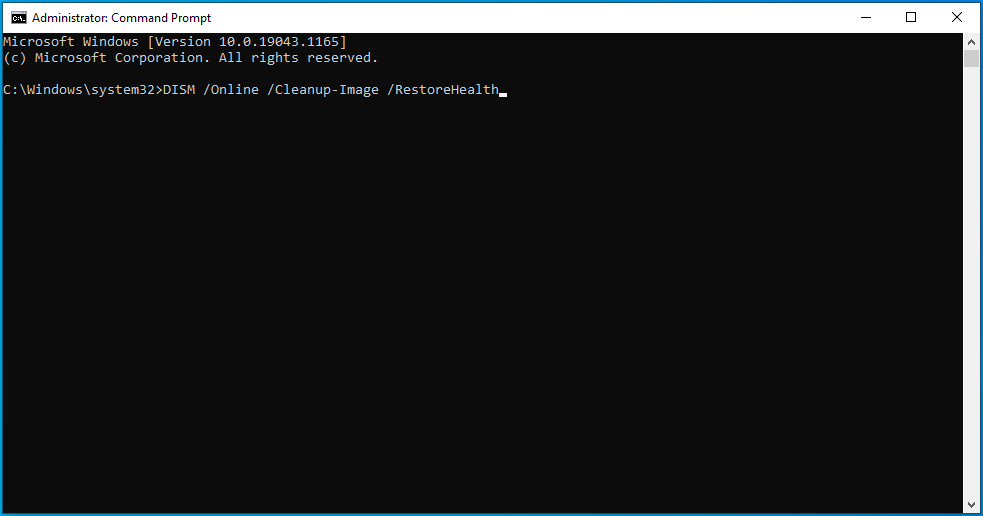
Narzędzie podejmie próbę przywrócenia kondycji obrazu systemu Windows, jeśli wystąpią jakiekolwiek problemy.
Po zakończeniu skanowania uruchom skanowanie SFC. Wpisz lub wklej poniższe polecenie w podniesionym oknie CMD i naciśnij klawisz Enter:
sfc / scannow
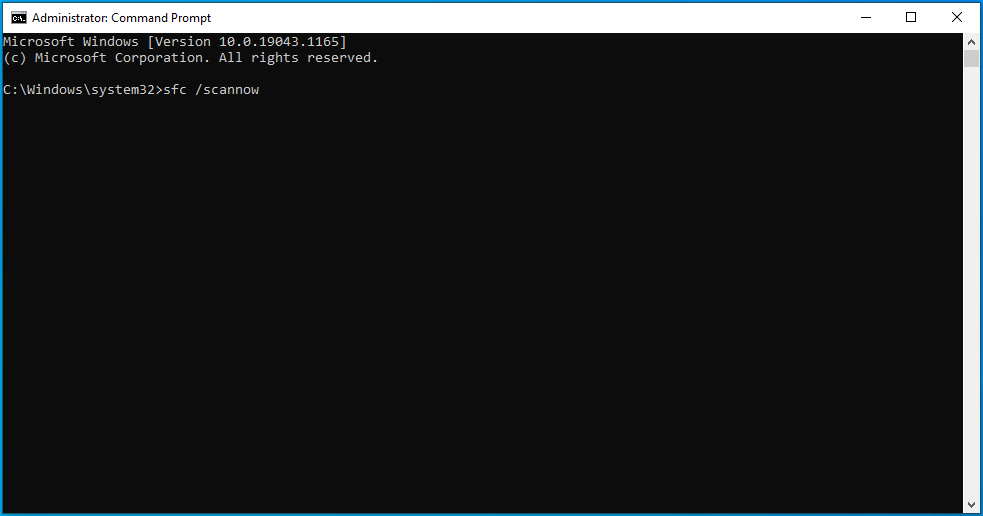
Skanowanie może chwilę potrwać, więc bądź cierpliwy i nie ingeruj w żaden sposób.
Po zakończeniu skanowania zwróć uwagę na powiadomienie o zakończeniu skanowania. Jeśli powie Ci, że znaleziono i naprawiono niektóre uszkodzone pliki, problem mógł zostać rozwiązany. Zainicjuj ponowne uruchomienie systemu i sprawdź, czy system Windows może teraz uruchomić się normalnie.
W przeciwnym razie wypróbuj następne rozwiązanie.
- Uruchom polecenie CHKDSK
Polecenia CHKDSK można użyć do rozwiązania kodu błędu niebieskiego ekranu 0x00000085, jeśli jest on spowodowany przez problematyczny dysk twardy. Możliwe, że dysk twardy ma kilka uszkodzonych sektorów, co powoduje wielokrotne awarie systemu, co prowadzi do losowych niebieskich ekranów.
Polecenie CHKDSK sprawdzi dysk pod kątem uszkodzonych sektorów i innych problemów oraz spróbuje naprawić wszelkie wykryte problemy.
Na początek otwórz podwyższony wiersz polecenia. Możesz wybrać Wiersz polecenia (administrator) z menu Win + X.
Jeśli opcja nie jest tam dostępna, wpisz „Wiersz polecenia” w menu Start.
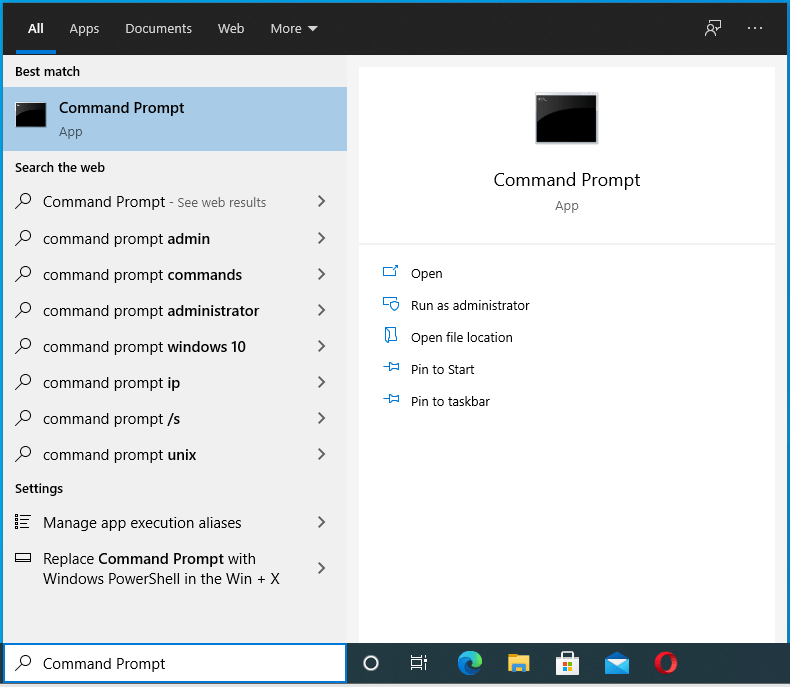
Kliknij prawym przyciskiem myszy Wiersz polecenia w wynikach wyszukiwania, a następnie wybierz "Uruchom jako administrator".
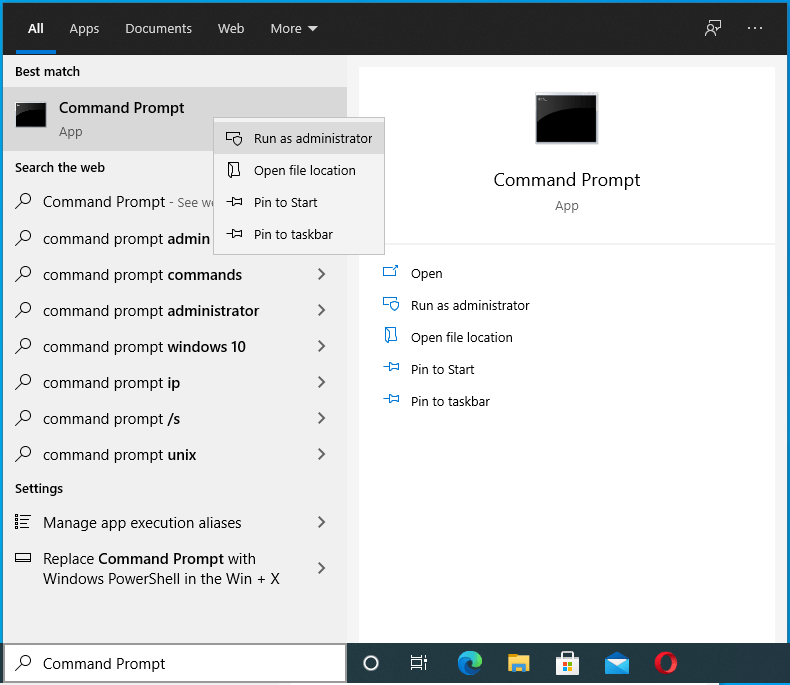
Przekaż żądanie kontroli konta użytkownika.
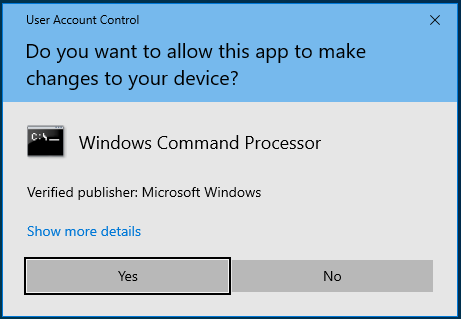
Teraz uruchom poniższe polecenie w wierszu polecenia:
chkdsk C: /f /r /x
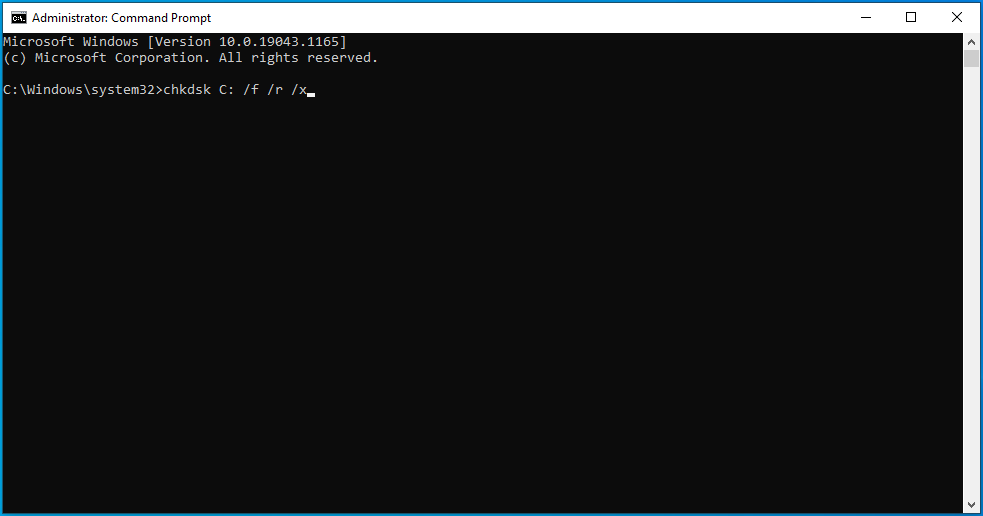
Poczekaj, aż narzędzie do sprawdzania dysku zakończy swoje zadanie. Po zakończeniu skanowania uruchom ponownie komputer.
Jeśli system Windows wcześniej nie ładował się normalnie, ale uruchamia się teraz, problem został rozwiązany.
Jeśli błąd nadal występuje podczas uruchamiania lub podczas instalowania aktualizacji systemu Windows, a dysk twardy jest uszkodzony, jedyną opcją może być wymiana dysku twardego lub dezaktywacja go i zainstalowanie systemu Windows na innym dysku.
- Zainstaluj najnowsze aktualizacje
Jeśli uda ci się tymczasowo uzyskać dostęp do pulpitu w trybie awaryjnym, możesz skorzystać z okazji, aby sprawdzić aktualizacje i zastosować je. Kto wie, zainstalowanie oczekującej aktualizacji może być dokładnie tym, co jest potrzebne do rozwiązania błędu.
- Sprawdź systemową pamięć RAM
Podobnie jak uszkodzony dysk twardy, uszkodzona pamięć systemowa utrudni uruchomienie systemu Windows. W zależności od stopnia uszkodzenia lub uszkodzenia, może być konieczna wymiana kart pamięci.
Możesz wyjąć pamięci RAM z komputera i zbadać je pod kątem uszkodzeń fizycznych. Zanim to zrobisz, spróbuj sprawdzić pamięć systemową za pomocą wbudowanego narzędzia Diagnostyka pamięci:
- Naciśnij klawisz Windows i wpisz „pamięć”.
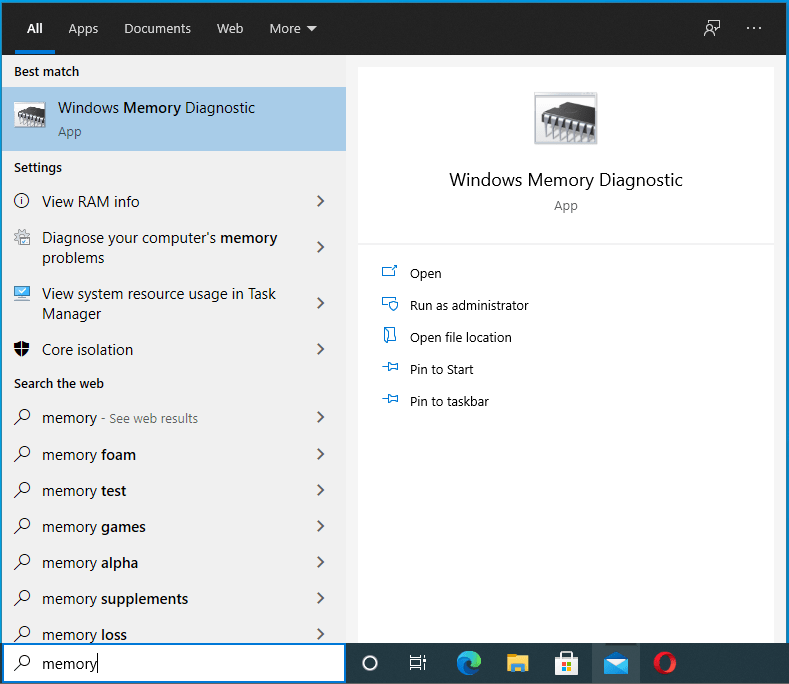
- Wybierz Diagnostyka pamięci systemu Windows w wynikach wyszukiwania.
- Wybierz „Uruchom ponownie teraz i sprawdź problemy (zalecane)”.
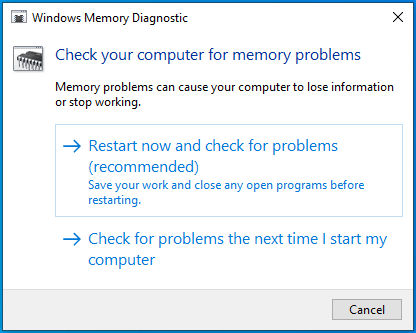
- System Windows uruchomi się ponownie i rozpocznie sprawdzanie zainstalowanej pamięci pod kątem ewentualnych problemów.
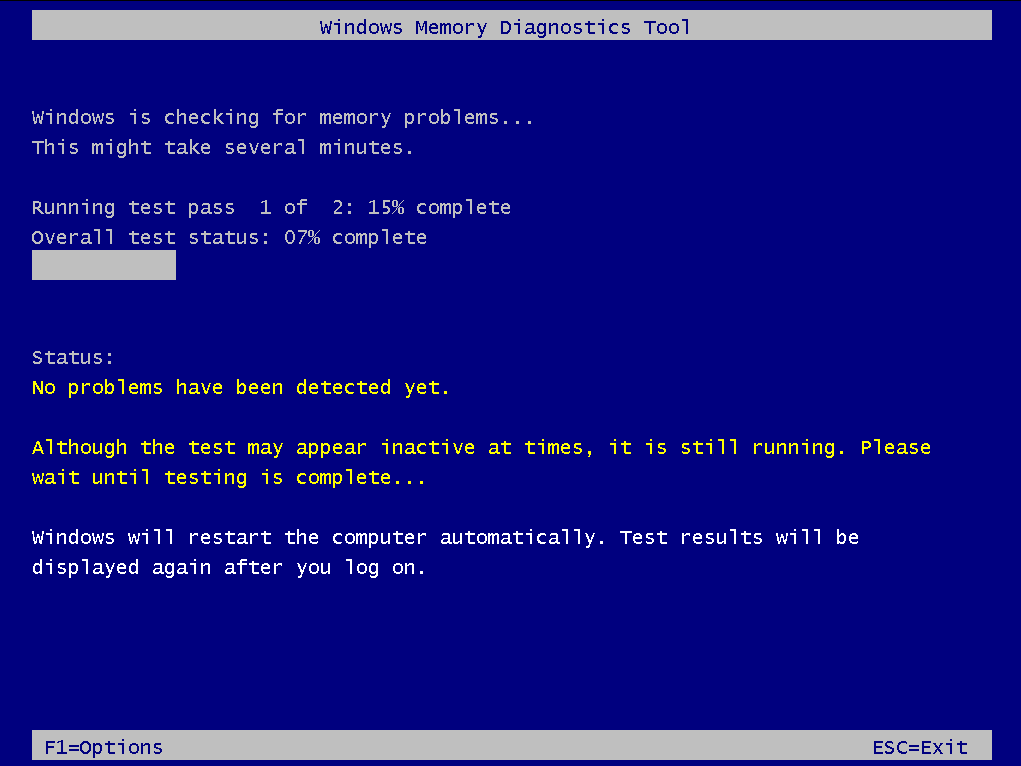
- Gdy narzędzie zakończy skanowanie pamięci RAM, system operacyjny uruchomi się ponownie – tym razem na pulpicie.
- Zaloguj się do systemu Windows, aby wyświetlić wyniki skanowania i postępuj zgodnie z diagnozą.
Jeśli narzędzie nie uruchamia się w systemie Windows po skanowaniu, możesz wypróbować dwie ostatnie opcje.
- Wykonaj przywracanie systemu
Jeśli tryb awaryjny nie działa lub nie pomaga, a masz włączone Przywracanie systemu, możesz przywrócić komputer do stanu sprzed wystąpienia BSOD SETUP_FAILURE. Pomoże to tylko wtedy, gdy masz zapisany punkt przywracania, który poprzedza błąd.
Na ekranie "Wybierz opcję" przejdź do Rozwiązywanie problemów> Opcje zaawansowane> Przywracanie systemu. W razie potrzeby wprowadź swoje dane uwierzytelniające i wybierz odpowiedni punkt przywracania. Uruchom operację przywracania.
Mamy nadzieję, że element, który spowodował błąd, został usunięty, a system Windows będzie mógł się teraz normalnie uruchamiać. Jeśli w tym momencie nadal chcesz zaktualizować system, zalecamy użycie nowego obrazu instalacyjnego systemu Windows.
- Użyj nowego obrazu instalacyjnego
Podczas próby aktualizacji systemu lub podczas czystej instalacji może wystąpić niebieski ekran 0x00000085 SETUP_FAILURE. W obu przypadkach wszelkie podstawowe problemy mogą być spotęgowane przez zły lub uszkodzony obraz instalacji.
Spróbuj pobrać obraz systemu Windows od nowa i sprawdź, czy to działa. Niektórzy użytkownicy rozwiązali problem po zainstalowaniu nowo pobranej kopii systemu Windows.
Czasami duże pliki mogą ulec uszkodzeniu podczas pobierania i może tak się stać.
Wniosek
Większość błędów w systemie Windows 10 należy do kategorii „irytujących”. Mogą tymczasowo zatrzymać niektóre funkcje, ale użytkownik nadal może robić inne rzeczy.
Błędy niebieskiego ekranu są różne. Niebieski ekran śmierci uniemożliwia użytkownikowi dostęp do pulpitu. Utknęli na niebieskim ekranie z tylko komunikatem o błędzie i być może kodem, aby dotrzymać im towarzystwa.
Błąd niebieskiego ekranu SETUP_FAILURE 0x00000085 może wystąpić podczas procesu instalacji lub aktualizacji i blokuje użytkownikowi dostęp do systemu.
Na szczęście masz ten przewodnik, aby dowiedzieć się, jak pozbyć się BSOD 0x00000085 SETUP_FAILURE w systemie Windows 10. Mamy nadzieję, że problem został rozwiązany po zastosowaniu opisanych tutaj rozwiązań.
