Napraw błąd usługi 1053 w systemie Windows 10
Opublikowany: 2022-02-23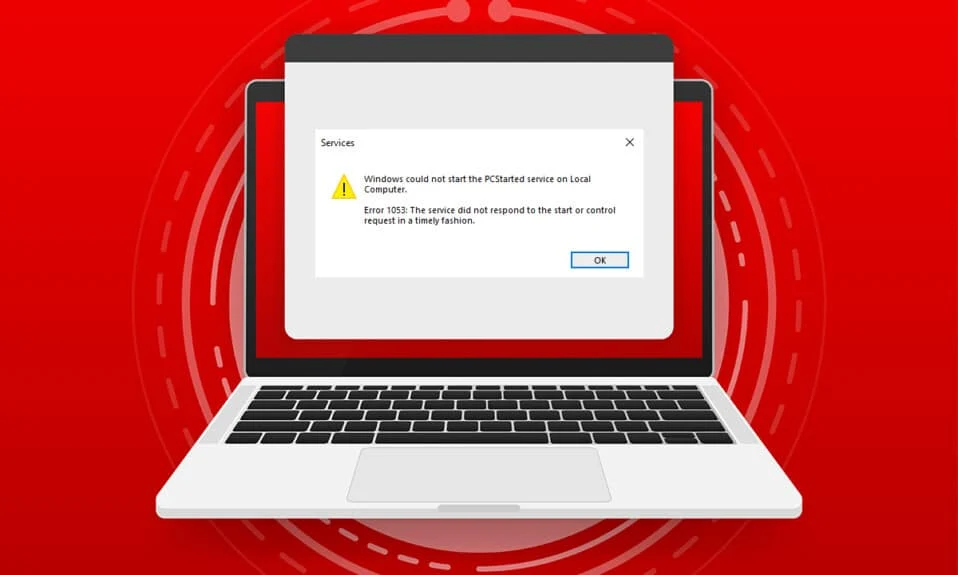
Gdy spróbujesz uruchomić usługę na komputerze, ale jeśli usługa odmówi odpowiedzi w oknie czasowym, napotkasz błąd 1053: Usługa nie odpowiedziała na żądanie uruchomienia lub sterowania w odpowiednim czasie . Możesz napotkać błąd w wielu odmianach, w których możesz nie być w stanie uruchomić usług niestandardowych. Niestety, niewielu programistów zgłosiło, że błąd usługi 1053 często pojawia się na ich komputerze, gdy próbują opracować dowolne niestandardowe oprogramowanie. W tym przewodniku poznasz przyczyny, dla których pojawia się komunikat o błędzie, wraz z metodami rozwiązywania problemów, aby pozbyć się problemu. Więc czytaj dalej!
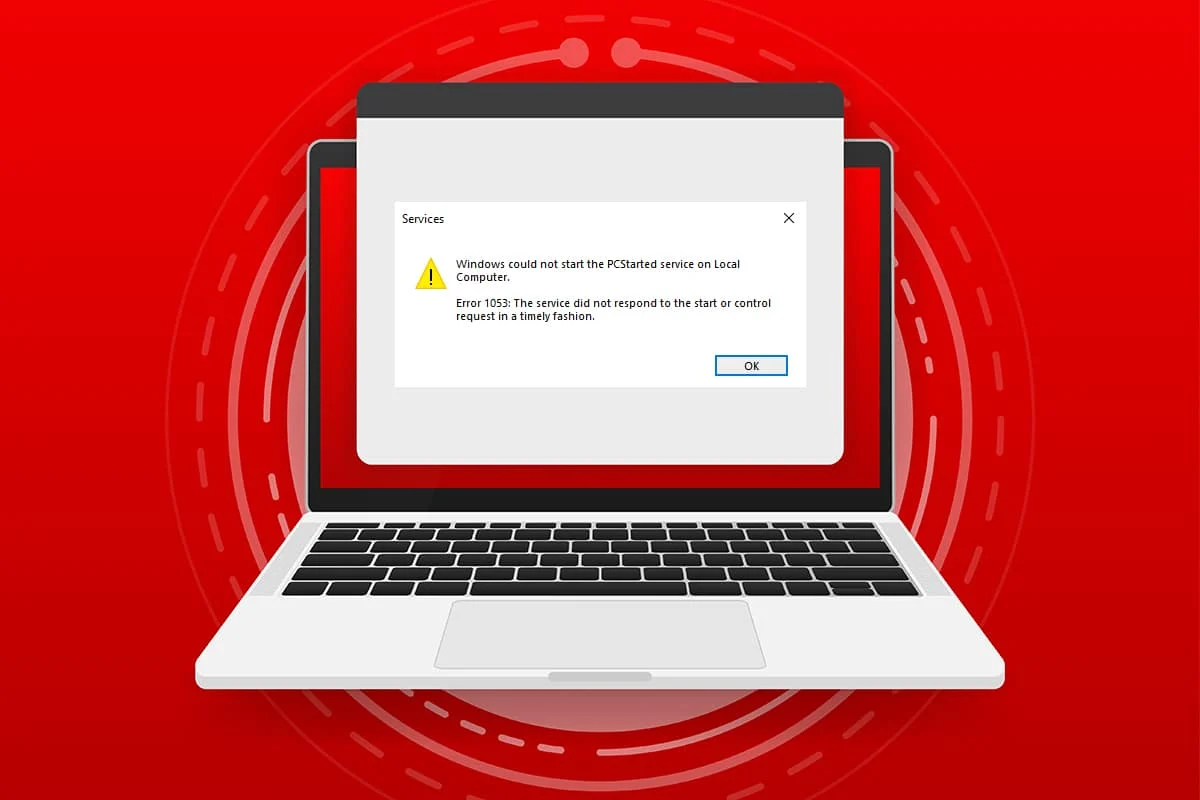
Zawartość
- Jak naprawić błąd usługi 1053 w systemie Windows 10?
- Metoda 1: Wykonaj czysty rozruch
- Metoda 2: Dostosuj ustawienia limitu czasu
- Metoda 3: Napraw pliki systemowe
- Metoda 4: Uruchom skanowanie złośliwego oprogramowania
- Metoda 5: Zresetuj konfiguracje sieci
- Metoda 6: Zmień własność aplikacji
- Metoda 7: Zaktualizuj system Windows
- Metoda 8: Zainstaluj ponownie aplikacje
Jak naprawić błąd usługi 1053 w systemie Windows 10?
Błąd 1053: Usługa nie odpowiedziała na żądanie uruchomienia lub kontroli w odpowiednim czasie występuje w systemie Windows 10, gdy występuje przekroczenie limitu czasu odpowiedzi dla określonego żądania.
- Jeśli Twoje aplikacje lub usługi nie spełniają domyślnych preferencji ustawień limitu czasu , napotkasz błąd usługi 1053. Poprawianie kluczy rejestru może manipulować ustawieniami, a tym samym rozwiązać problem.
- Jeśli Twój komputer nie ma podstawowych plików danych DLL i danych systemowych , możesz napotkać błąd usługi 1053. Uszkodzone lub zmienione pliki, a gdy ważna część danych jest niedostępna, napotkasz błąd usługi 1053.
- Obecność złośliwego oprogramowania może prowadzić do utraty danych, powodując w ten sposób błąd usługi 1053. Uruchomienie skanowania antywirusowego może zniszczyć wszystkie szkodliwe dane z komputera i zapobiec ich zmianie lub uszkodzeniu.
- Zaatakowane pliki systemowe mogą być spowodowane uszkodzoną aktualizacją systemu Windows . Jeśli masz przestarzały system operacyjny, uszkodzone dane i błędy (jeśli występują) pozostaną na komputerze, powodując błąd usługi 1053. Zawsze upewnij się, że używasz zaktualizowanej wersji systemu Windows, aby rozwiązać każdy problem.
- Jeśli istnieją uszkodzone pliki instalacyjne, nieprawidłowa konfiguracja plików i folderów, problemy z uprawnieniami administratora aplikacji mogą powodować błąd usługi 1053. Aby rozwiązać ten problem, zainstaluj ponownie dowolną konkretną aplikację powodującą błąd.
Mimo to, jeśli nie masz pewności co do procedur, których należy przestrzegać, aby usunąć błąd 1053: Usługa nie odpowiedziała na żądanie uruchomienia lub kontroli w odpowiednim czasie, nie jesteś sam! Postępuj zgodnie z metodami rozwiązywania problemów, aby naprawić wspomniany błąd, jak omówiono w następnej sekcji.
W tej sekcji zebrano pełną listę metod naprawy błędu 1053: usługa nie odpowiedziała. Upewnij się, że postępujesz zgodnie z wymienionymi metodami w tej samej kolejności, aby osiągnąć najlepsze wyniki.
Metoda 1: Wykonaj czysty rozruch
Problemy dotyczące błędu 1053: usługa nie odpowiedziała i można je naprawić przez czysty rozruch wszystkich podstawowych usług i plików w systemie Windows 10, jak wyjaśniono w tej metodzie.
Uwaga: Zaloguj się jako administrator, aby wykonać czysty rozruch systemu Windows.
1. Uruchom okno dialogowe Uruchom, naciskając jednocześnie klawisze Windows + R.
2. Wpisz msconfig i kliknij przycisk OK , aby otworzyć Konfigurację systemu .
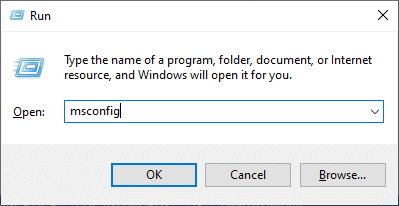
3. Pojawi się okno Konfiguracja systemu . Następnie przejdź do zakładki Usługi .
4. Zaznacz pole obok Ukryj wszystkie usługi Microsoft i kliknij przycisk Wyłącz wszystko , jak pokazano na ilustracji.
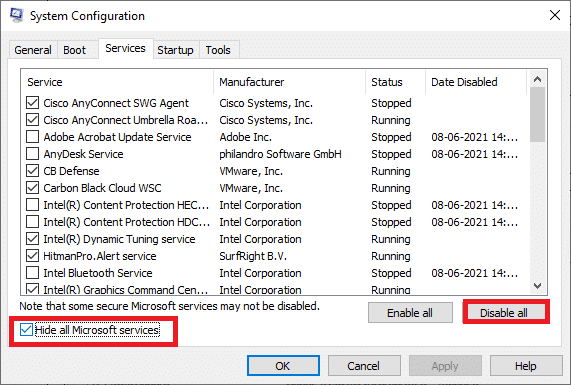
5. Teraz przejdź do zakładki Uruchamianie i kliknij łącze Otwórz Menedżera zadań, jak pokazano poniżej.
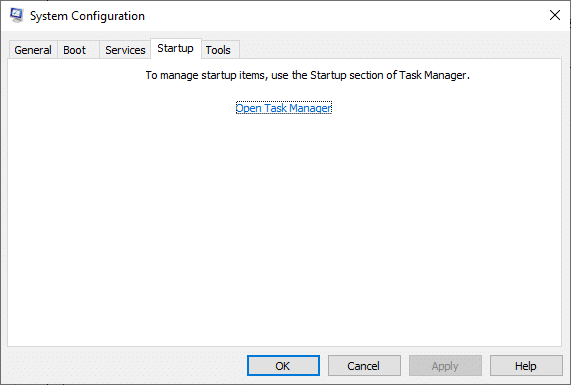
6. Pojawi się okno Menedżera zadań. Przejdź do zakładki Uruchamianie .
7. Następnie wybierz zadania startowe, które nie są wymagane, i kliknij Wyłącz w prawym dolnym rogu.
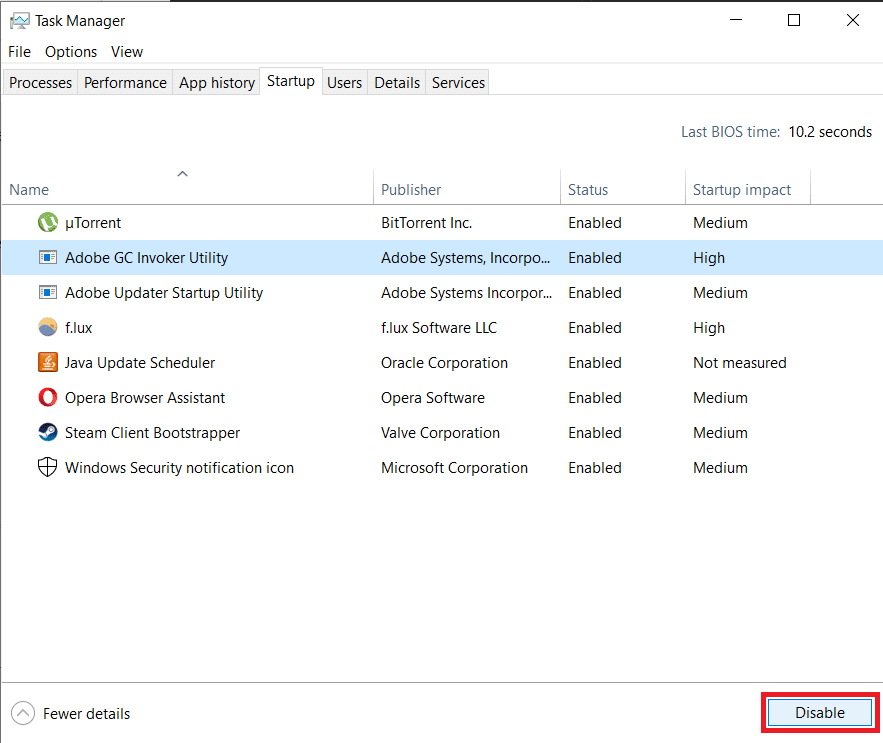
8. Wyjdź z okna Menedżera zadań i konfiguracji systemu .
9. Teraz naciśnij jednocześnie klawisze Alt+F4 . Zobaczysz wyskakujące okienko, jak pokazano poniżej.
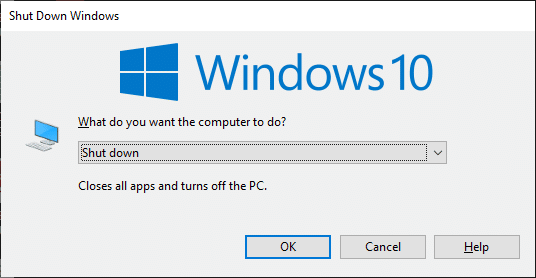
10. Teraz kliknij listę rozwijaną i wybierz opcję Uruchom ponownie .
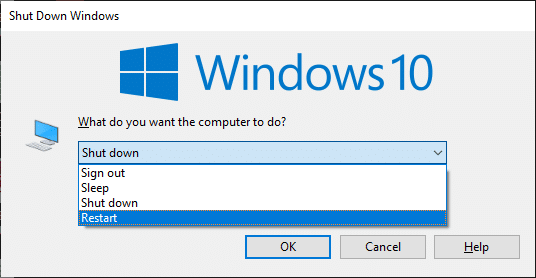
11. Na koniec naciśnij Enter lub kliknij OK , aby ponownie uruchomić system.
Metoda 2: Dostosuj ustawienia limitu czasu
Aby rozwiązać błąd usługi 1053, podstawowym krokiem jest zmiana ustawień limitu czasu za pomocą Edytora rejestru. Za każdym razem, gdy spróbujesz uruchomić usługę, przedział czasowy rozpocznie się sam z wartościami domyślnymi. Jeśli czas odpowiedzi nie mieści się w tym przedziale czasowym, napotkasz błąd 1053: Usługa nie odpowiedziała na żądanie uruchomienia lub sterowania w odpowiednim czasie. Teraz, w tej metodzie rozwiązywania problemów, możesz zmienić wartość rejestru w ramach czasowych, a jeśli jej nie ma, utworzysz to samo. Oto jak to zrobić.
1. Naciśnij i przytrzymaj jednocześnie klawisze Windows + R, aby otworzyć okno dialogowe Uruchom .
2. Teraz wpisz regedit i naciśnij klawisz Enter, aby uruchomić Edytor rejestru .
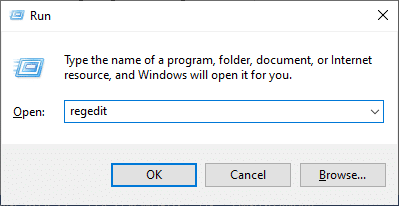
3. Przejdź do następującej ścieżki folderu klucza z paska adresu.
Komputer\HKEY_LOCAL_MACHINE\SYSTEM\CurrentControlSet\Control\SecurePipeServers
4A. Jeśli nie znalazłeś SecurePipeServers w folderze Control, kliknij prawym przyciskiem myszy miejsce w prawym okienku i kliknij Nowy> Wartość DWORD (32-bitowa) .
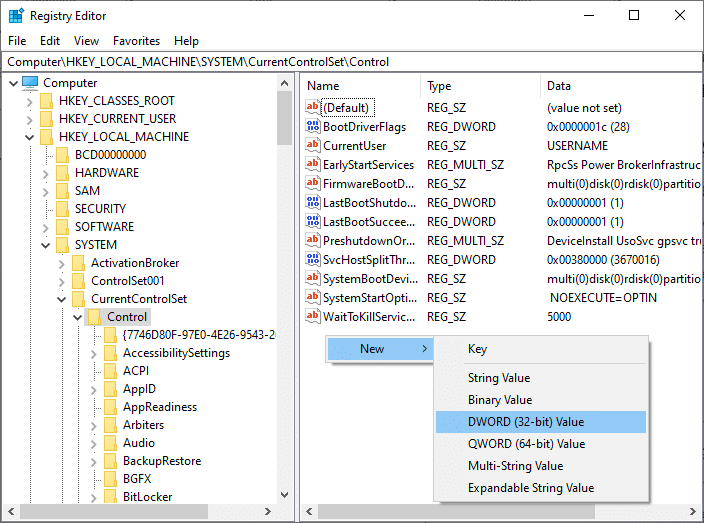
4B. Jeśli masz SecurePipeServers w folderze Control, kliknij prawym przyciskiem myszy klucz Default w prawym okienku i wybierz opcję Modyfikuj . 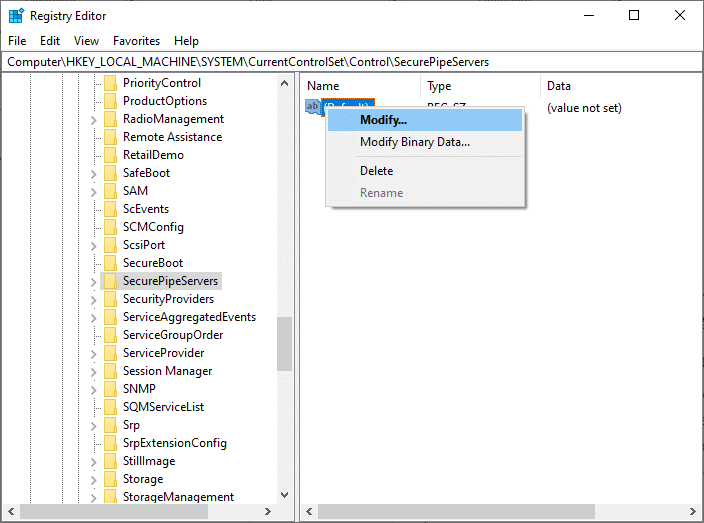
5. Ustaw dane wartości na 18000 , jak pokazano.
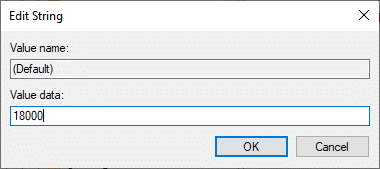
6. Zapisz zmiany i uruchom ponownie komputer .
Teraz sprawdź, czy naprawiłeś Błąd 1053: Usługa nie odpowiedziała na żądanie uruchomienia lub sterowania w odpowiednim czasie.
Przeczytaj także: Napraw błąd braku migracji urządzenia w systemie Windows 10
Metoda 3: Napraw pliki systemowe
Uszkodzone pliki i foldery na komputerze często prowadzą do błędu usługi 1053. Przeanalizuj, czy na komputerze znajdują się jakieś uszkodzone pliki przyczyniające się do błędu za pomocą poleceń SFC, DISM zgodnie z instrukcjami w tej metodzie. W rezultacie w przypadku jakichkolwiek rozbieżności wszystkie uszkodzone pliki zostaną automatycznie usunięte lub zastąpione. Ponadto jest to wbudowane narzędzie, które pozwala użytkownikowi usunąć pliki i naprawić błąd usługi 1053. Ponadto wykonaj poniższe kroki, aby zaimplementować to samo.
1. Naciśnij klawisz Windows , wpisz Wiersz polecenia i kliknij Uruchom jako administrator .
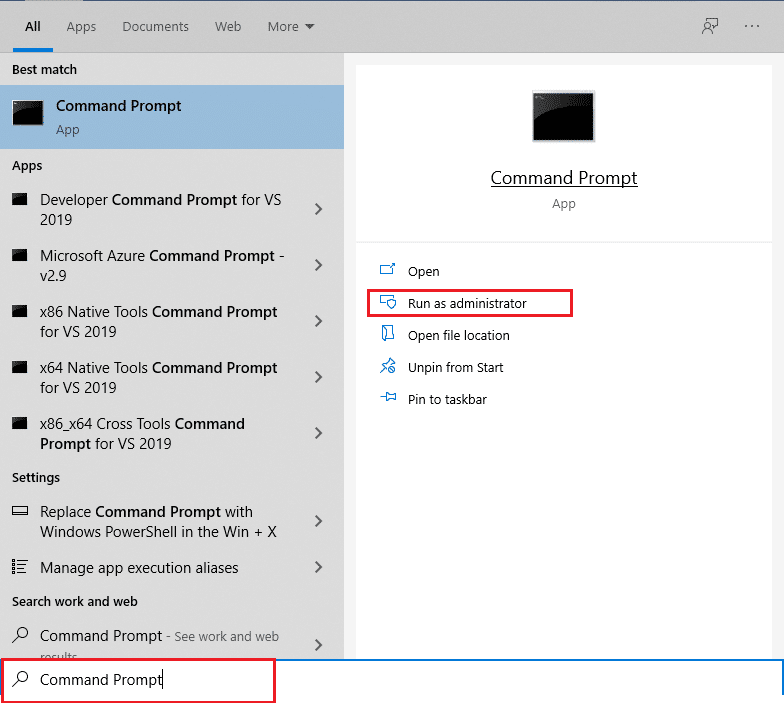
2. Kliknij Tak w monicie Kontrola konta użytkownika .
3. Wpisz polecenie chkdsk C: /f /r /x i naciśnij klawisz Enter .
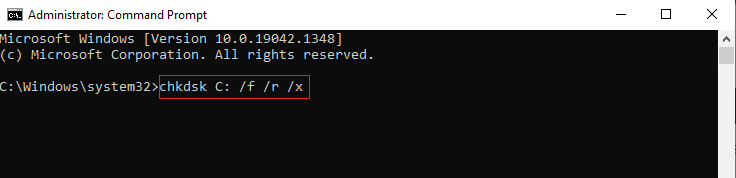
4. Jeśli pojawi się monit z komunikatem, że program Chkdsk nie może uruchomić… wolumin jest… w trakcie przetwarzania , wpisz Y i naciśnij klawisz Enter .
5. Ponownie wpisz polecenie: sfc /scannow i naciśnij klawisz Enter, aby uruchomić skanowanie Kontrolera plików systemowych .
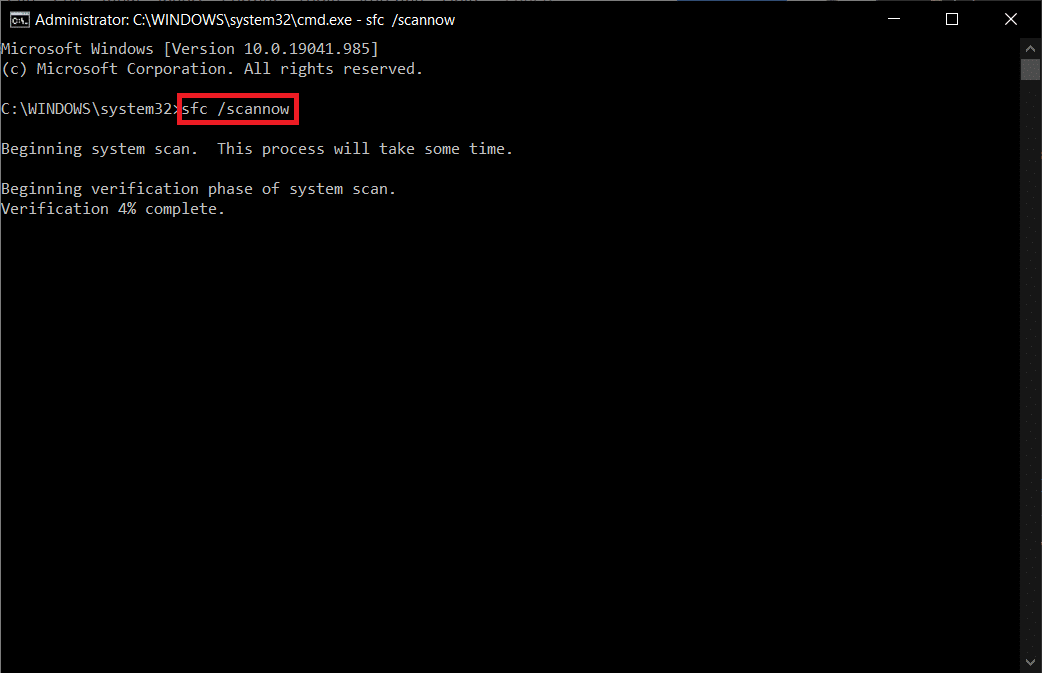
Uwaga: rozpocznie się skanowanie systemu, a jego zakończenie zajmie kilka minut. W międzyczasie możesz kontynuować wykonywanie innych czynności, ale uważaj, aby przypadkowo nie zamknąć okna.
Po zakończeniu skanowania wyświetli jeden z tych komunikatów:
- Ochrona zasobów systemu Windows nie znalazła żadnych naruszeń integralności.
- Ochrona zasobów systemu Windows nie mogła wykonać żądanej operacji.
- Ochrona zasobów systemu Windows znalazła uszkodzone pliki i pomyślnie je naprawiła.
- Ochrona zasobów systemu Windows znalazła uszkodzone pliki, ale nie była w stanie naprawić niektórych z nich.
6. Po zakończeniu skanowania uruchom ponownie komputer .
7. Ponownie uruchom Wiersz Poleceń jako administrator i wykonaj podane polecenia jedno po drugim:
dism.exe /Online /cleanup-image /scanhealth dism.exe /Online /cleanup-image /restorehealth dism.exe /Online /cleanup-image /startcomponentcleanup
Uwaga: Aby poprawnie wykonywać polecenia DISM, musisz mieć działające połączenie internetowe.
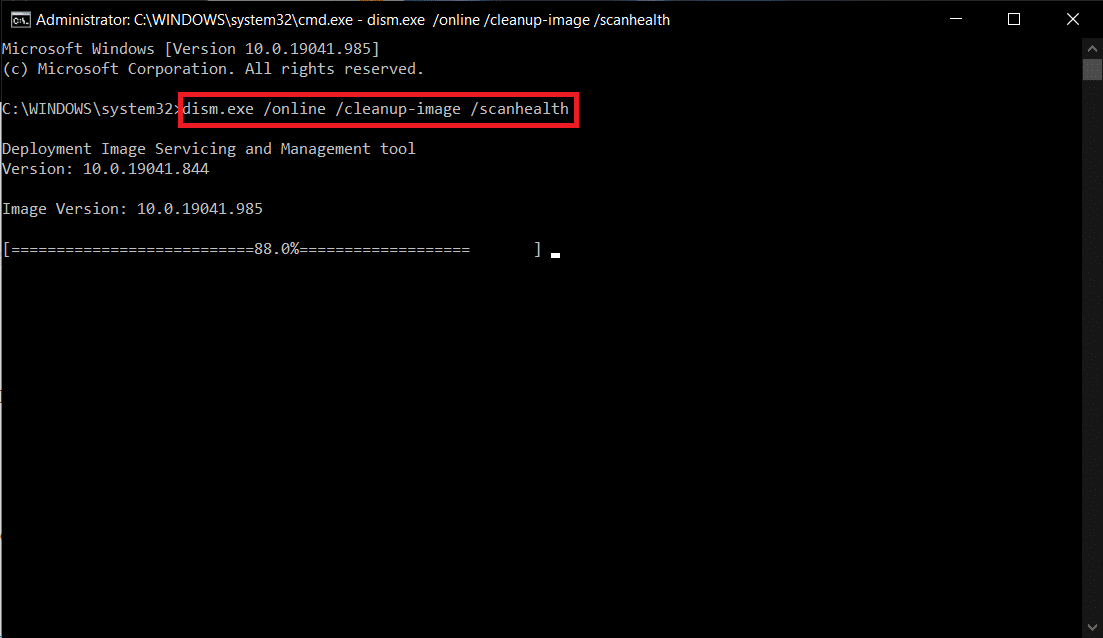
Metoda 4: Uruchom skanowanie złośliwego oprogramowania
Windows Defender może pomóc w pozbyciu się złośliwego oprogramowania. Rutynowo skanuje i chroni Twój system. Dlatego, aby uniknąć błędu usługi 1053, uruchom skanowanie antywirusowe w swoim systemie i sprawdź, czy problem został rozwiązany. Następnie wykonaj poniższe kroki, aby to zrobić.
1. Naciśnij jednocześnie klawisze Windows + I, aby uruchomić Ustawienia .
2. Tutaj kliknij Ustawienia aktualizacji i zabezpieczeń , jak pokazano.

3. Przejdź do Zabezpieczenia systemu Windows w lewym okienku.
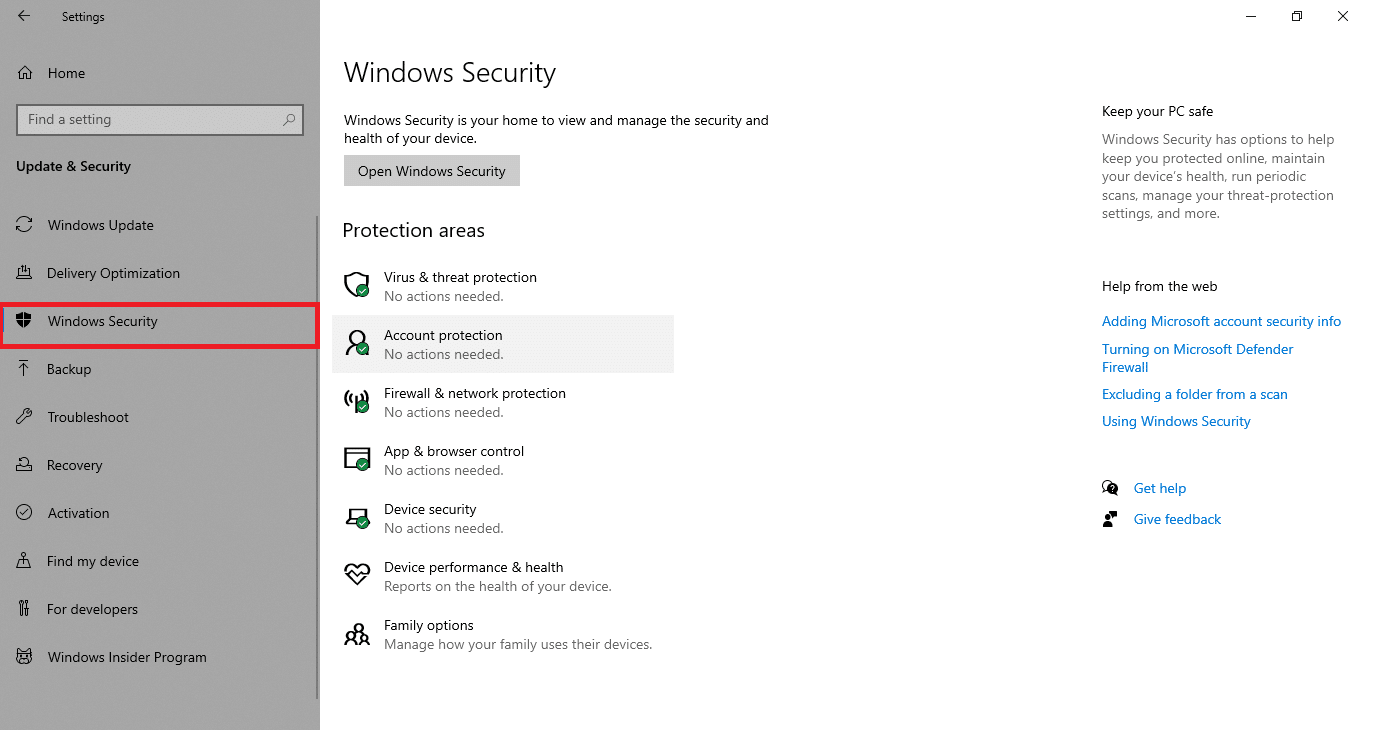

4. Kliknij opcję Ochrona przed wirusami i zagrożeniami w prawym okienku.
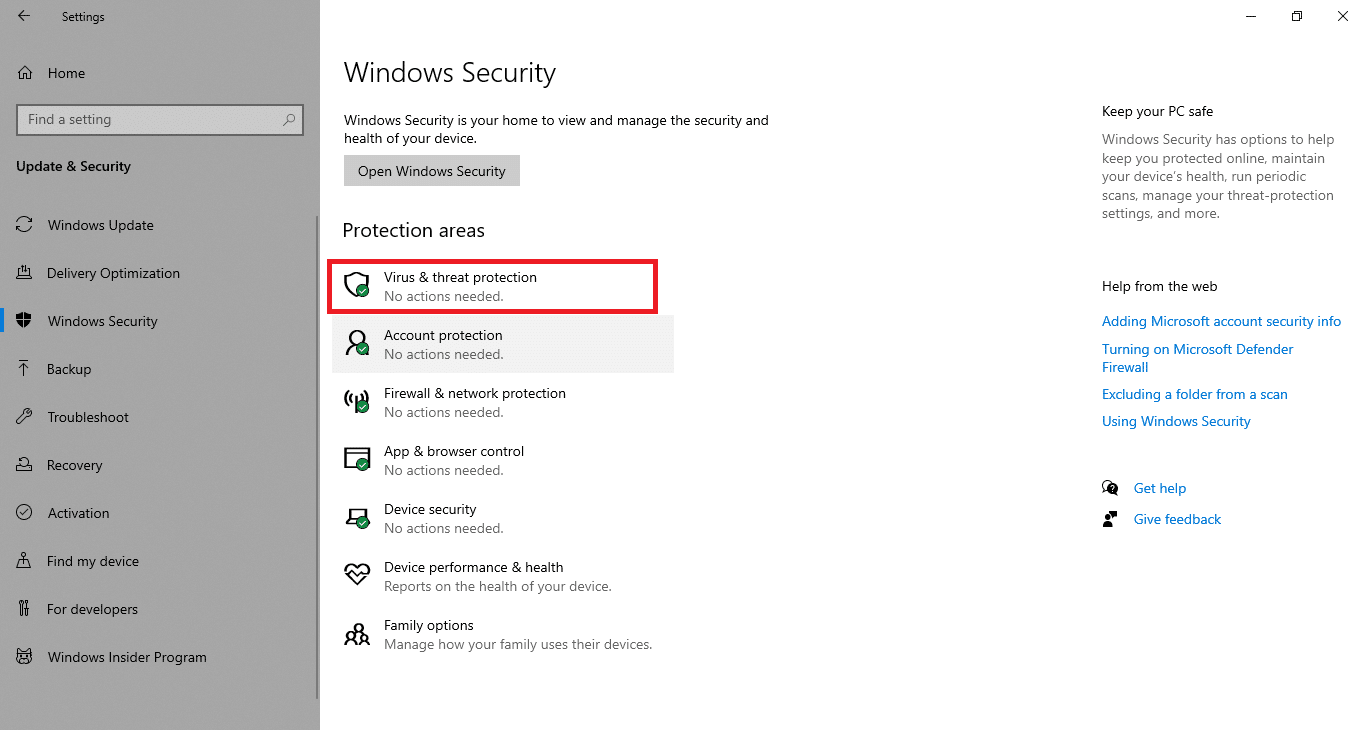
5. Kliknij przycisk Szybkie skanowanie , aby wyszukać złośliwe oprogramowanie.
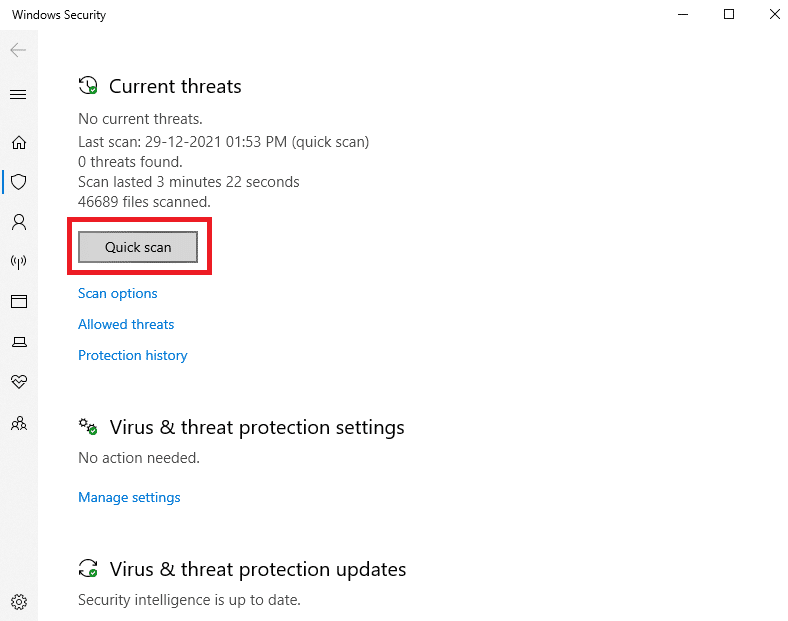
6A. Po zakończeniu skanowania zostaną wyświetlone wszystkie zagrożenia. Kliknij Rozpocznij działania w obszarze Bieżące zagrożenia .
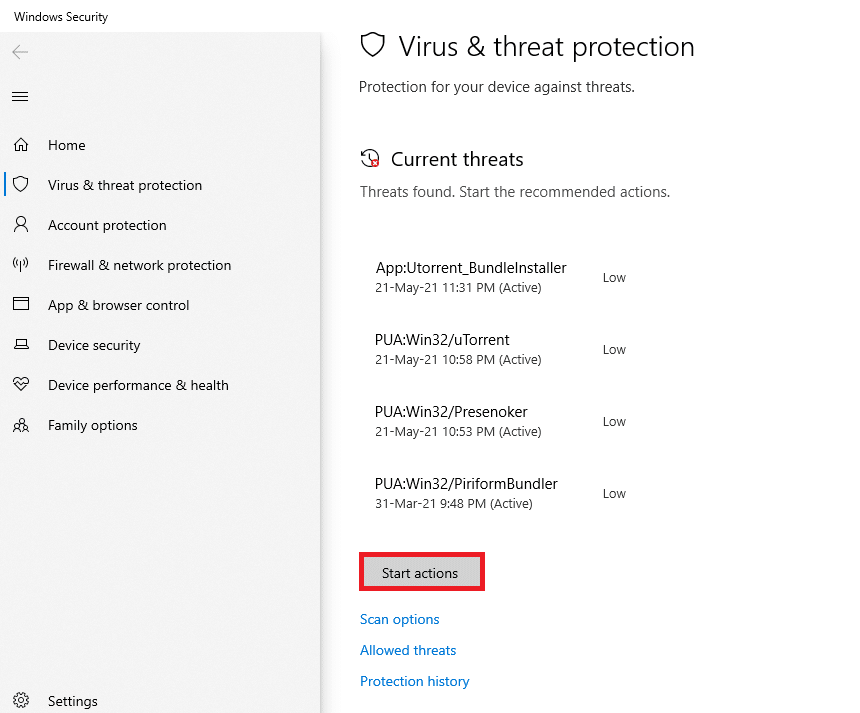
6B. Jeśli na Twoim urządzeniu nie ma żadnego zagrożenia, wyświetli ono alert Brak aktualnych zagrożeń .
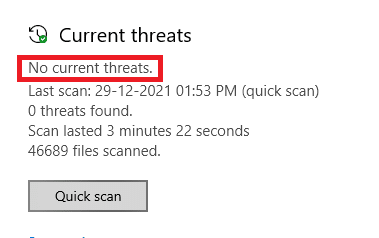
Windows Defender usunie wszystkie wirusy i złośliwe programy po zakończeniu procesu skanowania. Najpierw sprawdź, czy naprawiłeś błąd 1053: usługa nie odpowiedziała.
Przeczytaj także: Jak naprawić błąd 0x80300024
Metoda 5: Zresetuj konfiguracje sieci
Jeśli próbujesz uruchomić usługę, która łączy się z Internetem dla swojej funkcji, możesz spróbować zresetować konfiguracje sieci, aby naprawić błąd 1053: usługa nie odpowiada. W niektórych przypadkach problemy z połączeniem internetowym mogą przyczynić się do tego błędu, a zatem zresetowanie ich może pomóc w naprawie tego samego. Oto kilka instrukcji resetowania konfiguracji sieci.
1. Naciśnij klawisz Windows , wpisz Wiersz polecenia i kliknij Uruchom jako administrator .
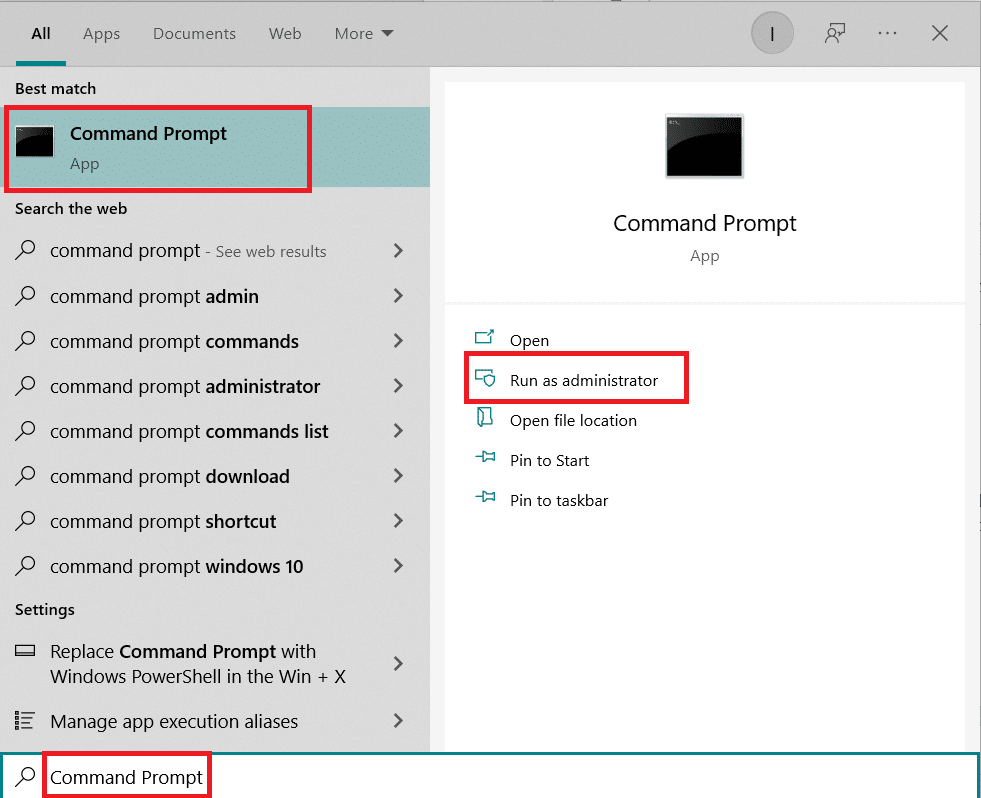
2. Teraz wpisz kolejno następujące polecenia w oknie poleceń i naciśnij Enter po każdym poleceniu .
ipconfig /flushdns ipconfig /registerdns ipconfig /release ipconfig /renew reset netsh winsock
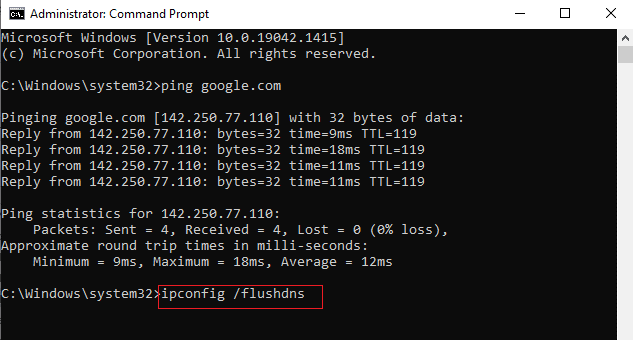
3. Na koniec poczekaj na wykonanie poleceń i uruchom ponownie komputer.
Sprawdź, czy naprawiono błąd 1053: Usługa nie odpowiedziała na żądanie uruchomienia lub sterowania w odpowiednim czasie.
Przeczytaj także: Napraw nie udało się wyliczyć obiektów w błędzie kontenera w systemie Windows 10
Metoda 6: Zmień własność aplikacji
Jest to rzadki przypadek, w którym możesz napotkać błąd 1053: Usługa nie odpowiedziała na żądanie uruchomienia lub kontroli w odpowiednim czasie, gdy nie masz odpowiedniego prawa własności do żadnej konkretnej aplikacji. Jeśli nie masz wszystkich podwyższonych uprawnień dostępu do aplikacji, nie będziesz w stanie odczytać odpowiedzi z usługi (systemowej) ani wysłać odpowiedzi do usługi (systemowej). Przyczynia się to do błędu 1053: usługa nie odpowiedziała. Możesz pozbyć się błędu, zmieniając właściciela aplikacji w następujący sposób.
1. Znajdź aplikację powodującą błąd i przejdź do jej lokalizacji instalacji. Kliknij prawym przyciskiem myszy plik/folder i wybierz Właściwości.
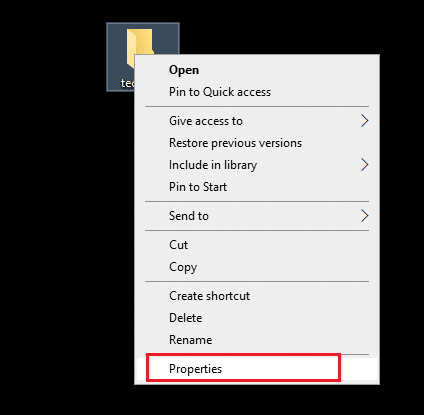
2. Teraz przejdź do zakładki Bezpieczeństwo i wybierz opcję Zaawansowane , jak pokazano poniżej.
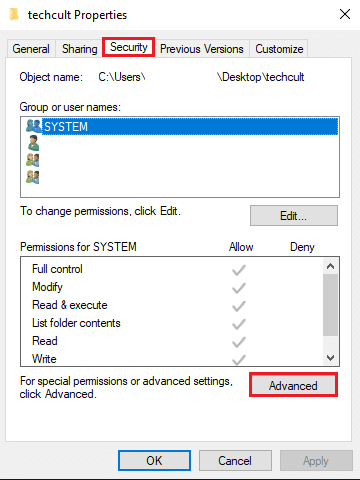
3. Teraz kliknij opcję Zmień , jak pokazano.
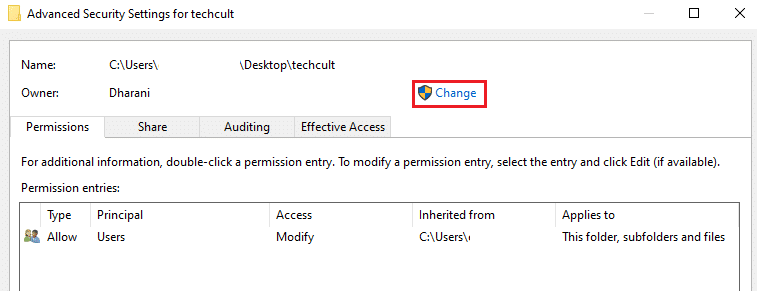
4. Teraz wpisz nazwę konta użytkownika w polu Wprowadź nazwę obiektu do wybrania i wybierz podświetloną opcję Sprawdź nazwy . Po znalezieniu konta kliknij OK .
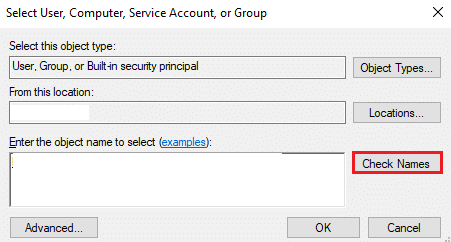
Uwaga: Jeśli nie możesz znaleźć nazwy swojego konta na liście, wybierz je ręcznie z listy grup użytkowników. Aby to zrobić, kliknij opcję Zaawansowane , a następnie Znajdź teraz . Następnie wybierz swoje konto z listy i kliknij OK .
5. Teraz zaznacz następujące pola w poprzednim oknie i kliknij Zastosuj>> OK , aby zapisać zmiany.
- Zamień właściciela na podkontenerach i obiektach
- Zastąp wszystkie wpisy uprawnień obiektu podrzędnego wpisami uprawnień dziedziczonych z tego obiektu
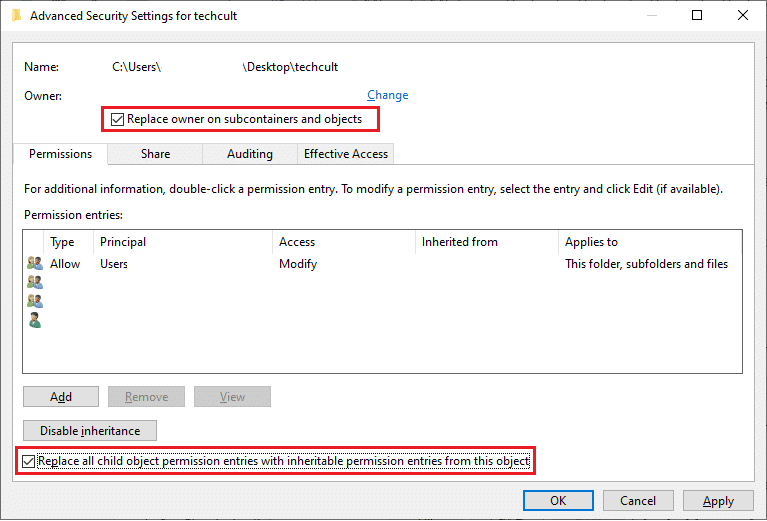
6. Kliknij Tak , aby kontynuować monit Windows Security .
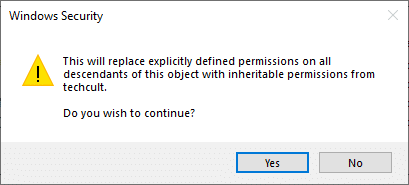
7. Ponownie kliknij OK , aby postępować zgodnie z ilustracją.
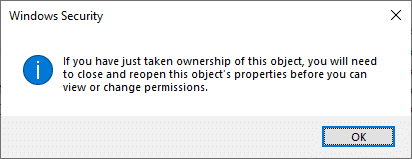
8. Zamknij istniejące okno i przejdź do okna Właściwości . Na karcie Bezpieczeństwo kliknij podświetloną opcję Zaawansowane .
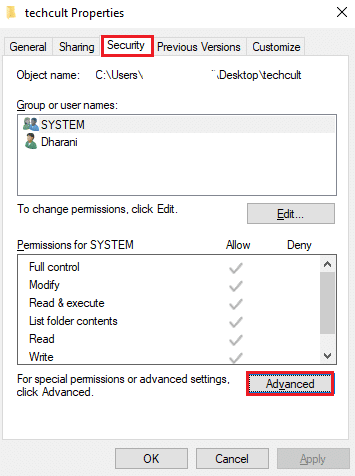
9. Tutaj, w zakładce Uprawnienia , kliknij Dodaj jako podświetlone.
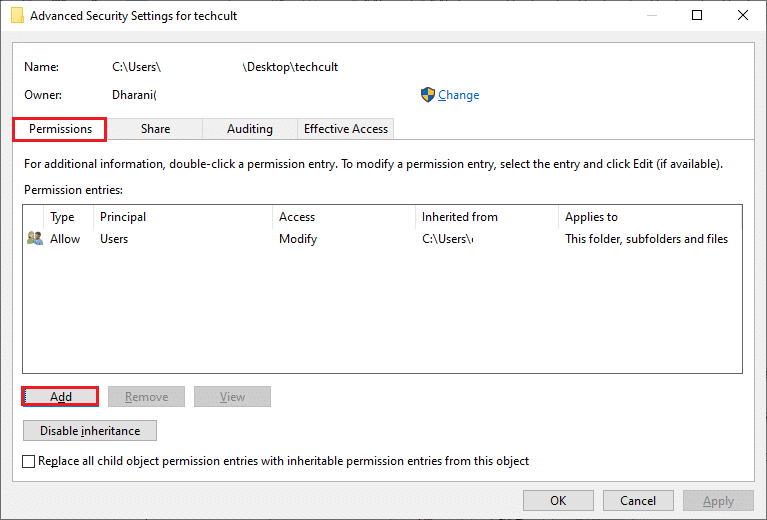
10. W następnym oknie kliknij Wybierz zleceniodawcę , jak pokazano.
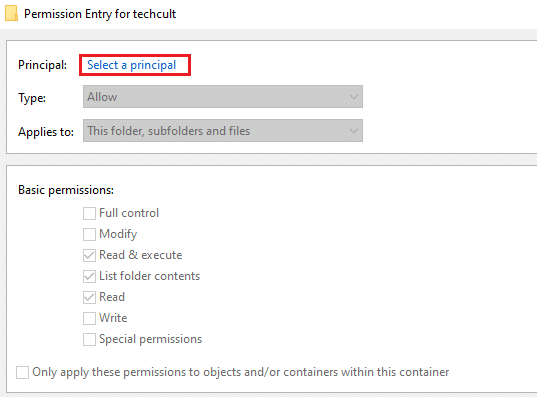
11. Teraz wpisz nazwę konta użytkownika w polu Wprowadź nazwę obiektu do wybrania i wybierz opcję Sprawdź nazwy , tak jak to zrobiłeś wcześniej, i kliknij OK .
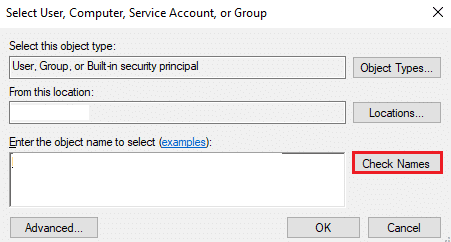
12. Teraz zaznacz wszystkie pola pod Uprawnieniami podstawowymi , jak pokazano, i kliknij OK .
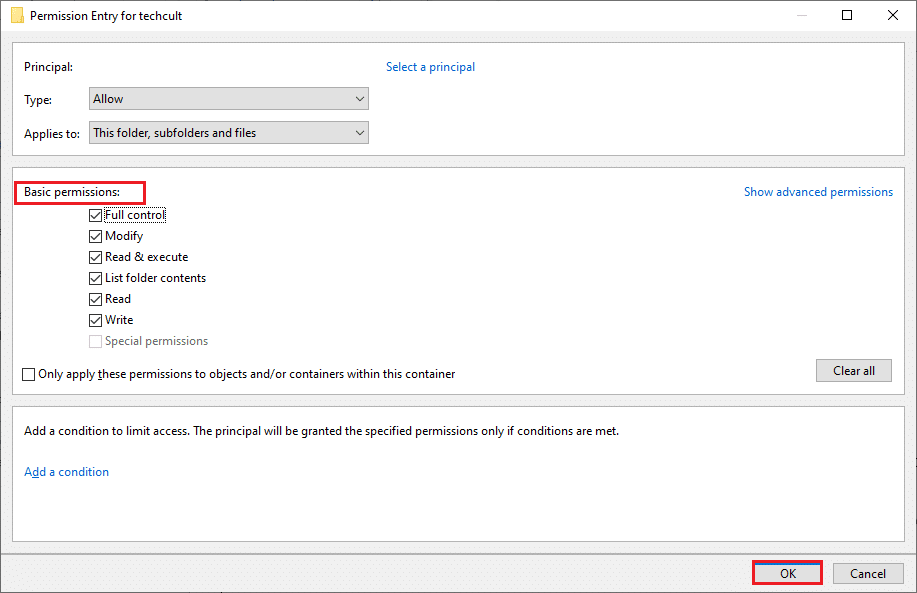
13. Teraz zaznacz pole Zastąp wszystkie wpisy uprawnień obiektu podrzędnego dziedzicznymi wpisami uprawnień z tego obiektu w poprzednim oknie.
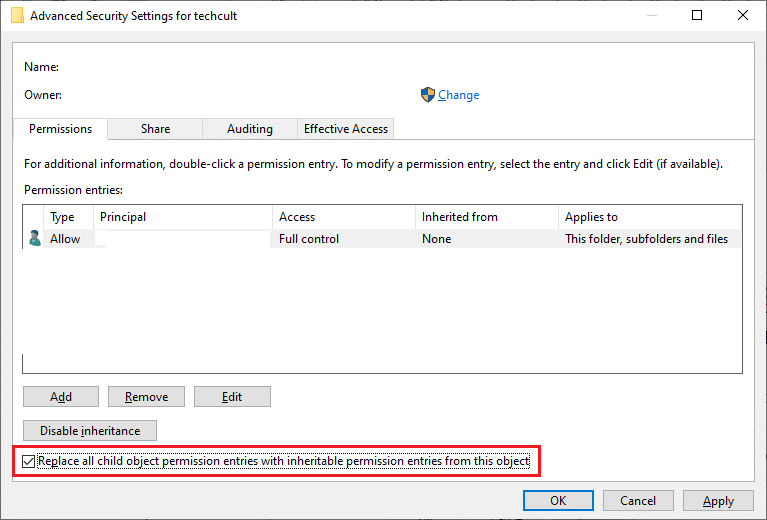
14. Kliknij Zastosuj > OK , aby zapisać zmiany i zamknąć wszystkie okna, ponownie uruchomić komputer .
Sprawdź, czy to naprawi błąd usługi 1053 za Ciebie.
Przeczytaj także: Jak naprawić kod błędu 0x80004005?
Metoda 7: Zaktualizuj system Windows
Instalowanie nowych aktualizacji pomoże ci naprawić błędy w twoim systemie. Dlatego zawsze upewnij się, że używasz swojego systemu w jego zaktualizowanej wersji. W przeciwnym razie pliki w systemie nie będą kompatybilne z plikami usługi, co prowadzi do błędu 1053: usługa nie odpowiedziała. Wykonaj czynności wymienione poniżej, aby zaktualizować system Windows do najnowszej wersji.
1. Naciśnij jednocześnie klawisze Windows + I, aby uruchomić Ustawienia .
2. Kliknij kafelek Aktualizacja i zabezpieczenia , jak pokazano.

3. Na karcie Windows Update kliknij przycisk Sprawdź aktualizacje .
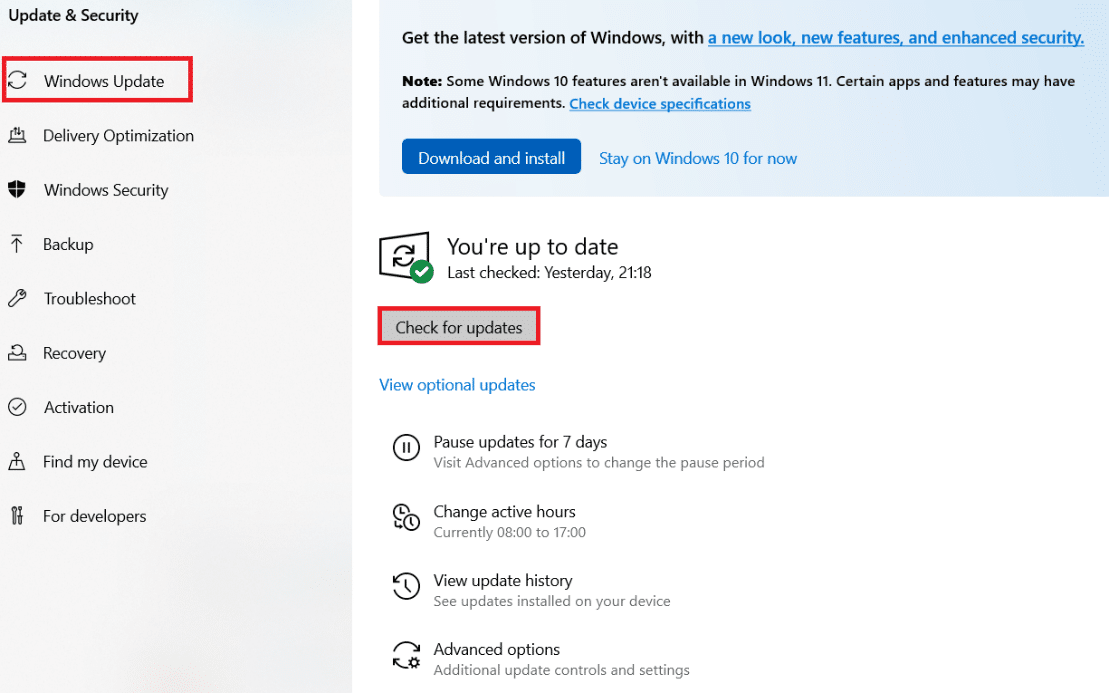
4A. Jeśli dostępna jest nowa aktualizacja, kliknij Zainstaluj teraz i postępuj zgodnie z instrukcjami, aby zaktualizować.
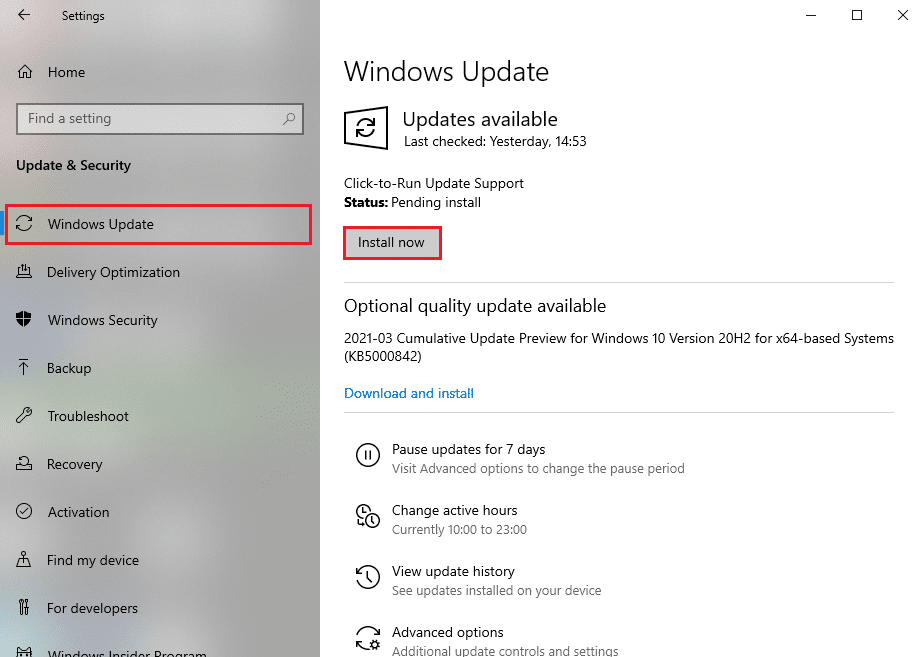
4B. W przeciwnym razie, jeśli system Windows jest aktualny, zostanie wyświetlony komunikat Jesteś aktualny .
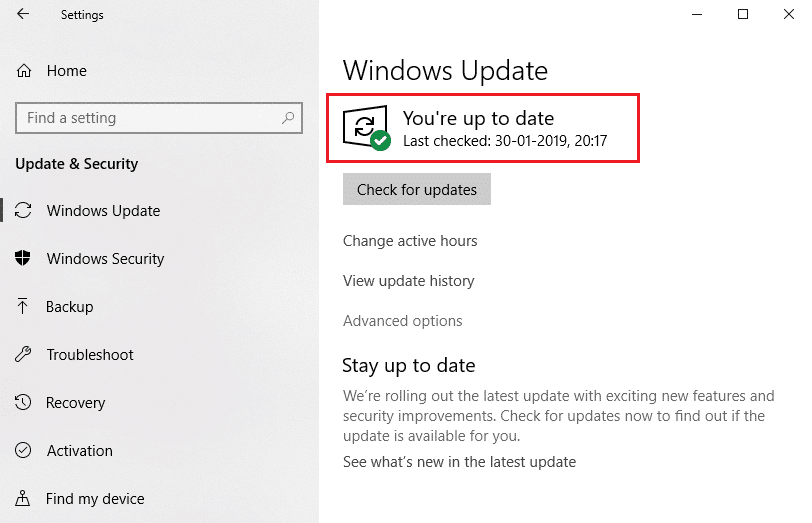
Metoda 8: Zainstaluj ponownie aplikacje
Ostatnią szansą na naprawienie problemu jest ponowna instalacja konkretnej aplikacji, która generuje błąd 1053. Jeśli jednak zainstalujesz aplikacje innych firm, z wyjątkiem tych ze sklepu MS, istnieje ryzyko braku lub uszkodzenia komponentów, które doprowadzą do tego problemu. W związku z tym możesz nie otrzymać odpowiedzi na żądanie dotyczące odpowiednich usług systemu Windows. Dlatego odinstaluj aplikację z komputera i ponownie pobierz najnowszą wersję z jej oficjalnej strony.
1. Uruchom okno dialogowe Uruchom i wpisz appwiz.cpl . Następnie kliknij OK .
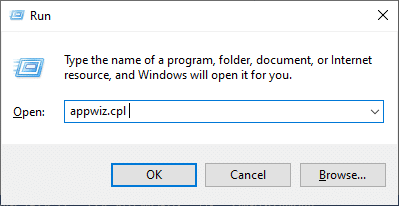
2. W oknie Programy i funkcje wyszukaj swoją aplikację.
3. Teraz kliknij Aplikację i wybierz opcję Odinstaluj .
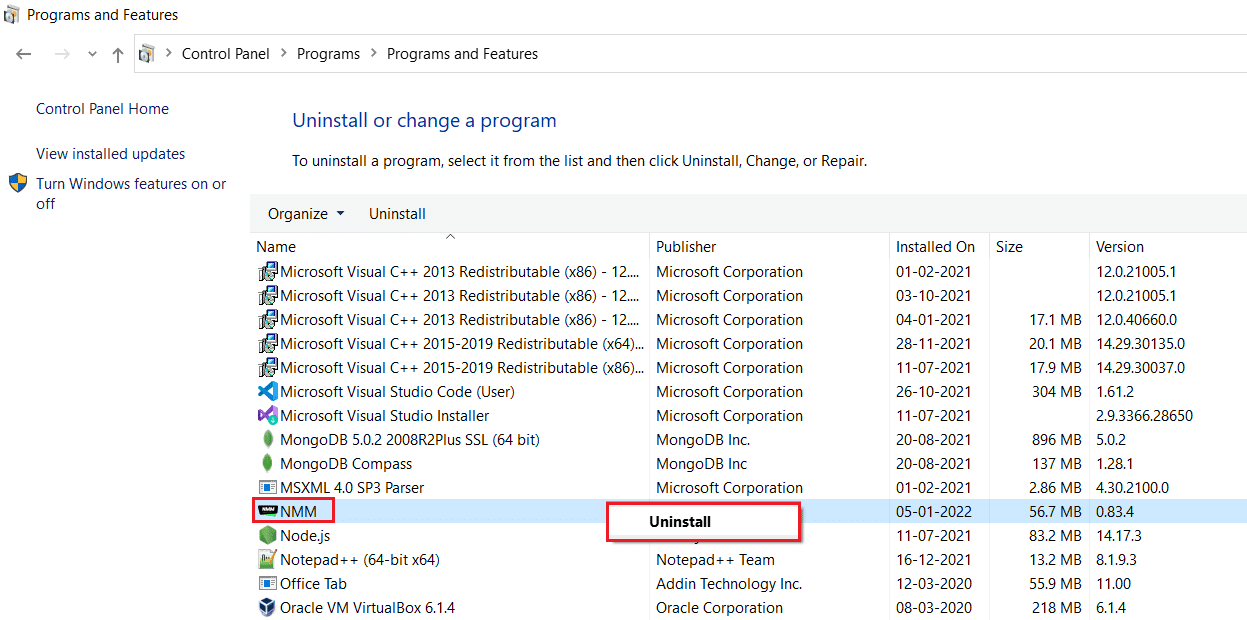
4. Teraz potwierdź pytanie Czy na pewno chcesz odinstalować aplikację? monit, klikając przycisk Tak.
5. Uruchom ponownie komputer po wykonaniu wszystkich powyższych kroków. Następnie ponownie zainstaluj aplikację z odpowiedniej oficjalnej strony i sprawdź, czy problem został rozwiązany.
Zalecana:
- Napraw błąd Google Chrome STATUS BREAKPOINT
- Napraw 0x80004002: Brak takiego interfejsu obsługiwanego w systemie Windows 10
- Napraw, że funkcja, której próbujesz użyć, znajduje się w zasobie sieciowym, który jest niedostępny
- Napraw kod błędu Square Enix i2501
Mamy nadzieję, że ten przewodnik był pomocny i można było naprawić błąd usługi 1053 w systemie Windows 10. Daj nam znać, która metoda zadziałała najlepiej. Ponadto, jeśli masz jakieś pytania/sugestie dotyczące tego artykułu, możesz je umieścić w sekcji komentarzy.
