Jak naprawić dokument zapisanego programu Word, który nie wyświetla się w podglądzie wydruku lub druku?
Opublikowany: 2020-12-31Czy podczas drukowania dokumentu programu Word pojawiły się puste wydruki, czy też wydruk różnił się od podglądu wydruku?
Przyczyn tych problemów jest wiele. Niemniej jednak dowiesz się, jak naprawić błąd „zapisany dokument Word nie wyświetlający się na podglądzie wydruku” w tym artykule.
Dlaczego mój dokument Word wygląda inaczej w podglądzie wydruku?
W większości przypadków błąd wynika z ustawień dokumentu Word. Microsoft Word ma tak wiele opcji ustawień, które wpływają na jego zachowanie.
Jeśli chodzi o problemy z podglądem wydruku i wydrukami, istnieją cztery obszary, które możesz chcieć sprawdzić, co jest przyczyną problemu.
Są to:
- Jeśli zaznaczone jest pole „Obrazy zastępcze”, obiekty wbudowane (teksty) zostaną pominięte na podglądzie wydruku dokumentu. Oznacza to również, że na wydrukach będzie brakować obiektów wbudowanych.
- Jeśli pole „pokaż rysunki i pola tekstowe na ekranie” nie jest zaznaczone, obiekty pływające (rysunki) nie będą wyświetlane w widoku układu wydruku. Mimo to pominięta zawartość zostanie wydrukowana podczas drukowania dokumentu.
- Ponadto, jeśli pole „drukuj rysunki utworzone w programie Word” nie jest zaznaczone, obiekty pływające nie będą wyświetlane w podglądzie wydruku. Nie zostanie również wydrukowany.
- Jeśli opakowany obraz zostanie skopiowany i wklejony do dokumentu ze strony internetowej offline, nie będzie można go wyświetlić, chyba że zostanie przekonwertowany na obiekt wbudowany.
Załóżmy, że próbujesz wydrukować dokument w trybie offline, włączając opcję „Aktualizuj pole”, obraz zostanie utracony.
Co się stanie, jeśli zapisany dokument Word nie wyświetla się podczas drukowania?
Jeśli do wydruku dokumentu nadal są puste strony, spróbuj zastosować dowolne z poniższych rozwiązań, aby rozwiązać problem.
Włącz program Word do drukowania grafiki i obiektów wbudowanych
- Przejdź do Plik > Opcje > Zaawansowane.
- W oknie Zaawansowane kliknij Pokaż zawartość dokumentu.
- Zaznacz pola obok „Pokaż rysunki i pola tekstowe na ekranie” oraz „Pokaż kolory i obrazy tła w widoku układu wydruku”.
- Usuń zaznaczenie pola „Pokaż symbole zastępcze zdjęć”.
- Aby włączyć drukowanie grafiki, przejdź do Plik> Opcje> Wyświetl.
- W oknie Wyświetl wybierz Opcje drukowania, a następnie zaznacz pola obok „Drukuj rysunki utworzone w programie Word” i „Drukuj kolory i obrazy tła”.
- Następnie otwórz okno dialogowe Akapit na karcie Strona główna i upewnij się, że odstępy między wierszami akapitów nie są skonfigurowane na dokładnie.
- Jeśli grafika jest obrazem skopiowanym i wklejonym ze strony internetowej, naciśnij Ctrl + Shift + F9 po wklejeniu obrazu. Spowoduje to odłączenie treści od strony internetowej.
Spróbuj teraz wydrukować dokument, aby sprawdzić, czy problem został rozwiązany. Jeśli nie zostanie rozwiązany, przejdź do następnej poprawki.
Zaktualizuj sterowniki drukarki
Twój komputer polega na sterowniku drukarki, aby przesłać każdy szczegół dokumentów do drukarki w celu wydrukowania. Mając to na uwadze, jeśli twój sterownik nie jest skonfigurowany do przesyłania czcionki używanej w twoim dokumencie. Na przykład drukarka automatycznie zastąpi ją inną czcionką.
Załóżmy, że drukarka nie ma swojej czcionki, wydruki byłyby puste. Dlatego musisz zawsze mieć zainstalowaną najnowszą wersję sterownika na swoim komputerze. Możesz zaktualizować sterowniki urządzeń ręcznie lub automatycznie, w zależności od Twojej wiedzy i ilości czasu, który chcesz wykorzystać.
Ręczna aktualizacja sterowników drukarki
- W polu wyszukiwania wpisz „panel sterowania” (bez cudzysłowów) i kliknij go w wynikach wyszukiwania.
- W oknie Panelu sterowania wybierz Menedżer urządzeń.
- Znajdź drukarkę i rozwiń ją.
- Z listy rozwijanej kliknij prawym przyciskiem myszy sterownik i wybierz Aktualizuj oprogramowanie sterownika.
- Na następnym ekranie wybierz opcję Wyszukaj automatycznie zaktualizowane oprogramowanie sterownika.
- Załóżmy, że pobrałeś już zaktualizowaną wersję ze strony internetowej producenta. Wybierz Przeglądaj mój komputer w poszukiwaniu oprogramowania sterownika.
- Zakończ proces instalacji.
Teraz spróbuj wydrukować dokument, aby sprawdzić, czy poprawka zadziałała.

(Notatka:
jeśli aktualizacja sterownika nie zrobiła żadnej różnicy, być może nowa wersja nie jest zgodna z Twoim urządzeniem. W takim przypadku niezgodny sterownik może spowodować zupełnie nowy zestaw problemów).
Automatyczne aktualizowanie sterowników drukarki
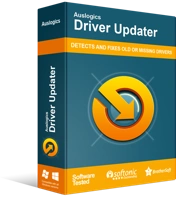
Rozwiązywanie problemów z komputerem za pomocą narzędzia do aktualizacji sterowników
Niestabilna wydajność komputera jest często powodowana przez przestarzałe lub uszkodzone sterowniki. Auslogics Driver Updater diagnozuje problemy ze sterownikami i umożliwia aktualizację starych sterowników jednocześnie lub pojedynczo, aby komputer działał płynniej
Alternatywnie możesz użyć niezawodnego oprogramowania, aby wyszukać i dokładnie dopasować swoje urządzenie z odpowiednią wersją sterownika. Dlatego zdecydowanie zalecamy korzystanie z narzędzia Auslogics Driver Updater.
Auslogics Driver Updater pomaga wyeliminować kłopotliwy i długi proces związany z ręczną aktualizacją sterowników. Zainstaluj oprogramowanie na swoim urządzeniu i jednym kliknięciem zaktualizuj wszystkie sterowniki komputera.
(Zauważ, że darmowa wersja pozwala na aktualizację tylko jednego sterownika na godzinę. Dzięki przystępnej cenowo wersji Pro możesz aktualizować wszystkie sterowniki komputera jednocześnie. Co więcej, oprogramowanie nadal działa w tle i wprowadza niezbędne zmiany w stosunku do sterowników ).
Napraw pakiet Microsoft Office
Jeśli powyższa poprawka nie zadziała, możesz użyć wbudowanego rozwiązania do automatycznej naprawy, aby rozwiązać problem. Niektórzy użytkownicy uznali tę opcję za przydatną.
Aby rozpocząć, postępuj zgodnie z poniższymi procedurami:
- Naciśnij przycisk Start i wybierz z menu Aplikacje i funkcje.
- Rozwiń okno Microsoft Office i wybierz Word.
- Kliknij Modyfikuj, a następnie wybierz Szybka naprawa z wyskakującego okna dialogowego.
- Możesz uruchomić szybką poprawkę w trybie offline i online.
- Po zakończeniu procesu sprawdź, czy problem został rozwiązany.
Wniosek
Czy po zastosowaniu powyższych metod podgląd wydruku jest wyświetlany poprawnie, czy też wydruk dokumentu programu Word jest dokładny? Jeśli tak, zostaw komentarz poniżej. Jeśli problem będzie się powtarzał, skontaktuj się z nami, podając więcej szczegółów. Na koniec możesz odwiedzić nasz blog, aby przeczytać przydatne wskazówki dotyczące rozwiązywania innych typowych problemów z systemem Windows 10.
