Napraw zestaw słuchawkowy SADES nierozpoznawany przez problem z systemem Windows 10
Opublikowany: 2022-09-02
Seria słuchawek i zestawów słuchawkowych do gier SADES zapewnia wciągające wrażenia podczas grania. Ich bezkompromisowa dbałość o stylizację sprzętu jest na najwyższym poziomie. Podczas użytkowania użytkownicy zgłaszają problemy z zestawem słuchawkowym, takim jak zestaw słuchawkowy SADES, który nie jest rozpoznawany przez system Windows 10. Niektórzy użytkownicy zgłaszali również ten problem, gdy kupili nowe słuchawki, a zestaw słuchawkowy SADES nie istnieje. Jeśli szukasz sposobu rozwiązania tego błędu przed poproszeniem o wymianę, jesteś we właściwym artykule. Czasami błędy w systemie Windows mogą również powodować, że zestaw słuchawkowy nie działa. W tym artykule poznasz metody rozwiązywania problemów, aby skutecznie rozwiązać problem.

Zawartość
- Jak naprawić problem z zestawem słuchawkowym SADES nierozpoznawanym przez system Windows 10?
- Metoda 1: Podstawowe metody rozwiązywania problemów
- Metoda 2: Pobierz sterownik zestawu słuchawkowego SADES
- Metoda 3: Wyłącz Cortanę
- Metoda 4: Wyłącz wyłączną kontrolę
- Metoda 5: Wyłącz ulepszenia dźwięku
- Metoda 6: Zmień jakość formatu dźwięku
- Metoda 7: Zaktualizuj sterownik Realtek HD Audio
- Metoda 8: Przywróć aktualizacje sterowników
- Metoda 9: Zainstaluj ponownie sterowniki audio
- Metoda 10: Wyłącz wykrywanie gniazda na panelu przednim (jeśli dotyczy)
- Metoda 11: Włącz tryb wielostrumieniowy (jeśli dotyczy)
- Metoda 12: Wybierz prawidłowe urządzenie audio
- Metoda 13: Zmień ustawienia konfiguracji głośników
Jak naprawić problem z zestawem słuchawkowym SADES nierozpoznawanym przez system Windows 10?
Zanim zobaczymy poprawki, przyjrzyjmy się niektórym przyczynom problemu.
- Konflikty z Cortana
- Słuchawki wyłączone
- Problemy ze sterownikami
- Konflikty z wyłączną kontrolą
- Problemy z ulepszeniami dźwięku
- Problemy z formatem dźwięku
- Problemy z aplikacją Realtek
Uwaga: Podane metody obejmują wprowadzanie zmian w sterownikach audio. Przed odinstalowaniem jakichkolwiek sterowników audio lub ich modyfikacją/ponowną instalacją, utwórz punkt przywracania systemu na wypadek wystąpienia jakichkolwiek problemów.
Metoda 1: Podstawowe metody rozwiązywania problemów
Możesz spróbować zastosować te podstawowe metody rozwiązywania problemów, aby rozwiązać problem.
1A. Czyste cząsteczki kurzu
Czasami cząsteczki kurzu mogą zakłócać pomyślne połączenie z komputerem. Pin słuchawek można czyścić alkoholem izopropylowym. W przypadku portu audio 3,5 mm spróbuj wyczyścić port za pomocą sprężonego powietrza. Jeśli nie masz puszki ze sprężonym powietrzem, możesz ją delikatnie wyczyścić bawełnianym wacikiem.

1B. Wymień uszkodzony kabel
System Windows nie rozpoznaje słuchawek, jeśli kable są uszkodzone. Jeśli słuchawki obsługują odłączane kable, możesz je wymienić, aby sprawdzić, czy naprawia nierozpoznane słuchawki SADES.
1C. Wypróbuj inny port słuchawkowy
Jeśli komputer ma dwa porty audio, możesz spróbować połączyć się z drugim portem, aby sprawdzić, czy to rozwiąże problem. Jeśli słuchawki działają na nowym porcie, może występować problem ze starym portem audio. Jeśli nie masz innego portu audio, nie martw się, możesz użyć złączy USB do portu audio, w których możesz wykorzystać koncentrator USB jako port audio. Na rynku dostępnych jest wiele złączy USB do audio.
1D. Sprawdź, czy słuchawki są wyłączone
Jeśli w jakiś sposób zestaw słuchawkowy SADES został wyłączony, może wystąpić ten problem, sprawdź, czy zestaw słuchawkowy jest wyłączony, wykonując poniższe czynności.
1. Podłącz słuchawki do laptopa lub komputera.
2. Teraz kliknij prawym przyciskiem myszy ikonę głośnika w prawym rogu i kliknij Dźwięki.
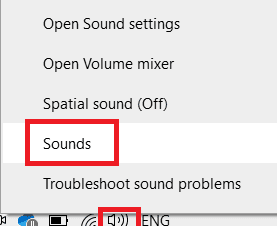
3. Przejdź do zakładki Odtwarzanie , aby zobaczyć podłączone urządzenia.
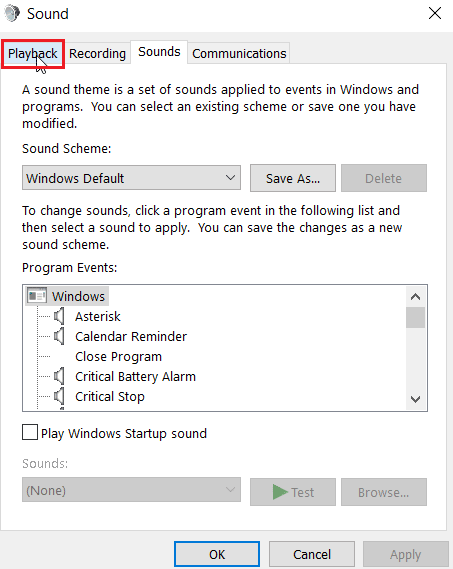
4. Jeśli nie ma włączonych urządzeń lub pojawi się komunikat Nie zainstalowano urządzeń audio . W takim przypadku kliknij prawym przyciskiem myszy w dowolnym miejscu na ekranie i kliknij opcję Pokaż wyłączone urządzenia .
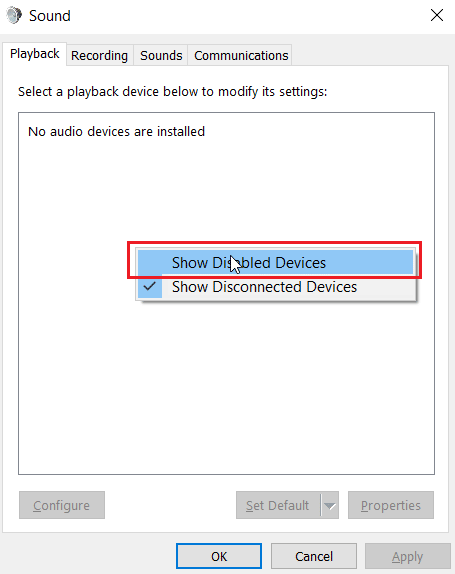
5. Zostaną wyświetlone wyłączone urządzenia, kliknij je prawym przyciskiem myszy i kliknij Włącz , aby włączyć urządzenie.
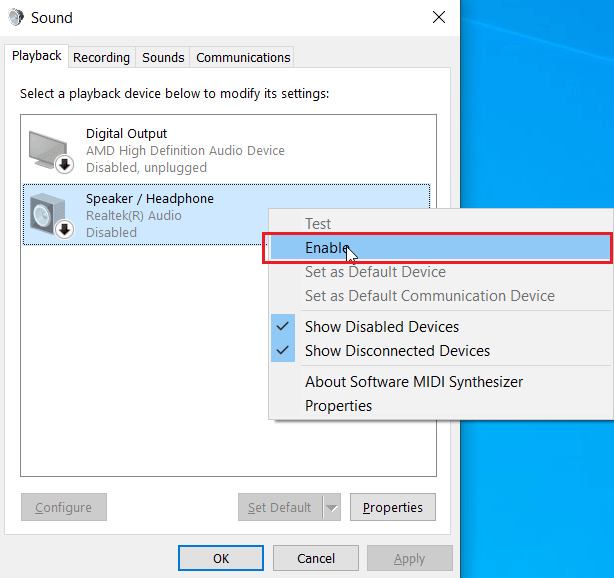
6. Następnie kliknij OK , aby wyjść.
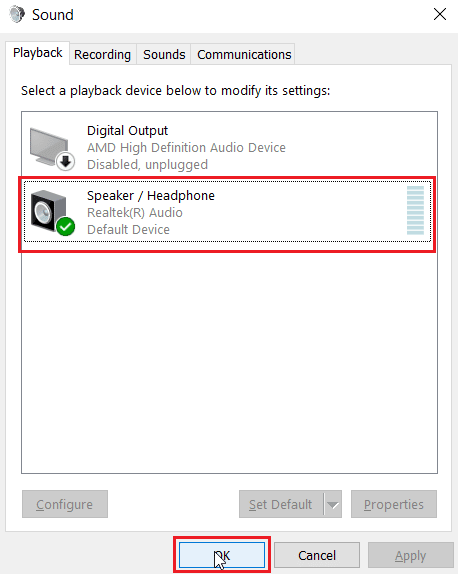
Przeczytaj także: Napraw system Windows 10 bez zainstalowanych urządzeń audio
1E. Uruchom narzędzie do rozwiązywania problemów z odtwarzaniem dźwięku
Wbudowane narzędzie do rozwiązywania problemów z systemem Windows może poprowadzić użytkownika przez proces rozwiązywania problemów i naprawić zestaw słuchawkowy SADES nierozpoznawany przez system Windows 10. Wykonaj poniższe czynności:
1. Otwórz ustawienia Rozwiązywanie problemów, wpisując w pasku wyszukiwania systemu Windows. Kliknij Otwórz .
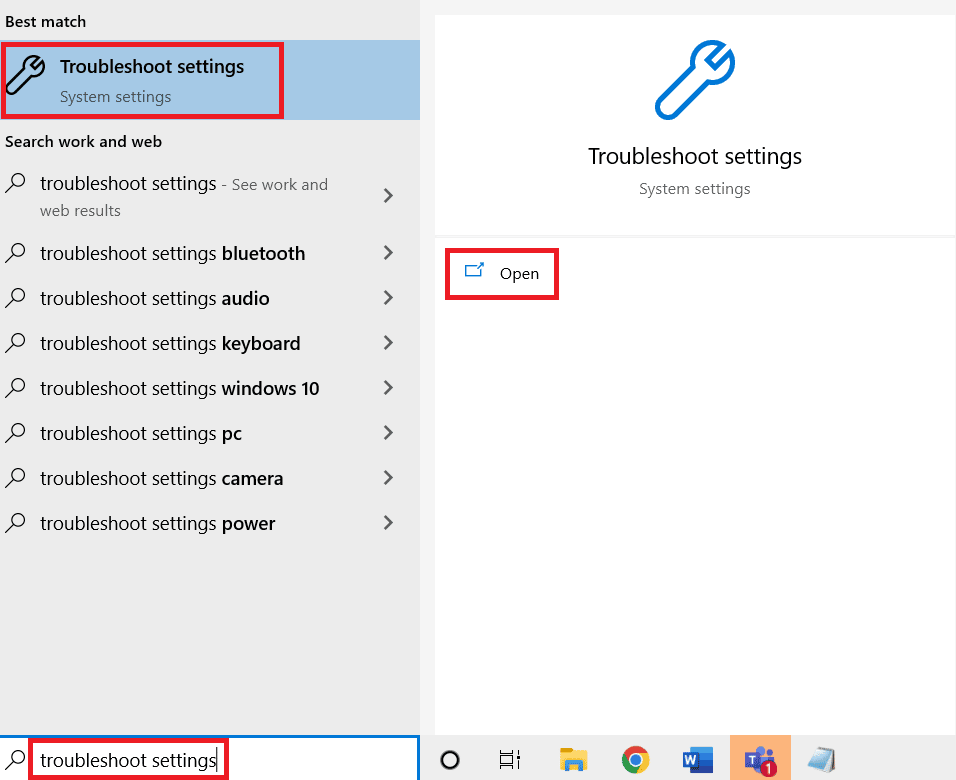
2. Przewiń w dół i wybierz narzędzie do rozwiązywania problemów z odtwarzaniem dźwięku .
3. Kliknij przycisk Uruchom narzędzie do rozwiązywania problemów .
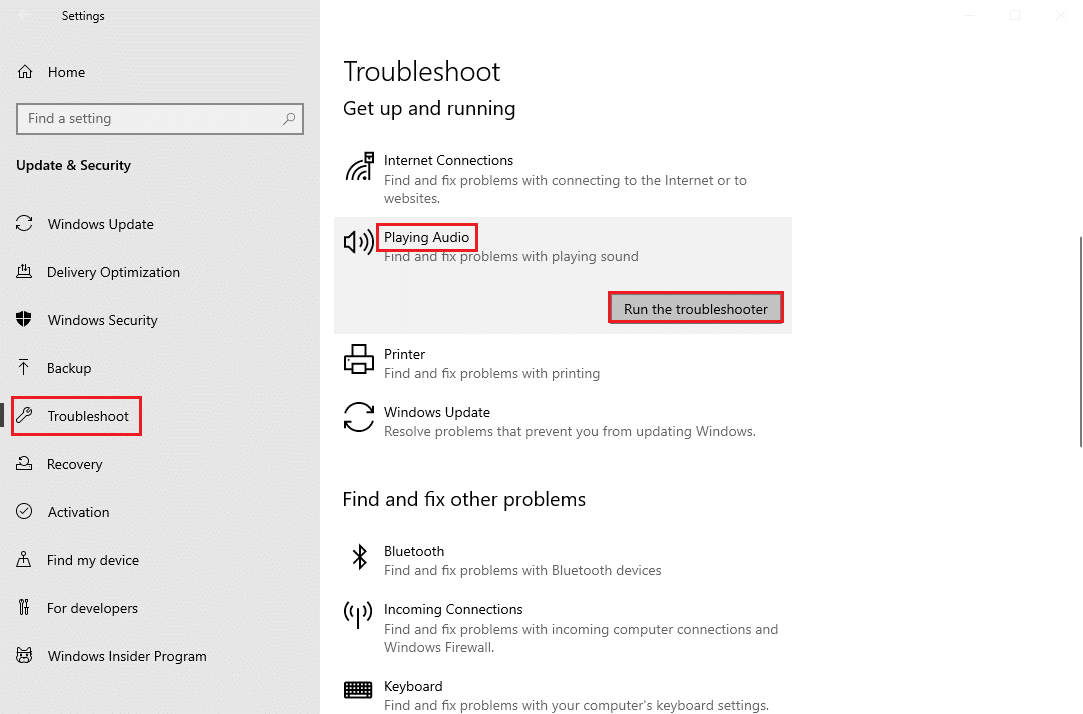
4. Poczekaj, aż narzędzie do rozwiązywania problemów wykryje ewentualne problemy.
5. Postępuj zgodnie z instrukcjami wyświetlanymi na ekranie, aby zastosować poprawkę.
1F. Zaktualizuj system Windows
Możesz także usunąć błędy po stronie oprogramowania z komputera, aktualizując system operacyjny. Zawsze upewnij się, czy zaktualizowałeś system operacyjny Windows i czy jakieś aktualizacje oczekują w akcji, skorzystaj z naszego przewodnika Jak pobrać i zainstalować najnowszą aktualizację systemu Windows 10
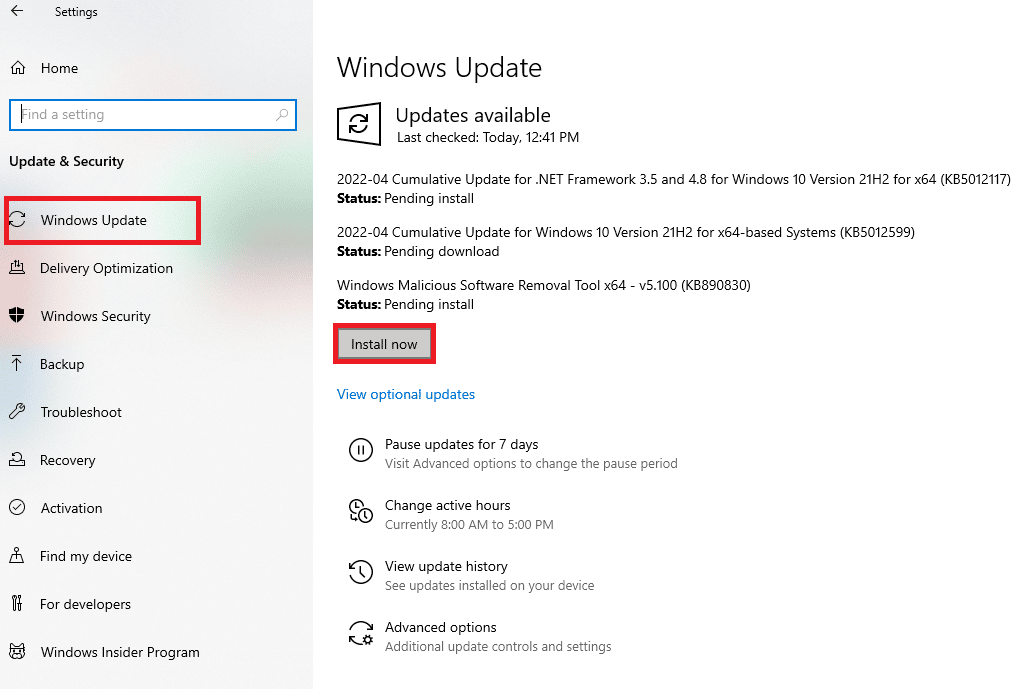
Metoda 2: Pobierz sterownik zestawu słuchawkowego SADES
Domyślnie sterowniki SADES są instalowane automatycznie po podłączeniu, w przypadku włożenia starego urządzenia może wystąpić zestaw słuchawkowy SADES nierozpoznawany przez system Windows 10. Możesz pobrać sterowniki do zestawu słuchawkowego, klikając oficjalny link.
1. Odwiedź oficjalną stronę sterownika zestawu słuchawkowego Sades .
2. Na stronie będą prezentowane różne serie słuchawek SADES. Znajdź ten, który jest odpowiedni dla Twojego zestawu słuchawkowego.
3. Kliknij Więcej pod zestawem słuchawkowym.
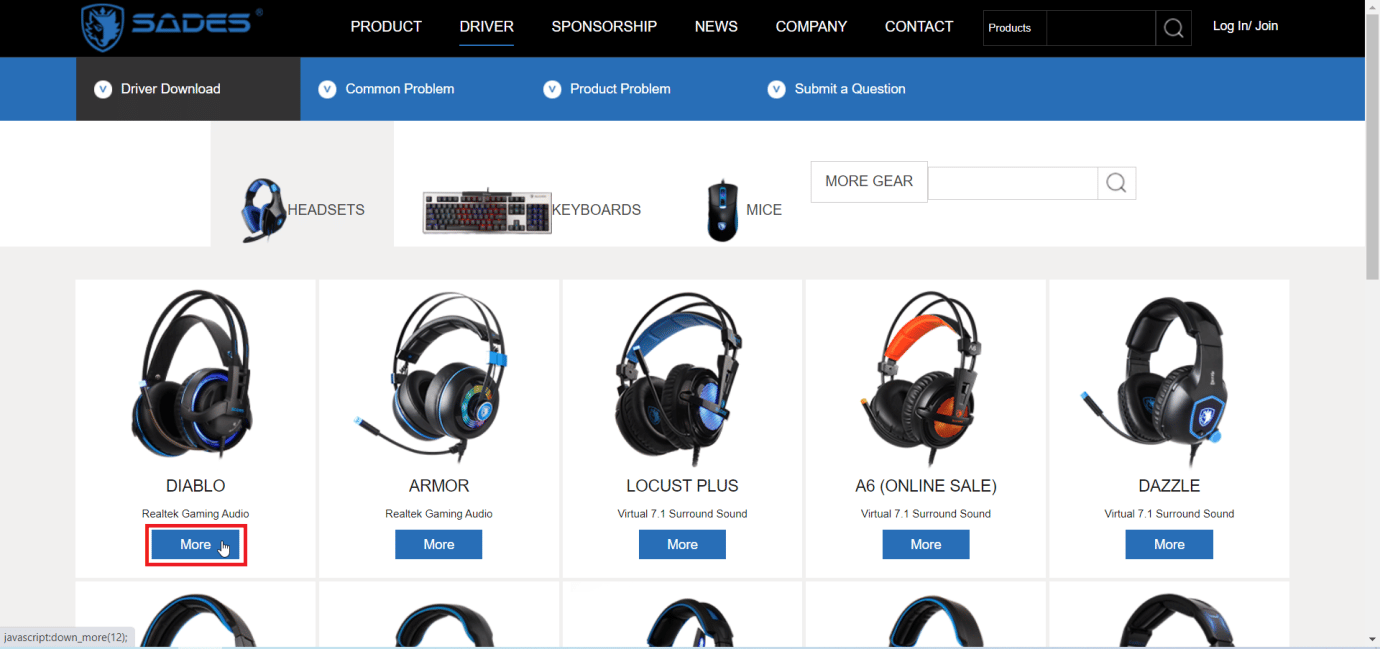
4. Na koniec kliknij strzałkę pobierania, aby pobrać sterownik.
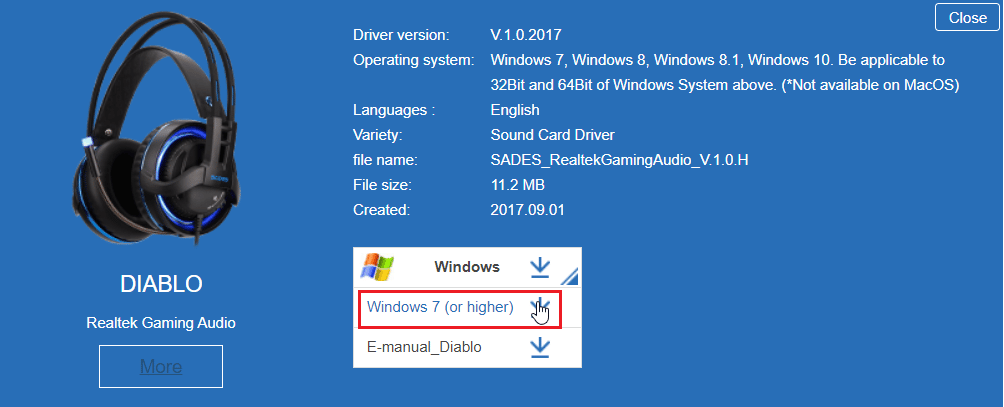
5. Zainstaluj sterownik, a to rozwiąże zestaw słuchawkowy SADES nie istnieje.
Przeczytaj także: Jak naprawić usługę audio nie działa w systemie Windows 10
Metoda 3: Wyłącz Cortanę
Nierozpoznane słuchawki SADES można również naprawić, ukrywając Cortanę na pasku zadań Windows lub wyłączając ją. Aby to zrobić, wykonaj poniższe czynności:
1. Kliknij prawym przyciskiem myszy pasek zadań i kliknij przycisk Pokaż Cortanę .
2. Upewnij się, że opcja nie jest zaznaczona, aby ukryć Cortanę na pasku zadań.
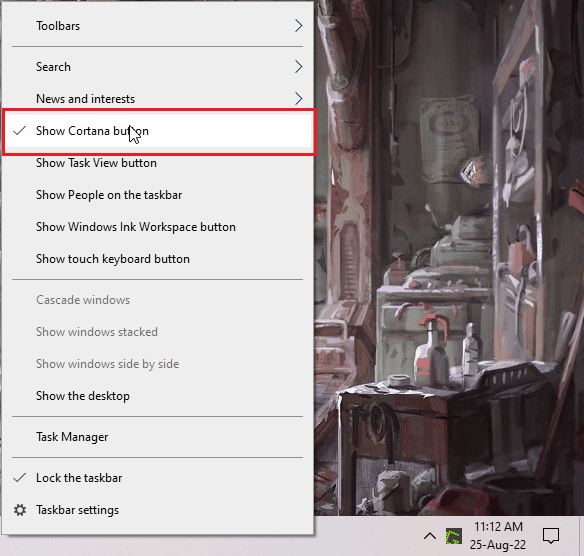
3. Teraz sprawdź, czy problem został rozwiązany.
4. Jeśli problem będzie się powtarzał, możesz spróbować wyłączyć Cortanę i sprawdzić, czy zestaw słuchawkowy SADES nie jest rozpoznawany przez system Windows 10.
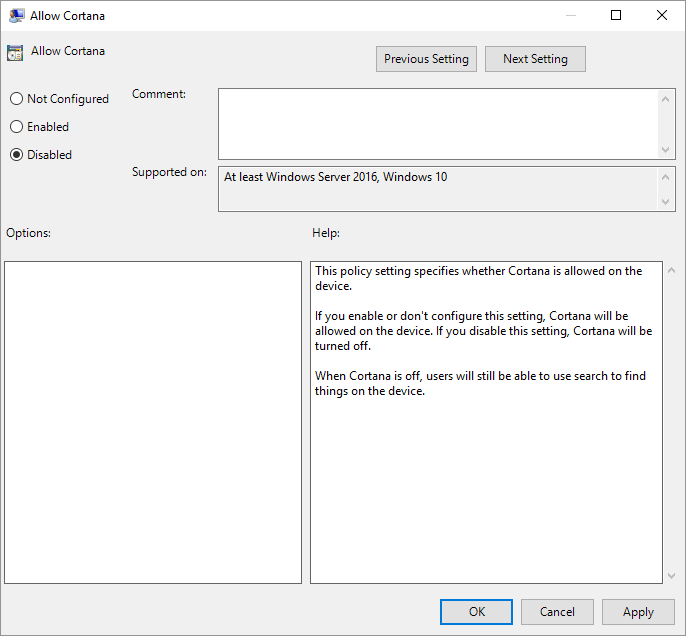
Metoda 4: Wyłącz wyłączną kontrolę
Czasami aplikacje mogą przejąć wyłączną kontrolę nad dowolnym sterownikiem, w tym sterownikami audio; może to również prowadzić do niewykrycia słuchawek. Możemy ponownie skonfigurować sterownik, aby zapobiec wyłącznej kontroli z aplikacji.
1. Naciśnij klawisz Windows , wpisz panel sterowania i kliknij Otwórz .

2. Ustaw Widok według > Kategoria , a następnie kliknij Ustawienia sprzętu i dźwięku .
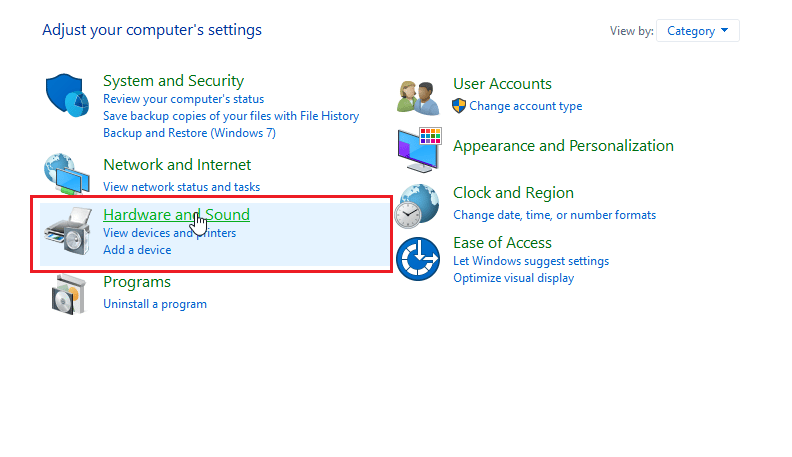
3. Kliknij Dźwięk , aby otworzyć właściwości związane z dźwiękiem.
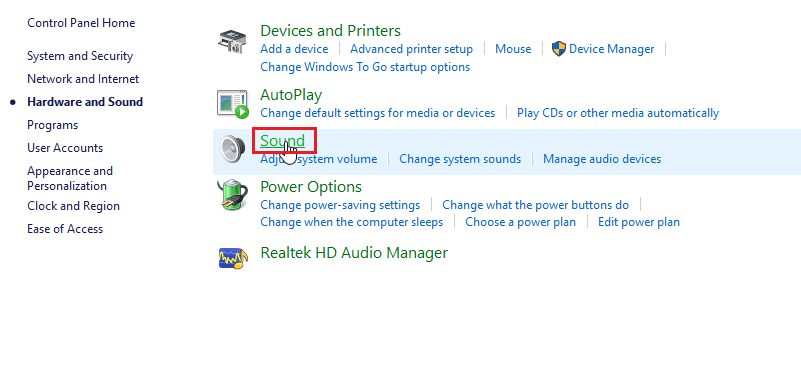
4. Przejdź do zakładki odtwarzania , kliknij prawym przyciskiem myszy aktywny sterownik audio, a następnie kliknij Właściwości .
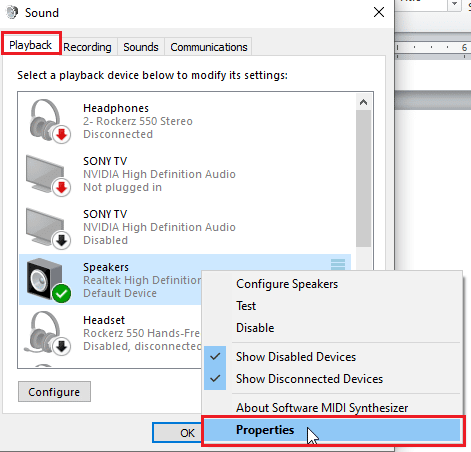
5. Przejdź do karty Zaawansowane i upewnij się, że pole wyboru Zezwalaj aplikacjom na przejęcie wyłącznej kontroli nad tym urządzeniem jest odznaczone.
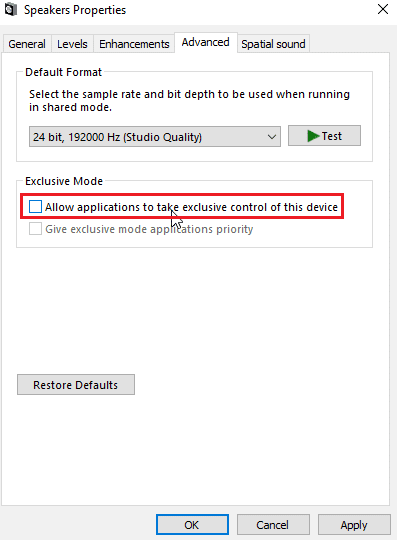
6. Na koniec kliknij Zastosuj , a następnie kliknij OK .
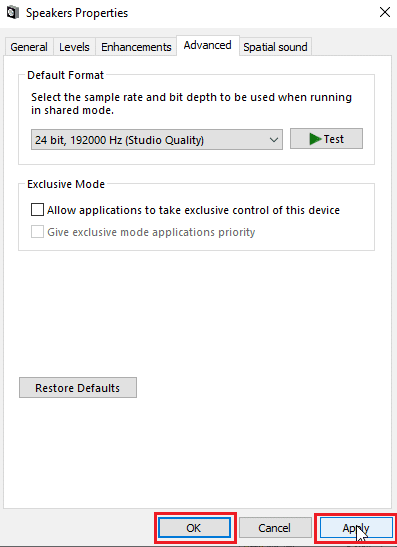

Przeczytaj także: Jak naprawić zacinanie się dźwięku w systemie Windows 10
Metoda 5: Wyłącz ulepszenia dźwięku
Ulepszenia dźwięku to zestaw funkcji wprowadzonych po raz pierwszy w systemie Windows 7, które poprawiają niektóre aspekty dźwięku. Istnieje wiele znanych problemów związanych z ulepszaniem dźwięku, które mogą powodować konflikty ze słuchawkami SADES, powodując ich nieprawidłowe działanie. Spróbuj wyłączyć ulepszenia dźwięku.
1. Uruchom aplikację Panel sterowania .

2. Kliknij Sprzęt i dźwięk , aby otworzyć właściwości związane ze sprzętem.
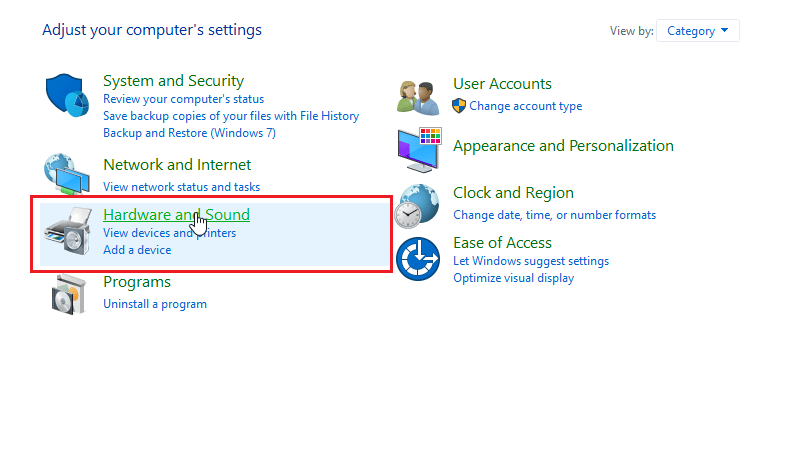
3. Przejdź do opcji Dźwięk i kliknij go, otworzy się właściwości dźwięku.
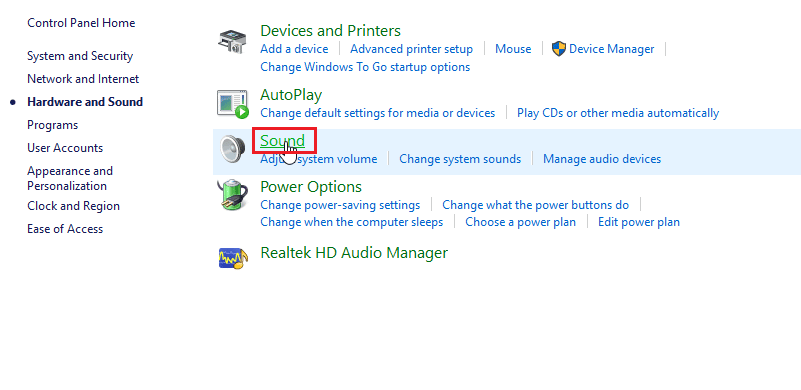
4. Kliknij prawym przyciskiem myszy aktywny sterownik audio i kliknij Właściwości.
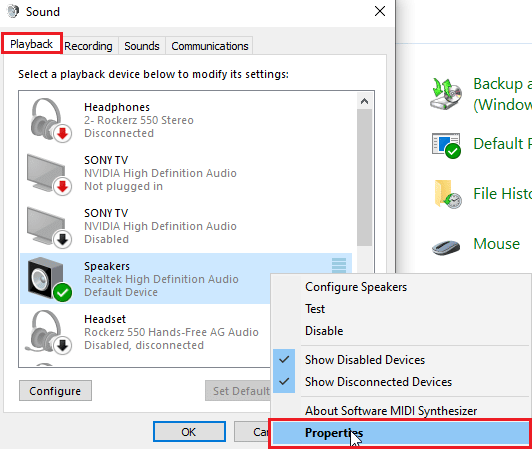
5. Teraz kliknij kartę Ulepszenia .
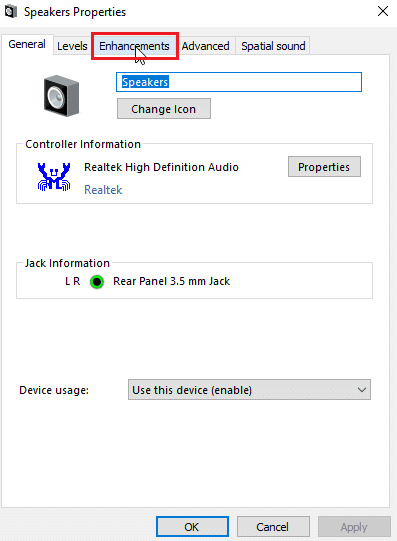
6. W tej zakładce zaznacz pole wyboru Wyłącz wszystkie efekty dźwiękowe.
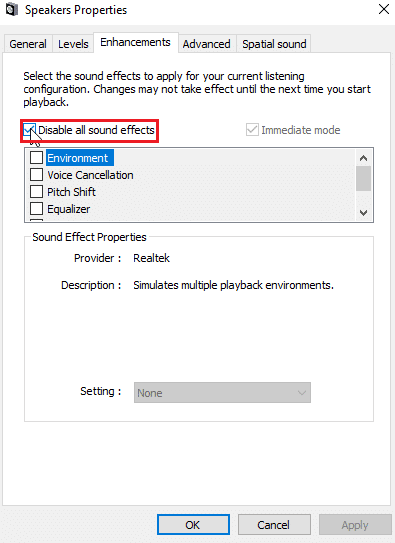
7. Na koniec kliknij OK.
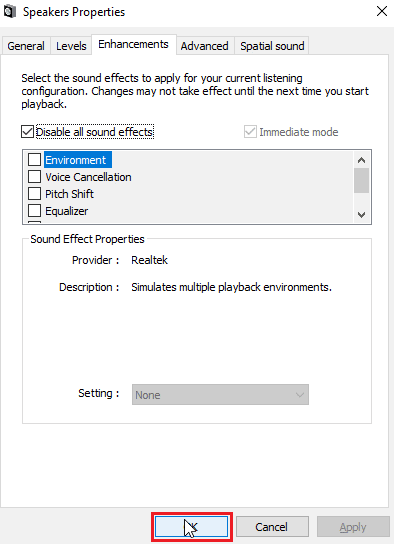
Metoda 6: Zmień jakość formatu dźwięku
System Windows automatycznie przypisuje domyślną wartość jakości formatu dźwięku. Jeśli jakość dźwięku w formacie nie jest prawidłowa lub nie jest obsługiwana przez słuchawki SADES, może wystąpić problem z zestawem słuchawkowym SADES nierozpoznawanym przez system Windows 10.
1. Otwórz Panel sterowania i przejdź do ustawień Sprzęt i dźwięk .
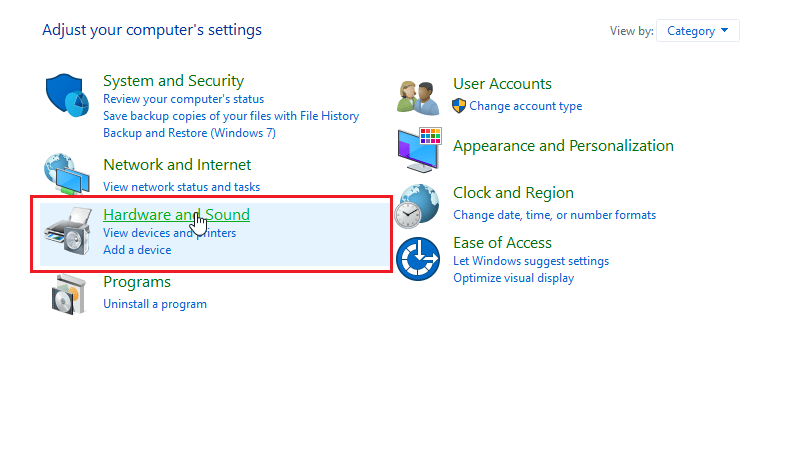
2. Kliknij Dźwięk , otworzy to właściwości dźwięku.
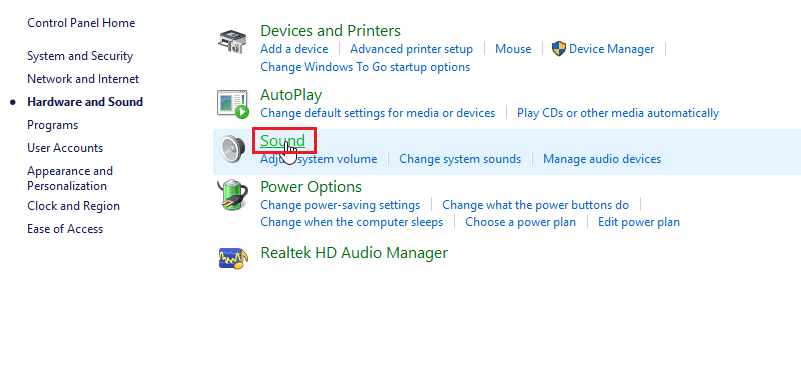
3. Na karcie odtwarzania Znajdź aktywny sterownik audio.
4. Kliknij prawym przyciskiem myszy aktywne urządzenie audio i kliknij Właściwości .
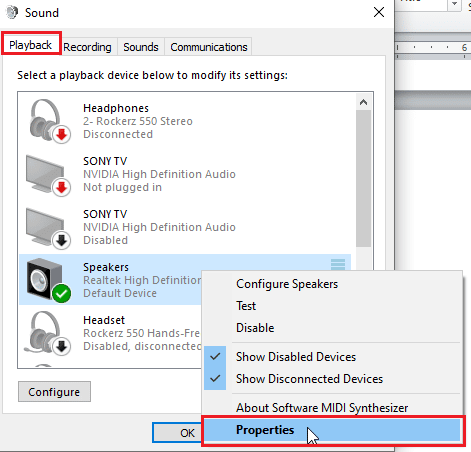
5. Przejdź do zakładki Zaawansowane , tutaj pod Domyślnym formatem będzie rozwijane pole wyboru jakości dźwięku.
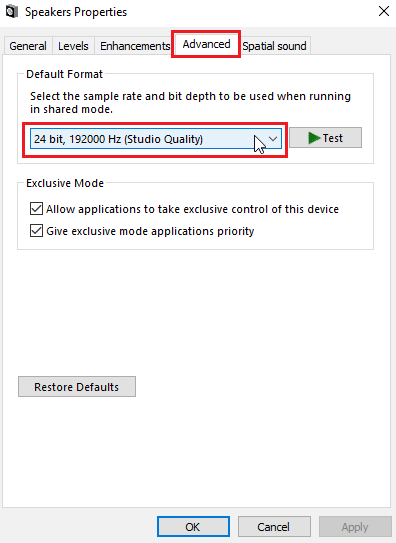
6. Po wybraniu jakości dźwięku kliknij OK , aby zapisać zmiany.
Przeczytaj także: Napraw dźwięk Zoom nie działa w systemie Windows 10
Metoda 7: Zaktualizuj sterownik Realtek HD Audio
Czasami problem z zestawem słuchawkowym SADES nie istnieje, ponieważ sterownik nie jest aktualizowany. Aby zaktualizować sterownik audio Realtek HD, przeczytaj nasz przewodnik dotyczący aktualizacji sterowników audio Realtek HD w systemie Windows 10.
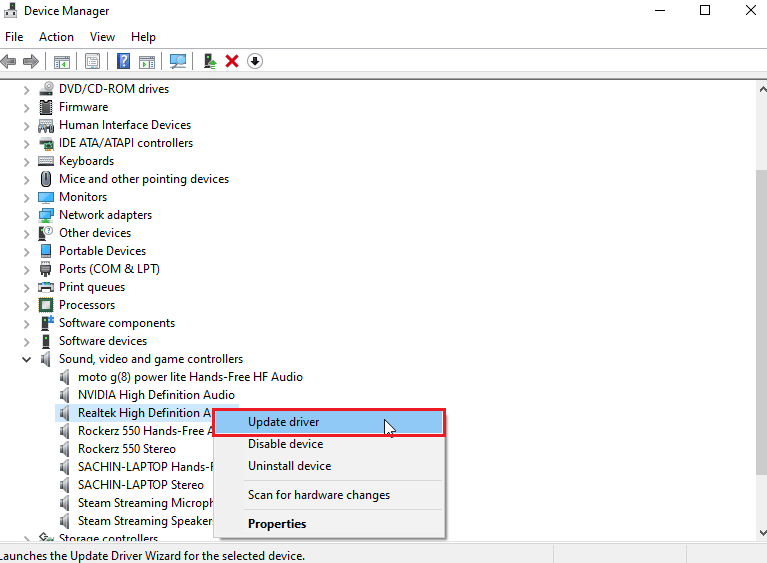
Metoda 8: Przywróć aktualizacje sterowników
Jeśli masz stare słuchawki SADES, a aktualizacja systemu Windows powoduje, że sterownik nie rozpoznaje Twojego urządzenia, możesz spróbować przywrócić aktualizację urządzenia do poprzedniej wersji za pomocą menedżera urządzeń. Przeczytaj nasz przewodnik na temat przywracania sterowników w systemie Windows 10.
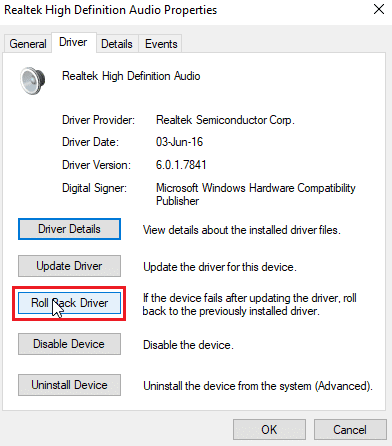
Metoda 9: Zainstaluj ponownie sterowniki audio
Uszkodzone sterowniki audio mogą spowodować, że zestaw słuchawkowy SADES nie zostanie rozpoznany przez system Windows 10. Możesz spróbować ponownie zainstalować sterowniki, aby rozwiązać problem. System Windows automatycznie zainstaluje sterownik audio po prostym ponownym uruchomieniu. Przeczytaj nasz przewodnik, jak odinstalować i ponownie zainstalować sterowniki w systemie Windows 10.
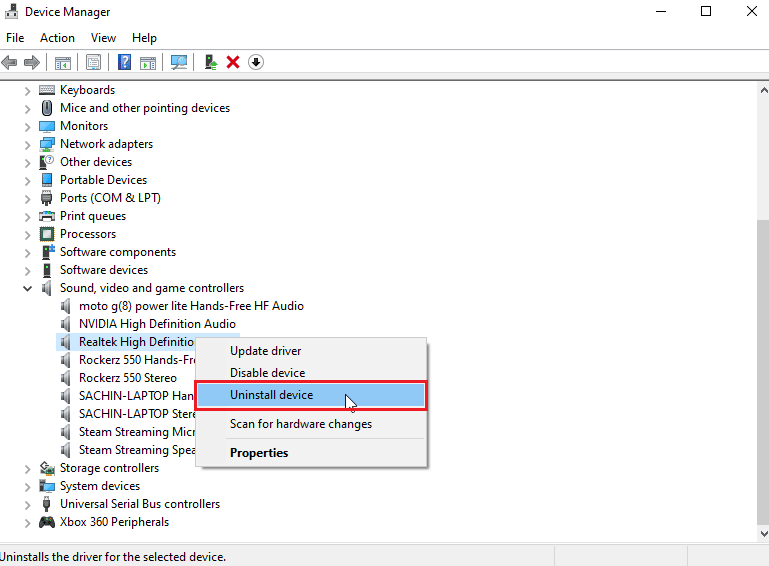
Przeczytaj także: Napraw błąd audio systemu Windows 10 0xc00d4e86
Metoda 10: Wyłącz wykrywanie gniazda na panelu przednim (jeśli dotyczy)
Jeśli masz zainstalowany sterownik audio Realtek, możesz wyłączyć wykrywanie przedniego gniazda, aby rozwiązać problem. Istnieją znane problemy z wykrywaniem przedniego gniazda.
1. Uruchom Panel sterowania i przejdź do ustawień Sprzęt i dźwięk .
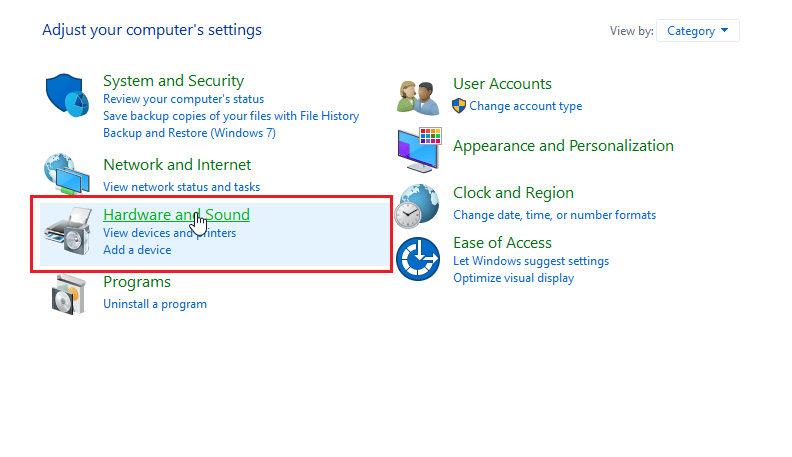
2. Teraz kliknij Realtek HD Audio Manager .
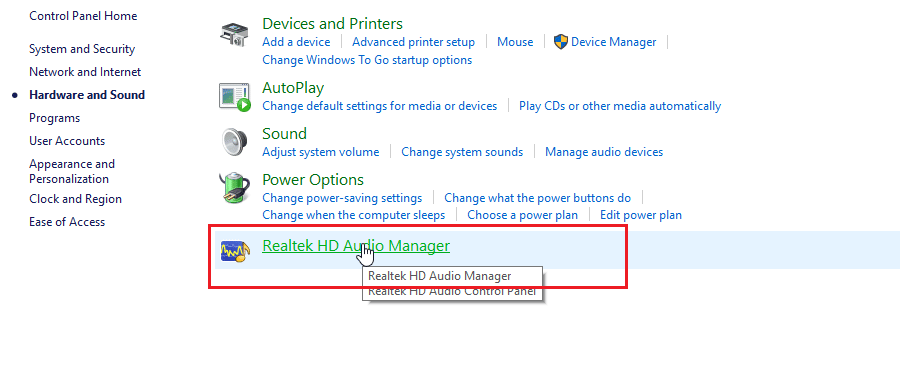
3. Przejdź do ustawień łącznika.
4. Upewnij się, że pole wyboru wyłączania wykrywania przedniego gniazda jest zaznaczone .
Metoda 11: Włącz tryb wielostrumieniowy (jeśli dotyczy)
Użytkownicy systemu Windows zgłosili, że zestaw słuchawkowy został wykryty po włączeniu trybu wielostrumieniowego i został wykryty, gdy słuchawki SADES nie zostały rozpoznane.
1. Przejdź do ustawień sprzętu i dźwięku .
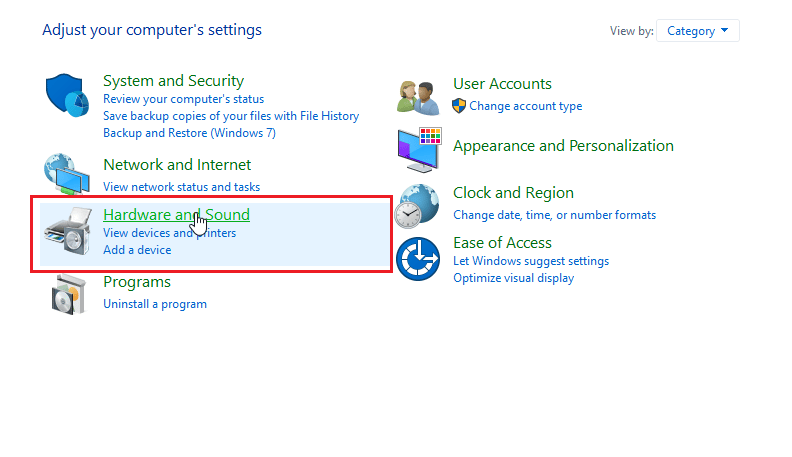
2. Teraz kliknij Realtek HD Audio Manager .
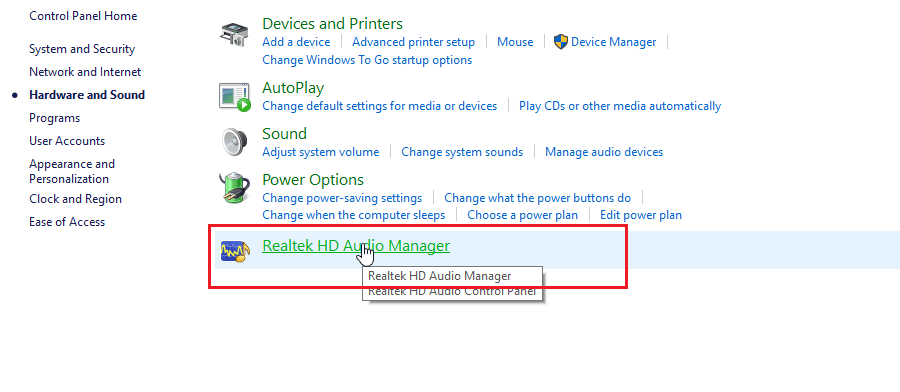
3. Kliknij Zaawansowane ustawienia urządzenia i włącz tryb wielostrumieniowy .
4. Na koniec kliknij OK , aby zapisać zmiany.
Metoda 12: Wybierz prawidłowe urządzenie audio
Po podłączeniu urządzenia do komputera sterownik audio Realtek HD nie rozpoznaje urządzenia. Z tego powodu automatycznie przypisuje sobie domyślne urządzenie odtwarzające. Może być konieczne ręczne wykrycie go, przechodząc przez ustawienia i upewniając się, że wejście jest ustawione na słuchawki.
ich zestaw słuchawkowy został wykryty, gdy słuchawki SADES nie zostały rozpoznane.
1. Uruchom Menedżera Realtek HD Audio .
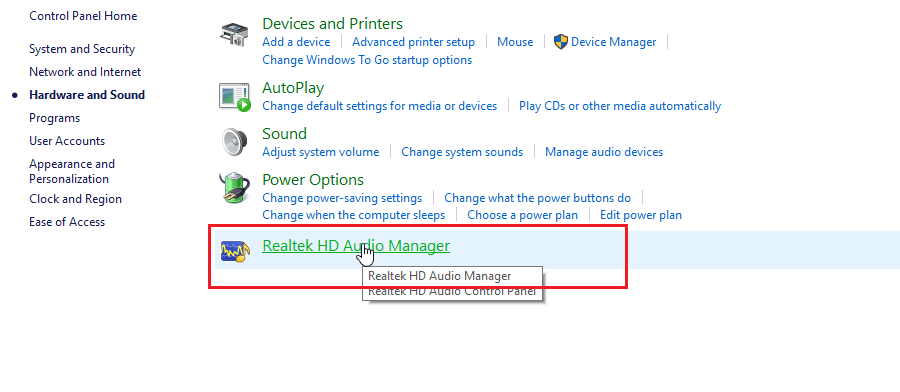
2. Kliknij przednie gniazdo na dole interfejsu.
Uwaga: pokazany tutaj Realtek HD Audio Manager to niestandardowa wersja zmodyfikowana przez producenta ASUS . Opiera się na płycie głównej. Menedżer Realtek HD Audio będzie się różnić w zależności od płyty głównej.
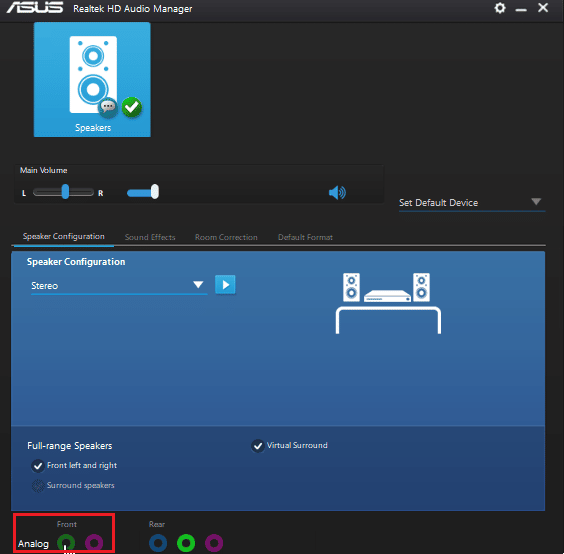
3. Wybierz Słuchawki i kliknij Dalej.
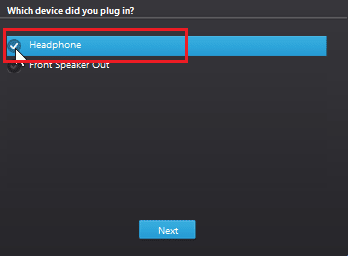
4. Teraz kliknij ikonę pokazaną poniżej, a następnie kliknij OK.
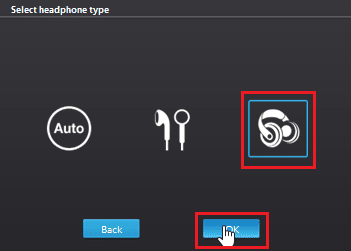
Przeczytaj także: Napraw Realtek Audio Manager nie otwierający się w systemie Windows 10
Metoda 13: Zmień ustawienia konfiguracji głośników
Istnieje inny znany problem, który występuje podczas wkładania słuchawek, co powoduje, że zestaw słuchawkowy SADES nie jest rozpoznawany przez system Windows 10. Po ustawieniu na stereo może wystąpić problem z niewykryciem słuchawek. Wykonaj następujące kroki, aby rozwiązać ten problem.
1. Otwórz aplikację Realtek HD Audio Manager .
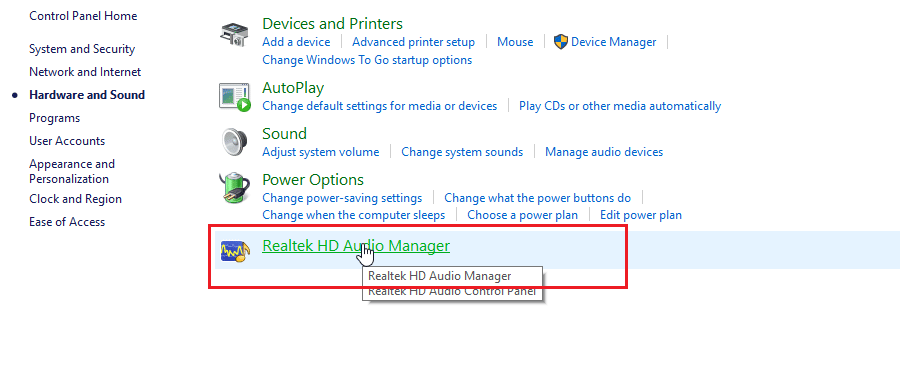
2. Kliknij menu rozwijane Konfiguracja głośników .
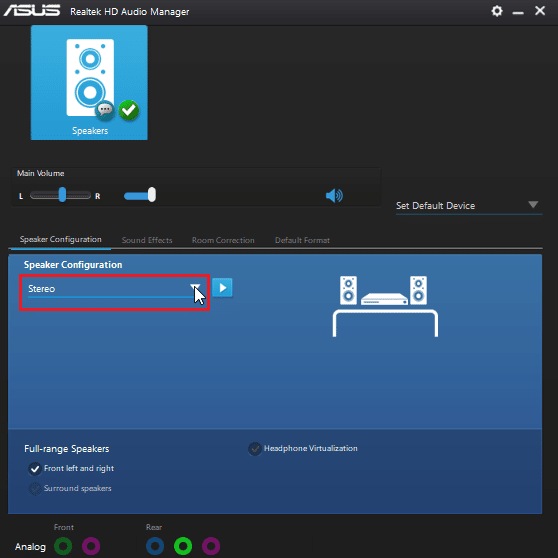
3. Wybierz głośniki dźwięku przestrzennego 7.1 i zapisz zmiany.
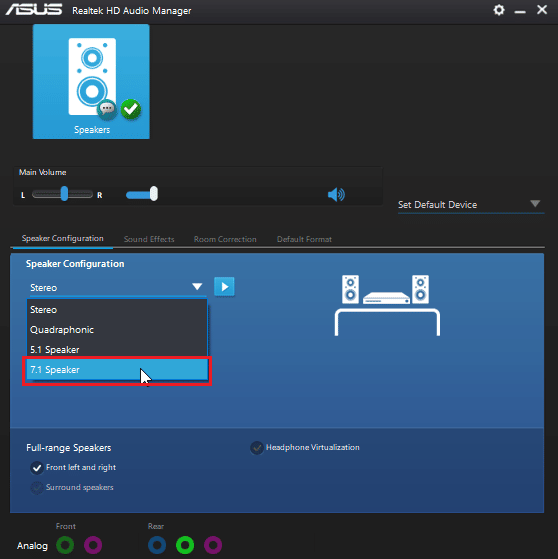
Często zadawane pytania (FAQ)
Q1. Dlaczego moje słuchawki nie działają po podłączeniu?
Odp. Problem może być spowodowany wadliwym sterownikiem audio, formatem dźwięku itp. Przeczytaj powyższy przewodnik, aby uzyskać szczegółowe informacje.
Q2. Jak sprawić, by system Windows 10 wykrywał moje słuchawki?
Odp. Spróbuj zmienić porty audio, jeśli masz dwa porty audio, lub spróbuj uruchomić narzędzie do rozwiązywania problemów z dźwiękiem, aby system Windows znalazł problemy i automatycznie je naprawił.
Q3. Jak zainstalować sterownik SADES?
Odp. Odwiedź witrynę SADES, aby pobrać sterowniki. Zainstaluj sterowniki. Przeczytaj powyższą metodę 2 dotyczącą instalacji sterownika SADES.
Zalecana:
- Napraw błąd WOW51900309 w systemie Windows 10
- Napraw niedziałający mikrofon Logitech G533 w systemie Windows 10
- Napraw moje gniazdo słuchawkowe nie działa w systemie Windows 10
- Napraw niedziałające przednie gniazdo audio w systemie Windows 10
Mamy nadzieję, że obszerny przewodnik po zestawie słuchawkowym SADES nierozpoznawanym przez system Windows 10 był dla Ciebie pomocny i udało Ci się rozwiązać problem. Daj nam znać, która metoda, którą wymieniliśmy, sprawdziła się najlepiej. Jeśli masz jakieś sugestie lub pytania dotyczące artykułu, podziel się nimi w sekcji komentarzy poniżej.
