Jak pozbyć się awarii Rust w systemie Windows 10?
Opublikowany: 2020-09-23Rust to survivalowa gra wideo, która ma wystarczająco dużo unikalnych elementów, aby wyróżnić się z tłumu. Wrzuca użytkownika w brutalne środowisko, uzbrojonego tylko w kamień i pochodnię, i pozwala mu przetrwać samodzielnie, unikając dzikich bestii, głodu, radioaktywnych środowisk i innych ludzi strzelających prymitywną bronią.
Jednak wielu użytkowników nie było w stanie cieszyć się grą, ponieważ ciągle się zawiesza. Dla niektórych zawiesza się natychmiast po uruchomieniu. Dla innych losowo zamyka się na pulpicie w ogniu ekscytującej bitwy.
Takie rzeczy są oczywiście frustrujące dla graczy Rust . Jeśli jesteś jednym z tych, którzy szukają sposobu na trwałe radzenie sobie z częstymi awariami Rust , jesteś we właściwym miejscu. Sprawdź rozwiązania podane tutaj. Pomogli wielu graczom i mogą pomóc Tobie.
Dlaczego rdza ciągle się psuje?
Rush to dość wymagająca gra, ale nie zużywa tak dużo miejsca w porównaniu z większością współczesnych rówieśników dla wielu graczy. Co więcej, nadal jest łagodny, jeśli chodzi o rodzaj GPU, który może wygodnie obsługiwać grę. Dlaczego więc Rust ciągle się zawiesza u niektórych użytkowników?
Po okresie badań zebraliśmy następujące powody, dla których gra często pojawia się w trakcie działania i zawiesza się:
- Problemy ze sterownikami. Większość nowoczesnych gier nie może obejść się bez dedykowanego procesora graficznego. Z kolei GPU nie będzie w stanie zrobić tego, co robi bez kompatybilnego sterownika. Jeśli sterownik karty graficznej jest przestarzały, usunięty lub niezgodny z systemem operacyjnym, mogą wystąpić problemy, takie jak awarie. W niektórych przypadkach gra może się w ogóle nie załadować.
- Uszkodzony plik. Dany plik może być plikiem systemowym lub plikiem gry. W większości przypadków dotyczy to plików gry. Nawet pojedynczy uszkodzony plik gry może uniemożliwić płynne działanie całej gry.
- Problemy sprzętowe. Ma to związek z tym, czy Twój komputer spełnia wymagania gry. Jeśli twój komputer ledwo spełnia wymagania systemowe, być może będziesz musiał radzić sobie z przypadkowymi awariami i tym podobnymi, chyba że zaktualizujesz system lub zoptymalizujesz grę pod kątem sprzętu.
- Czas trwania gry. Jeśli grasz w tę grę przez długi czas, komputer może się przegrzać, powodując awarię gry. Niektóre funkcje systemu mogą nagle zawiesić się w wyniku przegrzania.
- Problemy z pamięcią. Jeśli podczas gry w Rusta uruchomisz zbyt wiele otwartych programów, gra będzie musiała konkurować o miejsce w pamięci z tymi programami. Jeśli nie będzie wystarczająco dużo, może się zawiesić lub wykazywać inne objawy niewystarczającej pamięci.
Co zrobić, gdy rdza wciąż się psuje?
Siedzisz oszołomiony przed komputerem, gotowy do kontynuowania walki o przetrwanie, unikając niebezpiecznych bestii w Rust. Niestety w tym momencie gra postanawia się zawiesić.
Jeśli grasz w Rusta po raz pierwszy, pierwszą rzeczą, którą musisz zrobić, to sprawdzić, czy Twój sprzęt komputerowy spełnia wymagania systemowe Rusta.
Jeśli Twój komputer jest zbyt niski, aby grać w grę, nadal możesz uruchomić Rust, ale bądź przygotowany na sporadyczne usterki lub zawieszanie się. Najlepiej używać komputera, który wyraźnie spełnia przynajmniej minimalne wymagania systemowe. Jeśli może łatwo skalować zalecane wymagania dla gry, jeszcze lepiej.
Oto minimalne i zalecane wymagania systemowe dla Rust w systemie Windows 10 określone przez twórcę gry.
Minimalne specyfikacje
Procesor: Intel Core i7-3770 /AMD FX-9590 lub lepszy
Pamięć: 10 GB pamięci RAM
Grafika: GTX 670 2 GB / AMD R9 280 lepsza
Pamięć: 20 GB wolnego miejsca
DirectX: 11
Połączenie internetowe: szerokopasmowe
Dodatkowe uwagi: SSD jest wysoce zalecane lub spodziewaj się dłuższych niż przeciętne czasów ładowania
Zalecane specyfikacje
Procesor: Intel Core i7-4690K / AMD Ryzen 5 1600
Pamięć: 16 GB RAM
Grafika: GTX 980 / AMD R9 Fury
DirectX: 12
Połączenie internetowe: szerokopasmowe
Pamięć: 20 GB wolnego miejsca
Dodatkowe uwagi: wysoce zalecany jest dysk SSD
Jeśli nie wiesz, jak sprawdzić specyfikacje sprzętowe komputera, możesz to zrobić w ten sposób:
- Otwórz aplikację Ustawienia.
- Przejdź do System > Informacje.
- Na ekranie Informacje po prawej stronie sprawdź podstawowe informacje o urządzeniu, takie jak procesor i pamięć RAM, w sekcji Specyfikacje urządzenia.
- Teraz wybierz opcję Wyświetl w lewym panelu menu na ekranie System.
- Na nowym ekranie na karcie Wyświetlacz przejdź do opcji Zaawansowane ustawienia wyświetlania > Właściwości karty graficznej dla wyświetlacza 1.
- Możesz sprawdzić specyfikacje GPU w oknie dialogowym Właściwości ekranu.
Jeśli Twój komputer jest wystarczająco dobry, aby grać w tę grę, a Rust ciągle się zawiesza, możesz sprawdzić nasze rozwiązania poniżej. Jeśli jednak odkryjesz, że sprzęt nie jest wystarczająco dobry do gry, możesz wymienić słabszy komponent, taki jak pamięć RAM, lub zagrać w grę na lepszym komputerze. Alternatywnie możesz spróbować obniżyć niektóre ustawienia graficzne gry.
Jak zatrzymać rdzę przed awarią w systemie Windows 10?
Jeśli nie możesz cieszyć się Rustem przez dłuższy czas z powodu ciągłych problemów z awariami, nie rozpaczaj ani nie poddawaj się. Wypróbuj nasze poprawki, a prawdopodobnie będziesz w stanie na dobre pozbyć się irytacji.
Uruchom Steam w trybie administratora
Czasami gra wymaga dostępu do określonych plików, ale nie może ich uzyskać w normalnym trybie. Niezależnie od tego, czy jest to Rust, czy Steam, program potrzebuje podwyższonych uprawnień, aby móc korzystać z takich plików. Jeśli te pliki są krytyczne dla gry lub Steam, ale nie mogą być używane przez żadnego z nich, może to spowodować awarię gry.
Rozwiązaniem jest podniesienie uprawnień przyznanych Steam. Chociaż sama gra może wymagać tych plików, uruchomienie Steam jako administrator również automatycznie podnosi uprawnienia dowolnej gry działającej w tej chwili na Steamie. Dlatego, aby rozwiązać problem awarii w Rust, dobrym rozwiązaniem jest uruchomienie Steam jako administrator.
Zrobienie tego jest całkiem proste. Wystarczy wykonać poniższe czynności:
- Zamknij Steam i wszystkie powiązane uruchomione programy.
- Otwórz Menedżera zadań i sprawdź, czy działają procesy Steam. Zakończ wszystkie, które znajdziesz.
- Teraz kliknij prawym przyciskiem myszy program uruchamiający Steam i wybierz Właściwości.
- W oknie właściwości Steam przejdź do zakładki Zgodność.
- W grupie Ustawienia na karcie Zgodność zaznacz pole wyboru „Uruchom ten program jako administrator”.
- Kliknij Zastosuj, a następnie OK.
Za każdym razem, gdy uruchomisz Steam po tym, uruchomisz go jako administrator, dając mu dostęp do wszystkich wymaganych plików. Uruchom Steam, a następnie uruchom Rust. Jeśli to nie zadziała, wypróbuj inne rozwiązanie.
Sprawdź pliki gry
Rust może źle się zachowywać, ponieważ niektóre z jego plików zostały uszkodzone. W takim przypadku niewiele możesz zrobić, poza naprawą lub wymianą tych plików.
Podobnie jak Windows z narzędziami takimi jak Kontroler plików systemowych i DISM, Steam ma własny mechanizm weryfikacji plików. Ponieważ gra jest pobierana z serwerów Steam, Steam może automatycznie weryfikować pliki gry i pobierać zamienniki tych plików, które są uszkodzone lub ich brakuje. W ten sposób możesz rozwiązać swój problem bez konieczności ponownego pobierania gry i uruchamiania jej od zera.
Ta metoda może być bardzo skuteczna, jeśli Rust zaczął się zawieszać po aktualizacji przez Steam. Aktualizacja mogła zawierać uszkodzony plik lub dwa lub powodować inne problemy. W takim przypadku najlepszym sposobem jest sprawdzenie integralności plików gry.
Weryfikacja integralności plików gry na Steam jest dość łatwa. Oto jak to zrobić:
- Uruchom aplikację Steam.
- Wybierz kartę Biblioteka u góry.
- Znajdź Rust na liście gier, kliknij go prawym przyciskiem myszy i wybierz Właściwości.
- Po otwarciu okna Właściwości wybierz kartę Pliki lokalne.
- Wybierz opcję „Zweryfikuj integralność plików gry”.
Poczekaj chwilę, aż Steam przeskanuje pliki gry i w razie potrzeby pobierze pliki zastępcze. Po zakończeniu skanowania uruchom grę i sprawdź, czy problem z awarią został rozwiązany.
Opuść program Steam Beta
Program Steam Beta dostarcza najnowsze wersje Steam, zanim zostaną udostępnione do masowego pobierania. Jeśli napotkasz problem z awarią Rust w Steam Beta, może to być spowodowane tym, że wersja beta nadal zawiera błędy i wpływa na twoją grę. Aby zapobiec kontynuacji tego problemu teraz iw przyszłości, możesz zrezygnować z programu beta. W ten sposób korzystasz tylko z pełnych, publicznie dostępnych i stabilnych wersji Steam, które przed wydaniem zostały dokładnie sprawdzone pod kątem błędów.
Jeśli nie wiesz, jak zrezygnować z programu Steam Beta, oto jak:
- Uruchom aplikację Steam.
- Kliknij zakładkę Steam w prawym górnym rogu Steam i wybierz Ustawienia.
- Upewnij się, że karta Konto jest wybrana w Ustawieniach.
- Poszukaj „Udziału w wersji beta” i kliknij pole Zmień, aby wyświetlić opcje udziału w wersji beta.
- Wybierz opcję „Brak – zrezygnuj ze wszystkich programów beta” i kliknij przycisk OK.
Tak powinno być. Zamknij całkowicie Steam i poczekaj kilka chwil. Następnie uruchom go ponownie i uruchom grę. Rust powinien już przestać się zawieszać. Jeśli nie, wypróbuj inną poprawkę.
Zwolnij procesor i pamięć systemową
Sama rdza nie powinna zbytnio obciążać komputera z przyzwoitymi specyfikacjami. Jeśli jednak wiele aplikacji i programów działa w tym samym czasie, może to wpłynąć na działanie Rust, a nawet spowodować, że w ogóle się nie załaduje lub awaria wkrótce po uruchomieniu. Ponieważ ilość pamięci jest ograniczona, ciągłe otwieranie nowych programów bez zamykania starszych spowoduje w końcu zapełnienie pamięci. Podobnie moc procesora nie jest nieograniczona i nie może uruchamiać nieograniczonej liczby aplikacji i programów, no cóż, w nieskończoność.
Dlatego jeśli zauważysz, że Rust ma tendencję do zawieszania się lub innych problemów, gdy wiele aplikacji jest otwartych, zamknij wszystkie niepotrzebne aplikacje, aby zwolnić więcej miejsca na ukochaną grę. Zmniejsza to również obciążenie procesora, dzięki czemu więcej mocy można poświęcić na uruchomienie gry.
Należy również zwrócić uwagę na aplikacje i procesy działające w tle. Niektóre procesy programowe, takie jak te należące do aplikacji nakładek, programów antywirusowych, aplikacji mediów społecznościowych na komputery stacjonarne itp., mają tendencję do działania w tle nawet po zamknięciu programów nadrzędnych. Powinieneś zwrócić uwagę na tych, którzy zużywają zbyt wiele zasobów i zakończyć je, aby więcej miejsca i mocy było dostępnych do uruchamiania gier takich jak Rust bez problemów. Oto, co powinieneś zrobić:
- Kliknij prawym przyciskiem myszy ikonę menu Start i wybierz Menedżer zadań.
- Sprawdź kolumny użycia procesora i pamięci w Menedżerze zadań. Zwróć uwagę na procesy, które zużywają zbyt dużo procesora lub pamięci lub obu.
- Kliknij prawym przyciskiem myszy dowolny proces, który pochłania zasoby i wybierz opcję Zakończ zadanie.
Uruchom Rust w Steam i sprawdź, czy nadal się zawiesza.
Zmień swój plan zasilania
System Windows 10 zawiera kilka planów zasilania, które można ręcznie przełączać w zależności od stylu życia. Domyślnie Twój plan zasilania jest ustawiony na Zrównoważony, co oznacza, że system przydziela moc w sposób zrównoważony, nie zaniedbując żadnego programu lub procesu.
Rust, będąc sam w sobie wielką grą, potrzebuje znacznej mocy, aby działać płynnie. Nie stanowi to problemu, gdy komputer jest podłączony do stabilnego źródła zasilania. Jednak granie w grę wyłącznie na zasilaniu bateryjnym może powodować problemy.

W takim przypadku masz dwie opcje. Po pierwsze, możesz szybko znaleźć źródło zasilania i podłączyć komputer. Jeśli nie jest to możliwe, możesz zmienić, nawet tymczasowo, plan zasilania na High Performance.
Pamiętaj, że zwiększona wydajność tego planu zasilania oznacza, że bateria szybciej się wyczerpie. Jeśli ci to nie zależy, zmień swój plan zasilania, aby rozwiązać problemy z awarią Rust:
- Otwórz pole Uruchom za pomocą klawisza Win + R.
- Teraz otwórz okno Konfiguracja zasilania w Panelu sterowania. Wpisz „powercfg.cpl” (bez cudzysłowów) w polu Uruchom i kliknij OK.
- W oknie "Wybierz lub dostosuj plan zasilania" w obszarze Preferowane opcje wybierz Wysoka wydajność.
Uruchom ponownie komputer, a następnie uruchom Steam i ponownie uruchom grę. Jeśli problem nadal nie zostanie rozwiązany, wypróbuj inne rozwiązania.
Zaktualizuj sterownik karty graficznej
Przestarzałe, uszkodzone lub niezgodne sterowniki kart graficznych to recepta na ciągłe problemy z grą. Aby uzyskać najlepszą wydajność podczas grania w dowolną grę, sterownik karty graficznej powinien być aktualny. Bez względu na to, jak dobra jest Twoja karta graficzna, bez kompatybilnego i zaktualizowanego sterownika nie będziesz w stanie w pełni korzystać z jej możliwości.
Jeśli Rust lub jakakolwiek inna gra ciągle się zawiesza i zauważysz migotanie lub zawieszanie się gry, prawdopodobnie nadszedł czas, aby zaktualizować sterownik karty graficznej.
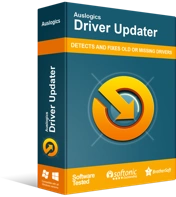
Rozwiązywanie problemów z komputerem za pomocą narzędzia do aktualizacji sterowników
Niestabilna wydajność komputera jest często powodowana przez przestarzałe lub uszkodzone sterowniki. Auslogics Driver Updater diagnozuje problemy ze sterownikami i umożliwia aktualizację starych sterowników jednocześnie lub pojedynczo, aby komputer działał płynniej
Sposób aktualizacji sterownika karty graficznej jest kwestią wyboru i wygody. Możesz to zrobić ręcznie, pobierając potrzebny sterownik ze strony pomocy technicznej producenta sprzętu. Możesz użyć Menedżera urządzeń, aby wyszukać i zainstalować potrzebny sterownik. Jeśli masz mniej czasu i chcesz zaktualizować wiele sterowników, najlepszym rozwiązaniem jest narzędzie takie jak Auslogics Driver Updater.
Aby skorzystać z narzędzia Driver Updater, wystarczy go pobrać i zainstalować, a następnie przeskanować komputer. Przedstawia listę wszystkich sterowników sprzętowych i wyraźnie informuje, które z nich są nieaktualne lub nieaktualne. Jest to wyraźnie wygodne, ponieważ na pierwszy rzut oka widać, jaki sprzęt wymaga najnowszych sterowników. Kliknij Aktualizuj obok sterownika karty graficznej lub dowolnego innego sterownika sprzętu, a narzędzie pobierze najnowszy zgodny sterownik. Utworzy kopię zapasową bieżącego sterownika przed zainstalowaniem aktualizacji, dzięki czemu można łatwo przywrócić, jeśli zajdzie taka potrzeba.
Jeśli chcesz przejść przez Menedżera urządzeń, otwórz aplet i kliknij dwukrotnie opcję "Kontrolery dźwięku, wideo i gier", aby wyświetlić powiązany sprzęt. Kliknij prawym przyciskiem myszy kartę graficzną i wybierz Aktualizuj sterownik. W wyskakującym oknie wybierz „Wyszukaj automatycznie zaktualizowane oprogramowanie sterownika”. Jeśli dostępny jest nowszy sterownik i system Windows może go znaleźć, zostanie automatycznie pobrany i zainstalowany.
Niezależnie od tego, czy używasz narzędzia innej firmy, czy korzystasz z Menedżera urządzeń, nie zapomnij ponownie uruchomić komputera, aby system mógł przypisać nowo zainstalowany sterownik do sprzętu.
Teraz uruchom ponownie Rust i sprawdź, czy wszystko jest w porządku.
Przypisz grę do kilku rdzeni
Wyobraź sobie, że bierzesz bazookę do walki na pięści. Wyobraź sobie, że grasz w grę wyprodukowaną na PlayStation One na nowo wydanej konsoli PlayStation 5. Wyobraź sobie, że grasz w starą grę Contra na komputerze bestii z 32 GB pamięci RAM i jednym z flagowych procesorów do gier Nvidii. Chyba rozumiesz, o co chodzi.
Możesz w to nie wierzyć, ale w grze mogą wystąpić problemy, ponieważ nie wykorzystuje ona pełnej mocy komputera lub konsoli. Chociaż wydaje się to być rzadkim powodem, może to być przyczyną ciągłego zawieszania się Rust – zwłaszcza jeśli komputer jest załadowany po brzegi sprzętem najwyższej klasy.
Możesz zmaksymalizować wykorzystanie zasobów Rusta, wykonując te proste kroki:
- Otwórz Steam i uruchom grę.
- Zminimalizuj okno gry i wróć na pulpit.
- Kliknij prawym przyciskiem myszy ikonę menu Start i wybierz Menedżer zadań.
- Przejdź do zakładki Szczegóły w Menedżerze zadań.
- Znajdź proces Rust i kliknij go prawym przyciskiem myszy. Wybierz opcję Ustaw powinowactwo z menu kontekstowego.
- Zaznacz wszystkie dostępne pola i kliknij OK.
Możesz teraz ponownie uruchomić grę i uruchomić ją ponownie. Istnieje duża szansa, że to zadziała dla Ciebie, tak jak zadziałało dla innych.
Jeśli zastanawiasz się, co właśnie zrobiłeś, Set Affinity oznacza po prostu przypisanie procesu – w tym przypadku procesu Rust – tylko do kilku rdzeni. W szczególności system przypisze proces do tych rdzeni, które mają już zapisaną pamięć podręczną gry. W ten sposób gra będzie działać szybciej i działać lepiej.
Jeśli to nie spowoduje zatrzymania problemu z awarią, wypróbuj następującą poprawkę.
Przełącz na inną opcję uruchamiania
Jeśli Rust ulegnie awarii wkrótce po uruchomieniu, może to być spowodowane niewłaściwymi ustawieniami wewnętrznymi w grze. Możesz wypróbować z nim inną opcję uruchamiania i sprawdzić, czy to pomoże:
- Uruchom Steam i wybierz Biblioteka.
- Kliknij grę prawym przyciskiem myszy i wybierz Właściwości.
- Wybierz opcję Ustaw opcje uruchamiania i wyczyść pole Opcje uruchamiania.
- Wpisz lub skopiuj i wklej „high -maxMem=X -malloc=system -force-feature-level-11-0 -cpuCount=X -exThreads=X -force-d3d11-no-singlethreaded” w polu Opcje uruchamiania i kliknij OK .
Uruchom ponownie komputer i sprawdź grę. Jeśli awaria będzie się powtarzać, odwróć to, co właśnie zrobiłeś i przejdź do innego rozwiązania.
Dostosuj swoją pamięć wirtualną
Pamięć wirtualna to część dysku twardego przypisana do sporadycznego użytku przez pamięć RAM. O ile nie otwierasz wielu programów lub nie masz bardzo dużej pamięci (32 GB i więcej), nieuchronnie zdarzają się sytuacje, w których w pamięci nie ma wystarczającej ilości miejsca na następną uruchomioną aplikację.
W tym czasie system przenosi wcześniej uruchomioną i otwartą lub działającą aplikację lub program do wyznaczonego miejsca na dysku twardym, aby utworzyć miejsce dla nowego programu. To miejsce na dysku twardym nazywa się pamięcią wirtualną.
Ale co się stanie, jeśli pamięć wirtualna jest pełna, a główna pamięć systemowa jest również pełna? Jeśli spróbujesz uruchomić Rust w tym momencie, twoja gra z pewnością będzie działać znacznie wolniej, a nawet może się natychmiast zawiesić.
Jeśli twoja pamięć wirtualna jest prawie zawsze pełna, musisz zwiększyć jej rozmiar. W ten sposób będzie wystarczająco duży, aby zapisywać pliki tymczasowe, dzięki czemu można płynnie uruchomić Rusta z pamięcią główną. Postępuj zgodnie z poniższymi instrukcjami, aby wykonać zadanie:
- Otwórz pole Uruchom, wpisz „sysdm.cpl” (bez cudzysłowów) i kliknij OK. Spowoduje to uruchomienie okna Właściwości systemu w Panelu sterowania.
- Gdy pojawi się okno Właściwości systemu, przejdź do zakładki Zaawansowane.
- Na karcie Zaawansowane, w sekcji Wydajność kliknij przycisk Ustawienia.
- Wyświetlone zostanie okno Opcje wydajności. Przejdź do zakładki Zaawansowane tego okna.
- Zobaczysz tam sekcję Pamięć wirtualna, która pokaże aktualny rozmiar Twojej pamięci VRAM. Kliknij przycisk Zmień w tej sekcji.
- Otworzy się kolejne okno dialogowe, tym razem okno pamięci wirtualnej. Usuń zaznaczenie pola wyboru „Automatycznie zarządzaj rozmiarem pliku stronicowania dla wszystkich dysków”.
- Teraz wybierz dysk Windows w polu Dyski i zaznacz pole wyboru Rozmiar niestandardowy.
- Użyj pól Rozmiar początkowy i Rozmiar maksymalny, aby zwiększyć ilość dysku twardego przydzielonego do pamięci wirtualnej. Możesz zdecydować o podwojeniu obecnych wartości lub zwiększeniu maksymalnej liczby o taki współczynnik, jak 1,5-krotność wielkości pamięci RAM.
- Kiedy skończysz, kliknij Ustaw, a następnie OK.
Teraz zamknij wszystkie okna systemowe, uruchom Steam i uruchom grę. Problemy z awariami w Rust nie powinny się już pojawiać z powodu zwiększonej pamięci VRAM.
Zoptymalizuj swoje ustawienia w grze
Jeśli Rust ciągle się zawiesza na starym komputerze lub takim, który ledwo spełnia wymagania systemowe, możesz zoptymalizować grę, aby działała lepiej.
Optymalizacja gry nie zawsze oznacza zwiększenie jej efektów graficznych. Na komputerze, który ma problemy z uruchomieniem Rusta, możesz obniżyć efekty graficzne i jakość grafiki w grze. Zmniejszy to obciążenie zasobów systemowych, dzięki czemu Rust może działać bez okresowych awarii.
Inną metodą jest zoptymalizowanie systemu, aby więcej zasobów było dostępnych do uruchomienia Rust. Poprawi to rozgrywkę i wydajność komputera.

Rozwiąż problemy z komputerem za pomocą Auslogics BoostSpeed
Oprócz czyszczenia i optymalizacji komputera, BoostSpeed chroni prywatność, diagnozuje problemy ze sprzętem, oferuje wskazówki dotyczące zwiększania szybkości i zapewnia ponad 20 narzędzi do pokrycia większości potrzeb związanych z konserwacją i serwisem komputera.
Windows 10 ma wbudowane narzędzia do optymalizacji systemu. Jeśli jednak szukasz wygodniejszej opcji, oprogramowanie takie jak Auslogics BoostSpeed wykona za Ciebie ciężką pracę. Oprogramowanie zawiera wiele narzędzi do optymalizacji systemu, które oczyszczą komputer, przyspieszą go i przydzielą więcej pamięci podczas grania w gry takie jak Rust.
Zainstaluj ponownie Rust
Jeśli wypróbowałeś wszystkie poprawki tutaj bezskutecznie, pozostało Ci kilka opcji. Zanim się poddasz i zaczniesz grać w mniej problematyczną grę, spróbuj usunąć grę i zainstalować ją ponownie. To działa jak magia z powodów, których jeszcze nie jesteśmy do końca pewni.
Zanim usuniesz Rusta, jak wyjaśniono poniżej, nie zapomnij najpierw skopiować swoich sejwów w inne miejsce. Możesz znaleźć folder gry Rust w C:\Program Files (x86)\Steam\steamapps\common. Otwórz folder gry i skopiuj stamtąd folder zapisu.
Oto, co powinieneś zrobić:
- Uruchom Steam i wybierz Biblioteka.
- Znajdź swoją grę, kliknij ją prawym przyciskiem myszy i wybierz Odinstaluj.
- Gdy pojawi się okno dialogowe Usuń pliki gry, kliknij Usuń.
- Zamknij Steam.
- Następnie przejdź do C:\Program Files (x86)\Steam\steamapps\common z Eksploratorem plików.
- Kliknij prawym przyciskiem myszy folder Rust i wybierz Usuń.
Po usunięciu Rusta i jego folderu otwórz Steam i ponownie pobierz grę. Powinieneś być w stanie grać bez problemu.
