Napraw błąd Runtime C++ w systemie Windows 10
Opublikowany: 2022-05-26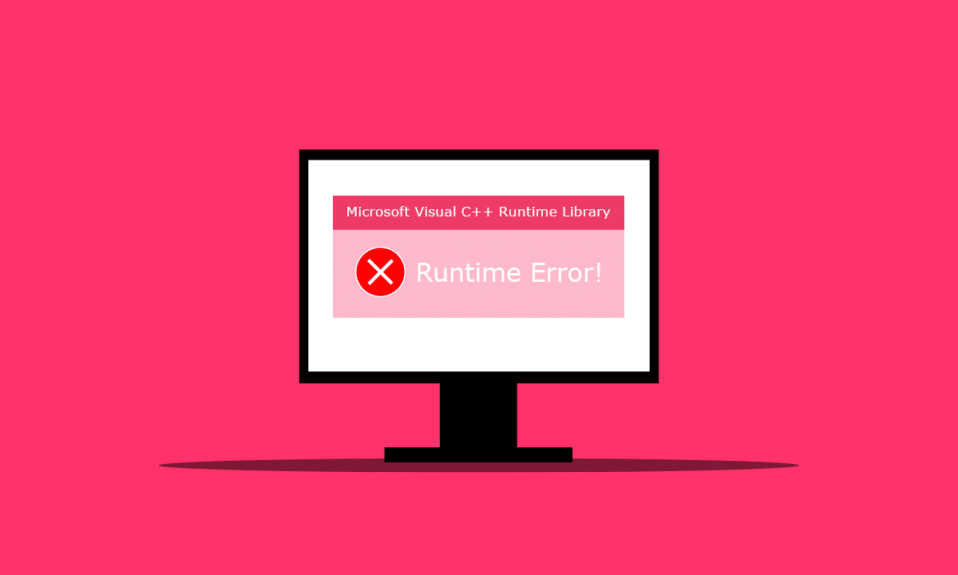
Kilku użytkowników systemu Windows napotyka błąd wykonawczy C++ po ponownym uruchomieniu komputera w oknie biblioteki wykonawczej Microsoft Visual C++. Doświadczyli również tego błędu po uruchomieniu Microsoft Explorer na swoim komputerze. Może to być zaskakujące dla użytkowników, ponieważ nie spodziewają się tego rodzaju błędu nagle po ponownym uruchomieniu komputera lub otwarciu dowolnej aplikacji. Istnieje wiele przyczyn wystąpienia tego błędu na komputerze i omówimy je w tym artykule z metodami ich rozwiązania. Przeczytaj ten artykuł do końca, aby dowiedzieć się, jak naprawić błąd wykonania C++.
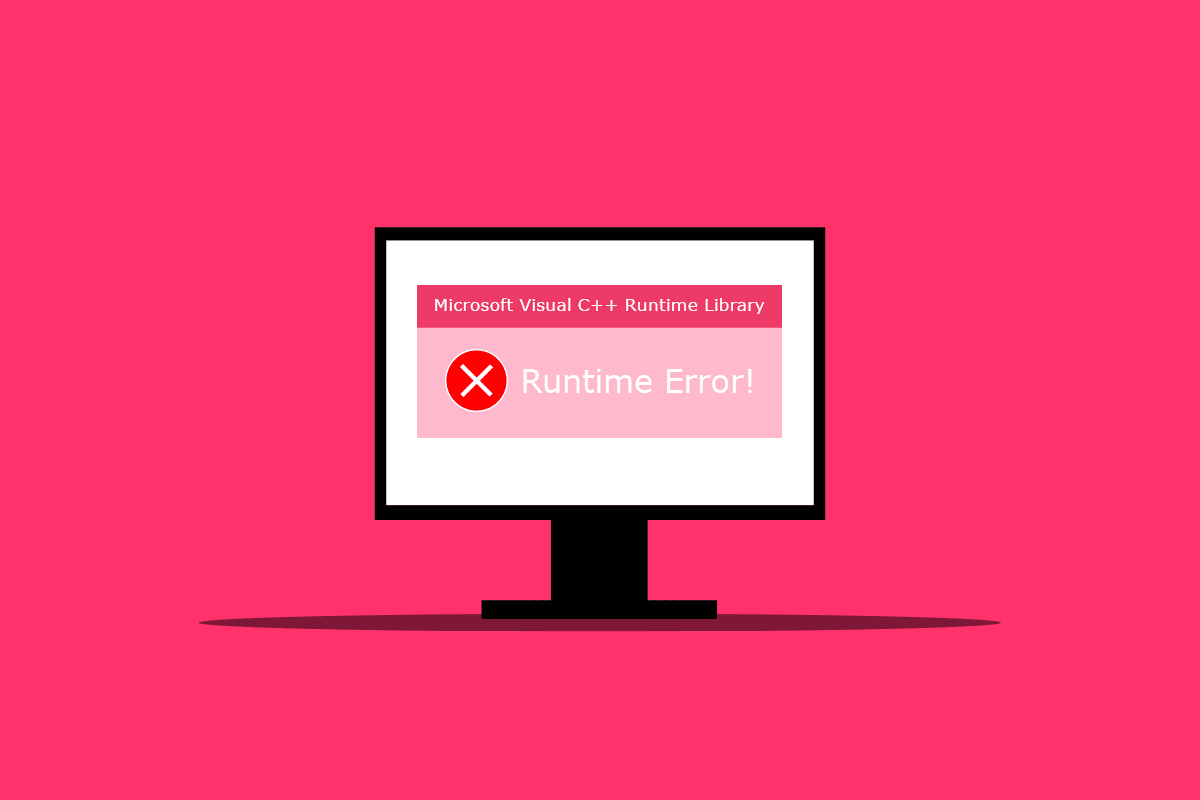
Zawartość
- Jak naprawić błąd wykonania C++ w systemie Windows 10?
- Metoda 1: Zmodyfikuj ustawienie zgodności
- Metoda 2: Napraw środowisko wykonawcze Visual C++
- Metoda 3: Zaktualizuj sterownik karty graficznej
- Metoda 4: Przywróć sterownik karty graficznej
- Metoda 5: Napraw uszkodzone pliki
- Metoda 6: Uruchom narzędzie diagnostyczne pamięci systemu Windows
- Metoda 7: Odinstaluj problematyczne aplikacje
- Metoda 8: Wykonaj czysty rozruch
- Metoda 9: Utwórz nowe konto użytkownika
- Metoda 10: Ponowna instalacja pakietów środowiska wykonawczego Visual C++
- Metoda 11: Zresetuj komputer
Jak naprawić błąd wykonania C++ w systemie Windows 10?
Poniżej znajdują się niektóre z przyczyn tego błędu wykonawczego C++ na pulpicie:
- Funkcja Visual C++ może być zepsuta lub uszkodzona , powodując ten błąd na komputerze.
- Czasami tryb zgodności może powodować komplikacje i powodować wystąpienie błędu w czasie wykonywania.
- Problemy z pamięcią w systemie Windows mogą prowadzić do błędu czasu wykonania C++.
- Zepsuty lub nieaktualny sterownik graficzny może powodować ten błąd.
Postępuj zgodnie z metodami wymienionymi poniżej, aby rozwiązać ten problem.
Metoda 1: Zmodyfikuj ustawienie zgodności
Tryb zgodności to cenna funkcja, która umożliwia uruchamianie starych programów na komputerze. Jednak ta funkcja może czasami powodować błąd środowiska wykonawczego Microsoft Visual C++. Aby rozwiązać problem, wyłącz tryb zgodności, wykonując poniższe czynności.
1. Kliknij prawym przyciskiem myszy aplikację powodującą błąd i wybierz Właściwości z menu kontekstowego.
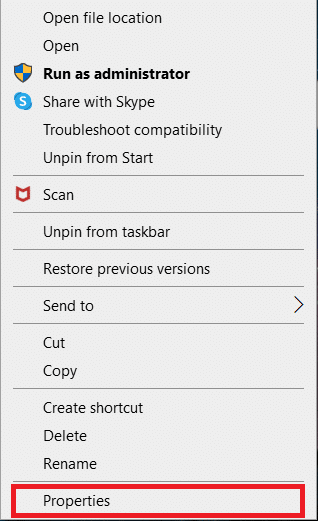
2. Przejdź do zakładki Zgodność .
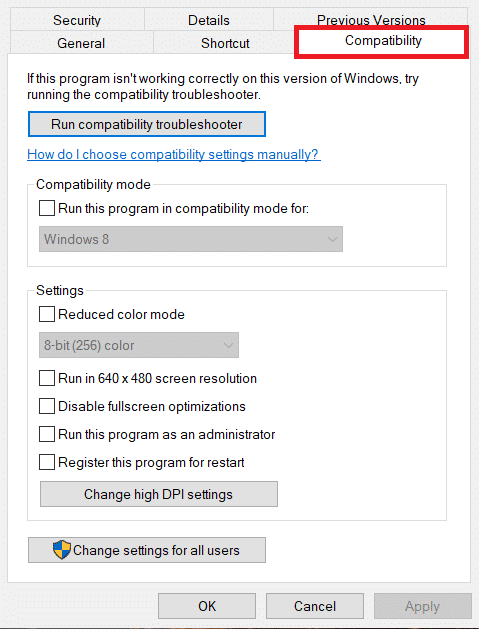
3. Odznacz opcję Uruchom ten program w trybie zgodności dla.
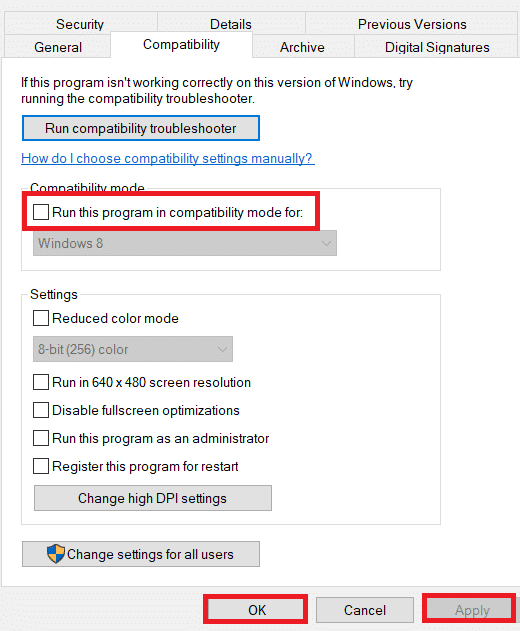
4. Aby zapisać zmiany, kliknij Zastosuj > przycisk OK .
Metoda 2: Napraw środowisko wykonawcze Visual C++
Możesz także spróbować naprawić środowisko wykonawcze Visual C++, aby rozwiązać problem z błędem wykonania C++. Oto jak możesz to zrobić:
1. Naciśnij jednocześnie klawisze Windows + R , aby uruchomić okno dialogowe Uruchom .
2. Wpisz appwiz.cpl i naciśnij klawisz Enter, aby uruchomić okno Programy i funkcje .
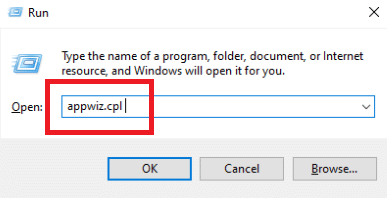
3. Kliknij prawym przyciskiem myszy pakiet Visual C++ i kliknij opcję Odinstaluj . Odinstaluj wszystkie pakiety Microsoft Visual C++ Runtime .
Uwaga : Nie należy odinstalowywać wersji 2010 i 2012. Odinstaluj pozostałe wersje Microsoft Visual C++ Runtime.
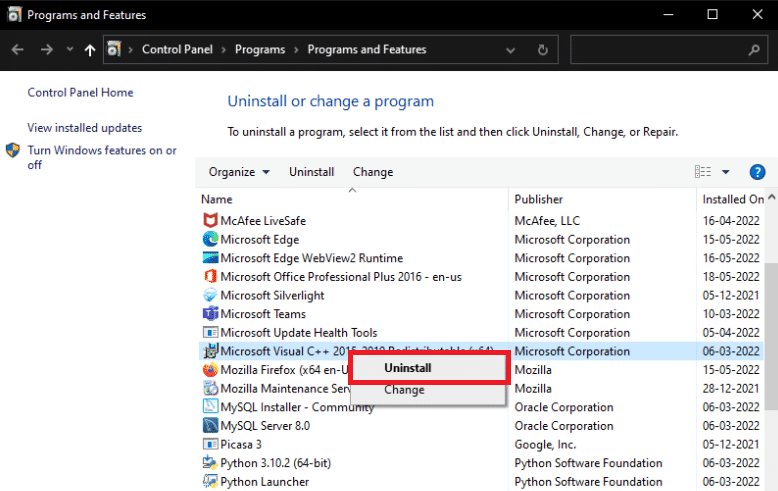
4. Teraz zlokalizuj Microsoft Visual C++ Runtime 2012 . Kliknij dwukrotnie pakiet.
Uwaga : tutaj jako przykład wybrano Microsoft Visual C++ 2015-2019 Redistributable .
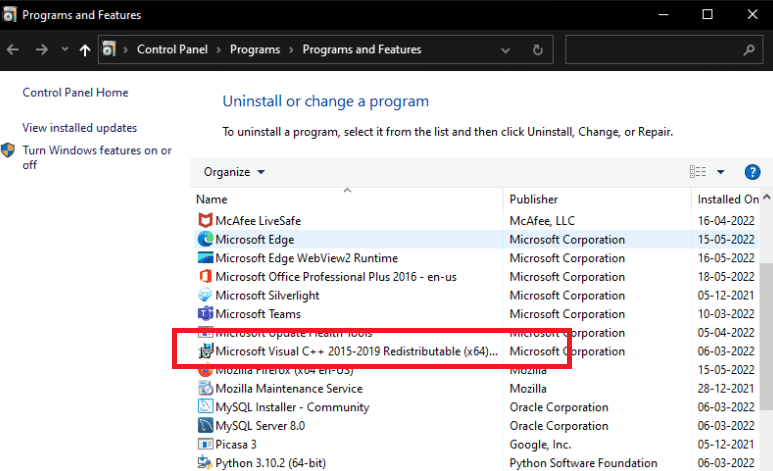
5. Kliknij Tak w monicie Kontrola konta użytkownika .
6. Teraz kliknij Napraw .
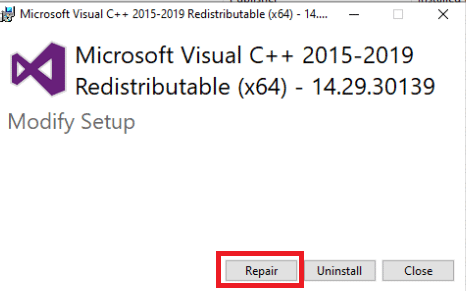
7. Kliknij Zamknij i uruchom ponownie komputer .
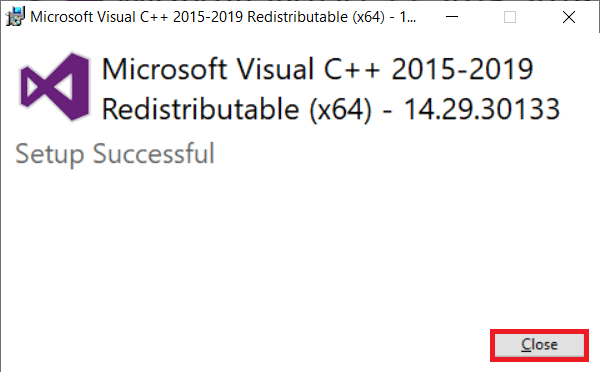
Przeczytaj także : Napraw GTA 4 Seculauncher nie uruchomił aplikacji 2000
Metoda 3: Zaktualizuj sterownik karty graficznej
Zepsuty lub nieprawidłowo działający sterownik jest najprawdopodobniej odpowiedzialny za obecność atibtmon.exe, explorer.exe, logonui.exe lub pliku wykonywalnego gry w oknie błędu środowiska wykonawczego C++ w systemie Windows 10. Możesz spróbować pobrać i zainstalować najnowszą wersja sterownika karty graficznej ze strony producenta. Możesz to również zrobić za pomocą Menedżera urządzeń. Przeczytaj nasz przewodnik na temat 4 sposobów aktualizacji sterowników graficznych w systemie Windows 10, aby dowiedzieć się więcej.
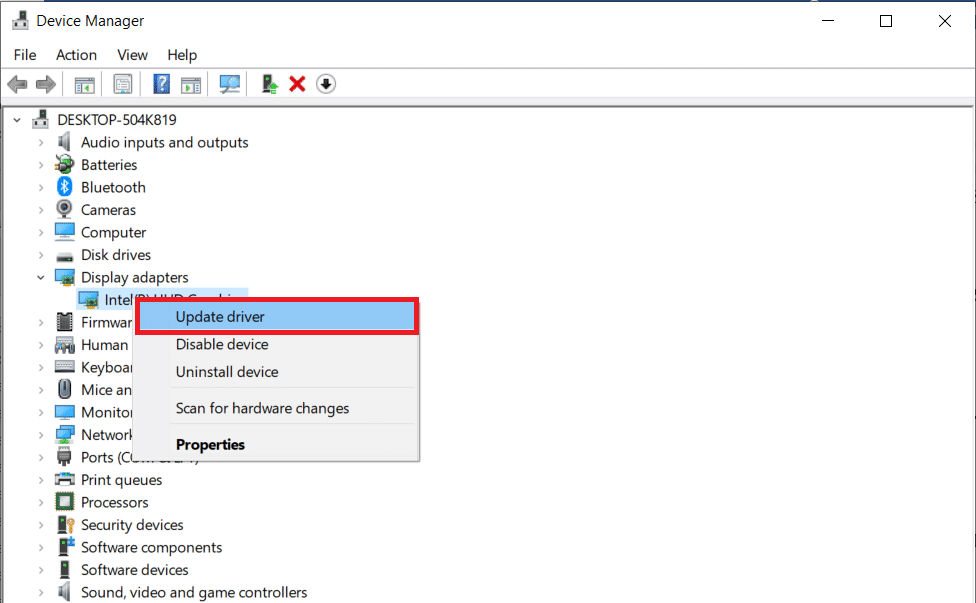
Metoda 4: Przywróć sterownik karty graficznej
Ponieważ tak wiele innych aplikacji wymaga środowiska uruchomieniowego, a system Windows jest od niego tak bardzo zależny, wycofanie aktualizacji sterowników graficznych zadziałało dla kilku osób. Jeśli powoduje tylko problemy z jedną lub dwiema aplikacjami, prawie na pewno jest to problem z niezgodnością. Zalecamy wycofanie się z poprzedniej wersji karty graficznej w tym wystąpieniu, aby rozwiązać ten błąd w czasie wykonywania C++. Przeczytaj nasz przewodnik na temat przywracania sterowników w systemie Windows 10, aby to zrobić. Jeśli to rozwiązanie działa, musisz również upewnić się, że system Windows nie aktualizuje automatycznie sterowników.
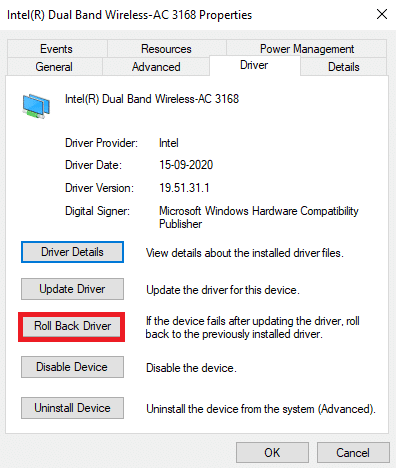
Przeczytaj także : Napraw błąd aktualizacji Warframe Launcher
Metoda 5: Napraw uszkodzone pliki
Problem z biblioteką Microsoft Visual C++ Runtime w systemie Windows 10 może wystąpić, gdy brakuje pliku systemowego lub jest on uszkodzony. W końcu nie ma nic złego w uruchomieniu DISM i sprawdzaniu plików systemowych. Należy regularnie korzystać z tych programów naprawczych, aby automatycznie sprawdzać problemy z plikami systemowymi. Przeczytaj nasz przewodnik dotyczący naprawy plików systemowych w systemie Windows 10, aby wykonać to samo i sprawdź, czy problem został rozwiązany na komputerze, czy nie.
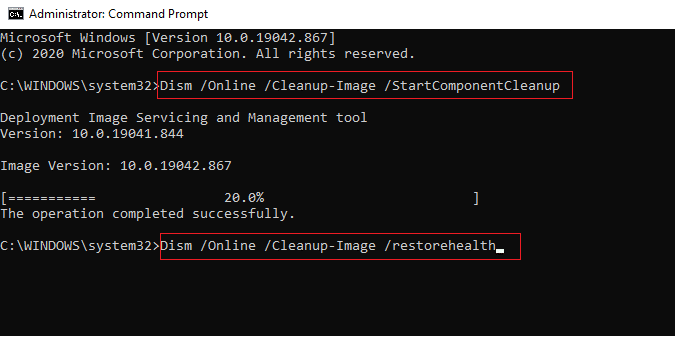
Metoda 6: Uruchom narzędzie diagnostyczne pamięci systemu Windows
Uruchomienie narzędzia diagnostycznego pamięci systemu Windows pomoże rozwiązać wszelkie problemy związane z pamięcią systemową, które mogą prowadzić do problemów z błędem wykonania C++. Wykonaj poniższe czynności, aby uruchomić narzędzie:
1. Naciśnij jednocześnie klawisze Ctrl + Shift + Esc, aby otworzyć Menedżera zadań .
2. Kliknij prawym przyciskiem myszy Eksplorator Windows z listy i kliknij Zakończ zadanie z menu kontekstowego.
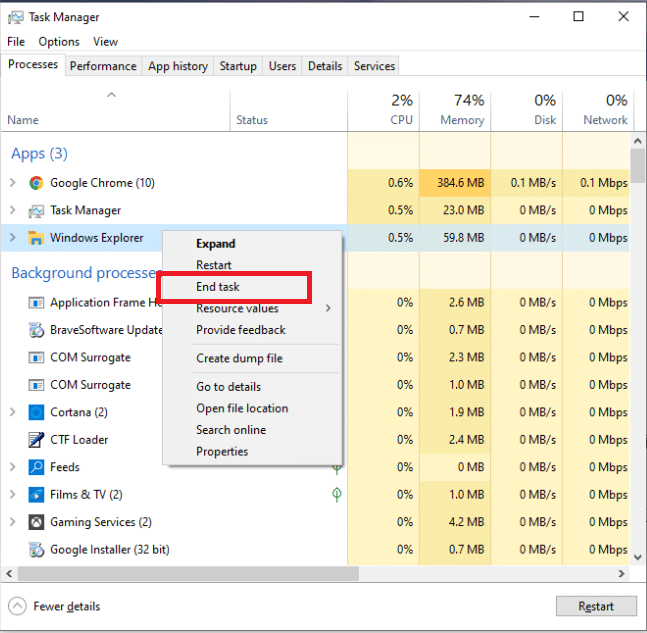

3. Uruchom okno dialogowe Uruchom, naciskając jednocześnie klawisze Windows + R.
4. Wpisz MdSched w oknie dialogowym i naciśnij Enter , aby uruchomić narzędzie Windows Memory Diagnostic .
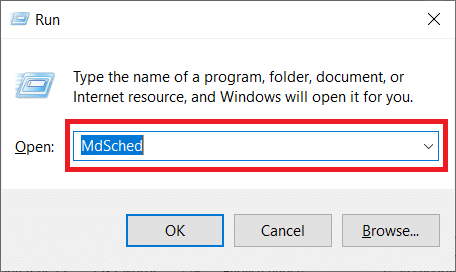
5. Kliknij Uruchom ponownie teraz i sprawdź problemy (zalecane) .
Uwaga: Upewnij się, że wszystkie uruchomione programy zostały zapisane i zamknięte.
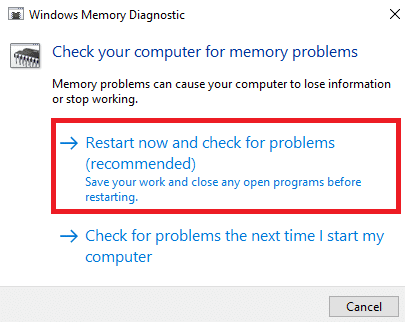
6. Po ponownym uruchomieniu naciśnij klawisz F1, aby otworzyć Opcje .
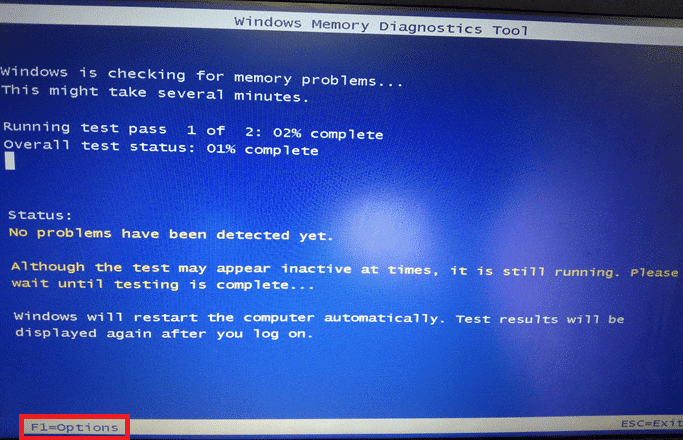
7. Użyj klawiszy strzałek na klawiaturze, aby przejść do opcji Rozszerzone . Następnie naciśnij klawisz F10, aby zastosować .
Uwaga: Testy rozszerzone obejmują wszystkie testy standardowe oraz MATS+ (wyłączona pamięć podręczna). Krok38, WSCCHCKR, WStride-6. CHCKR4, WCHCKR3, ERAND, Stride6 (pamięć podręczna wyłączona) i CHCKRS .
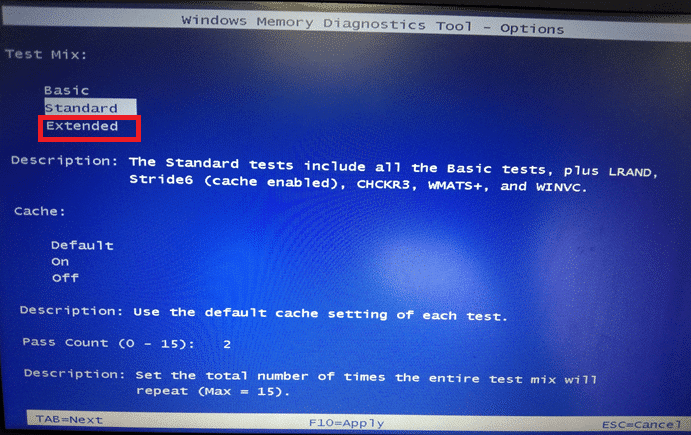
8. Jeśli są jakieś błędy, zanotuj je, aby odpowiednio je rozwiązać. Naciśnij klawisz Esc, aby zamknąć narzędzie Diagnostyka pamięci systemu Windows.
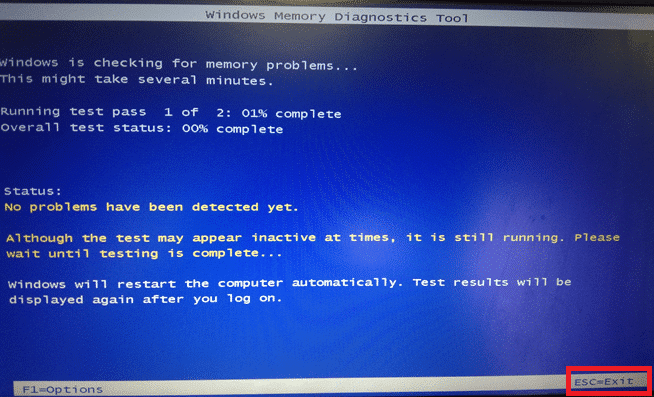
Przeczytaj także : Napraw żądanie nie powiodło się z powodu krytycznego błędu sprzętowego urządzenia
Metoda 7: Odinstaluj problematyczne aplikacje
Wiadomo, że Visual C ++ powoduje awarię Eksploratora, gdy używane są niektóre problematyczne aplikacje. Problem można rozwiązać, odinstalowując te programy. Możesz ponownie zainstalować te programy później, aby sprawdzić, czy problem z błędem wykonania C++ uległ poprawie. Wykonaj poniższe kroki:
1. Naciśnij jednocześnie klawisze Windows + I , aby otworzyć Ustawienia .
2. Kliknij ustawienie Aplikacje .
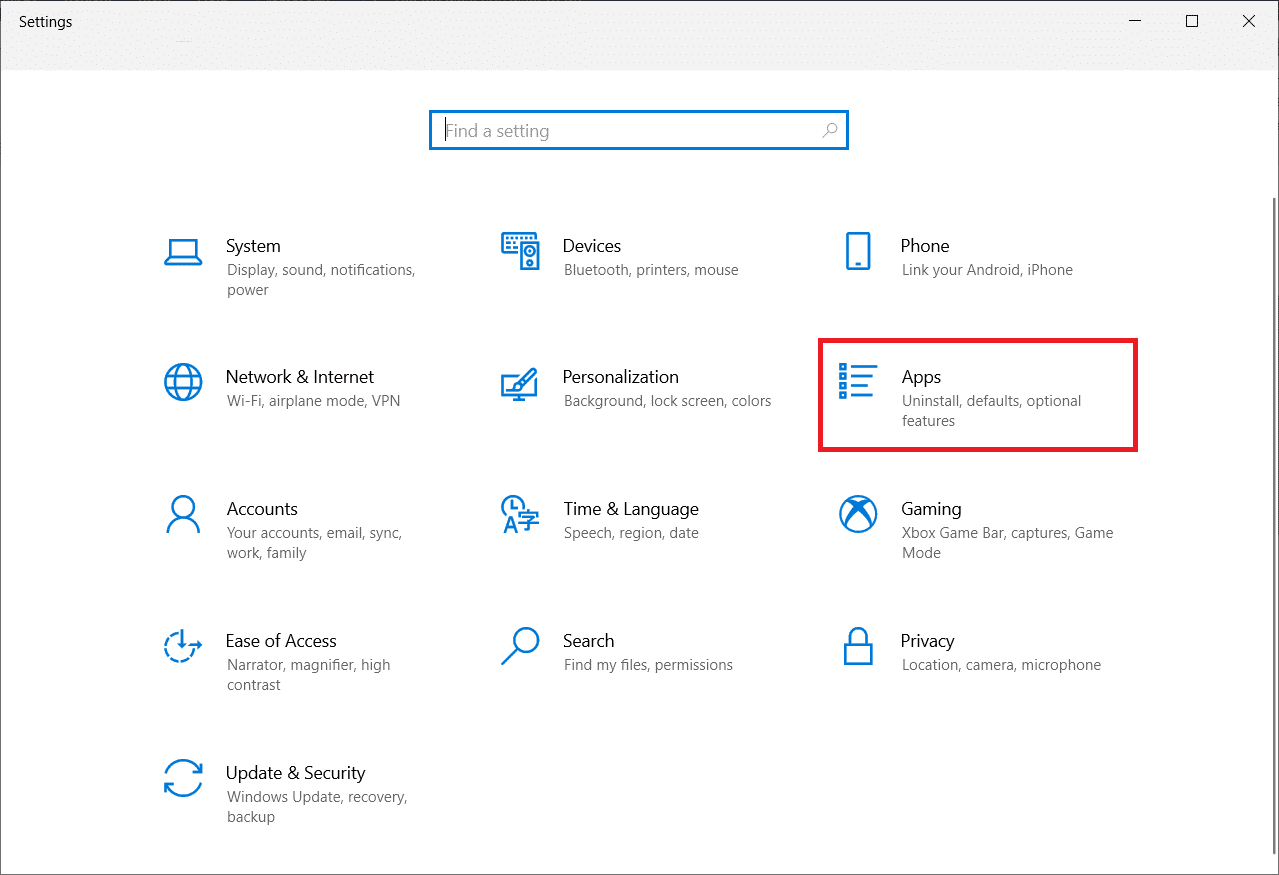
3. Przewiń w dół i wybierz Intel True Key . Kliknij na niego i wybierz Odinstaluj .
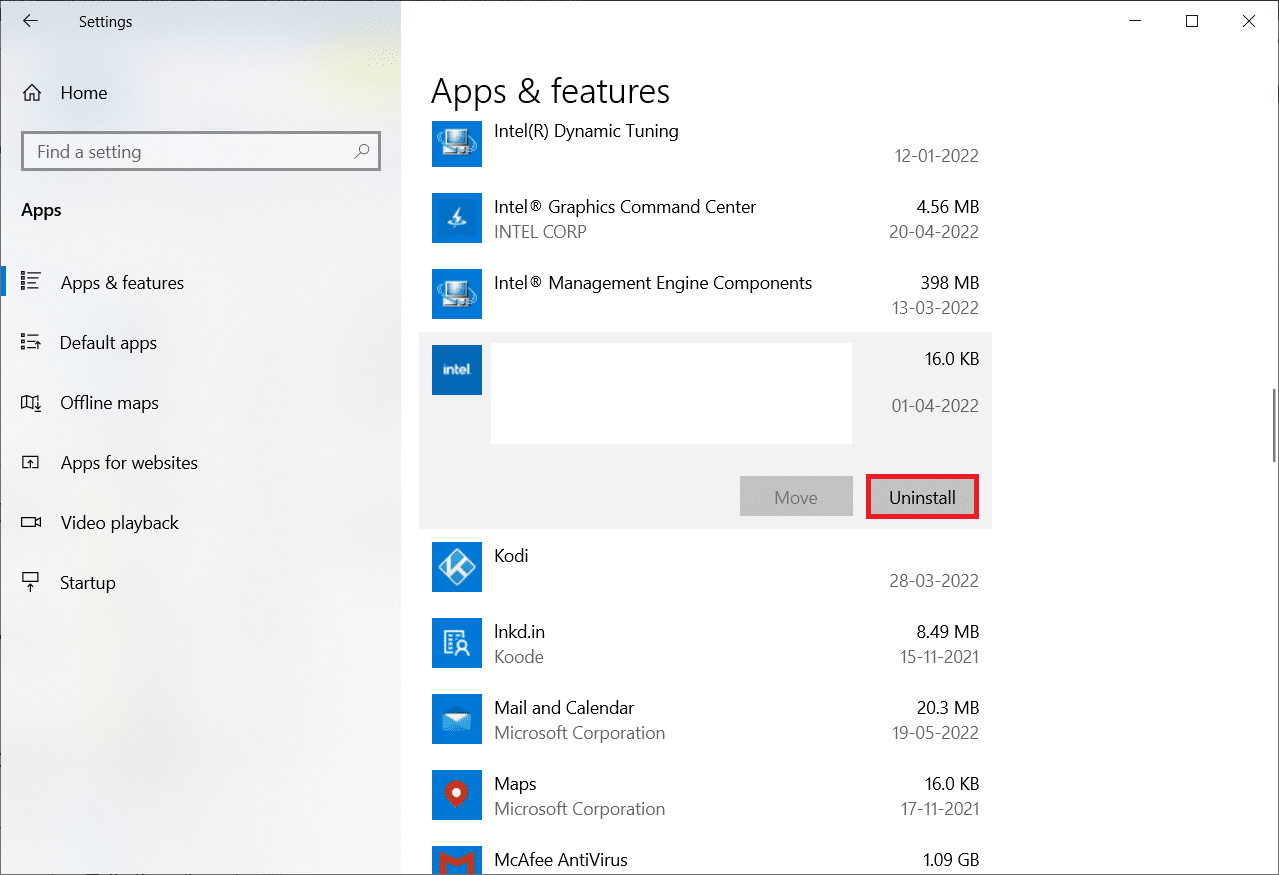
4. Następnie kliknij Odinstaluj w wyskakującym okienku.
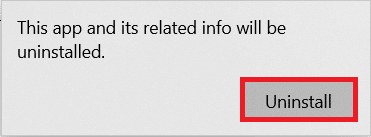
5. Postępuj zgodnie z instrukcjami wyświetlanymi na ekranie, aby odinstalować program.
6. W podobny sposób odinstaluj również następujące programy w podobny sposób:
- AutoCAD
- Visual Studio 2013
- Pulpit Bing
7. Uruchom ponownie urządzenie, aby sprawdzić, czy problem z błędem wykonania c++ został rozwiązany.
Metoda 8: Wykonaj czysty rozruch
Podczas czystego rozruchu ładowane są tylko wymagane usługi i aplikacje. Z powodu aplikacji innych firm i aplikacji startowych w systemie może pojawić się problem z biblioteką uruchomieniową Microsoft Visual C++. Czysty rozruch uniemożliwia ładowanie wszystkich aplikacji innych firm podczas uruchamiania oraz wszelkie spory między aplikacją. W ten sposób oprogramowanie Visual C++ zostanie całkowicie rozwiązane na twoim komputerze. Przeczytaj nasz przewodnik Jak wykonać czysty rozruch w systemie Windows 10, aby zaimplementować to samo.
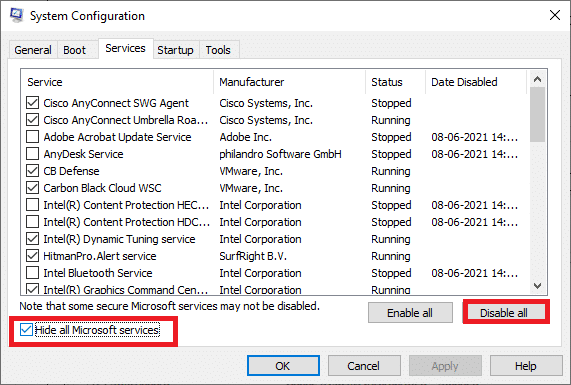
Przeczytaj także : 10 sposobów naprawy PS4 ciągle się wyłącza
Metoda 9: Utwórz nowe konto użytkownika
Uszkodzony profil użytkownika może również przyczynić się do tego błędu wykonawczego 429 C++. Jeśli problem z biblioteką wykonawczą Microsoft Visual C++ będzie się powtarzał, konieczne będzie utworzenie nowego konta użytkownika. Po utworzeniu nowego konta musisz wylogować się ze starego i przełączyć się na nowe. Będziesz także musiał przenieść swoje osobiste pliki na nowe konto zamiast na poprzednie, aby rozwiązać problem. Przeczytaj nasz przewodnik na temat tworzenia lokalnego konta użytkownika w systemie Windows 10, aby utworzyć nowe konto użytkownika.
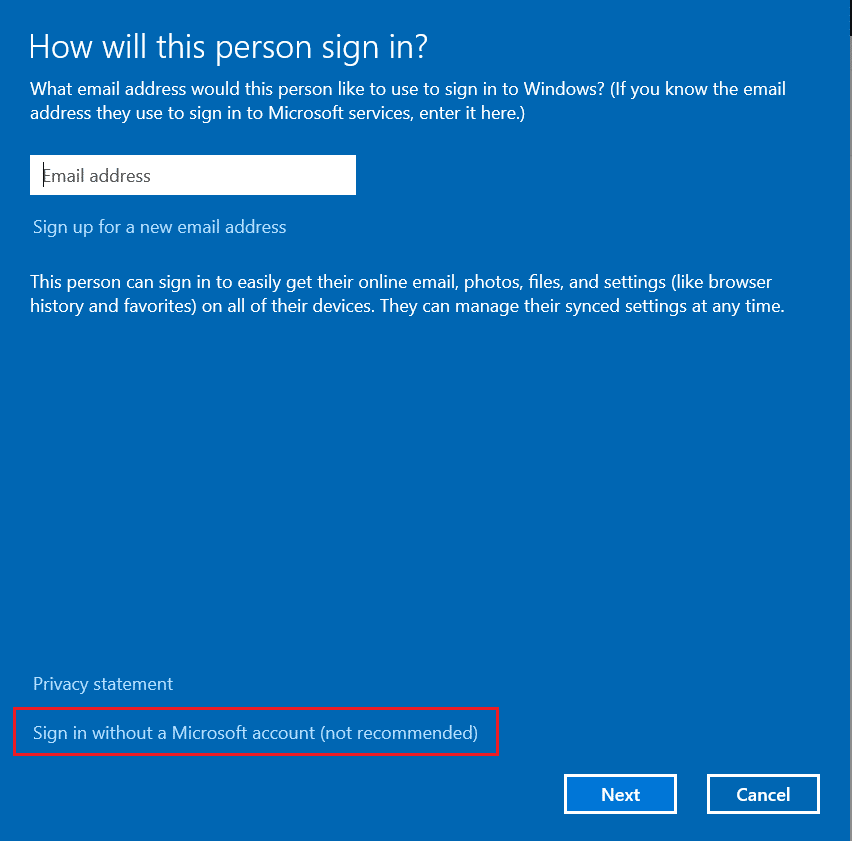
Metoda 10: Ponowna instalacja pakietów środowiska wykonawczego Visual C++
Aby rozwiązać ten problem, zainstaluj ponownie program Visual C++. Aby to zrobić, postępuj zgodnie z procedurami opisanymi poniżej:
1. Naciśnij klawisze Windows + R , aby uruchomić okno dialogowe Uruchom .
2. Wpisz appwiz.cpl w oknie dialogowym i naciśnij Enter , aby uruchomić okno Programy i funkcje .
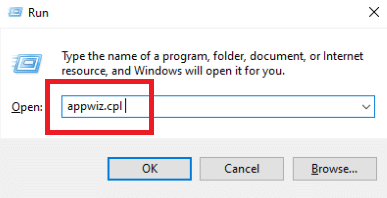
3. Znajdź na liście programy Microsoft Visual C++ . Kliknij je prawym przyciskiem myszy i kliknij Odinstaluj po wybraniu każdego elementu.
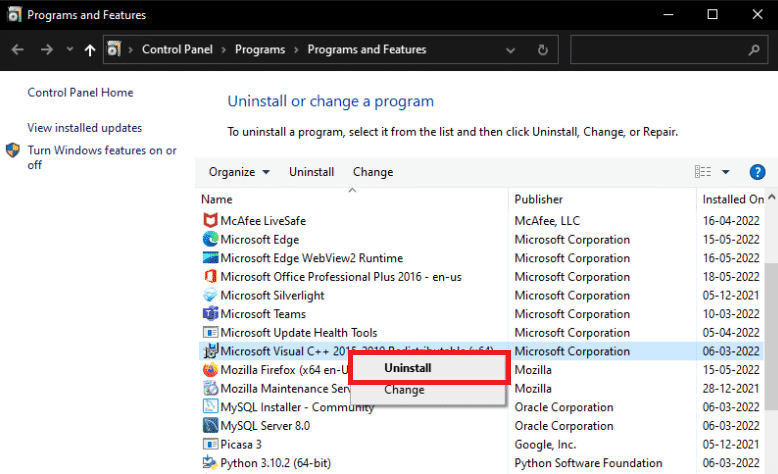
4. Postępuj zgodnie z instrukcjami wyświetlanymi na ekranie, aby odinstalować program.
5. Odwiedź oficjalną stronę pobierania Microsoft Visual C++ , aby zainstalować najnowszą wersję pakietu Microsoft Visual C++ Runtime .
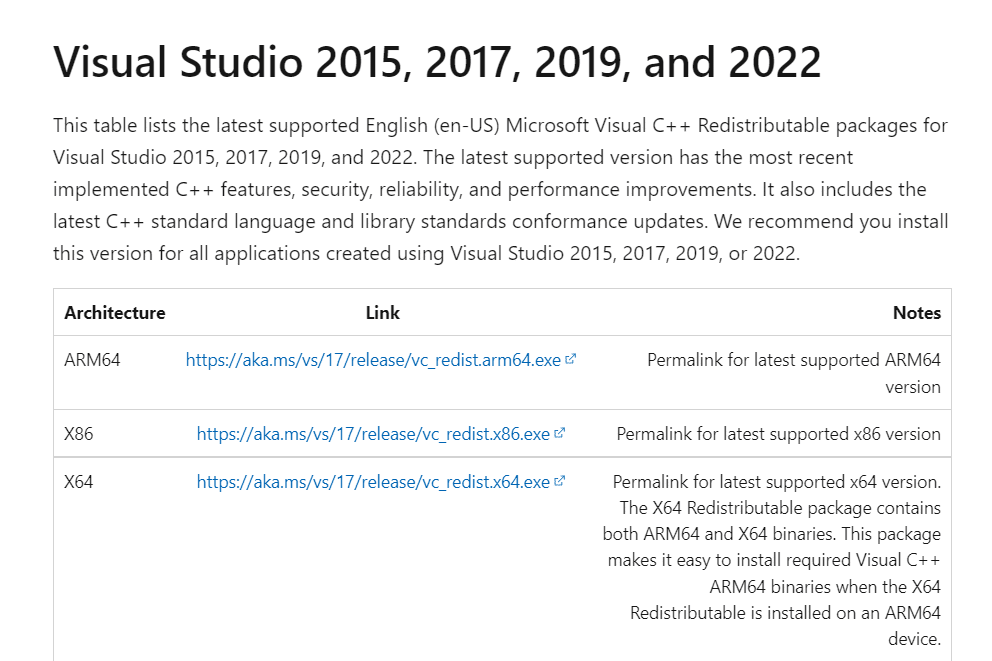
Przeczytaj także : Napraw polecenie nie powiodło się z kodem błędu 1 Python Egg Info
Metoda 11: Zresetuj komputer
Jeśli problem będzie się powtarzał, jedyną opcją może być czysta instalacja systemu Windows. Przed kontynuowaniem spróbuj uzyskać dostęp do danych i wykonać ich kopię zapasową. Jeśli wybierzesz czystą instalację, wszystkie Twoje dane osobiste, aplikacje, gry, dokumenty i inne multimedia znikną. Przeczytaj nasz przewodnik Jak przeprowadzić czystą instalację systemu Windows 10 i zaimplementuj to samo.
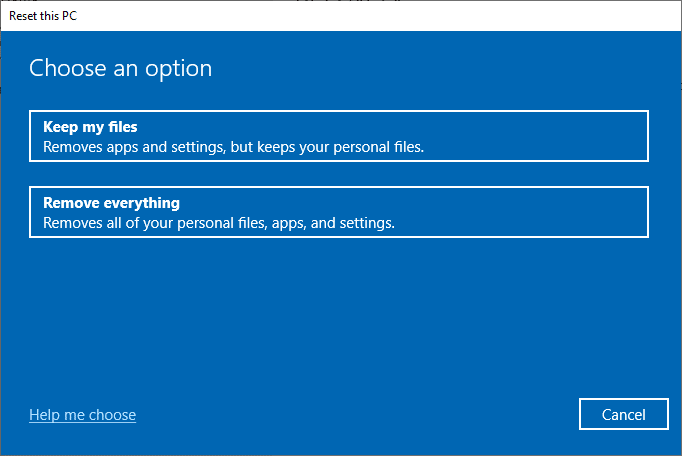
Zalecana:
- Jak trwale usunąć konto Github?
- Jak naprawić kod błędu powiększenia 1001 w systemie Windows 10?
- Napraw to urządzenie jest używane przez inny błąd dźwięku aplikacji
- Jak naprawić błąd WOW nr 134 stan krytyczny?
Mamy nadzieję, że te informacje okazały się przydatne i że udało Ci się rozwiązać problem z błędem wykonania C++ . Daj nam znać, która technika była dla Ciebie najbardziej korzystna. Skorzystaj z poniższej sekcji komentarzy, jeśli masz do nas jakieś pytania lub komentarze dotyczące tego artykułu. Daj nam również znać, czego chcesz się dalej uczyć.
