Napraw serwer RPC jest niedostępny w systemie Windows 10
Opublikowany: 2023-03-14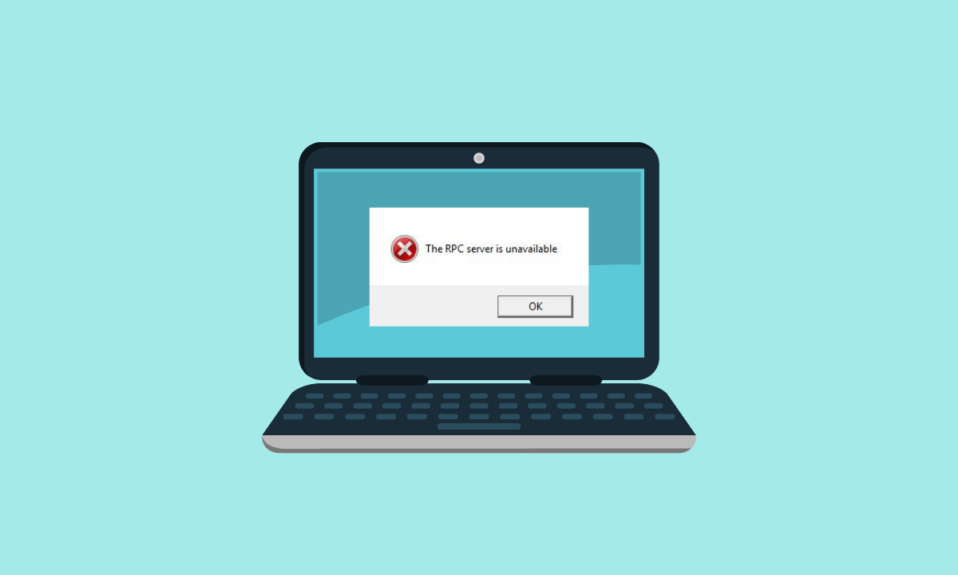
Osoby korzystające dłużej z Windowsa musiały mieć do czynienia z błędami serwera RPC. Błędy te pojawiają się z czasem, prowadząc do problemów z łącznością z innymi urządzeniami w sieci. Błędy te mogą uniemożliwić udostępnianie plików i danych, korzystanie z drukarek i wiele więcej. Jeśli również napotkasz ten błąd Serwer RPC jest niedostępny Windows 10, nie musisz się martwić, ponieważ cię objęliśmy. Ten artykuł będzie dotyczył niedostępnego serwera RPC Logowanie do systemu Windows 10 i wiele więcej.
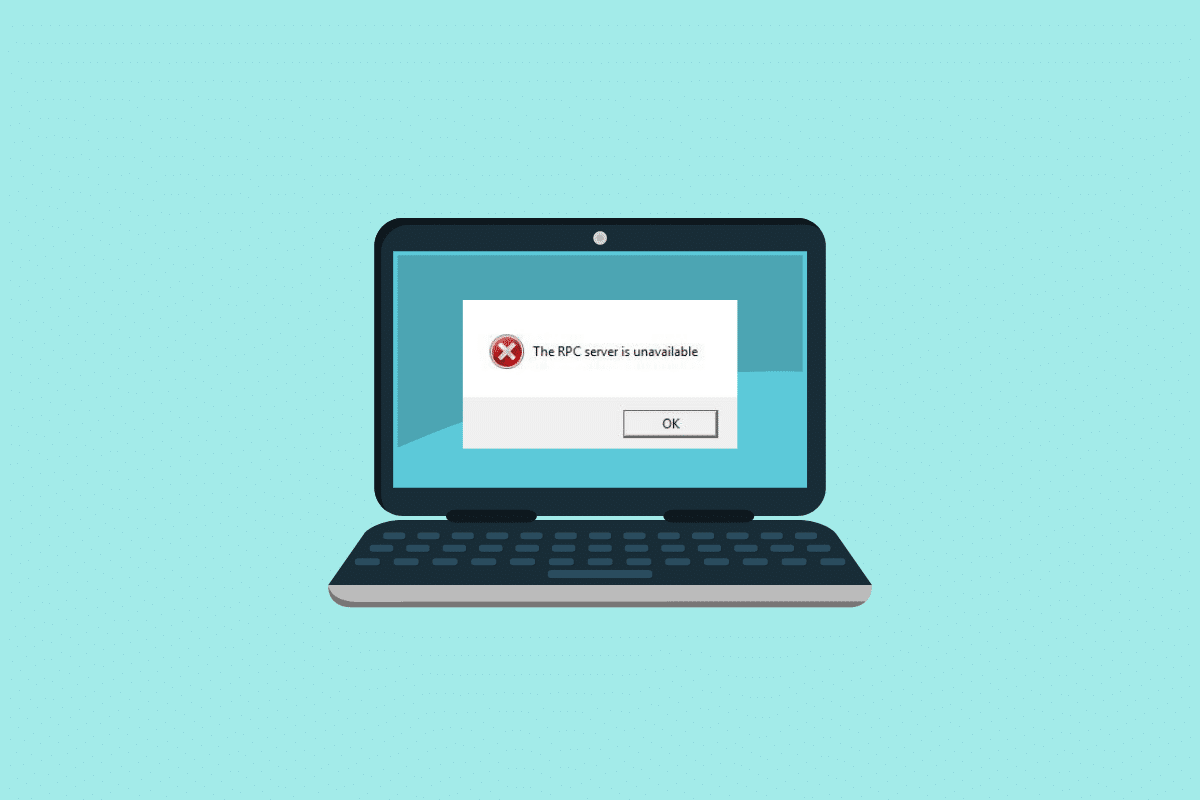
Jak naprawić serwer RPC jest niedostępny w systemie Windows 10
Tutaj pokazaliśmy pomocny przewodnik, który naprawi, że serwer RPC jest niedostępny na komputerze z systemem Windows 10 i 11.
Co to jest serwer RPC jest niedostępny w systemie Windows 10?
RPC (Remote Procedure Call) to protokół, który umożliwia różnym procesom w systemie wzajemną komunikację w celu wykonania zadania. Umożliwia także udostępnianie informacji przez sieć i przesyłanie informacji do innego urządzenia. Dzięki serwerowi RPC możesz zarządzać urządzeniami w tej sieci, takimi jak drukarki i skanery. Gdy ten serwer stanie się niedostępny z powodu używania systemu Windows przez długi czas, utracisz jego funkcjonalność. Idąc dalej, przeczytasz o tym, co powoduje ten błąd i jak go naprawić.
Przyczyny błędów w serwerze RPC
Może być wiele przyczyn, dla których serwer RPC jest niedostępny Windows 11 i 10. Poniżej wymieniliśmy najczęstsze z nich:
- Adres IP nie jest poprawnie skonfigurowany.
- Usługi wymagane przez RPC mogą być wyłączone.
- RPC może być wyłączone w rejestrze.
- Zapora może blokować pomoc zdalną wymaganą dla usług RPC.
- IPv6 lub udostępnianie drukarek plików może być wyłączone.
- Wadliwa aplikacja innej firmy może również powodować ten błąd.
To były niektóre z przyczyn tego błędu. W dalszej części artykułu dowiesz się o metodach, które możesz zastosować, aby rozwiązać problem z niedostępnością usługi RPC.
Przeczytaj także: 14 sposobów na naprawienie błędu Microsoft Outlook 0x80040115
Jak naprawić serwer RPC jest niedostępny w systemie Windows 10
Poniżej wymieniono kilka metod, które można zastosować, gdy serwer RPC jest niedostępny Logowanie do systemu Windows 10.
Metoda 1: Wykonaj czysty rozruch
Jak podano w przyczynach, przyczyną tego błędu może być również wadliwa aplikacja innej firmy. Dlatego wykonanie czystego rozruchu może pomóc pozbyć się tych aplikacji i usług innych firm. Wykonywanie czystego rozruchu jest prostą i nieautomatyczną funkcją systemu Windows. Możesz przeczytać więcej na ten temat na naszym blogu Wykonaj czysty rozruch w systemie Windows 10.
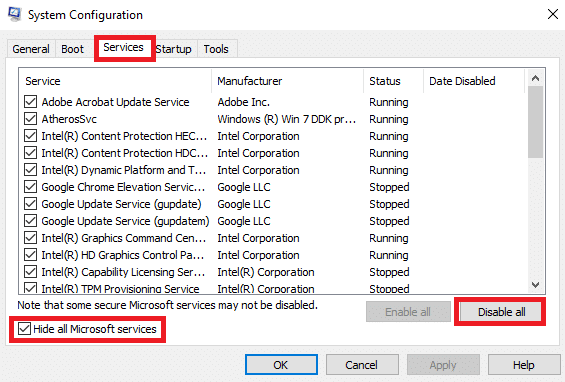
Metoda 2: Uruchom ponownie usługę RPC
W niektórych przypadkach RPC jest niedostępnym problemem, który powstaje w wyniku modyfikacji lub wyłączenia tej usługi. Może się tak zdarzyć z powodu instalacji aplikacji innej firmy. W takim przypadku możesz ponownie włączyć usługi RPC, wykonując poniższe czynności:
1. Wpisz Usługi w opcji wyszukiwania na pasku zadań i kliknij Usługi w wynikach wyszukiwania.
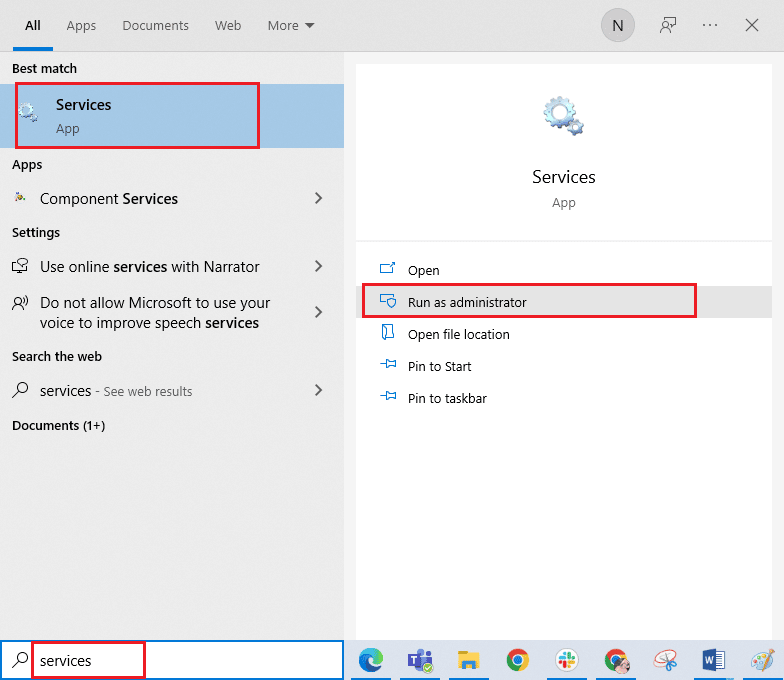
2. Teraz kliknij prawym przyciskiem myszy Zdalne wywołanie procedury ( RPC) i wybierz Właściwości .
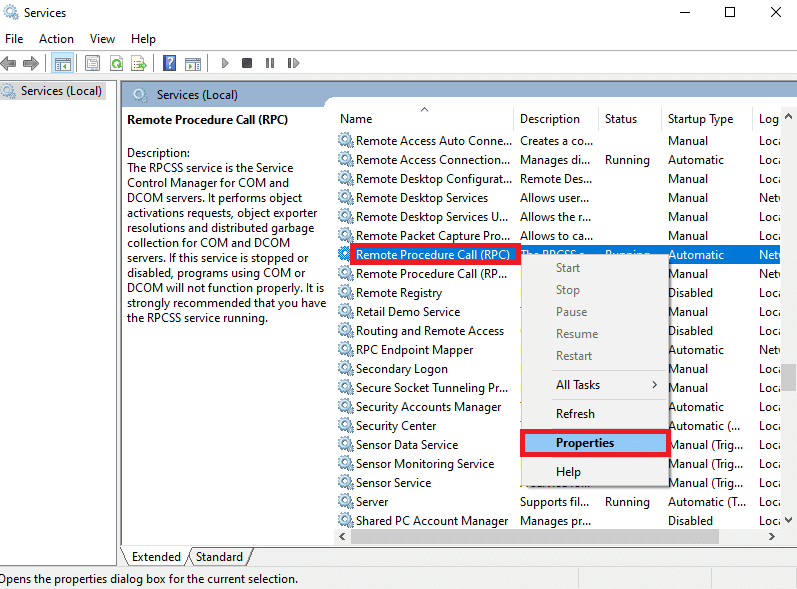
3. Upewnij się, że Typ uruchomienia jest ustawiony na Automatyczny .
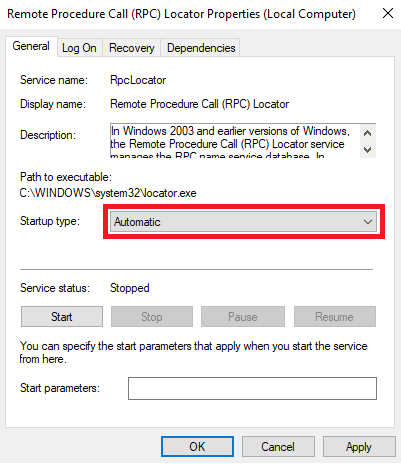
4. Teraz kliknij Zastosuj , a następnie OK , aby zapisać zmiany.
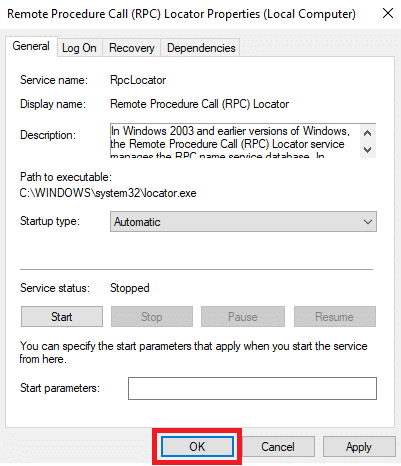
5. Po wykonaniu wyżej wymienionych kroków należy powtórzyć te same kroki z innym zestawem usług RPC, którymi są DCOM Service Process Launcher , RPC Endpoint Mapper i Remote Procedure Call (RPC) Locator .
Teraz, gdy wykonasz wszystkie kroki, możesz ponownie uruchomić komputer. Jeśli nadal widzisz, że usługa RPC jest niedostępna, możesz przejść do metody, która pomoże Ci rozwiązać ten problem.
Przeczytaj także: Jak naprawić czerwone światło na Alexie?
Metoda 3: Zmień ustawienia zapory
Jak wspomniano w przyczynach, zapora ogniowa może być jednym z głównych powodów, dla których napotykasz ten błąd. Zapora ma tendencję do blokowania połączeń zdalnych w celu zabezpieczenia urządzenia. Jeśli ustawienia zapory spowodowały, że serwer RPC jest niedostępny Windows 11, możesz wykonać czynności wymienione poniżej:
1. Wpisz Pozwól aplikacji przez zaporę systemu Windows w pasku wyszukiwania systemu Windows i kliknij Otwórz .
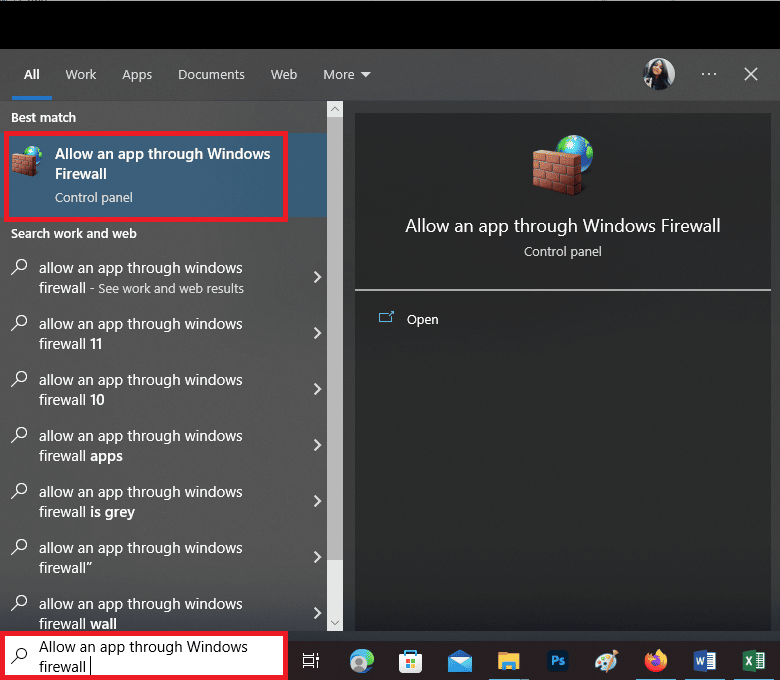
2. Następnie kliknij Zmień ustawienia .
Uwaga: ten krok metody może wymagać dostępu do konta administracyjnego. Jeśli nie masz konta administracyjnego z uprawnieniami, możesz skontaktować się z administratorem sieci.
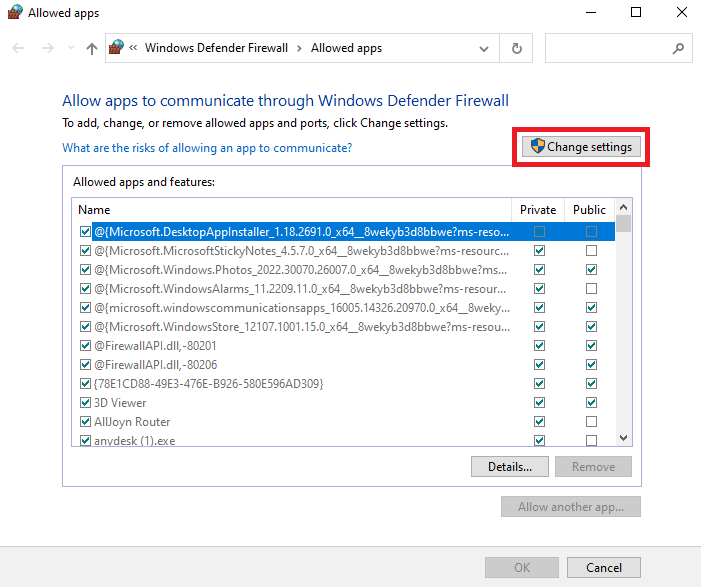
3. Zaznacz wszystkie pola w rzędzie, jak pokazano na poniższym obrazku, i kliknij OK , aby zapisać zmiany.
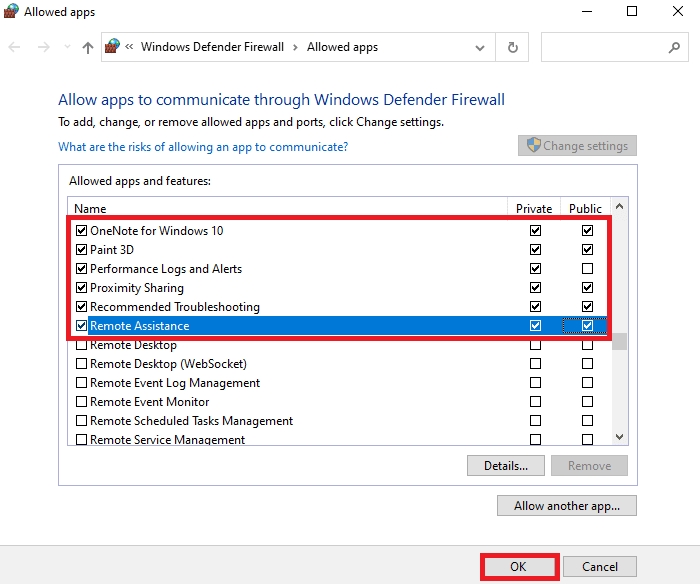

Po wykonaniu wszystkich kroków możesz ponownie uruchomić komputer, aby sprawdzić, czy serwer RPC jest dostępny. Idąc dalej, spójrzmy na inną poprawkę, która może przyjść ci na ratunek.
Przeczytaj także: Napraw błąd 10016 ustawień uprawnień specyficznych dla aplikacji
Metoda 4: Zmień ustawienia sieciowe
Kilka zmian w ustawieniach sieciowych może pomóc naprawić serwer RPC, który jest niedostępny podczas logowania do systemu Windows 10. Wszystko, co musisz zrobić, to wykonać poniższe kroki.
1. Naciśnij Windows + R, wpisz control na pulpicie i kliknij OK .
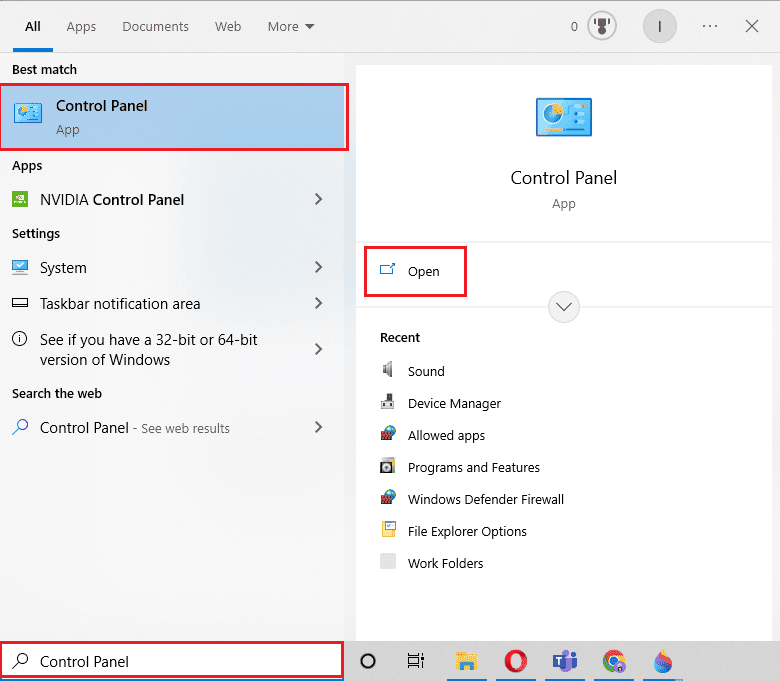
2. Ustaw Widok wg > Duże ikony , a następnie kliknij Centrum sieci i udostępniania .
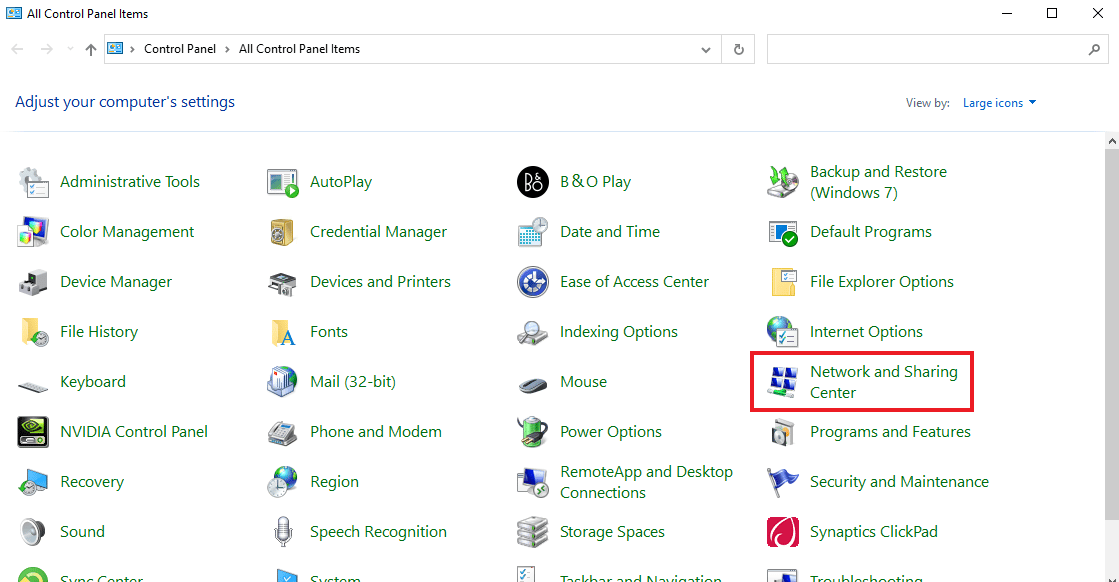
3. Kliknij Zmień ustawienia adaptera po lewej stronie zakładki.
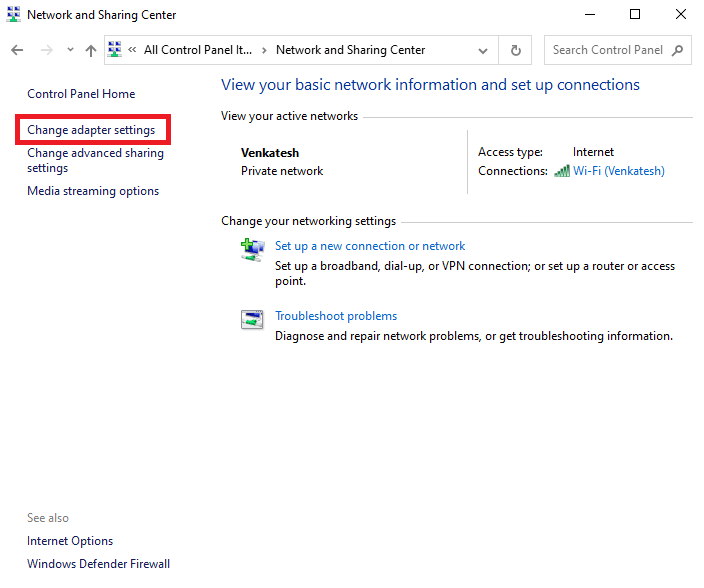
4. Kliknij prawym przyciskiem myszy używane połączenie i kliknij Właściwości .
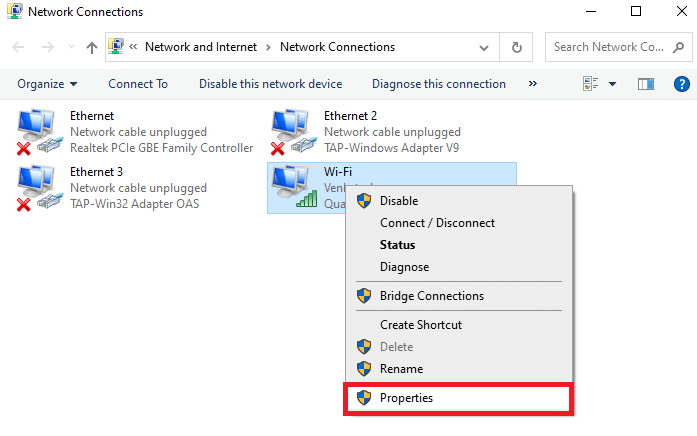
5. Upewnij się, że pola wyboru File and Printer Sharing for Microsoft Networks oraz Internet Protocol Version 6 (TCP/IPv6) są zaznaczone, a następnie kliknij OK .
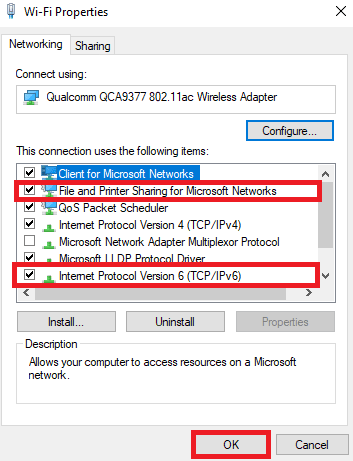
Jak tylko włączysz te ustawienia, uruchom ponownie komputer, aby sprawdzić, czy serwer RPC jest dostępny. Jeśli nie, możesz spróbować swoich sił w następnej metodzie.
Przeczytaj także: Napraw Kodi nie może połączyć się z serwerem sieciowym
Metoda 5: Opróżnij pamięć podręczną DNS
Innym potencjalnym powodem, dla którego serwer RPC jest niedostępny dla logowania do systemu Windows 10, jest przestarzały DNS. Ręczne wyczyszczenie może pomóc rozwiązać ten problem bez żadnych problemów. Aby dowiedzieć się więcej o opróżnianiu i resetowaniu pamięci podręcznej DNS, przeczytaj nasz ekskluzywny przewodnik na temat opróżniania i resetowania pamięci podręcznej DNS w systemie Windows 10.
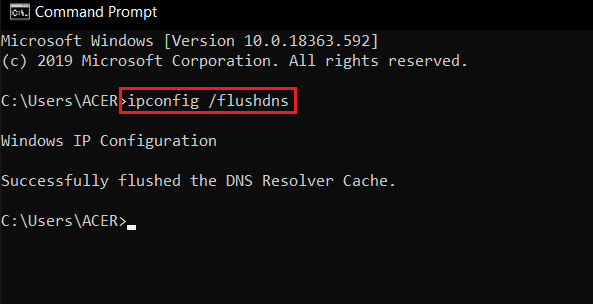
Metoda 6: Zmień ustawienia rejestru
Jeśli żadna z wyżej wymienionych metod nie zadziałała, możesz spróbować tej metody.
Uwaga: zanim zaczniesz korzystać z tej metody, upewnij się, że tworzysz kopię zapasową i przywracasz rejestr w systemie Windows, korzystając z tego linku kliknij tutaj.
1. Naciśnij jednocześnie klawisze Windows + R, aby otworzyć okno dialogowe Uruchom .
2. Wpisz regedit i kliknij OK , aby uruchomić Edytor rejestru .
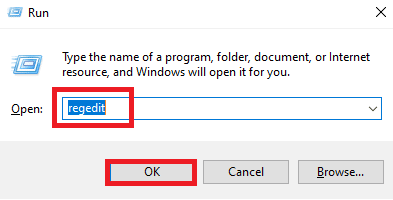
3. Przejdź do następującej ścieżki folderu klucza i kliknij dwukrotnie wpis Start .
HKEY_LOCAL_MACHINE\SYSTEM\CurrentControlSet\Services\RpcSs
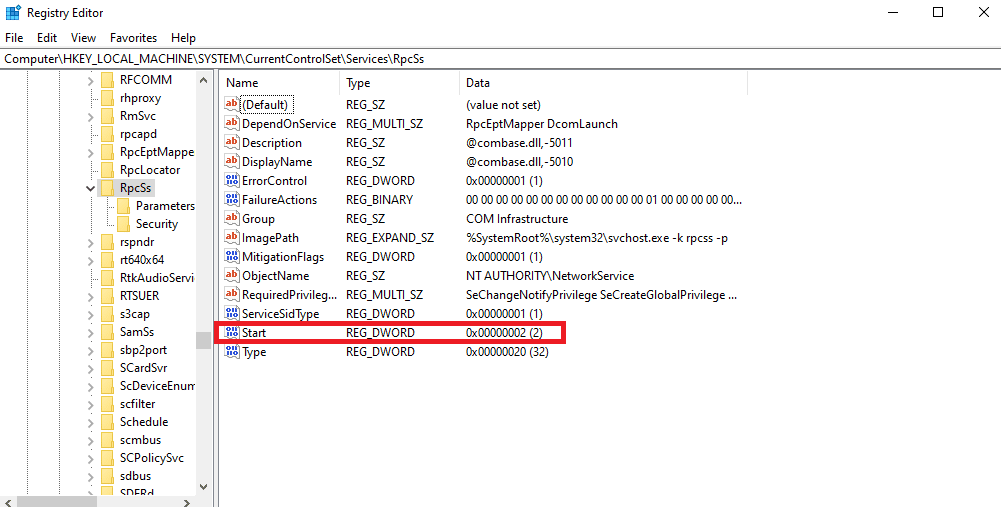
4. Teraz zmień Dane wartości na 2 i kliknij OK .
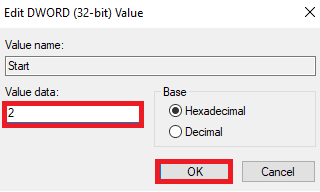
5. Teraz przejdź do podanej ścieżki lokalizacji i kliknij dwukrotnie wpis Start .
HKEY_LOCAL_MACHINE\SYSTEM\CurrentControlSet\Services\DcomLaunch
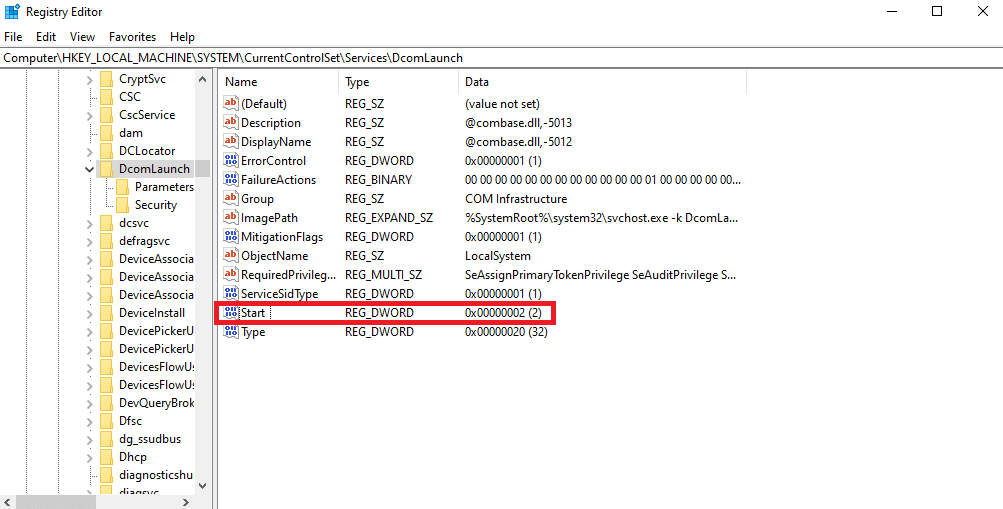
6. Teraz zmień Dane wartości na 2 i kliknij OK .
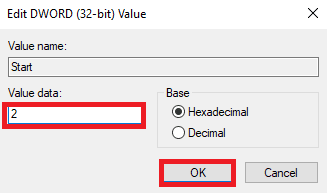
Nawet po wprowadzeniu zmian w rejestrze, jeśli nadal okaże się, że serwer RPC jest niedostępny Windows 11 i Windows 10, możesz wypróbować naszą następną metodę.
Przeczytaj także: Jak dodać menu kontekstowe tworzenia punktu przywracania w systemie Windows 11?
Metoda 7: Użyj Przywracania systemu
Korzystanie z przywracania systemu jest jedyną opcją, która pozostaje, gdy powyższe metody nie działają, gdy serwer RPC jest niedostępny Logowanie do systemu Windows 10. Możesz przeczytać nasz artykuł na temat korzystania z przywracania systemu w systemie Windows 10, w którym wyjaśniono, jak utworzyć punkt przywracania systemu.
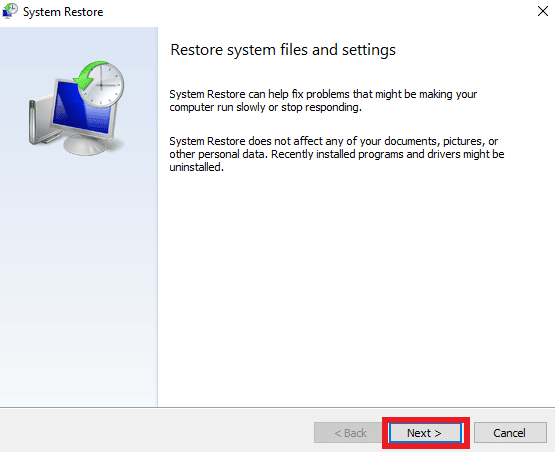
Zalecana:
- Korzyści ze sztucznej inteligencji w cyberbezpieczeństwie: przypadki użycia i przykłady
- 17 sposobów na naprawienie wpływu Genshin, który utknął podczas sprawdzania dostępności aktualizacji
- Napraw błąd 429 Titanfall 2 Upłynął limit czasu połączenia z serwerem na PC
- Napraw błąd podczas pobierania informacji z serwera RPC
To były wszystkie poprawki, które mogą pomóc w rozwiązaniu błędu serwera RPC jest niedostępny. Mamy nadzieję, że ten przewodnik był pomocny i udało Ci się dowiedzieć, jak naprawić serwer RPC jest niedostępny w systemie Windows 10 . Daj nam znać, czy artykuł Ci się spodobał i która metoda okazała się dla Ciebie najlepsza. Jeśli masz jakieś pytania lub sugestie, możesz je zostawić w sekcji komentarzy poniżej.
