Jak naprawić niedziałający Rockstar Games Launcher w systemie Windows 11?
Opublikowany: 2021-11-26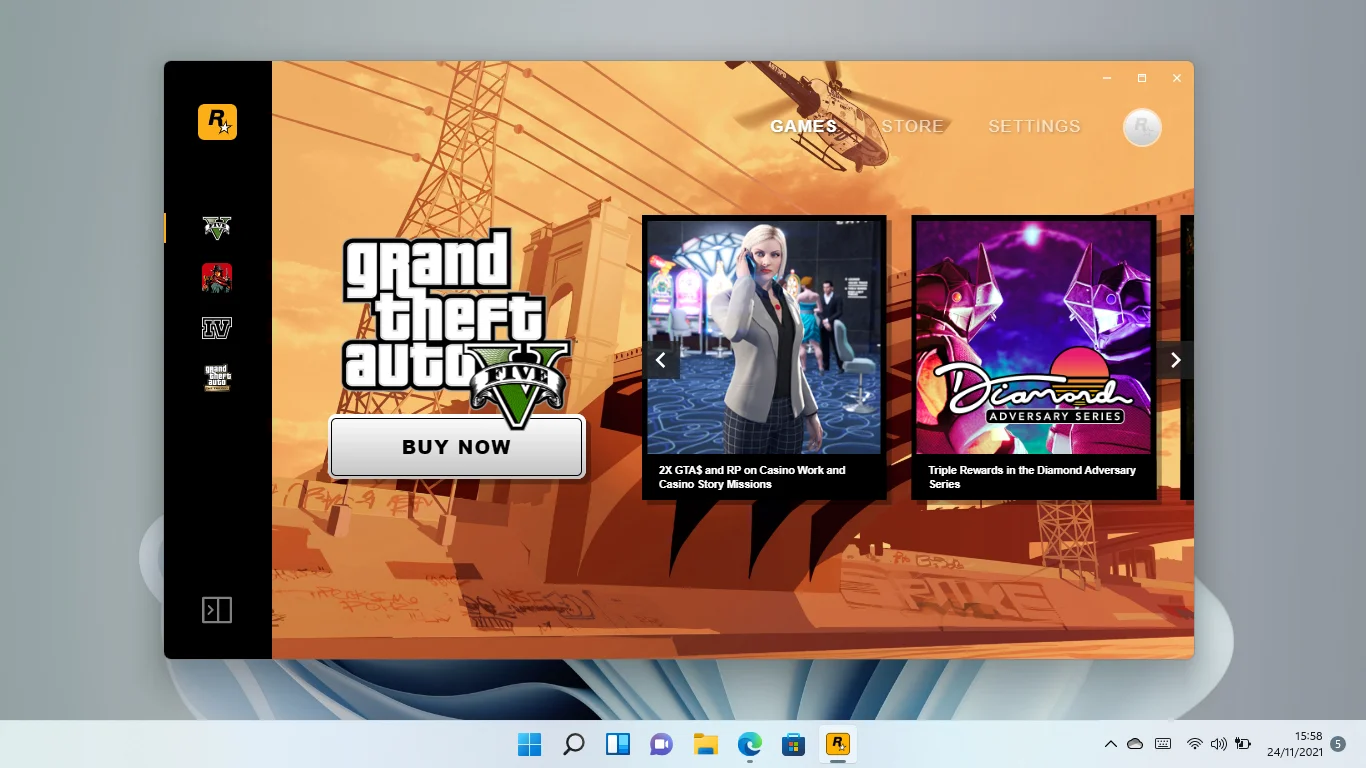
Zmiana systemów operacyjnych czasami wiąże się z bólami głowy. Ten artykuł jest dla Ciebie, jeśli masz problemy z Rockstar Games Launcher po migracji do systemu Windows 11.
Program mógł przestać działać po chwili lub od razu po zainstalowaniu nowego systemu operacyjnego. Niezależnie od przypadku, kroki opisane w tym artykule pokażą, jak rozwiązać problem.
Dlaczego program Rockstar Games Launcher nie działa w systemie Windows 11?
Windows 11 to nowy system operacyjny, który znajduje się na wczesnym etapie oficjalnego wydania. Nie jest więc wielką niespodzianką, że niektóre programy będą miały trudności z uruchomieniem na nim pomimo najlepszych starań Microsoftu, aby zapewnić płynne przejście.
Kompatybilność sterowników to pierwszy główny problem. Niektóre sterowniki urządzeń, takie jak sterownik GPU, mogą powodować konflikty z systemem operacyjnym. Ponieważ gry zależą od takich sterowników, może to spowodować problem z uruchamianiem programu uruchamiającego.
Twój program antywirusowy może go zatrzymać, ponieważ jest teraz postrzegany jako szkodliwy program. Ten przypadek nazywa się fałszywym alarmem i można go łatwo naprawić. Pokażemy Ci jak.
Dalej jest brak uprawnień administratora. Jeśli program uruchamiający nie ma dostępu do krytycznych zasobów systemowych, nie będzie działał poprawnie.
Inne możliwe przyczyny problemu to problemy z połączeniem sieciowym, konflikty aplikacji i wadliwe pliki instalacyjne.
W tym artykule pokażemy, jak naprawić Rockstar Games Launcher, który nie działał w 2021 roku, rozwiązując te podstawowe problemy.
Jak naprawić program Rockstar Games Launcher, który nie działa w systemie Windows 11?
Program uruchamiający zacznie działać poprawnie, gdy pozbędziesz się podstawowego problemu z uruchamianiem.
Ponieważ szukanie konkretnej przyczyny problemu nie jest łatwe, możesz zacząć od przejrzenia kolejnych poprawek.
Jeśli jednak niedawno zaktualizowałeś swój system operacyjny bez wyczyszczenia aplikacji, powinieneś zacząć od aktualizacji sterowników. Jest to również właściwy ruch, jeśli od jakiegoś czasu nie aktualizujesz sterowników.
To powiedziawszy, upewnij się, że postępujesz zgodnie z ustalonymi tutaj poprawkami, jeśli nie wiesz, od czego zacząć.
Zamknij program uruchamiający z Menedżera zadań
Zobaczysz komunikat o błędzie informujący, że program uruchamiający jest już otwarty, jeśli działa w tle.
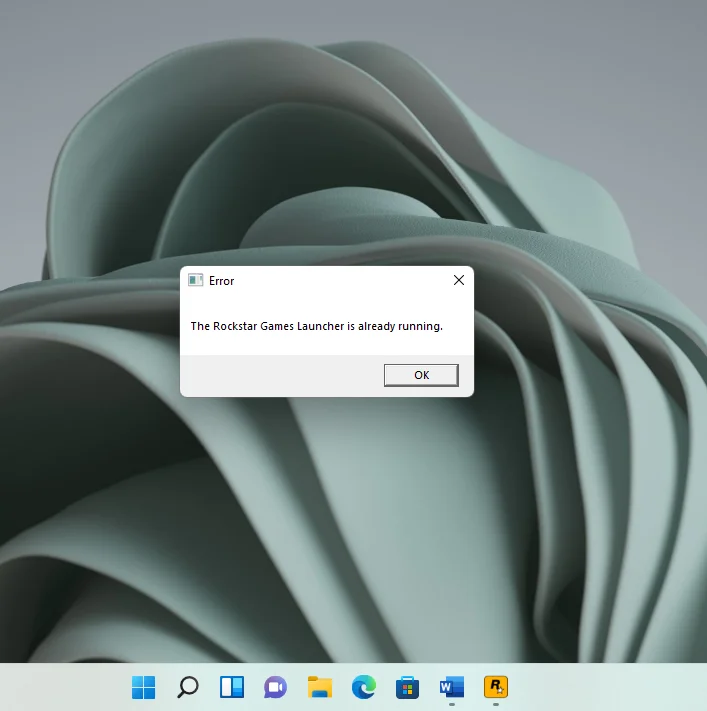
Może się tak dziać, ponieważ jest w jakiś sposób skonfigurowany do ładowania przy każdym uruchomieniu komputera.
Jeśli nie możesz go znaleźć na pasku zadań, musisz zamknąć go z Menedżera zadań i ponownie otworzyć.
Kliknij prawym przyciskiem myszy pasek zadań i wybierz Menedżer zadań, aby przywołać program. Przejdź do zakładki Procesy natychmiast po pojawieniu się Menedżera zadań. Następnie kliknij opcję Więcej szczegółów, aby odsłonić zakładki, jeśli na początku zobaczysz minimalny widok. Teraz znajdź wpis Rockstar Games Launcher pod listą procesów i wybierz go. Na koniec kliknij Zakończ zadanie, aby zakończyć proces.
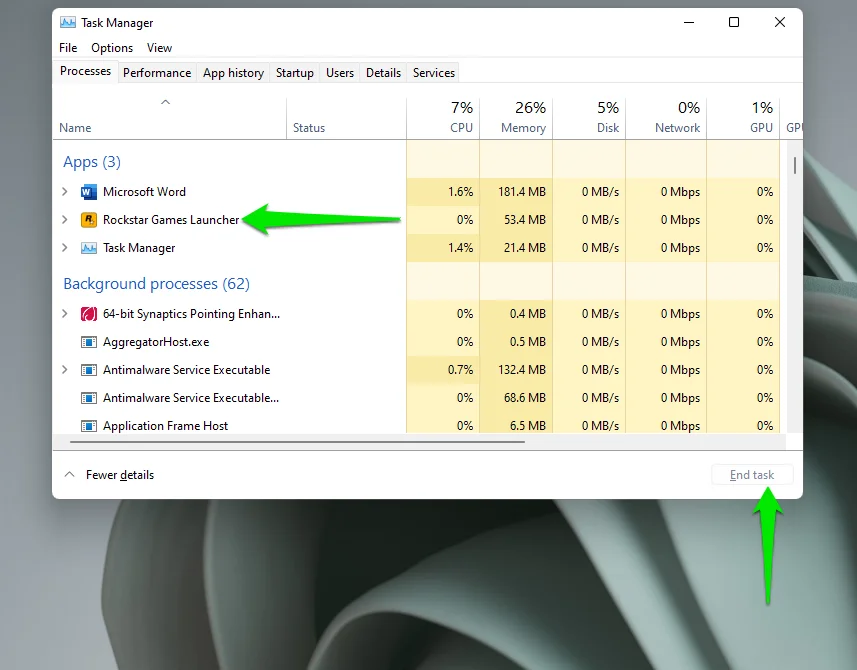
Możesz teraz ponownie uruchomić program uruchamiający.
Zapobieganie temu konkretnemu błędowi w przyszłości polega na wyłączeniu funkcji „Załaduj po uruchomieniu komputera” na stronie Ustawienia programu uruchamiającego. Otwórz więc Rockstar Games Launcher i wybierz Ustawienia w prawym górnym rogu okna.
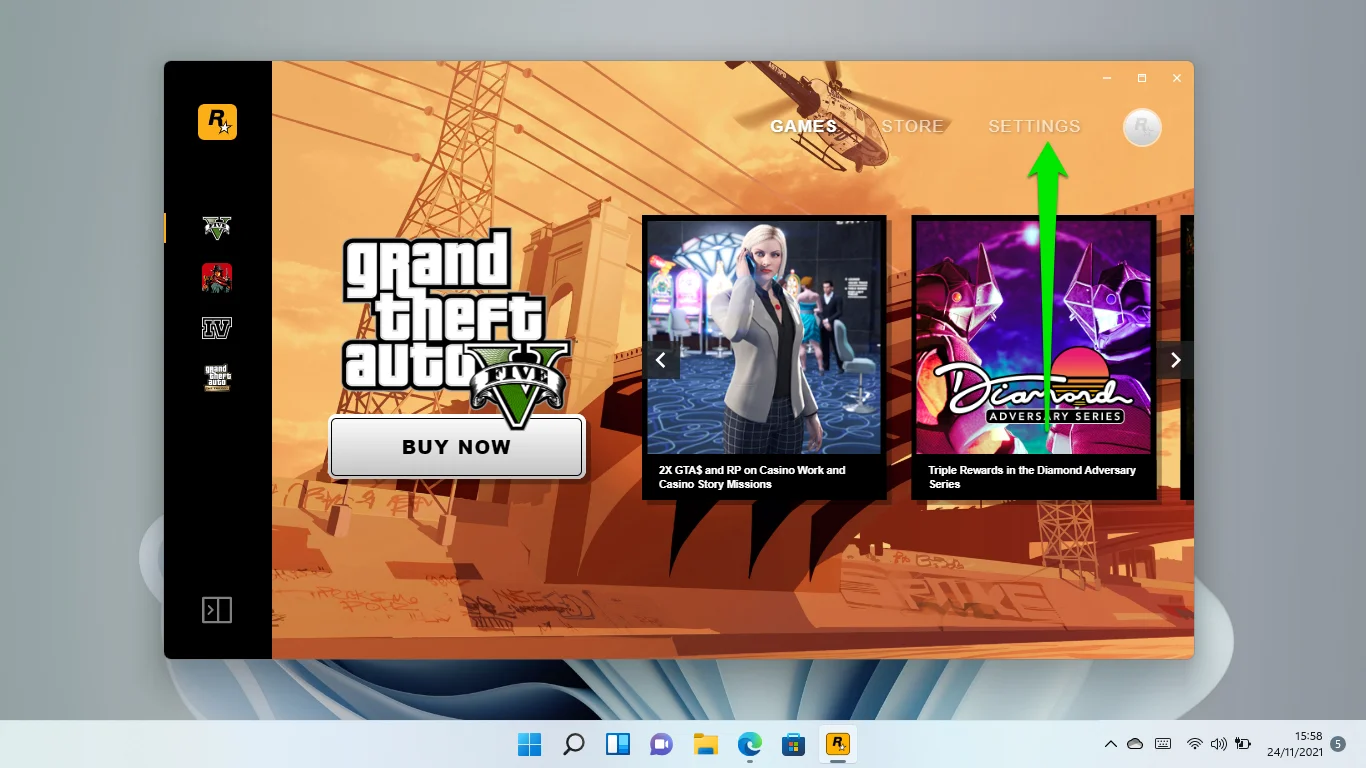
Następnie odznacz opcję „Załaduj po uruchomieniu komputera” na stronie Ustawienia.
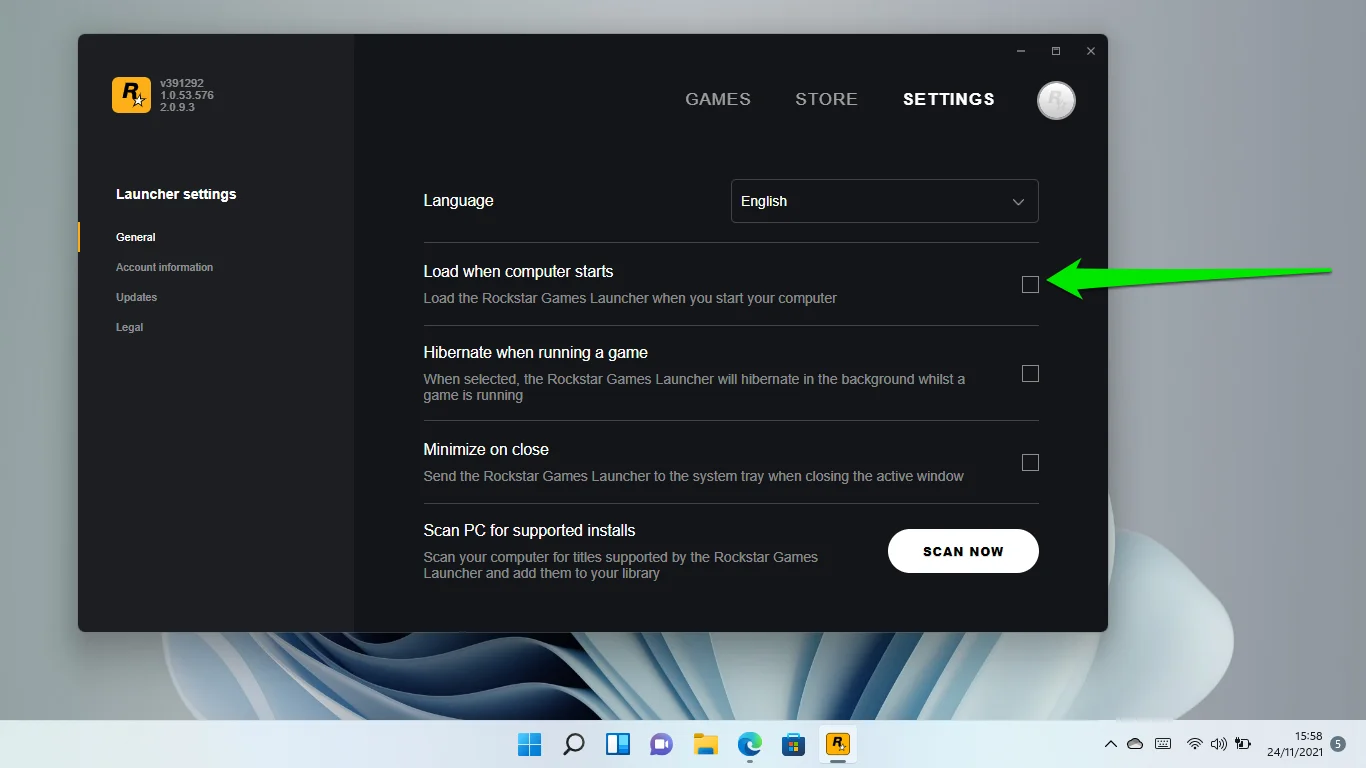
Upewnij się, że Twoi kierowcy są na bieżąco
Jak wspomnieliśmy, jedną z głównych przyczyn tego problemu jest niezgodność sterowników. Niektóre sterowniki wymagane do uruchomienia programu uruchamiającego mogą być w konflikcie z systemem Windows 11. Najważniejszym z nich jest sterownik GPU.
Dlatego zaktualizuj sterowniki urządzeń, aby upewnić się, że nie są przyczyną Twoich problemów. Windows Update to najlepsze miejsce do rozpoczęcia, ponieważ firma Microsoft stale wydaje poprawki i aktualizacje wydajności, aby rozwiązać takie problemy.
Nie wiesz, jak korzystać z usługi Windows Update w systemie Windows 11? To jest łatwe. Wykonaj następujące kroki:
Istnieją różne sposoby uruchamiania narzędzia Windows Update. Na przykład możesz otworzyć menu Start, wpisać "Windows Update" i uruchomić klienta. Możesz także nacisnąć Win + I i kliknąć Windows Update w prawym górnym rogu aplikacji Ustawienia.
Po wejściu do interfejsu Windows Update kliknij przycisk „Sprawdź aktualizacje”. Po pobraniu przez system dostępnych aktualizacji uruchom go ponownie.
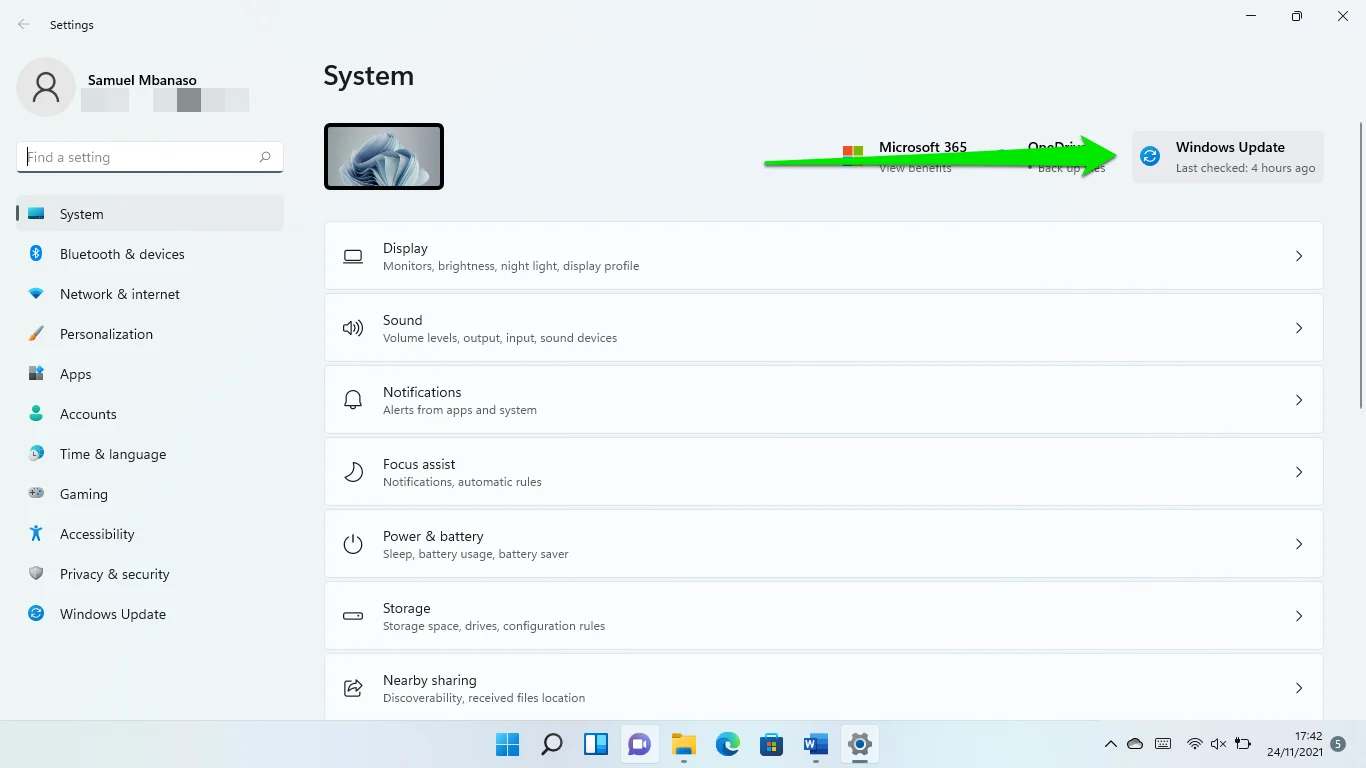
Teraz wróć do strony Windows Update i kliknij Opcje zaawansowane.
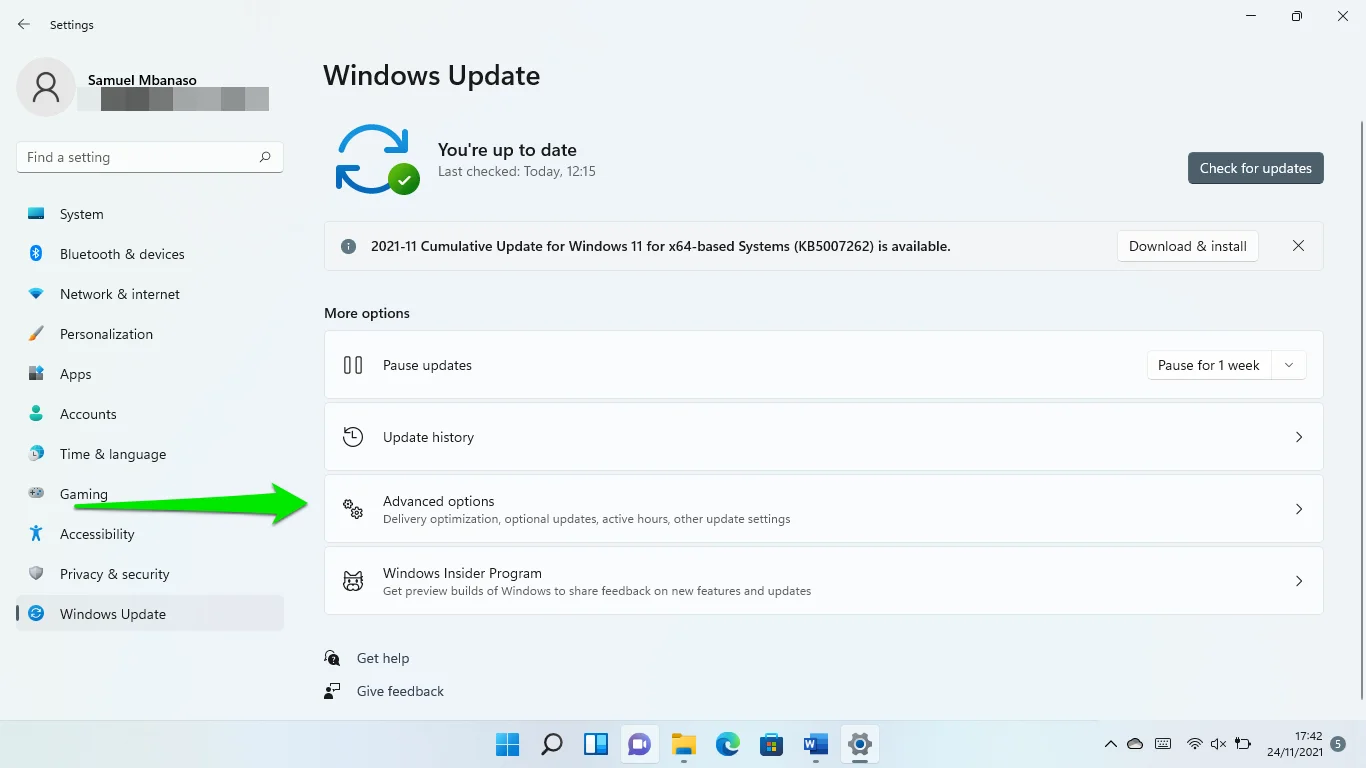
Przewiń do opcji dodatkowych i kliknij opcję Aktualizacje opcjonalne.
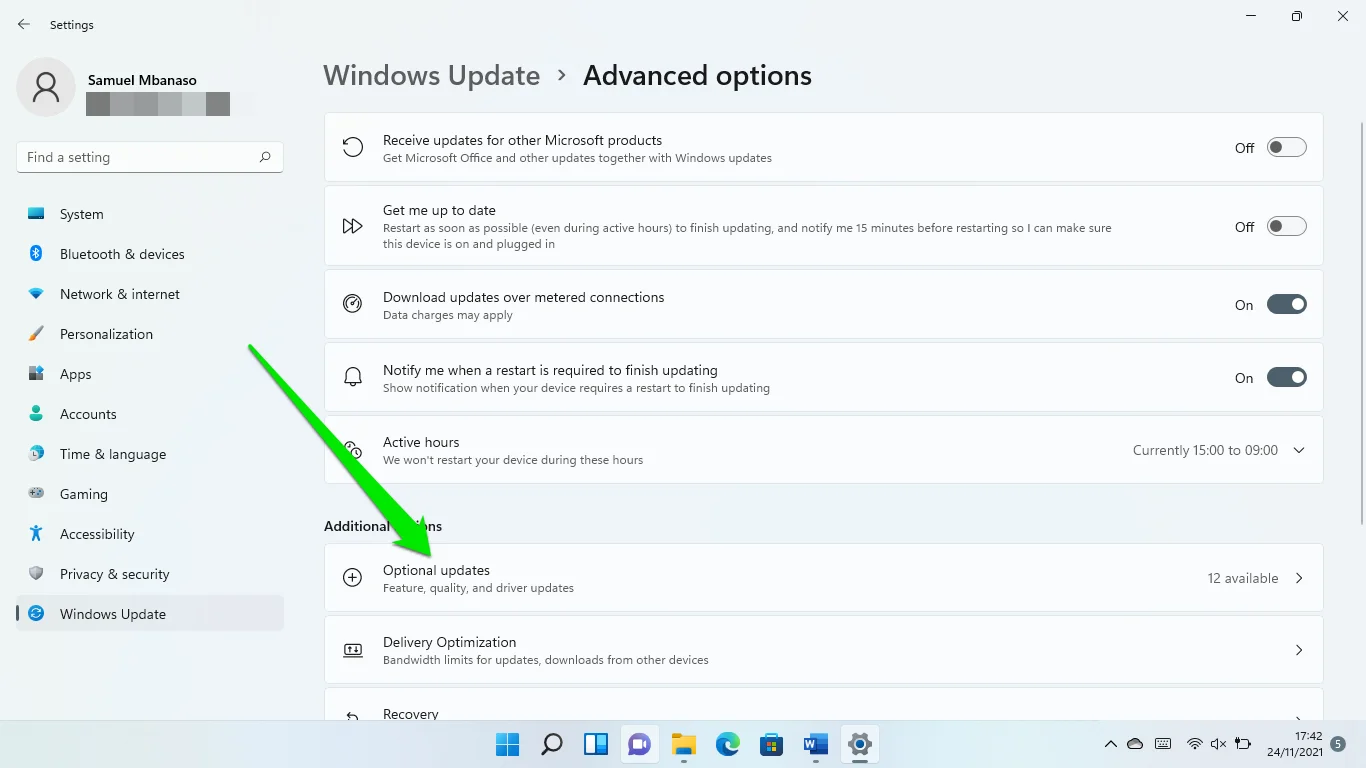
Rozwiń sekcję Aktualizacje sterowników, zaznacz pola obok dostępnych aktualizacji sterowników i kliknij Pobierz i zainstaluj. Uruchom ponownie komputer, aby zainstalować aktualizacje po ich pobraniu.
Automatycznie aktualizuj swoje sterowniki
Czasami usługa Windows Update nie przechwytuje problematycznych lub niezgodnych sterowników w systemie. Dostarcza tylko sterowniki opublikowane przez Microsoft, a sprawdzanie sterowników systemu jeden po drugim jest niemożliwie trudnym zadaniem.
Korzystanie z automatycznego narzędzia do aktualizacji, takiego jak Auslogics Driver Updater, ułatwi sprawę. Program skanuje urządzenie w poszukiwaniu przestarzałych lub niekompatybilnych sterowników i automatycznie je aktualizuje. Można zezwolić na jego uruchamianie za każdym razem, gdy system Windows zacznie sprawdzać dostępność aktualizacji i powiadamia Cię.
Aby skorzystać z programu, przejdź do jego strony internetowej i pobierz go. Następnie otwórz plik instalacyjny i kliknij Tak w wyskakującym okienku UAC, aby umożliwić jego uruchomienie. Po wyświetleniu konfiguracji wprowadź swoje preferencje i wybierz opcję Kliknij, aby zainstalować i zeskanować sterowniki.
Narzędzie automatycznie przeskanuje sterowniki po zainstalowaniu. Lista problematycznych sterowników pojawi się na głównym ekranie po zakończeniu skanowania. Teraz możesz aktualizować sterowniki indywidualnie, klikając przycisk Aktualizuj obok każdego z nich. Możesz zaktualizować je wszystkie naraz w pełnej wersji programu.
Aktualizowanie sterowników karty graficznej
Twoje sterowniki karty graficznej określają, jak dobrze możesz grać w gry i wpływają na programy, takie jak Rockstar Games Launcher. Upewnij się więc, że są zaktualizowane do wersji obsługujących system Windows 11.
Dla użytkowników NVIDIA
Jeśli używasz karty NVIDIA, otwórz przeglądarkę i przejdź do strony pomocy technicznej firmy. Wprowadź wersję i architekturę systemu operacyjnego oraz serię i model procesora graficznego.
W polu Typ produktu wybierz typ używanej karty NVIDIA. Upewnij się, że nie pomylisz GeForce RTX z NVIDIA RTX/Quadro.
Wybierz serię GPU z listy rozwijanej Seria produktów. Upewnij się, że wybrałeś opcję Notebooki, jeśli pobierasz na laptopa. Następnie wybierz swój model GPU w sekcji Produkt.
Wybierz swój system operacyjny, a następnie wybierz typ sterownika, który chcesz zainstalować.
Po wprowadzeniu szczegółów pobierania kliknij przycisk Wyszukaj.
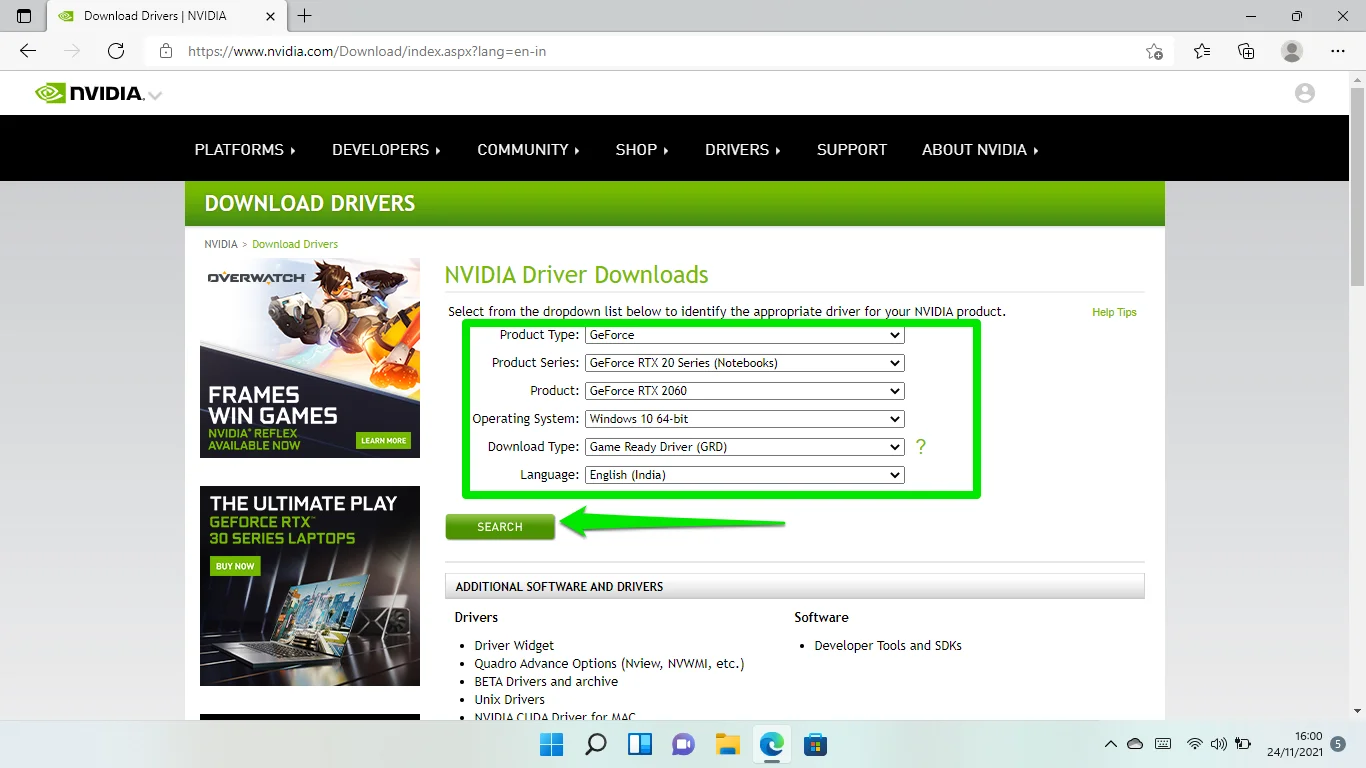
Kliknij przycisk Pobierz, gdy zobaczysz szczegóły sterownika.
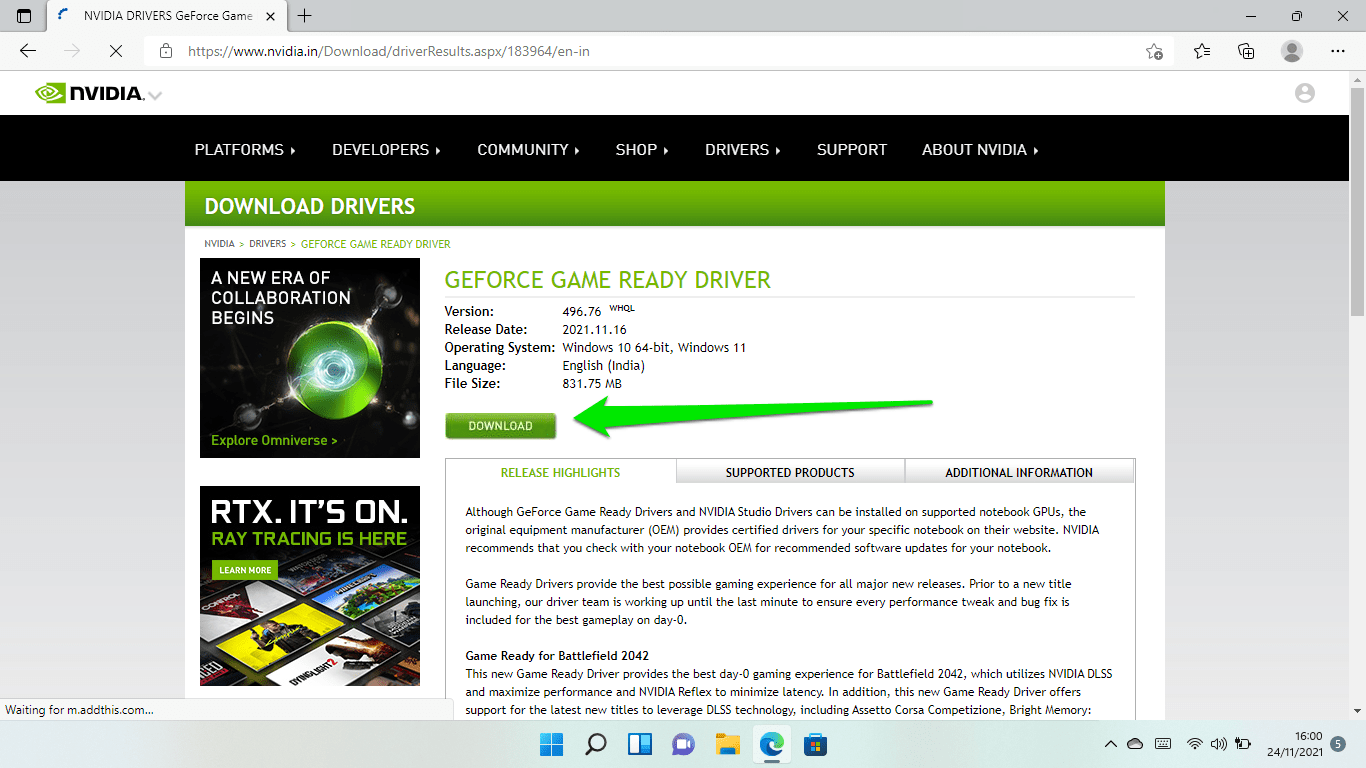
Uruchom plik, gdy przeglądarka zakończy pobieranie.
Kliknij przycisk Tak w wyskakującym okienku UAC.
Wybierz ścieżkę wyodrębniania i kliknij OK.
Wybierz, czy chcesz pobrać oprogramowanie GeForce Experience od razu na pierwszej stronie konfiguracji i kliknij Zgadzam się i kontynuuj.
Wybierz Instalacja ekspresowa w Opcjach instalacji i kliknij Dalej.
Jeśli masz już zainstalowane oprogramowanie GeForce Experience, otwórz program i zaloguj się na swoje konto. Następnie kliknij Sterowniki, przejdź do prawego górnego rogu i kliknij Sprawdź aktualizacje.
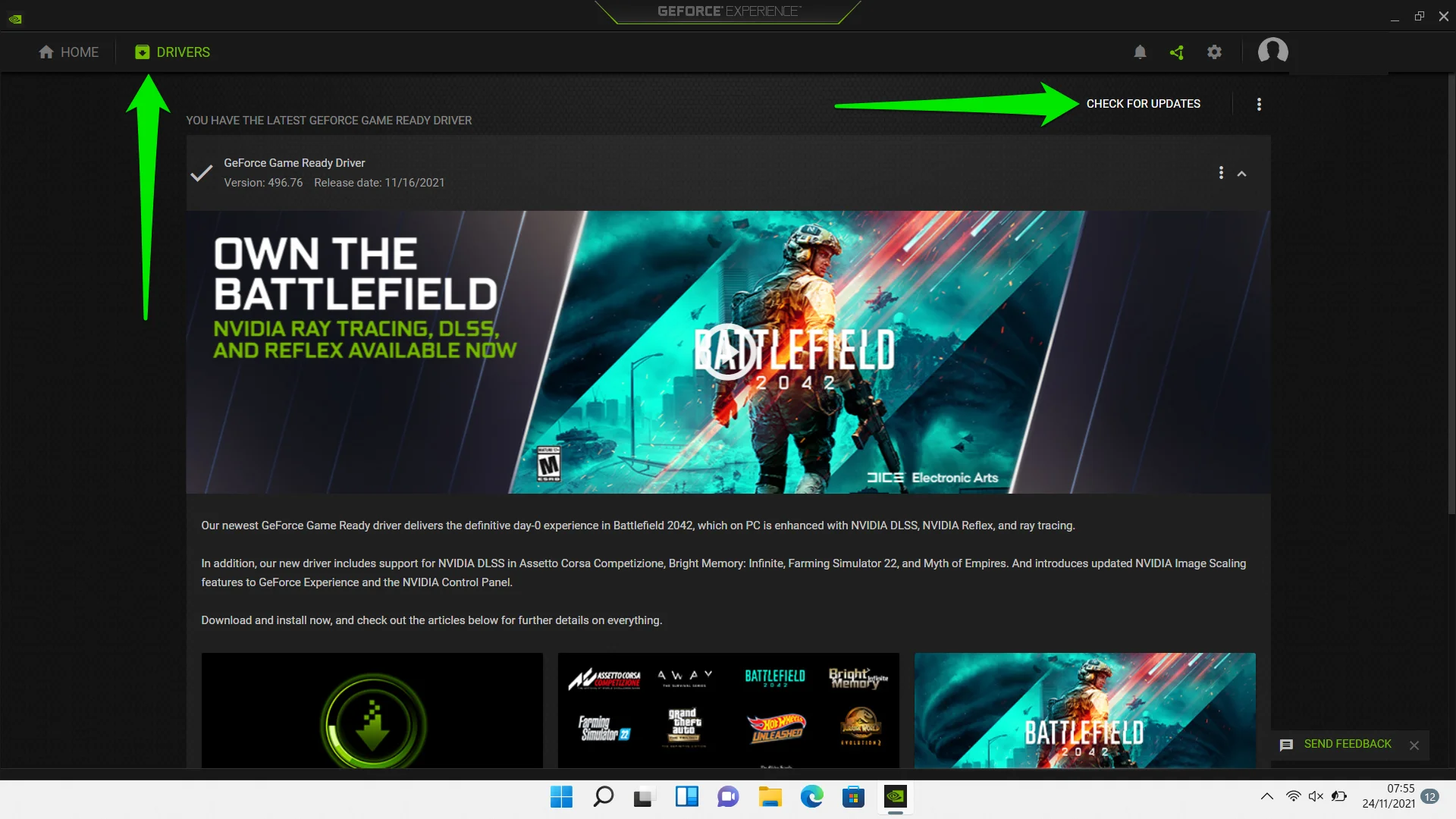
Jeśli dostępny jest sterownik dla Twojej karty, pobierz go i zainstaluj, korzystając z opcji Express.
Dla użytkowników AMD
Jeśli twój laptop jest wyposażony w kartę AMD, powinieneś wykonać następujące czynności:
Otwórz stronę Sterowniki i wsparcie firmy AMD.
Pobierz narzędzie Autowykrywanie, klikając przycisk Pobierz teraz. Po zainstalowaniu program wykryje dane karty i pobierze oraz zainstaluje dla niej odpowiedni sterownik.
Jeśli jednak używasz zintegrowanego układu AMD, przewiń w dół, aby znaleźć kartę GPU i pobrać jej sterownik. Następnie uruchom plik instalacyjny i zainstaluj sterownik po zakończeniu pobierania.
Jeśli masz zainstalowane ustawienia AMD Radeon, wykonaj następujące kroki:
- Kliknij prawym przyciskiem myszy powierzchnię pulpitu i wybierz Ustawienia AMD Radeon w opcjach.
- Gdy pojawi się program, przejdź do lewego dolnego rogu i kliknij przycisk Aktualizacje.
- Gdy pojawi się strona Aktualizacje, kliknij Sprawdź aktualizacje.
- Jeśli masz dostępną aktualizację sterownika, zobaczysz opcje Nowa zalecana i Nowa opcjonalna.
- Wybierz opcję Nowa zalecana, chyba że wiesz wszystko o aktualizacji Opcjonalnej.
- Kliknij opcję Instalacja ekspresowa.
Otwórz program uruchamiający w trybie zgodności i przyznaj mu dostęp administratora
Ponieważ Windows 10 to nowy system operacyjny, Rockstar Games Launcher może mieć na nim problemy.

Dobrą rzeczą jest to, że możesz zmusić go do działania w środowisku piaskownicy z obsługą systemu Windows 10 lub poprzedniej wersji.
W tym czasie możesz pozwolić programowi działać w trybie administratora, aby umożliwić dostęp do zaawansowanych zasobów systemowych.
Oto, co musisz zrobić:
- Po pierwsze, musisz zlokalizować lokalizację instalacji Rockstar Games Launcher. Dzieje się tak, ponieważ będziesz wprowadzać zmiany w jego pliku EXE. Możesz wprowadzić te zmiany do skrótu na pulpicie programu uruchamiającego, jeśli go masz, ale zalecane jest użycie głównego pliku.
Aby zlokalizować plik, kliknij prawym przyciskiem myszy skrót na pulpicie programu uruchamiającego i kliknij Otwórz lokalizację pliku.
- Jeśli nie ma skrótu na pulpicie do programu uruchamiającego, przejdź do menu Start i wpisz "Rockstar". Następnie kliknij prawym przyciskiem myszy program i wybierz Otwórz lokalizację pliku.
- Gdy zobaczysz skrót menu Start aplikacji, kliknij go prawym przyciskiem myszy i wybierz Otwórz lokalizację pliku w opcjach.
- Gdy pojawi się folder instalacyjny programu, kliknij prawym przyciskiem myszy plik LauncherPatcher i wybierz Właściwości.
- Przejdź do zakładki Zgodność, gdy zobaczysz okno dialogowe LauncherPatcher Properties.
- Teraz przejdź do sekcji Tryb zgodności i zaznacz pole „Otwórz ten program w trybie zgodności dla:”.
- Wybierz Windows 8 lub 7 z listy rozwijanej.
- Przejdź do sekcji Ustawienia i zaznacz „Uruchom ten program jako administrator”.
- Kliknij Zastosuj i OK.
- Otwórz program uruchamiający, aby sprawdzić, czy teraz działa poprawnie.
- Opróżnij pamięć podręczną DNS
Za każdym razem, gdy uruchamiasz Rockstar Games Launcher, łączy się on ze swoimi serwerami, aby zalogować Cię na konto Social Club. W ten sposób ładuje gry kupione na platformie. Bez działającego połączenia internetowego ten proces zakończy się niepowodzeniem, a program uruchamiający nie będzie działał tak, jak powinien.
Twoja pamięć podręczna DNS może być przyczyną tego problemu z połączeniem. Jest odpowiedzialny za zapisywanie informacji o nazwach domen serwerów i adresów internetowych, z których regularnie korzysta Twój komputer.
W ten sposób Twój system nie zawsze będzie musiał wyszukiwać adresy IP za pomocą serwera DNS.
Problem z połączeniem zwykle występuje, gdy pamięć podręczna DNS jest uszkodzona lub zawiera nieaktualne informacje o adresie IP.
Opróżnienie pamięci podręcznej to najlepszy sposób na rozwiązanie problemu. Twój system odbuduje pamięć podręczną ze zaktualizowanymi informacjami.
Oto jak to zrobić:
- Otwórz menu Start i wyszukaj Wiersz polecenia.
- Kliknij prawym przyciskiem myszy pozycję Wiersz polecenia w wynikach wyszukiwania i kliknij Otwórz jako administrator.
- Wybierz Tak w monicie UAC.
- Gdy pojawi się wiersz polecenia z podwyższonym poziomem uprawnień, wpisz „ipconfig /flushdns”.
- Następnie spróbuj otworzyć program uruchamiający, aby sprawdzić problem.
- Zmień swoje serwery DNS
- Jak wspomnieliśmy, Twój komputer używa serwera DNS do wyszukiwania adresów IP dla adresów URL, które chcesz odwiedzić lub aplikacji, z którymi chcesz się połączyć. Gdy automatycznie łączy się z serwerem DNS, używa domyślnych zasobów dostarczonych przez dostawcę usług internetowych. Niestety, serwery te są często zawodne i mogą od czasu do czasu powodować problemy z połączeniem, co może wyjaśniać, dlaczego Rockstar Games Launcher nie działa poprawnie.
- Aby potwierdzić, czy tak jest, użyj bardziej niezawodnego publicznego serwera DNS, takiego jak Google, i sprawdź problem. Proces obejmuje dostosowanie niektórych ustawień IPv4 i IPv6 dla karty sieciowej.
Oto, co musisz zrobić:
- Otwórz Start i wyszukaj Panel sterowania.
- Kliknij wpis Panelu sterowania w wynikach wyszukiwania.
- Po wyświetleniu programu dotknij opcji Wyświetl stan sieci i zadania w obszarze Sieć i Internet.
- Spowoduje to otwarcie Centrum sieci i udostępniania.
- Przejdź do lewego okienka Centrum sieci i udostępniania i wybierz Zmień ustawienia adaptera.
- Po pojawieniu się kart sieciowych kliknij prawym przyciskiem myszy tę, której używasz, niezależnie od tego, czy jest to karta Ethernet, czy Wi-Fi, i kliknij Właściwości.
- Pamiętaj, że musisz zastosować tę poprawkę do obu z nich, jeśli używasz ich zamiennie.
- Gdy otworzy się okno Właściwości, kliknij Protokół internetowy w wersji 4 (TCP/IP 4) i kliknij przycisk Właściwości.
- W kolejnym oknie dialogowym wybierz "Użyj następującego adresu serwera DNS".
- Wpisz 8.8.8.8 w polu Preferowany serwer DNS.
- Wpisz 8.8.4.4 w polu Alternatywny serwer DNS.
- Jeśli Twoja sieć korzysta z protokołu IPv6, przejdź do listy „To połączenie używa następujących elementów”, kliknij Protokół internetowy w wersji 6 (TCP/IPv6) i wybierz Właściwości.
- Wybierz „Użyj następującego adresu serwera DNS” i wprowadź te wartości:
Serwer DNS: 2001:4860:4860::8888
Alternatywny serwer DNS: 2001:4860:4860::8844
Kliknij przycisk OK i uruchom program uruchamiający.
Zapobiegaj blokowaniu programu Rockstar Games Launcher przez Twój program zabezpieczający
Niektóre programy antywirusowe, zwłaszcza Zabezpieczenia Windows, podejmują drastyczne środki, aby zapewnić bezpieczeństwo systemu. Czasami posuwają się nawet do blokowania legalnych programów, które uważają za zagrożenia bezpieczeństwa. To może być powód, dla którego Rockstar Games Launcher się nie otwiera.
Problem można rozwiązać, dodając program jako wykluczenie w programie Zabezpieczenia Windows lub używanym programie antywirusowym innej firmy. Proces jest zwykle prosty. Wszystko, co musisz zrobić, to przejść do interfejsu Ustawienia i poszukać funkcji Wyjątki lub wyjątki.
Jeśli potrzebujesz przewodnika, wykonaj następujące kroki, aby dodać program uruchamiający jako wyjątek w Zabezpieczeniach Windows:
- Otwórz okno wyszukiwania za pomocą klawisza logo Windows + skrótu klawiaturowego S.
- Wpisz „wirus i zagrożenie” i kliknij wynik wyszukiwania Ochrona przed wirusami i zagrożeniami.
- Po wyświetleniu interfejsu przewiń w dół i kliknij Zarządzaj ustawieniami w sekcji Ustawienia ochrony przed wirusami i zagrożeniami.
- Przewiń do sekcji Wykluczenia na następnej stronie i wybierz „Dodaj lub usuń wykluczenia”.
- W sekcji Wykluczenia kliknij „Dodaj wykluczenie” i wybierz opcję Folder.
- W oknie dialogowym przejdź do folderu instalacyjnego programu uruchamiającego i kliknij dwukrotnie jego aplikację EXE.
- Pojawi się teraz na liście wykluczeń.
- Zezwalaj programowi Rockstar Games Launcher przez zaporę sieciową
Programy zapory są również odpowiedzialne za blokowanie aplikacji, które uznają za zagrożenia bezpieczeństwa. Na przykład, jeśli twoja zapora blokuje Rockstar Games Launcher, nie będzie w stanie połączyć się ze swoimi serwerami i zalogować cię.
Aby temu zapobiec, musisz przepuścić program przez zaporę sieciową. Oto jak to zrobić, jeśli używasz zapory Windows Defender:
- Otwórz okno wyszukiwania za pomocą klawisza logo Windows + skrótu klawiaturowego S.
- Wpisz „Zapora sieciowa i sieć” i kliknij wynik wyszukiwania Zapora i ochrona sieci.
- Po otwarciu okna kliknij „Zezwalaj aplikacji przez zaporę sieciową” u dołu.
- Zobaczysz teraz okno Panelu sterowania dozwolonymi aplikacjami.
- Następnie kliknij przycisk Zmień ustawienia.
- Przejdź do listy „Dozwolone aplikacje i funkcje”, przewiń do wpisu Rockstar Games Launcher i kliknij pola obok niego.
- Kliknij OK.
- Jeśli nie możesz znaleźć programu uruchamiającego na liście, musisz go dodać samodzielnie.
- Teraz przejdź do prawego dolnego rogu okna dialogowego i kliknij Zezwalaj na inną aplikację.
- W oknie Dodaj aplikację kliknij przycisk Przeglądaj.
- Gdy pojawi się okno przeglądania, znajdź drogę do folderu instalacyjnego Rockstar Games Launcher i kliknij dwukrotnie jego plik EXE.
- Kliknij przycisk Dodaj i zaznacz jego pola w oknie Dozwolone aplikacje.
Sprawdź konflikty aplikacji
Poniższa metoda rozwiązywania problemów obejmuje wyszukiwanie konfliktów aplikacji i rozwiązywanie ich. Na przykład Rockstar Games Launcher może mieć problemy, ponieważ koliduje z programem lub usługą działającą w tle.
Musisz znaleźć aplikację powodującą konflikt i ją wyłączyć. Wykonanie tego wymaga wykonania czystego rozruchu, co oznacza wyłączenie aplikacji startowych i sprawdzenie, czy program uruchamiający otwiera się normalnie.
Jeśli program uruchamiający działa dobrze po wyłączeniu wszystkich programów i usług startowych, należy poszukać konkretnego programu powodującego konflikt.
- Najpierw pokażmy, jak wyłączyć programy i usługi. Zaczniemy od aplikacji startowych.
- Użyj skrótu klawiaturowego z logo systemu Windows + I, aby uruchomić aplikację Ustawienia.
- Kliknij Aplikacje w lewym okienku interfejsu Ustawienia i wybierz Uruchamianie u dołu strony Aplikacje.
- Teraz wyłącz aplikacje startowe, wyłączając przełącznik obok nich.
- Dalej są usługi startowe:
- Naciśnij i przytrzymaj klawisz z logo Windows i natychmiast naciśnij przycisk S na klawiaturze.
- Wpisz „konfiguracja systemu” w oknie wyszukiwania i kliknij Konfiguracja systemu.
- Przejdź do zakładki Usługi po wyświetleniu okna dialogowego Konfiguracja systemu.
- Zaznacz „Ukryj wszystkie usługi Microsoft”, a następnie kliknij Wyłącz wszystko.
- Kliknij Zastosuj i OK.
- Teraz uruchom ponownie komputer i uruchom Rockstar Games Launcher.
Jeśli program uruchamiający otworzy się teraz tak, jak powinien, musisz dowiedzieć się, która usługa lub program startowy jest winowajcą. Aby to zrobić, musisz zacząć aktywować wyłączone usługi i aplikacje jedna po drugiej, aż program uruchamiający przestanie działać. Upewnij się, że uruchomiłeś ponownie komputer i uruchom program uruchamiający po włączeniu każdej usługi lub programu.
Wniosek
Oto sposób rozwiązywania problemów z nieodpowiadającym programem Rockstar Games Launcher w systemie Windows 11. Jeśli program uruchamiający nadal nie otwiera się po zastosowaniu tych metod, jego pliki instalacyjne mogą być uszkodzone. W takim przypadku odinstaluj program i zainstaluj go ponownie.
Przejdź do sekcji komentarzy poniżej i daj nam znać, jak rozwiązałeś problem z Rockstar Games Launcher.
