Napraw Roblox nie instaluje się w systemie Windows 10
Opublikowany: 2022-05-31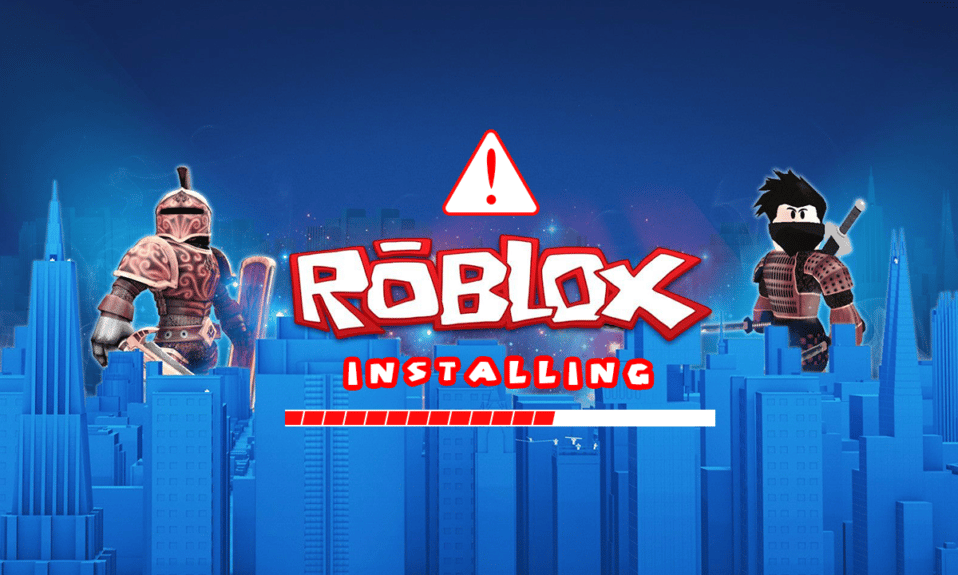
W ostatnich latach gry online osiągnęły szczyt. Wzrosło zapotrzebowanie na lepsze gry i twórców gier. W rezultacie powstało wiele platform, które zapewniają graczom wszystkie narzędzia do programowania własnych gier. Roblox jest jedną z takich platform. Roblox pozwala użytkownikom tworzyć spersonalizowane gry i grać w te stworzone przez innych. Roblox jest gospodarzem wielu wydarzeń związanych z grami, a nawet ma własną walutę. Jest dostępny na wielu platformach, w tym Windows, gdzie można go pobrać ze strony Roblox i Microsoft Store. Jednak użytkownicy zgłosili, że w niektórych przypadkach nie mogą zainstalować Robloxa Windows 10. Wiele forów jest wypełnionych pytaniami, takimi jak dlaczego Roblox nie jest pobierany w systemie Windows. Jeśli również masz do czynienia z tym samym problemem, jesteś we właściwym miejscu. Dajemy Ci doskonały przewodnik, który pomoże Ci naprawić problem z instalacją Robloxa.

Zawartość
- Jak naprawić Roblox nie instaluje się w systemie Windows 10
- Metoda 1: Podstawowe kroki rozwiązywania problemów
- Metoda 2: Uruchom Robloxa jako administrator
- Metoda 3: Tymczasowo wyłącz program antywirusowy (jeśli dotyczy)
- Metoda 4: Zezwól Robloxowi na zaporę Windows Defender
- Metoda 5: Zainstaluj ponownie Roblox
Jak naprawić Roblox nie instaluje się w systemie Windows 10
Jeśli zastanawiasz się, dlaczego Roblox nie pobiera się w systemie Windows, oto lista kilku możliwych powodów:
- Problemy z siecią
- Nieaktualna wersja Windows
- Nieodpowiednie uprawnienia użytkownika
- Zakłócenia z programu antywirusowego
- Zakłócenia z Zapory Windows Defender
Po dowiedzeniu się, dlaczego nie możesz zainstalować Roblox Windows 10, pozwól nam zrozumieć, jak rozwiązać ten problem. Zaczniemy od kilku podstawowych metod i kontroli, a pod koniec przejdziemy do metod złożonych. Aby uzyskać najlepsze wyniki, zalecamy wypróbowanie tych metod w podanej kolejności.
Metoda 1: Podstawowe kroki rozwiązywania problemów
Zalecamy wykonanie tych podstawowych metod rozwiązywania problemów przed przejściem dalej. W większości przypadków mogą rozwiązać problemy, takie jak brak instalacji Robloxa.
1. Uruchom ponownie komputer: Ponowne uruchomienie komputera może rozwiązać wiele błędów związanych z systemem i inne drobne problemy. To może rozwiązać ten problem. Postępuj zgodnie z naszym przewodnikiem Jak ponownie uruchomić lub ponownie uruchomić komputer z systemem Windows, aby ponownie uruchomić komputer.
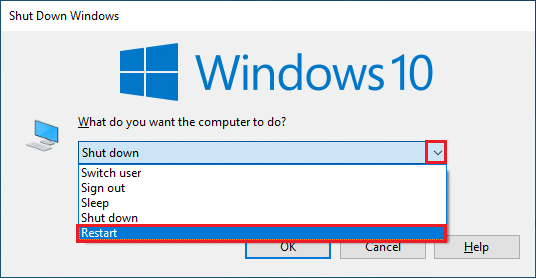
2. Sprawdź datę i godzinę: Upewnij się, że Twój komputer ma ustawioną prawidłową godzinę. Jeśli zegar PC nie jest dokładny, wiele osób napotyka ten problem. Możesz zmienić datę i godzinę w systemie Windows 10, postępując zgodnie z naszym przewodnikiem Jak zmienić datę i godzinę w systemie Windows 10.
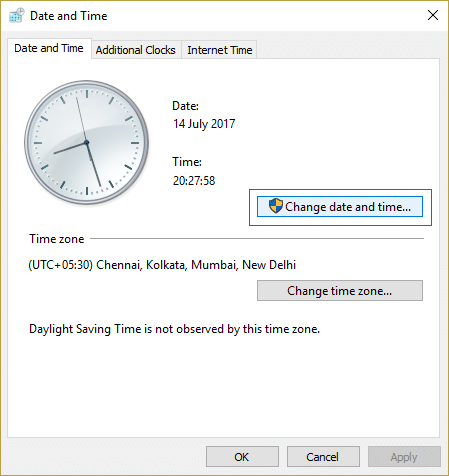
3. Sprawdź połączenie sieciowe: Upewnij się, że połączenie internetowe działa prawidłowo. Spróbuj pobrać inne pliki lub sprawdź prędkość Internetu w Internecie, aby upewnić się, że nie masz problemów z siecią.
4. Zaktualizuj system Windows: Jeśli na komputerze z systemem Windows 10 działa przestarzała wersja systemu Windows, możesz napotkać wiele problemów, w tym problem z instalacją Robloxa. Firma Microsoft wydaje regularne aktualizacje systemu Windows w celu usunięcia błędów i innych problemów. Możesz sprawdzić i zaktualizować system Windows, postępując zgodnie z naszym przewodnikiem Jak pobrać i zainstalować najnowszą aktualizację systemu Windows 10.
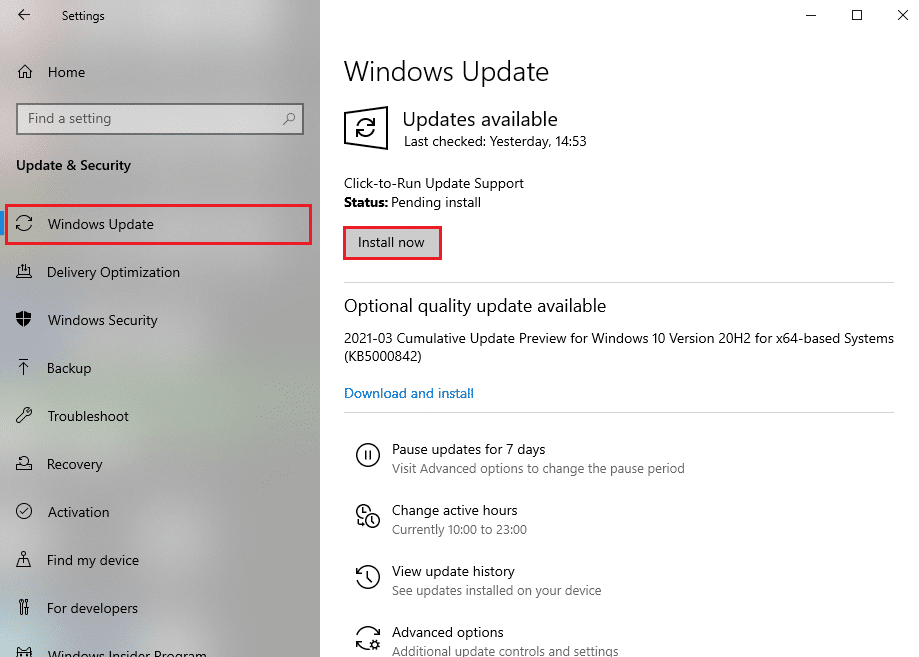
Metoda 2: Uruchom Robloxa jako administrator
W niektórych przypadkach system Windows nie załaduje niektórych programów, jeśli nie masz odpowiednich uprawnień lub uprawnień administratora do ich uruchamiania. Może powstrzymać instalację Robloxa. Możesz rozwiązać ten problem, uruchamiając Roblox Launcher jako administrator i aby to zrobić, wykonaj następujące kroki.
1. Naciśnij jednocześnie klawisze Windows + E , aby otworzyć Eksplorator plików .
2. Zlokalizuj plik RobloxPlayerLauncher.exe i kliknij go prawym przyciskiem myszy i wybierz opcję Właściwości .
Uwaga: RobloxPlayerLauncher.exe domyślnie znajduje się w C:\Users\Username\Downloads.
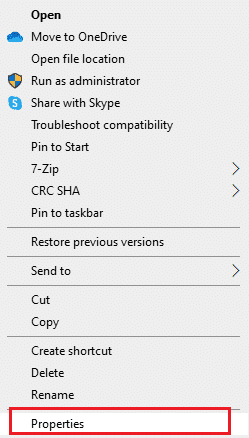
3. W oknie Właściwości przejdź do zakładki Zgodność .
4. Zaznacz pole oznaczone Uruchom ten program jako administrator w sekcji Ustawienia .
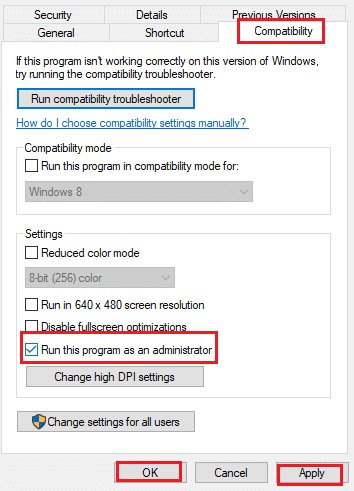

5. Kliknij Zastosuj > OK , aby zapisać zmiany.
Przeczytaj także: Jak naprawić błąd Roblox 279
Metoda 3: Tymczasowo wyłącz program antywirusowy (jeśli dotyczy)
Programy antywirusowe świetnie chronią przed szkodliwymi plikami i chronią nasz komputer. Czasami jednak mogą błędnie zidentyfikować zwykłe pliki jako złośliwe i mogą uniemożliwić im prawidłowe działanie. Jeśli twój program antywirusowy wykryje Roblox jako złośliwy, może to spowodować, że Roblox nie zainstaluje problemu. Aby rozwiązać ten problem, możesz tymczasowo wyłączyć program antywirusowy i spróbować uruchomić Roblox. Aby to zrobić, postępuj zgodnie z naszym przewodnikiem Wyłącz tymczasowo program antywirusowy w systemie Windows 10.
Uwaga: jeśli to nie rozwiąże problemu, natychmiast włącz program antywirusowy, aby chronić się przed wirusami i złośliwym oprogramowaniem.
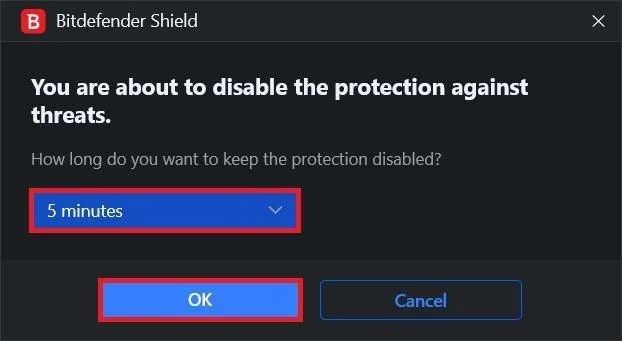
Metoda 4: Zezwól Robloxowi na zaporę Windows Defender
Użytkownicy zgłosili, że instalator Roblox nie ma uprawnień do łączenia się z Internetem i pobierania wszystkich danych wymaganych do ukończenia instalacji, co może powodować problem z instalacją Robloxa. Zapora Windows Defender może być za to odpowiedzialna i aby to naprawić, musisz zezwolić aplikacji Roblox w Zaporze, aby nie została przerwana podczas instalacji. Aby to zrobić, postępuj zgodnie z naszym przewodnikiem Jak zezwolić na aplikacje w zaporze systemu Windows 10.
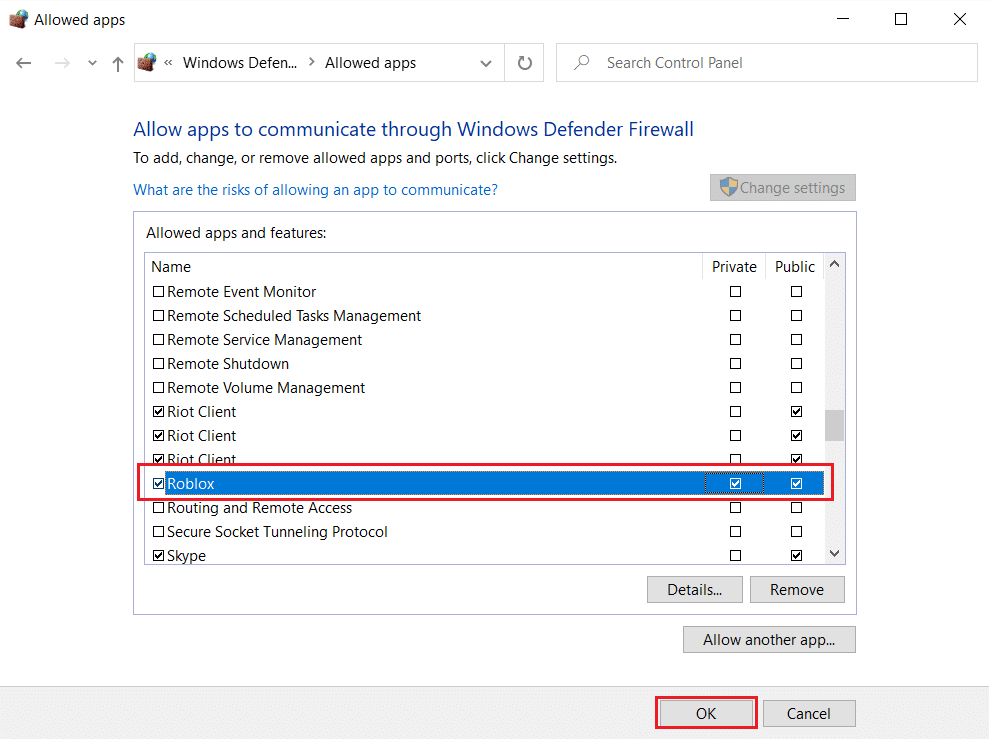
Przeczytaj także: Lista poleceń administratora Roblox
Metoda 5: Zainstaluj ponownie Roblox
Innym sposobem rozwiązania tego problemu jest usunięcie folderu Roblox znajdującego się w folderze AppData. Ponownie zainstaluje i zaktualizuje Roblox i może naprawić wszelkie problemy związane z instalacją. Wykonaj te kroki, aby zrobić to samo.
1. Naciśnij klawisz Windows , wpisz %appdata% i kliknij Otwórz .

2. Przejdź do folderu Roblox i kliknij go prawym przyciskiem myszy, a następnie wybierz opcję Usuń .
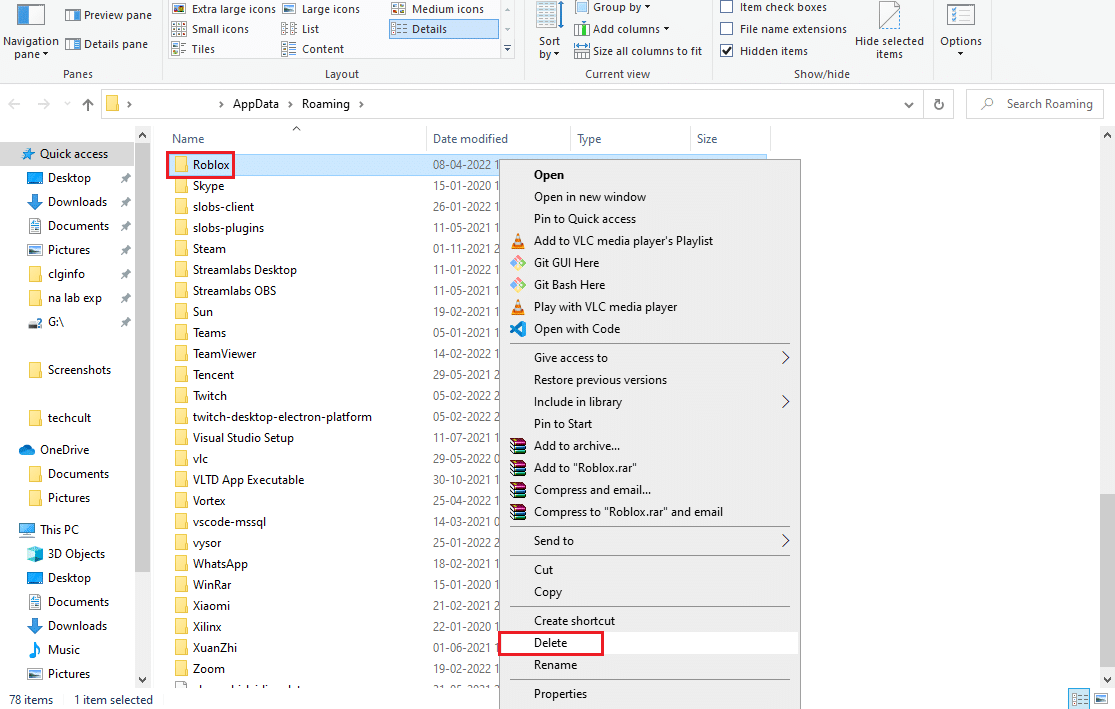
3. Naciśnij klawisz Windows , wpisz %localappdata% i kliknij Otwórz .
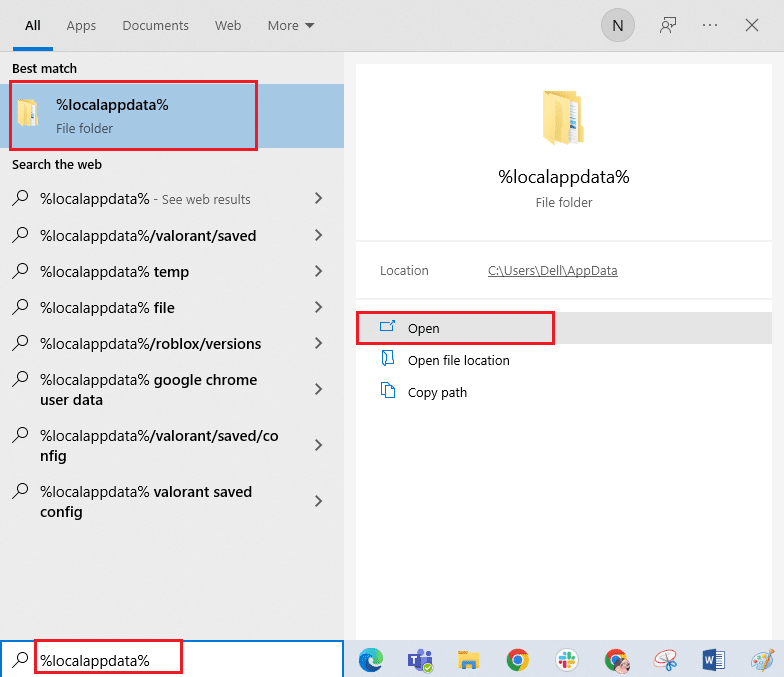
4. Ponownie usuń folder Roblox, jak pokazano w kroku 2 , i uruchom ponownie komputer .
5. Następnie przejdź na oficjalną stronę Robox i wybierz grę .
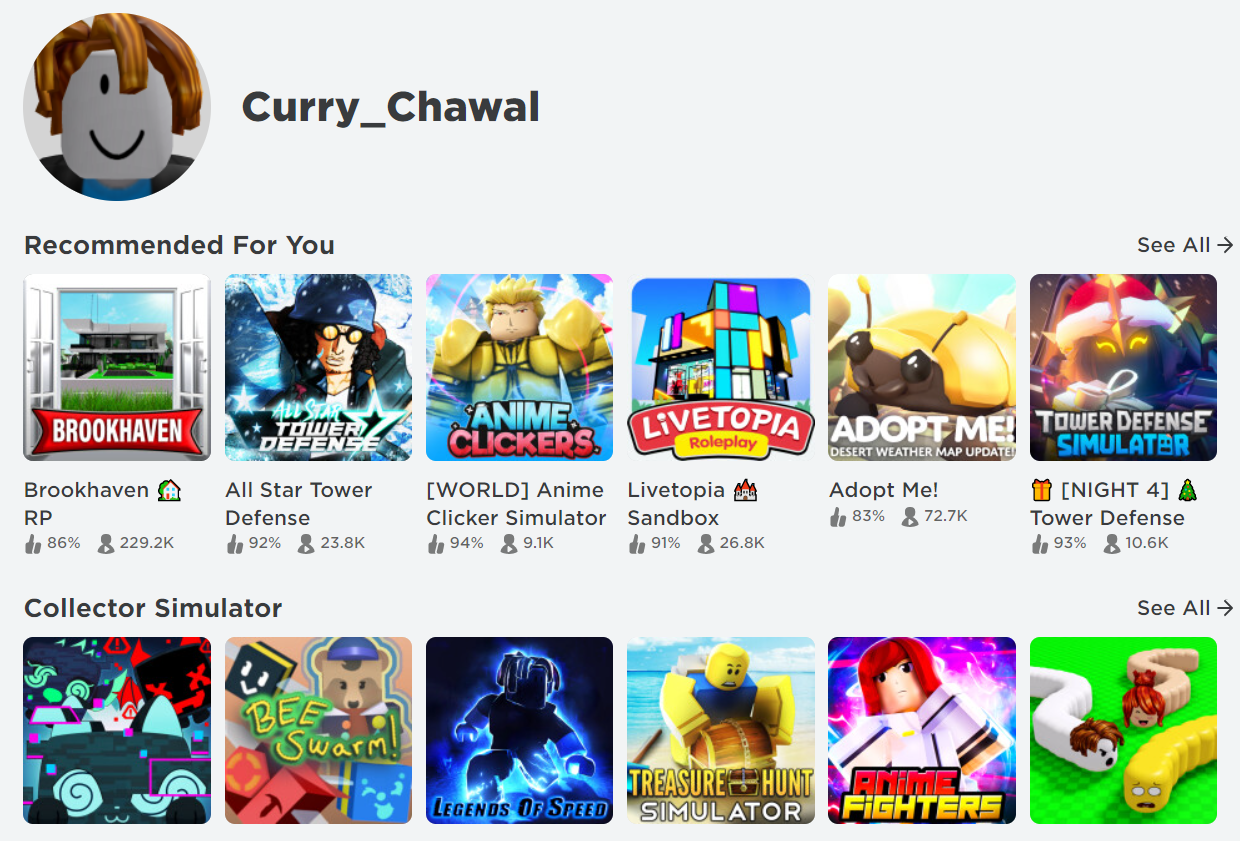
6. Kliknij przycisk Odtwórz pokazany na zdjęciu poniżej.
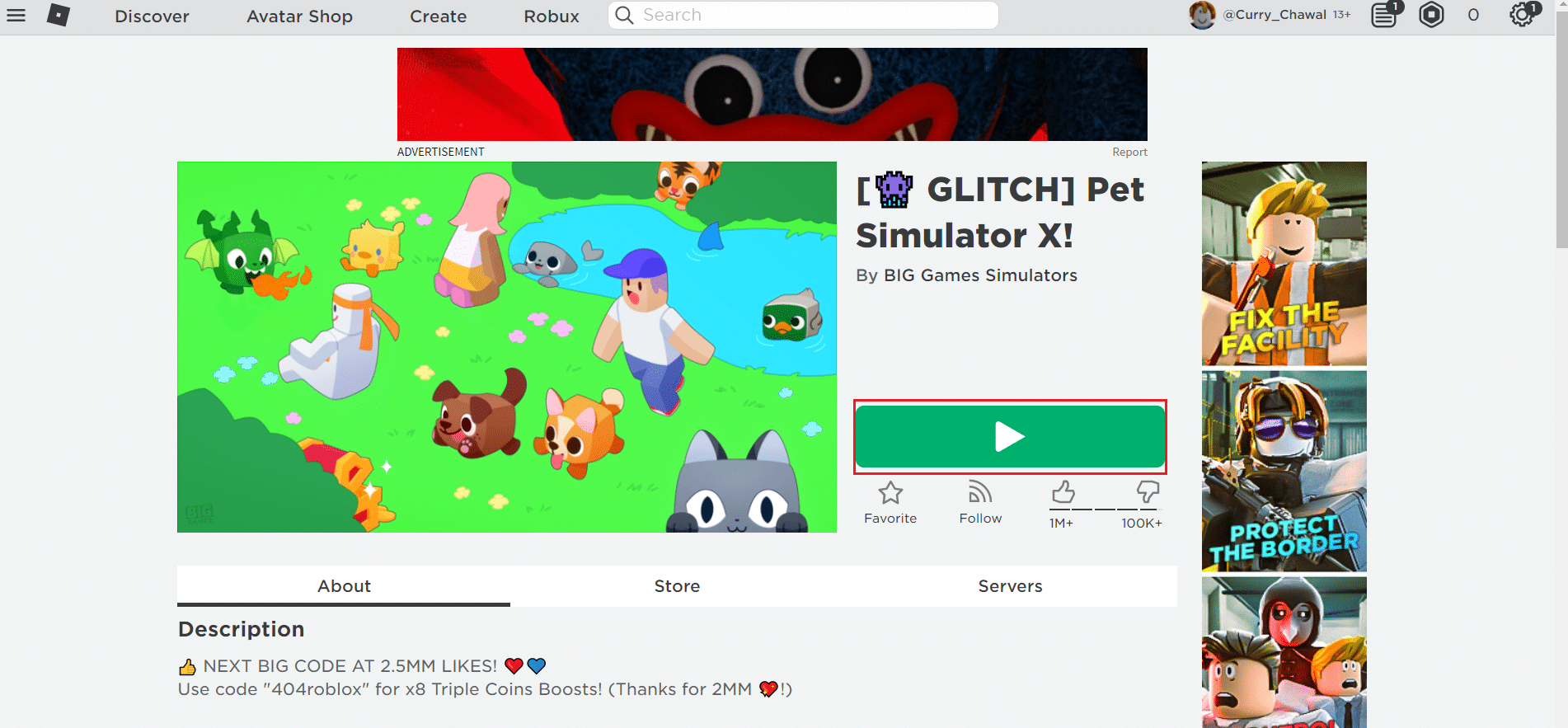
7. Następnie kliknij przycisk Pobierz i zainstaluj Roblox .
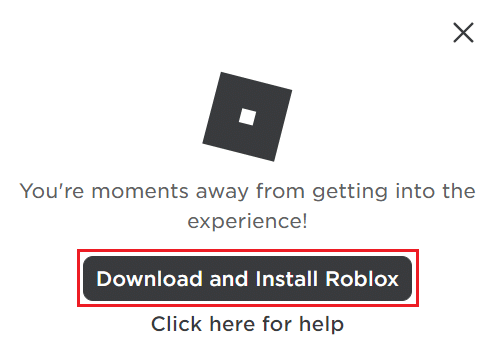
8. Po pobraniu pliku instalacyjnego uruchom RobloxPlayerLauncher , klikając go dwukrotnie.
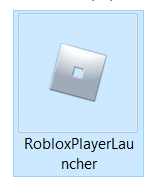
9. Poczekaj, aż system operacyjny zakończy instalowanie Roblox.
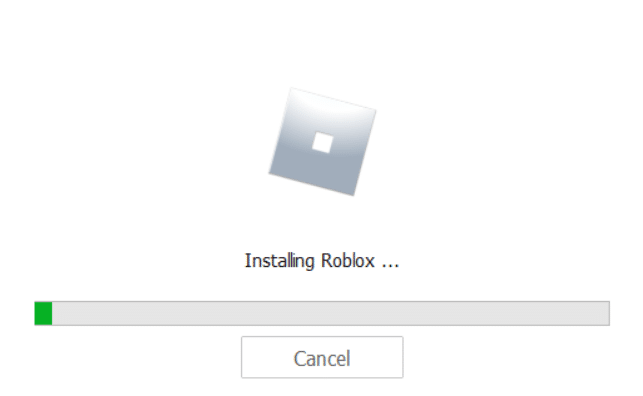
10. Otrzymasz wiadomość, że ROBLOX JEST ZAINSTALOWANY POMYŚLNIE! jak pokazano.
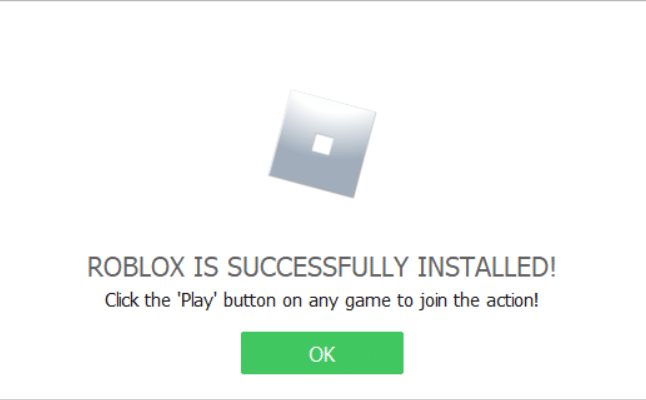
Zalecana:
- Jak ustawić GIF jako tapetę w systemie Windows 10?
- Jak naprawić łuk w Minecrafcie
- Jak naprawić Nie można pobrać plików poprawek FFXIV
- 33 najlepsze przerażające gry Roblox do zabawy z przyjaciółmi
Mamy nadzieję, że ten przewodnik był pomocny i udało Ci się naprawić , że Roblox nie zainstaluje się w systemie Windows 10. Daj nam znać, która metoda zadziałała najlepiej. Jeśli masz jakieś pytania lub sugestie, możesz je umieścić w sekcji komentarzy.
