Jak naprawić Resident Evil 3 re3.exe, który nie działa z powodu krytycznego błędu wyjścia z aplikacji?
Opublikowany: 2021-10-05Jeśli lubisz grać w gry wideo, takie jak Resident Evil 3 na komputerze z systemem Windows 10, prawdopodobnie jesteś przyzwyczajony do pojawiania się błędów. Jednym z typowych problemów, z którymi boryka się wielu graczy Resident Evil 3, jest błąd krytycznego zakończenia aplikacji. Zwykle dzieje się tak z powodu przetaktowania GPU lub gdy sterownik karty graficznej jest przestarzały. Większość ludzi twierdzi, że błąd krytycznego wyjścia z aplikacji może pojawić się nawet kilka minut po uruchomieniu Resident Evil 3, powodując awarię. Inni zgłaszają, że gra wyświetla czarny ekran, ale nadal słyszą dźwięk z gry. Jeśli to wyjaśnia twoją obecną sytuację, nie martw się. W dzisiejszym samouczku pokażemy, jak naprawić błąd krytycznego wyjścia aplikacji Resident Evil 3 Remake na komputerze z systemem Windows 10. Czytaj.
Jak rozwiązać problem z awarią remake'u Resident Evil 3?
Oto najskuteczniejsze sposoby rozwiązania problemu Resident Evil 3 re3.exe, który nie działa z powodu błędu krytycznego zakończenia aplikacji:
- Zaktualizuj sterownik graficzny
- Zaktualizuj system Windows
- Uruchom Resident Evil 3 jako administrator
- Dodaj Resident Evil 3 do białej listy w programie Windows Defender lub programie antywirusowym innej firmy
- Zamknij aplikacje działające w tle
- Wykonaj czysty rozruch
- Sprawdź pliki gry Resident Evil 3
Poprawka 1: Zaktualizuj sterownik karty graficznej
Gry wideo, takie jak Resident Evil 3, wymagają dużej ilości grafiki i dlatego do prawidłowego działania wymagają zaktualizowanego sterownika graficznego. Zaktualizowany sterownik pozwala zwiększyć wydajność gry i naprawić wszelkie istniejące błędy, które mogą powodować problemy, takie jak błąd krytycznego zakończenia aplikacji. Co więcej, aktualizacja sterownika karty graficznej jest bezpłatna, co nie pozostawia miejsca na wymówki.
Aby zaktualizować sterownik, wykonaj następujące proste czynności:
- Naciśnij skrót Windows + X, aby wyświetlić menu szybkiego łącza.
- Kliknij Menedżera urządzeń.
- Gdy pojawi się nowe okno, kliknij dwukrotnie Karty graficzne, aby wyświetlić sterownik karty graficznej.
- Kliknij prawym przyciskiem myszy sterownik i wybierz Aktualizuj sterownik.
- Kliknij link „Wyszukaj sterowniki automatycznie”.
- Po zainstalowaniu zaktualizowanego sterownika uruchom ponownie komputer.
- Teraz sprawdź, czy błąd krytycznego zakończenia aplikacji pojawi się ponownie.
Możesz również skorzystać z profesjonalnego aktualizatora sterowników, jeśli nie chcesz regularnie doświadczać błędów spowodowanych przez nieaktualne sterowniki. Doskonałym narzędziem, które gorąco polecamy, jest Auslogics Driver Updater. Oto kilka czynników, które czynią to narzędzie wyjątkowym:
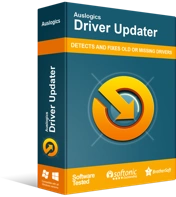
Rozwiązywanie problemów z komputerem za pomocą narzędzia do aktualizacji sterowników
Niestabilna wydajność komputera jest często powodowana przez przestarzałe lub uszkodzone sterowniki. Auslogics Driver Updater diagnozuje problemy ze sterownikami i pozwala aktualizować stare sterowniki jednocześnie lub pojedynczo, aby komputer działał płynniej
- Auslogics Driver Updater skanuje komputer z systemem Windows 10 i daje pełny raport o wszystkich przestarzałych i niezgodnych sterownikach w systemie.
- Pozwala zaktualizować wszystkie nieaktualne sterowniki jednym kliknięciem, oszczędzając mnóstwo czasu.
- Driver Updater tworzy kopię zapasową sterownika przed jego aktualizacją. Możesz więc łatwo użyć kopii zapasowej, aby powrócić do poprzedniej wersji sterownika, jeśli nie podoba Ci się zaktualizowana wersja.
- Narzędzie instaluje na komputerze tylko zalecane przez producenta wersje sterowników.
- Wreszcie, Driver Updater ma bezpłatną wersję, którą możesz zainstalować, aby ocenić jego potencjał przed uaktualnieniem do pełnej wersji.
Poprawka 2: Zaktualizuj system Windows
Aktualizacje systemu Windows zwykle wyposażają komputer w nowe funkcje i poprawki błędów, które mogą powodować problemy. Aktualizowanie systemu Windows to także świetny sposób na zwiększenie wydajności komputera i zapobieganie zawieszaniu się i awariom.
Oto jak zaktualizować system Windows:
- Naciśnij kombinację Win + I, aby otworzyć aplikację Ustawienia.
- Przejdź do Aktualizacji i zabezpieczeń.
- Na następnym ekranie kliknij przycisk Sprawdź aktualizacje.
- Poczekaj, aż system Windows automatycznie pobierze dostępne aktualizacje.
- Teraz uruchom ponownie komputer, aby zainstalować aktualizacje.
- Uruchom Resident Evil 3 i sprawdź, czy problem nadal występuje.
Jeśli błąd krytycznego zakończenia aplikacji wystąpi ponownie, przejdź do następnej metody.
Poprawka 3: Uruchom grę jako administrator
Uruchamianie Resident Evil 3 jako administrator daje mu dodatkowe uprawnienia, takie jak dostęp do chronionych plików i folderów systemowych, co zmniejsza ryzyko wystąpienia błędów.
Aby uruchomić grę jako administrator, wykonaj następujące kroki:
- Przejdź do folderu instalacyjnego Resident Evil 3.
- Otwórz go, a następnie kliknij prawym przyciskiem myszy plik EXE.
- Wybierz Właściwości, a następnie przejdź do zakładki Zgodność.
- W sekcji Ustawienia wybierz opcję „Uruchom ten program jako administrator”.
- Wybierz Zastosuj, a następnie kliknij przycisk OK, aby zapisać zmiany.
- Teraz uruchom Resident Evil 3 i sprawdź, czy błąd krytycznego zakończenia aplikacji pojawi się ponownie.
Poprawka 4: Dodaj grę do białej listy w swoim programie antywirusowym
Twój program antywirusowy może również oznaczyć Resident Evil 3 jako szkodliwy program, blokując w ten sposób jego uruchomienie na twoim komputerze. Na szczęście możesz dodać grę do białej listy w swoim programie antywirusowym, aby upewnić się, że nie zostanie zablokowana. Jeśli zwykle korzystasz z aplikacji antywirusowej innej firmy, otwórz ją i znajdź opcję białej listy lub wykluczenia i dodaj Resident Evil 3. Możesz również znaleźć odpowiednie instrukcje w Google, jeśli nie wiesz, gdzie znajduje się opcja białej listy w programie antywirusowym.

Wykonaj następujące kroki, aby dodać Resident Evil 3 do białej listy w Zabezpieczeniach systemu Windows:
- Otwórz aplikację Ustawienia za pomocą skrótu Win + I. Możesz też nacisnąć klawisz Windows i kliknąć ikonę Ustawienia.
- Wybierz Aktualizacje i zabezpieczenia.
- Wybierz Zabezpieczenia systemu Windows w lewym okienku.
- Następnie wybierz opcję Ochrona przed wirusami i zagrożeniami w prawym panelu menu.
- Otwórz łącze Zarządzaj ustawieniami. Następnie przewiń w dół do sekcji Wykluczenia i kliknij Dodaj lub usuń wykluczenia.
- Kliknij Dodaj wykluczenie, a następnie wybierz Folder.
- Przejdź do folderu Resident Evil 3 i wybierz go. Następnie kliknij przycisk Wybierz folder.
- Uruchom grę i sprawdź, czy problem wystąpi.
Poprawka 5: Zamknij aplikacje działające w tle
Jak każda gra wideo, Resident Evil 3 potrzebuje wystarczającej ilości pamięci RAM, aby działać bezproblemowo. Inne programy działające w tle mogą zmniejszyć ilość pamięci RAM dostępnej dla Twojej gry, powodując błąd krytycznego zakończenia aplikacji. Dlatego przed uruchomieniem Resident Evil 3 zawsze zamykaj niepotrzebne aplikacje działające w tle, aby zmniejszyć ryzyko wystąpienia błędów. Oto jak to zrobić:
- Naciśnij kombinację Ctrl + Shift + Esc, aby uruchomić Menedżera zadań.
- Wybierz program w sekcji Aplikacje i naciśnij przycisk Zakończ zadanie, aby go zamknąć. Powtórz ten krok dla innych aplikacji w tej samej sekcji.
- Sprawdź, czy Twój problem został rozwiązany.
Sposób 6: Wykonaj czysty rozruch
Przeprowadzenie czystego rozruchu może pomóc w naprawieniu krytycznego błędu zakończenia aplikacji Resident Evil 3 re3.exe w systemie Windows 10. Ten proces umożliwia sprawdzenie, czy jakikolwiek program startowy powoduje błąd w Resident Evil 3.
Wykonaj poniższe czynności, aby wykonać czysty rozruch:
- Naciśnij jednocześnie klawisze Windows + R, aby otworzyć okno dialogowe Uruchom.
- Gdy się pojawi, wpisz „msconfig” (bez cudzysłowów), a następnie naciśnij Enter.
- Przejdź do zakładki Usługi i wybierz opcję „Ukryj wszystkie usługi Microsoft” na dole.
- Kliknij Wyłącz wszystko.
- Przejdź do zakładki Uruchamianie i kliknij Otwórz Menedżera zadań.
- Tutaj kliknij prawym przyciskiem myszy dowolny program i wybierz Wyłącz. Powtórz ten krok dla wszystkich wymienionych aplikacji.
- Po zakończeniu zamknij Menedżera zadań i wróć do okna Konfiguracja systemu.
- Kliknij przycisk OK.
- Uruchom ponownie komputer, a następnie uruchom Resident Evil 3.
Jeśli błąd krytycznego wyjścia z aplikacji zniknie, przyczyną jest jedna aplikacja startowa. Musisz więc dowiedzieć się, który. Aby to zrobić, włącz jedną aplikację startową, a następnie uruchom ponownie komputer i sprawdź, czy błąd wystąpi ponownie. Jeśli tak się nie stanie, powtórz ten sam krok dla innych programów startowych, aż pojawi się błąd krytycznego zakończenia aplikacji. Sprawcą jest ostatni włączony program. Możesz usunąć aplikację z urządzenia lub wyłączyć ją podczas grania w Resident Evil 3, aby uniknąć błędów.
Po zakończeniu rozwiązywania problemów użyj teraz tej prostej procedury, aby ponownie włączyć aplikacje:
- Otwórz okno dialogowe Uruchom i wpisz „msconfig” (bez cudzysłowów). Następnie kliknij OK.
- Wybierz Normalne uruchamianie w zakładce Ogólne.
- Przejdź do zakładki Usługi i usuń zaznaczenie pola wyboru Ukryj wszystkie usługi Microsoft. Następnie kliknij przycisk Włącz wszystko.
- Otwórz kartę Uruchamianie i wybierz Otwórz Menedżera zadań.
- Aby włączyć aplikację, kliknij ją prawym przyciskiem myszy i wybierz Włącz.
- Po włączeniu wszystkich niezbędnych programów startowych kliknij OK w oknie Konfiguracja systemu.
- Uruchom ponownie komputer z systemem Windows.
Poprawka 7: Zweryfikuj integralność plików gry
Korzystając z tej metody, możesz sprawdzić, czy pliki Resident Evil 3 na twoim komputerze pasują do tych na serwerach Steam. Jeśli te pliki są uszkodzone, uszkodzone lub ich brakuje, zostaną szybko naprawione, aby pomóc Ci grać w grę bez błędu krytycznego zakończenia aplikacji.
Oto jak się do tego zabrać na Steam:
- Uruchom Steam, a następnie kliknij BIBLIOTEKA u góry.
- Znajdź Resident Evil 3 i kliknij go prawym przyciskiem myszy. Następnie wybierz Właściwości.
- Przejdź do zakładki PLIKI LOKALNE.
- Kliknij przycisk WERYFIKUJ INTEGRALNOŚĆ PLIKÓW GRY.
- Poczekaj na zakończenie procesu.
- Następnie uruchom ponownie Resident Evil 3 i sprawdź, czy błąd został usunięty.
Podsumowując
Mamy nadzieję, że teraz możesz odpowiedzieć na pytanie „A co, jeśli Resident Evil 3 przestanie działać?” Jeśli masz pytania lub sugestie dotyczące błędu krytycznego zamknięcia aplikacji, podziel się nimi z naszą społecznością online, komentując poniżej.
