Jak rozwiązywać regularne awarie w Gears Tactics na Windows 10?
Opublikowany: 2020-05-01Gracze uwielbiają Gears Tactics. Ma świetną fabułę i szybką mechanikę rozgrywki, idealną do gry solo lub ze znajomymi.
Doświadczanie błędów, które zakłócają rozgrywkę, może być dość denerwujące i nieprzyjemne. Niestety, niektórzy gracze musieli radzić sobie z częstymi awariami gry Gears Tactics. Te awarie mają tendencję do występowania po kilku minutach rozgrywki, co może zakłócić i uniemożliwić ich postęp. Jeśli miałeś takie doświadczenia z Gears Tactics, ten artykuł pomoże Ci rozwiązać problem.
Twój system może nie spełniać wymagań taktyki Gears
Dla każdej gry istnieją minimalne wymagania, które musi spełniać Twój system. Jeśli nie spełnia tych wymagań, prawdopodobnie ulegnie awarii lub wystąpią inne błędy w działaniu. W takim przypadku marnowałbyś czas próbując różnych poprawek. Musisz więc sprawdzić, czy gra może działać na twoim komputerze, zanim zaczniesz rozwiązywać problemy.
Jeśli nie sprawdziłeś tych wymagań na swoim komputerze przed pobraniem gry, ten artykuł pokaże Ci, jak to zrobić.
Minimalne wymagania systemowe
- System operacyjny: Windows 10 (64-bitowy)
- Procesor: Intel i3 Skylake; AMD FX-6000
- Pamięć systemowa: 8 GB RAM
- GPU: AMD Radeon R7 260X; NVIDIA GeForce GTX 750 Ti
- DirectX: wersja 12
- Sieć: szerokopasmowe połączenie internetowe
- Pamięć: 45 GB wolnego miejsca
- Karta dźwiękowa: kompatybilna z DirectX
zalecane wymagania systemowe
- System operacyjny: Windows 10 (64-bitowy)
- Procesor: Intel i5 Coffee Lake; AMD Ryzen 3
- Pamięć systemowa: 8 GB RAM
- GPU: AMD Radeon RX 570; NVIDIA GeForce GTX 970
- DirectX: wersja 12
- Sieć: szerokopasmowe połączenie internetowe
- Pamięć: 45 GB wolnego miejsca
- Karta dźwiękowa: kompatybilna z DirectX
Poniższe kroki poprowadzą Cię przez sprawdzenie specyfikacji Twojego systemu:
- Na pasku zadań kliknij prawym przyciskiem myszy przycisk Start i wybierz Ustawienia z menu Szybki dostęp, aby otworzyć aplikację Ustawienia. Możesz szybciej uruchomić aplikację za pomocą kombinacji klawiszy Windows + I.
- Po wyświetleniu Ustawień kliknij etykietę System.
- Po wyświetleniu strony System przejdź do lewego okienka, przewiń w dół, a następnie wybierz Informacje.
- Teraz przejdź do okna głównego (zakładka Informacje) i sprawdź specyfikacje systemu w Specyfikacje urządzenia. W tym miejscu zobaczysz między innymi markę, model i architekturę procesora oraz rozmiar pamięci RAM.
- Jeśli chcesz sprawdzić, ile masz miejsca na dane, kliknij dwukrotnie Ten komputer i przejdź do Urządzenia i dyski.
- Aby sprawdzić szczegóły karty graficznej, wykonaj następujące kroki:
- Kliknij prawym przyciskiem myszy przycisk Start i wybierz Uruchom.
- Po otwarciu Uruchom wpisz „dxdiag” (bez cudzysłowów) w polu tekstowym i kliknij przycisk OK lub naciśnij klawisz Enter.
- Po wyświetleniu okna narzędzia diagnostycznego DirectX, znajdziesz swoją wersję DirectX w sekcji Informacje o systemie na karcie System.
- Przejdź do zakładki Wyświetlacz i sprawdź szczegóły karty graficznej, takie jak marka i model oraz wersja sterownika.
Jeśli potwierdziłeś, że specyfikacja twojego systemu spełnia standardy Gears Tactics, możesz wypróbować poprawki opisane w tym artykule, aby rozwiązać problemy z awariami.
Uruchom Gears Tactics w trybie administratora
Jeśli gra nie ma uprawnień dostępu do wymaganych zasobów systemowych, może się zawiesić. Spróbuj uruchomić go jako administrator na swoim komputerze. To była pewna poprawka dla wielu graczy, którzy doświadczali awarii Gears Tactics.
Aby móc to zrobić, musisz być zalogowany na konto administratora. Ponieważ używasz Steam do uruchomienia gry, pokażemy Ci, jak możesz wprowadzić zmiany we właściwościach pliku EXE i dać mu dostęp administratora po uruchomieniu.
Możesz to zrobić, wykonując poniższe czynności:
- Uruchom okno Eksploratora plików, klikając prawym przyciskiem myszy przycisk Start i wybierając Eksplorator plików z menu Szybki dostęp. Istnieją inne sposoby uruchomienia Eksploratora plików, w tym użycie kombinacji klawiszy Windows + E i kliknięcie ikony folderu na pasku zadań.
- Po otwarciu Eksploratora plików przejdź do lewej strony okna i kliknij Ten komputer.
- Wróć do ekranu głównego i otwórz Dysk lokalny C w obszarze Urządzenia i dyski.
- Po otwarciu dysku otwórz folder Program Files (x86).
- W folderze Program Files (x86) kliknij dwukrotnie folder Steam.
- Następnie otwórz folder Steamapps.
- Po otwarciu folderu Steamapps przejdź do folderu Wspólne i otwórz go.
- Teraz zlokalizuj folder instalacyjny Gears Tactics i otwórz go.
- Jeśli nie zainstalowałeś Gears Tactics w domyślnej ścieżce dla gier Steam, wykonaj poniższe czynności, aby zlokalizować jego katalog instalacyjny:
- Przejdź do menu Start, wyszukaj Steam i uruchom klienta.
- Po otwarciu programu przejdź na górę okna i kliknij Biblioteka.
- Gdy zobaczysz listę gier na swoim koncie Steam, przejdź do Gears Tactics, kliknij ją prawym przyciskiem myszy, a następnie kliknij Właściwości.
- Po otwarciu strony Właściwości przejdź do karty Pliki lokalne.
- Na karcie Pliki lokalne kliknij „Przeglądaj pliki lokalne”.
- Pojawi się teraz folder gry.
- Po zlokalizowaniu pliku EXE programu Gears Tactics kliknij go prawym przyciskiem myszy i wybierz Właściwości z menu kontekstowego.
- Po wyświetleniu okna dialogowego Właściwości przejdź do zakładki Zgodność.
- Na karcie Zgodność zaznacz pole „Uruchom ten program jako administrator”, a następnie kliknij przycisk OK.
- Uruchom grę, a problem z awarią powinien zostać rozwiązany.
Sprawdź integralność plików gry
Problematyczne pliki gry mogą powodować błędy uruchamiania. Sprawdź więc, czy Twoje są problematyczne. Jeśli tak, możesz je naprawić za pomocą klienta Steam.
Zrób to, wykonując następujące czynności:
- Naciśnij jednocześnie klawisze Windows i S lub kliknij ikonę lupy na pasku zadań, a następnie wyszukaj klienta Steam. Uruchom aplikację, gdy pojawi się na liście wyników.
- Jeśli masz skrót na pulpicie, możesz go kliknąć dwukrotnie.
- Po pojawieniu się klienta Steam, kliknij Biblioteka u góry okna, a następnie wybierz Gry z menu kontekstowego.
- Gdy zobaczysz listę gier podłączonych do twojego konta Steam, przejdź do Gears Tactics, kliknij ją prawym przyciskiem myszy, a następnie kliknij Właściwości w menu kontekstowym.
- Teraz przejdź do lewej strony ekranu i kliknij Pliki lokalne.
- W zakładce Pliki lokalne kliknij przycisk „Zweryfikuj integralność plików gry”.
- Klient Steam zacznie teraz porównywać pliki twojej gry z plikami na swoich serwerach. Każdy problematyczny plik, który znajdzie, zostanie automatycznie zastąpiony.
- Czas trwania procesu weryfikacji będzie zależał od rozmiaru pobieranych plików, szybkości komputera i siły połączenia internetowego.
- Po zakończeniu procesu uruchom ponownie Steam, a następnie uruchom grę i sprawdź problem.
Upewnij się, że masz zaktualizowany sterownik karty graficznej
Jeśli masz uszkodzony lub przestarzały sterownik karty graficznej, może to wpłynąć na wydajność gry. Spróbuj zainstalować najnowszą wersję sterownika karty graficznej. To może rozwiązać problem.
Istnieją różne możliwe sposoby aktualizacji sterownika karty graficznej. Możesz użyć Menedżera urządzeń, Windows Update, a nawet aplikacji innych firm. Poprowadzimy Cię przez różne opcje.
Zaktualizuj sterownik karty graficznej za pomocą usługi Windows Update
Firma Microsoft od czasu do czasu wydaje aktualizacje dla różnych sterowników urządzeń. Narzędzie Windows Update może uzyskać dostęp do tych aktualizacji i je zainstalować.
Zwykle narzędzie pobiera i instaluje te aktualizacje w tle. Wymaga jednak wystarczającego i spójnego połączenia z Internetem. W niektórych sytuacjach może być konieczne ręczne rozpoczęcie procesu.
Poniższe kroki wskażą Ci, co zrobić:
- Uruchom aplikację Ustawienia, klikając prawym przyciskiem myszy przycisk Start i wybierając Ustawienia. Możesz użyć kombinacji klawiszy Windows + I, jeśli chcesz szybciej uruchomić aplikację.
- Po wyświetleniu ekranu głównego Ustawień przejdź na dół strony i kliknij etykietę Aktualizacja i zabezpieczenia.
- Następnie kliknij przycisk „Sprawdź aktualizacje”, gdy pojawi się interfejs aktualizacji i zabezpieczeń.
- Jeśli twój system operacyjny jest aktualny, przejdź do następnej poprawki. Jeśli nie, zezwól usłudze Windows Update na pobranie wszystkich dostępnych aktualizacji. Może być konieczne kliknięcie przycisku Pobierz teraz.
- Po pobraniu aktualizacji kliknij przycisk Uruchom ponownie teraz, aby umożliwić narzędziu ponowne uruchomienie komputera i wykonanie instalacji.
- Gdy komputer uruchomi się normalnie, uruchom grę, aby sprawdzić problem.
Uruchom aktualizacje za pomocą Menedżera urządzeń
Jeśli są dostępne aktualizacje, Menedżer urządzeń może pomóc w znalezieniu ich na serwerach firmy Microsoft i automatycznej instalacji. Możesz wykonać poniższe czynności, aby zaktualizować za pomocą Menedżera urządzeń:
- Kliknij prawym przyciskiem myszy przycisk Start i kliknij Menedżer urządzeń w menu Szybki dostęp.
- Po wyświetleniu okna Menedżera urządzeń przejdź do menu Karty graficzne i kliknij strzałkę obok niego.
- Gdy zobaczysz swoją kartę graficzną, kliknij ją prawym przyciskiem myszy i wybierz Aktualizuj sterownik z menu kontekstowego.
- Następnie kliknij „Wyszukaj automatycznie zaktualizowane oprogramowanie sterownika” i pozwól systemowi Windows wyszukać najnowszy sterownik karty graficznej.
- System operacyjny automatycznie pobierze i zainstaluje sterownik, jeśli Microsoft go udostępnił.
- Po zakończeniu procesu uruchom ponownie komputer i uruchom grę, aby sprawdzić problem.
Aktualizuj sterownik automatycznie
Możesz zaoszczędzić czas i stres, korzystając z programu takiego jak Auslogics Driver Updater. Automatyzuje cały proces aktualizacji i nie musisz już martwić się o znalezienie i zainstalowanie odpowiedniej aktualizacji dla swojego systemu.
Plusem tej opcji jest to, że problemy ze sterownikami przestają być twoim problemem. Narzędzie jest skonfigurowane do wyszukiwania problematycznych sterowników i instalowania ich zaktualizowanych wersji. Być może nawet nie zdawałeś sobie sprawy, że masz przestarzały, zaginiony lub uszkodzony sterownik. Jeszcze lepsza jest opcja zapisania kopii zapasowej starego sterownika, która pozwoliłaby na powrót do niego w przypadku problemów ze zgodnością.
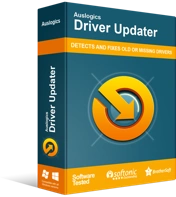
Rozwiązywanie problemów z komputerem za pomocą narzędzia do aktualizacji sterowników
Niestabilna wydajność komputera jest często powodowana przez przestarzałe lub uszkodzone sterowniki. Auslogics Driver Updater diagnozuje problemy ze sterownikami i umożliwia aktualizację starych sterowników jednocześnie lub pojedynczo, aby komputer działał płynniej

Wykonaj następujące kroki, aby użyć narzędzia do aktualizacji sterowników Auslogics:
- Wejdź na stronę internetową Auslogics Driver Updater.
- Gdy pojawi się strona internetowa, kliknij przycisk Pobierz i poproś przeglądarkę o zapisanie instalatora.
- Gdy przeglądarka pomyślnie pobierze plik, kliknij przycisk Uruchom (lub Otwórz) lub przejdź do katalogu, w którym go zapisałeś, i kliknij go dwukrotnie.
- Kliknij przycisk Tak, gdy pojawi się okno dialogowe Kontrola konta użytkownika i poprosi o pozwolenie.
- Po otwarciu kreatora konfiguracji przejdź do menu rozwijanego języka i wybierz język narzędzia.
- Przejdź do pola Katalog instalacji i wskaż, gdzie chcesz zainstalować program. Zalecamy korzystanie z folderu domyślnego.
- Następnie użyj odpowiednich pól wyboru, aby zachęcić narzędzie do utworzenia ikony na pulpicie – lub nie; zdecyduj, czy chcesz, aby aplikacja uruchamiała się po każdym uruchomieniu systemu Windows; i wybierz, czy chcesz, aby program wysyłał anonimowe raporty do programistów.
- Po wprowadzeniu preferencji przewiń w dół okna konfiguracji i kliknij przycisk „Kliknij, aby zainstalować”, aby rozpocząć proces instalacji.
- Po zakończeniu instalacji program otworzy się automatycznie i rozpocznie sprawdzanie komputera pod kątem brakujących, przestarzałych i uszkodzonych sterowników. Jeśli program nie uruchamia się sam, możesz go uruchomić ręcznie, klikając dwukrotnie jego skrót (jeśli go utworzyłeś) lub przechodząc przez menu Start. Po uruchomieniu narzędzia kliknij przycisk Rozpocznij skanowanie, aby rozpocząć proces skanowania.
- Po zakończeniu skanowania narzędzie wyświetli listę problematycznych sterowników urządzeń. Jeśli zdarzy się, że twoja karta graficzna ma jakiś problem, pojawi się na tej liście.
- Kliknij przycisk Aktualizuj, aby zainstalować najnowszy sterownik dla swojej karty i możesz przeprowadzić tę samą procedurę również dla innych sterowników.
- Po zakończeniu procesu aktualizacji uruchom ponownie komputer, a następnie uruchom Gears Tactics i sprawdź, czy wystąpił problem z awarią.
Uwzględnij Gears Tactics jako wyjątek w swoim programie ochrony systemu
Twój program antywirusowy może oznaczyć grę jako zagrożenie bezpieczeństwa i zablokować ją lub nawet usunąć. To nie jest niezwykła możliwość. Jeśli włączysz grę jako wyjątek w programie antywirusowym, możesz zapobiec jej awariom.
W zależności od programu ochrony systemu zainstalowanego na komputerze funkcja ta może nosić nazwę Wykluczenia, Biała lista, Wyjątki lub Bezpieczna lista. Zasadniczo nazwy są w większości łatwe do wskazania.
Jeśli nie masz pewności, jak to zrobić, przejdź do witryny programisty, aby znaleźć przewodnik dotyczący uwzględniania Gears Tactics jako wyjątku.
Jeśli używanym programem ochrony jest aplikacja Zabezpieczenia systemu Windows, możesz wykonać następujące czynności:
- Przejdź do menu Start i kliknij koło zębate obok swojej nazwy użytkownika, aby uruchomić aplikację Ustawienia. Aby przywołać aplikację, używając klawiatury, naciśnij jednocześnie logo Windows i klawisz I.
- Po wyświetleniu ekranu głównego aplikacji Ustawienia przejdź do dolnej części okna i kliknij ikonę Aktualizacja i zabezpieczenia.
- Po wyświetleniu strony Aktualizacja i zabezpieczenia przejdź do lewego okienka i kliknij Zabezpieczenia systemu Windows.
- Przełącz się do prawego okienka i kliknij Ochrona przed wirusami i zagrożeniami w obszarze Obszary ochrony.
- Pojawi się strona Ochrona przed wirusami i zagrożeniami w pakiecie Windows Security.
- Przewiń w dół do opcji Ustawienia ochrony przed wirusami i zagrożeniami i kliknij łącze Zarządzaj ustawieniami.
- Po wyświetleniu interfejsu ustawień ochrony przed wirusami i zagrożeniami przejdź do sekcji Wyjątki i kliknij „Dodaj lub usuń wykluczenia”.
- Kliknij „Dodaj wykluczenie” po otwarciu okna Wykluczenia, a następnie wybierz Folder z menu kontekstowego.
- Po wyświetleniu okna dialogowego Przeglądaj przejdź do folderu instalacyjnego Gears Tactics i wybierz go.
- Teraz sprawdź, czy gra może działać ponownie.
Wyłącz SLI
Aby podłączyć wiele kart graficznych, NVIDIA wykorzystuje interfejs Scalable Link Interface (SLI). Jeśli zainstalowałeś więcej niż jedną kartę graficzną w celu poprawy wydajności gier na komputerze, ta funkcja może być włączona.
Większość twórców gier projektuje swoje gry do pracy z pojedynczymi procesorami graficznymi. Jest to również normalne dla wielu użytkowników, zwłaszcza w przypadku wysokich kosztów instalacji wielu wydajnych procesorów graficznych.
Wiele procesorów graficznych może źle wpłynąć na Gears Tactics. Jeśli używasz jakiejkolwiek technologii do łączenia GPU, wyłącz ją i uruchom grę na jednej karcie. Postępuj zgodnie z poniższym przewodnikiem, aby wyłączyć SLI w panelu sterowania NVIDIA:
- Kliknij prawym przyciskiem myszy na pulpicie i wybierz Panel sterowania NVIDIA z menu kontekstowego. Możesz także przejść do zasobnika systemowego w prawym prawym rogu paska zadań i kliknąć ikonę NVIDIA.
- Po otwarciu Panelu sterowania NVIDIA przejdź do lewego okienka i kliknij "Ustaw konfigurację SLI" w Ustawieniach 3D.
- Przejdź do prawej strony ekranu i wybierz „Nie używaj technologii SLI”.
- Teraz kliknij przycisk Zastosuj.
Run Gears Tactics na dedykowanej karcie graficznej
Ważne jest, aby zawsze uruchamiać Gears Tactics na dedykowanej karcie graficznej. Jeśli używasz dwóch kart graficznych, jedna będzie dedykowana, a druga będzie zintegrowanym GPU. Jest to bardzo powszechne w przypadku laptopów. Wielokrotnie, aby oszczędzać energię, Windows może wymusić uruchomienie wszystkich aplikacji na zintegrowanej karcie. W takich okolicznościach Gears Tactics ulegnie awarii.
Przeprowadzimy Cię przez panel sterowania NVIDIA, ustawienia systemu Windows i ustawienia AMD Radeon, aby rozwiązać ten problem.
Panel sterowania NVIDIA
- Kliknij prawym przyciskiem myszy na pulpicie i wybierz Panel sterowania NVIDIA z menu kontekstowego.
- Po otwarciu okna Panelu sterowania NVIDIA przejdź do lewego okienka i kliknij Zarządzaj ustawieniami 3D w obszarze Ustawienia 3D.
- Przejdź do okna głównego i pozostań w zakładce Ustawienia globalne.
- Kliknij menu rozwijane Preferowany procesor graficzny i wybierz z opcji Wysokowydajny procesor NVIDIA.
- Następnie przejdź do zakładki Ustawienia programu.
- Rozwiń menu rozwijane Wybierz program do dostosowania i kliknij opcję Gears Tactics.
- Jeśli gry nie ma na liście w rozwijanym menu, kliknij przycisk Dodaj, a następnie przejdź do folderu instalacyjnego i kliknij dwukrotnie plik wykonywalny.
- Po dodaniu i wybraniu gry przejdź do menu rozwijanego „Wybierz preferowany procesor graficzny dla tego programu” i wybierz Wysokowydajny procesor NVIDIA.
- Teraz kliknij przycisk Zastosuj i uruchom Gears Tactics, aby sprawdzić problem z awarią.
Korzystanie z ustawień AMD Radeon
- Kliknij prawym przyciskiem myszy pustą powierzchnię pulpitu i kliknij Ustawienia AMD Radeon, gdy pojawi się menu kontekstowe.
- Po wyświetleniu ustawień AMD Radeon przejdź do prawego górnego rogu okna i kliknij System.
- Po wyświetleniu interfejsu systemu przejdź do prawego górnego rogu okna i tym razem kliknij opcję Przełączalna grafika.
- Zobaczysz widok Uruchomione aplikacje, gdy pojawi się interfejs Switchable Graphics.
- Jeśli nie widzisz Gears Tactics na tej stronie, przejdź do prawego górnego rogu okna i kliknij Uruchom aplikacje w sekcji Przełączalna grafika.
- Następnie kliknij Zainstalowane aplikacje profilowane, aby wyświetlić wszystkie programy, które mogą wykryć ustawienia AMD Radeon.
- Znajdź opcję Gears Tactics, kliknij jej strzałkę, a następnie wybierz opcję Wysoka wydajność.
- Jeśli gra nadal nie pojawia się w tym widoku, musisz dodać ją ręcznie. Przejdź do prawego górnego rogu okna i kliknij Przeglądaj.
- Po otwarciu okna dialogowego Przeglądaj przejdź do folderu instalacyjnego Gears Tactics i kliknij dwukrotnie jego plik EXE.
- Możesz teraz zmienić tryb przełączania grafiki w grze na wysoką wydajność.
Korzystanie z aplikacji Ustawienia
- Użyj kombinacji klawiatury Windows + I, aby przywołać aplikację Ustawienia.
- Po wyświetleniu ekranu głównego ustawień systemu Windows kliknij ikonę System.
- Gdy pojawi się interfejs systemu, przejdź na dół zakładki Wyświetlacz i kliknij łącze Ustawienia grafiki.
- Po otwarciu ekranu Ustawienia grafiki przejdź do menu rozwijanego „Wybierz aplikację, aby ustawić preferencje” i wybierz opcję Klasyczna aplikacja
- Następnie kliknij przycisk Przeglądaj w menu.
- Po wyświetleniu okna dialogowego Przeglądaj przejdź do folderu instalacyjnego Gears Tactics i kliknij dwukrotnie jego plik EXE.
- Gdy ikona gry pojawi się na ekranie Ustawienia grafiki, kliknij ją, a następnie kliknij przycisk Opcje.
- Pojawi się okno dialogowe Specyfikacje grafiki, wyświetlające szczegóły obu procesorów graficznych. Twoja zintegrowana karta to GPU oszczędzający energię, a karta dedykowana to GPU o wysokiej wydajności.
- Kliknij przycisk opcji Wysoka wydajność i kliknij Zapisz.
Wniosek
W tym momencie najprawdopodobniej nie masz już awarii w grze Gears Tactics. Jesteśmy prawie pewni, że teraz będziesz cieszyć się życiem jako mózg taktyczny w grze. Możesz skorzystać z poniższej sekcji komentarzy, aby przekazać nam swoją opinię na temat tego, jak Ci poszło, lub zadać wszelkie pytania.

Rozwiąż problemy z komputerem za pomocą Auslogics BoostSpeed
Oprócz czyszczenia i optymalizacji komputera, BoostSpeed chroni prywatność, diagnozuje problemy ze sprzętem, oferuje wskazówki dotyczące zwiększania szybkości i zapewnia ponad 20 narzędzi do pokrycia większości potrzeb związanych z konserwacją i serwisem komputera.
Dodatkowa wskazówka: Aby cieszyć się płynną i znacznie lepszą rozgrywką, zainstaluj Auslogics BoostSpeed. Jest to narzędzie, które poprawia wydajność twojego systemu, usuwając elementy, które go spowalniają. Działa doskonale z systemem Windows 10 i innymi wersjami systemu Windows.
