Napraw konsolę Realtek Audio, która nie działa w systemie Windows 11
Opublikowany: 2022-02-03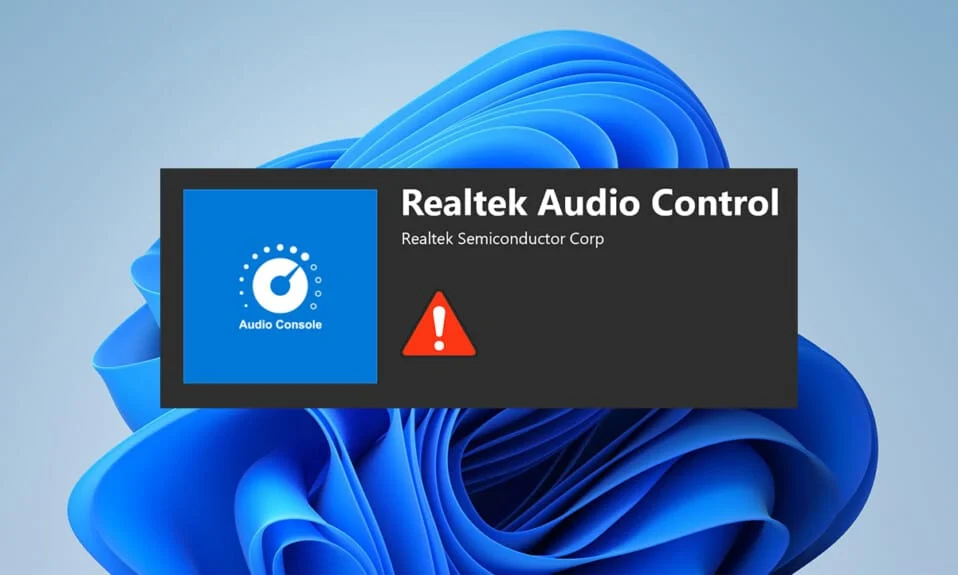
Windows 11 został wydany w październiku 2021 na całym świecie z wieloma błędami i błędami. Jest to najbardziej widoczne w przypadku nowego systemu operacyjnego, zwłaszcza w przypadku sterowników, które wciąż znajdują się w fazie testów. Ostatnio wielu użytkowników narzekało, że konsola audio Realtek nie poprawia dźwięku w systemie Windows 11, jak wirtualizacja słuchawek, wyrównanie głośności itp. W przypadku słuchawek, głośników i innych podobnych urządzeń. Dlatego dzisiaj przedstawiamy doskonały przewodnik, który pomoże ci naprawić konsolę audio Realtek, która nie działa w systemie Windows 11.
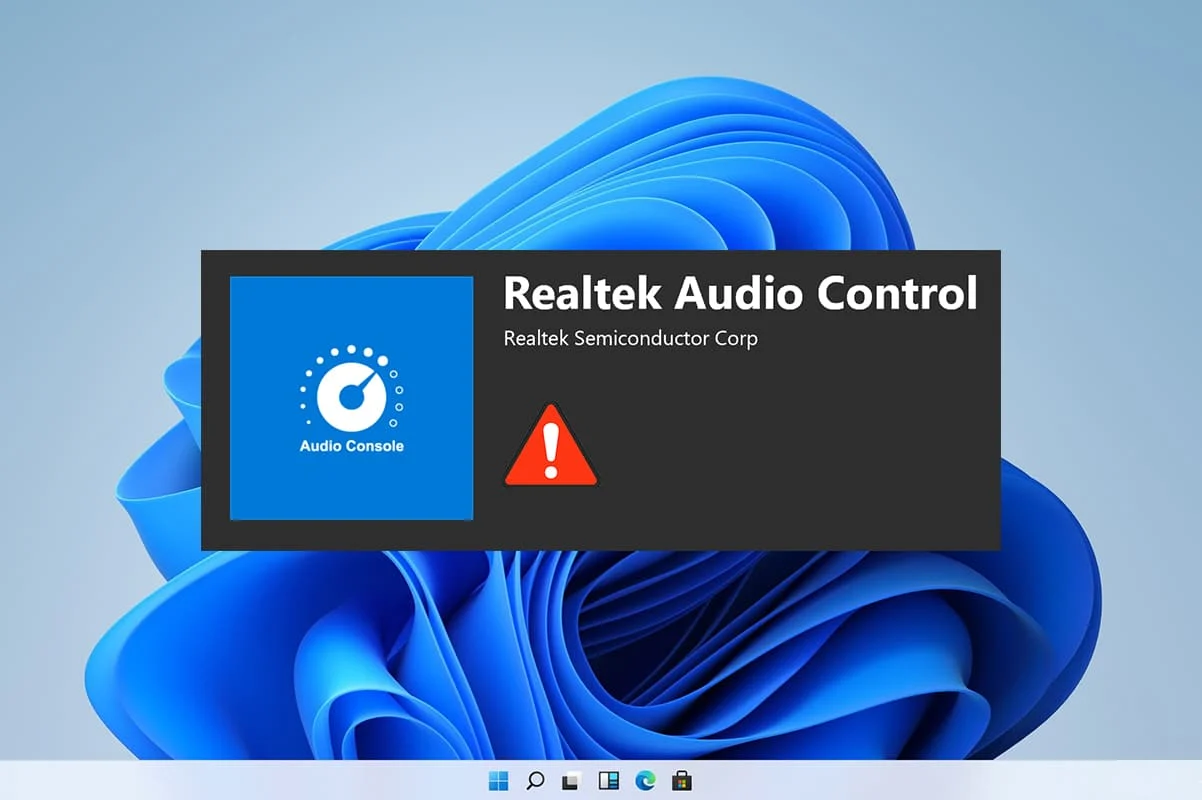
Zawartość
- Jak naprawić konsolę Realtek Audio, która nie działa w systemie Windows 11?
- Metoda 1: Podstawowe rozwiązywanie problemów ze sprzętem
- Metoda 2: Uruchom narzędzie do rozwiązywania problemów z odtwarzaniem dźwięku
- Metoda 3: Ustaw domyślne urządzenie audio
- Metoda 4: Sprawdź wyjście audio
- Metoda 5: Zmień format urządzenia Realtek Audio
- Metoda 6: Zainstaluj ponownie usługę audio
- Metoda 7: Zaktualizuj sterownik audio
- Metoda 8: Zainstaluj ponownie sterownik audio
- Metoda 9: Wykonaj przywracanie systemu
Jak naprawić konsolę Realtek Audio, która nie działa w systemie Windows 11?
Problem z niedziałającą konsolą Realtek Audio wzrósł po tym, jak ludzie zaktualizowali system do systemu Windows 11 i nie było ich w systemie Windows 10. Chociaż Microsoft stale pracuje nad ulepszeniem systemu Windows 11, a najnowsza wersja osiągnęła dużą stabilność w porównaniu z wersjami początkowymi. Jednak nadal możesz napotkać ten problem. Przyczyn może być wiele, które mogą prowadzić do problemów z konsolą audio Realtek, kilka z nich wymieniono w następujący sposób, abyś mógł zorientować się w scenariuszu;
- Uszkodzone urządzenia peryferyjne lub przestarzałe urządzenia
- Problemy z łącznością z urządzeniem, uszkodzone przewody kablowe
- Sterowniki uszkodzone lub nieaktualne dla konkretnego urządzenia
- Źle zarządzane ustawienia dźwięku lub zakłócenia w instalacji sterownika spowodowane obecnością niechcianej aplikacji zakłócającej proces w tle
- Luźne połączenie na końcu szafki systemu, które nie zamyka obwodu.
- Źle włożone kable do niewłaściwych portów
Zwykle jednym z tych powodów może być problem z konsolą audio Realtek, która nie działa poprawnie w systemie Windows 11. Aby to naprawić, przejdźmy dalej z metodami
Metoda 1: Podstawowe rozwiązywanie problemów ze sprzętem
Aby zacząć od podstaw, sprawdź łączność podłączonych urządzeń. Postępuj zgodnie z podanymi punktami, aby to zrobić.
- Podejdź do szafki swojego systemu lub płyty dokowania i sprawdź, czy połączenia są wykonane prawidłowo .
- Rozplątywanie i ponowne podłączanie przewodu , jeśli tak, może powodować naprężenie kabli.
- Sprawdź również swój system w przypadku wyciszenia lub niskiego poziomu dźwięku , co jest wykonywane przez niektóre aplikacje, aby zoptymalizować system pod kątem komfortowych wrażeń słuchowych.
- W celu weryfikacji należy również wykonać odłączanie i ponowne podłączanie urządzenia .
Ta metoda może rozwiązać podstawowe problemy z łącznością urządzeń peryferyjnych, ale jeśli tak nie było, przejdź do następnej metody.
Metoda 2: Uruchom narzędzie do rozwiązywania problemów z odtwarzaniem dźwięku
Rozwiązywanie problemów z dźwiękiem może czasami naprawić wszystkie utrzymujące się problemy z dźwiękiem w systemie. Aby je wypróbować, wykonaj następujące kroki:
1. Kliknij ikonę Szukaj , wpisz ustawienia rozwiązywania problemów i kliknij Otwórz .
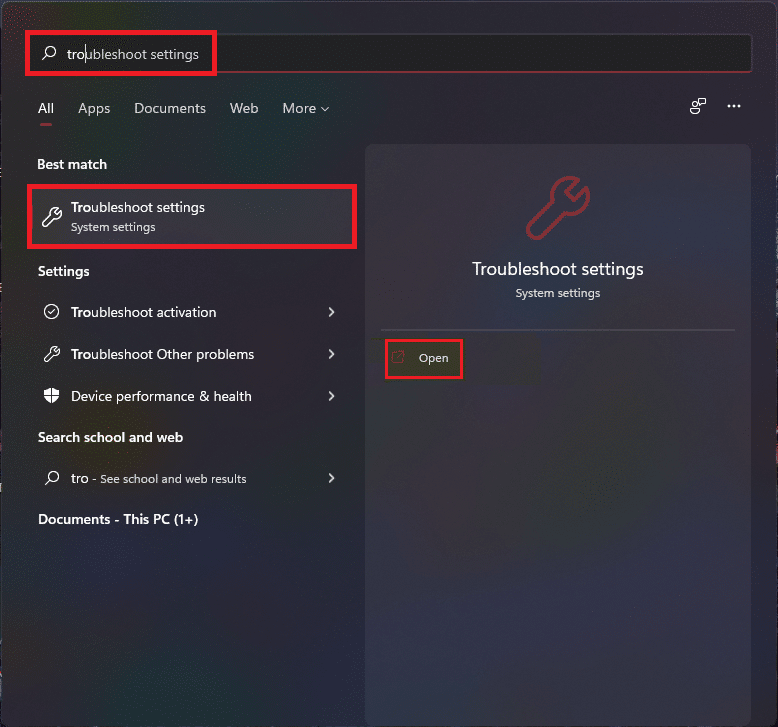
2. Tutaj kliknij Inne narzędzia do rozwiązywania problemów w opcjach rozwiązywania problemów .
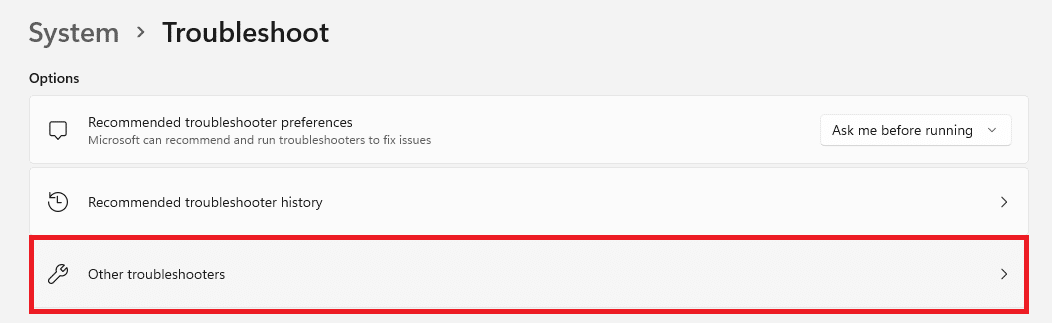
3. Znajdź odtwarzany dźwięk i kliknij Uruchom po prawej stronie, aby uruchomić narzędzie do rozwiązywania problemów.
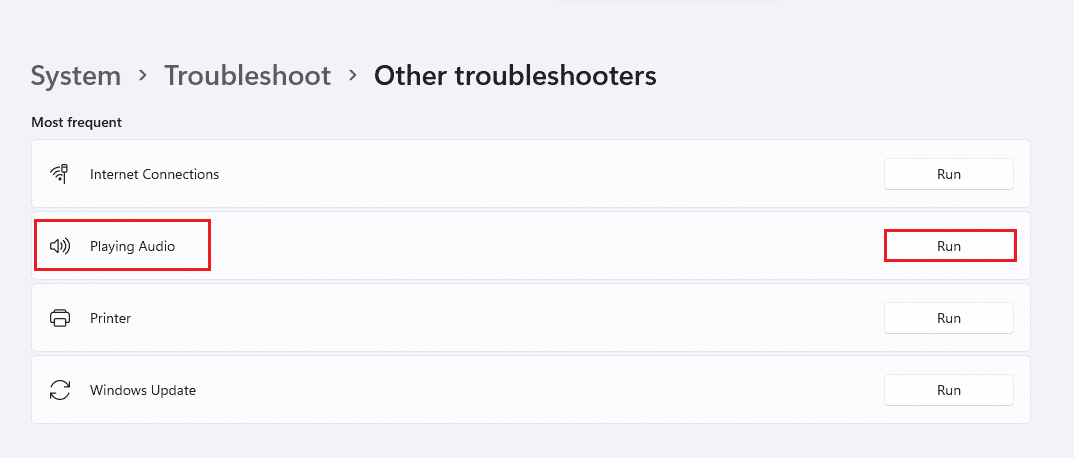
4. Teraz wybierz urządzenie audio Realtek i kliknij przycisk Dalej .
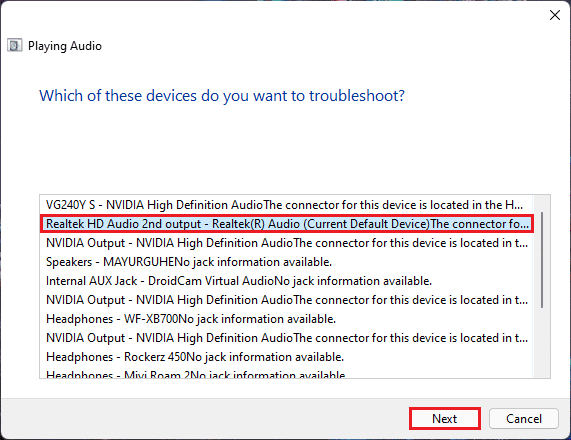
5. Poczekaj , aż narzędzie do rozwiązywania problemów wykryje problemy.
6. Zastosuj poprawkę , jeśli wystąpią jakiekolwiek problemy zgodnie z instrukcjami narzędzia do rozwiązywania problemów.
7. Po wprowadzeniu zmian uruchom ponownie komputer.
Otwórz konsolę audio i wybierz ustawienia, aby sprawdzić dźwięk, czy problem z konsolą audio Realtek nie działa, został naprawiony.
Przeczytaj także: Napraw niski poziom głośności mikrofonu w systemie Windows 11
Metoda 3: Ustaw domyślne urządzenie audio
Wiele urządzeń audio może czasami prowadzić do niewłaściwego zachowania, co może prowadzić do tego, że konsola audio Realtek nie poprawia dźwięku. Wykonaj poniższe czynności, aby ustawić określone wejście/wyjście audio jako urządzenie domyślne dla swojego systemu.
1. Kliknij prawym przyciskiem myszy ikonę głośnika w sekcji przepełnienia paska zadań i wybierz Ustawienia dźwięku , jak pokazano poniżej.
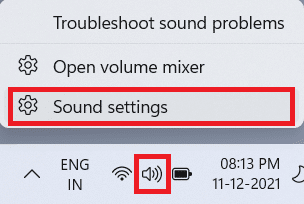
2. Kliknij Więcej ustawień dźwięku w sekcji Zaawansowane .
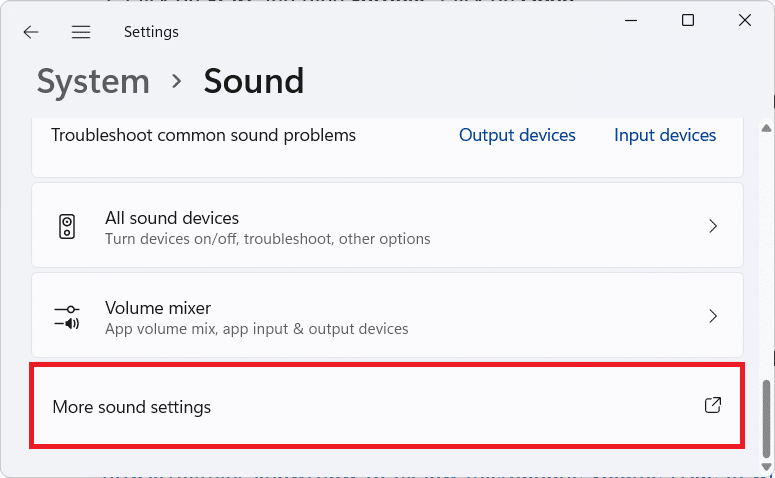
3. Kliknij zakładkę Odtwarzanie w oknie Dźwięk .
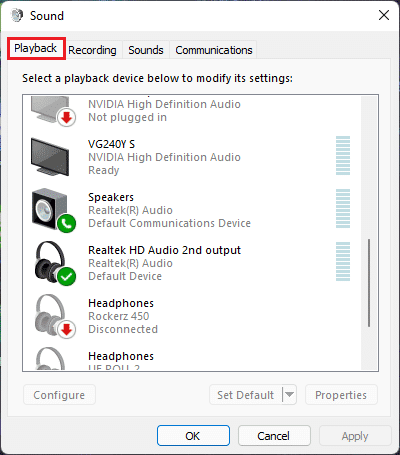
4. Zlokalizuj urządzenie audio Realtek na liście, kliknij je i wybierz poniżej Ustaw opcje domyślne .
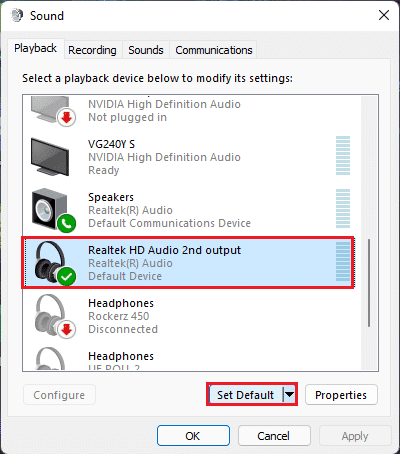
5. Kliknij Zastosuj > OK , aby zapisać zmiany i zamknąć okno.
Otwórz konsolę, ustaw żądane ustawienia i sprawdź również dźwięk, jeśli ta naprawiona konsola audio Realtek nie poprawia dźwięku. Jeśli to nie rozwiązało, przejdź do następnej metody.
Metoda 4: Sprawdź wyjście audio
Może to zabrzmieć głupio, ale potwierdzenie prawidłowego wyjścia audio może być równie ważne w przypadku podłączenia wielu wyjść audio. Czasami powtarzające się nieudane próby optymalizacji urządzenia audio przez przeoczenie tych drobnych szczegółów sprawiają, że jesteś uderzany przez wiele godzin, nie prowadząc do pożądanych wyjść audio. Aby to zweryfikować,
1. Kliknij ikonę wyszukiwania , wpisz Konsola audio Realtek i kliknij Otwórz .
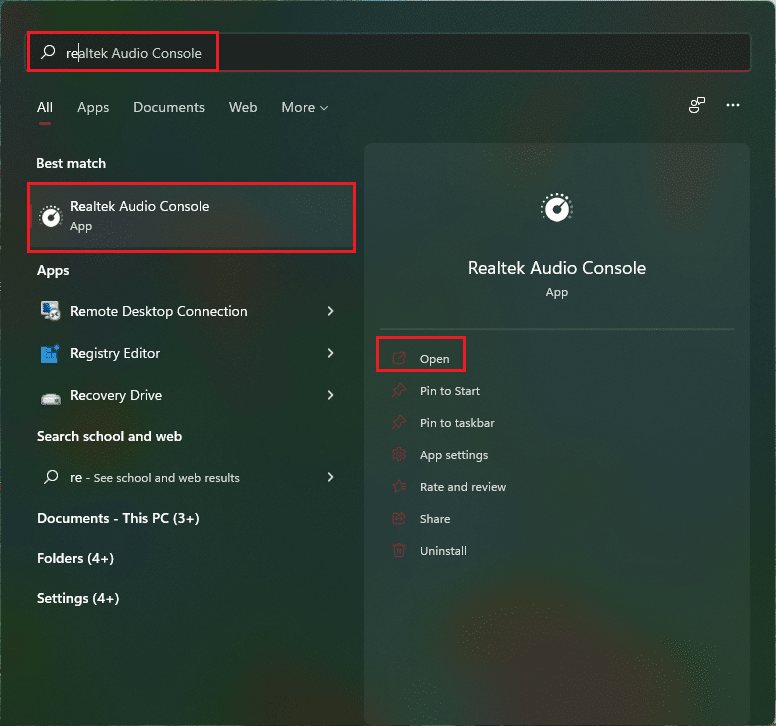
2. W lewym okienku kliknij Wyjście Realtek HD Audio z wymienionych urządzeń.
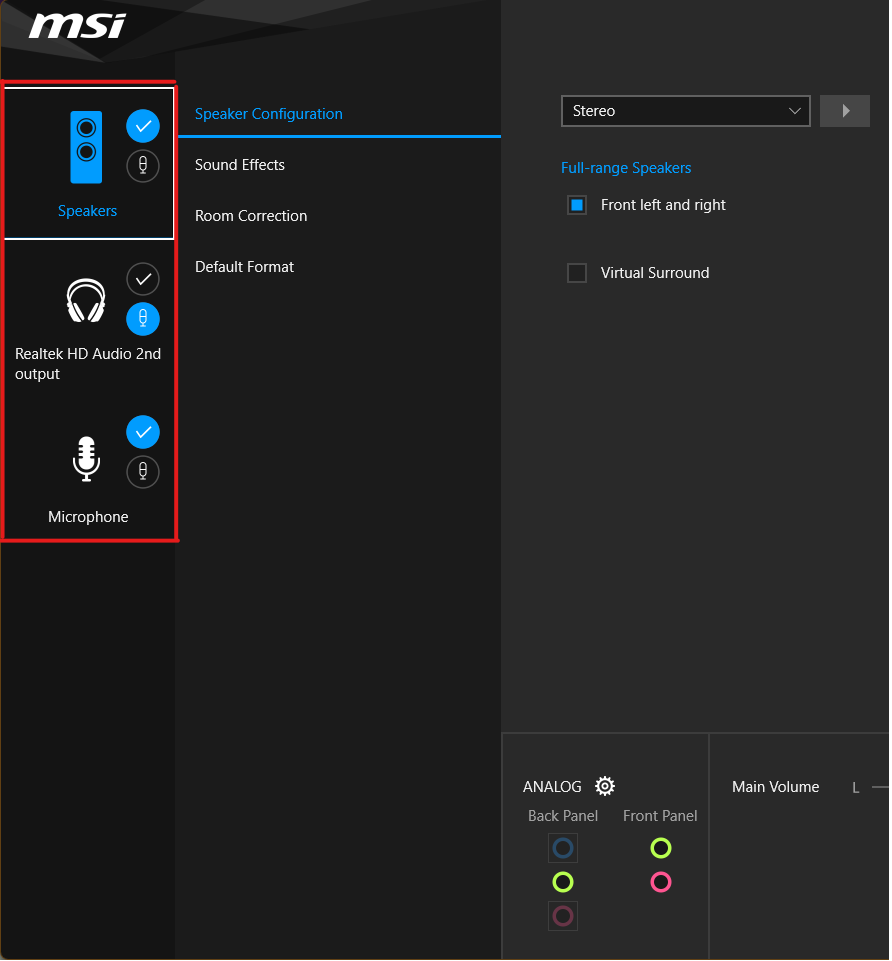
3. Teraz wprowadź żądane zmiany dźwięku dla urządzenia i zamknij aplikację.
4. Następnie odtwórz dowolną losową muzykę po wybraniu żądanych ustawień w konsoli i sprawdź, czy problem nadal występuje. Jeśli to nie zadziałało, przejdź do następnej metody.
Przeczytaj także: Jak wyłączyć aparat i mikrofon w systemie Windows 11 za pomocą skrótu klawiaturowego
Metoda 5: Zmień format urządzenia Realtek Audio
Aby rozwiązać ten problem, można doradzić poprawę jakości dźwięku wyjścia audio, wybierając najlepszą jakość studyjną dostępną w systemie Windows. Aby to zrobić, wykonaj następujące proste kroki:
1. Przejdź do Ustawienia dźwięku> Więcej ustawień dźwięku> Okno dźwięku, jak pokazano w Metodzie 3 .
2. Kliknij prawym przyciskiem myszy urządzenie audio Realtek i wybierz Właściwości.
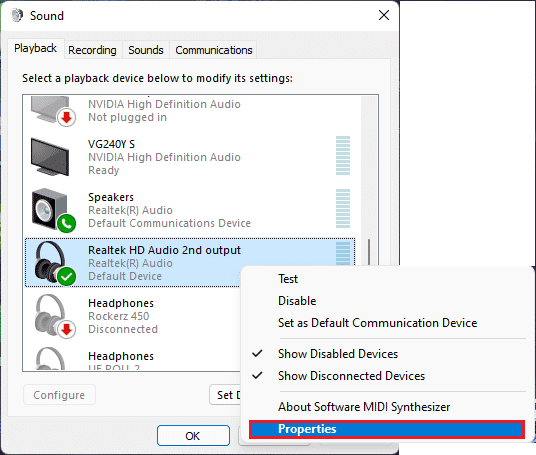
3. Kliknij kartę Zaawansowane i wybierz menu rozwijane pod Formatem domyślnym.
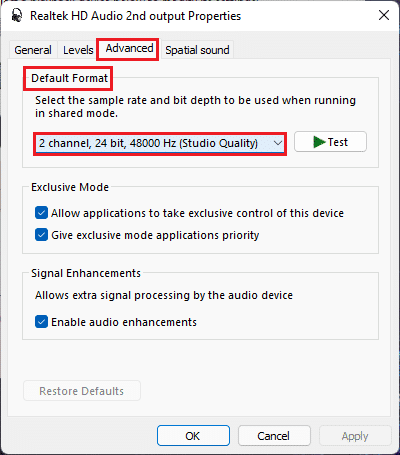
4. Następnie wybierz 2-kanałowy, 24-bitowy, 192000 Hz (jakość studyjna) z rozwijanych opcji.
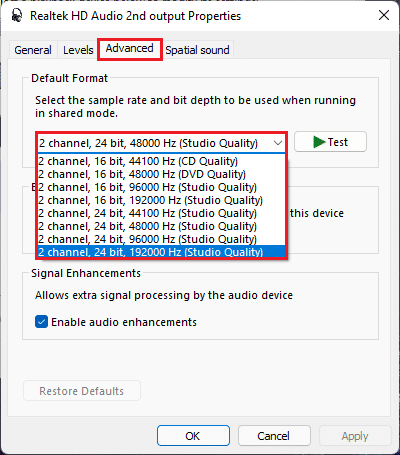
5. Kliknij Zastosuj > OK , aby zapisać zmiany.
Sprawdź ustawienia w konsoli audio i odtwórz dowolny dźwięk, aby sprawdzić, czy konsola audio Realtek nie poprawiająca dźwięku jest naprawiona.

Metoda 6: Zainstaluj ponownie usługę audio
Oto kroki, aby ponownie zainstalować usługę audio, aby naprawić problem z konsolą audio Realtek, która nie poprawia dźwięku w systemie Windows 11.
1. Kliknij ikonę Szukaj , wpisz usługi i kliknij Otwórz .
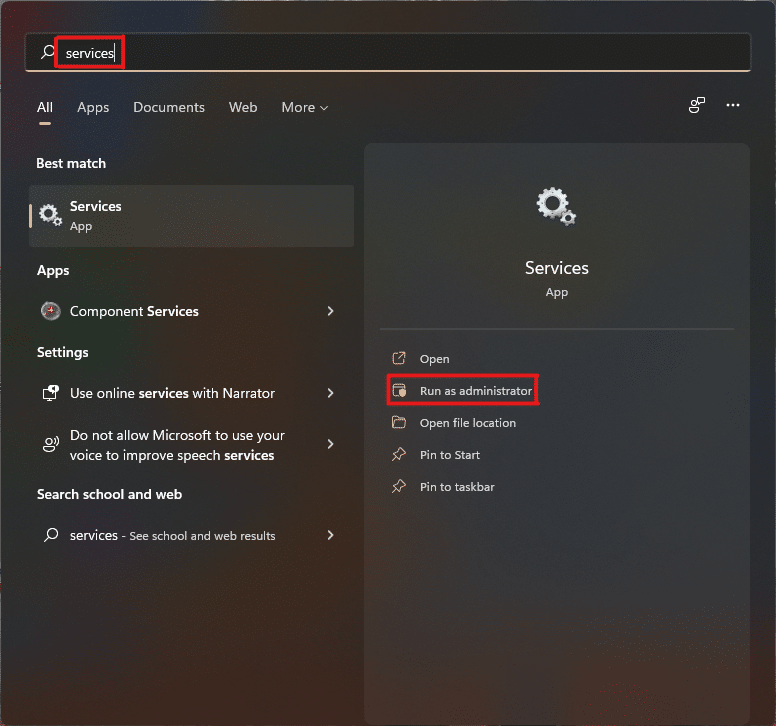
2. W oknie Usługi przewiń listę w dół, aby zlokalizować usługę Windows Audio i sprawdź jej kartę Stan .
3A. Jeśli karta Stan mówi Zatrzymano, kliknij opcję Start w sekcji Windows Audio .
3B. Jeśli zakładka Status mówi Running , kliknij opcję Uruchom ponownie , jak zaznaczono na podanym zdjęciu poniżej.
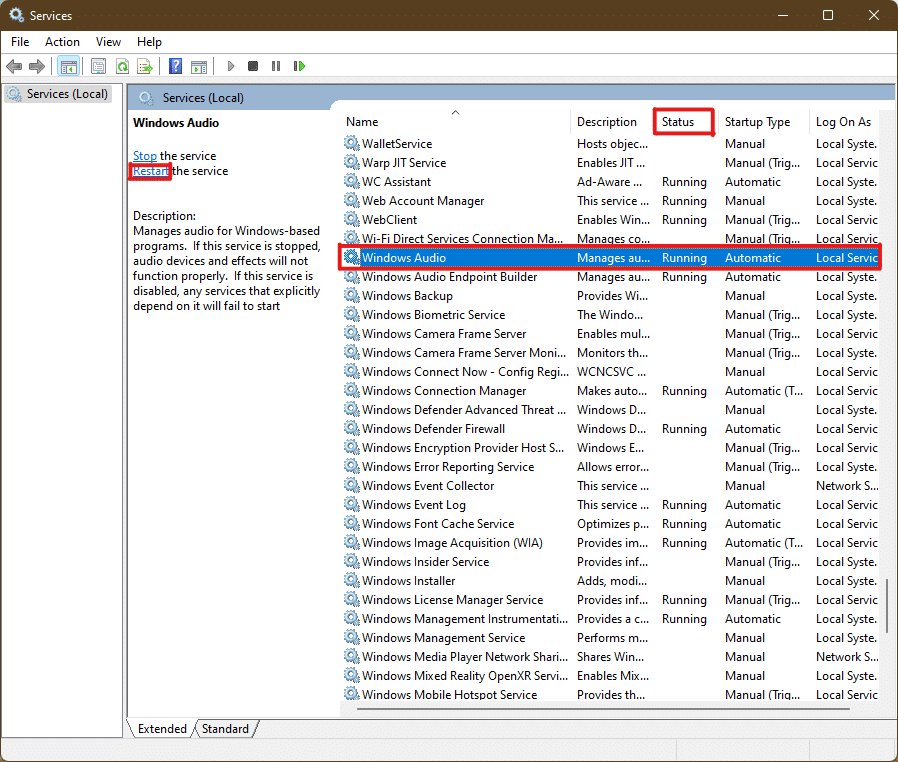
4. Teraz uruchom ponownie również następujące usługi , powtarzając powyższe kroki .
- Konstruktor punktów końcowych audio systemu Windows
- Zdalne wywołanie procedury
Przeczytaj także: 3 sposoby, aby zatrzymać Spotify przed otwieraniem podczas uruchamiania w systemie Windows 11
Metoda 7: Zaktualizuj sterownik audio
Oczekująca aktualizacja sterownika audio ograniczy dalszą pracę innych powiązanych z nią aplikacji. Aby to sprawdzić, wykonaj następujące kroki:
1. Kliknij ikonę Szukaj , wpisz menedżer urządzeń i kliknij Otwórz .

2. Kliknij dwukrotnie Wejścia i wyjścia audio, aby rozwinąć i wyświetlić zainstalowane sterowniki.
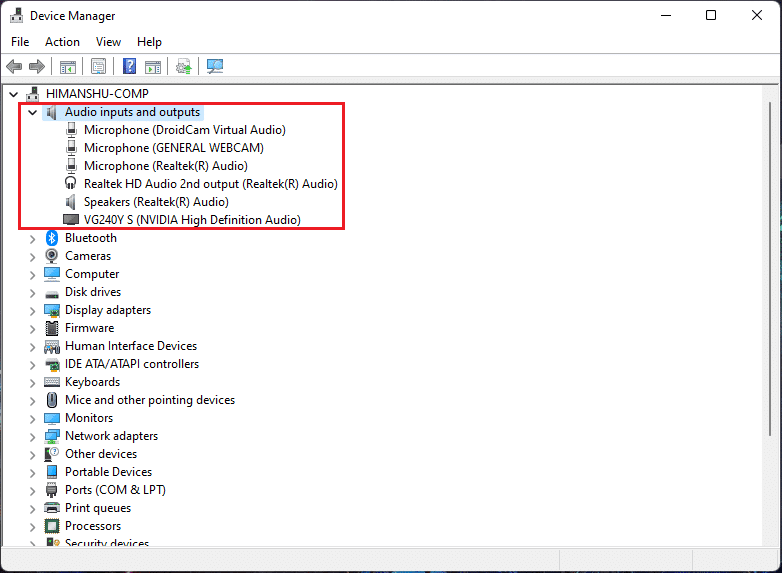
3. Kliknij prawym przyciskiem myszy sterownik audio i wybierz opcję Aktualizuj sterownik .
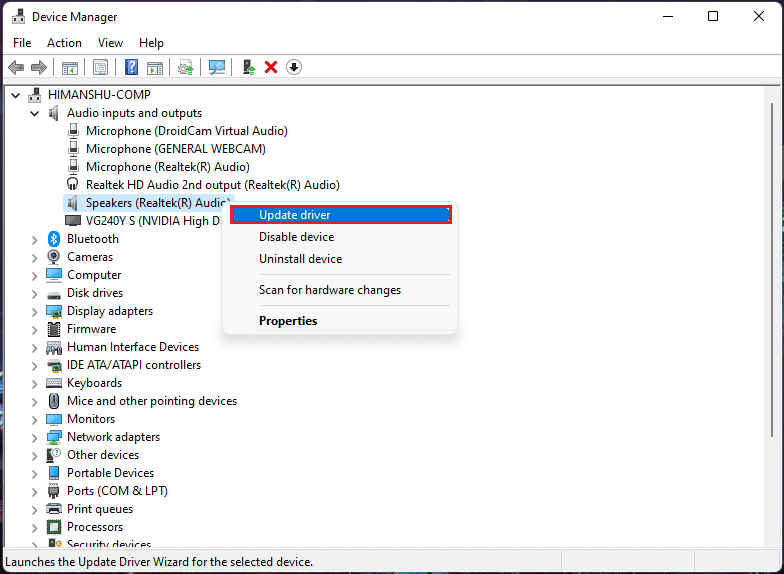
4. Kliknij Wyszukaj automatycznie sterowniki, aby automatycznie pobrać i zaktualizować sterownik.
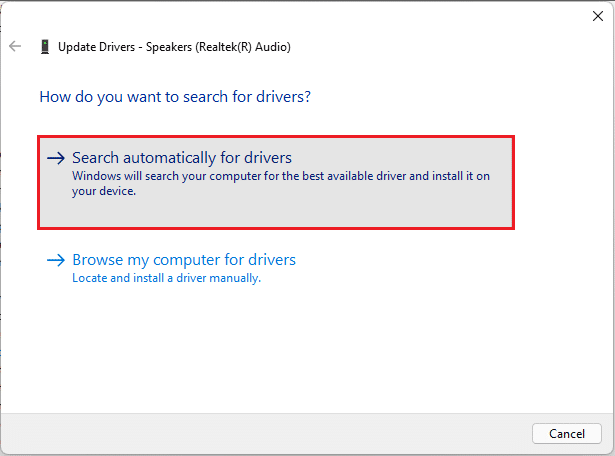
5A. Jeśli dostępne są jakieś aktualizacje, system Windows pobierze je i zainstaluje .
5B. Jeśli Twój sterownik zostanie zaktualizowany, otrzymasz komunikat Najlepsze sterowniki dla Twojego urządzenia są już zainstalowane . Kliknij opcję wyszukiwania zaktualizowanych sterowników w witrynie Windows Update .
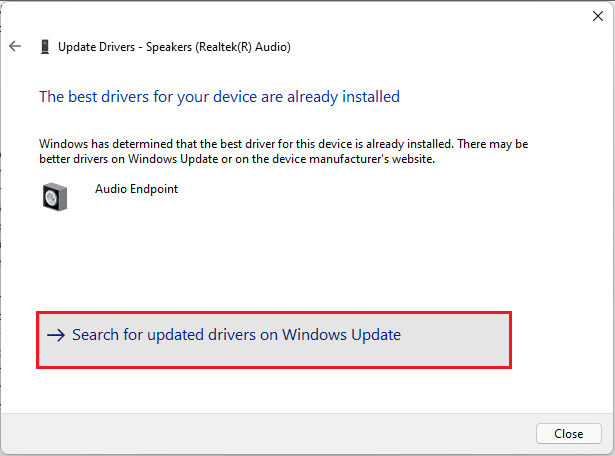
6. Następnie wybierz Opcje zaawansowane w prawym okienku menu Windows Update .
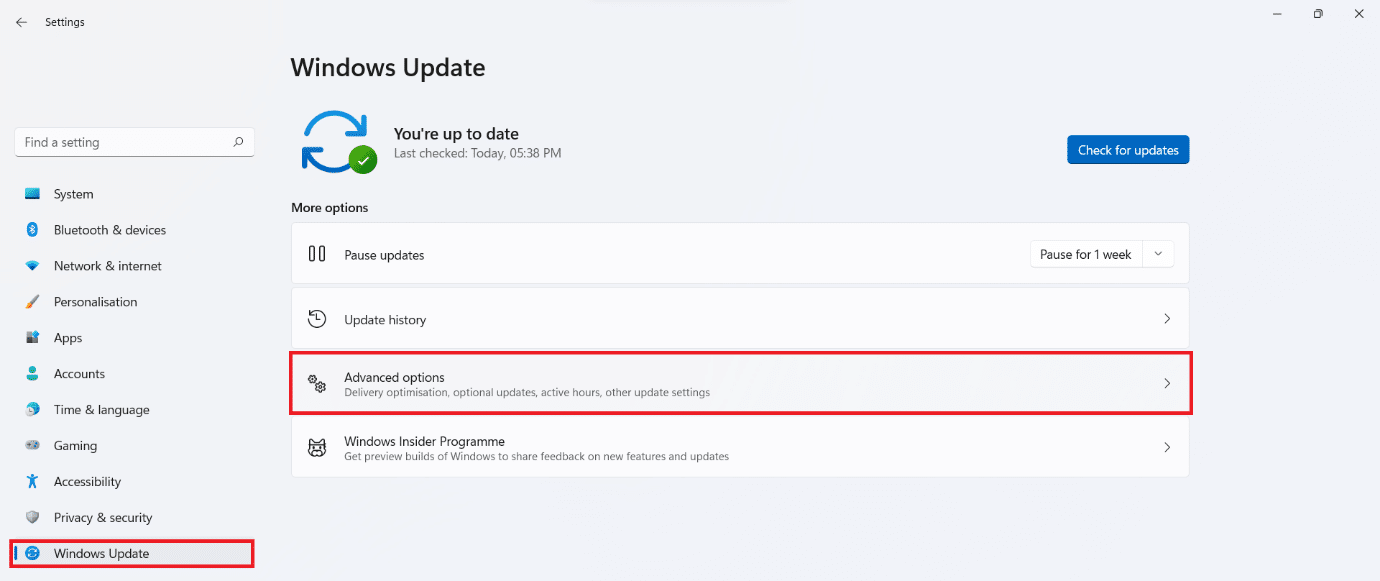
7. Kliknij opcję Aktualizacje opcjonalne w obszarze Opcje dodatkowe .

8. Jeśli są dostępne aktualizacje, zostaną one wymienione tutaj. Znajdź aktualizację sterownika audio i zaznacz pole obok niej.
9. Następnie kliknij Pobierz i zainstaluj .
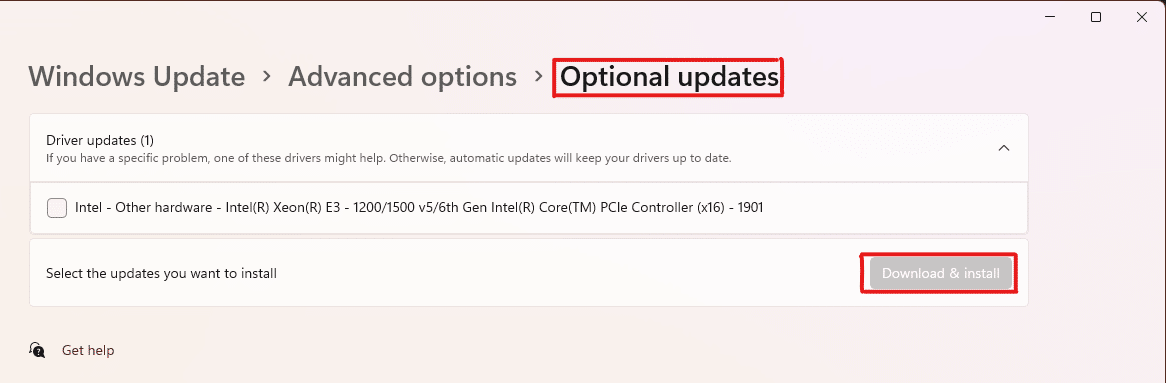
10. Na koniec uruchom ponownie komputer po zainstalowaniu aktualizacji.
Metoda 8: Zainstaluj ponownie sterownik audio
Jeśli wszystkie te metody nie zadziałały, problem mogą stanowić zainstalowane sterowniki, a ponowna instalacja naprawiłaby problem z konsolą audio Realtek, która nie poprawia dźwięku w systemie Windows 11. Aby to zrobić, wykonaj następujące kroki:
1. Kliknij ikonę Szukaj , wpisz menedżer urządzeń i kliknij Otwórz .

2. W oknie Menedżera urządzeń kliknij dwukrotnie Wejścia i wyjścia audio, aby je rozwinąć.
3. Kliknij prawym przyciskiem myszy sterownik audio i kliknij Odinstaluj urządzenie z menu kontekstowego.
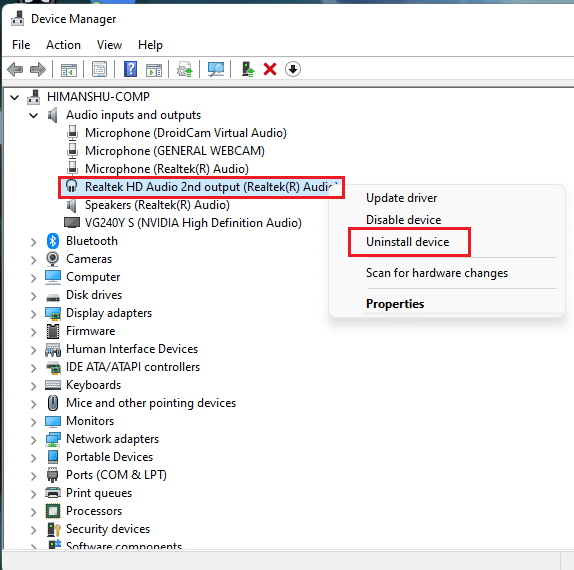
4. W oknie potwierdzenia Odinstaluj urządzenie kliknij Odinstaluj .
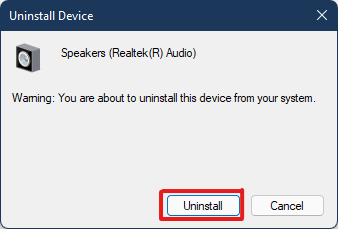
5. Następnie uruchom ponownie komputer .
6. Pobierz najnowszy sterownik audio Realtek z oficjalnej strony internetowej.
Uwaga: możesz również wybrać zgodny sterownik dla swojego systemu na stronie Intel Driver and Support Assistant.
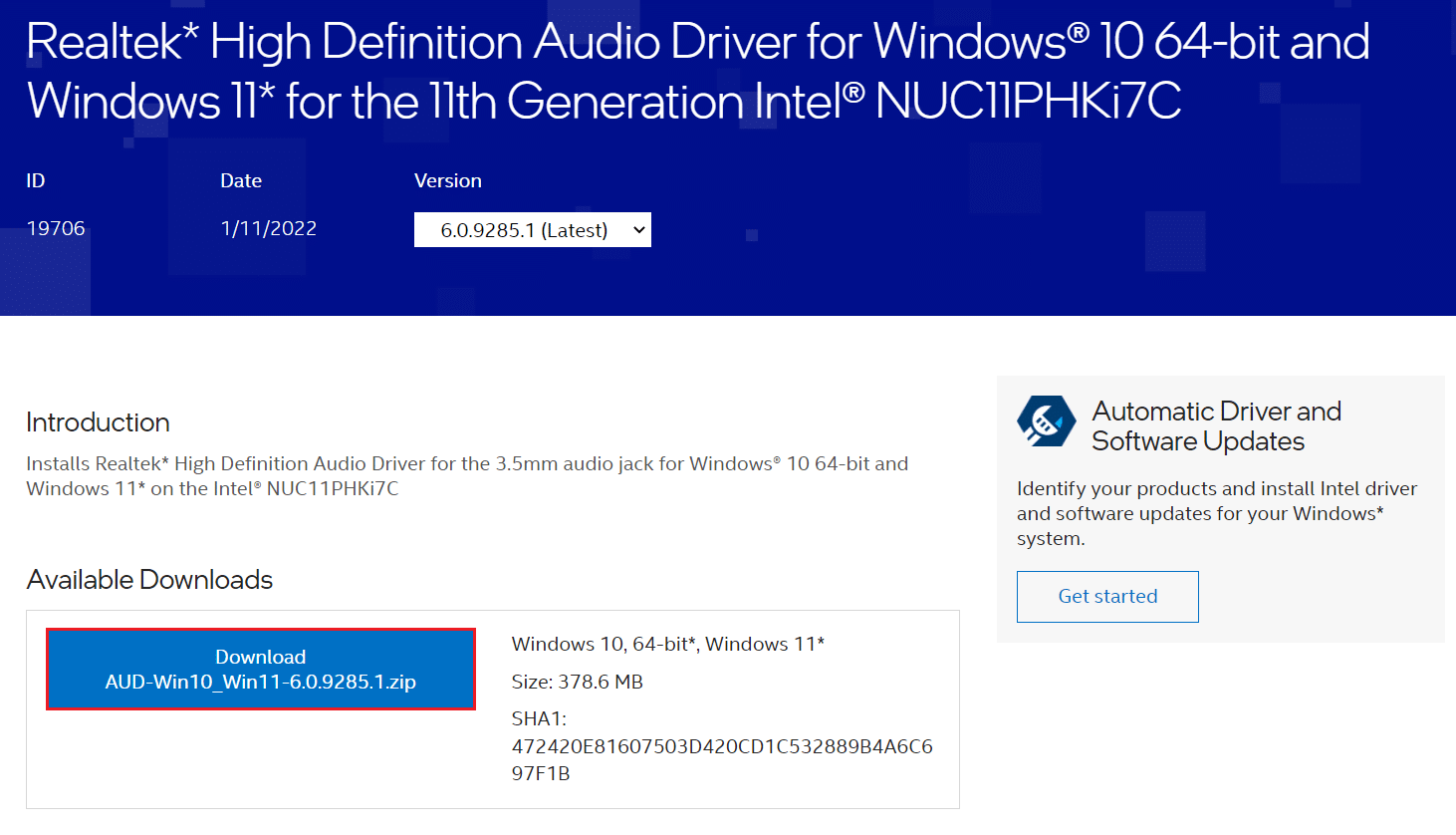
7. Przejdź do lokalizacji, do której pobrałeś plik instalacyjny sterownika .
8A. Jeśli pobrany plik jest wykonywalny, kliknij dwukrotnie plik .exe i postępuj zgodnie z instrukcjami wyświetlanymi na ekranie, aby zainstalować sterownik audio Realtek w systemie Windows 11.
8B. Jeśli pobrany plik jest w formatach takich jak .zip lub .rar , użyj aplikacji do wyodrębniania archiwów, takiej jak 7Zip lub WinRAR. Po rozpakowaniu zawartości archiwum kliknij dwukrotnie wykonywalny plik instalacyjny i zainstaluj sterownik.
Teraz sprawdź, czy konsola audio Realtek działa, czy nie.
Przeczytaj także: Jak naprawić niedziałającą kamerę internetową systemu Windows 11
Metoda 9: Wykonaj przywracanie systemu
Jeśli żadna z powyższych metod nie naprawi problemu z konsolą audio Realtek, która nie działa w systemie Windows 11. Następnie należy przywrócić system do stanu, w którym problem nie istniał. Wykonaj poniższe czynności, aby wykonać reset systemu.
1. Kliknij ikonę Szukaj , wpisz Panel sterowania i kliknij Otwórz .
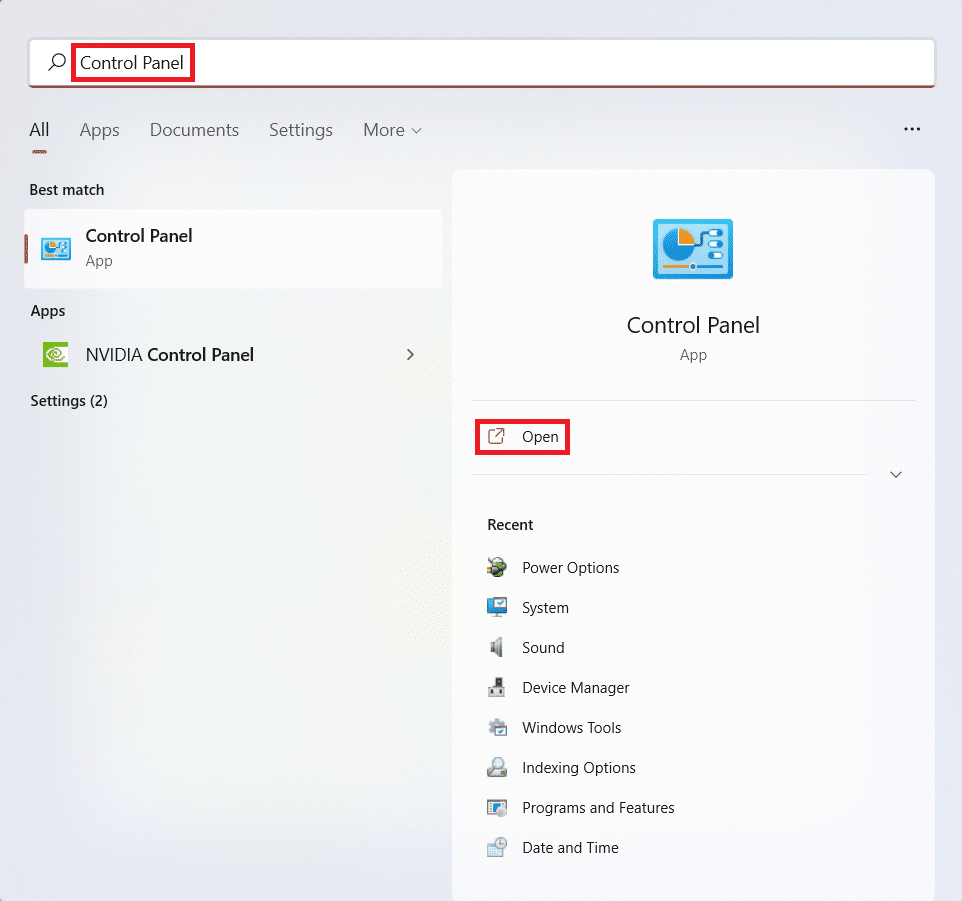
2. Ustaw Widok według: > Duże ikony i kliknij opcję Odzyskiwanie , jak pokazano.
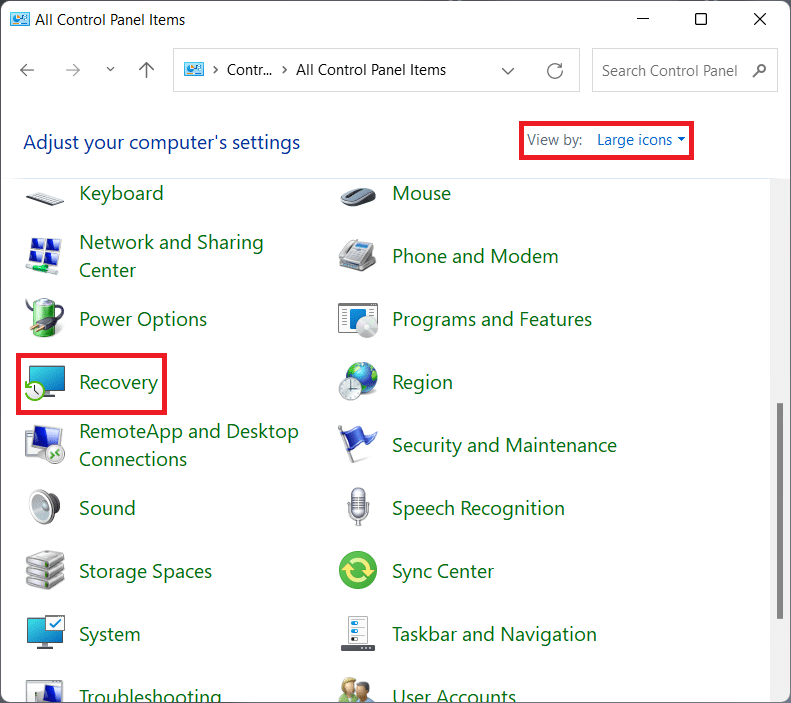
3. Następnie kliknij Otwórz przywracanie systemu .
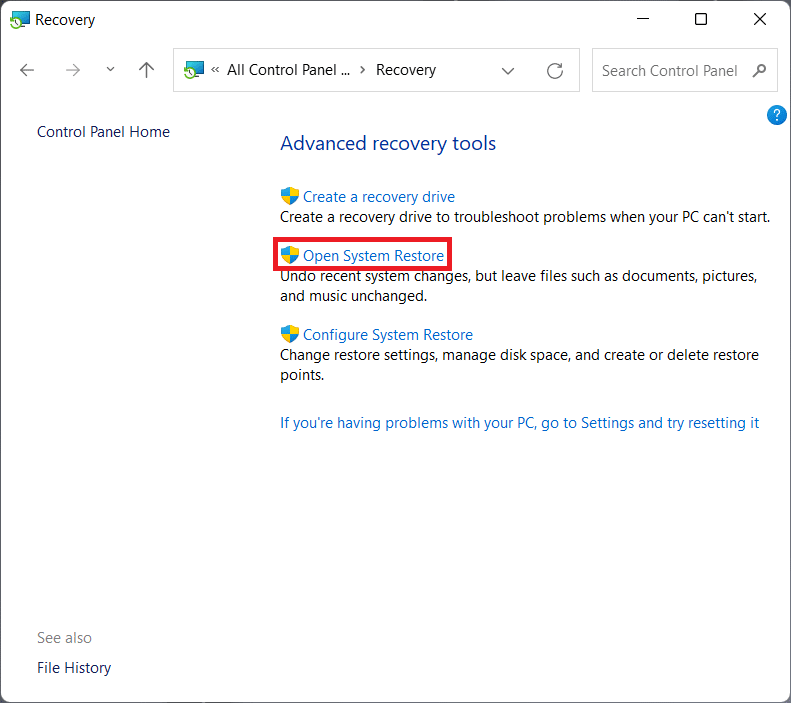
4A. Teraz wybierz Zalecane przywracanie i wybierz Dalej w oknie Przywracanie systemu . I kliknij Dalej.
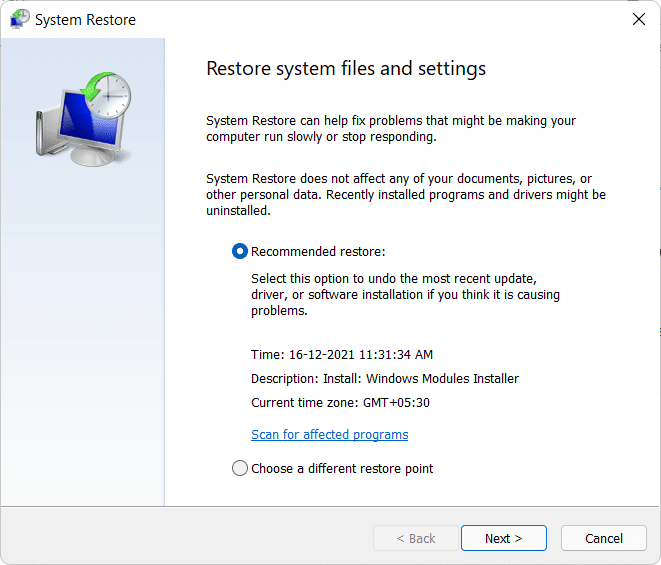
4B. Możesz też ręcznie wybrać inny punkt przywracania . Następnie wybierz najnowszy punkt przywracania, aby przywrócić komputer do stanu, w którym problem nie występował. Kliknij Dalej.
Uwaga: Możesz kliknąć opcję Skanuj w poszukiwaniu programów, których dotyczy problem, aby wyświetlić listę aplikacji, których dotyczy przywrócenie komputera do wcześniej ustawionego punktu przywracania. Kliknij Zamknij , aby zamknąć nowo otwarte okno.
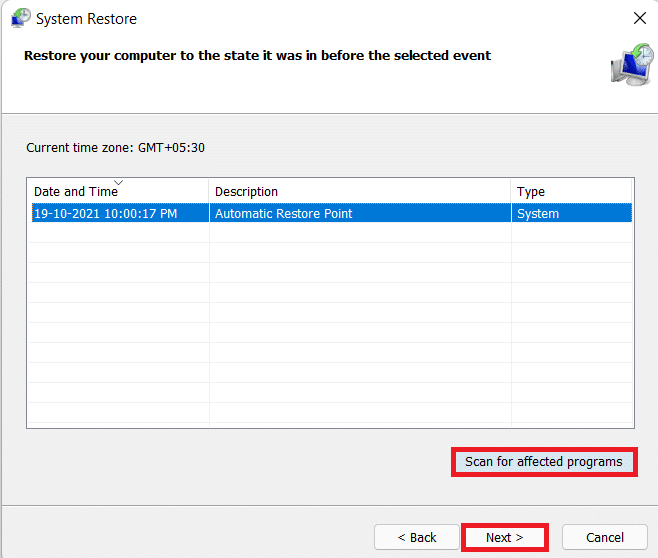
5. Na koniec kliknij Zakończ , aby rozpocząć Przywracanie systemu .
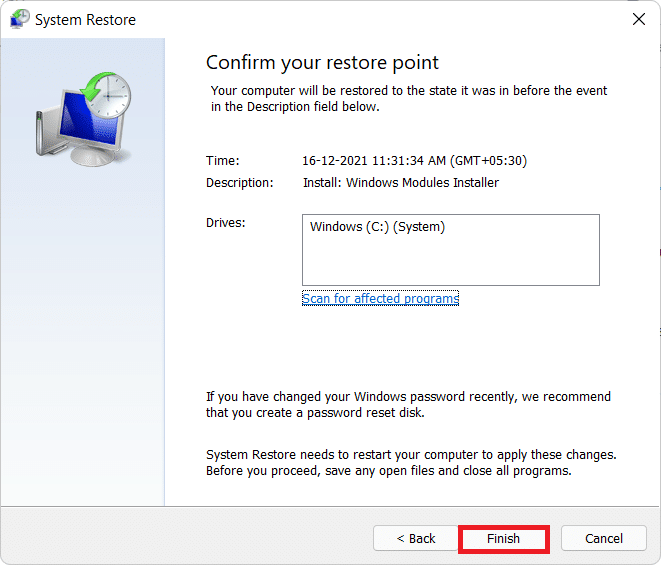
Zalecana:
- Jak naprawić brak ładowania stron w Firefoksie
- Jak znaleźć czyjąś listę życzeń Amazon?
- Jak naprawić brzęczenie dźwięku w systemie Windows 11?
- Jak utworzyć menu kontekstowe punktu przywracania w systemie Windows 11?
Mamy nadzieję, że dzięki temu artykułowi udało Ci się naprawić konsolę audio Realtek, która nie działa w systemie Windows 11 . Kilka z tych metod jest możliwych do rozwiązania problemu, powiedz nam w sekcji komentarzy poniżej, która z tych metod działa dla Ciebie i czy są dalsze pytania.
