Rozwiązywanie losowych awarii gry w Green Hell
Opublikowany: 2020-05-26Jeśli Green Hell nieoczekiwanie się zawiesza, nie martw się, ten artykuł pomoże Ci pozbyć się problemu. Zebraliśmy informacje o tym, jak rozwiązywać losowe awarie Zielonego Piekła, i przeprowadzimy Cię przez poprawki, które działały dla wielu graczy, którzy napotkali ten sam problem.
Sprawdź specyfikacje swojego komputera
Gry są przeznaczone do uruchamiania w systemach o określonych specyfikacjach sprzętowych i programowych. Twój system potrzebuje tych komponentów, jeśli ma obsłużyć potrzeby przetwarzania gry bez załamań. Poniżej znajdziesz minimalne i zalecane wymagania Green Hell.
Minimalne wymagania szczegółowo opisują specyfikacje potrzebne do uruchomienia gry, a zalecane wymagania pokazują, co jest potrzebne, aby osiągnąć najlepszą wydajność podczas grania.
Jeśli nie wiesz, jak potwierdzić specyfikacje komputera, tuż po wymaganiach dostępny jest przewodnik, który przeprowadzi Cię przez cały proces.
Minimalne wymagania
System operacyjny: Windows 7/8/10 64-bitowy
Procesor: dwurdzeniowy procesor 3,2 GHz
Pamięć systemowa: 4 GB RAM
GPU: NVIDIA GeForce GTX 660; AMD Radeon RX 460 lub podobny z 2 GB pamięci VRAM
Pamięć: 8 GB wolnego miejsca
DirectX: wersja 11
Karta dźwiękowa: kompatybilna z DirectX
Zalecane wymagania
System operacyjny: Windows 7/8/10 64-bitowy
Procesor: dwurdzeniowy procesor 3,2 GHz
Pamięć systemowa: 8 GB RAM
GPU: NVIDIA GeForce 970; AMD Radeon RX 580 lub podobny z 2 GB pamięci VRAM
Pamięć: 8 GB wolnego miejsca
DirectX: wersja 11
Karta dźwiękowa: kompatybilna z DirectX
Jak sprawdzić specyfikacje komputera?
Istnieją różne sposoby znajdowania szczegółowych informacji o systemie: Możesz przejść przez aplikację Ustawienia, sprawdzić okno System lub skorzystać z narzędzia diagnostycznego DirectX. Ponieważ większość informacji, których szukasz, można znaleźć w narzędziu diagnostycznym DirectX, pokażemy Ci, jak z niego korzystać. Wykonaj następujące kroki:
- Przejdź do paska zadań, kliknij prawym przyciskiem myszy przycisk Start, a następnie kliknij Uruchom. Jeśli chcesz użyć skrótu klawiaturowego do wywołania okna dialogowego, naciśnij jednocześnie klawisze Windows i R.
- Przejdź do pola tekstowego w oknie dialogowym Uruchom, wpisz „dxdiag” (bez wprowadzania cudzysłowów), a następnie kliknij przycisk OK lub naciśnij Enter na klawiaturze.
- Po załadowaniu narzędzia diagnostycznego DirectX, w sekcji Informacje o systemie znajdziesz specyfikacje swojego komputera. Specyfikacje, na które należy zwrócić uwagę, obejmują markę i model procesora, architekturę systemu operacyjnego, pamięć systemową i wersję DirectX.
- Aby sprawdzić specyfikacje karty graficznej i dźwiękowej, przejdź odpowiednio do zakładki Wyświetlacz i Dźwięk.
Jeśli chcesz sprawdzić, ile masz wolnego miejsca, otwórz okno Eksploratora plików, używając kombinacji klawiszy Windows + E, przejdź do lewego okienka i kliknij Ten komputer, a następnie przejdź do sekcji Urządzenia i dyski po prawej stronie ekran.
Teraz, gdy porównałeś specyfikację swojego systemu z wymaganiami systemowymi Green Hell, powinieneś wiedzieć, co zaktualizować. Jeśli twój komputer spełnia wymagania gry, musisz iść naprzód w rozwiązywaniu częstych problemów z awariami.
Uruchom grę jako administrator
Twoja gra potrzebuje dostępu do określonych plików i folderów (z których większość jest chroniona), aby działać poprawnie. Jeśli nie ma uprawnień do korzystania z tych zasobów systemowych, system Windows zablokuje jego dostęp. Jest to jedna z najczęstszych przyczyn zawieszania się gry. Możesz pozbyć się tego podstawowego problemu, uruchamiając grę jako administrator.
Aby to zrobić, musisz być zalogowany na konto użytkownika z uprawnieniami administratora. Za każdym razem, gdy chcesz zagrać w grę, kliknij prawym przyciskiem myszy listę menu Start lub ikonę na pulpicie i kliknij "Uruchom jako administrator". Aby zmienić ustawienia uruchamiania gry, aby nie trzeba było zawsze klikać na nią prawym przyciskiem myszy, wykonaj poniższe czynności:
- Przejdź do klawiatury i naciśnij jednocześnie klawisze Windows i E.
- Po pojawieniu się okna Eksploratora plików przejdź do lewej strony i kliknij Ten komputer.
- Następnie przejdź do prawej strony i kliknij dwukrotnie wolumin, na którym są zainstalowane Twoje programy (powinien to być dysk lokalny C).
- Po otwarciu dysku przejdź do Program Files (x86) i otwórz go.
- Następnie przejdź do folderu Steam i otwórz go.
- Po wyświetleniu folderu Steam zlokalizuj folder Steamapps i kliknij go dwukrotnie.
- Teraz otwórz folder Common, a następnie kliknij dwukrotnie folder Green Hell.
- Jeśli zainstalowałeś grę i/lub Steam w innym katalogu, powyższe kroki nie pomogą ci zlokalizować folderu instalacyjnego Green Hell. Zamiast tego będziesz musiał wezwać go przez Steam. Wykonaj następujące kroki:
- Uruchom klienta Steam.
- Po wyświetleniu programu przejdź do obszaru menu i kliknij Biblioteka.
- Gdy zobaczysz listę gier, zlokalizuj Green Hell, kliknij go prawym przyciskiem myszy, a następnie kliknij Właściwości w menu kontekstowym.
- Przejdź do prawej strony okna i kliknij Pliki lokalne.
- Następnie kliknij „Przeglądaj pliki lokalne”, gdy pojawią się opcje w zakładce Pliki lokalne.
- Zobaczysz teraz folder instalacyjny Green Hell.
- Teraz przejdź do pliku EXE gry, kliknij go prawym przyciskiem myszy, a następnie kliknij Właściwości.
- Gdy pojawi się okno dialogowe Właściwości, musisz przejść do zakładki Zgodność.
- Upewnij się, że zaznaczyłeś pole obok „Uruchom ten program jako administrator”, a następnie kliknij przycisk OK.
- Uruchom Green Hell i sprawdź, czy problem z awarią nadal występuje.
Sprawdź integralność plików gry
Uszkodzone lub brakujące pliki gry są również znanymi przyczynami awarii gry. Możesz rozwiązać problem, skanując pliki gry i zastępując brakujące lub uszkodzone pliki. Twój klient do gier ma do tego odpowiednią funkcję. Po uruchomieniu porównuje pliki na twoim komputerze z plikami na swoim serwerze i zastępuje problematyczne.
Poniższe kroki pokażą Ci, jak korzystać z klienta Steam:
- Przejdź do obszaru pulpitu i kliknij dwukrotnie ikonę Steam. Jeśli nie masz ikony na pulpicie, musisz wyszukać program w menu Start i uruchomić go.
- Gdy pojawi się klient Steam, przejdź do górnej części okna i kliknij Biblioteka.
- Gdy zobaczysz swoją bibliotekę gier, poszukaj listy Green Hell, kliknij ją prawym przyciskiem myszy, a następnie kliknij Właściwości.
- Teraz przejdź do prawej strony ekranu i kliknij Pliki lokalne.
- Gdy karta Pliki lokalne jest aktywna, kliknij WERYFIKUJ INTEGRALNOŚĆ PLIKÓW GRY…
- Klient Steam rozpocznie teraz proces sprawdzania, czy wszystkie pliki gry są nienaruszone. Jeśli program wykryje, że niektórych plików brakuje lub są one uszkodzone, automatycznie pobierze ich zamienniki ze swoich serwerów.
- Czas trwania procesu będzie zależał od pewnych czynników, w tym szybkości przetwarzania systemu, siły sygnału i liczby przetwarzanych plików.
- Gdy Steam zakończy proces weryfikacji, zobaczysz powiadomienie.
- Możesz teraz ponownie uruchomić klienta i uruchomić Green Hell, aby sprawdzić problem z awarią.
Zaktualizuj sterownik karty graficznej
Gry takie jak Green Hell polegają na wydajnych kartach graficznych, aby działać poprawnie. Te karty wymagają również sterowników zgodnych z systemem operacyjnym i grą, aby prawidłowo przetwarzać zadania graficzne. Jeśli sterownik ma jakiś problem, Twoja karta graficzna nie otrzyma odpowiednich danych do przetworzenia. Jest to jedna z głównych przyczyn występujących problemów z awariami.
Aby rozwiązać problem, odinstaluj sterownik i zainstaluj jego zaktualizowaną wersję. Aby odinstalować program, musisz przejść do Menedżera urządzeń i odinstalować kartę graficzną. Wykonaj poniższe czynności, jeśli nie wiesz, co zrobić:
- Przejdź do paska zadań i kliknij prawym przyciskiem myszy przycisk Start, aby przywołać menu szybkiego dostępu. Możesz także użyć kombinacji klawiszy Windows + X, aby otworzyć menu.
- Po wyświetleniu menu kliknij Menedżera urządzeń.
- Gdy pojawi się Menedżer urządzeń, rozwiń Karty graficzne.
- Następnie kliknij prawym przyciskiem myszy kartę graficzną i kliknij Odinstaluj urządzenie.
- Po wyświetleniu okna potwierdzenia odinstalowania urządzenia zaznacz pole wyboru związane z „Usuń oprogramowanie sterownika dla tego urządzenia”, a następnie kliknij przycisk odinstalowania.
- Po zakończeniu odinstalowywania karty graficznej przez system Windows uruchom ponownie komputer.
Jeśli chcesz usunąć sterownik i pozbyć się wszystkich innych podmiotów, możesz przejść do deinstalatora sterownika ekranu. Program jest darmowym programem przeznaczonym do usuwania sterowników kart graficznych i wszystkich ich pozostałości. Kolejną świetną aplikacją jest narzędzie AMD Cleanup, jeśli używasz karty AMD.
Po usunięciu sterownika musisz teraz zainstalować jego najnowszą wersję. Można to zrobić na różne sposoby i obejmują one użycie narzędzia Windows Update, użycie Menedżera urządzeń i uruchomienie zautomatyzowanego programu.
Możesz również przejść do witryny internetowej producenta karty graficznej i zainstalować sterownik. Jednak może to być trochę trudne i możesz pobrać niewłaściwy sterownik. Zanim przejdziesz tą drogą, upewnij się, że wyczerpałeś możliwości, które wyjaśnimy.

Korzystanie z narzędzia Windows Update
Windows Update to narzędzie dostarczane przez firmę Microsoft do automatycznego pobierania i instalowania aktualizacji systemu operacyjnego, gdy tylko są one dostępne. Częścią zadania narzędzia jest instalowanie aktualizacji sterowników dla różnych urządzeń, a Twoja karta graficzna jest jedną z nich.
Usługa Windows Update pobiera i instaluje tylko podpisane sterowniki, które zostały zweryfikowane pod kątem zgodności z systemem. Narzędzie automatycznie wykryje markę i model Twojej karty i dopasuje je do odpowiedniego oprogramowania sterownika. Jedynym minusem jest to, że istnieje szansa, że nie znajdziesz aktualizacji sterownika, ponieważ Microsoft często opóźnia wydania.
Niezależnie od tego zalecamy rozpoczęcie od usługi Windows Update, ponieważ narzędzie pobierze i zainstaluje również inne aktualizacje składników oprogramowania, które mają kluczowe znaczenie dla gier. Wykonaj poniższe kroki:
- Otwórz narzędzie wyszukiwania obok przycisku Start, klikając lupę na pasku zadań lub naciskając jednocześnie klawisze Windows i S.
- Po wyświetleniu pola wyszukiwania wpisz „aktualizacje” (bez cudzysłowów), a następnie kliknij „Sprawdź aktualizacje” w wynikach.
- Pojawi się teraz interfejs Windows Update.
- Kliknij przycisk „Sprawdź aktualizacje”.
- Narzędzie wyświetli teraz wszystkie dostępne aktualizacje dla twojego komputera. Jeśli Twój komputer jest aktualny, możesz przejść do następnego przewodnika.
- Zezwól usłudze Windows Update na automatyczne pobieranie aktualizacji. Jeśli widzisz przycisk Pobierz teraz, kliknij go.
- Po pobraniu aktualizacji kliknij przycisk Uruchom ponownie teraz, aby umożliwić systemowi operacyjnemu ponowne uruchomienie komputera i zainstalowanie aktualizacji.
- Twój komputer uruchomi się kilka razy, aż aktualizacje zostaną całkowicie zainstalowane.
- Po zakończeniu procesu instalacji komputer uruchomi się normalnie. Uruchom Green Hell i sprawdź, czy problem nadal występuje.
Korzystanie z Menedżera urządzeń
Korzystanie z Menedżera urządzeń jest dość proste. Może pomóc w wyszukaniu zaktualizowanego sterownika urządzenia i jego automatycznej instalacji. Możesz go również użyć do zainstalowania dowolnego sterownika, który pobierzesz ręcznie. Zalecamy jednak korzystanie z funkcji automatycznej, ponieważ jest ona bezpieczniejsza. Wykonaj poniższe kroki:
- Stuknij razem klawisze Windows i S lub kliknij lupę na pasku zadań, aby otworzyć pole wyszukiwania obok przycisku Start.
- Po pojawieniu się narzędzia wyszukiwania wpisz „menedżer urządzeń” (bez cudzysłowów), a następnie kliknij Menedżer urządzeń w wynikach wyszukiwania.
- Po wyświetleniu okna Menedżera urządzeń kliknij strzałkę obok Karty graficzne.
- Przejdź do karty graficznej, kliknij ją prawym przyciskiem myszy, a następnie kliknij Aktualizuj sterownik.
- Gdy pojawi się okno Aktualizuj sterownik, kliknij „Wyszukaj automatycznie zaktualizowane oprogramowanie sterownika”.
- System Windows wyszuka teraz sterownik i automatycznie go zainstaluje.
- Po zakończeniu procesu uruchom ponownie system.
Zaktualizuj sterownik automatycznie
Jeśli chcesz przejść przez bezstresowy proces, powinieneś zwrócić się do Auslogics Driver Updater. Program został zaprojektowany wyłącznie w celu aktualizowania sterowników urządzeń i zawiera inne funkcje, dzięki którym nie musisz się martwić problemami ze sterownikami.
Po zainstalowaniu narzędzia uruchomi ono skanowanie systemu w poszukiwaniu przestarzałych, brakujących lub nieprawidłowo zainstalowanych sterowników. Te sterowniki mogą być aktualizowane automatycznie. Skany będą się odbywać rutynowo w miarę upływu czasu, dzięki czemu możesz otrzymywać aktualizacje po ich wydaniu.
Istnieją inne korzyści związane z korzystaniem z programu: Możesz używać oficjalnie podpisanych sterowników, a kopia zapasowa Twoich aktualnych sterowników zostanie utworzona przed aktualizacją, aby umożliwić przywrócenie w przypadku wystąpienia problemów ze zgodnością.
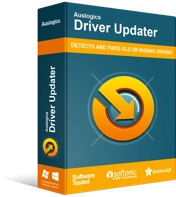
Rozwiązywanie problemów z komputerem za pomocą narzędzia do aktualizacji sterowników
Niestabilna wydajność komputera jest często powodowana przez przestarzałe lub uszkodzone sterowniki. Auslogics Driver Updater diagnozuje problemy ze sterownikami i umożliwia aktualizację starych sterowników jednocześnie lub pojedynczo, aby komputer działał płynniej
Pokażemy Ci, jak pobrać, zainstalować i używać programu poniżej:
- Otwórz to łącze, aby załadować stronę pobierania programu Auslogics Driver Updater.
- Po otwarciu programu kliknij przycisk Pobierz.
- Gdy przeglądarka pobierze plik instalacyjny, uruchom go.
- Kliknij Tak, gdy okno dialogowe Kontrola konta użytkownika poprosi o pozwolenie.
- Po wyświetleniu kreatora konfiguracji przejdź do pierwszego menu rozwijanego i wybierz język.
- Wybierz preferowany folder instalacyjny w Katalogu instalacyjnym.
- Wprowadź inne preferencje, takie jak utworzenie ikony na pulpicie, umożliwiającej uruchamianie programu podczas uruchamiania systemu Windows i umożliwiającego wysyłanie anonimowych raportów do jego twórców.
- Po zakończeniu wprowadzania preferencji instalacji kliknij przycisk „Kliknij, aby zainstalować”.
- Po zakończeniu procesu instalacji uruchom ponownie system.
- Jeśli pozwoliłeś programowi na automatyczne uruchamianie się po uruchomieniu komputera, pozwól mu skanować w poszukiwaniu problematycznych sterowników.
- Jeśli sterownik karty graficznej ma jakiś problem, program powiadomi Cię o tym. Kliknij przycisk aktualizacji, a następnie zezwól na proces aktualizacji.
- Uruchom ponownie system i sprawdź problem.
Upewnij się, że Twój program antywirusowy nie blokuje gry
Wiadomo, że programy antywirusowe blokują lub poddają kwarantannie nowe lub zaktualizowane gry, ponieważ uważają je za zagrożenia. Niektórzy użytkownicy uciekają się do wyłączania swoich programów, ale zalecaną praktyką jest dodanie gry jako wyjątku.
Gdy dodasz grę jako wyjątek, program zabezpieczający nie będzie już jej skanował i blokował jej plików. Zauważ, że funkcja wyjątku ma różne opisy w różnych programach antywirusowych. Jeśli nie wiesz, jak korzystać z tej funkcji w programie innej firmy, możesz przejść do trybu online i sprawdzić przewodnik. Jeśli jednak polegasz na Windows Security (Windows Defender), możesz wykonać następujące czynności:
- Uruchom aplikację Ustawienia. Możesz otworzyć menu Start i kliknąć ikonę koła zębatego tuż nad ikoną zasilania lub nacisnąć jednocześnie klawisze Windows i I.
- Po otwarciu Ustawień kliknij Aktualizacja i zabezpieczenia.
- Przejdź do lewego okienka Aktualizacje i zabezpieczenia i kliknij Zabezpieczenia systemu Windows.
- Przejdź do interfejsu Zabezpieczenia systemu Windows i kliknij opcję Ochrona przed wirusami i zagrożeniami w obszarze Obszary ochrony.
- Po wyświetleniu strony Ochrona przed wirusami i zagrożeniami przewiń do opcji Ustawienia ochrony przed wirusami i zagrożeniami i kliknij łącze Zarządzaj ustawieniami.
- Po wyświetleniu ekranu Ustawienia ochrony przed wirusami i zagrożeniami przejdź do Wyjątków i wybierz łącze o treści „Dodaj lub usuń wykluczenia”.
- Teraz kliknij „Dodaj wykluczenie” po pojawieniu się strony Wykluczenia.
- Wybierz Folder z menu rozwijanego.
- Gdy pojawi się okno dialogowe Wybierz folder, przejdź do folderu instalacyjnego gry i wybierz go.
- Uruchom grę i sprawdź problem z awarią.
Zmniejsz ustawienia grafiki w grze
Jeśli ustawienia graficzne gry są zbyt wysokie dla twojego komputera, nastąpi awaria. Dzieje się tak w przypadku większości systemów, których specyfikacje są bardzo zbliżone do minimalnych wymagań gry. Przejdź więc do opcji gry i spróbuj zmienić ustawienia graficzne na średnie i sprawdź, czy wystąpił problem.
Zezwól Steamowi na przejście przez zaporę sieciową
Gra może się zawieszać, ponieważ twój program zapory blokuje klienta Steam. Wykonaj następujące kroki, aby umożliwić klientowi korzystanie z programu:
- Przejdź do Ustawienia >> Aktualizacja i zabezpieczenia >> Zabezpieczenia systemu Windows i kliknij Zapora i ochrona sieci.
- Po otwarciu ekranu Zapora i ochrona sieci kliknij „Zezwalaj aplikacji przez zaporę sieciową”.
- Po otwarciu okna dialogowego Dozwolone aplikacje kliknij przycisk Zmień ustawienia.
- Przejdź do listy „Dozwolone aplikacje i funkcje”, wyszukaj Steam, a następnie zaznacz pola klienta w sekcji Prywatne i Publiczne.
- Kliknij przycisk OK, a następnie sprawdź problem.
Wniosek
Nie powinieneś już mieć problemu z awarią w Green Hell. Jeśli problem będzie się powtarzał, zainstaluj ponownie grę i dodaj ją jako wyjątek w programie antywirusowym, jak pokazano powyżej. Jeśli masz inne problemy, które chcesz, abyśmy pomogli Ci rozwiązać, możesz skorzystać z poniższej sekcji komentarzy.
