Napraw problem z dźwiękiem PUBG na komputerze z systemem Windows 10
Opublikowany: 2022-08-12
Dźwięk i doskonała konfiguracja audio w PUBG to niezbędny czynnik, aby wygrać obiad z kurczakiem, niezależnie od tego, czy grasz na komputerze mobilnym, czy Windows. Jeśli nie słyszysz swoich kroków, nie będziesz wiedział, skąd pochodzi twój wróg ani strzałów twoich przeciwników. Bez wątpienia dźwięk jest bardzo ważnym czynnikiem w grach takich jak PUBG. Jednak kilku użytkowników skarży się na problem z dźwiękiem PUBG PC, w którym nie słychać żadnego dźwięku, gdy jesteś w grze. Niewielu innych użytkowników również narzeka, że dźwięk działa idealnie wszędzie poza PUBG. Jeśli napotkasz którykolwiek z tych problemów, ten przewodnik pomoże Ci naprawić dźwięk PUBG, który nie działa w systemie Windows 10. Kontynuuj czytanie!

Zawartość
- Jak naprawić problem z dźwiękiem PUBG na komputerze z systemem Windows 10?
- Metoda 1: Podstawowe metody rozwiązywania problemów
- Metoda 2: Ustaw domyślne urządzenie audio
- Metoda 3: Uruchom PUBG jako administrator
- Metoda 4: Uruchom narzędzie do rozwiązywania problemów z dźwiękiem
- Metoda 5: Zamknij inne programy korzystające z dźwięku
- Metoda 6: Zmień powinowactwo PUBG
- Metoda 7: Zezwól na dostęp do dźwięku dla PUBG
- Metoda 8: Ponownie włącz kartę dźwiękową
- Metoda 9: Uruchom ponownie usługi audio
- Metoda 10: Wyłącz ulepszenia dźwięku
- Metoda 11: Sprawdź integralność plików gry (na Steam)
- Metoda 12: Zaktualizuj lub wycofaj sterowniki audio
- Metoda 13: Zainstaluj ponownie sterowniki audio
- Metoda 14: Zaktualizuj klienta Steam i PUBG
- Metoda 15: Zainstaluj ponownie PUBG
Jak naprawić problem z dźwiękiem PUBG na komputerze z systemem Windows 10?
Jeśli masz do czynienia z dźwiękiem PUBG, który nie działa w systemie Windows 10 podczas korzystania z gry PUBG, najbardziej prawdopodobnym powodem są niezgodne ustawienia dźwięku. Oto kilka typowych powodów, które przyczyniają się do problemów z dźwiękiem w grze PUBG.
- Dźwięk może być wyciszony lub bardzo cichy.
- Funkcje ulepszania dźwięku są włączone na komputerze.
- Inne aplikacje na twoim komputerze używają dźwięku.
- Nieaktualne sterowniki audio w komputerach.
- Uszkodzone kable, wtyczki i głośniki.
- Dostęp do korzystania z mikrofonu nie jest przyznawany.
- Przestarzały system operacyjny Windows i przestarzała przeglądarka.
- Przestarzałe/niekompatybilne sterowniki audio.
- Obecność uszkodzonych plików na komputerze.
- Kilka podstawowych usług Windows Audio nie jest włączonych.
- Uszkodzona pamięć podręczna przeglądarki.
Metoda 1: Podstawowe metody rozwiązywania problemów
Postępuj zgodnie z tymi podstawowymi metodami rozwiązywania problemów, aby rozwiązać ten problem.
1A. Uruchom ponownie router
W pierwszej kolejności sprawdź, czy komputer jest podłączony do stabilnej sieci. Bez połączenia internetowego nie możesz cieszyć się PUBG bez żadnych błędów.
1. W razie potrzeby zrestartuj lub zresetuj router.

2. Zaktualizuj oprogramowanie sprzętowe routera.
3. Przełącz się na kabel Ethernet i sprawdź połączenie internetowe.
4. Połącz się z połączeniami sieci komórkowej i sprawdź, które połączenie działa dobrze dla PUBG.
5. Unikaj przetaktowywania .
1B. Sprawdź wymagania systemowe
Jeśli Twój komputer nie spełnia minimalnych/zalecanych wymagań gry PUBG, rozważ aktualizację komputera.
Minimalne wymagania systemowe dla PUBG
| OS | 64-bitowy Windows 7, Windows 8.1, Windows 10 |
| procesor | Intel Core i5-4430 / AMD FX-6300 |
| Baran | 8 GB |
| Dysk twardy | 30 GB |
| Wideo | NVIDIA GeForce GTX 960 2 GB / AMD Radeon R7 370 2 GB |
| DirectX | Wersja 11 |
| Sieć | Szerokopasmowy Internet |
Zalecane wymagania systemowe dla PUBG
| OS | 64-bitowy system Windows 10 |
| procesor | Intel Core i5-6600K / AMD Ryzen 5 1600 |
| Baran | 16 giga bajtów |
| Dysk twardy | 30 GB |
| Wideo | NVIDIA GeForce GTX 1060 3 GB / AMD Radeon RX 580 4 GB |
| DirectX | Wersja 11 |
| Sieć | Szerokopasmowy Internet |
1C. Sprawdź urządzenia zewnętrzne
Jeśli nie udało Ci się uzyskać żadnego rozwiązania z powyższych wstępnych kontroli, nadszedł czas, aby sprawdzić, czy nie ma żadnych zewnętrznych uszkodzeń zewnętrznych głośników, mikrofonu i innych urządzeń audio, które przyczyniają się do błędu.
- Sprawdź kable pod kątem luźnych połączeń i czy wszystkie inne kable są podłączone, czy nie.
- Upewnij się, że wszystkie inne kable i przewody są podłączone do właściwego portu audio .
- Sprawdź poziomy głośności i czy zasilanie jest włączone.
- Jeśli masz też podłączone słuchawki , odłącz je i sprawdź, czy to pomaga.
1D. Sprawdź wyjście audio
Jeśli używasz więcej niż jednego urządzenia wyjściowego audio, musisz potwierdzić, kiedy urządzenie jest używane jako urządzenie wyjściowe. Aby sprawdzić wyjście audio na komputerze z systemem Windows 10, wykonaj poniższe czynności.
1. Kliknij ikonę Głośniki w prawym dolnym rogu ekranu.
![]()
2. Teraz kliknij ikonę strzałki, aby rozwinąć listę urządzeń audio podłączonych do komputera.
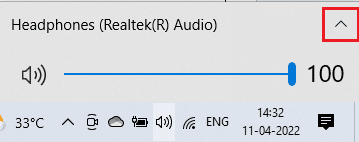
3. Następnie wybierz urządzenie audio (preferowane) i upewnij się, że dźwięk jest odtwarzany przez wybrane urządzenie.
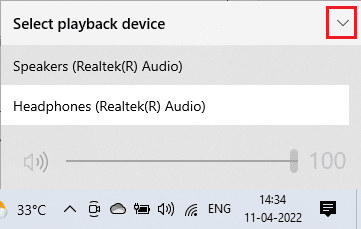
Jeśli ta metoda nie pomoże rozwiązać problemu z dźwiękiem PUBG na PC, przejdź do następnej.
Przeczytaj także: Napraw zablokowanie PUBG na ekranie ładowania w systemie Windows 10
1E. Sprawdź ustawienia dźwięku
W tej metodzie musisz sprawdzić, czy ustawienia dźwięku są poprawne i kompatybilne z używanym urządzeniem audio. Pomoże to naprawić dźwięk PUBG, który nie działa w systemie Windows 10, wykonując czynności opisane poniżej.
1. Kliknij prawym przyciskiem myszy ikonę Głośniki w prawym dolnym rogu ekranu i kliknij Otwórz mikser głośności .
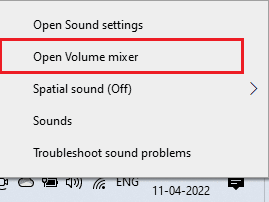
2. Teraz zostanie otwarty zestaw regulatorów głośności . Upewnij się, że wszystkie poziomy głośności nie są wyciszone . Jeśli znajdziesz jakiekolwiek czerwone kółko z linią , wyłącz wyciszenie poziomu głośności.
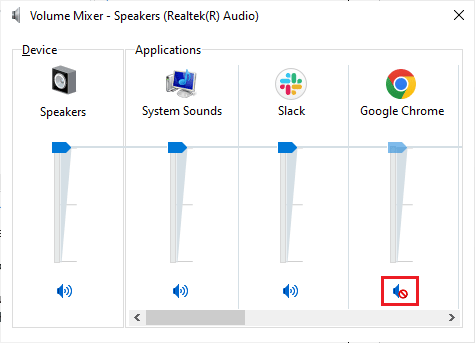
3. Teraz naciśnij razem klawisze Windows + I, aby otworzyć Ustawienia systemu Windows .
4. Teraz kliknij Ustawienia systemu .
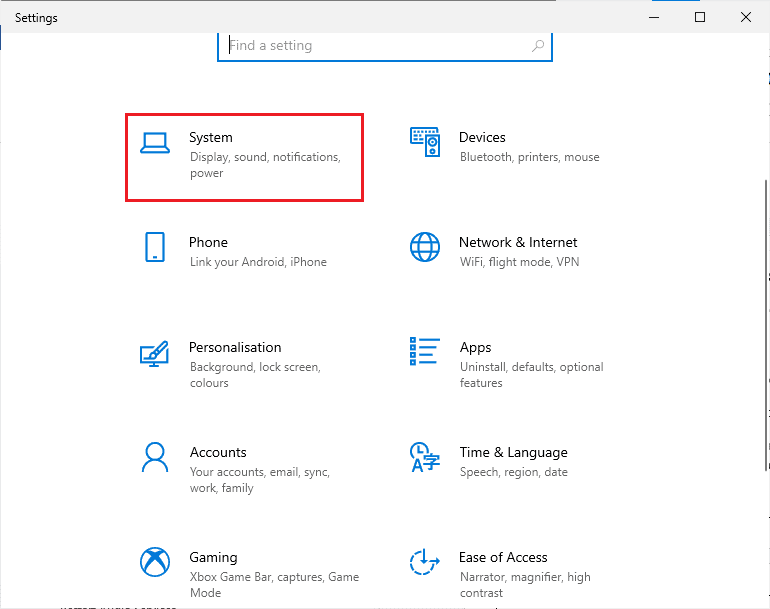
5. Następnie kliknij Dźwięk w lewym okienku i kliknij Właściwości urządzenia w menu Wyjście , jak pokazano.
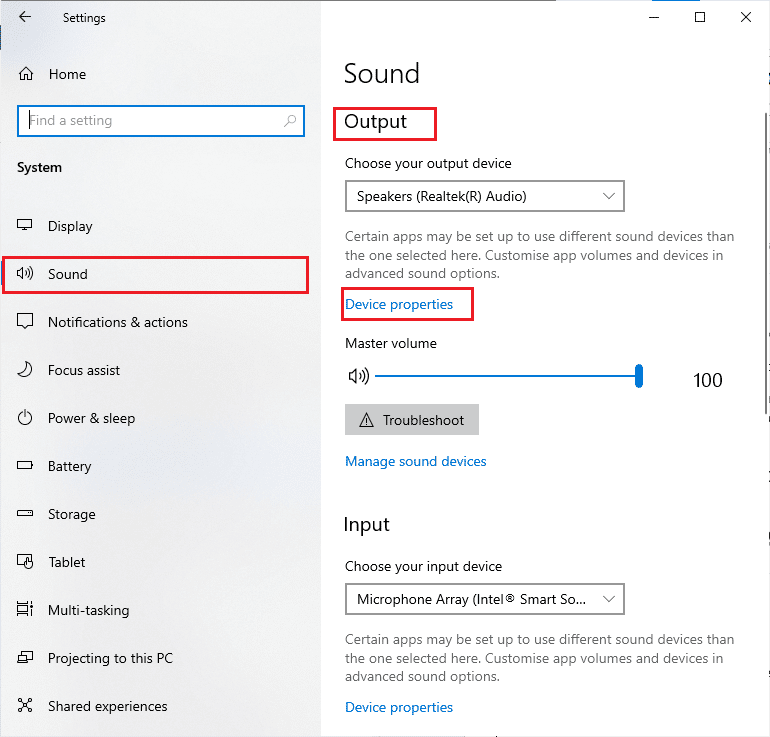
6. Upewnij się, że pole Wyłącz nie jest zaznaczone.
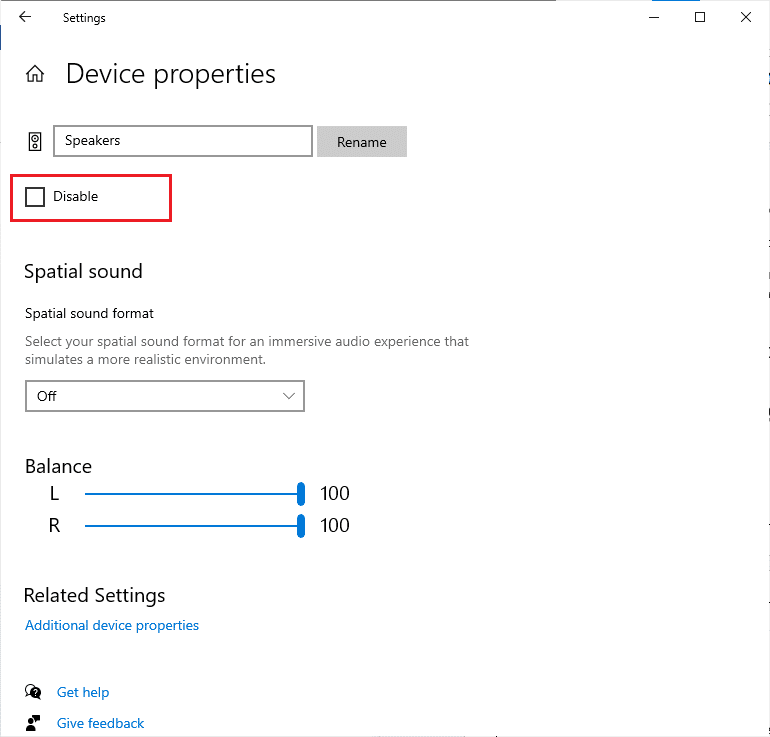
7. Powtórz kroki 5-6 dla urządzeń wejściowych, jak pokazano.
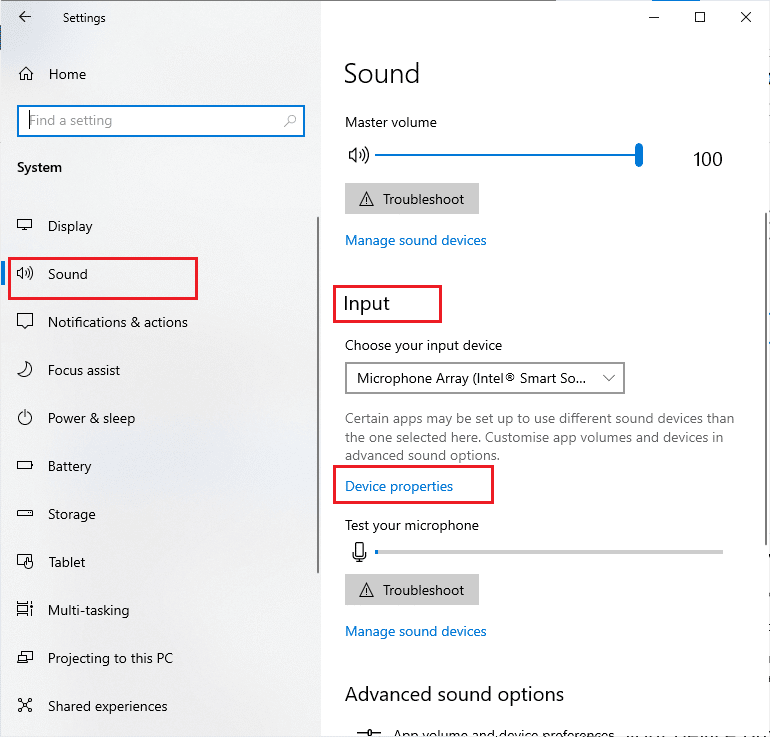
Teraz sprawdź, czy naprawiłeś problem z dźwiękiem w systemie Windows 10 PUBG.
1F. Zaktualizuj system Windows
Jeśli na komputerze oczekują na zainstalowanie nowych aktualizacji firmy Microsoft, kilka błędów i problemów nie może zostać rozwiązanych na komputerze. Jak sugeruje wielu użytkowników, aktualizacja komputerów z systemem Windows 10 pomoże rozwiązać problem z niedziałającym dźwiękiem PUBG. Postępuj zgodnie z naszym przewodnikiem Jak pobrać i zainstalować najnowszą aktualizację systemu Windows 10, aby zaktualizować komputer z systemem Windows 10.
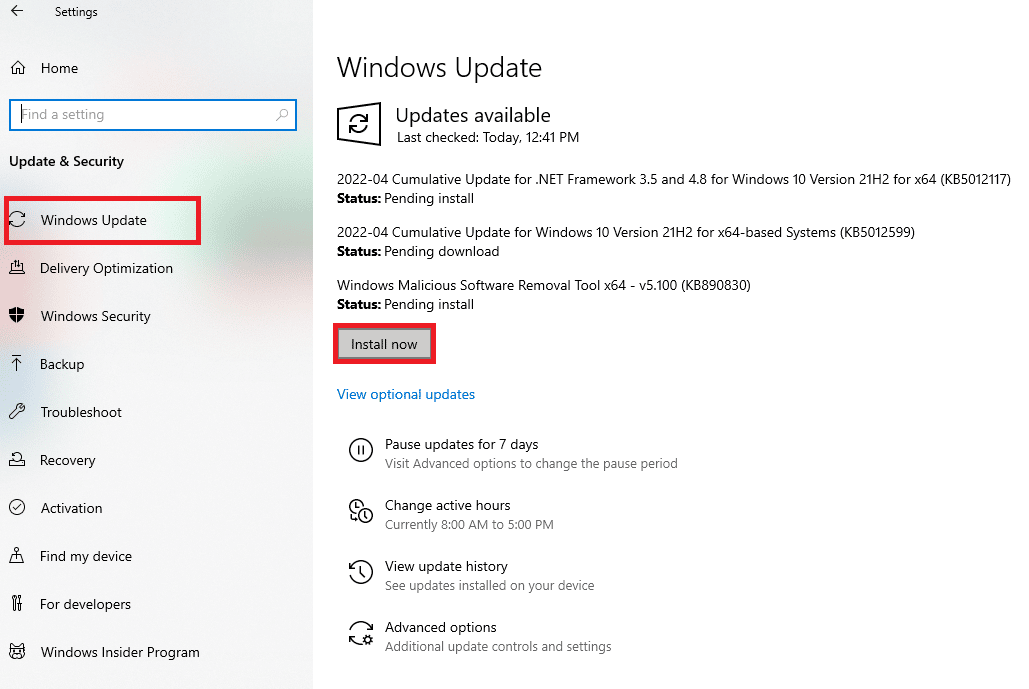
Metoda 2: Ustaw domyślne urządzenie audio
Jeśli używasz urządzenia audio, takiego jak słuchawki lub głośniki, musisz upewnić się, czy jest ono ustawione jako urządzenie domyślne, czy nie. Załóżmy przypadek podłączenia monitora zewnętrznego (który nie ma wbudowanych głośników) do komputera. Jeśli ten monitor jest ustawiony jako domyślne urządzenie wyjściowe, w PUBG nie słychać żadnego dźwięku. Musisz ustawić urządzenie audio jako urządzenie domyślne, zgodnie z poniższymi instrukcjami, aby naprawić problem z dźwiękiem PUBG na komputerze.
1. Kliknij prawym przyciskiem myszy ikonę Głośniki w prawym dolnym rogu ekranu i wybierz opcję Dźwięki .
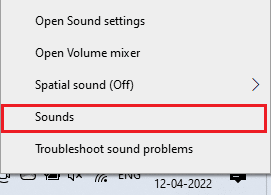
2. Następnie przejdź do zakładki Odtwarzanie i kliknij prawym przyciskiem myszy urządzenie audio , które chcesz ustawić jako domyślne.
3. Teraz wybierz podświetloną opcję Ustaw jako urządzenie domyślne i kliknij Zastosuj> OK , aby zapisać zmiany.
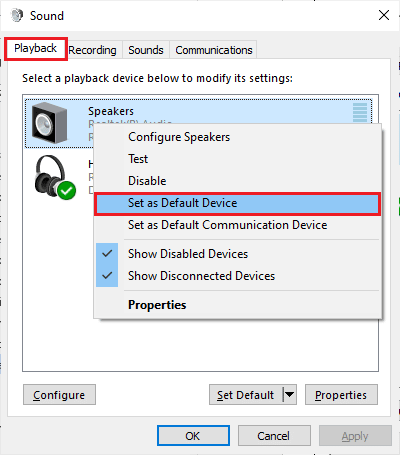
Przeczytaj także: 3 sposoby instalacji Pubg na komputerze
Metoda 3: Uruchom PUBG jako administrator
Aby naprawić dźwięk PUBG, który nie działa na komputerze z systemem Windows 10, uruchom PUBG jako administrator zgodnie z poniższymi instrukcjami.
1. Kliknij prawym przyciskiem myszy skrót PUBG na pulpicie lub przejdź do katalogu instalacyjnego i kliknij go prawym przyciskiem myszy.
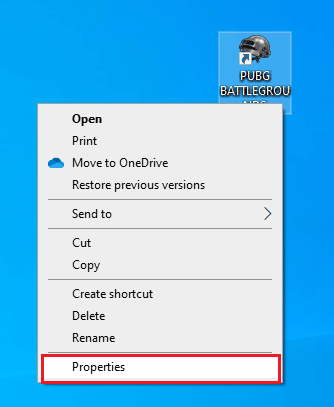
2. Teraz wybierz opcję Właściwości .
3. Następnie przejdź do zakładki Zgodność i zaznacz pole Uruchom ten program jako administrator .
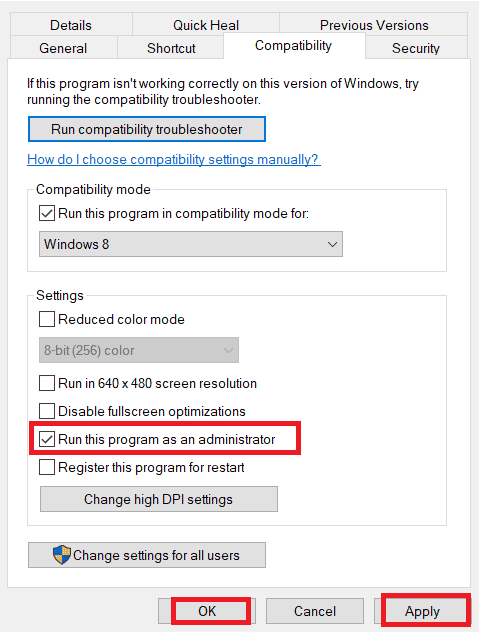
4. Na koniec kliknij Zastosuj> OK , aby zapisać zmiany.
Uwaga: Zaleca się również wyłączenie programów startowych na komputerze, postępując zgodnie z naszym przewodnikiem na temat 4 sposobów wyłączania programów startowych w systemie Windows 10. Pozwoli to zaoszczędzić pamięć niepotrzebnych programów startowych działających w tle.
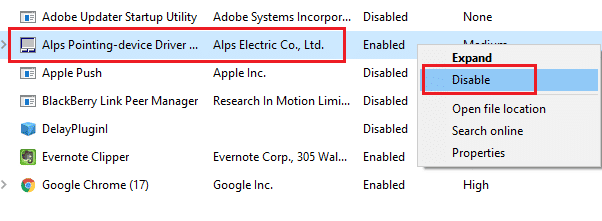
Metoda 4: Uruchom narzędzie do rozwiązywania problemów z dźwiękiem
Musisz zdawać sobie sprawę z tego, że twój komputer zawiera wbudowane narzędzie do rozwiązywania problemów, aby naprawić wszelkie problemy i błędy, takie jak komputer z dźwiękiem PUBG. Urządzenia audio podłączone do komputera i wbudowane urządzenia audio zostaną przeskanowane, a problemy związane z procesem zostaną rozwiązane.
Postępuj zgodnie z naszym przewodnikiem Jak uruchomić narzędzie do rozwiązywania problemów ze sprzętem i urządzeniami, aby rozwiązać problemy i naprawić wszystkie problemy sprzętowe związane z dźwiękiem na komputerze. Możesz także uruchomić narzędzie do rozwiązywania problemów z dźwiękiem indywidualnie, zgodnie z instrukcjami w naszym przewodniku Jak uruchomić narzędzie do rozwiązywania problemów z Windows Update, ale upewnij się, że wybrałeś opcję Odtwarzanie dźwięku , jak pokazano.
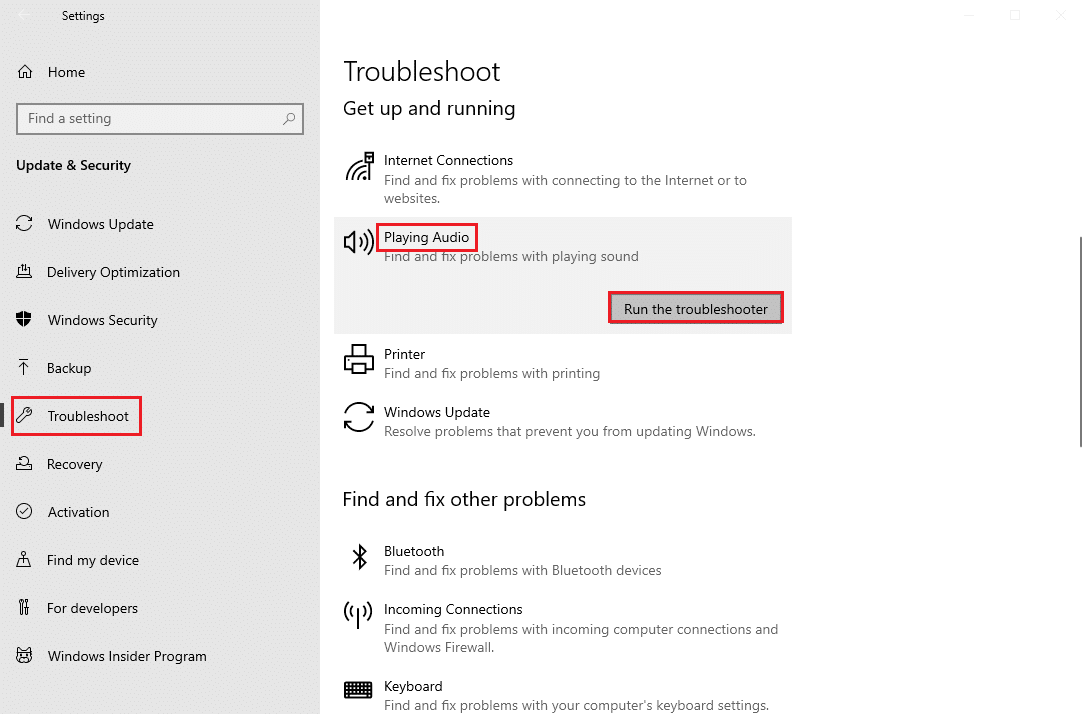
Przeczytaj także: 8 sposobów naprawienia błędu „Serwery są zbyt zajęte” w PUBG
Metoda 5: Zamknij inne programy korzystające z dźwięku
Gdy narzędzie audio jest używane przez inne programy na komputerze z systemem Windows 10, możesz napotkać problem z dźwiękiem PUBG na komputerze. Aby rozwiązać problem, zaleca się zamknięcie wszystkich innych programów lub aplikacji działających w tle jeden po drugim lub wymuszenie ich zamknięcia za pomocą Menedżera zadań. Aby to zrobić, postępuj zgodnie z naszym przewodnikiem Jak zakończyć zadanie w systemie Windows 10.
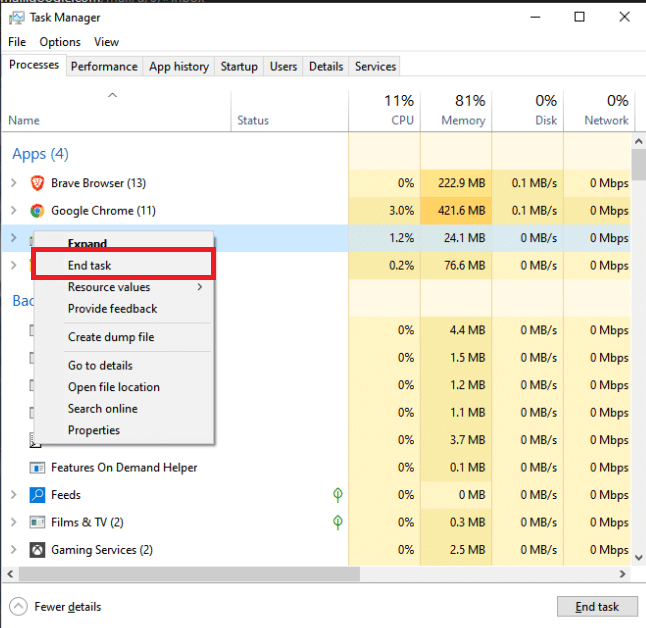
Metoda 6: Zmień powinowactwo PUBG
Rdzenie procesora są odpowiedzialne za pamięć podręczną komputera i przetwarzanie pamięci w twoim komputerze. Ogólna wydajność rdzeni procesora zostanie całkowicie wykorzystana, jeśli nie będziesz prawidłowo słyszeć PUBG. W takim przypadku możesz zmienić powinowactwo gry zgodnie z poniższymi instrukcjami.
1. Naciśnij jednocześnie klawisze Ctrl + Shift + Esc, aby otworzyć Menedżera zadań .
2. Teraz przejdź do zakładki Szczegóły i monitoruj szczegóły użytkowania aplikacji.
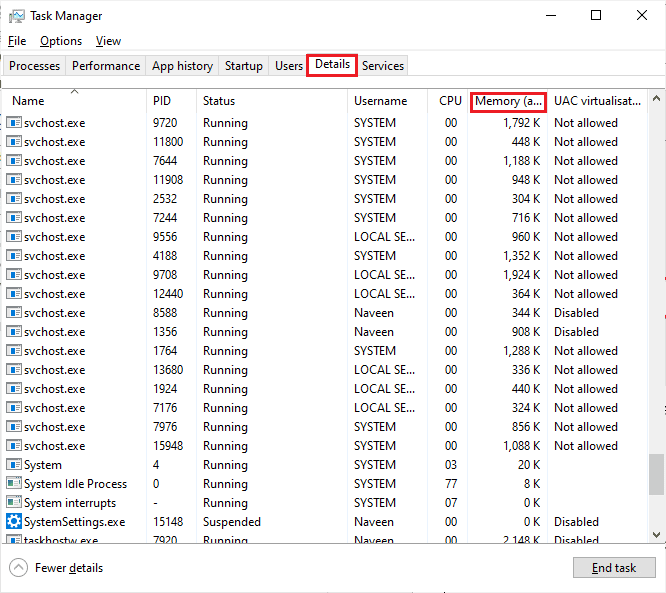
3. Teraz uruchom klienta Steam i kliknij przycisk Graj odpowiadający grze PUBG w zakładce BIBLIOTEKA .
4. Następnie przejdź do okna Menedżera zadań i kliknij prawym przyciskiem myszy TslGame.exe , a następnie wybierz opcję Ustaw powinowactwo , jak pokazano.
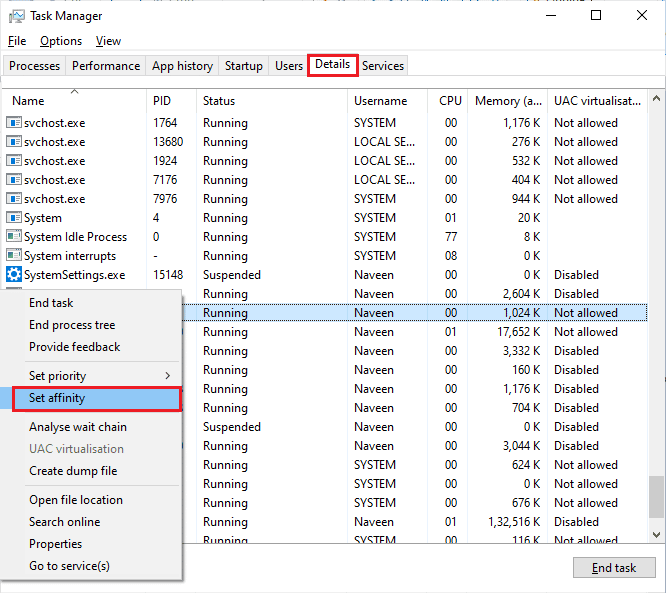
5. Następnie usuń zaznaczenie pola Wszystkie procesory , a następnie zaznacz pole CPU 0 , jak pokazano. Następnie kliknij OK .
Uwaga: upewnij się, że wykonałeś ten proces przed rozpoczęciem gry.
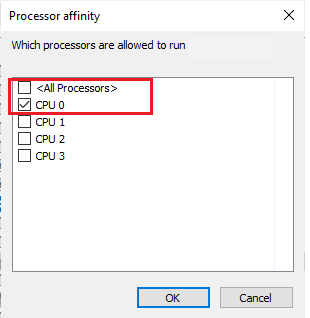
6. Teraz sprawdź, czy nadal masz problem z niedziałającym dźwiękiem PUBG.
7. Jeśli gra uruchamia się płynnie, powtórz kroki 4 i 5, ale w kroku 5 ponownie zaznacz pole Wszystkie procesory.
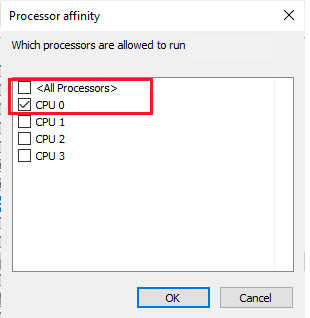
Jeśli jednak napotkasz problem, przejdź do następnej metody.
Przeczytaj także: Lista medali PUBG wraz z ich znaczeniem
Metoda 7: Zezwól na dostęp do dźwięku dla PUBG
Na komputerze znajduje się lista aplikacji i programów, które będą miały dostęp do korzystania z urządzeń audio. Jeśli PUBG nie ma na liście, nie możesz usłyszeć żadnych treści audio przyczyniających się do omawianego błędu. Dlatego upewnij się, że ustawienia dźwięku są włączone dla twojej gry na twoim komputerze, wykonując poniższe czynności.

1. Uruchom Ustawienia systemu Windows , naciskając jednocześnie klawisze Windows + I.
2. Teraz kliknij Ustawienia prywatności , jak pokazano.
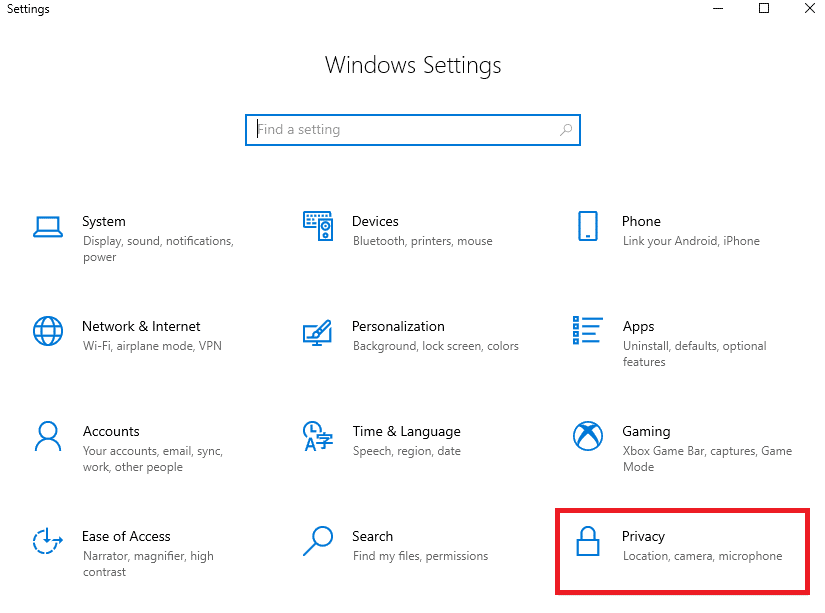
3. Tutaj przewiń w dół lewy panel i kliknij opcję Mikrofon . Upewnij się, że opcja Zezwalaj aplikacjom na dostęp do mikrofonu jest włączona, jak pokazano.
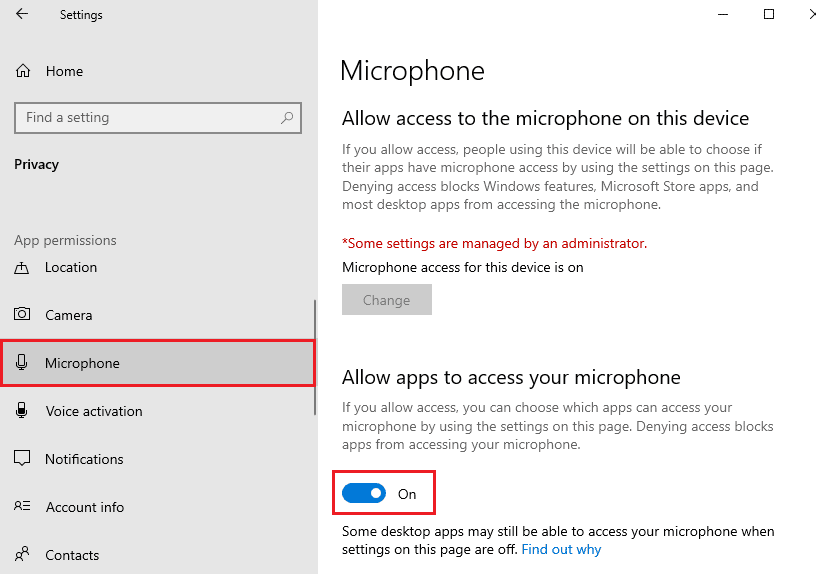
Uwaga: Uruchom Ustawienia dźwięku z menu wyszukiwania i jako domyślne wybierz właściwe urządzenie wejściowe (Mikrofon (2-urządzenie audio wysokiej rozdzielczości)).
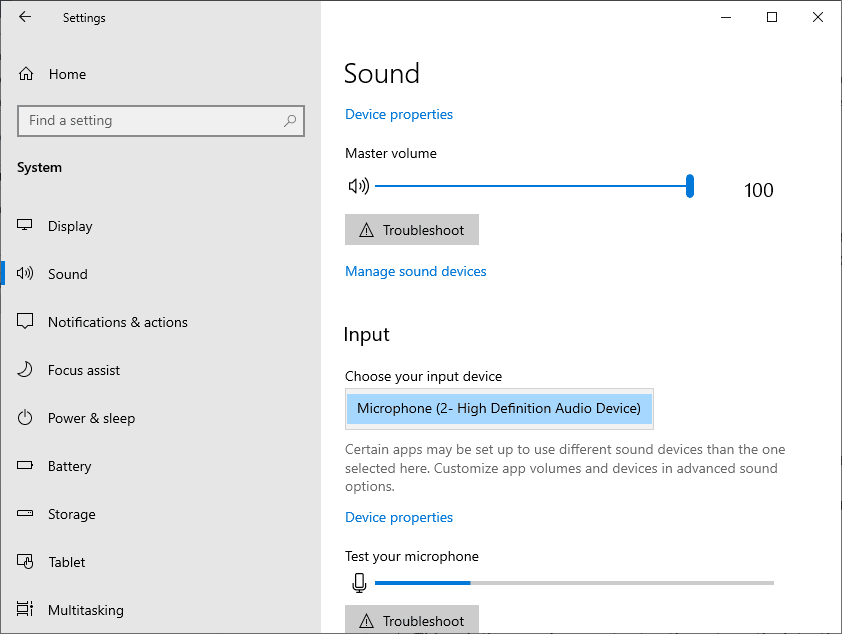
Następnie sprawdź, czy naprawiłeś dźwięk PUBG, który nie działa w systemie Windows 10.
Metoda 8: Ponownie włącz kartę dźwiękową
Możesz łatwo naprawić niedziałający dźwięk PUBG, ponownie uruchamiając kartę dźwiękową zgodnie z poniższymi instrukcjami.
1. Naciśnij klawisz Windows i wpisz Menedżer urządzeń . Teraz kliknij Otwórz .
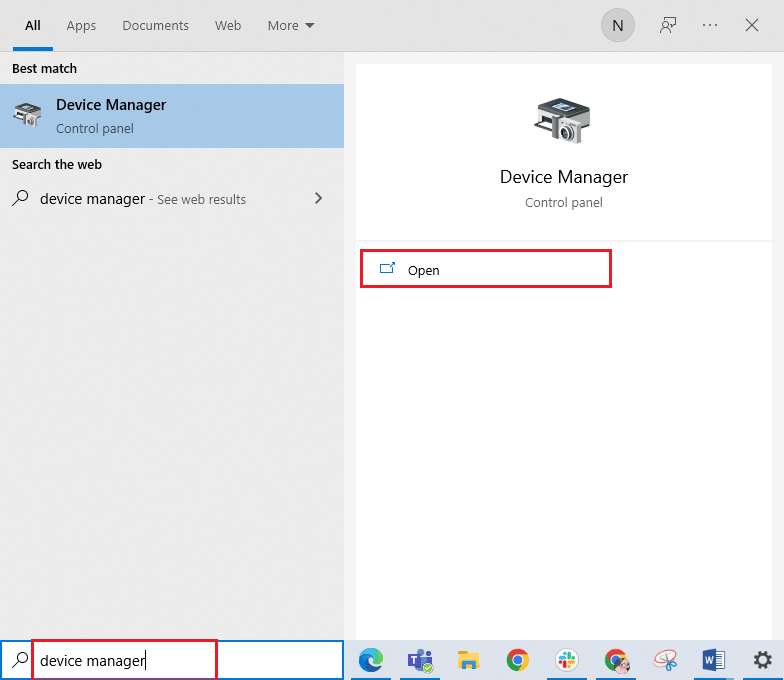
2. Następnie rozwiń Kontrolery dźwięku, wideo i gier , klikając je dwukrotnie.
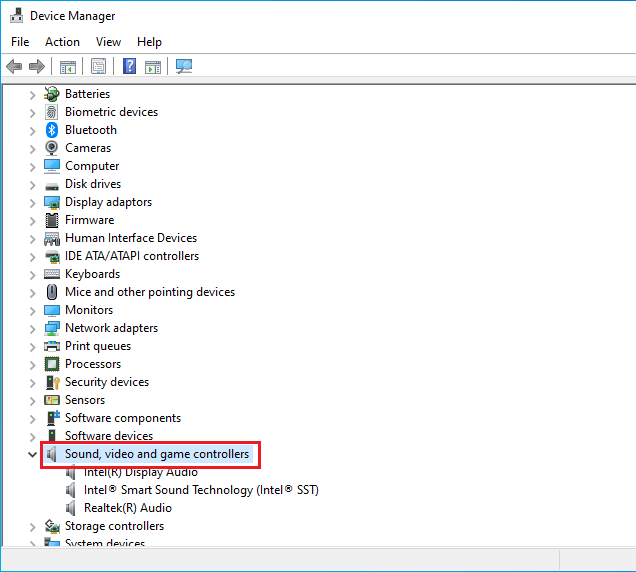
3. Następnie kliknij prawym przyciskiem myszy kartę dźwiękową i wybierz opcję Wyłącz urządzenie .
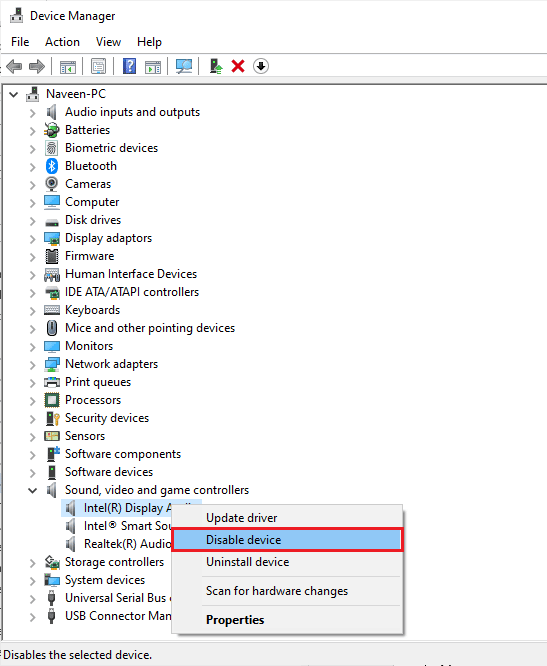
4. Teraz potwierdź monit, klikając Tak i uruchom ponownie komputer. Następnie powtórz kroki 1-2.
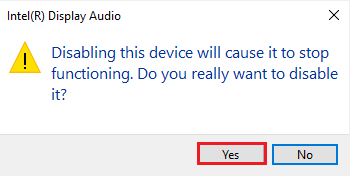
5. Następnie kliknij prawym przyciskiem myszy kartę dźwiękową i wybierz opcję Włącz urządzenie .
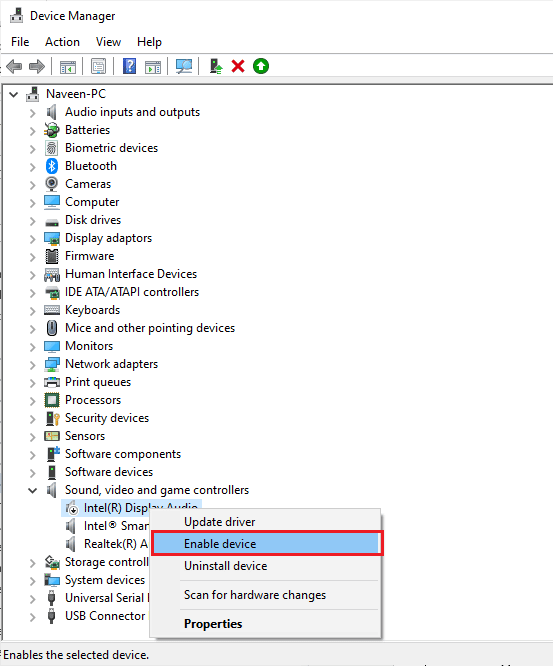
6. Teraz spróbuj odtworzyć dowolny dźwięk w aplikacji audio i sprawdź, czy problem z dźwiękiem PUBG nie działa w systemie Windows 10 został rozwiązany, czy nie.
Przeczytaj także: Napraw błąd internetowy w aplikacjach mobilnych PUBG
Metoda 9: Uruchom ponownie usługi audio
Kilka podstawowych usług audio systemu Windows pomoże Ci zapobiec problemowi z dźwiękiem PUBG na komputerze. Jeśli w takim przypadku, jeśli te usługi są wyłączone, możesz napotkać kilka konfliktów. Dlatego zaleca się ponowne uruchomienie kilku podstawowych usług audio zgodnie z poniższymi instrukcjami.
1. Wpisz Usługi w menu wyszukiwania i kliknij Uruchom jako administrator .
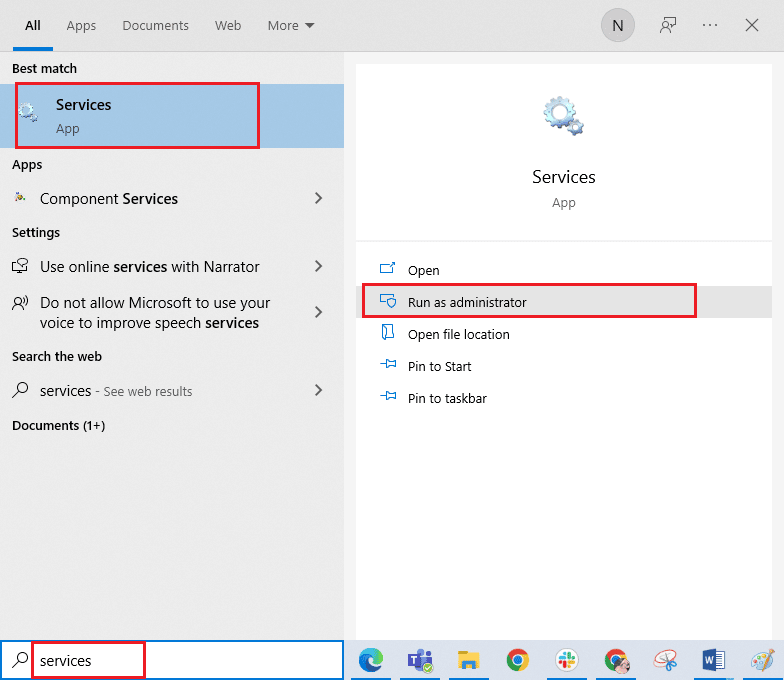
2. Teraz przewiń w dół i kliknij dwukrotnie usługę Windows Audio .
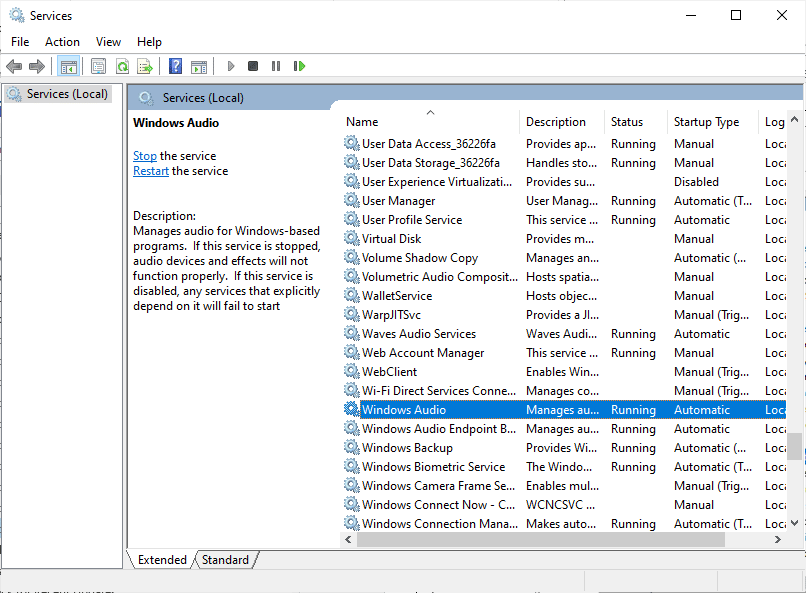
3. Teraz w nowym wyskakującym oknie wybierz Typ uruchomienia na Automatyczny , jak pokazano.
Uwaga: Jeśli stan usługi to Zatrzymany , kliknij przycisk Start . Jeśli stan usługi to Uruchomiona , kliknij Zatrzymaj i uruchom ponownie.
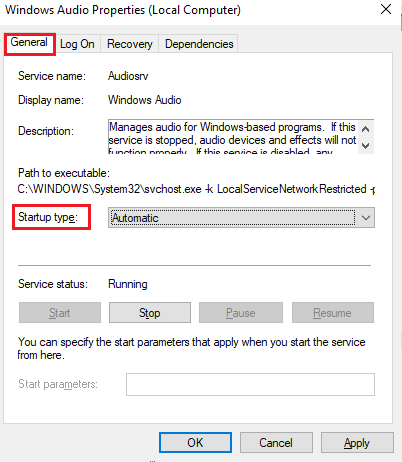
4. Kliknij Zastosuj > OK , aby zapisać zmiany.
5. Powtórz wszystkie te kroki dla innych usług Windows, takich jak Windows Audio Endpoint Builder i Remote Procedure Call (RPC) i sprawdź, czy problem został rozwiązany.
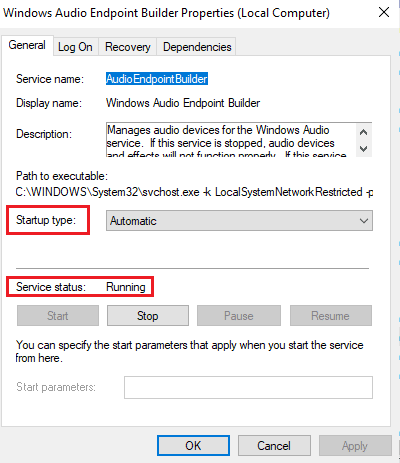
Metoda 10: Wyłącz ulepszenia dźwięku
Jeśli uważasz, że dźwięk działa dobrze w przypadku innych zasobów multimedialnych, ale dźwięk wydaje się być niskiej jakości lub hałaśliwy w PUBG, zaleca się zmianę częstotliwości próbkowania. Częstotliwość próbkowania niskiej częstotliwości spowoduje, że naprawiony dźwięk PUBG nie będzie działał, ale możesz wybrać wyższą częstotliwość próbkowania, wykonując poniższe czynności.
1. Kliknij prawym przyciskiem myszy ikonę Głośniki w prawym dolnym rogu ekranu i wybierz opcję Dźwięki .
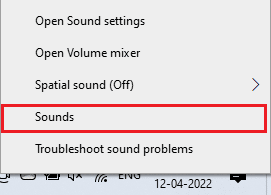
2. Następnie przejdź do zakładki Odtwarzanie i wybierz urządzenie audio, a następnie przycisk Właściwości , jak pokazano.
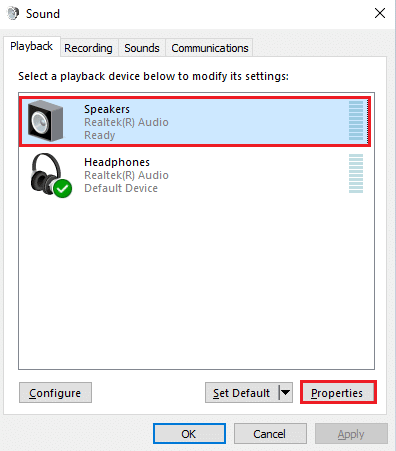
3. Następnie przejdź do zakładki Zaawansowane iz rozwijanego menu pod Format domyślny , upewnij się, że wybrałeś najwyższy zakres częstotliwości (24 bity, 48000 Hz).
Uwaga: Upewnij się, że opcja Wyłącz ulepszenia dźwięku nie jest zaznaczona w obszarze Ulepszenia sygnału , jak pokazano.
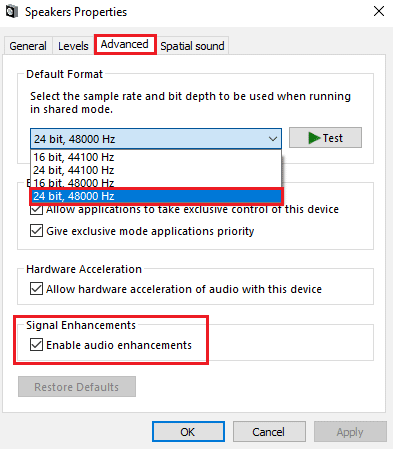
6. Kliknij Zastosuj , a następnie OK , aby zapisać zmiany. Sprawdź, czy dźwięk PUBG nie działa ponownie. Jeśli tak, dostosuj różne poziomy zakresów częstotliwości, powtarzając te kroki i potwierdź, który zakres rozwiązuje problem.
Przeczytaj także: Jak tworzyć kopie zapasowe gier Steam
Metoda 11: Sprawdź integralność plików gry (na Steam)
Widzieliśmy wiele przypadków, w których brakuje plików gry, są one uszkodzone lub miały niekompletne instalacje. Użytkownicy mogą również doświadczyć problemów z dźwiękiem PUBG na PC, jeśli zostaną przerwane przez proces aktualizacji lub jeśli pliki gry zostaną przeniesione. W tej metodzie otworzysz Steam i użyjesz wbudowanej funkcji do weryfikacji integralności gry. Zostanie wymieniony, jeśli aplikacja coś znajdzie.
Uwaga: Podobne kroki należy wykonać, jeśli używasz innego oprogramowania do publikowania.
1. Otwórz aplikację Steam na swoim komputerze i przejdź do zakładki Biblioteka u góry.
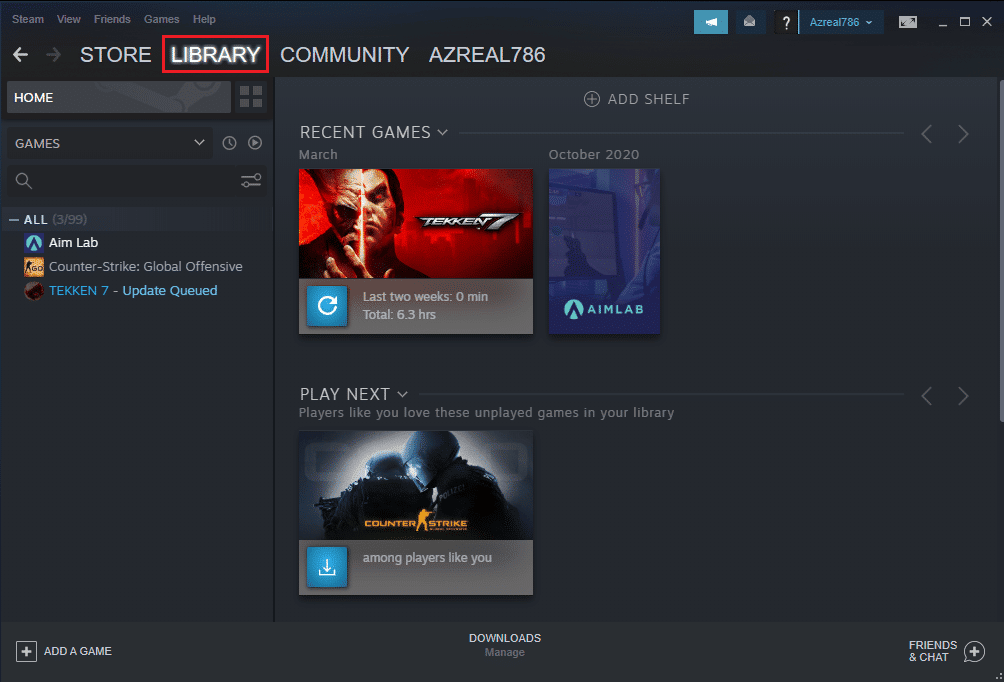
2. Zobaczysz listę swoich gier w Bibliotece gier. Znajdź PUBG do weryfikacji. Kliknij go prawym przyciskiem myszy i kliknij Właściwości.
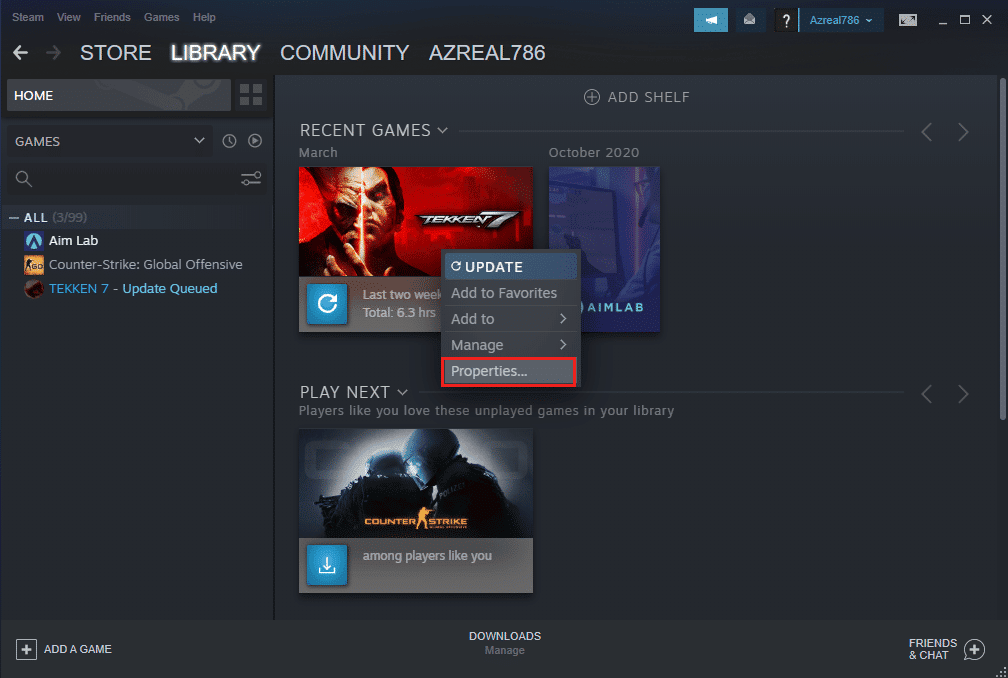
3. Przejdź do zakładki Pliki lokalne w oknie Właściwości w grze.
4. Teraz kliknij przycisk Sprawdź integralność plików gry .
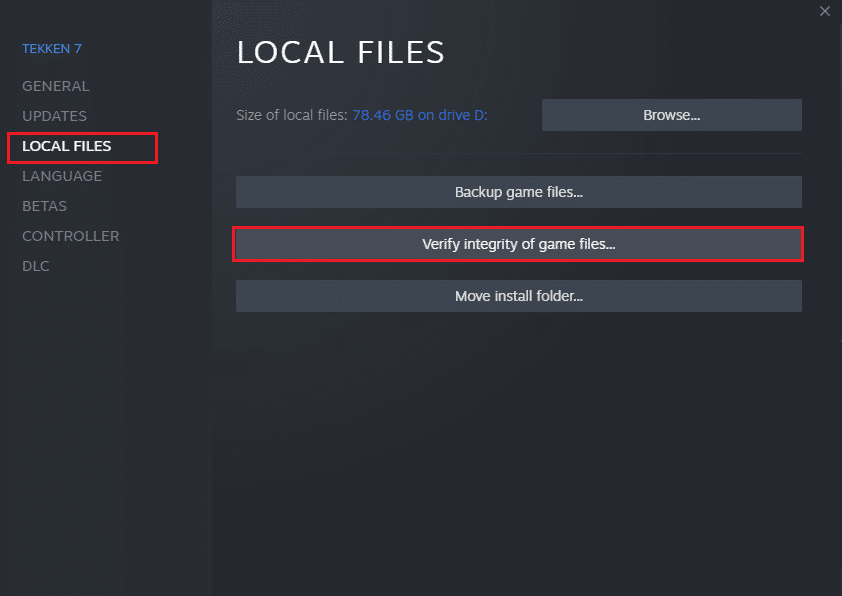
5. Poczekaj, aż Steam zweryfikuje integralność twoich plików gry.
Metoda 12: Zaktualizuj lub wycofaj sterowniki audio
Opcja I: zaktualizuj sterowniki audio
Przestarzałe i niezgodne sterowniki audio zawsze spowodują, że dźwięk PUBG nie będzie działał w systemie Windows 10. Zawsze upewnij się, że używasz zaktualizowanej wersji sterowników audio, a jeśli na twoim komputerze brakuje najnowszych sterowników, zalecamy ich aktualizację zgodnie z instrukcjami w naszym przewodniku Jak zaktualizować Realtek Sterowniki audio HD w systemie Windows 10.
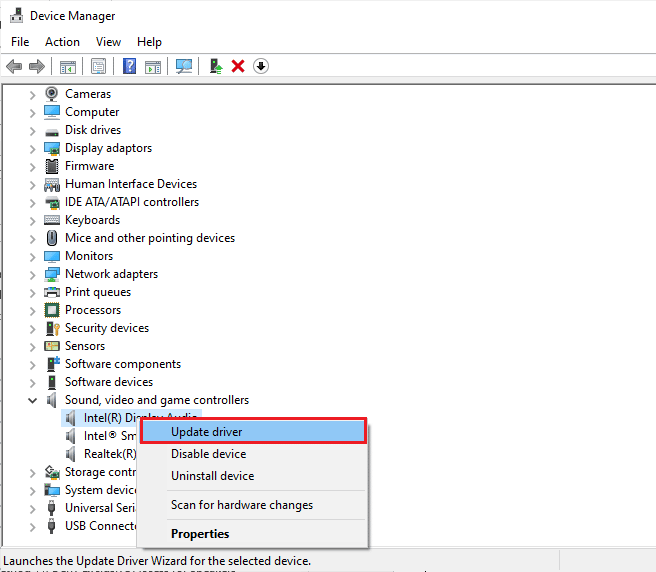
Po zaktualizowaniu sterowników audio do najnowszej wersji sprawdź, czy naprawiłeś problem z niedziałającym dźwiękiem PUBG.
Opcja II: Przywróć sterowniki audio
Czasami bieżąca wersja sterowników audio może powodować konflikty audio i w takim przypadku musisz przywrócić poprzednie wersje zainstalowanych sterowników. Ten proces nazywa się wycofywaniem sterowników i możesz łatwo przywrócić sterowniki komputera do poprzedniego stanu, postępując zgodnie z naszym przewodnikiem Jak przywrócić sterowniki w systemie Windows 10.
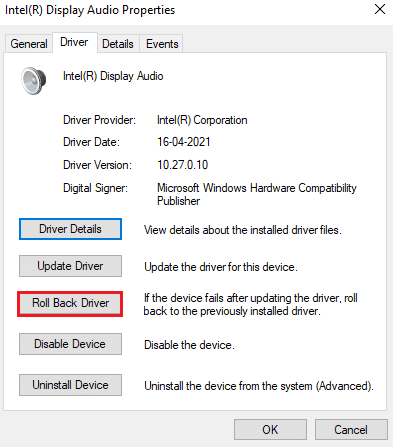
Poczekaj, aż poprzednie wersje sterowników zostaną zainstalowane na komputerze z systemem Windows 10. Po zakończeniu sprawdź, czy możesz naprawić niedziałający dźwięk PUBG.
Przeczytaj także: Zmień głos szybkiego czatu w PUBG Mobile
Metoda 13: Zainstaluj ponownie sterowniki audio
Niezgodne sterowniki muszą zostać ponownie zainstalowane, aby rozwiązać wszystkie problemy związane z dźwiękiem w PUBG. Zaleca się ponowną instalację sterowników urządzeń tylko wtedy, gdy nie można uzyskać żadnej poprawki poprzez ich aktualizację. Kroki ponownej instalacji sterowników są bardzo łatwe i można to zrobić za pomocą aplikacji innej firmy lub wykonując kroki ręcznie, zgodnie z instrukcjami w naszym przewodniku Jak odinstalować i ponownie zainstalować sterowniki w systemie Windows 10
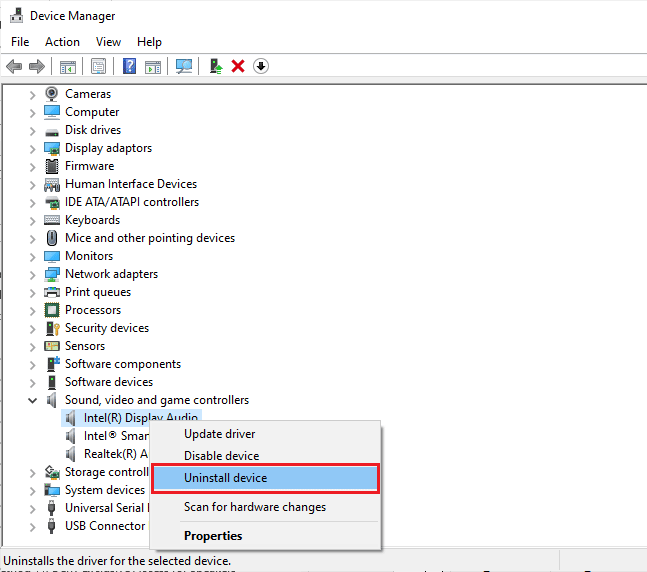
Po ponownej instalacji sterowników audio sprawdź, czy możesz naprawić problem z dźwiękiem PUBG na komputerze.
Metoda 14: Zaktualizuj klienta Steam i PUBG
Jeśli używasz przestarzałej aplikacji Steam, nie możesz płynnie uzyskać dostępu do żadnych gier. Dlatego zawsze upewnij się, że używasz zaktualizowanej wersji gry Steam i PUBG przed jej uruchomieniem.
1. Naciśnij klawisz Windows i wpisz Steam . Następnie kliknij Otwórz.
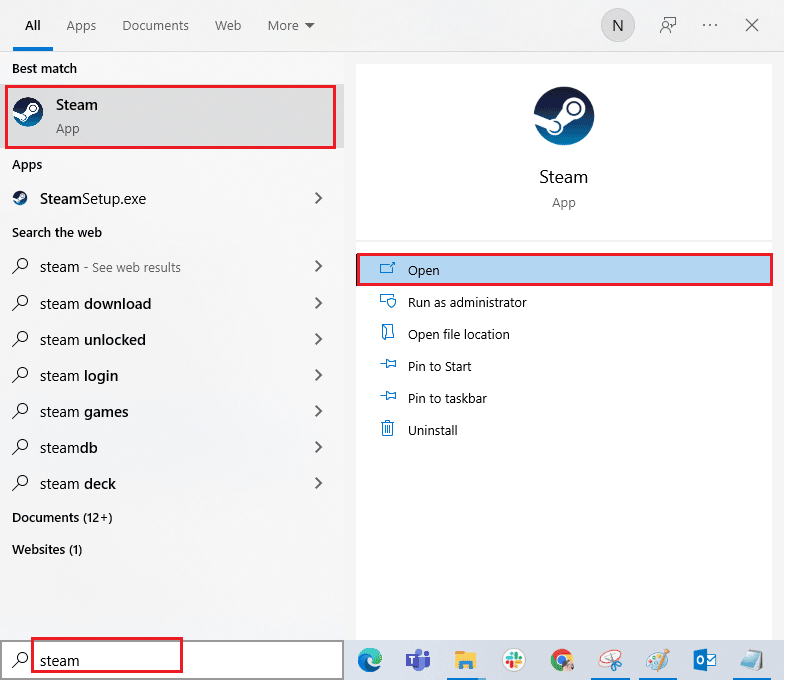
2. Teraz kliknij Steam w lewym górnym rogu ekranu, a następnie Sprawdź aktualizacje klienta Steam… jak podkreślono poniżej.
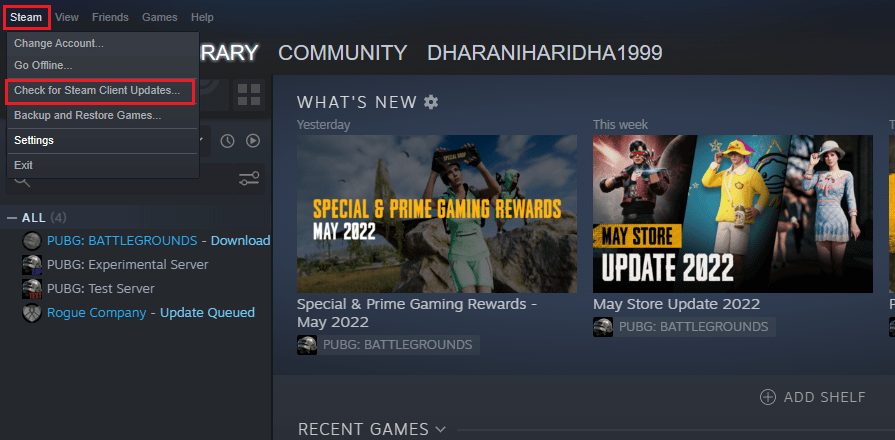
3. Jeśli masz jakieś nowe aktualizacje do pobrania, zainstaluj je i upewnij się, że twój klient Steam jest aktualny .
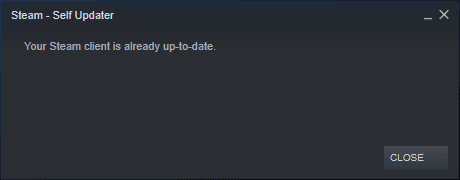
4. Teraz ponownie uruchom Steam i sprawdź, czy problem został rozwiązany.
Podobnie zawsze ważne jest, aby Twoja gra działała w najnowszej wersji, aby uniknąć konfliktów. Dopóki twoja gra nie zostanie zaktualizowana, nie możesz pomyślnie zalogować się na serwery PUBG. Aby zaktualizować grę, wykonaj poniższe czynności.
1. Uruchom Steam i przejdź do LIBRARY .
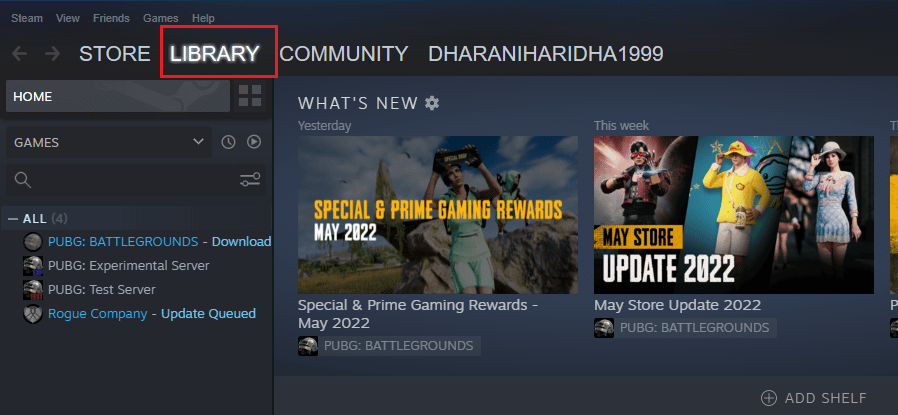
2. Teraz kliknij HOME i wyszukaj swoją grę.
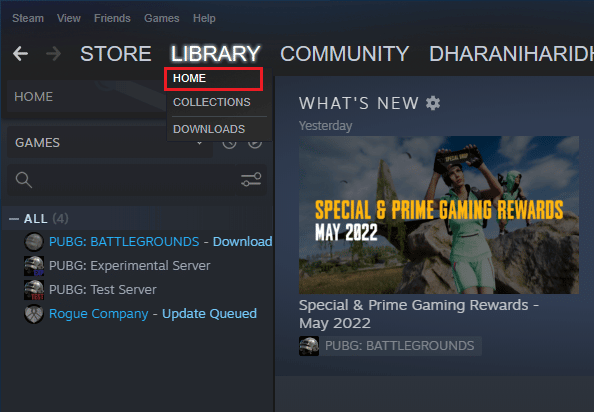
3. Następnie kliknij grę prawym przyciskiem myszy i wybierz opcję Właściwości… .
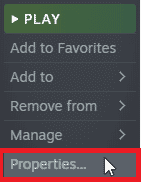
4. Teraz przejdź do zakładki AKTUALIZACJE i sprawdź, czy jakieś aktualizacje oczekują w akcji. Jeśli tak, postępuj zgodnie z instrukcjami wyświetlanymi na ekranie, aby pobrać najnowsze aktualizacje.
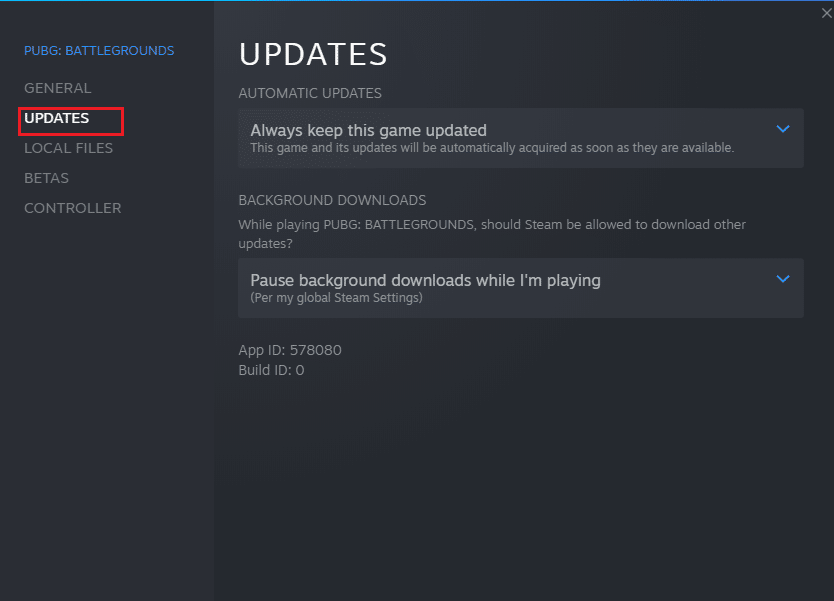
Po aktualizacji sprawdź, czy problem z niedziałającym dźwiękiem PUBG został rozwiązany.
Przeczytaj także: 7 sposobów na naprawę awarii PUBG na komputerze
Metoda 15: Zainstaluj ponownie PUBG
Jeśli żadna z metod nie pomogła, musisz ponownie zainstalować grę, aby naprawić niektóre istotne uszkodzone pliki konfiguracyjne w grze. Oto kilka instrukcji, jak ponownie zainstalować PUBG na Steam.
Uwaga : tutaj jako przykład wzięto ROGUE COMPANY . Postępuj zgodnie z instrukcjami gry PUBG.
1. Przejdź do klienta Steam i przejdź do zakładki BIBLIOTEKA .
2. Następnie kliknij prawym przyciskiem myszy PUBG , a następnie wybierz opcję Zarządzaj , a następnie Odinstaluj.
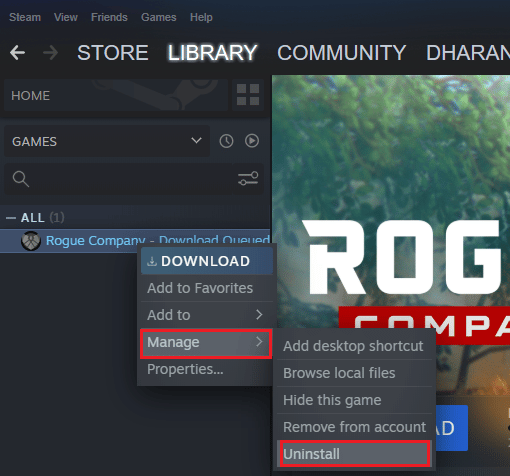
3. Teraz potwierdź monit, klikając ponownie Odinstaluj .
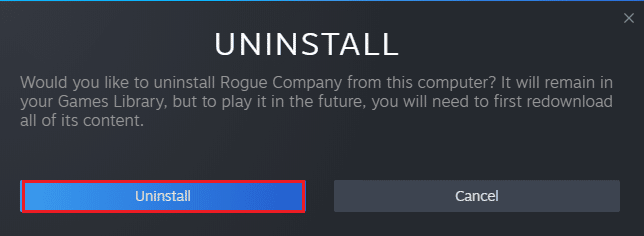
4. Na koniec uruchom ponownie komputer i powtórz krok 1.
5. Teraz kliknij prawym przyciskiem myszy PUBG , a następnie kliknij Zainstaluj.
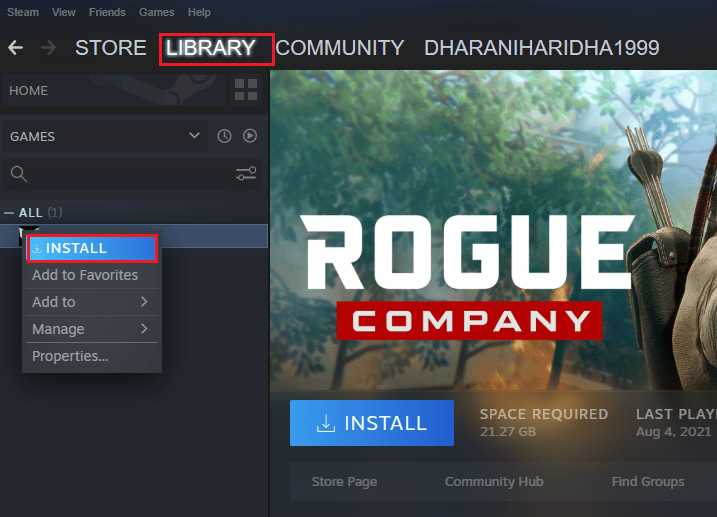
6. Na koniec postępuj zgodnie z instrukcjami wyświetlanymi na ekranie, aby zainstalować grę na swoim komputerze.
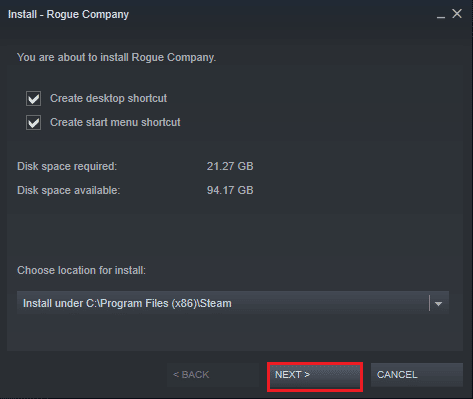
Po ponownej instalacji gry nie będziesz już mieć żadnych problemów.
Zalecana:
- Napraw moje gniazdo słuchawkowe nie działa w systemie Windows 10
- Fix League Przywróciliśmy ten błąd instalacji
- Jak trwale usunąć swoje konto mobilne PUBG?
- Napraw opóźnienie PUBG w systemie Windows 10
Mamy nadzieję, że przewodnik był przydatny i udało Ci się naprawić problem z dźwiękiem PUBG na PC . Daj nam znać, o czym chcesz się dowiedzieć w następnej kolejności. Zachęcamy do kontaktu z nami w sprawie zapytań i sugestii za pośrednictwem poniższej sekcji komentarzy.
