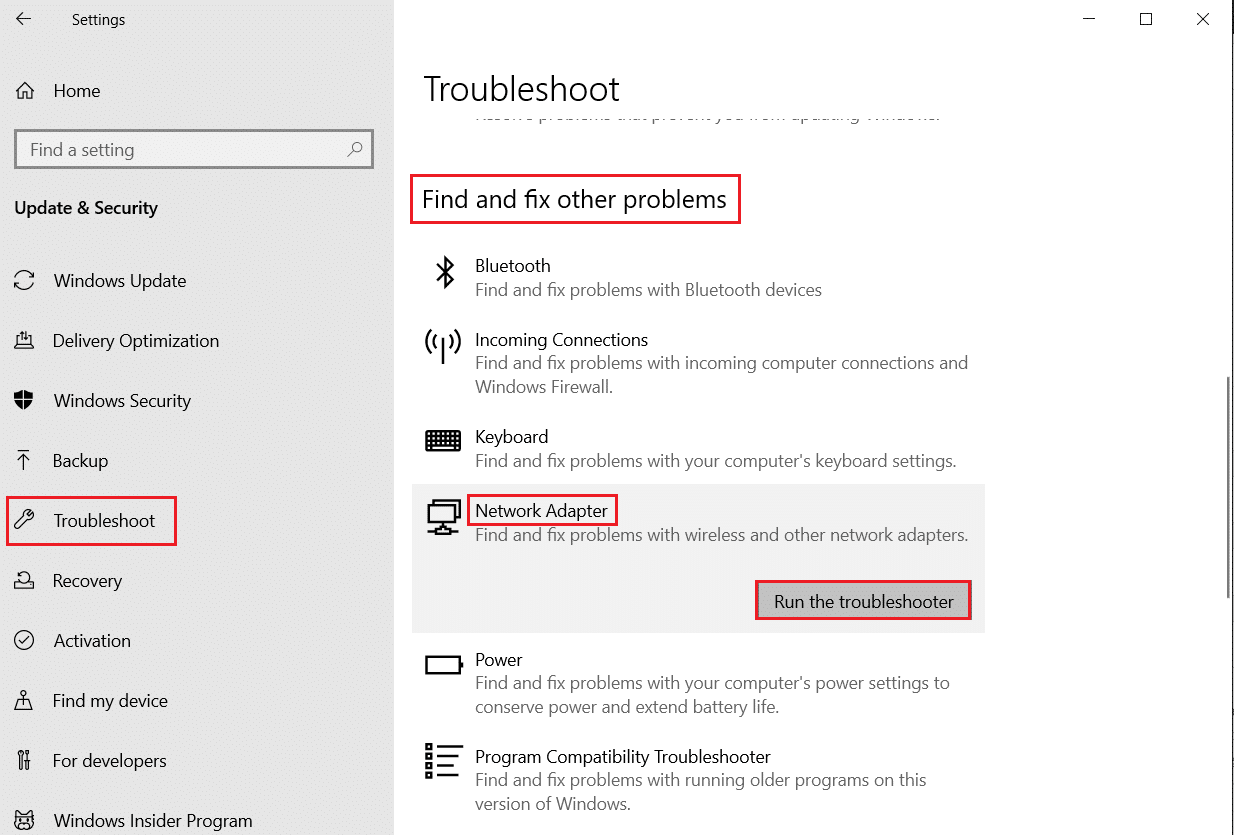Napraw opóźnienie PUBG w systemie Windows 10
Opublikowany: 2022-06-28
PUBG nie trzeba przedstawiać, to dobrze znana gra wideo online, w którą grają na całym świecie gracze w każdym wieku. Jest dostępny na wielu platformach do pobrania i odtwarzania, takich jak Windows, urządzenia mobilne, Steam i inne. Ta gra bitewna wymaga umiejętności przetrwania, a tym samym wymaga od graczy przeżycia przy użyciu broni i wszelkiego rodzaju innych dostępnych pomocy. Ta wciągająca gra była na szczycie w porównaniu z innymi grami tego samego gatunku. Ponadto, jeśli jesteś fanatykiem PUBG, możesz być świadomy problemu z opóźnieniem PUBG, z którym borykają się gracze na swoich urządzeniach. Dajemy Ci pomocny przewodnik, który nauczy Cię, jak naprawić opóźnienie PUBG. Omówmy więc ten problem szczegółowo i zacznijmy od metod naprawienia problemu z opóźnieniem PUBG na PC.

Zawartość
- Jak naprawić opóźnienie PUBG w systemie Windows 10?
- Metoda 1: Rozwiązywanie problemów z połączeniem sieciowym
- Metoda 2: Zamknij procesy w tle
- Metoda 3: Zmniejsz przegrzanie komputera
- Metoda 4: Zaktualizuj sterowniki urządzeń
- Metoda 5: Ustaw powinowactwo PUBG
- Metoda 6: Zmień priorytet procesu gry
- Metoda 7: Wyłącz zaporę Windows Defender (niezalecane)
- Metoda 8: Zmodyfikuj ustawienie zgodności
- Metoda 9: Zmień rozdzielczość gry
- Metoda 10: Zmodyfikuj ustawienia wydajności systemu
- Metoda 11: Sprawdź integralność plików gry (na Steam)
- Metoda 12: Skontaktuj się z pomocą techniczną PUBG
Jak naprawić opóźnienie PUBG w systemie Windows 10?
Zanim przejdziemy do metod rozwiązania problemu zawieszania się PUBG, ważne jest, aby zdawać sobie sprawę z przyczyn tego problemu. Najbardziej prawdopodobne przyczyny to:
- Słabe połączenie internetowe
- Problem z przegrzaniem
- Nieaktualne sterowniki
- Zakłócenia przez Zaporę systemu Windows
- Problem z ustawieniami graficznymi
- Przechowywana pamięć podręczna na urządzeniu
- Aplikacje w tle
- Niska pojemność pamięci RAM
- Problem z naprawą lagów Steam
- PUBG nie ma priorytetu
- Niezgodność gry z systemem Windows
Teraz, gdy omówiono możliwe przyczyny, nadszedł czas, aby zapoznać się z potencjalnymi metodami zatrzymania opóźnienia PUBG na twoim urządzeniu, więc zacznijmy od tego bez zbędnych ceregieli.
Metoda 1: Rozwiązywanie problemów z połączeniem sieciowym
Przede wszystkim, przed rozpoczęciem jakiejkolwiek innej metody, ważne jest, aby sprawdzić podstawową niezbędność wymaganą do uruchomienia gry, czyli połączenie z Internetem. Słaba lub brak połączenia sieciowego spowalnia grę. Dlatego na początek upewnij się, że masz silne połączenie.
- Sprawdź szybkość swojej sieci, uruchamiając SpeedTest.
- Jeśli masz problemy podczas łączenia się z Wi-Fi, użyj zamiast tego kabla Ethernet .
- Postępuj również zgodnie z naszym przewodnikiem, aby rozwiązać problemy z łącznością sieciową w systemie Windows 10.
Metoda 2: Zamknij procesy w tle
Jeśli często widzisz problemy z opóźnionym działaniem PUBG na komputerze, jedną z najczęstszych przyczyn mogą być aplikacje w systemie, które wykorzystują większość przepustowości. Programy te działają w silnej sieci i zakłócają działanie innych aplikacji. Dlatego ważne jest, aby najpierw zamknąć te programy działające w tle, a następnie spróbować uruchomić grę. I to nie tylko na PC, ale w przypadku naprawy lagów mobilnych PUBG, musisz zamknąć wszystkie aplikacje działające w tle i pozwolić tylko na proces gry. Przeczytaj nasz przewodnik, jak kończyć zadania w systemie Windows 10.
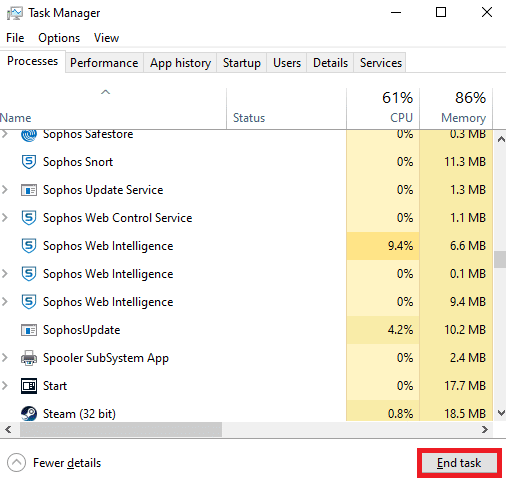
Przeczytaj także: 7 sposobów na naprawę awarii PUBG na komputerze
Metoda 3: Zmniejsz przegrzanie komputera
Laga PUBG jest również częstym problemem, z którym borykają się urządzenia, które przegrzewają się podczas uruchamiania gry. Aby upewnić się, że komputer się nie przegrzewa, upewnij się, że system chłodzenia Twojego systemu działa prawidłowo.
1. Sprawdź, czy wentylatory procesora działają prawidłowo.

2. Zezwól na przepływ powietrza do systemu.
3. Zamknij programy, które zużywają więcej mocy procesora .
Metoda 4: Zaktualizuj sterowniki urządzeń
Aktualizacja sterownika jest jedną z poprawek, która okazała się dość skuteczna, jeśli chodzi o opóźniony komputer PUBG. Nieaktualne sterowniki zakłócają działanie gier uruchamianych na komputerze i często mogą powodować ich spowolnienie. Dlatego ważne jest, aby regularnie aktualizować te sterowniki, aby cieszyć się grą bez zakłóceń. Przeczytaj nasz przewodnik dotyczący 4 sposobów aktualizacji sterowników graficznych w systemie Windows 10.
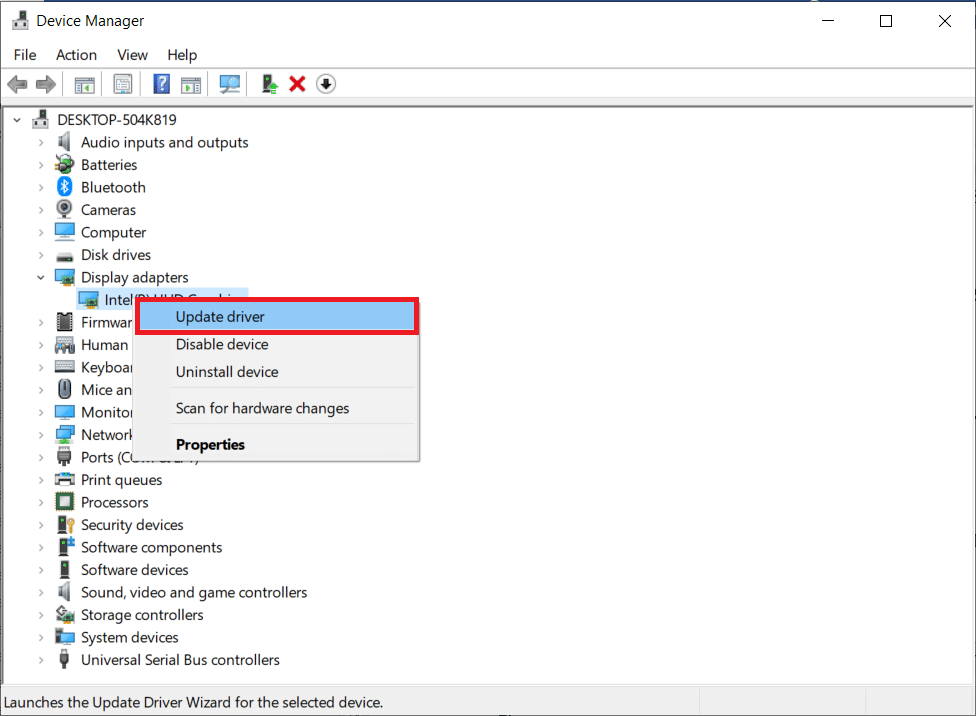
Przeczytaj także: Zmień głos szybkiego czatu w PUBG Mobile
Metoda 5: Ustaw powinowactwo PUBG
Czasami opóźnienie PUBG w systemie Windows może być spowodowane wysokim zużyciem pamięci. Możesz zmienić powinowactwo procesu gry PUBG, jak pokazano poniżej;
1. Naciśnij jednocześnie klawisze Ctrl + Shift + Esc, aby otworzyć Menedżera zadań .
2. Teraz przejdź do zakładki Szczegóły i monitoruj szczegóły użytkowania aplikacji.
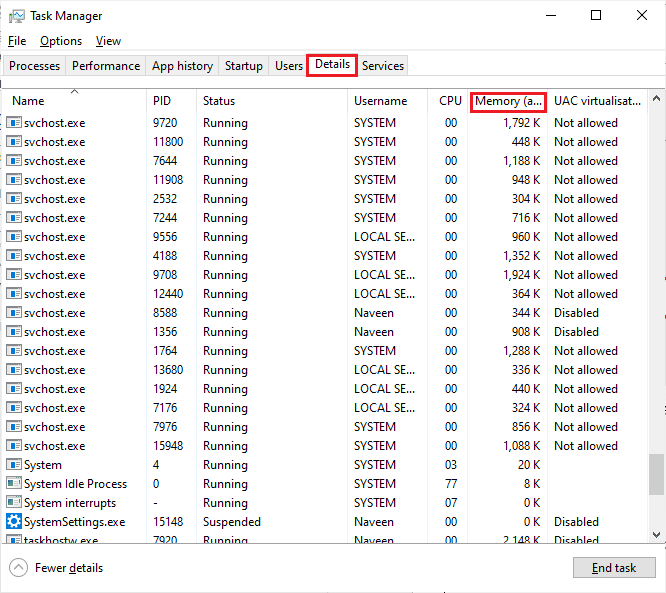
3. Teraz uruchom klienta Steam i kliknij przycisk Graj odpowiadający grze PUBG w zakładce BIBLIOTEKA .
4. Następnie przejdź do okna Menedżera zadań i kliknij prawym przyciskiem myszy TslGame.exe , a następnie wybierz opcję Ustaw powinowactwo , jak pokazano.
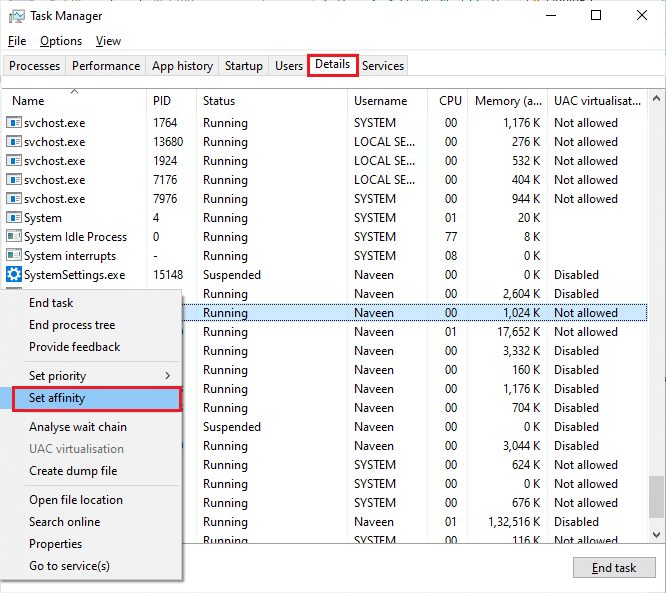
5. Następnie usuń zaznaczenie pola Wszystkie procesory , a następnie zaznacz pole CPU 0 , jak pokazano. Następnie kliknij OK .
Uwaga: upewnij się, że wykonałeś ten proces przed rozpoczęciem gry.
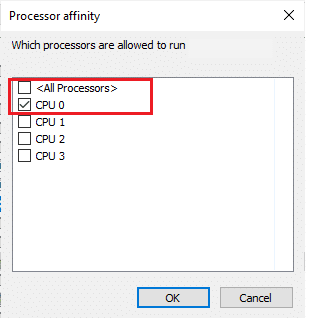
6. Teraz sprawdź, czy nadal masz problem z opóźnieniem PUBG.
6A. Jeśli gra uruchamia się płynnie, powtórz kroki 4 i 5, ale w kroku 5 ponownie zaznacz pole Wszystkie procesory.
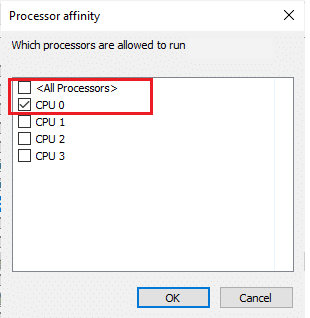
Metoda 6: Zmień priorytet procesu gry
Priorytetyzacja PUBG pomaga mu wykorzystać wystarczającą ilość sieci i miejsca w systemie wśród wszystkich innych aplikacji. Ta metoda okazała się korzystna w rozwiązywaniu wszystkich problemów z opóźnieniami, z którymi borykają się gracze podczas korzystania z PUBG w systemie Windows. Wykonaj to w swoim systemie, wykonując czynności wymienione poniżej:
1. Naciśnij klawisz Windows , wpisz Menedżer zadań i kliknij Otwórz .
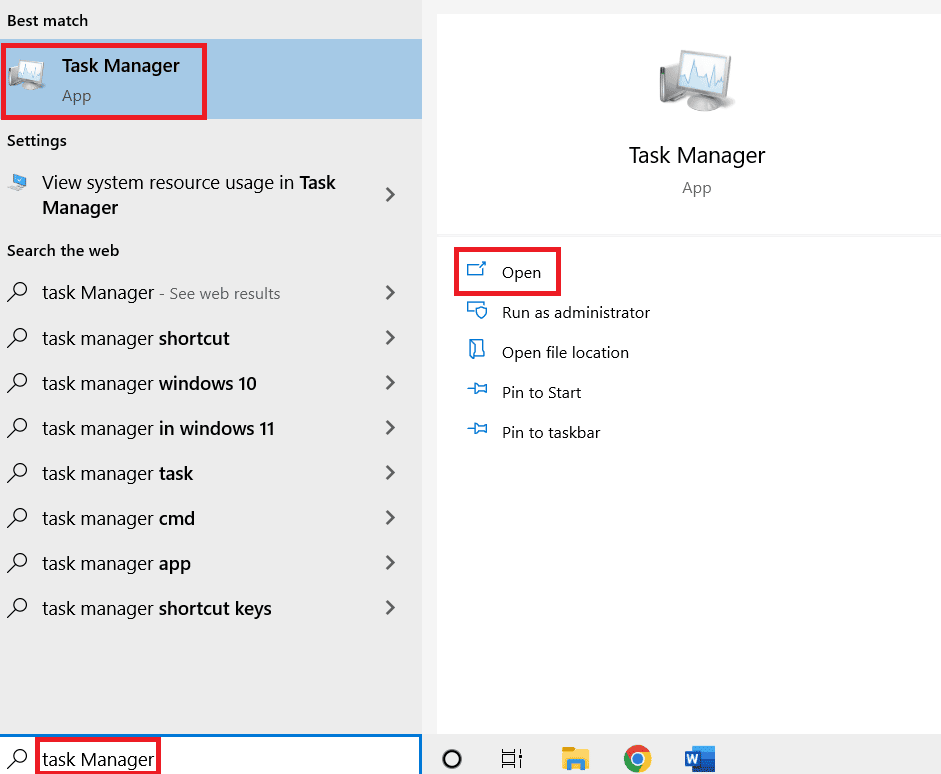
2. Kliknij zakładkę Szczegóły .
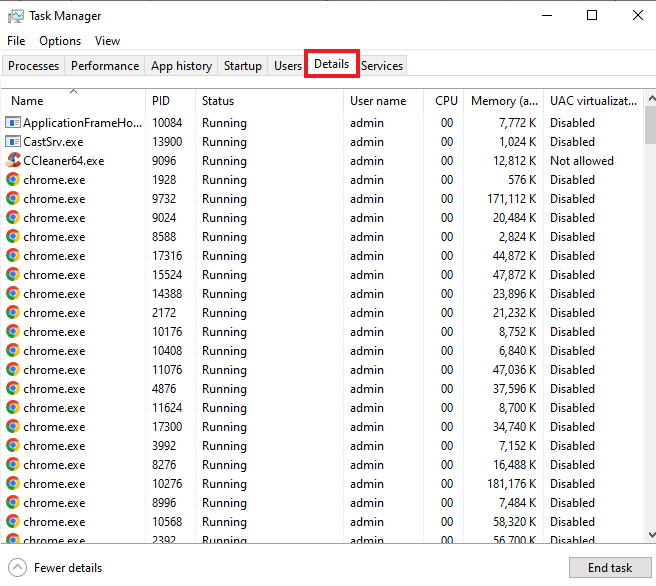
3. Przewiń w dół i kliknij prawym przyciskiem myszy PUBG .
4. Kliknij w menu Ustaw priorytet .
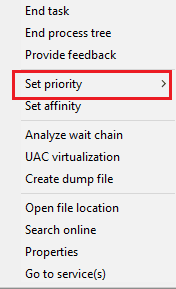
5. Wybierz Wysoka .
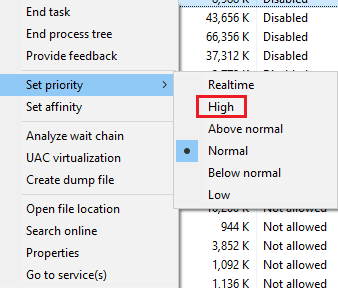
6. Kliknij Zmień priorytet , aby potwierdzić.
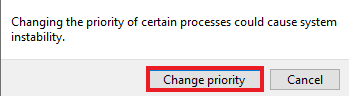
Przeczytaj także: 3 sposoby instalacji Pubg na komputerze
Metoda 7: Wyłącz zaporę Windows Defender (niezalecane)
Zapora systemu Windows może również zakłócać działanie gry na PC. Tym samym wyłączenie zapory jest najlepszą możliwą opcją dla użytkowników komputerów PC, aby pozbyć się powolnego błędu gry. Przeczytaj nasz przewodnik, jak wyłączyć zaporę systemu Windows 10.
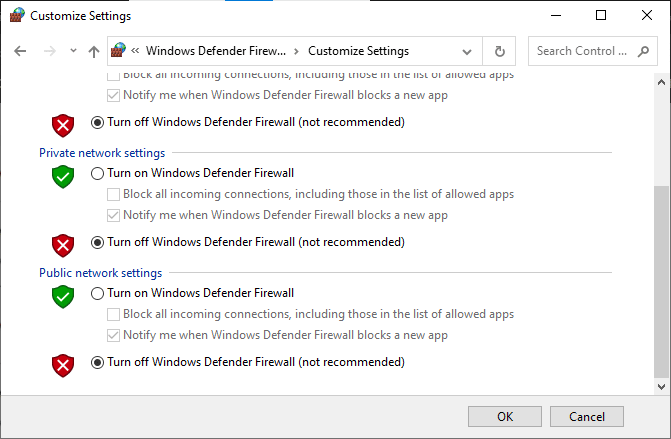
Metoda 8: Zmodyfikuj ustawienie zgodności
Uruchamianie gry w trybie zgodności przydaje się, gdy używasz gry w starszych wersjach systemu Windows, takich jak Windows 7 lub 8. Włączenie trybu zgodności dla starszych wersji ułatwia płynną pracę gry w systemie. Możesz spróbować zrobić to samo z PUBG na swoim Windowsie, postępuj zgodnie z instrukcjami podanymi poniżej:
1. Kliknij prawym przyciskiem myszy skrót PUBG na pulpicie.
2. Następnie wybierz opcję Właściwości .
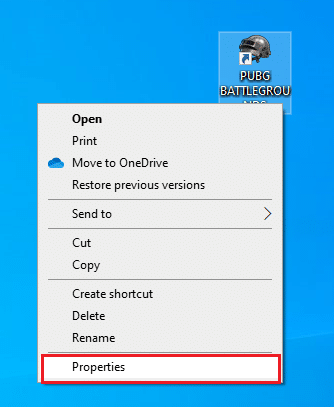
3. Na karcie Zgodność zaznacz pole Uruchom ten program w trybie zgodności z .

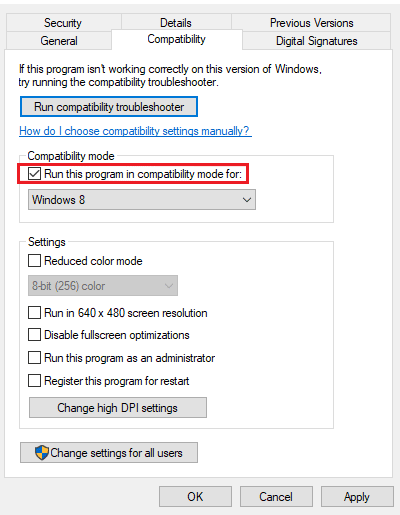
4. Wybierz kompatybilny system Windows dla swojego systemu.
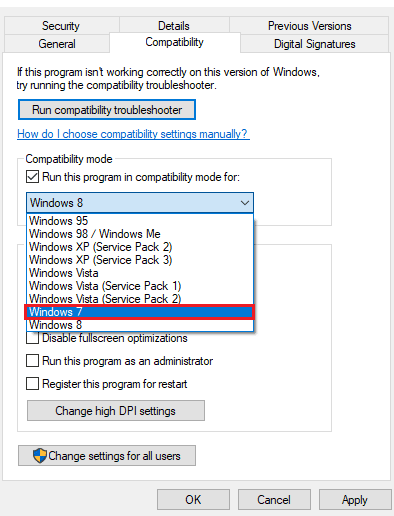
5. Jeśli nie masz pewności, kliknij Uruchom narzędzie do rozwiązywania problemów ze zgodnością.
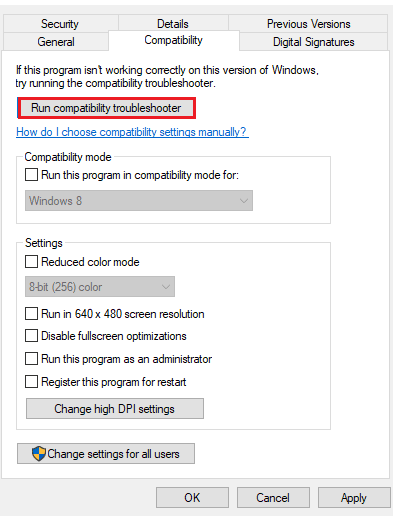
6. Następnie zaznacz pole Uruchom ten program jako administrator i kliknij OK .
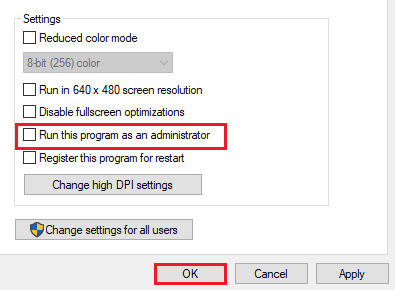
Przeczytaj także: Lista medali PUBG wraz z ich znaczeniem
Metoda 9: Zmień rozdzielczość gry
Ustawienia rozdzielczości gry również odgrywają dużą rolę w określaniu, czy będzie ona działać płynnie na twoim urządzeniu, czy nie. Dlatego ustaw ustawienia niskiej rozdzielczości, aby nie opóźniały się ani nie zawieszały podczas gry. Wykonaj poniższe czynności, aby zmienić rozdzielczość gry i rozwiązać problem z opóźnieniem w PUBG PC.
1. Na Pulpicie kliknij prawym przyciskiem myszy pusty obszar i wybierz Ustawienia wyświetlania pokazane poniżej.
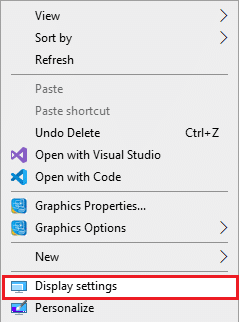
2. Kliknij Zaawansowane ustawienia wyświetlania w menu Wyświetlacz , jak pokazano.
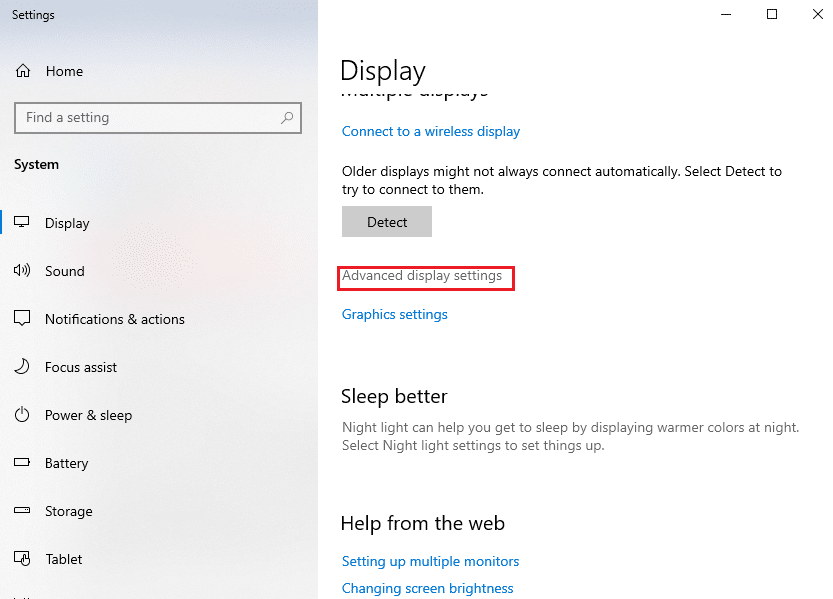
3. W obszarze Informacje o wyświetlaczu można znaleźć Rozdzielczość pulpitu dla ekranu wyświetlacza.
Uwaga: możesz zmienić i sprawdzić to samo dla żądanego ekranu, wybierając wyświetlacz do gier z menu rozwijanego.
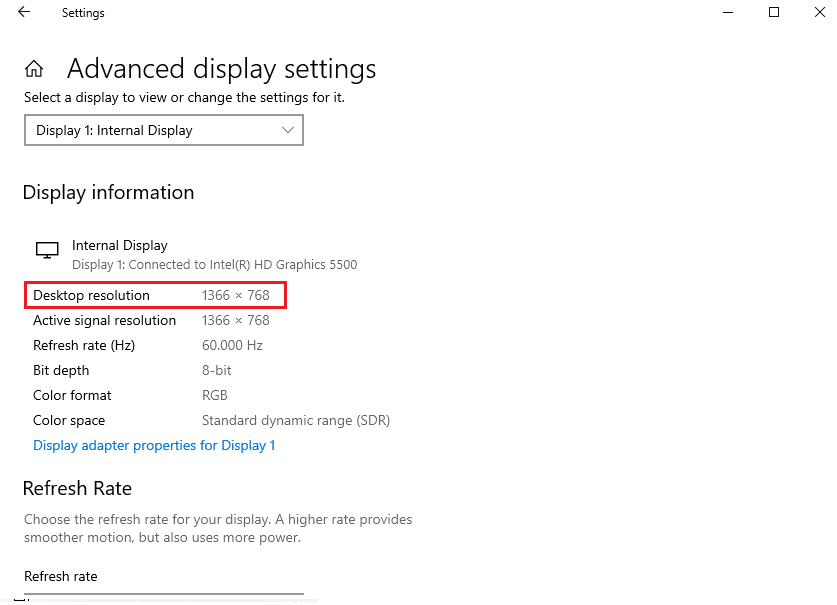
4. Teraz otwórz aplikację Steam i przejdź do Właściwości gry PUBG , jak wcześniej.
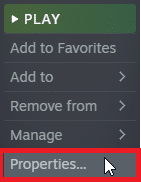
5. Na karcie Ogólne wpisz następujące polecenie w obszarze OPCJE URUCHOMIENIA .
windowed -noborder -w ScreenWidth -h ScreeHeight
Uwaga: Zastąp tekst ScreenWidth i ScreenHeight rzeczywistą szerokością i wysokością ekranu zaznaczoną w kroku 3 .
Na przykład: Wpisz windowed -noborder -w 1920 -h 1080 , aby ustawić rozdzielczość opcji uruchamiania TF2 na 1920×1080, jak pokazano na poniższym rysunku.
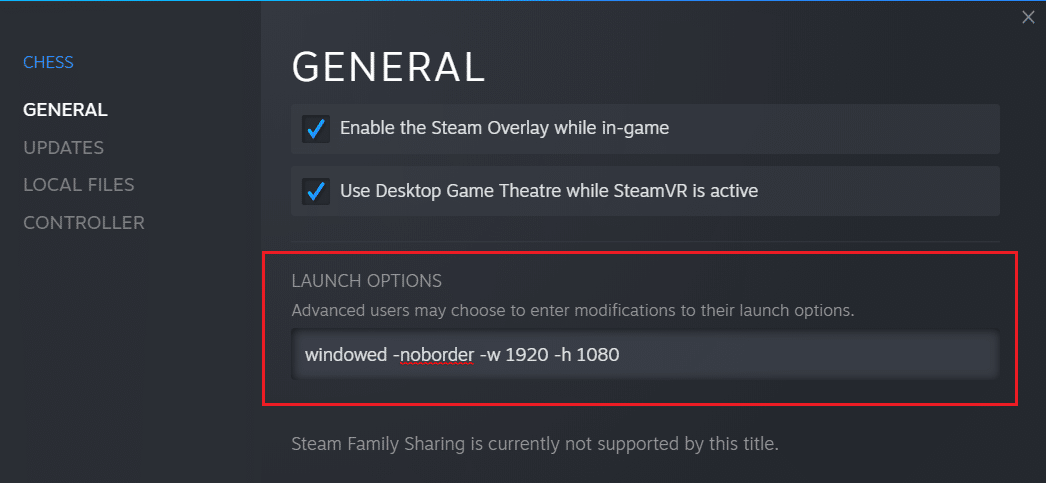
Metoda 10: Zmodyfikuj ustawienia wydajności systemu
Poprawienie ustawień systemu Windows w celu uzyskania wysokiej wydajności w celu uruchomienia gry to kolejny sposób na pozbycie się opóźnień w PUBG. Domyślne ustawienia systemu mogą utrudniać szybkie i płynne działanie gry, dlatego aby zapewnić lepsze wrażenia z gry, wykonaj poniższe czynności:
1. Naciśnij jednocześnie klawisze Windows + I, aby otworzyć Ustawienia .
2. Następnie kliknij Ustawienia systemu .
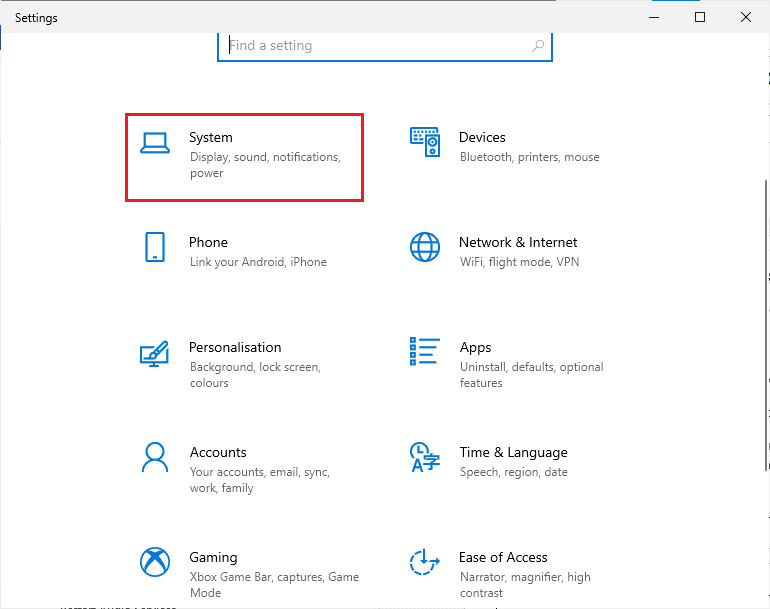
3. Wybierz opcję Zasilanie i uśpienie w lewym okienku.
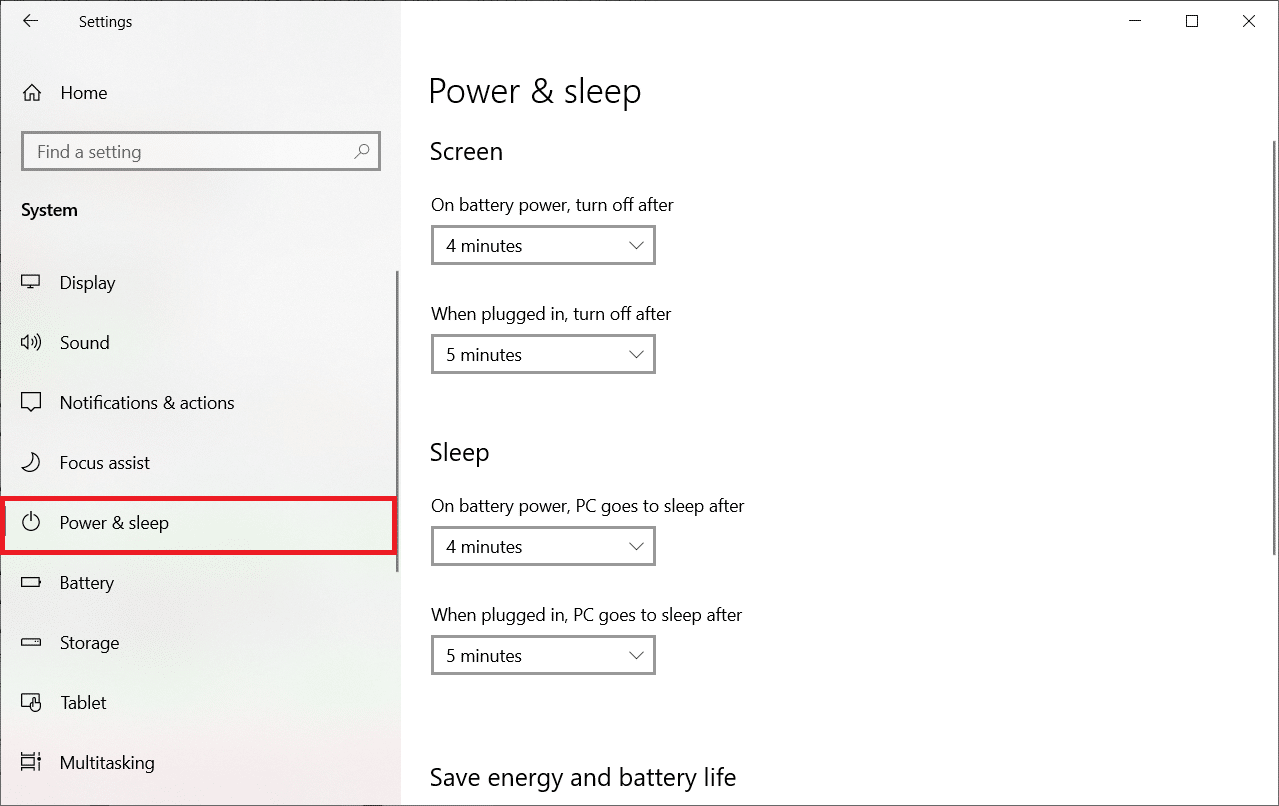
4. Aby zmienić plan zasilania, kliknij Dodatkowe ustawienia zasilania, jak pokazano w sekcji Ustawienia powiązane .
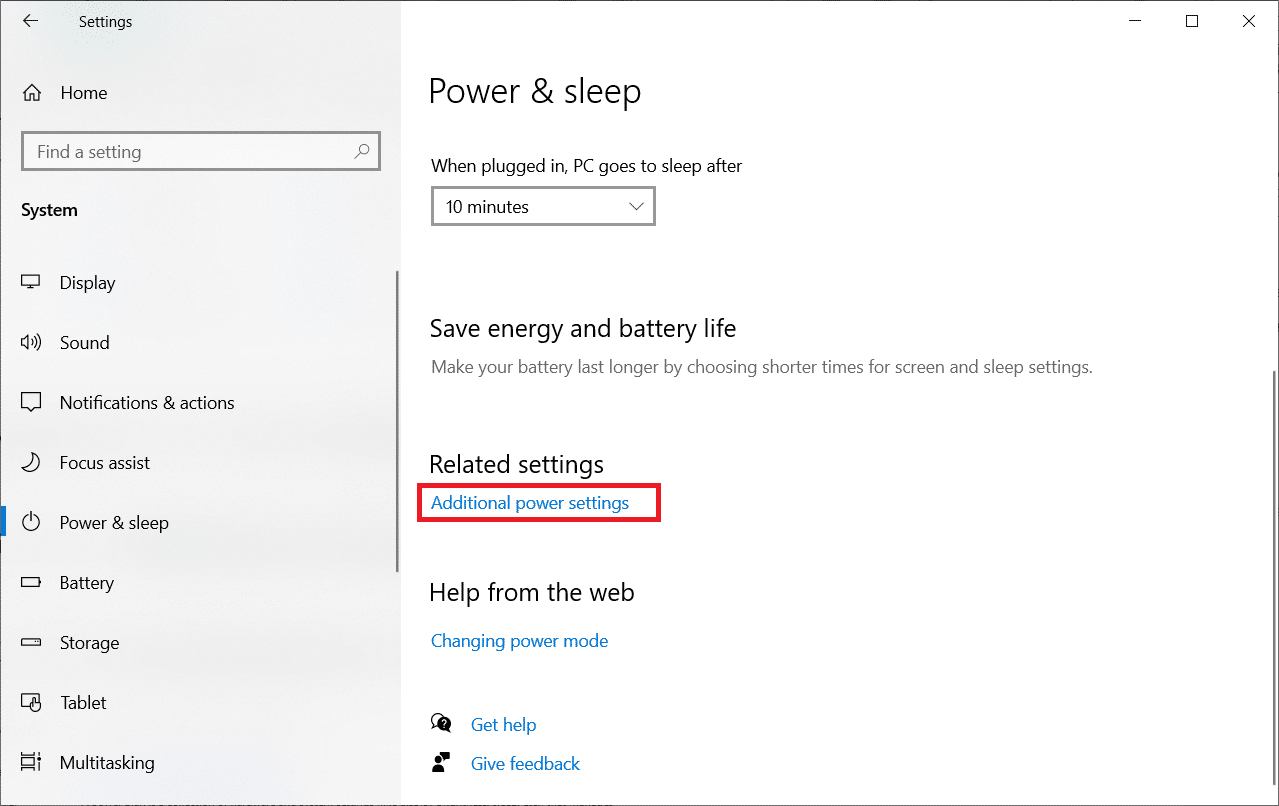
5. Teraz wybierz opcję Wysoka wydajność .
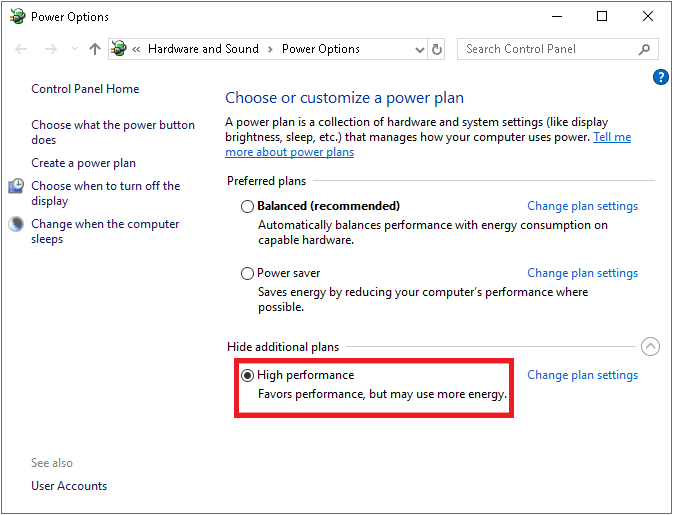
6. Następnie wpisz advanced w pasku wyszukiwania znajdującym się w prawym górnym rogu okna.
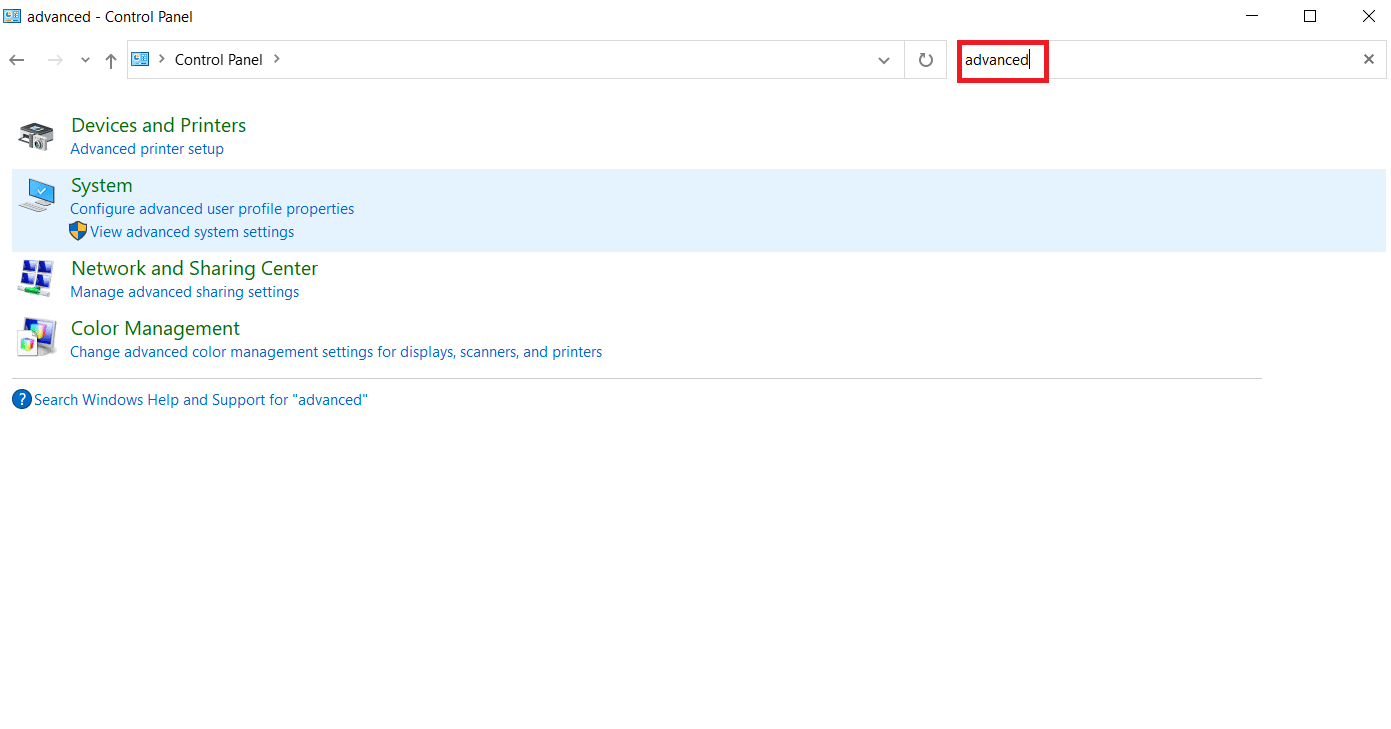
7. Kliknij Wyświetl zaawansowane ustawienia systemu .
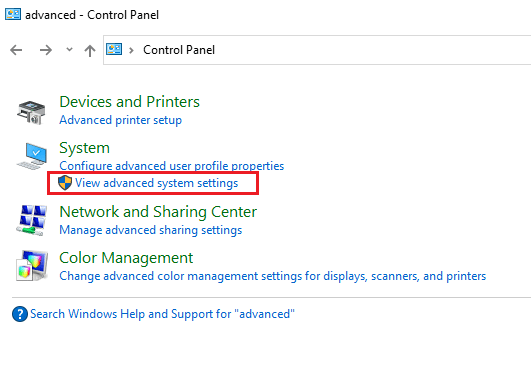
8. Wybierz Ustawienia w sekcji Wydajność.
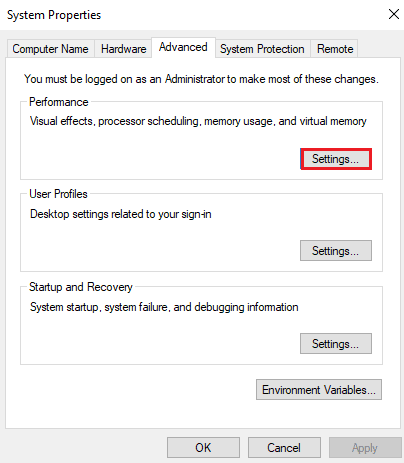
9. Wybierz opcję Dostosuj, aby uzyskać najlepszą wydajność, a następnie kliknij Zastosuj i OK .
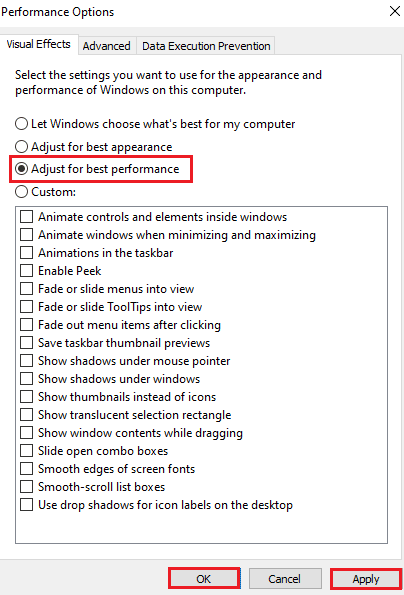
Przeczytaj także: 8 sposobów naprawienia błędu „Serwery są zbyt zajęte” w PUBG
Metoda 11: Sprawdź integralność plików gry (na Steam)
W przypadku użytkowników Steam, którzy pobrali PUBG na swoje konto, możliwe jest, że plik gry nie jest w pełni zainstalowany lub niektórych plików może brakować. W takim przypadku musisz sprawdzić integralność pliku za pomocą samego Steam. Przeczytaj nasz poradnik, jak zweryfikować integralność plików gry na Steam.
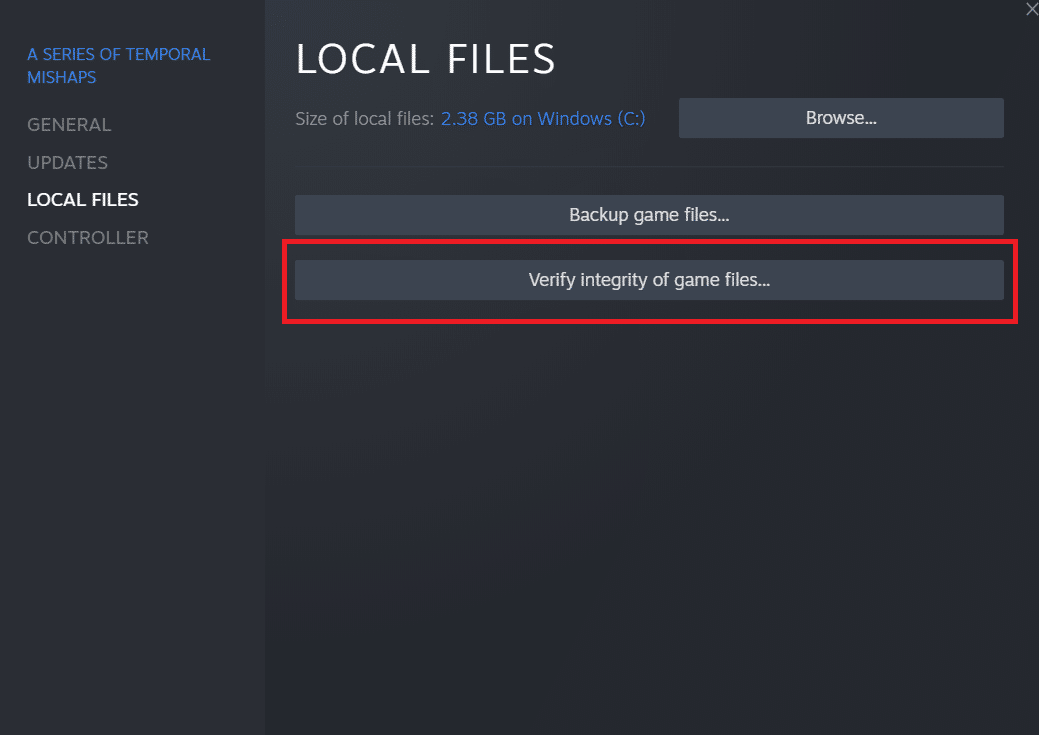
Metoda 12: Skontaktuj się z pomocą techniczną PUBG
Na koniec, jeśli żadna z powyższych metod nie naprawi problemu z opóźnieniem PUBG na PC, spróbuj skontaktować się z pomocą techniczną PUBG, jak pokazano w poniższych krokach;
1. Przejdź do oficjalnej strony wsparcia PUBG.
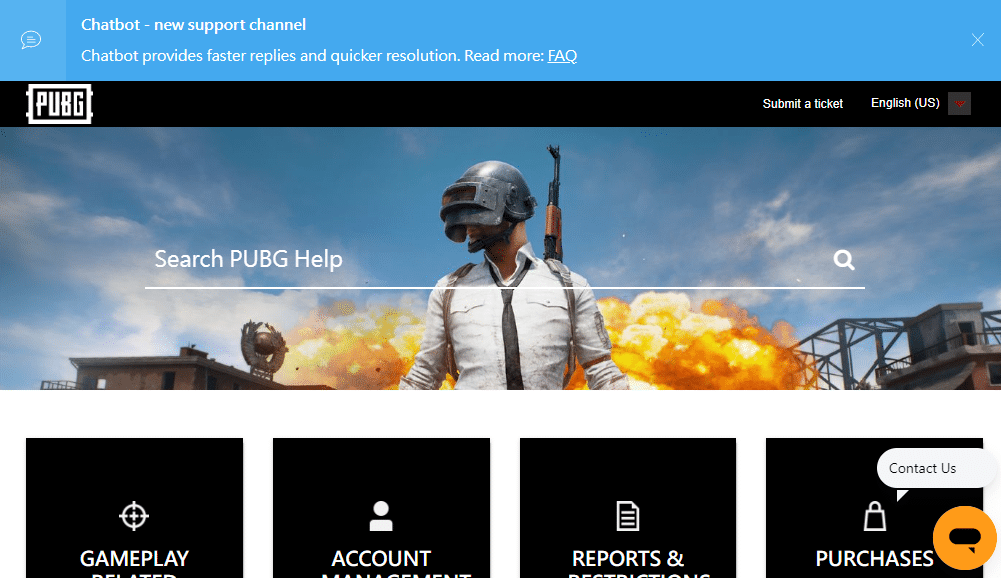
2. Następnie przewiń ekran w dół i kliknij przycisk PRZEŚLIJ BILET , jak pokazano.
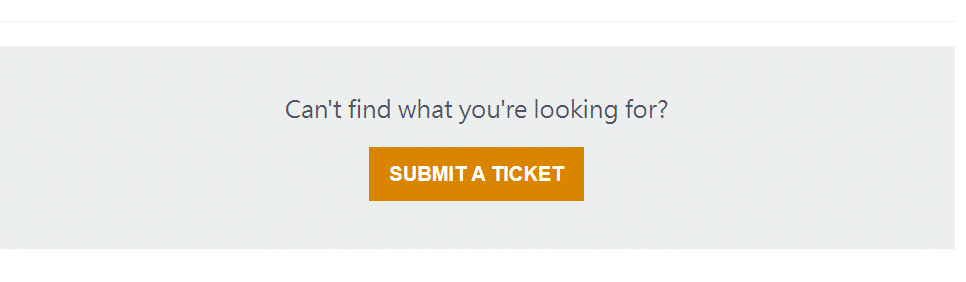
3. Teraz wybierz swoją platformę PUBG z listy rozwijanej.
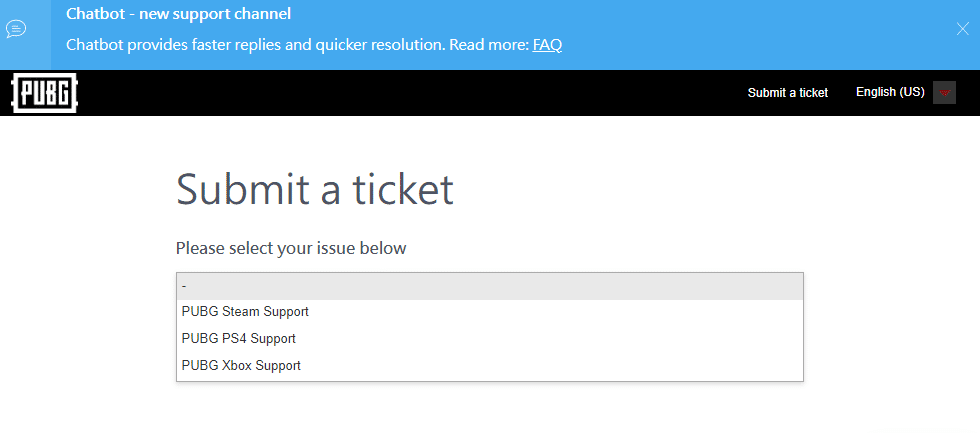
4. Na koniec podaj wszystkie niezbędne dane wraz ze swoim problemem i kliknij przycisk PRZEŚLIJ . Poczekaj, aż profesjonalny zespół zaproponuje Ci rozwiązanie.
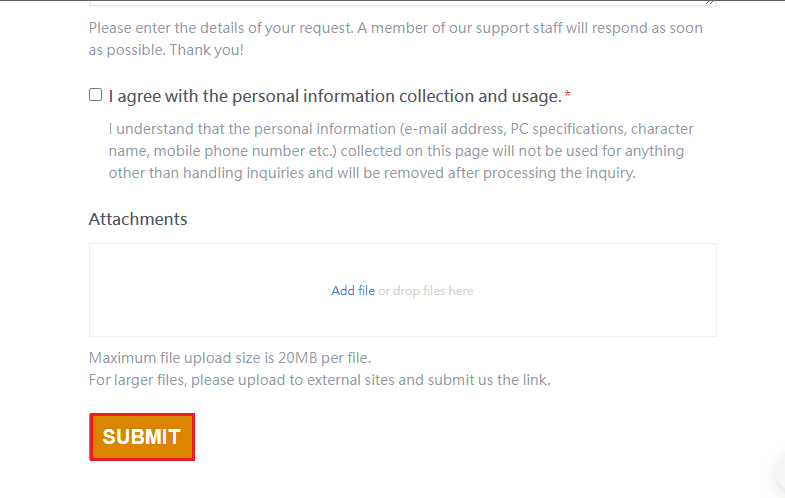
Przeczytaj także: Napraw zablokowanie PUBG na ekranie ładowania w systemie Windows 10
Często zadawane pytania (FAQ)
Q1. Dlaczego PUBG ciągle opóźnia się na moim urządzeniu?
Odp. Jeśli PUBG stale się opóźnia na twoim urządzeniu, jest to spowodowane przegrzaniem urządzenia lub niewystarczającą ilością pamięci RAM dostępnej w systemie . Ten problem wymaga wyczyszczenia zapisanych danych na urządzeniu, a także schłodzenia go, aby gra działała bez opóźnień.
Q2. Czy PUBG można pobrać na Steamie za darmo?
Odp. Użytkownicy Steam z przyjemnością dowiedzą się, że PUBG można grać i pobierać za darmo na platformie.
Q3. Czy poprawianie ustawień systemu może pomóc w szybkim uruchomieniu PUBG?
Odp. Tak , jeśli planujesz poprawić wydajność i ustawienia priorytetów gry w systemie Windows, możliwe jest zwiększenie wydajności PUBG.
Q4. Czy mogę grać w PUBG na PS4?
Odp. Tak , PUBG jest dostępne dla użytkowników PlayStation i można w nie grać na PS4.
P5. Dlaczego PUBG tak bardzo opóźnia się na moim PS4?
Odp. Jeśli widzisz problemy z opóźnieniami w PUBG na swoim PS4 , spróbuj sprawdzić połączenie internetowe, które musi być dość mocne, aby gra działała płynnie. Ponadto jest to gra wieloosobowa, a duży ruch w grze może być kolejnym powodem spowolnienia na PS4 podczas gry.
Zalecana:
- Napraw Facebook ciągle się zawiesza na Androidzie
- Napraw błąd PS4 CE-34788-0
- Napraw awarię Rainbow Six Siege w systemie Windows 10
- Napraw PUBG, który nie działa w systemie Windows 10
Mamy nadzieję, że ten artykuł był w stanie rozwiązać problem z opóźnieniem PUBG , z którym boryka się większość graczy. Jeśli tak jest, daj nam znać, która z metod zadziałała najlepiej. Nie wspominając o tym, że jeśli masz jakieś cenne sugestie lub pytania, upuść je w sekcji komentarzy.