Napraw niedziałający kolor wypełnienia Procreate
Opublikowany: 2023-02-04
Procreate to aplikacja do cyfrowych ilustracji i malowania na iPada. Możliwe, że wystąpią problemy z niedziałającym kolorem wypełnienia procreate. Więc jak zamierzasz to naprawić? W tym artykule przyjrzymy się sposobom ich naprawienia, a także naprawimy, dlaczego linia wypełnienia kolorem Procreate pozostawia linię. Kontynuuj czytanie, aby rozwiązać problemy, które utrudniają Twoją kreatywność.
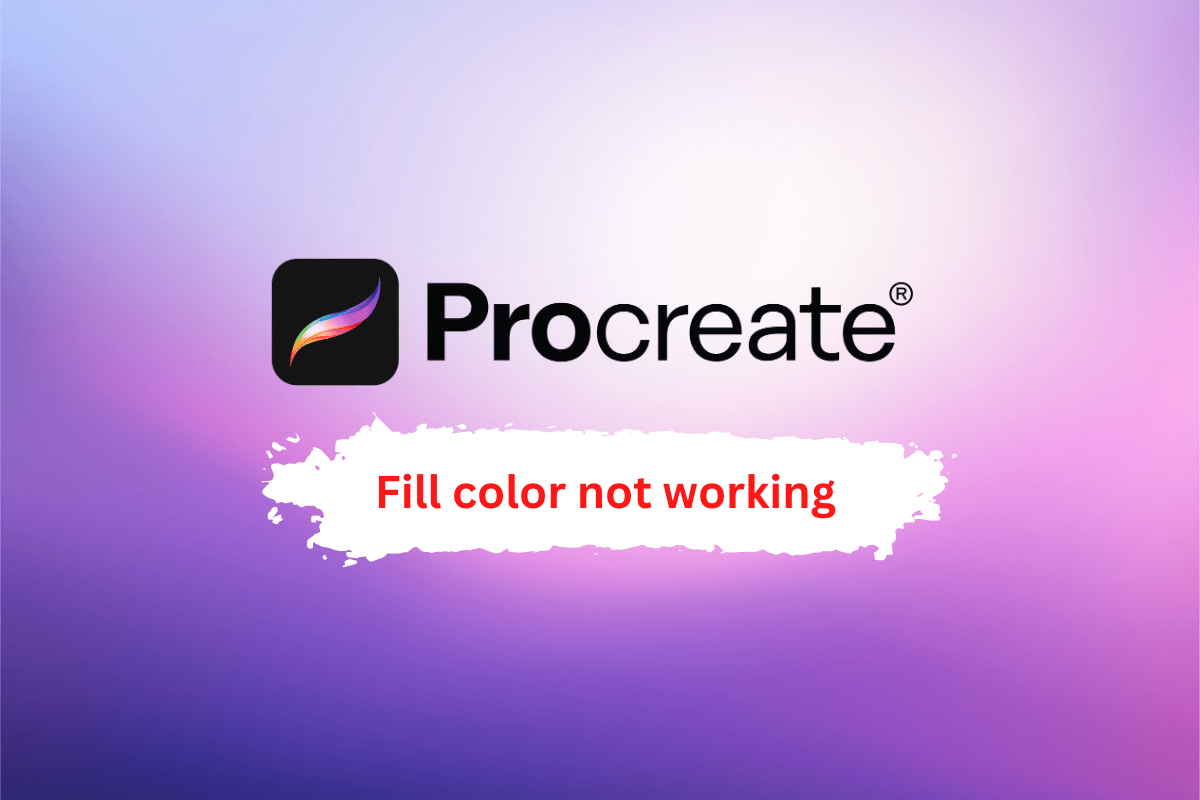
Zawartość
- Jak naprawić niedziałający kolor wypełnienia Procreate
- Dlaczego prokreacja wypełnia kolorem linie liści?
- Co to jest narzędzie Procreate Color Fill Tool pozostawia artefakty?
- Sposoby naprawienia niedziałającego koloru wypełnienia prokreacji
- Metoda 1: Użyj progu wypełnienia
- Metoda 2: Użyj przezroczystości i mniejszych linii granicznych
- Jak naprawić próg spadku koloru prokreacji
- Metoda 1: Włącz próg spadku koloru w ustawieniach zaawansowanych
- Metoda 2: Zmień czułość selektora kolorów
- Metoda 3: Dostosuj promień kropli koloru
- Metoda 4: Dostosuj maksymalną wartość suwaków RGB
- Metoda 5: Zaktualizuj iOS, jeśli to konieczne
- Metoda 6: Zresetuj ustawienia
- Metoda 7: Ponowna instalacja Procreate
Jak naprawić niedziałający kolor wypełnienia Procreate
W tym przewodniku wyjaśniliśmy, jak rozwiązać problem z niedziałającym kolorem wypełnienia Procreate. Ale zanim przejdziemy do rozwiązań, daj nam znać, dlaczego Procreate kolorem wypełnia linię liści?
Dlaczego prokreacja wypełnia kolorem linie liści?
Istnieje kilka powodów, dla których aplikacja Procreate może pokolorować liście liniami:
- Tekstury: Liście często mają naturalne tekstury i wzory na powierzchni, takie jak żyłki lub grzbiety. Uwzględniając linie w wypełnieniu kolorem, aplikacja może stworzyć bardziej realistyczną reprezentację tych tekstur.
- Głębia: Linie mogą nadać liściom wrażenie głębi i wymiaru, sprawiając, że wyglądają one bardziej trójwymiarowo.
- Szczegóły: uwzględnienie linii w wypełnieniu kolorem może dodać liściom więcej szczegółów, dzięki czemu będą wyglądać bardziej realistycznie.
- Elastyczność: użycie linii w wypełnieniu kolorem może zapewnić artyście większą elastyczność w tworzeniu różnych efektów, takich jak nadawanie liściom połysku lub matowości.
- Kontrola: użycie linii w wypełnieniu kolorem może dać artyście większą kontrolę nad wyglądem liści, umożliwiając im dostosowanie grubości i odstępów między liniami.
Ponadto, jeśli kolor wypełnienia prokreacji nie działa, czytaj dalej.
Przeczytaj także: Jak otworzyć folder aplikacji na komputerze Mac
Co to jest narzędzie Procreate Color Fill Tool pozostawia artefakty?
Podczas korzystania z narzędzia Wypełnianie kolorem w Procreate mogą wystąpić artefakty lub błędne linie, gdy algorytm używany przez narzędzie do wypełnienia obszaru płótna kolorem nie jest w stanie dokładnie wykryć granic obszaru, który ma zostać wypełniony.
Sposoby naprawienia niedziałającego koloru wypełnienia prokreacji
Oto jak możesz to naprawić:
Metoda 1: Użyj progu wypełnienia
Próg wypełnienia to funkcja w Procreate, której można użyć do usunięcia błędnych linii wypełnienia podczas korzystania z narzędzia wypełnienia kolorem. Próg wypełnienia kontroluje, jak rygorystyczny jest algorytm narzędzia wypełniania kolorem podczas wykrywania granic obszaru, który chcesz wypełnić. Wyższa wartość progowa sprawi, że algorytm będzie bardziej rygorystyczny, co oznacza, że wypełni tylko piksele bardzo podobne do tych, które klikniesz. Niższa wartość progowa sprawi, że algorytm będzie mniej rygorystyczny, co oznacza, że wypełni szerszy zakres pikseli.
Usuń błędne linie wypełnienia
Aby usunąć błędne linie, musisz to zrobić
1. Otwórz panel Ustawienia .
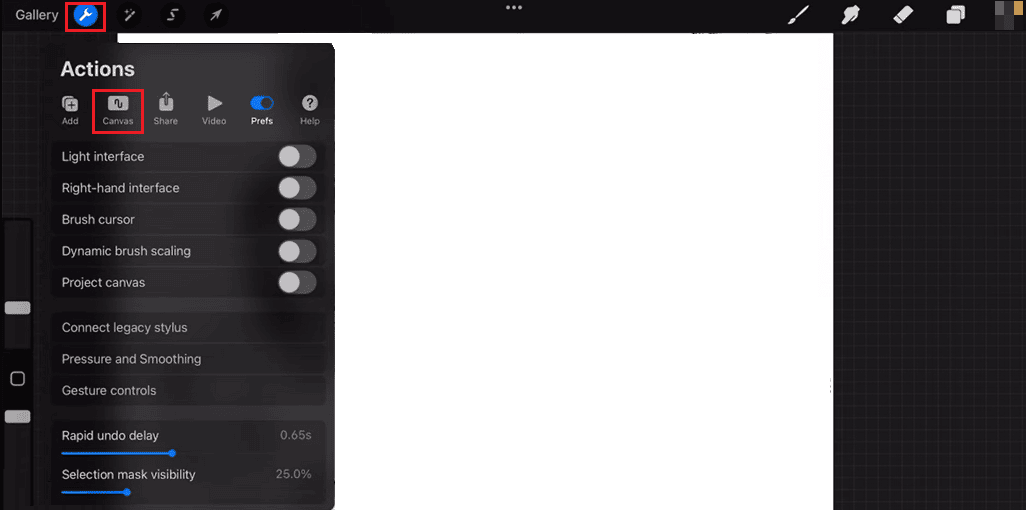
2. Następnie wybierz Płótno i poszukaj Próg wypełnienia .
3. Na koniec możesz ustawić niższą wartość progową. Eksperymentuj z różnymi wartościami progowymi, aby znaleźć tę, która najlepiej pasuje do Twojego obrazu.
Metoda 2: Użyj przezroczystości i mniejszych linii granicznych
W Procreate przezroczystość prokreacji może kontrolować stopień nieprzezroczystości wypełnionego obszaru i sprawiać, że będzie lepiej komponować się z resztą obrazu. Możesz zmniejszyć krycie wypełnionej warstwy do pewnego stopnia.
Innym sposobem usunięcia błędnych linii wypełnienia jest dostosowanie granicy wypełnionego obszaru. Tworząc mniejszą linię graniczną wokół obszaru, który chcesz wypełnić, możesz zapewnić, że narzędzie wypełniania kolorem wypełni tylko wybrany obszar, a nie otaczające piksele. Zastosowanie kombinacji tych technik może pomóc zmniejszyć widoczność błędnych linii wypełnienia i poprawić ogólny wygląd obrazu. Czytaj dalej, aby rozwiązać problem z niedziałającym kolorem wypełnienia prokreacji.
Przeczytaj także: Najlepsza alternatywa dla After Effects
Jak naprawić próg spadku koloru prokreacji
Oto 7 metod, które możesz wypróbować, aby rozwiązać problem prokreacyjnego spadku koloru:
Metoda 1: Włącz próg spadku koloru w ustawieniach zaawansowanych
Gdy włączysz ustawienie Próg spadku koloru , procreate będzie pobierać tylko kolory, które mieszczą się w określonym zakresie wybranego koloru. Zakres jest określony przez ustawioną wartość progową. Im wyższy próg, tym bardziej podobne muszą być kolory, aby pędzel je wychwycił.
Uwaga: należy pamiętać, że te kroki umożliwią ustawienie progu opadania koloru dla aktualnie wybranego pędzla. Możesz włączyć to dla wielu pędzli, wybierając różne pędzle i powtarzając te kroki.
Aby uzyskać dostęp do ustawienia progu spadku koloru, wykonaj poniższe czynności:
1. Otwórz aplikację Procreate i otwórz dokument, nad którym chcesz pracować.
2. Stuknij narzędzie pędzla na pasku narzędzi u góry ekranu.
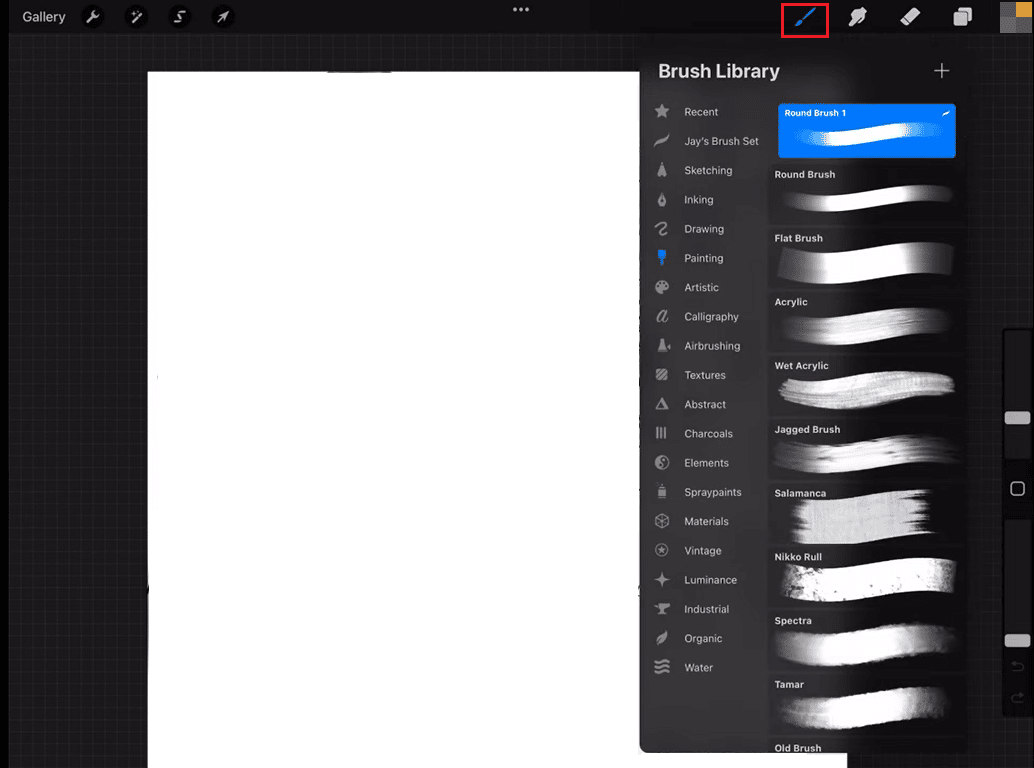
3. Stuknij w Ustawienia w prawym górnym rogu biblioteki pędzli.
4. Przewiń w dół i dotknij opcji Zaawansowane .
5. Teraz zobaczysz ustawienie Próg spadku koloru . Użyj suwaka, aby dostosować próg do żądanego poziomu czułości od wyłączonego do niskiego lub od niskiego do średniego.

6. Stuknij Gotowe , aby zastosować zmiany.
Metoda 2: Zmień czułość selektora kolorów
Oto jak możesz zmienić czułość selektora kolorów:
1. W prawym górnym rogu prokreacji dotknij ikony Ustawienia .
2. Stuknij koło kolorów po lewej stronie ekranu, aby otworzyć próbnik kolorów.
3. Dotknij i przytrzymaj koło kolorów .
4. Następnie przeciągnij suwak, aby ustawić żądany poziom. Lepsze i jaśniejsze kolory będą widoczne na ekranie w zależności od tego, jak czuły jest twój selektor.
5. Na koniec zwolnij suwak , aby zastosować zmiany.
Regulacja czułości może być bardzo przydatna w sytuacjach, gdy chcesz wybrać bardzo konkretny kolor lub pracujesz nad złożonymi obrazami z wieloma kolorami na małym obszarze.
Przeczytaj także: Jak zakrzywić tekst w Photoshopie
Metoda 3: Dostosuj promień kropli koloru
Promień kropli koloru to obszar wokół punktu, w którym dotkniesz płótna, na który wpłynie kropla koloru. Wykonaj poniższe czynności, aby dostosować promień kropli koloru:
Uwaga: Należy pamiętać, że im większy promień, tym większy obszar zostanie dotknięty kroplą koloru, a im mniejszy promień, tym dokładniejsza kropla koloru.
1. Otwórz aplikację Procreate .
2. Stuknij przycisk Ustawienia .
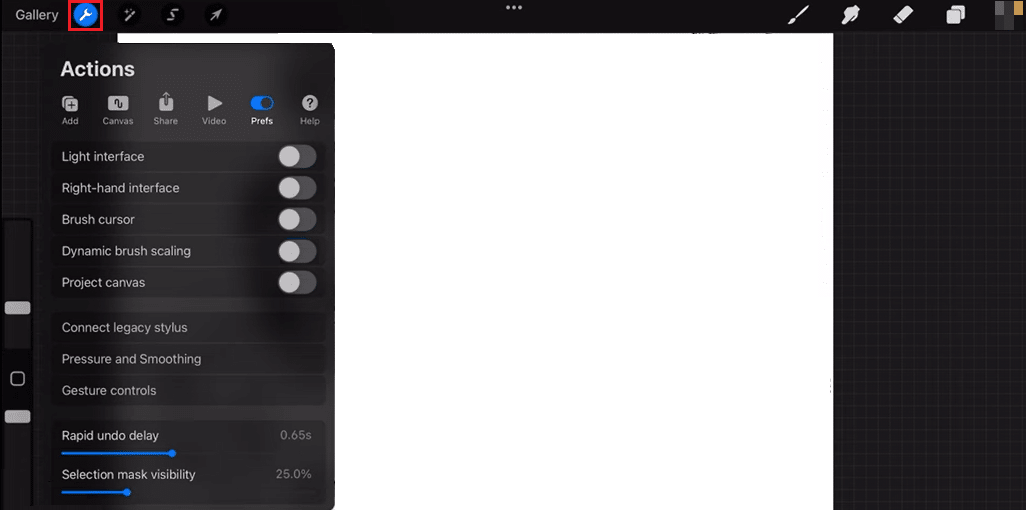
3. Przewiń w dół do sekcji Kolor i dotknij opcji Kropla koloru .
4. Użyj suwaka, aby dostosować promień kropli koloru do żądanego poziomu.
5. Stuknij Gotowe , aby zmiany zostały wprowadzone.
Metoda 4: Dostosuj maksymalną wartość suwaków RGB
W Procreate suwaki RGB (czerwony, zielony, niebieski) służą do dostosowywania koloru pociągnięć pędzla. Każdy suwak odpowiada jednemu z kolorów podstawowych w modelu kolorów RGB, a położenie każdego suwaka określa intensywność tego koloru. Maksymalna wartość każdego suwaka RGB określa maksymalną intensywność, jaką może osiągnąć kolor. Aby naprawić wartości suwaków RGB, wykonaj poniższe czynności:
Uwaga: Domyślnie suwaki RGB mają maksymalną wartość ustawioną na 255, zmniejszając tę wartość, można ograniczyć zakres kolorów, które można wybrać, i może to zapobiec wybieraniu niepożądanych kolorów.
1. Otwórz próbnik kolorów w Procreate.
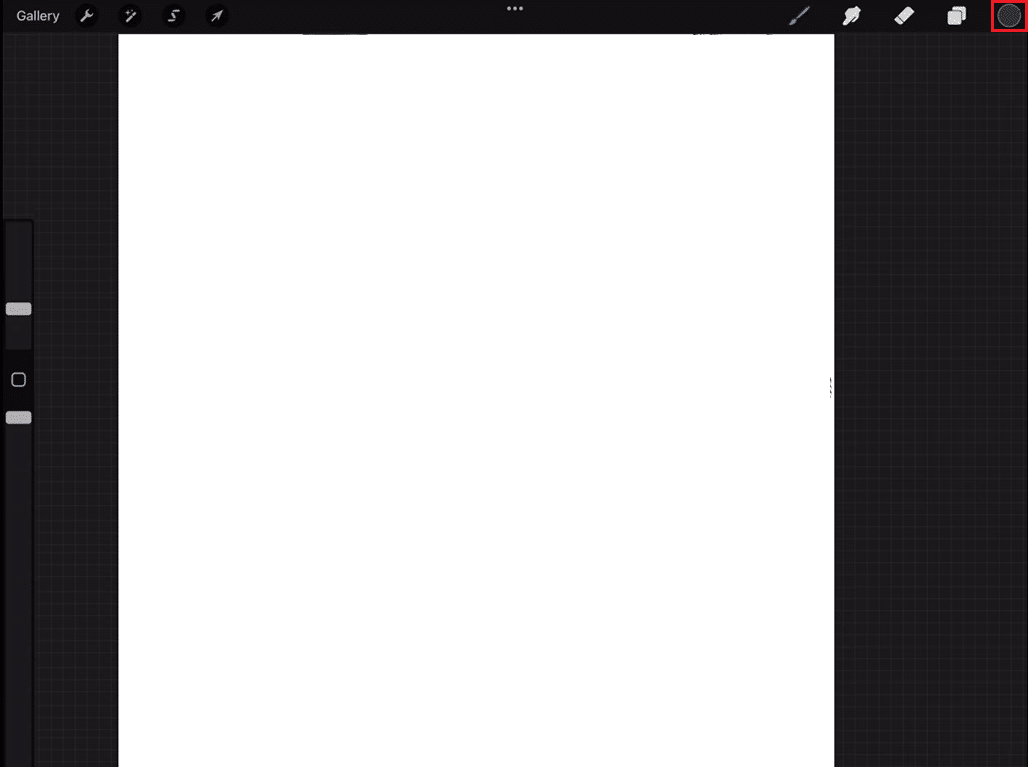
2. Przejdź do Ustawień.
3. Stuknij w Zaawansowane.
4. Następnie stuknij suwaki RGB u dołu selektora kolorów, aby je rozwinąć.
5. Po ustawieniu maksymalnej wartości selektor kolorów pozwoli wybrać tylko kolory z ustawionego zakresu.
Przeczytaj także: Napraw sterownik klasy Microsoft IPP, który nie oferuje koloru, tylko skalę szarości
Metoda 5: Zaktualizuj iOS, jeśli to konieczne
Aktualizacja iOS może przynieść nowe funkcje i ulepszenia do urządzenia, a także może naprawić błędy lub problemy z bezpieczeństwem. Aktualizacja do najnowszej wersji iOS może również przynieść poprawę wydajności, która może poprawić ogólne wrażenia z korzystania z Procreate na urządzeniu. Zawsze zaleca się wykonanie kopii zapasowej wszystkich danych przed wykonaniem aktualizacji. Aby zaktualizować, wykonaj poniższe czynności:
1. Przejdź do Ustawień.
2. Następnie dotknij Ogólne.
3. Na koniec dotknij Aktualizacja oprogramowania , a następnie postępuj zgodnie z wytycznymi, aby zaktualizować oprogramowanie.
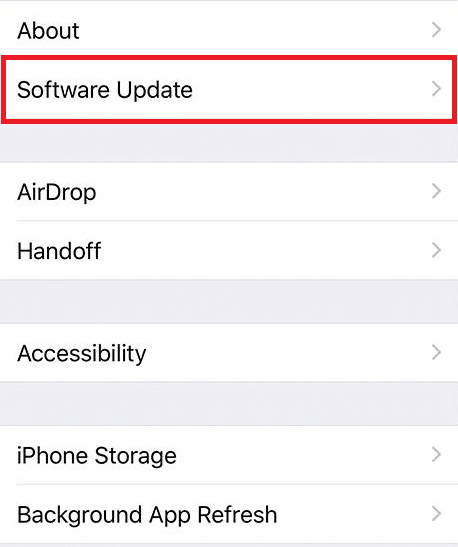
Metoda 6: Zresetuj ustawienia
W kontekście rozwiązania problemu z progiem utraty koloru w Procreate, zresetowanie ustawień aplikacji może być krokiem do rozwiązania problemu, który należy wypróbować, jeśli problem jest spowodowany błędną konfiguracją lub uszkodzonymi ustawieniami. Aby zresetować ustawienia, wykonaj poniższe czynności:
Uwaga : należy pamiętać, że zresetowanie ustawień spowoduje usunięcie wszelkich dostosowań lub preferencji oraz przywrócenie aplikacji do stanu początkowego, jaki znajdował się podczas jej pierwszej instalacji. Zaleca się również wykonanie kopii zapasowej wszystkich ważnych plików lub danych przed zresetowaniem ustawień.
1. Przejdź do Ustawień .
2. Następnie dotknij Ogólne.
3. Na koniec dotknij Resetuj .
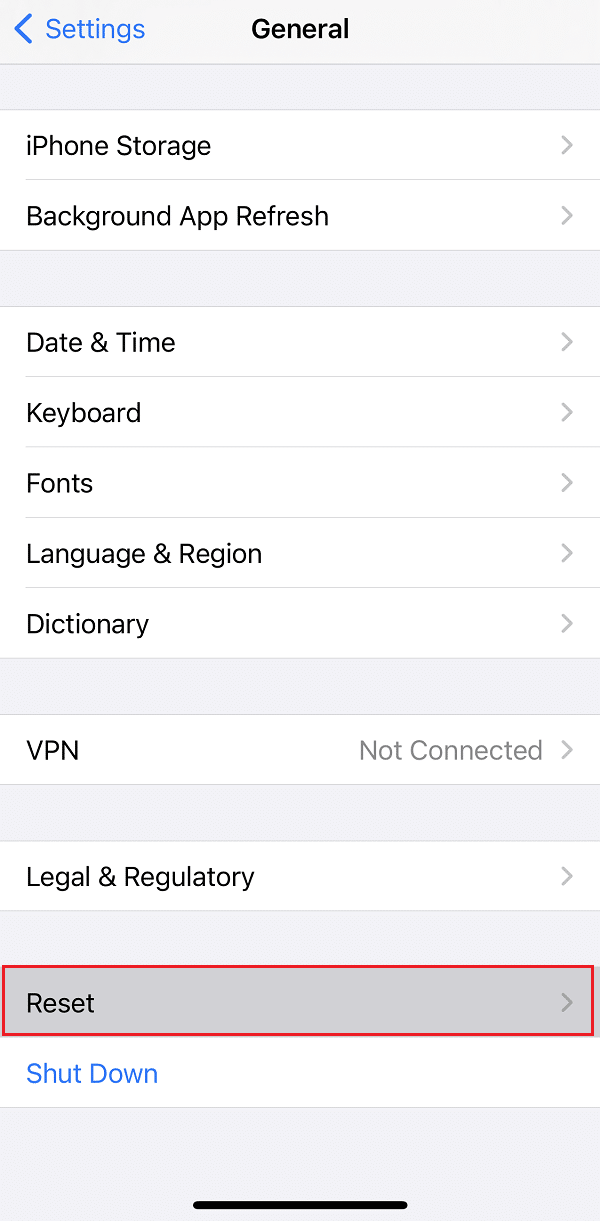
Przeczytaj także: Jak naprawić Hej, Siri nie działa na iPhonie
Metoda 7: Ponowna instalacja Procreate
Ponowna instalacja Procreate zaktualizuje aplikację do najnowszej wersji, jeśli jest dostępna, a proces instalacji zastąpi wszelkie uszkodzone pliki lub uszkodzone dane. Aby ponownie zainstalować procreate, wykonaj poniższe czynności:
Uwaga: Należy pamiętać, że podczas ponownej instalacji aplikacji wszystkie dane, ustawienia i dokumenty powiązane z tą aplikacją zostaną usunięte. Upewnij się, że masz kopię zapasową lub wyeksportuj ważne pliki lub dane, które możesz chcieć zachować przed odinstalowaniem aplikacji.
1. Stuknij i przytrzymaj ikonę Procreate .
2. Pojawi się wyskakujące okienko z opcją Usuń aplikację Podświetloną na czerwono.
3. Stuknij w Usuń aplikację, aby odinstalować Procreate.
4. Następnie otwórz App Store na swoim urządzeniu.
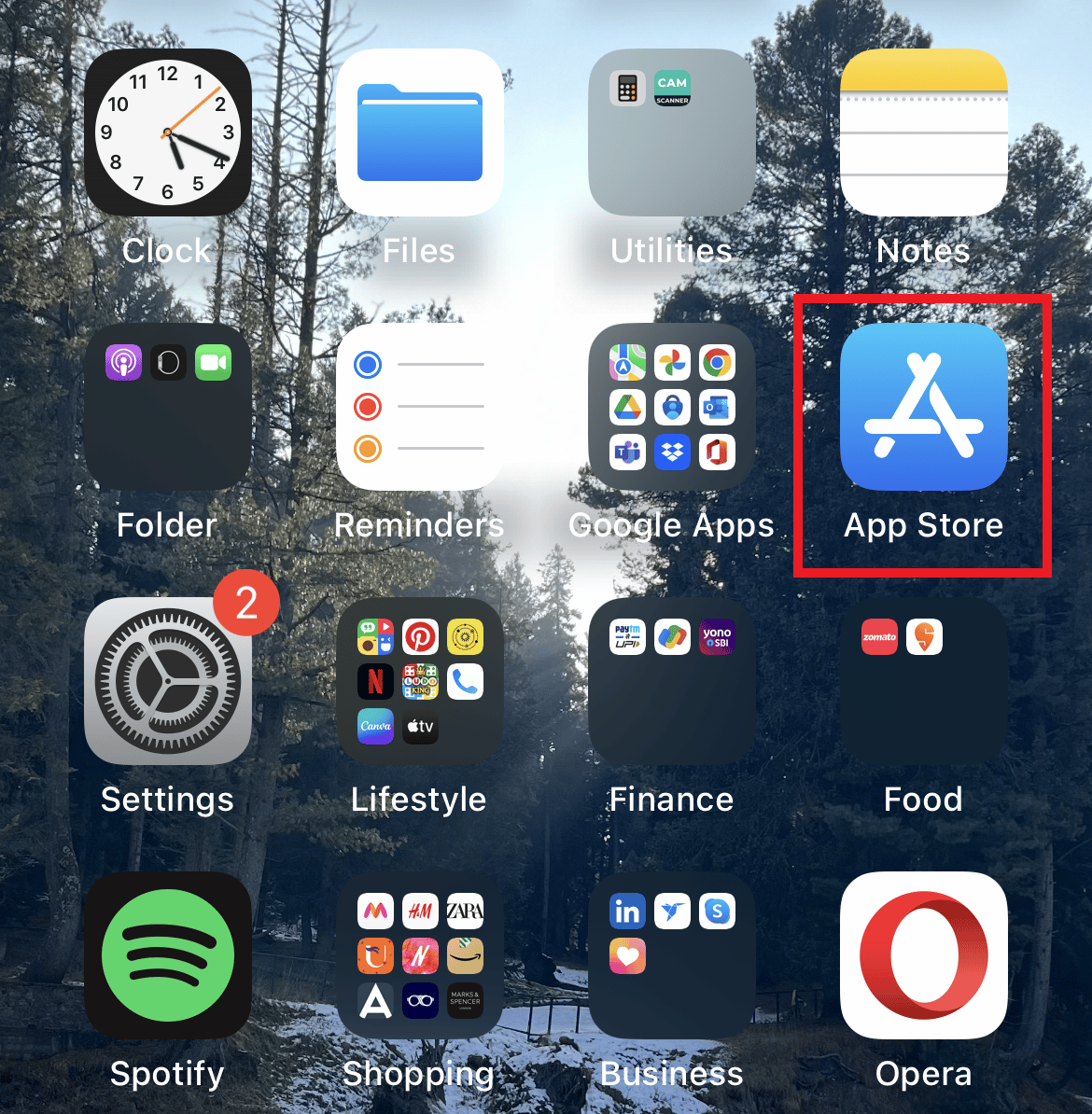
5. Wyszukaj Procreate na pasku wyszukiwania.
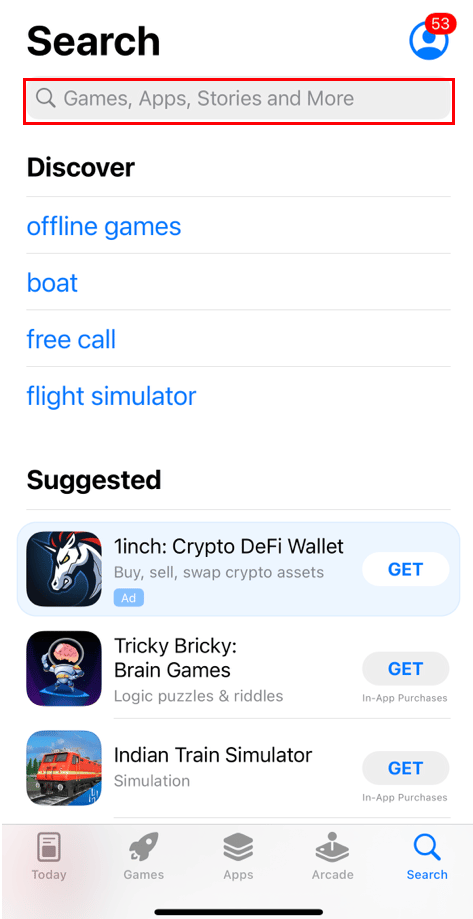
6. Stuknij ikonę pobierania obok prokreacji, aby pobrać aplikację.
Zalecana:
- 28 najlepszych miejsc wynajmu mieszkań w Nowym Jorku
- Jak dodać tekst w Photoshopie
- Jak zamienić kolor w GIMP
- 10 najlepszych alternatyw dla prokreacji dla systemu Windows 10
Mamy nadzieję, że wyjaśniliśmy, jak naprawić niedziałający kolor wypełnienia Procreate . Przeczytaj ten artykuł i daj nam znać, która metoda jest dla Ciebie najlepsza. Ponadto, jeśli masz jakieś pytania lub sugestie, upuść je w sekcji komentarzy poniżej.
